Как с жесткого диска установить windows через биос с диска: Как настроить BIOS для установки Windows с диска CD/DVD/BD
Содержание
Установка Windows на данный диск невозможна. На выбранном диске находится таблица MBR разделов
Главная » Руководства
Автор Мария На чтение 6 мин Просмотров 269 Опубликовано
«Установка Windows на данный диск невозможна. На выбранном диске находится таблица MBR разделов» – эта ошибка возникает при попытке установить Windows на диск с несовместимым стилем раздела. Стили разделов используются для определения расположения разделов жесткого диска. Существует два основных типа: MBR (основная загрузочная запись) и GPT (таблица разделов GUID).
MBR используется в Windows XP и более ранних версиях Windows, тогда как GPT используется в Windows Vista или более поздних версиях. Поэтому, если вы устанавливаете Windows на компьютер с более новой версией BIOS, то он должен автоматически использовать GPT вместо MBR при создании разделов.
Почему возникает эта ошибка? Ниже приведены некоторые возможные причины:
- Поврежденный жесткий диск.
 Сообщение об ошибке, из-за которого Windows не может быть установлена на этот диск, обычно возникает из-за поврежденных секторов на жестком диске. На жестком диске могут быть плохие сектора из-за множества причин, таких как электрический сбой, физическое повреждение или даже проблема с программным обеспечением.
Сообщение об ошибке, из-за которого Windows не может быть установлена на этот диск, обычно возникает из-за поврежденных секторов на жестком диске. На жестком диске могут быть плохие сектора из-за множества причин, таких как электрический сбой, физическое повреждение или даже проблема с программным обеспечением. - Выбранный диск уже содержит версию Windows. Вы не можете установить другую версию Windows на тот же диск без предварительного удаления существующей установки.
- Поврежденная таблица разделов. Поврежденная таблица разделов может вызвать проблемы при установке Windows. Кроме того, аппаратное обеспечение вашего компьютера может не поддерживать загрузку с GPT-дисков.
- Несовместимый стиль разделов. Наиболее вероятная причина заключается в том, что на вашем жестком диске есть таблица разделов MBR, а версия Windows, которую вы хотите установить, требует GPT или наоборот. В системах EFI Windows можно установить только в GPT.
- На диске недостаточно свободного места.
 Проверьте, сколько свободного места доступно на диске, на который вы хотите установить Windows. При установке или обновлении Windows 11 среди прочих системных требований требуется не менее 4 ГБ.
Проверьте, сколько свободного места доступно на диске, на который вы хотите установить Windows. При установке или обновлении Windows 11 среди прочих системных требований требуется не менее 4 ГБ.
Как исправить ошибку «Установка Windows на данный диск невозможна. На выбранном диске находится таблица MBR разделов»?
Преобразование MBR в GPT с помощью команды Diskpart
Этот метод удалит все разделы на вашем жестком диске, включая все файлы. Поэтому важно сделать резервную копию всех важных файлов, прежде чем приступать к этому процессу.
- Нажмите клавишу Windows, введите cmd в строке поиска и нажмите «Запуск от имени администратора».
- Введите следующую команду и нажмите Enter:
diskpart - Далее введите и нажмите Enter:
list disk - Появится список жестких дисков на вашем ПК. Введите
select disk X, заменив X номером рядом с диском, с которым вы хотите работать.
- Введите
cleanи нажмите Enter. - Далее напишите
convert gptи нажмите Enter.
Преобразование MBR в GPT с помощью MBR2GPT
Преобразование MBR в GPT не сложно, но в большинстве случаев процесс преобразования удалит все файлы с вашего диска. В Windows 10 появился новый инструмент под названием MBR2GPT, который позволяет конвертировать диск без удаления файлов. Чтобы использовать этот инструмент, выполните следующие действия:
- Перейдите к расширенному запуску. Для этого просто откройте меню «Пуск», нажмите кнопку питания, удерживайте клавишу Shift и нажмите «Перезагрузить».
- Теперь вы увидите список опций. Перейдите в раздел «Устранение неполадок» > «Дополнительные параметры» > «Командная строка». Теперь выберите свою учетную запись и введите пароль, если требуется.
- Когда запустится командная строка, выполните команду
mbr2gpt /validate. - Если все в порядке и ошибок не возникло, введите команду
mbr 2gpt /convertи нажмите Enter. После выполнения этой команды ваш диск будет преобразован из MBR в GPT.
После выполнения этой команды ваш диск будет преобразован из MBR в GPT.
Преобразование MBR в GPT с помощью AOMEI Partition Assistant
Еще одно бесплатное решение, которое поможет вам преобразовать жесткий диск MBR в GPT без потери файлов, — AOMEI Partition Assistant. Приложение относительно простое в использовании, и вы можете преобразовать свой диск, выполнив следующие действия:
- Скачайте AOMEI Partition Assistant и установите его.
- Запустите приложение и выберите свой диск. Теперь выберите «Преобразовать в GPT» в меню слева.
- Когда появится подтверждающее сообщение, нажмите OK .
- Теперь щелкните значок «Применить», и процесс преобразования начнется.
- Дождитесь завершения процесса.
- После завершения процесса ваш диск будет преобразован в GPT. Это приложение не удалит ваши файлы во время преобразования, поэтому вы можете использовать его без опасений.
Преобразование MBR в GPT с помощью MiniTool Partition Wizard
Если вы хотите преобразовать MBR в GPT без потери данных, вы можете сделать это с помощью MiniTool Partition Wizard.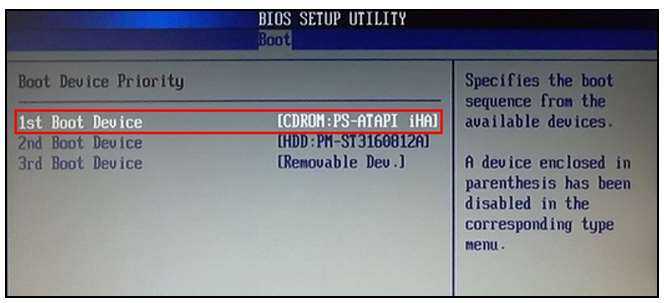 Это бесплатный и простой инструмент, который может легко преобразовать ваш диск. Чтобы использовать этот инструмент, выполните следующие действия:
Это бесплатный и простой инструмент, который может легко преобразовать ваш диск. Чтобы использовать этот инструмент, выполните следующие действия:
- Загрузите MiniTool Partition Wizard.
- После установки приложения запустите его и нажмите «Запустить приложение».
- Выберите диск, который вы хотите преобразовать, а затем выберите параметр «Преобразовать диск MBR в диск GPT».
- Теперь щелкните значок «Применить» и, когда появится подтверждающее сообщение, нажмите «Да».
- Теперь начнется процесс преобразования. После завершения процесса нажмите OK, чтобы сохранить изменения.
Преобразование MBR в GPT с помощью EaseUS Partition Master
EaseUS Partition Master — еще одно бесплатное стороннее приложение, которое поможет вам преобразовать жесткий диск из MBR в GPT без потери данных. Чтобы преобразовать диск с помощью этого приложения, выполните следующие действия:
- Загрузите EaseUS Partition Master с официальной страницы и установите его.

- После запуска приложения выберите диск, который хотите преобразовать, и нажмите «Преобразовать MBR в GPT» в меню слева.
- Нажмите значок «Применить», а затем нажмите «Да», чтобы подтвердить изменения.
- Дождитесь завершения процесса.
После завершения процесса ваш диск будет преобразован со всеми вашими файлами.
Преобразование MBR в GPT с помощью PartitionGuru
Если вы хотите преобразовать жесткий диск без потери файлов, попробуйте PartitionGuru. Это мощный инструмент, который позволяет восстанавливать файлы, управлять разделами, удалять файлы, восстанавливать систему Windows, управлять виртуальными дисками и т. д. Приложение также позволяет легко конвертировать жесткий диск из MBR в GPT. Для этого выполните следующие действия:
- Загрузите PartitionGuru. Доступна даже портативная версия, так что вам не нужно устанавливать приложение, чтобы использовать его.
- После запуска приложения выберите свой жесткий диск и перейдите к Диск > Преобразовать в таблицу разделов GUID.

- Когда появится подтверждающее сообщение, нажмите OK.
- Дождитесь окончания процесса преобразования.
Измените параметры конфигурации загрузки
- Перезагрузите компьютер и войдите в режим BIOS, нажав Delete + F10. Одни и те же клавиши могут различаться в зависимости от производителя вашего ПК.
- Теперь перейдите на вкладку Boot. Затем в разделе «Конфигурация загрузки» выберите «Режим загрузки» и измените UEFI на «Устаревший режим».
- Сохраните изменения и выйдите из режима BIOS.
- Перезагрузите компьютер.
ошибка
Поделиться с друзьями
При установке Windows 10 не видит жесткий диск, просит драйвера: что делать
Во время обновления или переустановки операционной системы Windows на ПК или ноутбук (ультрабук) периодически приходится сталкиваться с проблемами разного характера, которые сложно предугадать. Одна из таких ошибок: при установке Windows 10 не видит жесткий диск и просит дополнительно какие-то драйвера.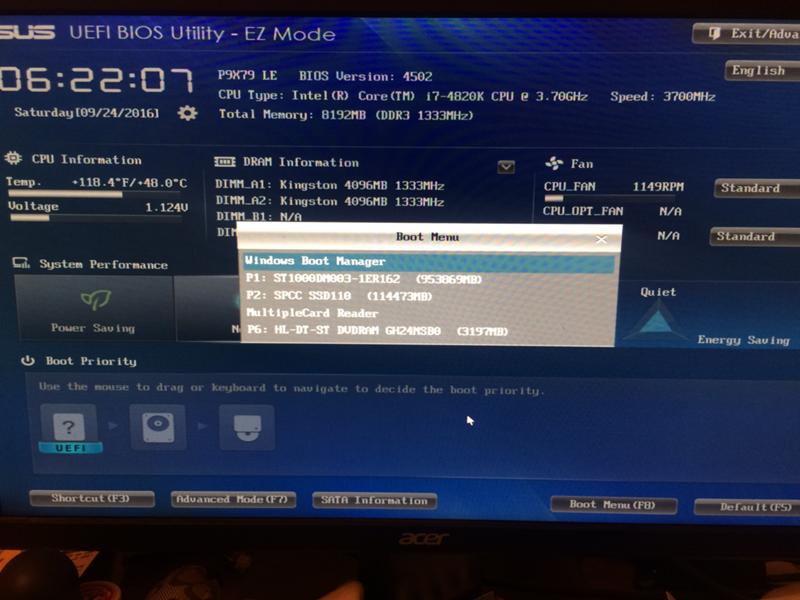 Где искать причины этой ситуации и как ее решить?
Где искать причины этой ситуации и как ее решить?
СОДЕРЖАНИЕ СТАТЬИ:
Почему появляется проблема
Виртуальное отсутствие винчестера для ОС — это беда многих версий установщика Windows, а не только десятки. Вроде бы все действия выполнены верно, но запуск процесса инсталляции не перекинул в окно выбора хранилища или в этом окне вовсе нет ни одного жесткого диска или его разделов. Если ранее подобные промахи случались чаще у XP и семерки, то десятка выглядит на их фоне победительницей. Тем не менее, и она порой выкидывает фортель с несуществующим винтом.
Каковы причины капризов:
- Большинством современных ПК и ноутбуков используется технология Intel® Rapid Storage Technology (Intel RST), где драйвер не предустановлен, и его нужно искать самостоятельно.
- Если процессор в устройстве не от фирмы Intel, а от AMD, то и чипсет на нем стоит чужой. И распространяется этот дистрибутив также без интегрированных «родных» драйверов для контроллера SATA.

- Попалась «битая» или нелицензионная версия Windows 10. Тут поможет со 100 % гарантией только замена исходного носителя установочных файлов.
- Жесткий диск не подсоединен: поврежден шлейф или разъем, соединяющий его с остальными частями. Иногда пользователь случайно отключает один HDD. Прежде чем паниковать из-за ошибок системы, лучше проверить надежность питания, а, при необходимости, вовсе заменить штекер и кабель.
Что делать, если при переустановке Windows 10 не видит жесткий диск
Проблема понятна и идентифицирована, но как же ее решить? Это зависит от особенностей.
Проверка диска в BIOS
Примерно половина всех случаев «отсутствия жесткого диска» для Виндовс при установке связаны с неполадками в BIOS/UEFI. Зачастую диск не определяется в нем. Если все нормально, то BIOS отобразит название, объем и модель накопителя, а также его вместимость. Когда идентификация жесткого диска прошла удачно, можно действовать дальше по такой схеме:
- Выключить устройство полностью, вытащить штекер накопителя, а его отсоединить и почистить.
 Проверить, не закислены ли контакты, нет ли на вилке постороннего мусора. Его можно убрать обычной мягкой чистой кисточкой.
Проверить, не закислены ли контакты, нет ли на вилке постороннего мусора. Его можно убрать обычной мягкой чистой кисточкой. - Для надежности протестировать накопитель на другом компьютере.
- Если по итогу с диском все хорошо, то единственная причина неполадки — нехватка питания. Если вначале диск виден, но в процессе записи тут же исчезает, то диагноз верен.
Добавление драйвера на установочную флешку
Если корень трудности скрыт в образе установки, то все зависит от имеющихся драйверов. Если таковые отсутствуют, например, для SATA/RAID, Intel® Rapid Storage Technology контроллера, то Виндовс «не понимает», что ей делать с имеющейся системой хранения, а соответственно, не видит ячейку накопителя. Что можно предпринять:
- Скачать новый установочный образ с необходимыми драйверами и записать все это на флешку.
- Заглянуть в название материнской платы или ноутбука. Найти сайт производителя, задать в поиске драйвер, в названии которого есть «SATA.
 ..» или «RAID…» После закачки распаковать архив ZIP (RAR), скинуть на установочную флешку. Во время установки на ступени выбора хранилища щелкнуть кнопку «Загрузка» и указать путь к новому драйверу.
..» или «RAID…» После закачки распаковать архив ZIP (RAR), скинуть на установочную флешку. Во время установки на ступени выбора хранилища щелкнуть кнопку «Загрузка» и указать путь к новому драйверу.
Проверьте режимы ACHI, IDE в BIOS
Существует несколько параметров, характеризующих работу жесткого диска: ACHI и IDE. Иногда Windows, особенно устанавливаемый, с неофициального ресурса, просто не может идентифицировать один из них, а потому не распознает сам диск.
Исправлять это придется вручную. Зайти в настройки BIOS и переключить режим работы с ACHI на IDE. После этого сохранить установленные настройки нажатием клавиши F10, компьютер отправить на перезагрузку и заново запустить установку ОС. В большинстве случаев проблема будет устранена.
Проблемы физического подключения накопителей
Никто не застрахован от поломки основного накопителя, но понять, что какие-то части этого предмета работают неправильно, зачастую удается только при установке ОС. Если такое произошло, то, увы, придется покупать новый винчестер. В большинстве случаев «воскресить» старый не выйдет.
Если такое произошло, то, увы, придется покупать новый винчестер. В большинстве случаев «воскресить» старый не выйдет.
Но паниковать рано, если не проверены следующие факторы:
- Кабель и штекер плотно воткнуты в разъемы, шлейф целый, ничего не провисает и не отходит. Провода не перекручены и не надломаны.
- Порт подключения исправен. Это можно проверить путем смены последнего. Если компьютер не реагирует на один из них, то вывод очевиден.
- Жесткий диск не гудит и не трещит, когда его отключают и подключают к системе.
Вам помогло? Поделитесь с друзьями — помогите и нам!
Твитнуть
Поделиться
Поделиться
Отправить
Класснуть
Линкануть
Вотсапнуть
Запинить
Читайте нас в Яндекс Дзен
Наш Youtube-канал
Канал Telegram
Adblock
detector
Как установить Windows 10 с жесткого диска
Дата создания: 11 июня 2016 г.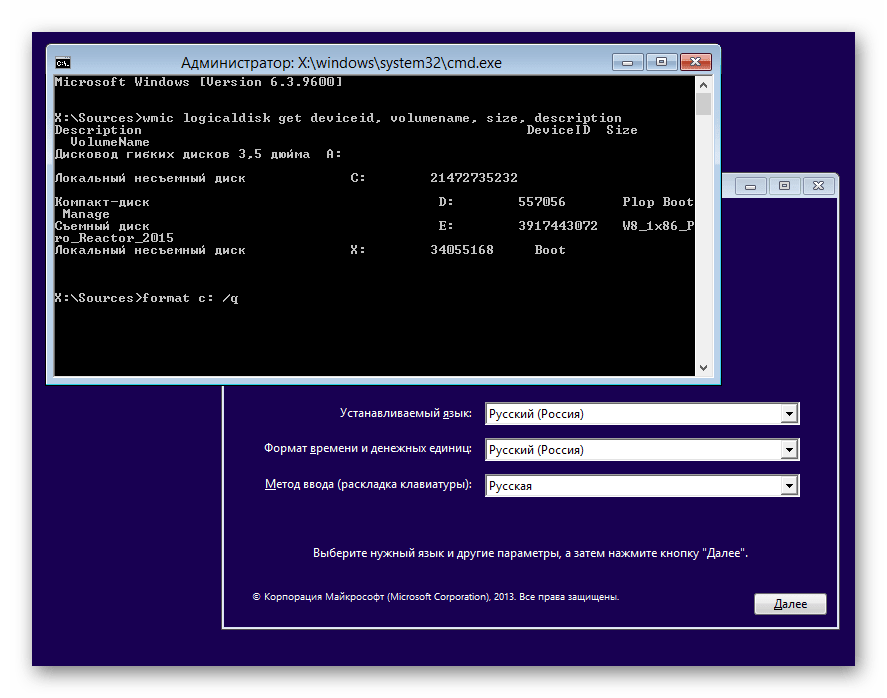
Обновлено: 2020-09-15
Существует два способа подготовки диска.
- UEFI + раздел GPT + файловая система FAT32
- Это работает как для жесткого диска, так и для USB-накопителя.
- БИОС+MBR+NTFS?
Я успешно использовал первый способ. Это рекомендуется для более новой системы
который поддерживает UEFI. Обратите внимание, что в BIOS/MBR максимальный размер раздела составляет 2 ТБ.
Шаги:
- Убедитесь, что загрузка из UEFI поддерживается материнской платой и включена в BIOS.
- Преобразование диска для использования раздела GPT.
Подготовьте разделы для установки Windows 10.
Существует два способа подготовки разделов. Один, оставить некоторые нераспределенные
непрерывное свободное пространство и пусть установщик Windows 10 обрабатывает раздел
создание и определить размер раздела. Во-вторых, создайте некоторые (или все) необходимые
разделы перед установкой Windows 10 с помощью Windows PE или gparted.
Рекомендуемая схема разделов для Windows:
Системный раздел EFI (ESP) 512 МБ FAT32 Зарезервированный раздел Microsoft (MSR) 128 МБ Windows (C:) > 60 ГБ NTFS Образ восстановления (необязательно) 10 ГБ NTFS
Схема раздела для размещения файлов установщика Windows 10.
Установщик Windows 10 FAT32 8 ГБ FAT32 Установщик Windows 10 NTFS 10 ГБ NTFS
Если раздел установщика создается на том же диске, поместите его после Windows
и раздел образа восстановления. Раздел установщика также можно создать в
другой жесткий диск или внешний USB-накопитель.Подготовьте разделы для размещения файлов установщика Windows 10. В зависимости от
размерsources\install.wim, вам может понадобиться один раздел FAT32 или один
Раздел FAT32 и раздел NTFS. В Windows 10 1903 и более поздних версиях
sources\install.wimРазмер больше 4 ГБ, необходимо использовать FAT32 +
NTFS, поскольку файловая система FAT32 не поддерживает файлы размером более
4 ГБ.
Скопируйте файлы из ISO-образа установщика Windows 10 на жесткий диск.
Если вы используете один раздел FAT32, просто скопируйте все файлы из ISO в
раздел.При использовании одного раздела FAT32 и одного раздела NTFS. Раздел FAT32 есть
используется для загрузки установщика, затем установщик попытается найти install.wim и
другие файлы в разделе NTFS. Важно, чтобы раздел FAT32
sources\ dir содержит только boot.wim и никаких других файлов.- Скопируйте все файлы, кроме sources\ dir из ISO в раздел FAT32, затем
создайте пустой каталог sources\ и скопируйте sources\boot.wim из ISO в sources\
реж. Скопируйте все файлы из ISO в раздел NTFS, затем создайте sources\ei.cfg
файл с таким содержимым:[КАНАЛ] Розничная торговля
Установщик Windows 10 будет использовать этот файл для поиска установщика.
файлы. Дополнительные сведения о файле ei.cfg см. в разделе Конфигурация Windows Setup Edition и файлы идентификаторов продуктов (EI. cfg и PID.txt).
cfg и PID.txt).
Вот как вы можете сделать это из Windows PowerShell. Допустим выигрыш 10
установщик ISO монтируется по адресуX:, раздел FAT32 монтируется по адресуE:, NTFS
раздел монтируется по адресуF:.robocopy /s /xd:Источники X:E: мд E:\Источники скопируйте X:\Sources\boot.wim E:\Sources\ robocopy /s X: F: # `n означает новую строку в powershell echo "[КАНАЛ]`nRetail" > F:\Sources\ei.cfg
Вот как вы можете сделать это из Linux. Предположим, установщик win 10 ISO
монтируется по адресу/media/cdrom/, раздел FAT32 монтируется по адресу
/media/sylecn/UFAT32/, раздел NTFS монтируется в
/media/sylen/UNTFS/.# монтировать файловые системы rsync -ai --exclude='источники/' /media/cdrom/ /media/sylecn/UFAT32/ mkdir /media/sylecn/UFAT32/источники cp /media/cdrom/sources/boot.wim /media/sylecn/UFAT32/sources/ rsync -ai /media/cdrom/ /media/sylecn/UNTFS/ echo -e "[КАНАЛ]\nRetail" > /media/sylecn/UNTFS/sources/ei.
 cfg
# убедиться, что данные записаны на диск.
sync -f /media/sylecn/UFAT32/sources/boot.wim /media/sylecn/UNTFS/sources/ei.cfg
# размонтировать файловые системы
cfg
# убедиться, что данные записаны на диск.
sync -f /media/sylecn/UFAT32/sources/boot.wim /media/sylecn/UNTFS/sources/ei.cfg
# размонтировать файловые системы
Шаги со 2 по 4 можно выполнить с помощью gparted live CD или флешки.
- Скопируйте все файлы, кроме sources\ dir из ISO в раздел FAT32, затем
Перезагрузите компьютер, выберите загрузочное устройство в меню загрузки.
Диск с файловой системой FAT32 должен появиться в списке, выбираем
Это.- Скоро появится программа установки Windows 10. Следуй инструкциям.
mbr — Как узнать, с какого диска Windows загружалась
Задай вопрос
спросил
Изменено
1 год, 6 месяцев назад
Просмотрено
130 тысяч раз
Мне нужно найти способ программно определить, какой диск Windows использует для загрузки. Другими словами, мне нужен способ из Windows определить, какой диск используется BIOS для загрузки всей системы.
Другими словами, мне нужен способ из Windows определить, какой диск используется BIOS для загрузки всей системы.
Предоставляет ли Windows интерфейс для обнаружения этого? Я надеюсь, что с учетом того, насколько велик Windows API, в нем есть что-то, что могло бы помочь.
Терри
шт. Простое чтение первых секторов жесткого диска ничего не дает. В моем dev-боксе у меня есть два жестких диска, и когда я смотрю на содержимое первых нескольких секторов на любом из жестких дисков, я вижу стандартный шаблон MBR.
Изменить, чтобы прояснить несколько вещей.
Я хочу идентифицировать устройство с помощью строки, которая идентифицирует физический диск (в отличие от логического диска). Физические диски имеют вид «\\.\PHYSICALDRIVEx», где x — число. С другой стороны, логический диск идентифицируется строкой вида «\\.\x», где x — буква диска.
Изменить, чтобы обсудить несколько выброшенных идей.
Знание того, какой логический том Windows использовал для загрузки, мне здесь не поможет. Вот причина. Предположим, что C: использует зеркальный RAID. Теперь это означает, что у нас есть как минимум два физических диска. Теперь я получаю сопоставление логического диска с физическим диском и обнаруживаю, что этот том использует два физических диска. Какой из них Windows использовал для загрузки? Конечно, предполагается, что физический диск, используемый Windows для загрузки, является тем же физическим диском, который содержит MBR.
Вот причина. Предположим, что C: использует зеркальный RAID. Теперь это означает, что у нас есть как минимум два физических диска. Теперь я получаю сопоставление логического диска с физическим диском и обнаруживаю, что этот том использует два физических диска. Какой из них Windows использовал для загрузки? Конечно, предполагается, что физический диск, используемый Windows для загрузки, является тем же физическим диском, который содержит MBR.
- окна
- мбр
1
- Войдите в панель управления
-
Система и безопасность -
Инструменты администрирования - Запуск инструмента
Конфигурация системы
Если у вас установлено несколько копий Windows, та, с которой вы загружаетесь, будет называться, например:
Windows 7 (F:\Windows) Windows 7 (C:\Windows): Текущая ОС, ОС по умолчанию
1
Если C: не является диском, с которого загружается Windows.
Проанализируйте переменную %SystemRoot%, она содержит расположение папки Windows (т. е. c:\windows).
Вы можете использовать WMI, чтобы понять это. Класс Win32_BootConfiguration сообщит вам как логический диск, так и физическое устройство, с которого загружается Windows. В частности, свойство Caption сообщит вам, с какого устройства вы загружаетесь.
Например, в powershell просто введите gwmi Win32_BootConfiguration , чтобы получить ответ.
Это зависит от вашего определения того, какой диск Windows использовал для загрузки. Я могу придумать 3 разных ответа в стандартной системе BIOS (кто знает, что делает система EFI):
- Диск, содержащий активную MBR
- Активный раздел с NTLDR (системный раздел)
- Раздел с Windows на нем (загрузочный раздел)
2 и 3 должно быть легко найти — я не уверен в 1. Хотя вы можете прочитать необработанный диск, чтобы найти MBR, это не означает, что это загрузочное устройство BIOS на этот раз или даже в следующий раз (вы могли бы иметь несколько дисков с MBR).
Вы даже не можете быть уверены, что ПК был запущен с жесткого диска — вполне возможно загрузить Windows с дискеты. В этом случае и 1, и 2 технически будут гибкими дисками, а 3 останется C:\Windows.
Возможно, вам придется уточнить свои требования или цели.
Вы вводите diskpart, выводите список дисков и проверяете загрузочные диски.
Пример:
разобрать список дисков выберите диск 0 детальный диск
Диск с загрузочным томом — это диск с установленной Windows:
На машине с установленной только Vista нет файла boot.ini.
Как вы хотите идентифицировать диск/раздел: по букве диска Windows, к которой он подключен (например, c:\, d:), или по его аппаратной подписи (какая шина и т. д.).
Для простого случая проверьте GetSystemDirectory
1
Попробуйте HKEY_LOCAL_MACHINE\SYSTEM\Setup\SystemPartition
1
Вы можете попробовать использовать простую командную строку.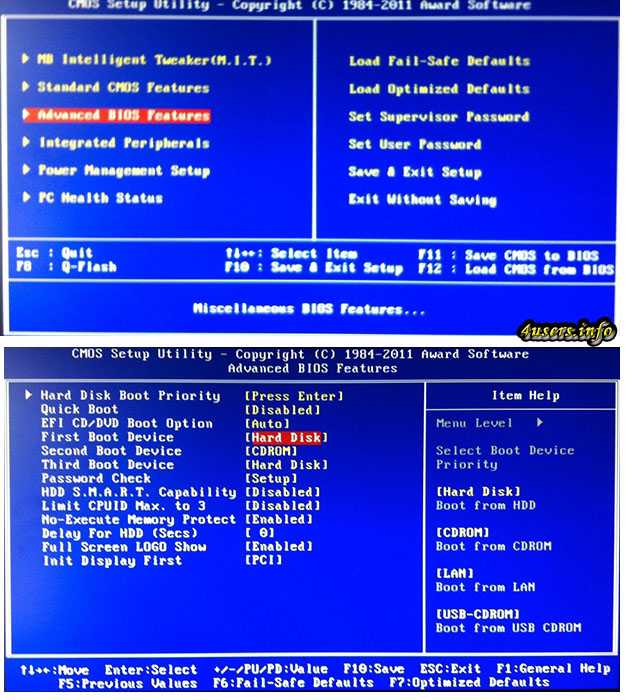 bcdedit — это то, что вам нужно, просто запустите cmd от имени администратора и введите
bcdedit — это то, что вам нужно, просто запустите cmd от имени администратора и введите bcdedit или bcdedit \v , это не работает на XP, но надеюсь, что это не проблема.
Во всяком случае, для XP вы можете заглянуть в файл boot.ini .
1
проще
найдите загрузки в меню «Пуск» и нажмите «Загрузки» в результатах поиска, чтобы увидеть, куда это приведет вас, диск будет выделен в проводнике.
В Windows 10.
Откройте «Управление компьютером».
Найдите «Хранилище» в списке «слева вверху страницы».
выбираем «Управление дисками»
В разделе страницы со списком дисков и разделов найдите диск, на котором раздел назначен как диск C:
На этом диске, содержащем раздел C:
Используйте правую кнопку мыши, чтобы выбрать квадратный раздел, содержащий номер диска, тип диска и размер в ГБ. Когда откроется меню, выберите Свойства.
Откроется окно, показывающее, какое аппаратное обеспечение диска использовалось.

 Сообщение об ошибке, из-за которого Windows не может быть установлена на этот диск, обычно возникает из-за поврежденных секторов на жестком диске. На жестком диске могут быть плохие сектора из-за множества причин, таких как электрический сбой, физическое повреждение или даже проблема с программным обеспечением.
Сообщение об ошибке, из-за которого Windows не может быть установлена на этот диск, обычно возникает из-за поврежденных секторов на жестком диске. На жестком диске могут быть плохие сектора из-за множества причин, таких как электрический сбой, физическое повреждение или даже проблема с программным обеспечением. Проверьте, сколько свободного места доступно на диске, на который вы хотите установить Windows. При установке или обновлении Windows 11 среди прочих системных требований требуется не менее 4 ГБ.
Проверьте, сколько свободного места доступно на диске, на который вы хотите установить Windows. При установке или обновлении Windows 11 среди прочих системных требований требуется не менее 4 ГБ.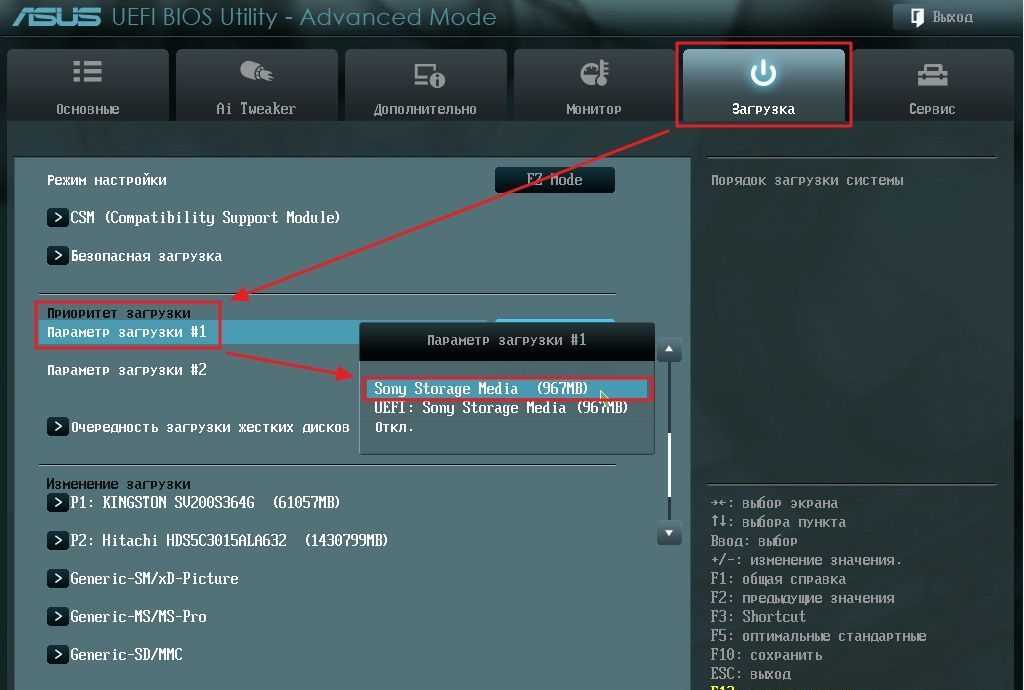
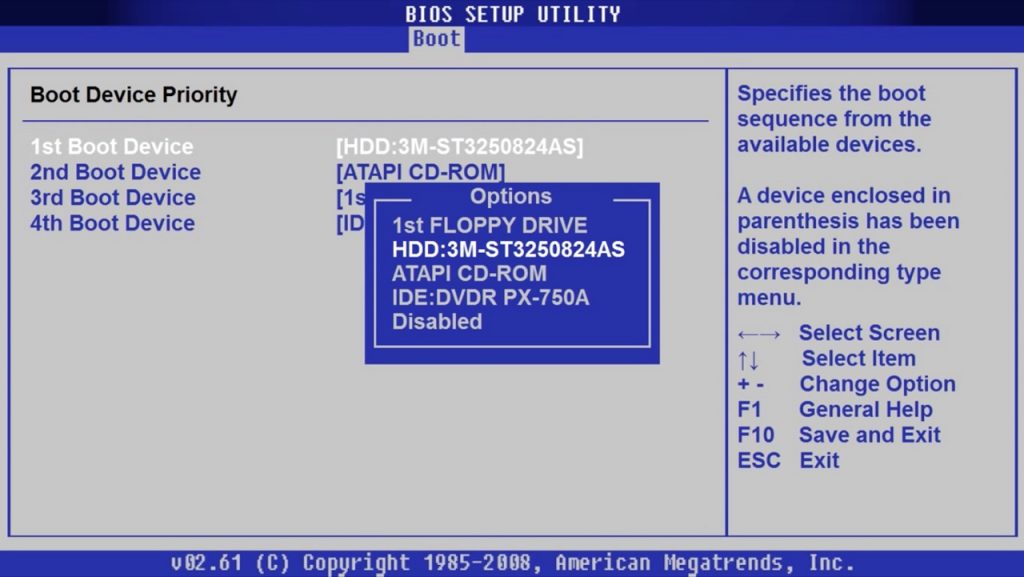 После выполнения этой команды ваш диск будет преобразован из MBR в GPT.
После выполнения этой команды ваш диск будет преобразован из MBR в GPT.
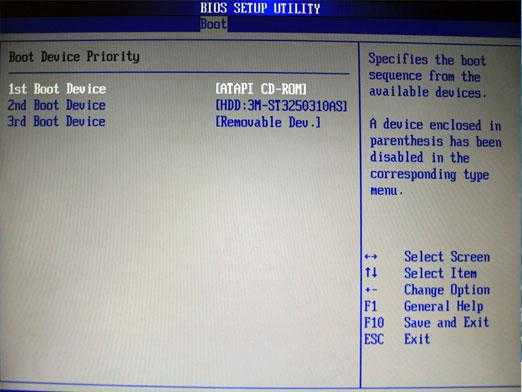
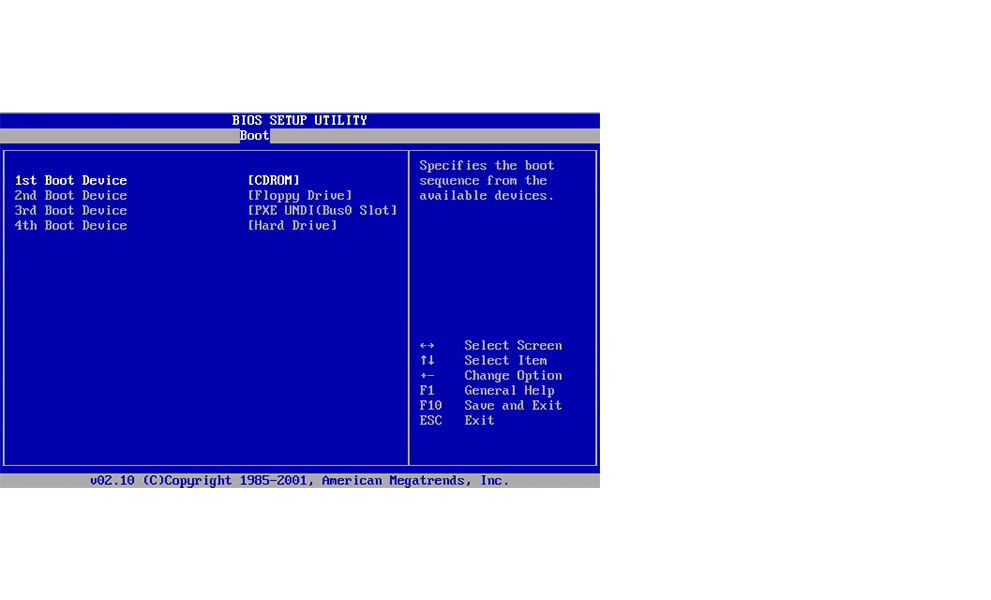
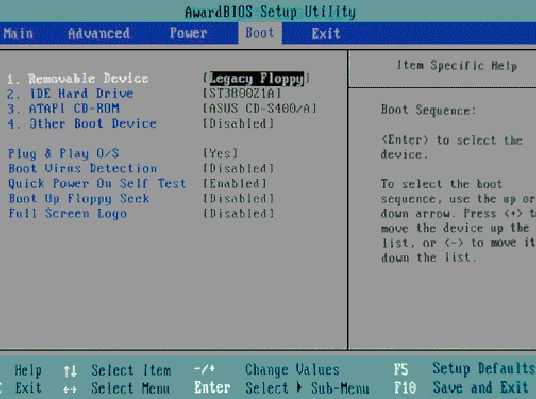 Проверить, не закислены ли контакты, нет ли на вилке постороннего мусора. Его можно убрать обычной мягкой чистой кисточкой.
Проверить, не закислены ли контакты, нет ли на вилке постороннего мусора. Его можно убрать обычной мягкой чистой кисточкой.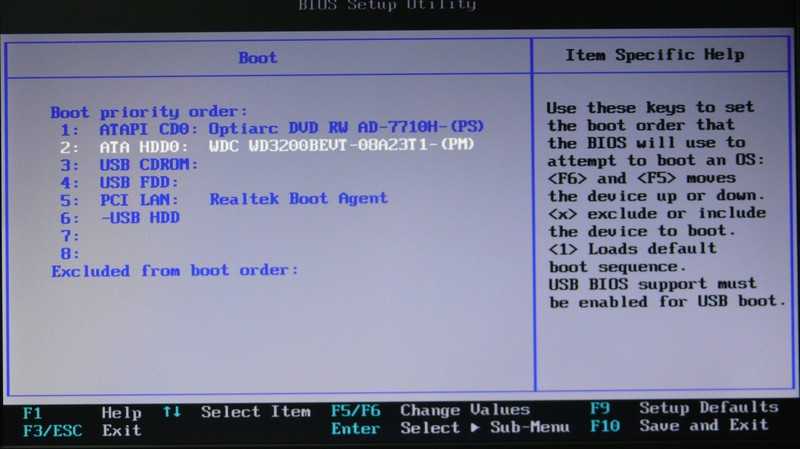 ..» или «RAID…» После закачки распаковать архив ZIP (RAR), скинуть на установочную флешку. Во время установки на ступени выбора хранилища щелкнуть кнопку «Загрузка» и указать путь к новому драйверу.
..» или «RAID…» После закачки распаковать архив ZIP (RAR), скинуть на установочную флешку. Во время установки на ступени выбора хранилища щелкнуть кнопку «Загрузка» и указать путь к новому драйверу.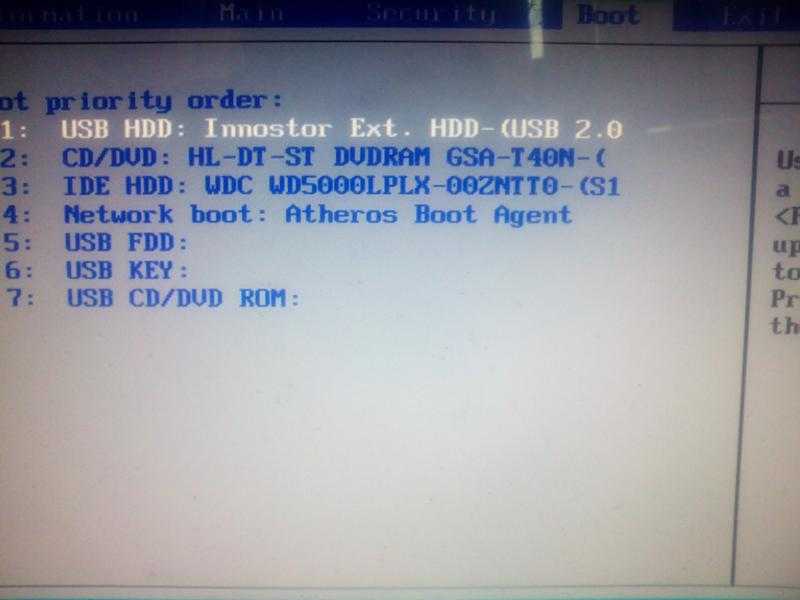

 cfg и PID.txt).
cfg и PID.txt).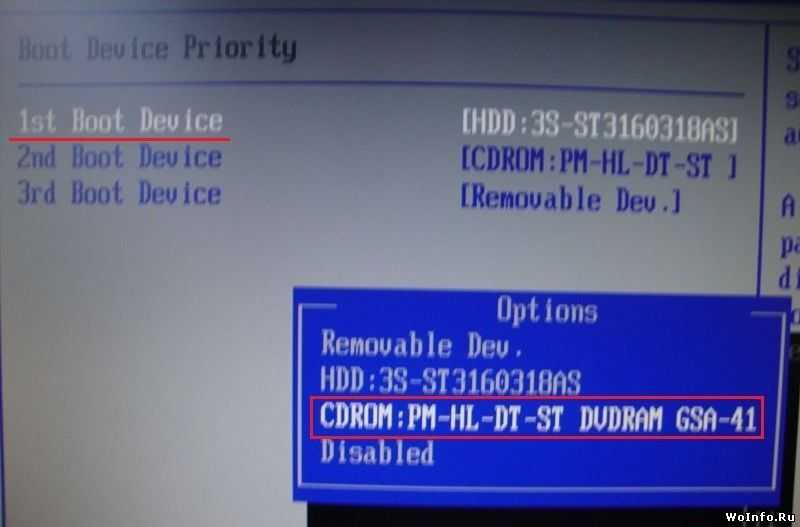 cfg
# убедиться, что данные записаны на диск.
sync -f /media/sylecn/UFAT32/sources/boot.wim /media/sylecn/UNTFS/sources/ei.cfg
# размонтировать файловые системы
cfg
# убедиться, что данные записаны на диск.
sync -f /media/sylecn/UFAT32/sources/boot.wim /media/sylecn/UNTFS/sources/ei.cfg
# размонтировать файловые системы
