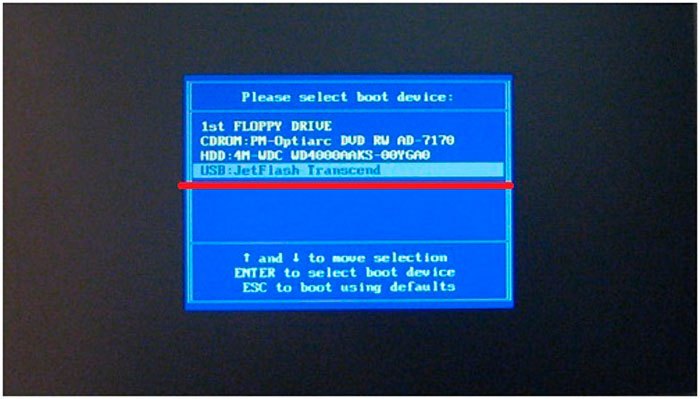Переустановка виндовс 7 с флешки пошаговая инструкция: Установка с флешки Windows 7 за 15 минут, пошаговая инструкция
Содержание
Установка с флешки Windows 7 за 15 минут, пошаговая инструкция
Пошаговая установка Windows 7 с флешки !
Собрались установить windows 7, но у вас отказался работать DVD-привод? Или у вас вовсе его нет, так как вы пользуетесь нетбуком? Действительно, ситуация не приятная, но не нужно отчаиваться. Отличный способ выхода из этой ситуации – установка Windows 7 с флешки.
Отметим, что для процесса установки вам понадобится:
- Флешка, объем которой должен быть более 4Гб.
- ISO образ с Windows 7.
- Программа Windows 7 USB/DVD Download Tool 1.0.
Для простоты, весь процесс установки windows 7 условно разобьем на несколько этапов:
- Отключение контроля учетных записей.
- Создание загрузочной флешки.
- Установка операционной системы.
1. Отключение контроля учетных записей
Заходим в меню “Пуск”, выбираем “Панель управления”, далее наживаем на пункт “Учетные записи пользователей и семейная безопасность”, и последнее, выбираем “Учетные записи пользователей”. Здесь нажимаем “Изменение параметров контроля учетных записей”.
Здесь нажимаем “Изменение параметров контроля учетных записей”.
Двигаем ползунок в самый низ, после чего нажимаем ок.
Подтверждаем наше решение нажатием кнопки Да.
Поздравляем, вы прошли первый этап – отключили контроль учетных записей.
2. Создание загрузочной флешки
Существует несколько способов установить операционную систему windows 7. Установка с флешки, используя программу Windows 7 USB/DVD Download Tool 1.0 – самый простой и быстрый. Подключите флешку к компьютеру, предварительно скопировав с нее всю важную информацию. Далее запустите программу USB/DVD Download Tool и нажмите Browse.
Выберите ISO образ операционной системы и нажмите Открыть.
После того как вы указали на компьютере ISO образ, нажимайте Next.
Нажмите USB device.
В этом окне выберите подключенную флешку и нажмите Begin copying, что запустит процесс копирования.
Нажмите Erase USB Device, чтобы отформатировать флешку.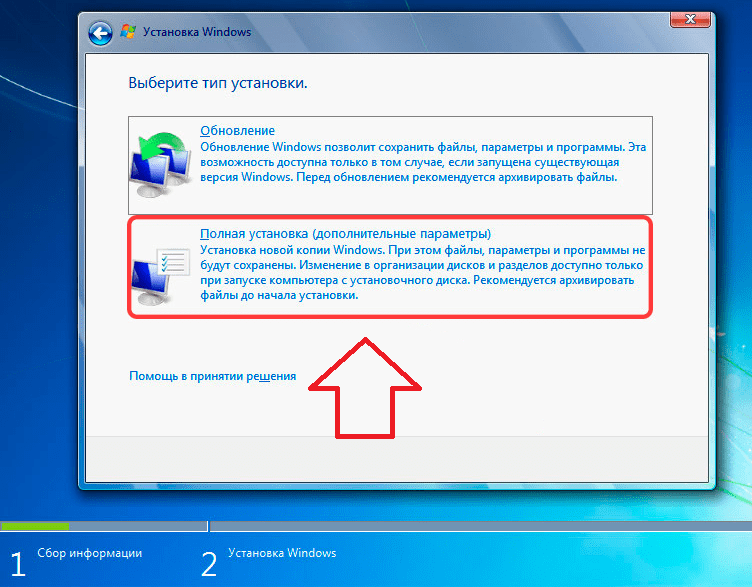
Нажмите Да, подтверждая свое решение.
Начался процесс записи образа на флешку.
Как только запись завершена, появится надпись Backup completed. Можете смело закрывать программу.
Вот и все. Вы сами создали загрузочную флешку. Как видите, установка windows 7 с флешки вовсе не сложная, если следовать этим шагам.
3. Установка Windows 7
Перед тем как начать установку Windows 7, вам в биосе выставить флешку на первое место в приоритете загрузки. Чтобы попасть в меню БИОС, вам нужно при загрузке компьютера начать определенную клавишу. Это может быть Del или F2. При загрузке в низу экрана вы можете увидеть такую подсказку:
В Биосе ищите вкладку Boot. Здесь в порядке загрузки необходимо поставить загрузочную флешку на первое место. Для этого используйте клавиши со стрелками, а также F5 и F6. Клавишами-стрелками вы должны выбрать флешку, а с помощью клавиши F6 вывести ее на первую позицию. Далее сохраните изменения и выйдите из этого меню, нажав F10.
Появится окно, где вам нужно нажать Yes, подтверждая свои намерения выставить флешку на первое место в очередности загрузки. Если все сделали так, как описано здесь, то после перезагрузки компьютера начнется установка windows 7 с флешки.
Выбираем основные параметры установки и наживаем Далее.
Нажимаем Установить.
Соглашаемся с лицензионным соглашением, ставя галочку в соответствующем месте. Нажимаем Далее.
На этом этапе вам будет предложено несколько типов установки. Рекомендуем выбирать полную установку.
Здесь вам нужно указать раздел (диск), на который будет установлена Windows 7. Обратите внимание! Не поставьте операционную систему на скрытые разделы, если такие есть.
Выбрав раздел, куда планируете установить ОС, нажмите Настройка диска.
Нажмите Форматировать. Обратите внимание! При форматировании все данные с этого диска будут безвозвратно удалены.
Если в этом разделе нет никакой важной информации, смело жмите ок.
Нажимаем Далее.
Начнется установка windows 7 с флешки.
Если все файлы скопированы, произойдет первая перезагрузка компьютера. Если вы не хотите ждать, пока пройдут 10 секунд и компьютер сам перезагрузится, нажмите “Перезагрузить сейчас”. Во время перезагрузки обязательно верните жесткий диск на первое место в приоритете загрузки, иначе вы повторно начнете устанавливать ОС.
Далее установка вновь продолжится.
Здесь вам нужно ввести Имя пользователя и компьютера. Переходим далее.
По желанию, можете установить пароль для своей учетной записи.
Введите лицензионный ключ в поле. Обратите внимание, ключ можете ввести и после установки системы. Нажмите Далее.
Здесь указываем настройки безопасности.
Укажите Дату и Время.
Укажите настройки сети.
Если вы следовали по этим шагам, то вы увидите вот такое изображение, которое свидетельствует, что установка windows 7 завершена, с чем мы вас и поздравляем!
Видеоурок по установке Windows 7 с флешки
Пишите в комментариях ниже, если у Вас не получается что-нибудь или возникают сложности – будем вместе разбираться!
Установка windows 7 с флешки
В этой статье я расскажу, как установить windows 7 с флешки. Пошагово объясню, как установить windows 7, а также опишу решение проблем, которые могут возникнуть в процессе создания загрузочной флешки и установки windows 7.
Contents
- Форматирование флешки
- Создание флешки для установки (способ первый)
- Создание флешки для установки (способ второй)
- Процесс установки операционной системы с носителя USB
- Дополнительно: ставим драйверы Windows 7
- Дополнительно: учим компьютер «грузиться» по USB
- Вариант настройки для старых BIOS
- Установка Windows с USB-Флешки
Форматирование флешки
Флешка с Windows 7
Есть iso-образ установочного диска с 7-й windows, и ключ для него (последовательность 20 символов), требуемый для установки? Тогда, существует возможность устанавливать windows не только с DVD-диска, но и с любого другого носителя, в частности, с флешки. Для этого, USB-флешку сначала лучше отформатировать.
Для этого, USB-флешку сначала лучше отформатировать.
Правой кнопкой мыши – жмем иконку USB-диска, и выбираем слово «Форматировать»:
контекстное меню
А форматировать будем – медленно (галочку «Быстрое» – ставить не нужно), в FAT32:
Форматирование флешки
Нажав кнопку «Продолжить», дожидаемся окончания форматирования.
Если флешка отформатирована (или она – новая), переходим к следующему этапу – созданию загрузочной флешки с образом Windows. Внимание: объем флеш-накопителя не должен быть меньше размера файла .iso!
Создание флешки для установки (способ первый)
Перед установкой Windows 7 с флешки, ее необходимо сделать загрузочной. Образ .iso с Windows уже имеется, и – это будет достаточно просто. К слову, образ .iso сам является также загрузочным (правда, для записи на DVD). Но нам нужна именно флешка.
Необходимо скачать небольшую программку: http://www.pendrivelinux.com/universal-usb-installer-easy-as-1-2-3.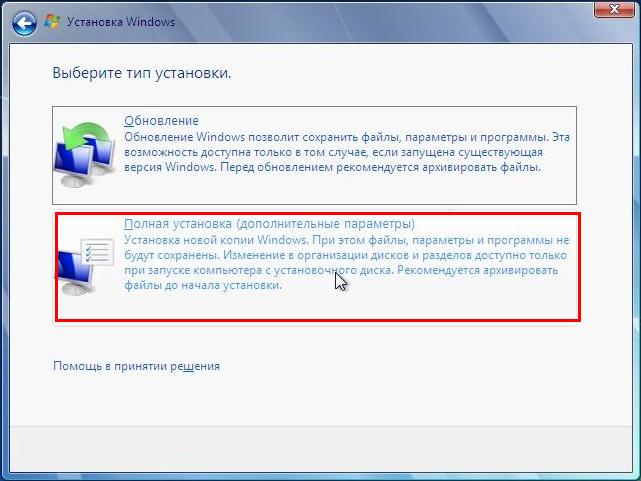 Ее называют Universal USB Installer. Файл занимает 1 мегабайт.
Ее называют Universal USB Installer. Файл занимает 1 мегабайт.
Установка windows
Запускаем файл этой программы на выполнение. Внимание! Необходимо: выключить антивирус (если имеется). Запуск программы должен производиться с правами администратора (если пользователь в системе – один, они у него имеются по умолчанию).
Пользоваться этой программой – несложно. Принять соглашение:
Установка программы
Затем, выбираем, что на флешку будет записана Windows (слово «Linux» – тут «ни при чем»):
Выбираем настройки установки
Между прочим, то, что нам надо сейчас (установка windows 7 с флешки), есть в этом списке, но почти что в конце. Дальше – подключим «наш» образ .iso. И выберем букву диска для флешки.
Главное здесь – не ошибиться с выбором диска! То есть – здесь нужно выбрать ту «букву», которая относится к флешке.
Форматировать – не обязательно.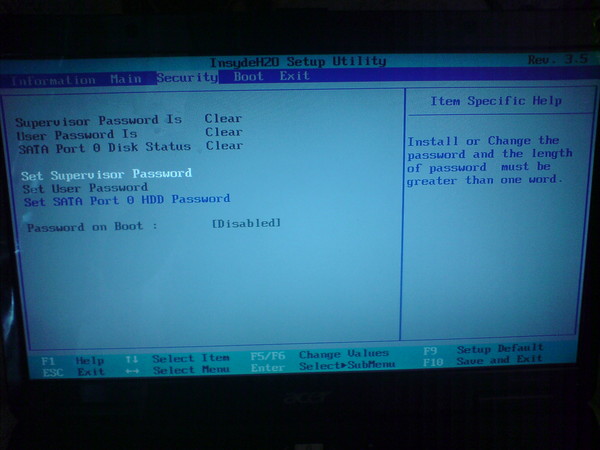 Нажимаем «Create». Следующее окно – скорее, для подстраховки. Здесь спрашивают, действительно ли диск G: является флешкой. Жмем кнопку «Да».
Нажимаем «Create». Следующее окно – скорее, для подстраховки. Здесь спрашивают, действительно ли диск G: является флешкой. Жмем кнопку «Да».
Выбираем “да”
На этом последовательность действий – закончена. Нам останется ждать завершения, после чего, можно сразу уйти в перезагрузку. После чего, должна стартовать установка windows 7 с флешки, которую мы получили.
Создание флешки для установки (способ второй)
Программа UltraISO, хотя и является условно-бесплатной, имеет русскоязычный интерфейс, для многих людей это является критичным параметром. Скачать с официального сайта – довольно легко: http://www.ezbsystems.com/ultraiso/, использовать можно – в ознакомительном режиме (с .iso не более 300 Мб). Но если у вас уже есть лицензионная копия этой программы – переходим к созданию флешки.
Вам также потребуются права администратора, чтобы использовать эту программу. Итак: находите ярлык UltraISO на рабочем столе, либо среди установленных приложений (кнопка «Пуск» – «Все программы»).
Запуск от администратора
После старта программы – видим вот что (это – главное окно):
Открываем образ
Здесь, в меню «Файл» выбираем «Открыть». После чего – просто, находим «наш» файл с .iso образом Windows 7.
Примечание: установка Windows 7 с флешки в этой программе – позволяет использовать файлы не только в формате .iso, но и с другим расширением (это может быть mdf, nrg, и другие).
Последним этапом создания – будет процесс записи образа на саму флешку. Для этого: в верхнем меню нажимаем «Самозагрузка», затем «Записать образ Жесткого Диска…» (именно так):
Записываем образ
В появившемся окне – очень внимательно выберем букву для диска (соответствующую именно флешке):
Настройки записи
И последнее. Метод записи – обязательно выбрать USB-HDD. Это – все. Теперь со спокойной совестью можно нажать «Записать»…
Жмем да
Если уверены, что все выбрали правильно (особенно, «букву» для флешки) – жмем «Да».
Теперь, ваша простая флешка превратится в установочную. По завершению процесса – включаем «перезагрузку» компьютера. И – желаем удачи в создании загрузочной флешки (хотя процедура, в общем, проста, а от пользователя, то есть от вас – зависит мало что в принципе).
Процесс установки операционной системы с носителя USB
Вставьте подготовленную флешку в любой USB-порт компьютера. Предполагается, вы уже знаете, как заставить данный компьютер загружаться с DVD и с USB (если нет – идем к последней главе обзора). В общем, сама установка windows 7 с флешки совершенно идентична ее установке с DVD.
Если флешка записана правильно, и – корректно выставлен приоритет загрузки с различных устройств, возникает экран:
Процесс установки
Дождемся его загрузки. Выберем язык установки:
Процесс установки начальный экран
После чего, смело жмем клавишу «Установить»:
Жмем установить
Лицензионное соглашение: ставим флажок, и – жмем кнопочку «Далее» (как на рисунке).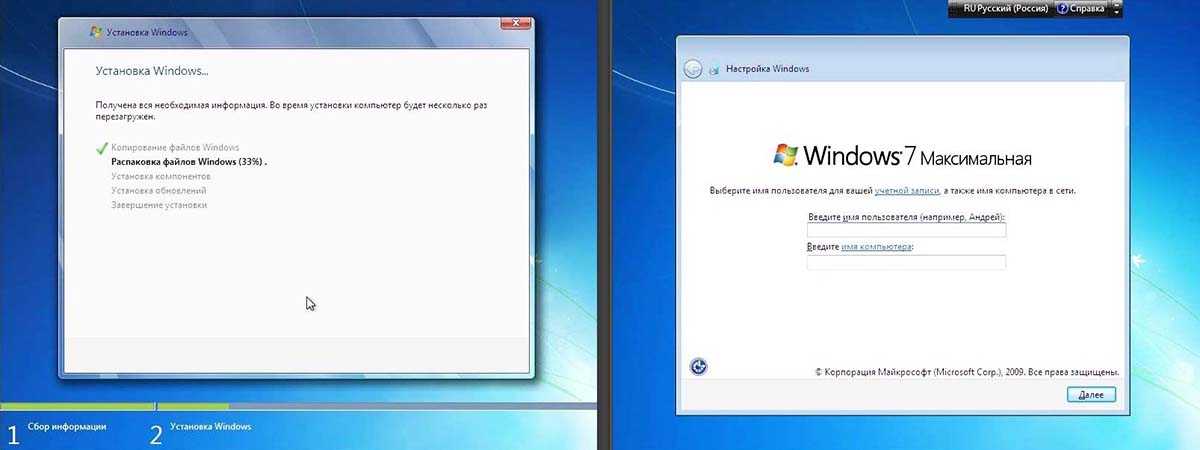
Соглашаемся
Выберем «Полную установку»:
Выбираем тип
Теперь, надо выбрать раздел жесткого диска, в который будет ставиться Windows:
Работа с дисками
Нажимаем «Настройка диска».
Форматируем диск
Здесь (среди открывшихся действий над диском) – находим и жмем «Форматировать». Надеюсь, не стоит напоминать, что все данные раздела – будут при этом удалены.
После нажатия «Далее», установка станет работать автоматически:
Процесс установки 2
Компьютер перезагрузится (после чего, нужно сразу же флешку «изъять»), установка – продолжится дальше:
Перезагрузка
Еще одна, последняя, перезагрузка – и начнется настройка.
Имя пользователя
Вводим любое имя. Затем, появится поле Пароль – оставим 3 поля пустыми (жмем «Далее»):
Пароль пользователя
После чего, предлагается ввод ключа данной копии Windows:
Активация
Если ключа сейчас нет – можно продолжить (тогда, система будет работать в течение ознакомительных 30-ти дней).
Включим параметры безопасности (рекомендуется выбрать пункт 1-й):
Брегдмаур
Перенастроим дату и время:
Время
Установка Windows 7 с флешки – на этом завершена. Наслаждайтесь готовой ОС!
В данной статье, мы отразили основные этапы по установке ОС Windows 7. Пожалуй, в одной статье – вряд ли возможно ответить на любые вопросы. Некоторые из них (например, как выставить приоритет устройств начальной загрузки) – рассмотрены далее.
Дополнительно: ставим драйверы Windows 7
В процессе своей установки, Microsoft Windows 7, как правило, устанавливает драйверы всех известных устройств. Если вы куплен современный ноутбук, или нетбук, с установкой драйверов дополнительно – проблемы не будет.
Рассмотрим тот случай, когда мы хотим принудительно установить драйвер для оборудования (допустим, для устаревшего, когда Windows 7 «не определила» его самостоятельно). В этом случае, лучше всего – взять установочный диск, входящий в комплект оборудования.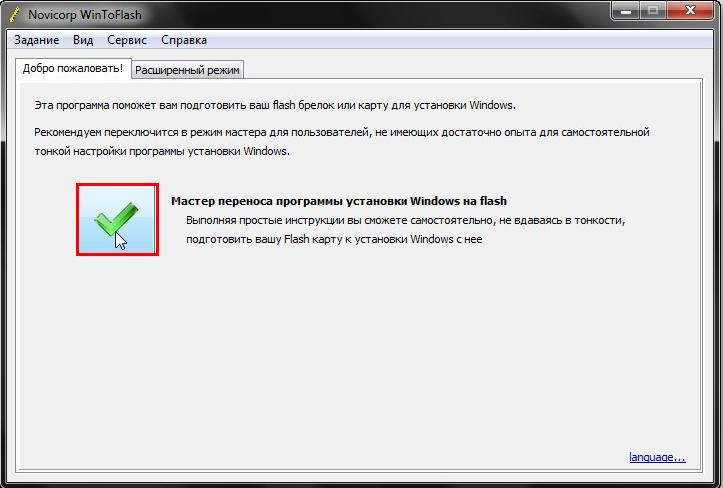 Если диск найти не получится – ищите архив с файлом драйвера в Сети (к примеру, на сайте самого разработчика).
Если диск найти не получится – ищите архив с файлом драйвера в Сети (к примеру, на сайте самого разработчика).
Рассмотрим один интересный пример – подключим к компьютеру под управлением Windows 7 старый сканер по LPT. Готовый драйвер, конечно, «семерка» не обнаружила.
Допустим, папка с файлами драйвера, можно – в архиве zip, – сохранена где-либо на жестком диске. Или – есть установочный диск для CD-рома (и возможность его подключить). Для этих случаев, действия будут такими:
Жмем на «Пуск – Панель управления». Выставим «Просмотр: Мелкие значки». Выберем один пункт – «Диспетчер устройств»:
Диспетчер устройств
Смотрим список устройств, подключенных в данный момент к ПК. Внимание: возле устройства, которому необходим новый драйвер, находится «восклицательный знак».
Неопознанное устройство
Даже пусть это будет «неизвестным устройством». Главное, чтобы сам пользователь знал, чем здесь является это устройство (и – располагал соответствующим драйвером).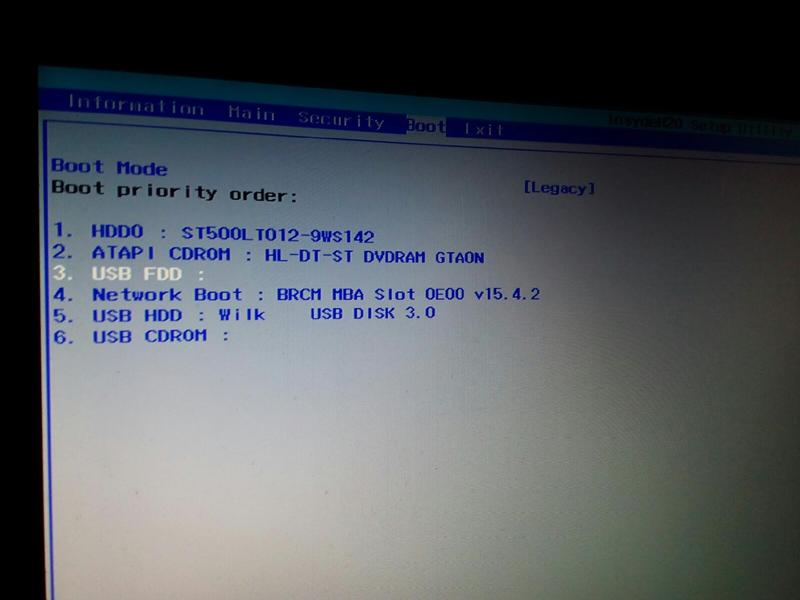
Теперь – кликнем на этой строке правой кнопкой, а из меню выбираем «Обновить драйверы»:
Обновляем драйвер
После чего, нам предложат автоматический поиск и установку. Однако, мы выберем здесь второй пункт, то есть «Выполнить поиск…»:
Поиск драйверов
Останется выбрать путь к папке (или архиву) с драйвером, который скачали и записали на диск, либо к CD, на котором есть этот драйвер (CD производителя оборудованию). Если все правильно, система сама подхватит нужный ей драйвер, и установит его.
Жмем закрыть
Видим, что драйвер для сканера был установлен успешно. Так же, осуществляется установка драйверов любого другого устройства (не обязательно сканера).
После установки Windows 7 с флешки, лучше сразу переходить к «Панели управления», дальше – в «Диспетчер Устройств».
Зачем это нужно? Когда система Windows уже установлена, до установки программ, лучше все-таки убедиться, что устройства «обнаружены» правильно. В случае, если в списке устройств остался хотя бы один «восклицательный знак» – переходить к установке программ запрещается.
В случае, если в списке устройств остался хотя бы один «восклицательный знак» – переходить к установке программ запрещается.
Драйвер – посредник между «железным» устройством и всеми программами (то есть, «софтом»). Без соответствующего драйвера, оборудование чаще всего – не будет работать, или будет работать неправильно. Важной задачей является и обновление самих драйверов (до более современных).
Скачать последнюю версию драйвера – лучше на сайте производителя. Однако, нужна информация: не только название фирмы, но также – номер модели (как можно более точно). Так можно найти и скачать, «то что нужно».
Драйверы в Windows «седьмой» – имеют еще цифровую подпись. Она – гарантирует, что скачанный драйвер – действительно, был сделан фирмой, выпускающей оборудование. То есть, подпись – гарантия подлинности.
Однако, в некоторых (исключительных) случаях, если драйвер скачан с официального сайта – цифровая подпись может не проходить проверку системы. Что в этом случае делать? Если мы драйвер скачали, действительно с официального сайта – эту «ошибку» можно проигнорировать. Только, скорее – на свой страх и риск.
Только, скорее – на свой страх и риск.
И последнее, что можно сказать о драйверах. Различаются версии: для Windows XP, и для Windows 7 – Vista. Также, идет различие по разрядности: 32 или 64 бита (слово x86 значит: 32-бита). Если была установлена Windows 7 x86 – качаем драйвер соответствующей версии (32-битный, для «7»).
Дополнительно: учим компьютер «грузиться» по USB
К сожалению, эта глава не является пошаговым руководством. Здесь приводятся несколько способов (включая примеры), однако, то, что один из них вам подходит – скорее, не факт.
Есть способ самый простой, не у всех, однако, работающий. На новых системных платах и ноутбуках, чаще имеется меню выбора варианта загрузки (Boot Menu). Попасть в него можно, при включении компьютера нажав кнопку: чаще это «Esc», реже «F12» (у «нестандартных» изготовителей – F11 или F8).
Если удастся – все очень просто. Для загрузки с CD, выбирается строка «CD – ROM», для флешки – просто, другой пункт: «USB HDD» (USB Memory Stick, и так далее).
Второй вариант. Если зайти в меню – не получается – попробуйте прочитать сообщения снизу экрана, в самом начале загрузки. Однако, чаще, на компьютере попросту нет этой функции.
Способ с «заходом» в BIOS – следующий. После того, как компьютер включен, несколько раз надо нажать кнопку «Del» клавиатуры. Иногда, правда, это может быть «F2». Вначале загрузки, внизу экрана обычно «пишут» про клавиши доступа, в том числе к BIOS. Если же BIOS был «запаролен» –сделать что-то, действительно, уже не получится.
Вариант настройки для старых BIOS
Выбрать (кнопками – «стрелками») надпись «Advanced BIOS Features», и нажать «Enter».
Затем, необходимо найти надпись «First Boot Device», – после нажатия «Enter» на ней, должно появиться окно устройств для загрузки – если загрузка нужна с CD, выберем CD-ROM, а для флешки – USB-HDD. После чего, жмите «F10» и подтвердите свой выбор клавишей «Enter» – или «Y» (yes) – «Enter». Устройство, отмеченное «First Boot Device» – после этого будет использоваться для загрузки.
Иной вариант настройки – в новых системных платах и ноутбуках.
В BIOS, выберем раздел «BOOT» (также, при помощи стрелок). Установим «CD-ROM» или же, «USB-HDD» в самую верхнюю строчку, что делается «плюсом» и «минусом» клавиатуры. После чего – также, можно нажать на «F10» и подтвердить сохранение этих параметров, клавишей «Enter».
Стоит учесть: версия BIOS может оказаться другой, но – не стоит отчаивается, главное, что возможность загрузки с USB – будет присутствовать (что есть в большинстве современных устройств).
Установка Windows с USB-Флешки
Предыдущая
WindowsКак установить Windows XP с флешки
Следующая
Восстановление данныхВосстановление информации с USB-флешки
Как легко переустановить Windows 7 (пошаговое руководство)
РЕКОМЕНДУЕТСЯ:
Загрузите инструмент восстановления ПК, чтобы быстро находить и автоматически исправлять ошибки Windows.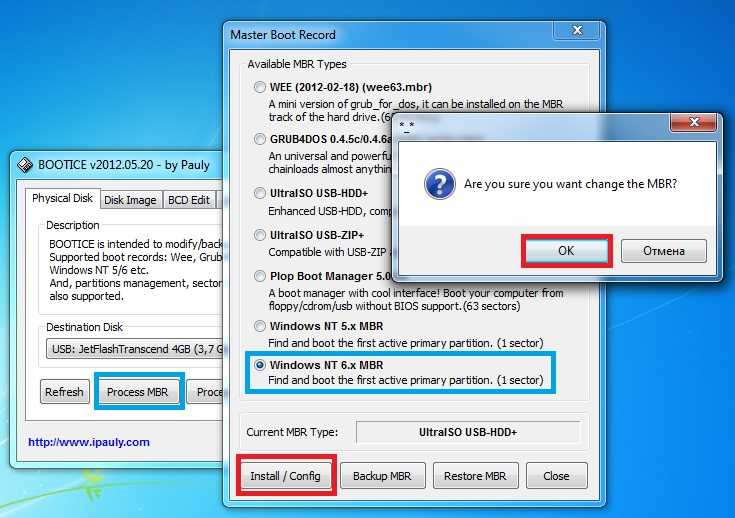
Последняя версия Windows от Microsoft, Windows 7, несомненно, является лучшей операционной системой благодаря улучшенному пользовательскому интерфейсу, функциям и общей производительности.
Одной из малоизвестных особенностей Windows 7 являются расширенные методы восстановления. Благодаря расширенной функции восстановления можно легко переустановить Windows 7 без особых хлопот.
Вы можете переустановить Windows 7 либо с образа восстановления, предоставленного производителем вашего компьютера, либо с исходного установочного диска Windows 7 или USB-накопителя Windows 7.
Шаг 1: Откройте меню «Пуск», введите Recovery в поле поиска и нажмите Enter, чтобы открыть окно восстановления.
Шаг 2: Нажмите Расширенные методы восстановления , чтобы открыть расширенные методы восстановления Windows 7.
Шаг 3: В окне Advanced Recovery вы увидите две опции:
# Использовать созданный ранее образ системы для восстановления компьютера: Если вы создали образ системы, вы можете использовать его для замены всего на вашем компьютере , включая Windows, программы и все ваши файлы, с информацией, сохраненной в образе системы.
# Переустановите Windows (требуется установочный диск Windows): Эта опция переустановит Windows на вашем компьютере. После этого вы можете восстановить файлы из резервной копии. Все установленные вами программы необходимо будет переустановить с использованием исходных установочных дисков или файлов. Существующие могут остаться в папке Windows.old на жестком диске после завершения переустановки.
Шаг 4: Нажмите Переустановить Windows , чтобы начать процедуру переустановки. Вам будет предложено сделать резервную копию ваших файлов на следующем шаге. Нажмите «Создать резервную копию сейчас», чтобы создать резервную копию ваших файлов, таких как документы, изображения и музыка, на USB, DVD или внешний жесткий диск.
Вам будет предложено сделать резервную копию ваших файлов на следующем шаге. Нажмите «Создать резервную копию сейчас», чтобы создать резервную копию ваших файлов, таких как документы, изображения и музыка, на USB, DVD или внешний жесткий диск.
Нажмите Пропустить, а затем нажмите кнопку Перезагрузить , чтобы перезагрузить компьютер и начать процесс переустановки.
Примечание. При использовании этого метода (переустановка Windows) существующая установка Windows будет перемещена в каталог Windows.old. Вы можете получить данные из этого расположения после завершения восстановления. Все программы, которые вы установили, необходимо будет переустановить.
Шаг 5: После того, как вы нажмете кнопку перезагрузки, подождите несколько минут, чтобы увидеть следующий экран. Выберите способ ввода с клавиатуры и нажмите «Далее».
Шаг 6: На следующем экране появится окно подтверждения переустановки Windows 7. Нажмите Да , чтобы перейти к следующему шагу.
Шаг 7: Теперь вставьте установочный диск Windows 7 и нажмите Да , чтобы увидеть экран установки Windows 7. С этого момента вам необходимо следовать простой процедуре на экране, чтобы завершить процедуру переустановки (вы можете обратиться к нашей процедуре установки Windows 7).
Шаг 8: Windows потребуется несколько минут, чтобы отобразить показанный ниже экран, где вам нужно ввести имя пользователя для вашей учетной записи.
Шаг 9: Нажмите Далее, чтобы увидеть окно установки пароля. Если вы хотите установить пароль для своей учетной записи, введите, а затем повторите пароль в соответствующих полях.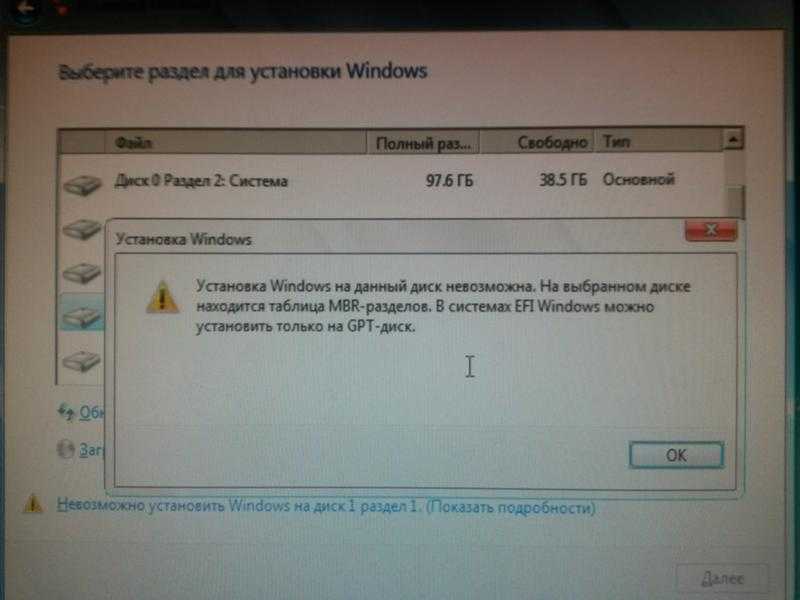 Нажмите Далее, чтобы продолжить.
Нажмите Далее, чтобы продолжить.
Шаг 10: На этом экране нажмите Использовать рекомендуемые настройки , а затем выберите свой часовой пояс и снова нажмите кнопку «Далее», чтобы выбрать тип сети из доступных Домашняя, Word или Общедоступная сеть.
Шаг 11: Почти готово! Вы успешно переустановили Windows 7. На рабочем столе может появиться окно Восстановить мои файлы . Нажмите кнопку Восстановить мои файлы , если вы сделали резервную копию на шаге 5.
Шаг 12: Наконец, вы можете удалить папку Windows.old во время процесса переустановки Windows, чтобы переместить старую установку. файлы. Обратитесь к нашему руководству по безопасному удалению папки Windows.old в Windows 7, чтобы освободить несколько ГБ места на жестком диске.
Шаг 13: После завершения переустановки пришло время установить все программное обеспечение и драйверы устройств.
Наше руководство по легальной переустановке Windows 7 без ввода ключа продукта также может вам помочь.
Как сделать установочный USB-диск для Windows 7 без дополнительного программного обеспечения
Хотите установить Windows 7 на свой компьютер без оптического привода? Возможно, вы используете ноутбук без встроенного DVD-привода или даже старый нетбук или планшет с Windows. В любом случае вам нужно будет сделать установочный USB-диск.
Вы можете сделать это без какого-либо дополнительного программного обеспечения или использовать инструменты, предоставленные Microsoft и третьими сторонами.
Примечание: Несмотря на наследие, которое оставила Windows 7, пришло время обновиться до Windows 10! С появлением Windows 11 Windows 7 нежелательна как личная операционная система.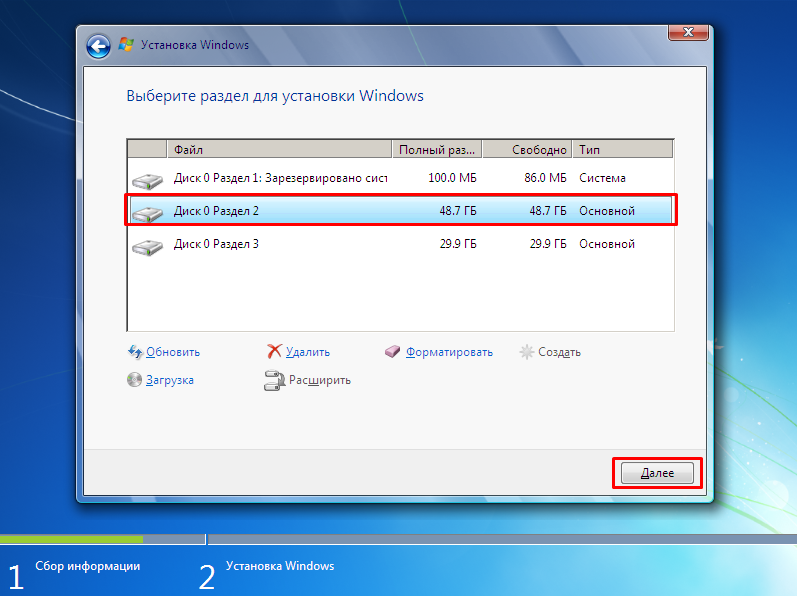 Тем не менее, для более старого оборудования или для тех, кому просто нравится Windows 7, читайте дальше.
Тем не менее, для более старого оборудования или для тех, кому просто нравится Windows 7, читайте дальше.
Два способа создания загрузочного USB-диска для установки Windows 7
У вас есть два варианта создания загрузочного USB-накопителя, на который можно установить Windows 7.
- Создайте загрузочный диск с помощью инструментов Windows: для этого не требуется дополнительное программное обеспечение
- Загрузите установку от Microsoft: это гораздо более простое решение
Давайте рассмотрим каждый вариант.
Что нужно для установки Windows 7 с USB-накопителя
Без оптического дисковода на целевом компьютере установка Windows 7 в качестве предпочтительной операционной системы невозможна. Но если у вас есть оригинальный установочный носитель и флешка, вы можете заставить его работать.
Для начала вам потребуется:
- Рабочий компьютер Windows 7 с DVD-приводом и правами администратора.
- Установочный DVD-диск Windows 7.

- Флэш-накопитель USB емкостью 4 ГБ или больше.
Это также будет работать с внешними жесткими дисками USB вместо флэш-накопителя USB. Однако все данные на диске будут отформатированы и удалены.
Следующие шаги можно выполнить на компьютере с Windows 7. Однако они почти одинаковы, независимо от используемой операционной системы, включая Windows 10 или даже 11.
1. Откройте командную строку с повышенными правами
Для начала вставьте флэш-накопитель USB в главный компьютер — тот, в котором установлен оптический привод. Вы также должны вставить установочный DVD-диск Windows 7.
Щелкните Пуск > Все программы > Стандартные и щелкните правой кнопкой мыши Командная строка . Выберите Запуск от имени администратора . Конечно, вы должны иметь возможность аутентифицироваться как администратор на ПК, который вы используете.
В Windows 10 нажмите Начните , затем введите «команда».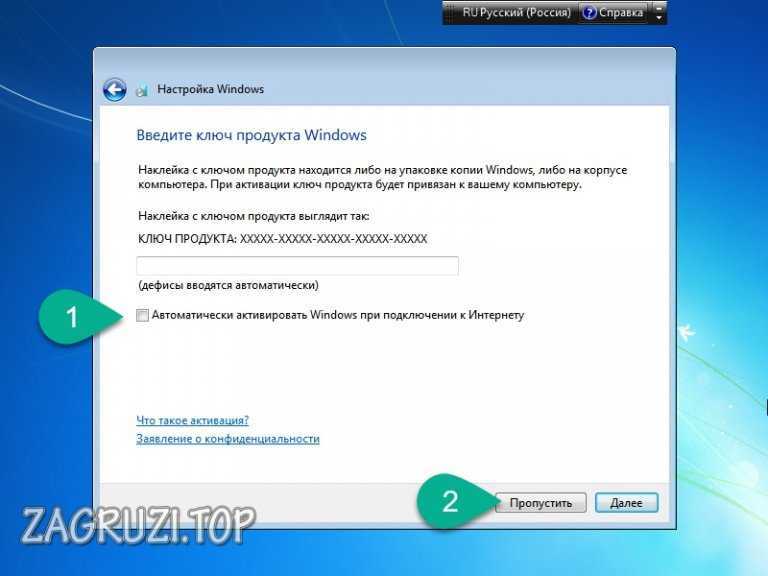 Щелкните правой кнопкой мыши первый результат и выберите Запуск от имени администратора .
Щелкните правой кнопкой мыши первый результат и выберите Запуск от имени администратора .
В черном окне командной строки откройте средство разметки диска с помощью команды:
дискпарт
Это откроется в новом окне командной строки. Здесь вызовите список дисков, подключенных к вашему ПК.
список дисков
Один из перечисленных дисков будет вашим USB-накопителем. Вероятно, вы сможете определить это по емкости диска. Запишите номер диска USB-накопителя.
Это важно сделать правильно; , иначе вы потеряете данные на других дисках.
Далее разделите диск. Начните с выбора диска и его очистки.
Там, где вы видите знак #, замените его номером диска вашего USB-устройства.
выбрать диск #
очистить
Затем вы можете создать новый раздел.
создать основной раздел
выбрать раздел 1
Сделать раздел активным, затем отформатировать как NTFS:
активен
формат fs=ntfs быстрый
Затем введите одну команду, чтобы установить диск как диск E:
присвоить букву е
Наконец, закройте инструмент DiskPart.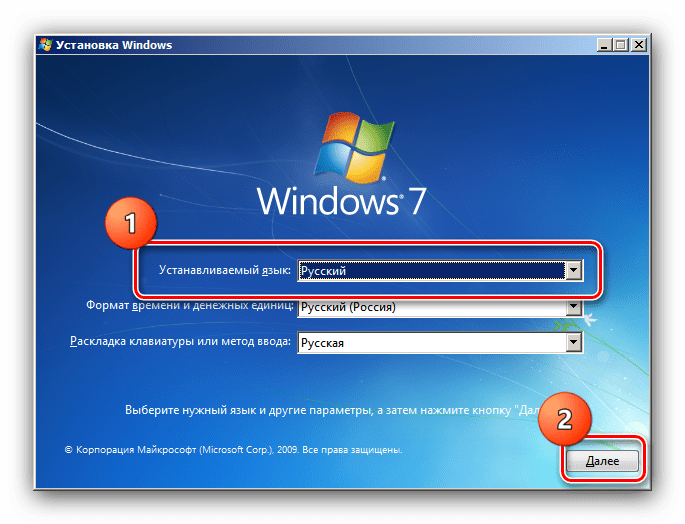
выезд
Флэш-накопитель USB теперь готов для установочных файлов Windows 7. Если вы в какой-то момент заблудились, ознакомьтесь с более подробным руководством по этому процессу. При этом можно случайно стереть данные, поэтому убедитесь, что вы полностью уверены в том, что делаете.
2. Сделайте Windows 7 USB загрузочной
Этап форматирования может занять некоторое время, в зависимости от характеристик вашего компьютера.
В командной строке введите
d:/boot/bootsect.exe/nt60 е:
(Предполагается, что D: является вашим DVD-приводом с вставленным установочным DVD-диском, и вы назвали E: ваш USB-накопитель. Это может отличаться на вашем ПК, поэтому проверьте перед вводом команды.)
Это сделает ваш USB-накопитель загрузочным.
3. Скопируйте установочные файлы Windows 7 на USB-накопитель
Последний шаг можно выполнить из Мой компьютер. Просто откройте установочный DVD, выделите все и перетащите его на USB-накопитель.
Это также может занять некоторое время. Когда все будет готово, все должно быть готово. Вставьте USB-диск в новый компьютер, затем войдите в BIOS, чтобы настроить порядок загрузки. Ваш целевой компьютер может даже иметь параметр Choose Boot Device во время запуска.
Если вы не знаете, как это сделать, следуйте нашему руководству по загрузке с USB.
Используйте средство установки Microsoft Windows 7 USB
Если вам нужно более простое решение для установки Windows 7 с загрузочного USB-накопителя, попробуйте специальный загружаемый инструмент Microsoft.
Инструмент больше не размещается на официальных серверах Microsoft, поэтому мы найдем зеркало той же программы, размещенной на archive.org.
Загрузить : Средство загрузки USB для Windows 7
Размер основной загрузки составляет всего 2,8 МБ, так что это должно завершиться быстро. Пока вы ждете, вставьте флэш-накопитель USB в основной компьютер.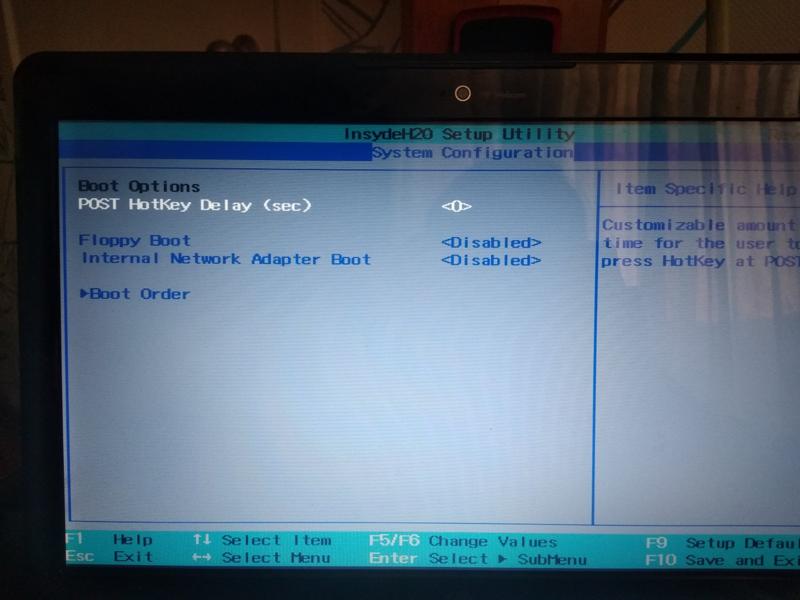 Диска на 4 Гб должно хватить.
Диска на 4 Гб должно хватить.
Между тем, вам также потребуется ISO-версия Windows 7. Как и в случае с USB Download Tool, эти файлы больше не доступны с официальных серверов Microsoft. Ниже представлены две версии, размещенные на сайте archive.org.
Скачать : Windows 7 Ultimate Edition
Скачать : Windows 7 Professional Edition
Примечание: Вам по-прежнему потребуется действующий ключ продукта для активации этих продуктов!
Пока вы ожидаете загрузки, установите инструмент установки, затем запустите его из меню «Пуск».
Вам будет предложено найти файл образа ISO для Windows 7. Найдите файл ISO на жестком диске и нажмите Далее .
Здесь выберите USB-устройство для типа носителя, который вы планируете создать. На следующем экране используйте раскрывающееся меню, чтобы выбрать USB-накопитель, затем Begin Copying .