Переустановка биоса: Как перепрошить BIOS на большинстве промышленных компьютеров
Содержание
Как перепрошить BIOS на большинстве промышленных компьютеров
В статье описаны способы обновления BIOS промышленных компьютеров и материнских плат. Также они подходят и для большинства плат и компьютеров из бытового сегмента.
Содержание:
- Для чего обновлять BIOS
- Что потребуется для обновления BIOS?
- Шаг 1. Создание загрузочной USB-флешки
- Метод первый. Через утилиту HP USB Format Tool
- Метод второй. С помощью фирменной утилиты от компании Fujitsu
- Шаг 2. Обновление BIOS
- Способ первый. Прошивка через DOS
- Второй способ. Для компьютеров на основе плат с поддержкой UEFI
- Третий способ. Прошивка через программатор
Для чего обновлять BIOS?
Первая и наиболее распространенная причина — это добавление поддержки процессоров следующего поколения. Материнские платы из промышленного сегмента выпускаются не на год — два, как в сегменте домашних и офисных ПК, а на значительно больший промежуток времени и, зачастую, получается, что плата была выпущена еще до выхода нового поколения процессора. В этом случае, при модернизации системы, нет необходимости в замене материнской платы, достаточно выполнить несложную процедуру обновления.
В этом случае, при модернизации системы, нет необходимости в замене материнской платы, достаточно выполнить несложную процедуру обновления.
Другой причиной может быть сбой в работе оборудования, из-за нарушения в электрической цепи питания компьютера. Если компьютер перестал включаться, или не работают определенные функции, то иногда проблему можно решить перепрошивкой.
Что потребуется для обновления BIOS?
Для того чтобы обновить BIOS или восстановить правильные настройки понадобится:
- Заранее подготовленный USB-накопитель, отформатированный в FAT32 и установленной MS-DOS или Free-DOS.
- Файл обновления BIOS (запрашивается в техподдержке IPC2U [email protected] или на сайте производителя)
Шаг 1. Создание загрузочной USB-флешки
Мы предлагаем варианты создания загрузочной флешки через две разные утилиты. Оба варианта проверены неоднократно нашими инженерами, используйте любой из них.
Метод первый. Через утилиту HP USB Format Tool
- Скачайте и установите утилиту HP USB Format Tool.

После запуска в поле Device выберите нужный USB-накопитель.
В качестве файловой системы обязательно выбрать FAT32. Также установить флажки Quick Format (быстрое форматирование) и Create a DOS startup disk (Создание загрузочного DOS диска).Окно выбора файлов DOS.
Кнопка Start для начала создания загрузочного диска.
Предупреждение об удалении всех данных на накопителе.
Сообщение об успешном окончании процесса создания загрузочного накопителя.
Метод второй. С помощью фирменной утилиты от компании Fujitsu
- Скачайте утилиту FTS Bootstick.
- В интерфейсе утилиты нужно снять флажок Backup (резервная копия).
Далее, нажать кнопку Format, запустится процесс форматирования и создания загрузочного накопителя.
Процесс форматирования и создания загрузочного накопителя.
Сообщение об успешном окончании процесса создания загрузочного накопителя.

Шаг 2. Обновление BIOS
Ниже приводятся три способа, первый для компьютеров с BIOS, второй для плат с UEFI.
Способ первый. Прошивка через DOS
Сначала необходимо войти в BIOS (для большинства промышленных компьютеров клавиша F2 или DEL) в меню BOOT выбрать подготовленный загрузочный USB-накопитель, сохранить выбранные настройки и перезагрузиться.
После этого загрузится MS-DOS / Free-DOS.
Для того чтобы увидеть все файлы в корне накопителя наберите команду DIR, откроется список файлов.
Чтобы запустить программу обновления BIOS необходимо найти файл с расширением *BAT и запустить его, в данном примере команда будет FALL.BAT
Запустится процесс обновления.
- После этого необходимо извлечь USB-накопитель и перезагрузить компьютер.
Второй способ. Для компьютеров на основе плат с поддержкой UEFI
Для этого понадобится накопитель отформатированный в FAT32, при этом DOS не требуется.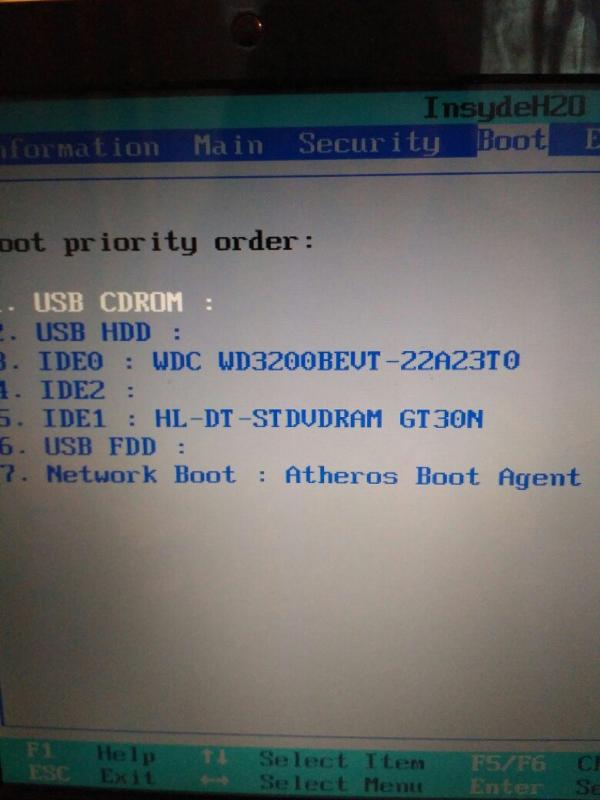 Также предварительно в корень накопителя необходимо поместить файлы для обновления BIOS (запрашивается в техподдержке IPC2U [email protected] или на сайте производителя).
Также предварительно в корень накопителя необходимо поместить файлы для обновления BIOS (запрашивается в техподдержке IPC2U [email protected] или на сайте производителя).
В разделе BOOT выбрать ваш накопитель с приставкой UEFI.
Далее сохранить выбранные параметры и перезагрузить компьютер.
Если корневая папка не открылась автоматически необходимо ввести команду fs0:
Команда cd позволяет попасть в папку (в данном примере используем команду cd axiomtek – это имя нашей папки с файлами обновления, оно может быть другим).
Чтобы увидеть все файлы в директории нужно набрать команду ls.
Для запуска процесса обновления набрать команду flash.nsh (аналог файла сценария *BAT, но для среды UEFI).
Запустится процесс обновления.
- После окончания процесса обновления необходимо извлечь накопитель и выключить компьютер на 15-20 секунд.

Третий способ. Прошивка через программатор
При невозможности выполнить самостоятельное обновление посредством загрузочного накопителя, специалисты СЦ компании IPC2U могут выполнить процедуру восстановления внутреннего микрокода используя программатор.
На фото ниже представлен интерфейс утилиты для программатора и завершающий этап процесса восстановления.
В этом случае необходимо доставить/ отправить компьютер в СЦ, где опытные инженеры аккуратно снимут микросхему BIOS, и в случае ее повреждения заменят на новую и запрограммируют ее.
Как создать RAID-массив на промышленном компьютере?
Оставить заявку
Как перепрошить BIOS на большинстве промышленных компьютеров
В статье описаны способы обновления BIOS промышленных компьютеров и материнских плат. Также они подходят и для большинства плат и компьютеров из бытового сегмента.
Содержание:
- Для чего обновлять BIOS
- Что потребуется для обновления BIOS?
- Шаг 1.
 Создание загрузочной USB-флешки
Создание загрузочной USB-флешки- Метод первый. Через утилиту HP USB Format Tool
- Метод второй. С помощью фирменной утилиты от компании Fujitsu
- Шаг 2. Обновление BIOS
- Способ первый. Прошивка через DOS
- Второй способ. Для компьютеров на основе плат с поддержкой UEFI
- Третий способ. Прошивка через программатор
Для чего обновлять BIOS?
Первая и наиболее распространенная причина — это добавление поддержки процессоров следующего поколения. Материнские платы из промышленного сегмента выпускаются не на год — два, как в сегменте домашних и офисных ПК, а на значительно больший промежуток времени и, зачастую, получается, что плата была выпущена еще до выхода нового поколения процессора. В этом случае, при модернизации системы, нет необходимости в замене материнской платы, достаточно выполнить несложную процедуру обновления.
Другой причиной может быть сбой в работе оборудования, из-за нарушения в электрической цепи питания компьютера. Если компьютер перестал включаться, или не работают определенные функции, то иногда проблему можно решить перепрошивкой.
Если компьютер перестал включаться, или не работают определенные функции, то иногда проблему можно решить перепрошивкой.
Что потребуется для обновления BIOS?
Для того чтобы обновить BIOS или восстановить правильные настройки понадобится:
- Заранее подготовленный USB-накопитель, отформатированный в FAT32 и установленной MS-DOS или Free-DOS.
- Файл обновления BIOS (запрашивается в техподдержке IPC2U [email protected] или на сайте производителя)
Шаг 1. Создание загрузочной USB-флешки
Мы предлагаем варианты создания загрузочной флешки через две разные утилиты. Оба варианта проверены неоднократно нашими инженерами, используйте любой из них.
Метод первый. Через утилиту HP USB Format Tool
- Скачайте и установите утилиту HP USB Format Tool.
После запуска в поле Device выберите нужный USB-накопитель.
В качестве файловой системы обязательно выбрать FAT32. Также установить флажки Quick Format (быстрое форматирование) и Create a DOS startup disk (Создание загрузочного DOS диска).
Окно выбора файлов DOS.
Кнопка Start для начала создания загрузочного диска.
Предупреждение об удалении всех данных на накопителе.
Сообщение об успешном окончании процесса создания загрузочного накопителя.
Метод второй. С помощью фирменной утилиты от компании Fujitsu
- Скачайте утилиту FTS Bootstick.
- В интерфейсе утилиты нужно снять флажок Backup (резервная копия).
Далее, нажать кнопку Format, запустится процесс форматирования и создания загрузочного накопителя.
Процесс форматирования и создания загрузочного накопителя.
Сообщение об успешном окончании процесса создания загрузочного накопителя.
Шаг 2. Обновление BIOS
Ниже приводятся три способа, первый для компьютеров с BIOS, второй для плат с UEFI.
Способ первый. Прошивка через DOS
Сначала необходимо войти в BIOS (для большинства промышленных компьютеров клавиша F2 или DEL) в меню BOOT выбрать подготовленный загрузочный USB-накопитель, сохранить выбранные настройки и перезагрузиться.

После этого загрузится MS-DOS / Free-DOS.
Для того чтобы увидеть все файлы в корне накопителя наберите команду DIR, откроется список файлов.
Чтобы запустить программу обновления BIOS необходимо найти файл с расширением *BAT и запустить его, в данном примере команда будет FALL.BAT
Запустится процесс обновления.
- После этого необходимо извлечь USB-накопитель и перезагрузить компьютер.
Второй способ. Для компьютеров на основе плат с поддержкой UEFI
Для этого понадобится накопитель отформатированный в FAT32, при этом DOS не требуется. Также предварительно в корень накопителя необходимо поместить файлы для обновления BIOS (запрашивается в техподдержке IPC2U [email protected] или на сайте производителя).
В разделе BOOT выбрать ваш накопитель с приставкой UEFI.
Далее сохранить выбранные параметры и перезагрузить компьютер.

Если корневая папка не открылась автоматически необходимо ввести команду fs0:
Команда cd позволяет попасть в папку (в данном примере используем команду cd axiomtek – это имя нашей папки с файлами обновления, оно может быть другим).
Чтобы увидеть все файлы в директории нужно набрать команду ls.
Для запуска процесса обновления набрать команду flash.nsh (аналог файла сценария *BAT, но для среды UEFI).
Запустится процесс обновления.
- После окончания процесса обновления необходимо извлечь накопитель и выключить компьютер на 15-20 секунд.
Третий способ. Прошивка через программатор
При невозможности выполнить самостоятельное обновление посредством загрузочного накопителя, специалисты СЦ компании IPC2U могут выполнить процедуру восстановления внутреннего микрокода используя программатор.
На фото ниже представлен интерфейс утилиты для программатора и завершающий этап процесса восстановления.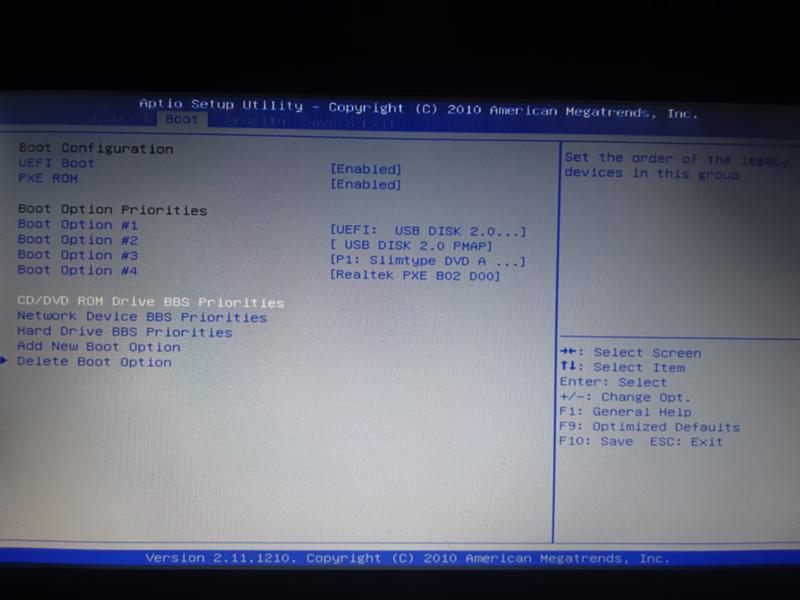
В этом случае необходимо доставить/ отправить компьютер в СЦ, где опытные инженеры аккуратно снимут микросхему BIOS, и в случае ее повреждения заменят на новую и запрограммируют ее.
Как создать RAID-массив на промышленном компьютере?
Оставить заявку
Как переустановить BIOS на ноутбуке?
Нажмите Window Key+R, чтобы получить доступ к командному окну «RUN». Затем введите «msinfo32», чтобы открыть журнал системной информации вашего компьютера. Ваша текущая версия BIOS будет указана в разделе «BIOS Version/Date». Теперь вы можете загрузить последнее обновление BIOS вашей материнской платы и утилиту обновления с веб-сайта производителя.
Índice de contenidos
Можно ли переустановить BIOS?
Вы также можете найти инструкции по перепрошивке BIOS конкретного производителя. Вы можете получить доступ к BIOS, нажав определенную клавишу перед экраном прошивки Windows, обычно F2, DEL или ESC. После перезагрузки компьютера обновление BIOS завершено.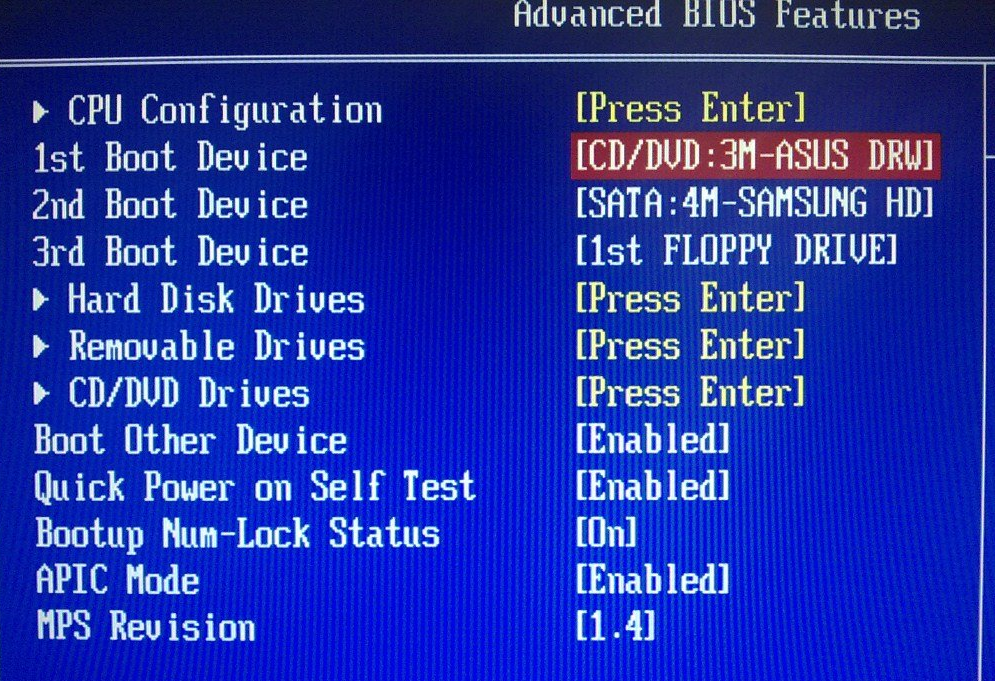 Большинство компьютеров прошивают версию BIOS во время загрузки компьютера.
Большинство компьютеров прошивают версию BIOS во время загрузки компьютера.
Как сбросить биос моего ноутбука?
Сброс с экрана настройки
- Выключите компьютер.
- Включите резервное питание компьютера и сразу же нажмите клавишу для входа в экран настройки BIOS. …
- Используйте клавиши со стрелками для навигации по меню BIOS, чтобы найти параметр для сброса компьютера к настройкам по умолчанию, возврату или заводским настройкам. …
- Перезагрузите компьютер.
Как установить новый BIOS?
Обновите BIOS или UEFI (необязательно)
- Загрузите обновленный файл UEFI с сайта Gigabyte (на другом, рабочем компьютере, разумеется).
- Перенесите файл на USB-накопитель.
- Подключите диск к новому компьютеру, запустите UEFI и нажмите F8.
- Следуйте инструкциям на экране, чтобы установить последнюю версию UEFI.
- Перезагрузка.
13 дек. 2017 г.
youtube.com/embed/dUCWRqOdLUw?feature=oembed» frameborder=»0″ allow=»accelerometer; autoplay; clipboard-write; encrypted-media; gyroscope; picture-in-picture» allowfullscreen=»»>
Что такое восстановление системы BIOS?
Многие компьютеры HP имеют функцию аварийного восстановления BIOS, которая позволяет восстановить и установить последнюю известную исправную версию BIOS с жесткого диска, пока жесткий диск остается работоспособным.
Как исправить поврежденный BIOS?
По словам пользователей, вы можете решить проблему с поврежденным BIOS, просто удалив батарею материнской платы. Извлекая батарею, ваш BIOS будет сброшен до значений по умолчанию, и, надеюсь, вы сможете решить проблему.
Что происходит при сбросе BIOS?
Сброс настроек BIOS восстанавливает последнюю сохраненную конфигурацию, поэтому эту процедуру также можно использовать для восстановления системы после внесения других изменений. В какой бы ситуации вы ни столкнулись, помните, что сброс BIOS — это простая процедура как для новичков, так и для опытных пользователей.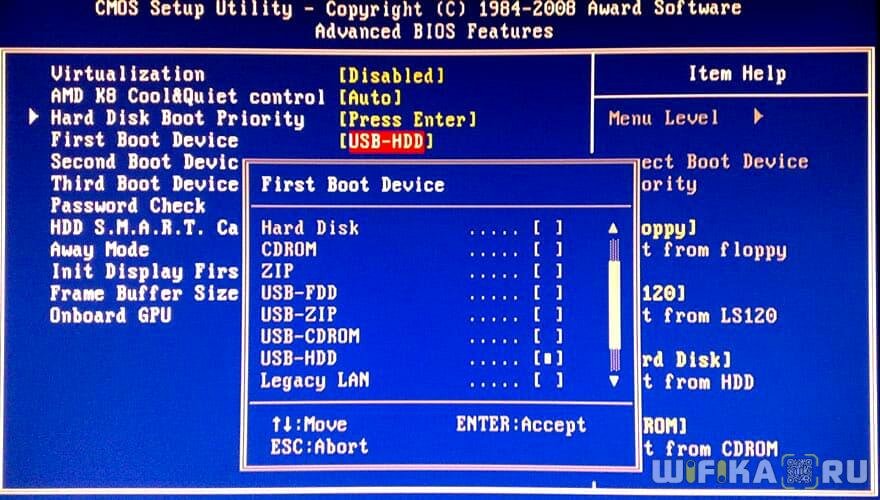
Как войти в БИОС на ноутбуке?
Чтобы получить доступ к BIOS на ПК с Windows, вы должны нажать клавишу BIOS, установленную производителем, которая может быть F10, F2, F12, F1 или DEL. Если ваш компьютер слишком быстро разряжается при запуске самопроверки, вы также можете войти в BIOS через расширенные настройки восстановления меню «Пуск» Windows 10.
Как выполнить сброс настроек ноутбука?
Для полной перезагрузки компьютера необходимо физически отключить его, отключив источник питания, а затем снова включить, повторно подключив источник питания и перезагрузив компьютер. На настольном компьютере отключите питание или отсоедините сам блок, затем перезапустите компьютер обычным образом.
Можно ли сбросить Windows 10 из BIOS?
Чтобы выполнить сброс настроек Windows 10 при загрузке (например, если вы не можете нормально войти в Windows), вы можете запустить сброс настроек из меню «Расширенный запуск». … В противном случае вы сможете загрузиться в BIOS и напрямую получить доступ к разделу восстановления на вашем жестком диске, если производитель вашего ПК включил его.
Опасно ли обновлять BIOS?
Время от времени производитель вашего ПК может предлагать обновления BIOS с некоторыми улучшениями. … Установка (или «перепрошивка») нового BIOS более опасна, чем обновление простой программы Windows, и если что-то пойдет не так во время процесса, вы можете в конечном итоге испортить свой компьютер.
Как изменить настройки BIOS?
Как настроить BIOS с помощью утилиты настройки BIOS
- Войдите в утилиту настройки BIOS, нажав клавишу F2, когда система выполняет самотестирование при включении питания (POST). …
- Используйте следующие клавиши клавиатуры для навигации по программе настройки BIOS: …
- Перейдите к элементу, который необходимо изменить.
 …
… - Нажмите Enter, чтобы выбрать элемент. …
- Используйте клавиши со стрелками вверх или вниз или клавиши + или – для изменения поля.
Что даст обновление BIOS?
Обновления оборудования. Более новые обновления BIOS позволят материнской плате правильно идентифицировать новое оборудование, такое как процессоры, оперативная память и т. д. … Повышенная стабильность — по мере обнаружения ошибок и других проблем с материнскими платами производитель будет выпускать обновления BIOS для устранения этих ошибок.
Как узнать, поврежден ли мой BIOS?
Одним из наиболее очевидных признаков повреждения BIOS является отсутствие экрана POST. Экран POST — это экран состояния, отображаемый после включения ПК и отображающий основную информацию об оборудовании, такую как тип и скорость процессора, объем установленной памяти и данные жесткого диска.
Экран POST — это экран состояния, отображаемый после включения ПК и отображающий основную информацию об оборудовании, такую как тип и скорость процессора, объем установленной памяти и данные жесткого диска.
Как открыть BIOS?
Чтобы получить доступ к BIOS, вам нужно нажать клавишу во время процесса загрузки. Эта клавиша часто отображается в процессе загрузки с сообщением «Нажмите F2 для доступа к BIOS», «Нажмите для входа в настройки» или чем-то подобным. Общие клавиши, которые вам могут понадобиться, включают Delete, F1, F2 и Escape.
Как обновить BIOS и UEFI
Главная / Инструкции / Инструкции по аксессуарам
Практическое руководство
Все, что вам нужно знать перед обновлением BIOS
Джим Мартин
Исполнительный редактор, технический советник
Изображение: Джим Мартин / Foundry
BIOS должен быть устаревшим акронимом в мире ПК и ноутбуков, но он сохраняется даже сейчас.
Расшифровывается как Basic Input/Output System и представляет собой микросхему, которая позволяет вашему ПК или ноутбуку выполнять основные операции запуска перед загрузкой Windows или другой операционной системы.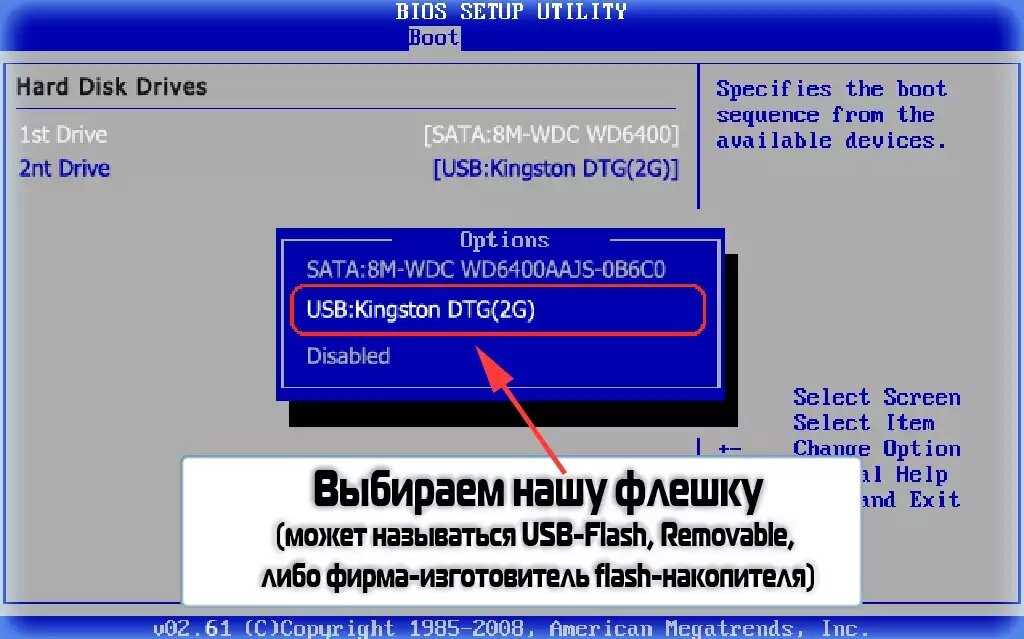
Однако в наши дни материнские платы ПК и ноутбуков не имеют чипов BIOS. Вместо этого они используют новую систему с новой аббревиатурой: UEFI.
Вы по-прежнему можете запускать их в устаревшем режиме BIOS, но почти все, включая производителей материнских плат, по-прежнему называют UEFI «BIOS».
Существуют различия между работой BIOS и UEFI, но на самом деле это не важно, поскольку процесс обновления в основном одинаков.
И, конечно же, вы здесь, потому что хотите обновить свой.
Существует два стандарта BIOS, о которых вам необходимо знать. Традиционный тип постепенно прекращается и заменяется более новыми чипами UEFI, хотя ПК, выпущенные до 2007 года, могут по-прежнему иметь более старую версию. UEFI создал универсальный стандарт для всех основных производителей процессоров,
Стоит ли обновлять BIOS?
Но прежде чем мы объясним, как это сделать, важное предупреждение .
Если во время обновления BIOS что-то пойдет не так, ваш ПК или ноутбук может стать бесполезным.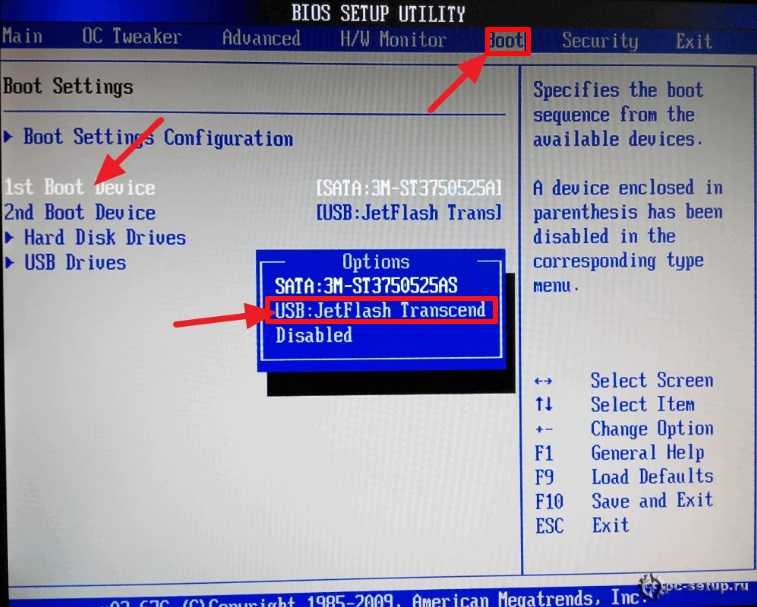 Если происходит отключение питания или компьютер выключается во время обновления, это может означать, что он вообще не может загрузиться. Это маловероятно, но не исключено.
Если происходит отключение питания или компьютер выключается во время обновления, это может означать, что он вообще не может загрузиться. Это маловероятно, но не исключено.
Итак, если у вас нет веской причины, мы советуем вам вообще не обновлять BIOS.
Допустимые причины для обновления включают в себя добавление поддержки нового процессора, который вы планируете установить, устранение ошибки, проблемы с производительностью или уязвимости, а также добавление новых функций, которые вы хотите или в которых нуждаетесь.
Как обновить BIOS/UEFI
Предполагая, что вы все еще хотите выполнить обновление, вот обзор процесса. Рекомендуется проверить точную процедуру для вашей конкретной материнской платы или ноутбука, поскольку она может различаться, и, естественно, мы не можем предоставить руководство для каждого из них.
- Загрузите последнюю версию BIOS (UEFI) с веб-сайта производителя
- При необходимости разархивируйте ее и скопируйте на USB-накопитель, отформатированный в FAT32 (NTFS может не поддерживаться)
- Перезагрузите компьютер и войдите в BIOS (UEFI), нажав нажав соответствующую клавишу на клавиатуре (обычно F2, Del или F10)
- Перемещайтесь по меню, чтобы найти экран обновления
- Нажмите кнопку «Обновить» и выберите файл на USB-накопителе
- Дождитесь завершения процесса обновления , затем перезагрузите компьютер
Если вы осторожны, рекомендуется сделать резервную копию всех важных файлов с вашего ПК перед началом работы. Хотя неудачное обновление BIOS не представляет прямой опасности для данных на вашем жестком диске, получить к ним доступ, если обновление пойдет не так, будет проблематично.
Хотя неудачное обновление BIOS не представляет прямой опасности для данных на вашем жестком диске, получить к ним доступ, если обновление пойдет не так, будет проблематично.
Шансов, как мы уже говорили, ничтожно мало. Но это все же риск.
Как определить марку и модель вашей материнской платы
Следующим вашим шагом, вероятно, будет выяснить, какая у вас материнская плата, чтобы вы могли загрузить правильный файл с веб-сайта производителя. Крайне важно, чтобы вы получили правильный файл, и, вероятно, плохая идея получить файл из любого места, кроме сайта производителя.
Полное название модели, например MSI Z170A Gaming Pro, обычно находится на самой плате. Это важно, так как обычно существуют немного разные версии, и у каждой может быть свой индивидуальный BIOS. Кроме того, вы должны записать номер версии — например, REV 1.03G, так как может потребоваться файл BIOS, отличный от предыдущих версий платы.
Если вы обновляете ноутбук, вам нужно только найти марку и точную модель ноутбука и перейти на сайт производителя.
В любом случае вам следует найти раздел поддержки или загрузок, найти BIOS или встроенное ПО и убедиться, что вы загружаете правильный файл.
Один из способов узнать, какая у вас материнская плата и какая версия BIOS установлена, — использовать системную информацию Windows.
Удерживая нажатой клавишу Windows + R, вызовите командную строку «Выполнить», введите в поле msinfo32 и нажмите OK.
Появится окно информации о системе, подобное показанному ниже. В разделе «Сводка системы» найдите производителя базовой платы, продукт и версию/дату BIOS.
Иногда, как в этом случае, точная версия не отображается, поэтому вам нужно перезагрузиться и зайти в сам BIOS, чтобы проверить версию.
Вы также можете увидеть в разделе «Режим BIOS», если ваша материнская плата настроена на Legacy или UEFI. В идеале для современных машин это должен быть UEFI.
Jim Martin / Foundry
После того, как вы точно знаете, какой файл BIOS вам нужен, и загрузили нужный файл с веб-сайта производителя, стоит прочитать любые инструкции — содержащиеся в загрузке или на самом веб-сайте производителя — о точном обновлении процесс для вашего BIOS. Они различаются, и вам может потребоваться настроить некоторые параметры перед началом процесса обновления, например отключить безопасные режимы загрузки и режимы быстрой загрузки.
Они различаются, и вам может потребоваться настроить некоторые параметры перед началом процесса обновления, например отключить безопасные режимы загрузки и режимы быстрой загрузки.
В большинстве случаев вам просто нужно извлечь файлы из zip-файла и скопировать их на USB-накопитель.
Можно ли обновить BIOS в Windows 10?
Для многих материнских плат обновление с Windows 10 невозможно. Вам потребуется перезагрузить компьютер, войти в BIOS и найти в меню такой параметр, как «EZ Flash», «M Flash» или «Q Flash». Просто следуйте инструкциям на экране, чтобы выбрать файл BIOS с USB-накопителя.
Если вы не можете получить доступ к BIOS, вот несколько дополнительных советов, особенно если вместо этого ваша материнская плата использует UEFI.
Однако вы можете обнаружить, что производитель вашей материнской платы или ноутбука предлагает приложение Windows для обновления BIOS. Некоторые производители ноутбуков, в том числе Dell, даже включают обновления BIOS в свою основную утилиту обновления программного обеспечения, и в этом случае вам, возможно, придется просто запустить ее.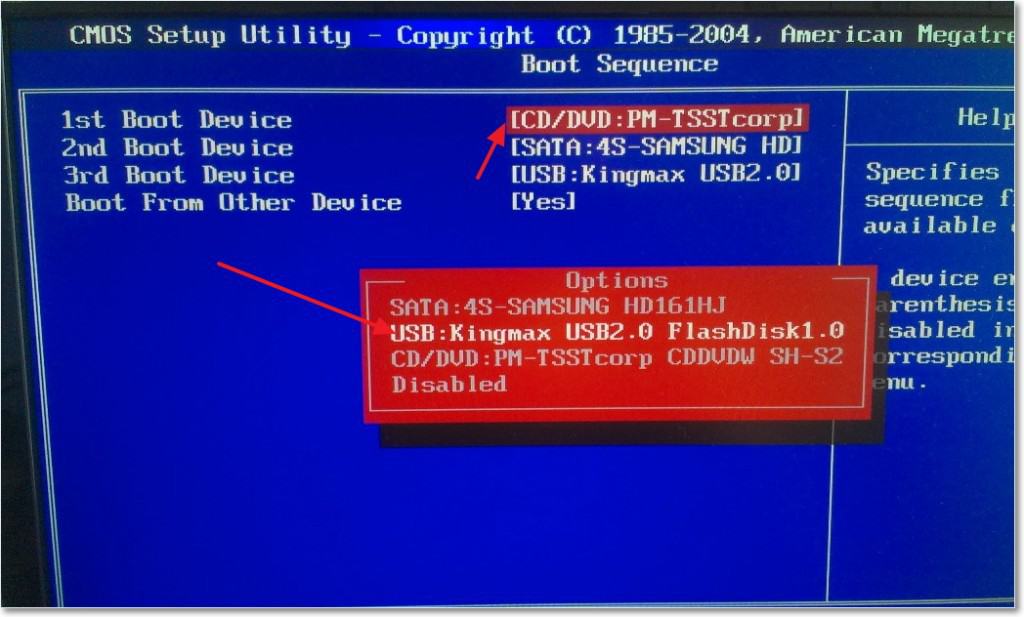
Если вы видите возможность сделать резервную копию вашего текущего BIOS перед обновлением, сделайте это. Найдите запись в строке «Сохранить текущие данные BIOS» и выберите папку для их сохранения.
Следуйте инструкциям в приложении, чтобы обновить BIOS. Возможно, вам придется указать ему файл BIOS, который вы уже загрузили, или он может автоматически получить последнюю версию из Интернета.
Должен отображаться ход обновления, и после завершения вам может потребоваться перезагрузить компьютер, чтобы изменения вступили в силу.
Проверьте настройки BIOS
После того, как средство прошивки успешно завершит обновление, вы можете немедленно перезагрузить компьютер или ноутбук и возобновить работу с новым BIOS. Тем не менее, мы рекомендуем сначала проверить некоторые вещи.
Войдите в BIOS с помощью соответствующей клавиши во время загрузки. Проверьте основные настройки, чтобы убедиться, что дата и время правильные, порядок загрузки (то есть, какой жесткий диск проверяется первым для установки Windows), и убедитесь, что все остальное выглядит правильно.




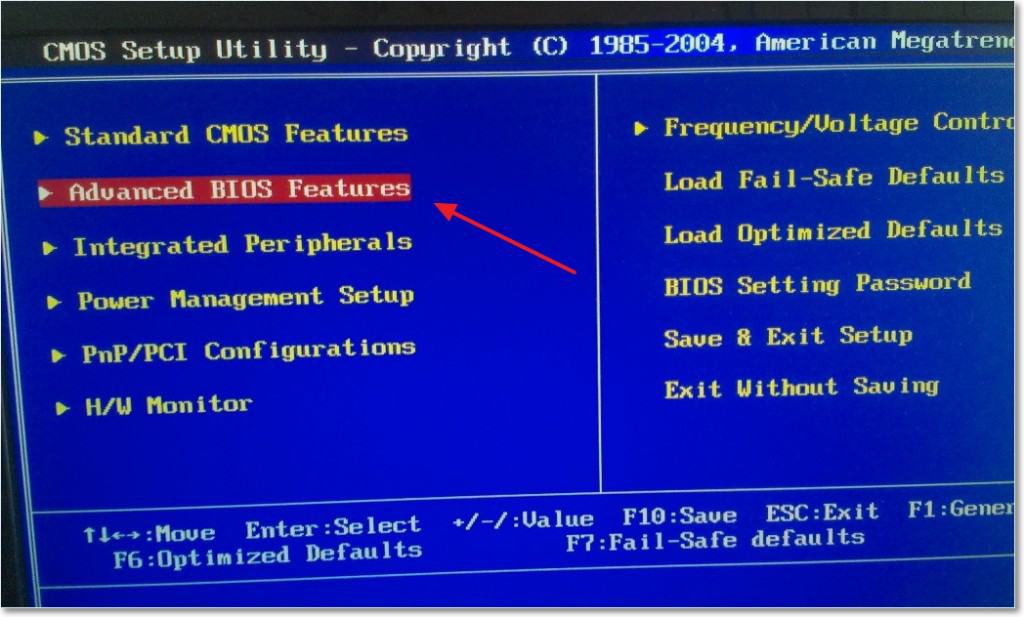 Создание загрузочной USB-флешки
Создание загрузочной USB-флешки


 …
…