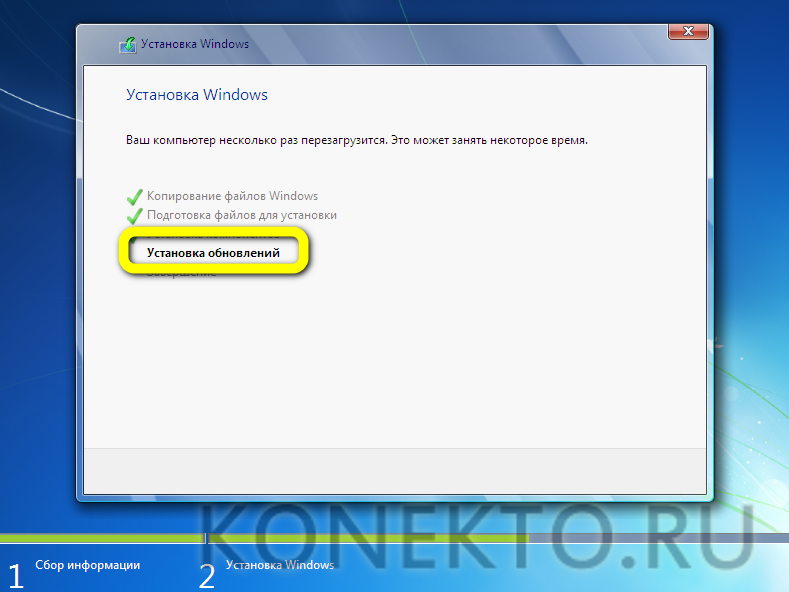Переустановить windows xp на windows 7 с флешки: Переход от Windows XP к Windows 7 | Windows IT Pro/RE
Содержание
Действенные советы как правильно установить windows xp на ноутбук
Итак, вы купили компьютер, а на нем нет любимой операционной системы – Windows XP. Что делать в таком случае? Прочитать руководство для новичков, как установить Windows XP на ноутбук. Процедура, в принципе, не особо сложная, главное – пошагово повторять этапы инсталляции.
Введение в инсталляцию Windows
Прежде всего, следует выяснить, по какому интерфейсу подключен ваш жесткий диск – IDE или SATA. Почему важно прочитать такую документацию? Потому что в оригинальном дистрибутиве Windows отсутствует программное обеспечение для некоторых микросхем SATA от Intel.Опознаваться такой интерфейс не будет, как и подключенное к нему устройство. И тогда как установить Windows XP на ноутбук?
К счастью, большинство устройств позволяет включить так называемый совместимый с IDE дисками режим. Делается это через БИОС. И если такая опция активирована, Windows признает любой SATA-винчестер за «свой». Однако, если ваш набор микросхем не от Intel или AMD 7, опция совместимости не понадобится.
Запись установочного дистрибутива
Перед тем как установить Windows на ноутбук с драйверами Serial Ata, нужно найти или создать установочный дистрибутив. Это совокупность необходимых файлов в запакованном виде, в которых содержится операционная система, драйвера и прикладные программы. Существует несколько подходов к созданию набора драйверов SATA:
- Запись на дискету. В момент установки windows промелькнет сообщение, что при нажатии клавиши F6 можно установить дополнительные драйвера с дискеты. Но если отсутствует usb-дисковод, то в такой установке нет смысла.
- После установки системы инсталлировать туда необходимое ПО, а затем отключить режим совместимости.
- Встроить драйвера SATA в оригинальный дистрибутив.
Мы остановимся более подробно на возможности установить Windows XP на ноутбук со встроенными драйверами SATA. Этапы инсталляционного процесса показаны ниже.
- Записать запакованную копию Windows XP (дистрибутив) на компакт-диск.
 Предполагается, что интеграция драйверов прошла успешно.
Предполагается, что интеграция драйверов прошла успешно. - Выставить в БИОС первым загрузочным устройствомдисковод для компакт-дисков. В этом случае программа установки системы запустится автоматически.
- Когда система уже будет инсталлирована на ПК или ноутбук, останется установить драйвера SATA с компакт-диска.
Как установить windows xp на ноутбук. Интеграция драйверов пошагово
- Скопировать дистрибутив, как есть, на любой незанятый раздел, к примеру, D, в определенную папку. Скачать драйвера с Интернет-ресурсов, посвященных специально этой теме.
- Или же распаковать образ системного компакт-диска в формате .iso с помощью подходящего архиватора.
- Установить программу для сборки windows – nLite.
- Запустить ее на выполнение. Указать местонахождение дистрибутива.
- Выбрать пункты «Драйвера» и «Загрузочный ISO образ».
- Нажать кнопку «импорт» и указать местоположение драйверов (папку).

- Затем выбираем конкретный драйвер от intel или amd, в зависимости от производителя набора микросхем.
- В диалоговом окне «применить изменения» соглашаемся и нажимаем «да».
- Окончательную версию дистрибутива записать на компакт-диск опцией Direct Burn-Запись.
- Снова даем согласие, теперь уже на процесс записи. После ее завершения системный дистрибутив с драйверами SATA сформирован.
Как запустить установку Windows
Перед включением войти в BIOS, держа зажатой клавишу ins, del, F8 или другую. При загрузке внизу экрана будет отображено, что нажимать.
Отыскать вкладку Bootable или Boot, перейти к списку опознаваемых устройств.
При помощи клавиш +/- или, возможно, F5/F6 изменить порядок загрузки системы с устройств. Первым в списке должен стоять дисковод для компакт-дисков.
Сохраняем изменения и перезагружаем ноутбук.
Далее, задачу, как установить Windows XP на ноутбук, возьмет на себя мастер установки. Вам, возможно, придется ввести ключ продукта и ответить на несколько вопросов по региональным настройкам. Также, в процессе работы мастера, будут вопросы по установке сети, то есть инсталлировать стандартный вариант протокола TCP/IP либо с выбором отдельных подкомпонентов. Весь рабочий процесс в среднем занимает около 30-40 минут.
Вам, возможно, придется ввести ключ продукта и ответить на несколько вопросов по региональным настройкам. Также, в процессе работы мастера, будут вопросы по установке сети, то есть инсталлировать стандартный вариант протокола TCP/IP либо с выбором отдельных подкомпонентов. Весь рабочий процесс в среднем занимает около 30-40 минут.
Переход с Windows XP и Vista на Windows 7. Практикум
Windows 8
|
Поделиться
Надежность и удобство новой Windows 7 стали решающим аргументом для тех пользователей, которые в свое время не перешли с Windows XP на Windows Vista. Те, кто осуществил такой переход, тоже не остались в стороне от новой ОС. Каким же образом можно обновить XP и Vista до «семерки» – и какие трудности могут возникнуть?
В самом общем случае у пользователя всегда есть вариант установить «чистую» версию Windows 7 . Альтернативным решением может являться установка Windows 7 параллельно старой операционной системе – по аналогии, как можно было установить Windows Vista, не удаляя Windows XP, однако данный подход сопряжен с определенного рода трудностями. Рассмотрим два наиболее распространенных варианта перехода на Windows 7 – с Windows XP и с Windows Vista.
Альтернативным решением может являться установка Windows 7 параллельно старой операционной системе – по аналогии, как можно было установить Windows Vista, не удаляя Windows XP, однако данный подход сопряжен с определенного рода трудностями. Рассмотрим два наиболее распространенных варианта перехода на Windows 7 – с Windows XP и с Windows Vista.
Windows XP
В случае с Windows XP плавный переход на Windows 7, к сожалению, невозможен. В теории можно предположить, что у пользователя есть возможность провести промежуточное обновление до Windows Vista, после чего устанавливать дальше Windows 7, но этот вариант приведет к сбоям программного обеспечения и оборудования, на что неоднократно указывалось пользователями. Однако Microsoft решила максимально облегчить установку новой ОС для владельцев ХP и разработала для того специальные инструменты.
Подготовиться заранее
Пользователь, планирующий обновление своей ОС до новой версии, еще до установки Windows 7 может оценить, как поведет себя компьютер в новых условиях. Для этого Microsoft создала специальный портал Центр совместимости Windows 7, который содержит постоянно обновляемую базу ПО и оборудования с указанием их совместимости с седьмой версией. Кроме того, корпорация выпустила бесплатную программу под названием «Советник по переходу на Windows 7», которая позволяет узнать, соответствует ли компьютер и его ПО новым системным требованиям, а также понять имеет ли смысл апгрейд до новой системы.
Для этого Microsoft создала специальный портал Центр совместимости Windows 7, который содержит постоянно обновляемую базу ПО и оборудования с указанием их совместимости с седьмой версией. Кроме того, корпорация выпустила бесплатную программу под названием «Советник по переходу на Windows 7», которая позволяет узнать, соответствует ли компьютер и его ПО новым системным требованиям, а также понять имеет ли смысл апгрейд до новой системы.
За сохранение пользовательских данных отвечает программа «Средство переноса данных Windows». Она создает один файл, в котором размещаются все пользовательские файлы и настройки, но не копирует сами программы, поэтому нужно запастись отдельными дистрибутивами нужных программ. Для осуществления этого переноса требуется Windows XP SP2. Кроме того, нужно учитывать, что перенести файлы из 64-битной версии Windows XP в 32-битную Windows 7 не получится. Перенос данных может осуществляться как в рамках одного компьютера, так и посредством сетевого подключения с несколькими машинами.
Вслед за этим можно приступать непосредственно к установке – нужно выбрать вариант «Полная» и установить Windows 7 на тот диск, где располагается старая система (старая папка Windows будет сохранена по умолчанию под названием Windows.old). Если этот диск был отформатирован в файловой системе FAT32, то может появиться сообщение об ошибке. В этом случае диск нужно будет конвертировать в систему NTFS при помощи команды convert <буква диска>: /fs:ntfs.
Windows XP Mode
Несмотря на относительную устойчивость работы приложений Windows XP под «семеркой», вполне возможны и неполадки, связанные с совместимостью. На этот случай в Windows 7 приготовлен режим Windows XP Mode, который входит в редакции Professional, Enterprise и Ultimate. Он представляет собой полноценную виртуальную машину на основе Microsoft Virtual PC с установленной Windows XP SP3. В нем реализована бесшовная интеграция старой и новой систем: общий буфер обмена, возможность перетаскивать файлы прямо из окна виртуальной машины, отображение установленных в Windows XP Mode приложений в меню Windows 7 и другие опции.
После установки можно вернуть старые файлы и настройки в новую систему. Для этого нужно запустить файл, созданный Средством переноса данных Windows, и импортировать данные учетных записей и файлы. Наконец, последний шаг – это установка старых программ: «Средство переноса данных Windows» в своем отчете укажет, какие программы нужно установить, и, таким образом, будет произведен полный переход с Windows XP на Windows 7 без каких-либо потерь данных. Драйверы, в этом случае, придется установить заново, но Windows 7 успешно справляется с поиском их в Сети.
Windows Vista
Тот факт, что Windows 7 достаточно близка к Windows Vista, обуславливает легкость перехода на новую систему в отличие от перехода с Windows XP: при таком варианте развития событий будут сохранены не только пользовательские файлы и настройки, но и сами программы. Первым делом пользователю необходимо определиться, до какой редакции Windows 7 будет происходить обновление: Vista Home Basic и Vista Home Premium можно обновить до «Домашней Расширенной» или «Максимальной» редакции, Vista Business – до «Профессиональной» или «Максимальной», а Vista Ultimate – только до «Максимальной». Таким образом, нельзя понизить «комплектность» системы в процессе обновления. При этом важно, что 32-битную версию Windows 7 можно обновить только до 32-битной, а 64-битную – соответственно, до 64-битной.
Таким образом, нельзя понизить «комплектность» системы в процессе обновления. При этом важно, что 32-битную версию Windows 7 можно обновить только до 32-битной, а 64-битную – соответственно, до 64-битной.
Если же возникла необходимость установки более простой редакции Windows 7, или же, скажем, 64-битной вместо 32-битной, то систему придется переустанавливать с нуля, и процедура переноса файлов будет полностью соответствовать таковой при переходе с Windows XP.
Какие цифровые продукты можно купить со скидкой 50% при поддержке государства
Поддержка ИТ-отрасли
Помните, что перед обновлением с Vista до Windows 7 необходимо, чтобы Vista имела версию SP1 или SP2.
После подготовки можно запускать установку Windows 7, выбрав пункт Обновление в меню «Тип установки». На этом этапе проблем быть не должно, хотя у ряда пользователей возникали бесконечные перезагрузки после попытки установки новой операционной системы поверх Windows Vista; специалисты связали этот факт с «битым» образом диска с дистрибутивом Windows 7, скачанным из онлайн-магазинов, и рекомендовали с большим вниманием отнестись к созданию установочного диска. После установки системы можно будет ознакомиться с отчетом по программам, которые отказываются работать – но, как правило, все заканчивается успешно.
После установки системы можно будет ознакомиться с отчетом по программам, которые отказываются работать – но, как правило, все заканчивается успешно.
Корпоративный перенос данных
Для ИТ-специалистов, планирующих провести обновление ИТ-парка на Windows 7, существует приложение USMT версии 4.0 – средство миграции пользовательской среды. Продукт позволяет собрать все учетные записи и связанные с ними пользовательские документы, настройки системы и приложений, после чего их можно перенести в новую ОС. Для этого создаются XML-файлы, описывающие правила миграции, создаваемые консольной командой ScanState. В ходе процессов сканирования и определения списка файлов и приложений программа не вносит изменений в существующую систему, но создает каталог, в котором будут храниться до переноса в хранилище миграции необходимые данные. Они могут быть сжаты с целью сокращения времени копирования в сторону хранилища или экономии дискового пространства. Перенос инициируется командой LoadState и в этот момент USMT перемещает из временного каталога требуемые файлы по одиночке, по возможности распаковывая и расшифровывая их в хранилище миграции, после чего удаляет их из этой папки.
Как выбирать коммерческий SIEM в 2022 году?
Безопасность
Заметим, что USMT поддерживает возможность миграции с использованием хранилища жестких связей (запуск SaveState с ключом hardlink). Такой способ экономит время и дисковое пространство, поскольку не предполагает повторный перенос файлов с одного носителя на другой, а состоит в переназначении в рамках файловой системы индексов файлов между собой. Кроме того, USMT может запускаться в среде предустановки Windows, что позволяет, например, проводить миграцию в автономном режиме.
Windows 7 предоставляет все необходимые инструменты для осуществления переноса данных и приложений с более ранних версий операционных систем (Windows XP и Windows Vista), как для корпоративных, так и для конечных пользователей. В новых приложениях значительно упрощен интерфейс для выполнения подобных операций, что позволяет более быстро и эффективно проводить их для компьютерного парка.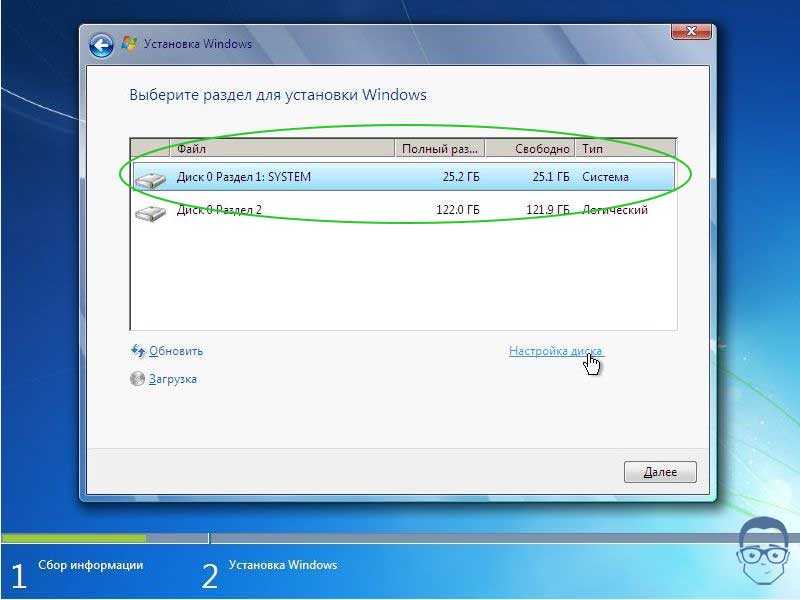
Как загрузить и установить Windows (XP/Vista/7) с USB-накопителя
Открытая бета-версия Battlefield 3 — 29 сентября (все платформы) →
26 августа
Итак, вы хотите поставить Windows XP/Vista /7 на USB-накопитель, но не знаете, как это сделать? Не ищите дальше, это руководство поможет вам сделать это, независимо от того, насколько вы неопытны в использовании компьютеров.
Это может очень пригодиться, если вам нужно переустановить Windows, но у вас нет установочного компакт-диска или вы используете ноутбук без привода CD/DVD. Или, может быть, у вас есть установочный компакт-диск Windows, но вы хотите сделать его резервную копию на случай повреждения диска.
Вещи, которые вам понадобятся:
1). USB-накопитель (желательно до 4 ГБ, хотя мой Windows Xp SP3 весит всего 622 МБ, поэтому 1 ГБ будет работать нормально — Windows Vista и 7 будут больше по размеру).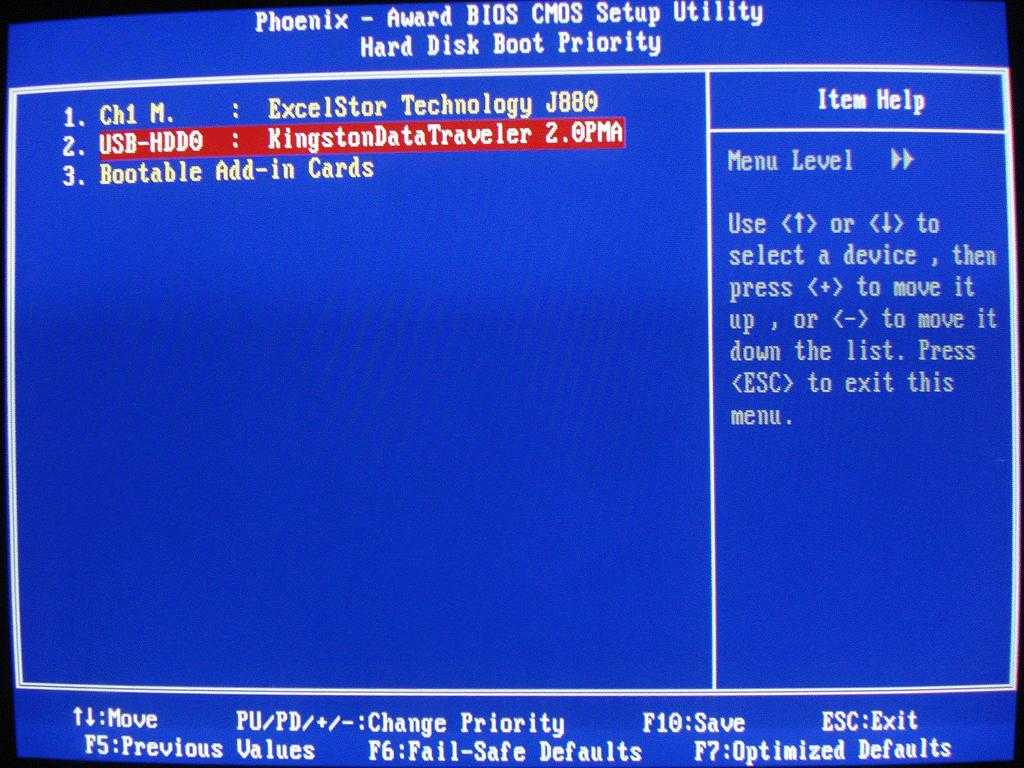 Примечание. Если на вашем USB-накопителе уже есть какие-либо файлы, создайте их резервную копию, так как все данные на нем будут удалены во время процесса.
Примечание. Если на вашем USB-накопителе уже есть какие-либо файлы, создайте их резервную копию, так как все данные на нем будут удалены во время процесса.
2). WinToFlash (http://www.wintoflash.com/download/en) — это отличная бесплатная программа, которая снова и снова работала безупречно, и ее можно загрузить здесь или в разделе загрузок iTech Online.
3). Установочный диск Windows. Если у вас нет диска Windows, вы также можете записать файл образа .iso на USB-накопитель. Получив файл .iso, вы можете либо записать его на компакт-диск (если у вас есть привод CD/DVD), либо, если вы используете ноутбук (без привода компакт-дисков), загрузите и установите Daemon Tools: (http:/ /www.daemon-tools.cc/eng/downloads) (он будет действовать как виртуальный привод CD/DVD и позволит вам копировать установочные файлы Windows с виртуального диска на USB-накопитель, как описано ниже).
Руководство
Следуйте приведенным ниже инструкциям, и в кратчайшие сроки вы получите Windows XP/Vista/7 на USB-накопителе. Если вы являетесь пользователем ноутбука, выполните указанные ниже действия.
Если вы являетесь пользователем ноутбука, выполните указанные ниже действия.
Однако, если вы являетесь пользователем ПК с приводом CD/DVD, замените слова «виртуальный привод» на «привод CD/DVD» и «.iso» на «компакт-диск Windows» и следуйте инструкциям. напрямую — примите к сведению, что если у вас есть привод CD/DVD, загружать Daemon Tools не нужно.
Шаг 1). Вставьте USB-устройство в USB-разъем на компьютере.
Шаг 2). После загрузки и установки WinToFlash и Daemon Tools (ссылки выше) откройте WinToFlash и Daemon Tools, затем смонтируйте файл .iso на виртуальный диск с помощью Daemon Tools.
Шаг 3). После того, как файл .iso будет смонтирован на вашем виртуальном диске, нажмите «Мой компьютер». Вы должны увидеть свой «виртуальный диск» с подключенным к нему файлом .iso для Windows (как показано ниже).
Ваш .iso смонтирован на ваш виртуальный диск
Шаг 4).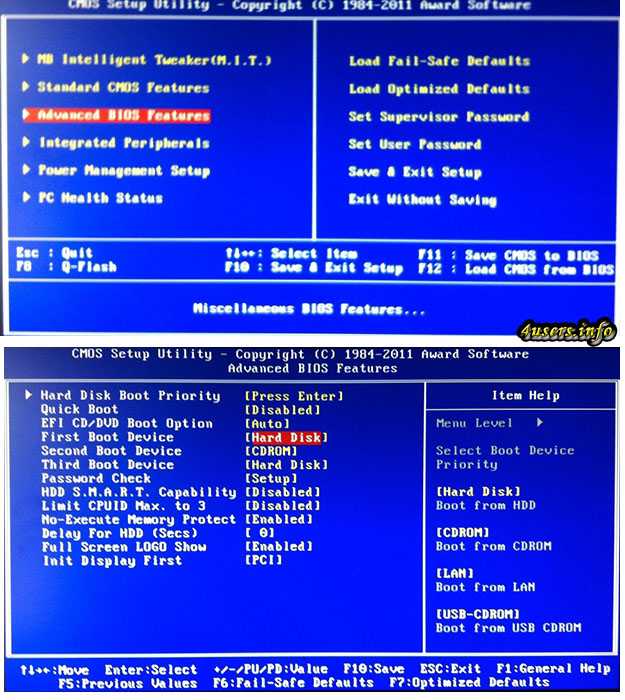 Теперь откройте WinToFlash – после открытия щелкните поле с большой зеленой галочкой внутри, откроется следующий экран…
Теперь откройте WinToFlash – после открытия щелкните поле с большой зеленой галочкой внутри, откроется следующий экран…
Шаг 5). Теперь нажмите «Выбрать» (см. ниже) и выберите «виртуальный диск», на котором находится смонтированный файл «.iso» для Windows Xp/Vista/7 (в этом примере виртуальный диск, на который я смонтировал файл «.iso» для Windows XP, (E:), поэтому я выберу диск (E:) — вам не нужно нажимать на файлы, просто нажмите на букву диска. Теперь сделайте то же самое для своего USB-накопителя — выберите диск, под которым указан ваш USB ( в этом примере моим USB-накопителем был «Съемный диск (G:)). После завершения нажмите «ОК» и перейдите к шагу 6.
Выберите букву диска, на котором установлен ISO-файл Windows. Сделайте то же самое для USB-накопителя, затем нажмите «Далее», чтобы начать передачу.
9Шаг 6).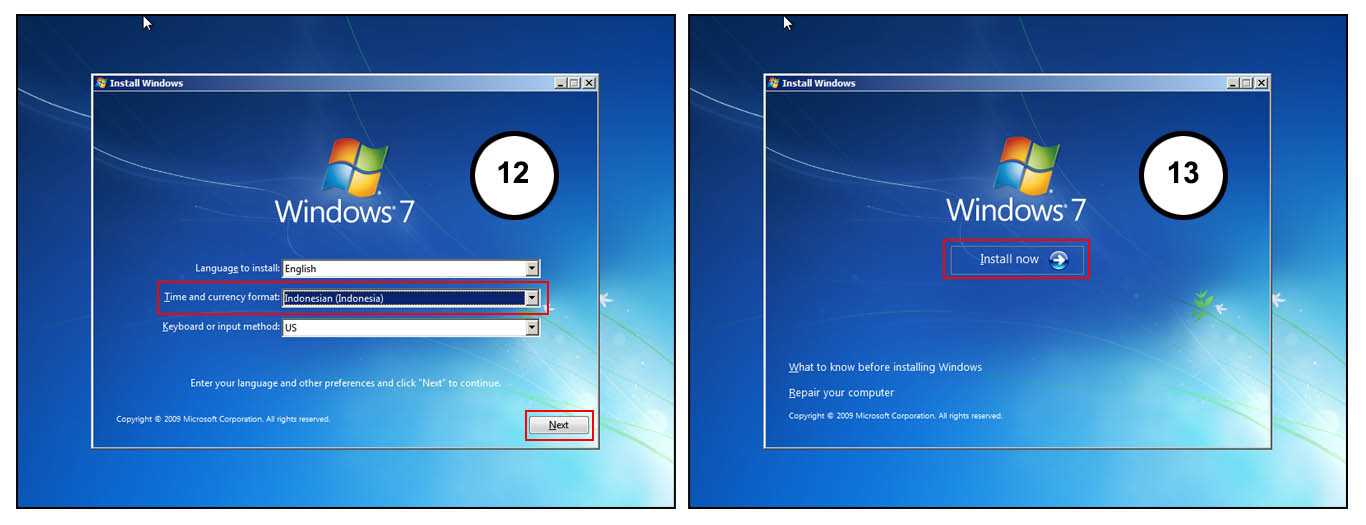 Примите условия и лицензионное соглашение и нажмите «Продолжить». Теперь появится предупреждение о том, что «Форматирование удалит все файлы, которые вы сохранили на целевом диске», то есть на USB-накопителе. Поэтому убедитесь, что вы сделали резервную копию всех важных файлов, которые у вас есть на USB, прежде чем продолжить. Если на USB-накопителе нет файлов или вы уже создали резервную копию файлов, нажмите «ОК»…
Примите условия и лицензионное соглашение и нажмите «Продолжить». Теперь появится предупреждение о том, что «Форматирование удалит все файлы, которые вы сохранили на целевом диске», то есть на USB-накопителе. Поэтому убедитесь, что вы сделали резервную копию всех важных файлов, которые у вас есть на USB, прежде чем продолжить. Если на USB-накопителе нет файлов или вы уже создали резервную копию файлов, нажмите «ОК»…
Это запустит процесс переноса установки Windows на USB-накопитель. Я настоятельно рекомендую сделать чашку чая или пиво во время этого процесса, так как это может занять некоторое время, я бы сказал, примерно 30-40 минут для XP.
Шаг 7). После завершения процесса переноса все готово. XP/Vista или Windows 7 теперь будут на вашем USB-накопителе!.
Чтобы установить Windows XP/Vista/7 с USB-накопителя, необходимо перезагрузить компьютер и нажать F2 (или любую другую кнопку для входа в настройки BIOS), затем изменить порядок загрузки (используя клавиши + и – ), чтобы ваше «внешнее устройство» или «флешка» было в самом верху. Нажмите F10, чтобы сохранить эти настройки — теперь, когда компьютер перезагружается, вместо загрузки с жесткого диска он будет загружаться с USB-накопителя, и появится следующий экран, как при обычной установке Windows…
Нажмите F10, чтобы сохранить эти настройки — теперь, когда компьютер перезагружается, вместо загрузки с жесткого диска он будет загружаться с USB-накопителя, и появится следующий экран, как при обычной установке Windows…
Нажмите Enter в опции 1 «настройка текстового режима», а затем выберите место для установки ОС.
Шаг 8). Нажмите «ВВОД» в опции 1 — «Настройка текстового режима», а затем на следующем экране (который будет синим) выберите место для установки операционной системы и нажмите «ВВОД». Вы также можете удалить разделы, если хотите, на первом синем экране, нажав клавишу «D». Рекомендуется выполнить чистую установку Windows, что устранит любые возможные ошибки при установке. После того, как вы выбрали диск (или раздел), на который хотите установить Windows, появится следующий экран, чтобы вы могли отформатировать раздел перед установкой….
Отформатируйте раздел
Шаг 9). После завершения форматирования вы попадете на экран ниже…
Нажмите «ВВОД» на «2-й, настройка графического интерфейса», и Windows сделает все остальное за вас.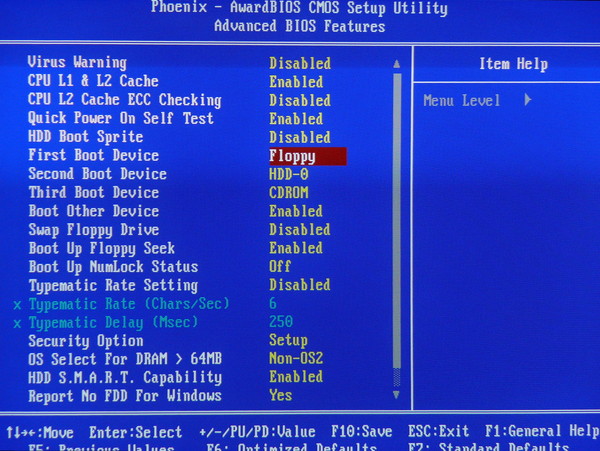
Теперь выберите «2nd GUI mode setup» и Windows сделает все остальное…
Если вы точно выполните все шаги, у вас не возникнет проблем при установке Windows с USB-накопителя. Я использовал этот метод лично, и он работает безупречно каждый раз, и я надеюсь, что он работает и для вас.
Нравится:
Нравится Загрузка…
Опубликовано 26 августа 2011 г., в Практические руководства, Без категорий и с тегами 7, USB, загрузка, с помощью, с, с USB, руководство, Как, как, установить, установка Windows с USB-накопителя, шаг, флешка , чтобы, используя, Vista, Windows, Wintoflash, XP. Добавьте постоянную ссылку в закладки. 1 Комментарий.
Открытая бета-версия Battlefield 3 — 29 сентября (все платформы) →
Установка Windows с USB-накопителя, загрузка Windows XP, Vista и 7 с USB-накопителя. — Работа с Windows
Да, вы сможете установить Windows с USB-накопителя, загрузить Windows XP, Vista или Win 7 на любом ПК или ноутбуке с USB-накопителя в соответствии с версией Windows, которую вы подготовили для использования.
По многим причинам вам может понадобиться использовать USB-накопитель для загрузки Windows на вашем ПК или ноутбуке, если у вас нет привода CD/DVD, возможно, в целях обслуживания или вам нужно установить любую Windows XP, Windows Vista или Windows 7 в блокноте, поэтому в этом случае вам нужно загрузиться с USB-накопителя.
Старые компьютеры не поддерживают загрузку с USB, хотя даже на новых компьютерах иногда необходимо управлять последовательностью загрузки, чтобы активировать загрузку с USB.
Вам необходимо иметь следующее:
- USB-накопитель на 4 ГБ
- CD/DVD с желаемой Windows, такой как Windows 7, Windows Vista или Windows XP.
- БЕСПЛАТНЫЙ инструмент под названием Novicorp WinToFlash
- Пара минут на выполнение операции
[scheaven_infobox color=”grey” width=”100″ align=”none” icon=”info2″]Примечание. Вам необходимо сделать резервную копию всех ваших данных, хранящихся на USB-накопителе, поскольку он будет отформатирован. [infoclose color=”grey ”]
[infoclose color=”grey ”]
Прежде всего, чтобы загрузить Novicorp WinToFlash, вы можете нажать на кнопку ниже, чтобы перейти на страницу загрузки:
[scheaven_button цвет = «белый» значок = «вниз» ссылка = «https://www.dealingwithwindows.com/downloads/wintoflash/» текст = «Загрузить WinToFlash»]
Во-вторых, для части установки вы можете следовать нижеприведенным инструкциям:
- Вставьте желаемый USB-накопитель в USB-порт вашего компьютера/ноутбука.
- Вставьте компакт-диск/DVD-диск с Windows в дисковод для компакт-дисков/DVD-дисков.
- Разархивируйте файл Novicorp WinToFlash с помощью инструмента WinRar.
- Вы найдете результат, как показано ниже, дважды щелкните на значке приложения WinToFlash.exe .
- Нажмите Примите , чтобы ознакомиться с условиями.
- Здесь вы можете использовать вкладку Расширенный режим для других функций, но для обычных целей и использования вы можете нажать на Кнопка Windows Setup Transfer Wizard .

- Нажмите Далее , чтобы продолжить.
- Выберите исходный путь и расширение и нажмите Далее , чтобы продолжить.
[scheaven_infobox color=”grey” width=”100″ align=”none” icon=”info2″]Это очень ВАЖНЫЙ шаг, вам нужно выбрать букву дисковода CD/DVD, где находится CD/DVD Windows (чтобы файлы будут скопированы в качестве источника), а также выбрать букву диска USB, поэтому, если у вас есть несколько флэш-памяти USB, подключенных к компьютеру, вы должны быть осторожны, так как нужный USB-накопитель будет отформатирован. [infoclose цвет = «серый»]
- Примите лицензионное соглашение и нажмите «Продолжить».
- Появится предупреждающее сообщение, напоминающее вам, что место назначения будет отформатировано (флеш-накопитель USB), поэтому вы должны быть на 100% уверены, что выбрали правильную букву диска на предыдущем шаге, затем нажмите ОК .

- Подождите около 10 минут, чтобы завершить передачу файла.
- Когда закончите, нажмите «Далее».
- Нажмите «Выход».
Теперь, после завершения всех вышеперечисленных процессов, вы можете использовать эту флэш-память USB для установки Windows, которую вы выбрали, будь то Windows XP, Windows Vista или Windows 7 на любом компьютере.
[scheaven_infobox color=”grey” width=”100″ align=”none” icon=”info2″]Но чтобы это произошло, вам нужно выбрать USB в качестве первого загрузочного устройства в BIOS вашей материнской платы, чтобы вы могли загрузиться Windows (дополнительную информацию можно найти в разделе «Процесс установки Windows XP»).[infoclose color=»grey»]
И во всех случаях вы можете следовать простому и прямому процессу установки Windows, прочитав учебные пособия и просмотрев видео по ссылкам ниже:
- Как установить Microsoft Windows XP.


 Предполагается, что интеграция драйверов прошла успешно.
Предполагается, что интеграция драйверов прошла успешно.