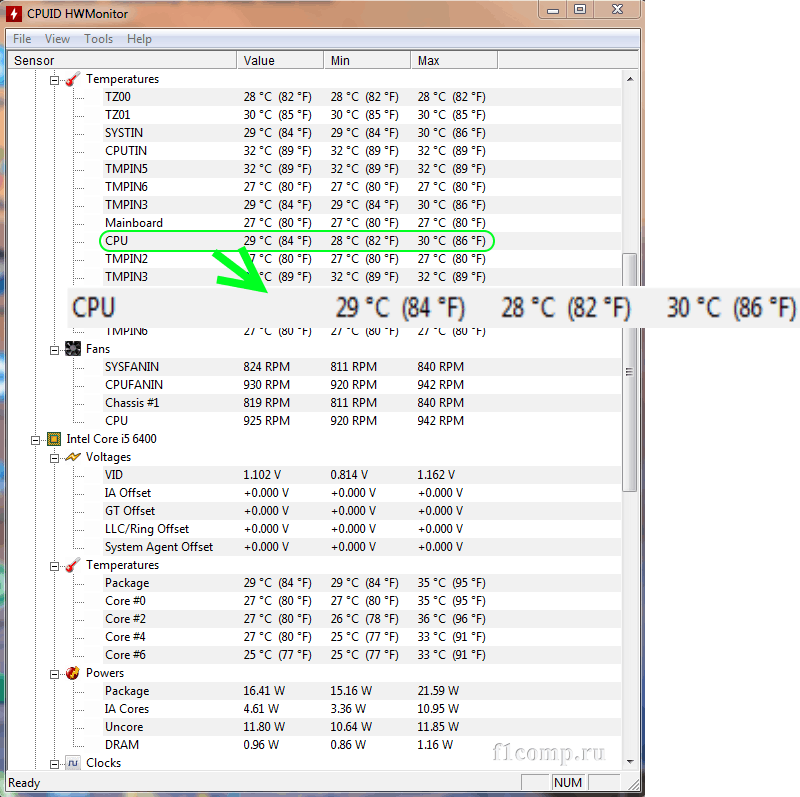Программа для проверки температуры видеокарты на русском: Программы для мониторинга температуры процессора и видеокарты в играх
Содержание
Программы для контроля температуры компьютера
Программы для контроля температуры компьютера
Последняя версия бесплатной программы FurMark — это мощный полноценный бенчмарк и стресс-тест, созданный для оценки производительности и стабильности функционирования графического ускорителя при разгоне. В случае оверклокинга, перед игровыми нагрузками, целесообразно провести нагрузочное тестирование графической подсистемы разогнанного компьютера, ноутбука или нетбука. Для этого следует бесплатно скачать FurMark для Windows 11, 10, 8.1, 8, 7, Vista, XP SP3 (32-бит и 64-бит) с сайта разработчика Geeks3D по ссылке со страницы https://programswindows.ru/publ/test/furmark/31-01-18 без регистрации и SMS. Также не помешает использовать идущую в комплекте или дополнительно скачать программу для мониторинга температуры видеокарты и процессора и контролировать температуру разгоняемого ноутбука, нетбука или стационарного компьютера.
Небольшая по объему диагностическая утилита GPU-Z позволяет посмотреть температуру видеокарты и подробную информацию о дискретных видео платах на PCI, AGP, PCI-E шине и интегрированных в CPU и чипсеты графических решениях. На этой странице сайта https://programswindows.ru можно утилиту GPU-Z скачать бесплатно как русскую, так и последнюю английскую.
CPU-Z — быстро работающая и высокоинформативная бесплатная программа для оценки мощности стационарного ПК, ноутбука или нетбука. Рекомендуем последнюю версию CPU-Z скачать бесплатно с https://programswindows.ru и применить ее в качестве вспомогательной программы при разгоне процессора AMD или Intel. ЦПУ-Зет отлично справляется с контролем температуры процессора под нагрузкой во время теста, однако для мониторинга температуры компьютера в режиме реального времени ее использовать не получится.
Утилита HWMonitor (сокращение от словосочетания HardWare Monitor) предназначена для мониторинга температурных показателей, параметров питания, вольтажа, мощности, нагрузки, частот работы различных комплектующих компьютера, ноутбука или нетбука с интегрированными датчиками и количества оборотов установленных в системе охлаждения вентиляторов. Полный контроль температуры компьютера возможен, если утилиту HWMonitor скачать бесплатно с https://programswindows.ru без регистрации.
Полный контроль температуры компьютера возможен, если утилиту HWMonitor скачать бесплатно с https://programswindows.ru без регистрации.
SpeedFan — это утилита, динамически снимающая со встроенных в видеокарту, материнскую плату, диски и другое оборудование датчиков температурные показатели, поддерживая допустимый температурный режим поддержанием определенного количества оборотов в минуту кулеров (RPM) в системе охлаждения ПК. Чтобы получить мощный инструмент диагностики неполадок и контроля производительности, тепловыделения и шума, рекомендуем утилиты SpeedFan скачать бесплатно русскую версию.
Как отобразить температуру и загрузку процессора и видеокарты в играх | Видеокарты | Блог
Как провести мониторинг производительности и получить нужные данные? Будь то разгон видеокарты или выявление «слабого» звена комплектующих, нам потребуется наглядная информация непосредственно в играх. В этом поможет информационный оверлей, который предоставляет MSI Afterburner.
MSI Afterburner — бесплатное приложение, которое не требует какой-либо регистрации на сторонних ресурсах.
Оверлей представляет из себя график с данными в углу экрана:
Установка и настройки
Скачиваем программу с официального ресурса. В процессе установки нам предложат установить еще одну программу — Rivatuner Statics Server, даем согласие и завершаем установку. После окончания процесса перед нами появится главное окно программы. Кликнув на значок в виде шестеренки, переходим в меню.
Нужные нам параметры находятся во вкладке «Мониторинг». Здесь расположено множество данных для отслеживания. Для включения конкретного пункта в оверлей ставим галочку напротив пункта и параметра «Показывать в ОЭД». Также можно выделить несколько пунктов разом зажав клавишу Shift. Для сохранения настроек нажимаем кнопку «Ок» и заходим в игру.
В левой части экрана появился наш информационный оверлей. Он предоставляет исчерпывающую информацию о состоянии комплектующих. Но в таком виде он выглядит громоздким и может мешать непосредственно процессу игры.
Но в таком виде он выглядит громоздким и может мешать непосредственно процессу игры.
Вернемся на вкладку «Мониторинг» и оставим лишь самые основные пункты, которые нам понадобятся, а именно:
| Пункты в мониторинге | Отображение во внутриигровом оверлее | Назначение |
| Температура ГП | GPU | Температура видеокарты в °C |
| Загрузка ГП | В строке GPU | Процент загрузки видеокарты |
| Загрузка памяти | MEM | Количество мегабайт видеопамяти используемой видеокартой |
| Температура ЦП | CPU | Температура процессора в °C |
| Загрузка ЦП | В строке CPU | Процент загрузки процессора |
| Загрузка ОЗУ | RAM | Количество мегабайт оперативной памяти используемой в данный момент |
| Частота кадров | D3D11 | Количество кадров в секунду |
С учетом изменений оверлей примет следующий вид:
Он стал лаконичнее, но при конкретном разрешении «картинки» в 2К — все же мелковат. Далее нам потребуется более точечная настройка.
Далее нам потребуется более точечная настройка.
Тонкая настройка
Чем выше разрешение у игры, тем мельче будет отображаемый текст в оверлее при стандартных настройках. Для увеличения шрифта нам нужно воспользоваться озвученной ранее программой RivaTuner Statistics Server. Войти в нее можно через настройки основной программы «Свойства ->ОЭД->Дополнительно» или же кликнув по соответствующему значку в трее.
В открывшемся окне находим ползунок «On-Screen Display zoom» и двигаем его. Размер шрифта будет меняться, а изменения будут отображаться в миниатюрном окне ниже.
Вид в игре:
Кроме увеличения шрифта в данной программе имеется ряд интересных настроек. Например, «On-Screen Display palette», щелкнув по которой мы попадаем в меню настроек цвета.
Если вас не устраивает стандартная позиция оверлея в верхнем левом углу, ее можно сменить. Под миниатюрным окном в RivaTuner Statistics Server имеются стрелочки для регулировки, позиция меняется кликом стрелки или заданием числа в графу.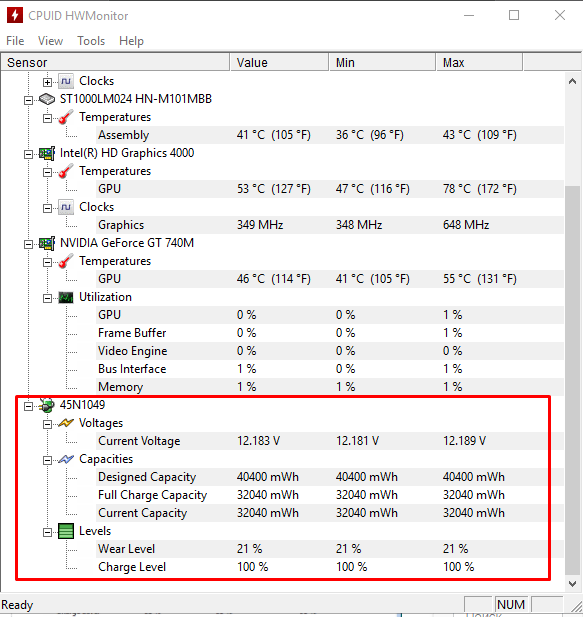
Поместить оверлей можно в любом удобном месте:
Стиль текста можно подстроить во вкладке «On-Screen Display rendering mode». Для вызова более широких настроек потребуется зайти во вкладку мониторинга, нажать по значку «…», после чего откроется окно с множеством регулировок.
На выбор предоставляются готовые стили:
- Классика
- Модерн
- Модерн моно
- Модерн веб
Можно изменить цвет и размер каждого элемента, подстроить отступы и разделители.
Заключительный этап — настройка отображаемого в игре текста. Выбираем нужный пункт во вкладке «Мониторинг», ставим флажок у параметра «Переопределить имя группы» и вносим новое название. Поддерживается только английский язык.
Если вы хотите отобразить некоторые данные в одну строку, то вам потребуется задать одинаковое имя для этих данных. Например, для отображения видеопамяти в одной строке с загрузкой и температурой видеокарты, нужно задать имя «GPU» вместо стандартного «MEM».
После всех манипуляций оверлей принял следующий вид:
Но вам никто не помешает подстроить его под свой собственный вкус. Благо настроек тут масса и ограничивающим фактором является лишь ваша фантазия и время.
Напоследок демонстрационный видеоролик работы оверлея в нескольких игровых проектах:
21,47.87,34,48,34,48s21.79-0.13,27.1-1.55c2.93-0.78,4.64-3.26,5.42-6.19C67.94,34.95,68,24,68,24S67.94,13.05,66.52,7.74z’></path><path fill=#fff d=’M 45,24 27,14 27,34′></path></svg></a>» frameborder=»0″ allow=»accelerometer; autoplay; encrypted-media; gyroscope; picture-in-picture» allowfullscreen=»»>
Выводы
Мы наглядно убедились в том, что произвести мониторинг состояния комплектующих совсем не сложно. MSI Afterburner обладает интуитивно понятным интерфейсом и большим количеством настроек — определить неисправность или «узкое» место ПК не составит труда.
Одной из самых распространенных проблем является перегрев компонентов, а именно — видеокарты. Температуры выше 75 °C должны насторожить, признаком перегрева выступают вылеты из игры. Побороть нагрев можно несколькими способами:
- Обеспечить хорошую вентиляцию в корпусе (установка приточных и вытяжных вентиляторов, замена корпуса на модель с сеткой спереди при особо горячих версиях видеокарты).

- Настройка оборотов вентиляторов видеокарты (доступна в MSI Afterburner — опция Fan Speed).
- Чистка от пыли и замена термопасты.
Не стоит сбрасывать со счетов вирусы-майнеры. Обнаружить их можно запустив нетребовательную игру. При наличии вируса потребление мощностей карты будет несоизмеримо реальной нагрузке. Выход: тестирование ПК антивирусом и последующая очистка от «вредных» файлов.
Наряду с видеокартами перегреву подвержены также процессоры. Критическими температурами являются 90–100 °C в зависимости от модели. В случае перегрева процессора, методы борьбы с нагревом видеокарты также применимы и к ним. Еще одним решением выступит покупка более массивного кулера или системы жидкостного охлаждения.
Немаловажным пунктом является количество оперативной памяти. Современные игры достаточно требовательны к объему памяти и при ее недостатке возможны фризы и вылеты. При обнаружении таких проблем, стоит ограничить параллельный запуск программ и игр. Если же и это не помогает избавиться от фризов, то стоит рассмотреть покупку более емкой планки памяти.
Как узнать температуру видеокарты в Windows 10 — компьютеры
Видео: Как посмотреть температуру GPU в Windows 10 (2 способа)
Content
- Узнать температуру видеокарты в Windows 10
- Вариант 1: AIDA64
- Вариант 2: HWMonitor
- Вариант 3: SpeedFan 9000 6
- Вариант 4: Piriform Speccy
- Вариант 5: Гаджеты
Видеокарта на компьютере с Windows 10 является одним из самых важных и дорогих компонентов, при перегреве наблюдается значительное падение производительности. Кроме того, из-за постоянного нагрева устройство может со временем выйти из строя, требуя замены. Чтобы избежать негативных последствий, стоит время от времени проверять температуру. Именно об этой процедуре мы и поговорим в ходе данной статьи.
Узнать температуру видеокарты в Windows 10
По умолчанию в операционной системе Windows 10, как и во всех предыдущих версиях, не предусмотрена возможность просмотра информации о температуре компонентов, в том числе видеокарты. Из-за этого вам придется пользоваться сторонними программами, не требующими особых навыков в использовании. Более того, большая часть ПО работает и на других версиях ОС, позволяя также получать информацию о температуре других компонентов.
Из-за этого вам придется пользоваться сторонними программами, не требующими особых навыков в использовании. Более того, большая часть ПО работает и на других версиях ОС, позволяя также получать информацию о температуре других компонентов.
Читайте также: Как узнать температуру процессора в Windows 10
Вариант 1: AIDA64
AIDA64 — один из самых эффективных инструментов для диагностики компьютера из-под операционной системы. Это программное обеспечение предоставляет подробную информацию о каждом установленном компоненте и температуре, если это возможно. Также с его помощью можно рассчитать уровень нагрева видеокарты, как встроенной в ноутбуки, так и дискретной.
Скачать AIDA64
- Перейдите по ссылке выше, загрузите программу на свой компьютер и установите. Выбранный вами выпуск не имеет значения, во всех случаях информация о температуре отображается одинаково точно.
- После запуска программы перейдите в раздел «Компьютер» и выберите пункт «Датчики» .

См. также: Как использовать AIDA64
- На открывшейся странице будет представлена информация о каждом компоненте. В зависимости от типа установленной видеокарты необходимое значение будет указано сигнатурой «Диод ГП» .
Указанных значений может быть сразу несколько из-за наличия более одной видеокарты, например, в случае с ноутбуком. Однако некоторые модели графических процессоров отображаться не будут.
Как видите, AIDA64 позволяет легко измерить температуру видеокарты вне зависимости от ее типа. Обычно этой программы будет достаточно.
Вариант 2: HWMonitor
HWMonitor более компактен по интерфейсу и общему весу, чем AIDA64. Однако единственными предоставленными данными является температура различных компонентов. Видеокарта не стала исключением.
Скачать HWMonitor
- Установите и запустите программу. Здесь не нужно никуда переходить, информация о температуре будет представлена на главной странице.

- Чтобы получить необходимую информацию о температуре, разверните блок с названием вашей видеокарты и проделайте то же самое с подразделом «Температуры» … Здесь информация о нагреве GPU при указано время измерения.
Читайте также: Как пользоваться HWMonitor
Программа очень проста в использовании, поэтому вы без труда найдете нужную информацию. Однако, как и в случае с AIDA64, не всегда есть возможность отследить температуру. Особенно в случае встроенных графических процессоров на ноутбуках.
Вариант 3: SpeedFan
Эта программа также довольно проста в использовании благодаря емкому понятному интерфейсу, но, несмотря на это, предоставляет информацию, считываемую со всех датчиков. По умолчанию SpeedFan имеет английский интерфейс, но в настройках можно включить русский язык.
Скачать SpeedFan
- Информация о нагреве GPU будет размещена на главной странице «Индикаторы» в отдельном блоке.
 Нужная строка указывается как «GPU» .
Нужная строка указывается как «GPU» . - Кроме того, в программе предусмотрены «Графики» … Перейдя на соответствующую вкладку и выбрав «Температуры» из выпадающего списка, можно более четко увидеть падение и повышение градусов в реальном времени.
- Вернитесь на главную страницу и нажмите кнопку «Конфигурация» … Здесь во вкладке «Температуры» будут содержаться данные о каждом компоненте компьютера, включая видеокарту, отмеченную как «GPU … Здесь немного больше информации, чем на главной странице.
Читайте также: Как пользоваться SpeedFan
Этот софт станет отличной альтернативой предыдущим, предоставляя возможность не только следить за температурой, но и вручную изменять скорость каждого установленного кулера.
Вариант 4: Piriform Speccy
Программа Piriform Speccy не столь всеобъемлюща, как большинство рассмотренных ранее, но заслуживает внимания хотя бы потому, что выпущена компанией, отвечающей за поддержку CCleaner. Необходимую информацию можно просмотреть сразу в двух разделах, отличающихся общей информативностью.
Необходимую информацию можно просмотреть сразу в двух разделах, отличающихся общей информативностью.
Скачать Piriform Speccy
- Сразу после запуска программы температуру видеокарты можно будет увидеть на главной странице в блоке «Графика» … Также будет указана модель видеоадаптера и графической памяти отображается здесь.
- Более подробная информация находится на вкладке «Графика» при выборе соответствующего пункта в меню. Определяется нагрев только некоторых устройств, вывод информации об этом в строке «Температура» .
Надеемся, Speccy оказался для вас полезным, позволив узнать информацию о температуре видеокарты.
Вариант 5: Гаджеты
Дополнительным вариантом для постоянного мониторинга являются гаджеты и виджеты, по умолчанию удаленные из Windows 10 из соображений безопасности. Однако их можно вернуть как отдельное самостоятельное ПО, о чем мы говорили в отдельной инструкции на сайте.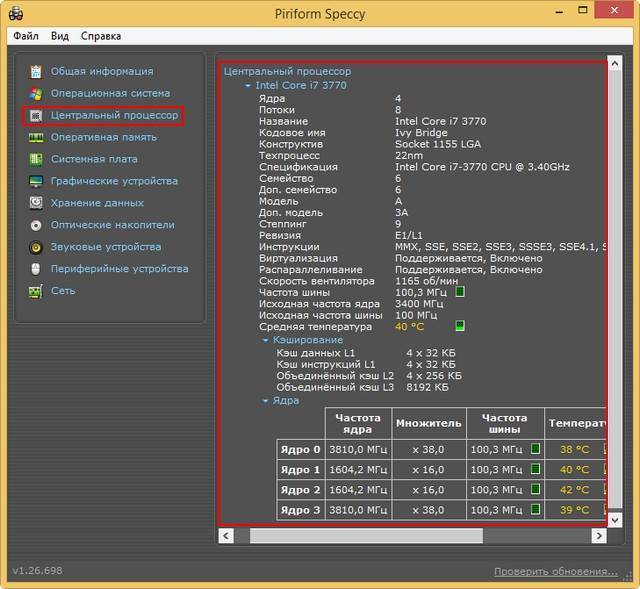 Узнать температуру видеокарты в такой ситуации поможет довольно популярный гаджет Монитор графического процессора .
Узнать температуру видеокарты в такой ситуации поможет довольно популярный гаджет Монитор графического процессора .
Перейти к загрузке гаджета GPU Monitor
Подробнее: Как установить гаджеты на Windows 10
Как уже было сказано, по умолчанию в системе не предусмотрены инструменты для просмотра температуры видеокарты, в то время как, например , нагрев процессора можно посмотреть в биосе. Мы рассмотрели все самые удобные в использовании программы и на этом статья заканчивается.
Программа для измерения температуры процессора и видеокарты
Проверка температуры основных компонентов ПК — задача, которую приходится решать очень редко. И не всем понадобится этот опыт. Другое дело, если программное обеспечение начинает работать нестабильно, компьютер дает сбой или внезапно выключается сам по себе. Особенно в том случае, когда подобные проблемы появляются только в приложениях, использующих максимальное количество ресурсов машины. Программа для измерения температуры процессора и видеокарты – это первое, что поможет в диагностике подобных проблем.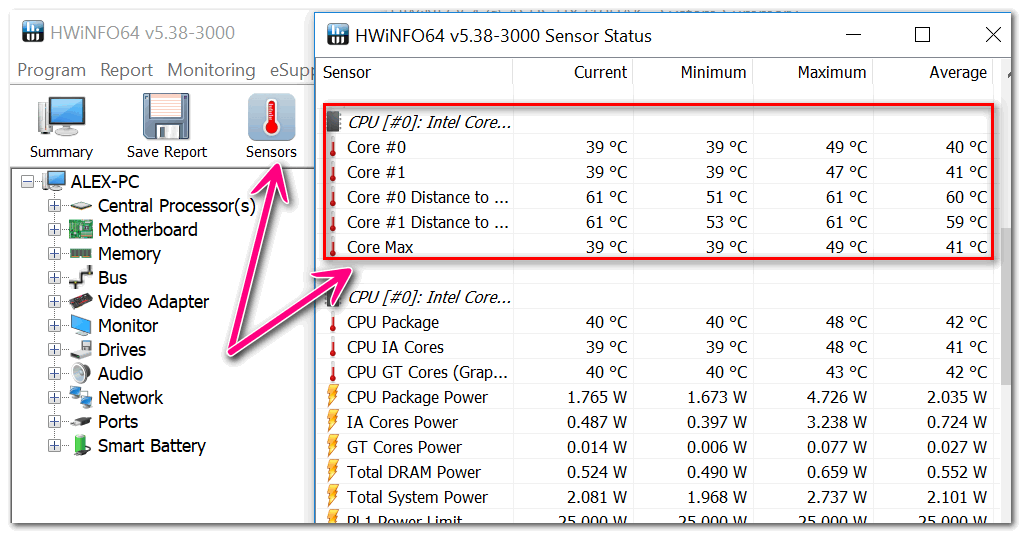
Основные признаки перегрева
Как было сказано выше, температурная проверка является довольно редкой операцией. Обычно это требуется при проверке «железа» на отсутствие перегрева. Причинами такого подозрения могут быть:
- Заметные потери производительности при запуске приложения по сравнению с его работой несколькими днями ранее.
- Самопроизвольное завершение приложений. Как иногда говорят, пользователя выбрасывает на рабочий стол.
- Неожиданный перезапуск или выключение ПК.
- Артефакты изображения (шумы, лишние элементы, искажение или потеря цветов) или полосы на экране.
- Сбой операционной системы во время загрузки.
- Очередное выпадение «синих экранов смерти».
Если отображается одна или несколько из вышеперечисленных особенностей, необходимо использовать программу для измерения температуры процессора и видеокарты. Выявление таких проблем на начальном этапе их формирования может избавить от многих неприятностей в будущем.
Вредный совет
Иногда при поступлении сигнала тревоги от некоторых пользователей можно услышать совет снять кожух компьютера и попробовать потрогать каждый элемент машины, чтобы проверить, находится ли температура в допустимых пределах. Ни в коем случае нельзя этого делать!
- Сначала , можно банально обжечься. Бывает, что под нагрузкой ядро видеокарты нагревается до 120 градусов Цельсия. А иногда производитель указывает, что значения в таком диапазоне являются нормальными и вреда устройству не будет.
- Во-вторых , существует риск поражения электрическим током. Кто-то скажет: «Что тут страшного — всего 12 вольт». Не стоит недооценивать это напряжение, тем более, что ток может достигать такого количества ампер, что заглядывать под крышку в случае пробития долго не захочется.
- В-третьих , дорогое оборудование можно испортить. Смещение любого компонента или прикосновение висящего провода к оголенной части платы иногда приводит к короткому замыканию.
 Если блок питания защищен на высоком уровне, компьютер просто выключится. Если БП не самый дорогой, что-то сгорит.
Если блок питания защищен на высоком уровне, компьютер просто выключится. Если БП не самый дорогой, что-то сгорит.
И последнее: программа для измерения температуры процессора покажет пользователю точные данные, которые можно сохранить или записать. Некоторые приложения позволяют войти. Они со временем запишут все улики. Это облегчает устранение неполадок.
Ну а теперь — мини-обзор.
HWMonitor
Небольшое приложение, которое ничего не умеет, кроме как отображать температуру, частоту и напряжение элементов системы. Самое главное, что это абсолютно бесплатно. Есть профессиональная версия, за которую придется отдать немного денег, но обычного функционала вполне достаточно для обычного пользователя.
После установки и запуска программа для измерения температуры процессора выдаст небольшое окно с четырьмя колонками:
- В первой (датчик) видно название элемента мониторинга.
- Секунда (значение) укажет температуру в настоящее время.

- В третьем (min) приложении сохраняется минимальный параметр. То есть, если при работе программы был зафиксирован диапазон температур от 37 до 70 градусов, то в этой шкале будет записано число 37.
- И в последнем (max) приложении будет отображаться максимальное значение, увиденное за время его работы.
SpeedFan
Еще одна небольшая программа для измерения температуры процессора — SpeedFan. Распространяется абсолютно бесплатно. Имеет поддержку практически всех современных устройств, этому способствуют частые обновления программного обеспечения разработчиком.
После загрузки, установки и запуска SpeedFan откроется его главное окно. В нем будет вся основная информация. Во-первых, обратите внимание на правую часть, где расположены температуры устройств:
- HD0 (вместо нуля может быть любой другой индекс) — жесткий диск.
- CPU — общая температура процессора.
- CORE — температура ядер процессора.
- МБ — ОЗУ.

- GPU — ядро видеокарты.
Мониторинг систем охлаждения в SpeedFan
В левой части окна отображается скорость работы кулеров, установленных внутри системного блока. Информация будет отображаться только на тех устройствах, которые имеют встроенный тахометр. Такой подход очень удобен. Можно соотнести количество оборотов в минуту при простое ПК и под нагрузкой. Если программа измерения температуры процессора показывает одинаковое число в обоих случаях, вероятно, требуется замена системы охлаждения. Обычно при запуске ресурсоемких программ скорость кулеров увеличивается вместе с частотой процессора.
MSI Afterburner
MSI Afterburner отличается от ранее описанных продуктов тем, что данная программа для измерения температуры процессора и видеокарты на русском языке. Основное его применение — разгон графического адаптера, но средства мониторинга в приложении тоже удобные.
После установки откроется главное окно. Интерфейс сделан с изюминкой и будет непривычен обычному пользователю.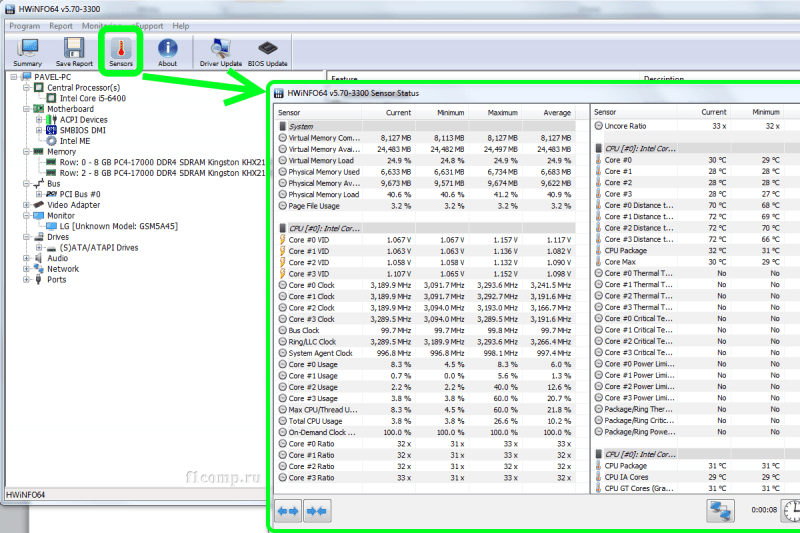 Но для нас программа интересна не дизайном, а информативностью. В правом круге будет показана температура графического адаптера. В нижнем поле в это время отображается множество графиков, которые можно листать с помощью обычной полосы прокрутки.
Но для нас программа интересна не дизайном, а информативностью. В правом круге будет показана температура графического адаптера. В нижнем поле в это время отображается множество графиков, которые можно листать с помощью обычной полосы прокрутки.
Данная программа для измерения температуры процессора для Windows 7 имеет гибкие настройки, ведь не всем нужна та информация, которая выдается по умолчанию. Чтобы изменить количество графиков и их наборов, перейдите в настройки, нажав на иконку с изображением шестеренки. Затем нужно перейти на вкладку «Мониторинг», где можно поставить или снять галочки с нужных пунктов.
Нажав кнопку «Свернуть», вы увидите, что приложение скроется в трее. Во время запуска полноэкранных видеоигр или программ с использованием видеоускорителя температура видеокарты будет отображаться в верхнем левом углу всех окон. Такой подход очень удобен для тестирования устройства под нагрузкой.
AIDA64
Пожалуй, самая известная программа для измерения температуры процессора на русском языке. Надо сказать, что это далеко не весь его функционал. Приложение предоставляет наиболее полную информацию об оборудовании, начиная с той, которую может получить драйвер, и заканчивая той, которую предоставляет BIOS и датчики, установленные в контроллерах.
Надо сказать, что это далеко не весь его функционал. Приложение предоставляет наиболее полную информацию об оборудовании, начиная с той, которую может получить драйвер, и заканчивая той, которую предоставляет BIOS и датчики, установленные в контроллерах.
Однако давайте сосредоточимся на главном — мониторинге температуры. Обратите внимание на полоску символов, которая находится сверху. Здесь есть иконка со схемой, на нее нужно нажать. После нажатия откроется окно с настройками, установленными производителем программы по умолчанию. Надо сказать, что первоначальная настройка следит не за всеми частями ПК, а за самыми важными.
Вы можете изменить количество графиков и настроить их, нажав кнопку «Настройки» (или «Настройки», если используется английская версия). В открывшейся утилите реализовано включение графиков для каждого датчика внутри компьютера. Так, например, программа для измерения температуры процессора и видеокарты ноутбука предлагает выбрать не просто ЦП, а каждое его ядро в отдельности.
Стресс-тест
Надо сказать, что просмотр информации о температуре основных частей ПК ничего не даст, если выполнять проверку во время простоя (то есть при запуске минимума программ). Если запустить «тяжелое» полноэкранное приложение, система выключится из-за перегрева, оставив пользователя в недоумении: действительно ли было превышение пиковых значений или проблему следует искать в другом месте?
Поэтому мониторинг и загрузка компьютера должны выполняться одновременно. Не каждая программа для измерения температуры процессора ноутбука предоставляет такой функционал. Например, Afterburner отображает информацию только при запущенных полноэкранных приложениях. Данные в SpeedFan и HWMonitor могут быть прочитаны только тогда, когда пользователь переключается на свои окна. AIDA64, в отличие от них, упрощает задачу и позволяет запустить стресс-тест.
Под этим названием скрывается специальный инструмент, который максимально нагрузит систему, показывая пользователю, как это влияет на температуру устройств и их энергопотребление.




 Нужная строка указывается как «GPU» .
Нужная строка указывается как «GPU» . Если блок питания защищен на высоком уровне, компьютер просто выключится. Если БП не самый дорогой, что-то сгорит.
Если блок питания защищен на высоком уровне, компьютер просто выключится. Если БП не самый дорогой, что-то сгорит.