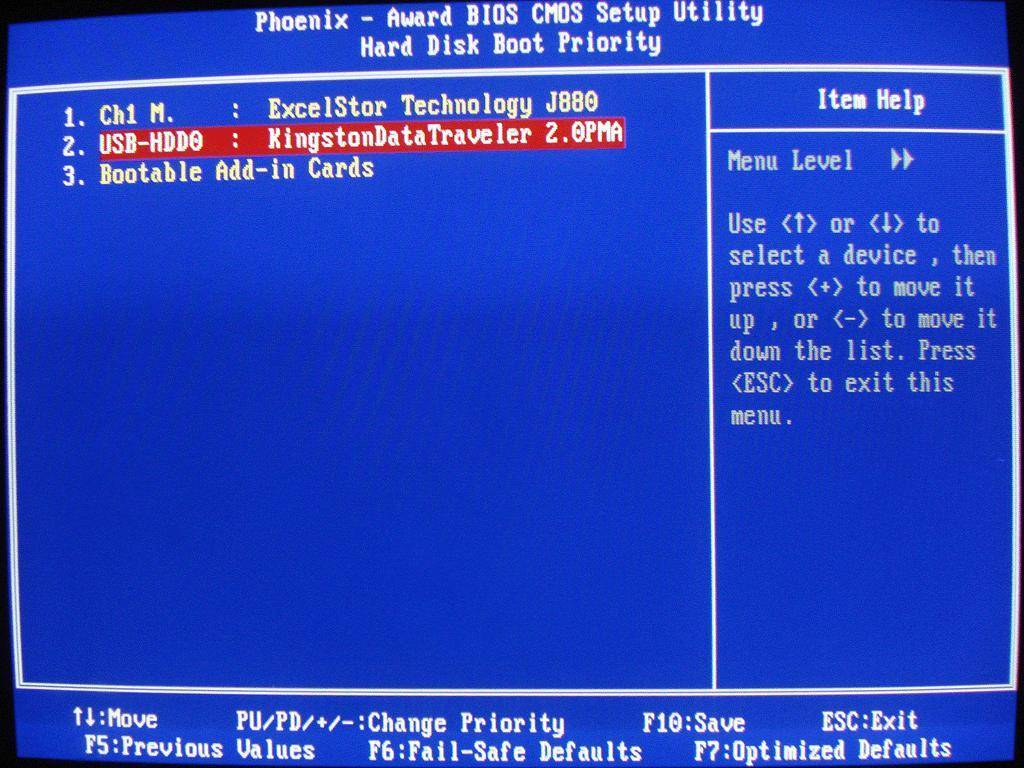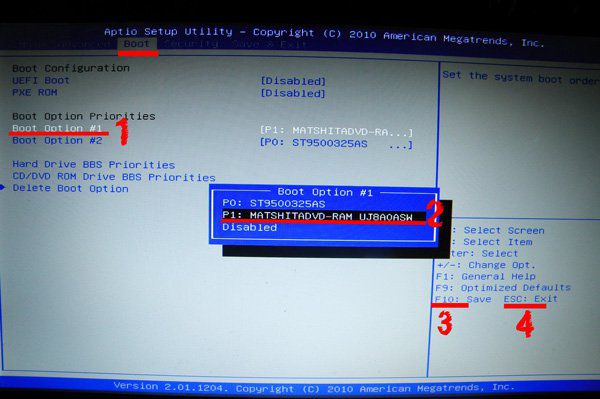Переустановить windows xp на windows 7 с флешки: Переход от Windows XP к Windows 7 | Windows IT Pro/RE
Содержание
Переустановка Windows XP
Допустим у вас возник вопрос, как переустановить вашу Windows XP, устанавливали вы её давно, быстродействие упало, некоторые программы не запускаются, возникает много ошибок и так далее. С чего нужно начать, а начнём мы с копирования важных настроек, папок и документов, с того раздела жёсткого диска куда мы будем устанавливать заново операционную систему. После переустановки Windows ХР все они будут потеряны.
Во первых скопируйте с рабочего стола и из папок Мои документы в безопасное место всё, что вы не хотите потерять: фотографии, музыкальные файлы, какие-либо документы. Безопасное место, это например диск (диск D:). Если у вас всего один логический диск (С:), то скопируйте эти папки на флешку или запишите на DVD диск, после переустановки системы нужно будет всё вернуть на свои места. Далее папка Application Data — здесь хранятся настройки от установленных на вашем компьютере программ.
Также можно скопировать папки ваших браузеров Opera и Mozilla Firefox, со всеми вашим закладками, контактами, одноклассниками. Торренты с вашими раздачами, рейтингами и другое. Конечно у вас у вас скопилось очень много ссылок в папке Избранное, следует копировать и её.
Торренты с вашими раздачами, рейтингами и другое. Конечно у вас у вас скопилось очень много ссылок в папке Избранное, следует копировать и её.
Напомню, в Windows XP все эти папки располагаются в папке C:\Documents and Settings (ваше имя пользователя). Например, если Windows XP у вас установлена на (диск С:), а ваше имя пользователя (по которому вы входите в систему)—Alex, то наша папка будет называться C:\Documents and Settings\Alex.
Если вы используете в качестве почтовой программы Outlook Express, то все полученные вами письма и адреса хранятся в определённой папке — C:\Documents and Settings\Petya\Local Settings\Application Data\Identities\{набор букв и цифр}\Microsoft\Outlook Express\.
Далее сохраняем ваши учётные записи и параметры почтовых ящиков. В меню Outlook Express выбираем Сервис > Учётные записи. В появившемся окне жмём на кнопку Экспорт и обзываем файл как хотим, сохраняем его подальше на флешку или другой раздел жёсткого диска, после переустановки он нам понадобится. Мы снова запустим Outlook Express и в меню выберем уже не экспорт а импорт и укажем файл, в который экспортировали свои учётные записи. Outlook Express заработает как до переустановки Windows XP.
Мы снова запустим Outlook Express и в меню выберем уже не экспорт а импорт и укажем файл, в который экспортировали свои учётные записи. Outlook Express заработает как до переустановки Windows XP.
Теперь самая ответственная часть для самых смелых, которые всегда доводят всё до победного конца и прежде чем к ней приступить, вспомним о драйверах ко всем вашим устройствам: звуковой и сетевой карте, видеокарте, принтеру и другим, в таких случаях большинство опытных профессионалов пользуются специальными программами. Не пугайтесь пожалуйста, они все простые в работе, например Driver Magician, имеет пробный, ничем не ограничивающий вас период работы 15 дней, где скачать её и как с ней работать, читайте в нашей статье о драйверах.
Driver Magician скопирует из системы драйвера на все ваши устройства: принтеры, сканеры, видеокарту и так далее в специальную папку. После переустановки Windows XP, вам не придётся искать драйвера на все ваши устройства, вы запустите мастера установки устройств и укажите созданную Driver Magician папку и драйвера установятся автоматически.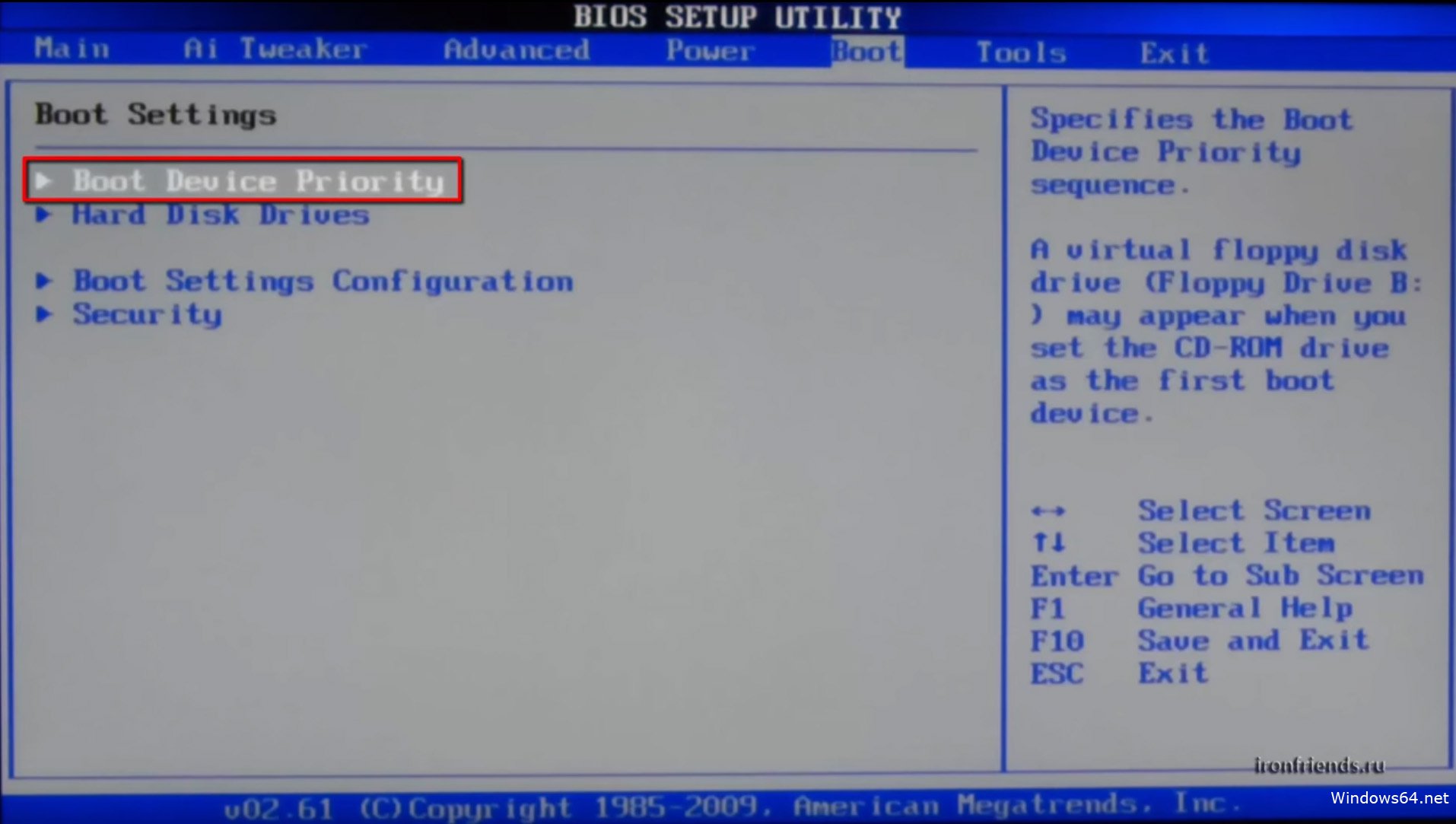
После запуска утилиты вы попадёте в её основное окно. Отмечайте все ваши устройства и жмите (Начать),
Driver Magician спросит вас, куда сохранить папку с драйверами, сохраните её только не на тот раздел, куда будете переустанавливать систему. Конечно идеальный вариант после переустановки Windows XP, скачать драйвера для всех устройств вашего компьютера в интернете на официальных сайтах их производителей. Ну вот и добрались мы наконец до самой переустановки, она ничем не отличается от установки, вот статья нашего сайта.
Самый простой способ установить Windows с флешки
Опубликовано в Как… от Брэда Линдера
В этой статье показано, как установить Windows XP, Windows Vista, Windows 7 или Windows 8 на компьютер с помощью флэш-накопителя USB. Это позволяет установить Windows на нетбук или другой компьютер, на котором может отсутствовать дисковод. Вам все равно понадобится компьютер с дисководом для оптических дисков и установочный диск Windows XP, чтобы подготовить флэш-накопитель.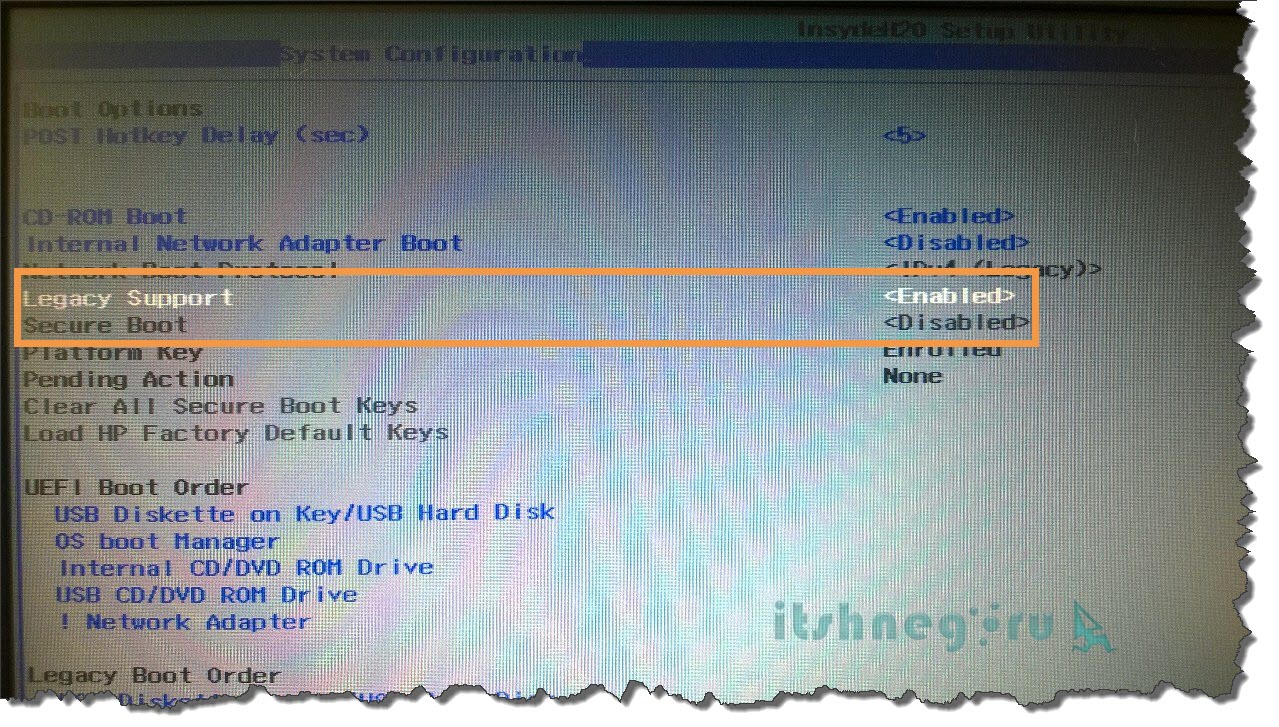
Несколько лет назад я написал длинный и сложный учебник, объясняющий, как установить Windows XP на нетбук без привода CD-ROM. Это все еще довольно хороший ресурс, если вы хотите понять процесс. Но оказывается, сейчас есть более простые способы. Гораздо проще способы.
Если вы пытаетесь установить Windows 7 или Windows 8, самый простой способ — использовать официальный инструмент Microsoft Windows 7 USB/DVD для переноса установочных файлов Windows на флэш-накопитель емкостью 8 ГБ или больше. Вы можете ознакомиться с нашим руководством по установке Windows 8 на нетбук для получения пошаговых инструкций.
Установка Windows XP с помощью USB-накопителя немного сложнее, поскольку Microsoft не предлагает официального инструмента. Вот тут и приходит на помощь бесплатное приложение под названием WinToFlash. Вы можете использовать его для переноса установочных файлов Windows XP на USB-накопитель, а затем использовать этот накопитель для установки Windows. Последние версии WinToFlash также поддерживают Windows Vista, Windows 7 и Windows 8, но особенно выделяется функция Windows XP.
Вот как использовать WinToFlash для установки Windows XP на нетбук или любой компьютер без дисковода. Вам понадобится установочный диск Windows, флэш-накопитель USB емкостью 2 ГБ или больше и отдельный компьютер, который имеет ли дисковод, чтобы вы могли скопировать установочные файлы на флэш-накопитель. (В качестве альтернативы, если у вас есть ISO-файл Windows XP вместо диска, вы можете подключить его как виртуальный диск с помощью SlySoft CloneDrive или аналогичного приложения).
Подготовка USB-накопителя
1. Загрузите WinToFlash с веб-сайта разработчика или из SoftPedia.
2. Разархивируйте файл в папку на вашем компьютере.
3. Перейдите в эту папку и дважды щелкните WinToFlash.exe
4. При первом запуске WintoFlash вы пройдете через мастер запуска.
- Нажмите «Далее» в меню «Добро пожаловать», чтобы продолжить.

- Установите флажок, указывающий, что вы согласны с лицензионным соглашением, а затем нажмите «Далее», чтобы продолжить.
- Если вы оплатили лицензию, вы можете ввести ее сейчас, но для установки Windows XP лицензия не нужна. Просто нажмите «Далее», если у вас его нет.
- Продолжайте нажимать «Далее», пока не завершите работу мастера.
- Это должно привести вас в главное меню, где вы можете либо следовать указаниям мастера настройки, либо щелкнуть вкладку «Дополнительно», если хотите настроить параметры. Мы пока будем придерживаться мастера.
5. Установите большой флажок, чтобы запустить Мастер.
6. Выберите «Далее».
7. Убедитесь, что установочный диск Windows вставлен в дисковод, а флэш-накопитель USB — в порт USB.
8. Выберите соответствующие буквы дисков для вашего диска Windows и USB-накопителя, а затем нажмите «Далее».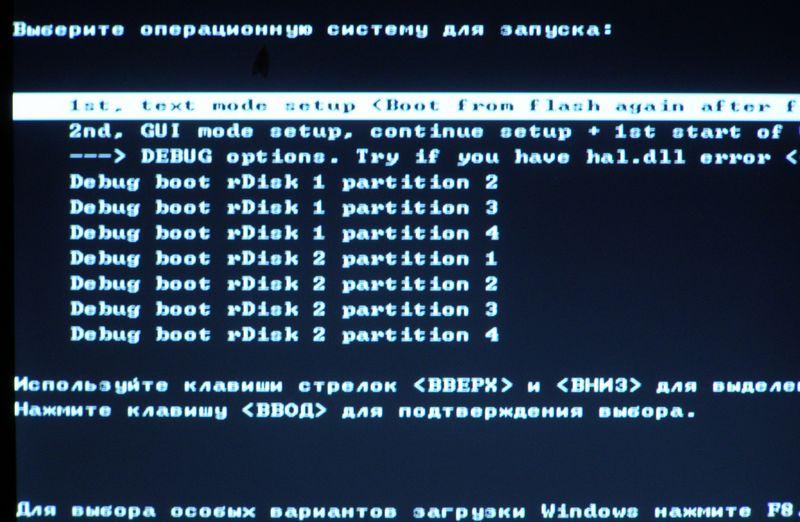
9. Примите лицензионное соглашение и нажмите «Продолжить».
10. Теперь WinToFlash скопирует все файлы с вашего диска Windows на флэш-диск и подготовит его для загрузки с флэш-диска.
11. Когда индикатор выполнения достигнет конца и появится слово «Готово», вы можете нажать кнопку «Далее», а затем кнопку «Выход», чтобы завершить программу.
Загрузка с флешки.
Теперь вы сможете использовать флэш-накопитель USB вместо компакт-диска или DVD-диска для установки Windows. Но вам нужно убедиться, что ваш компьютер может загружаться с флешки. К сожалению, нет универсального способа сделать это.
В общем, вам нужно сделать следующее:
- Выключить компьютер.
- Вставьте флэш-накопитель USB.
- Включите компьютер, нажав кнопку питания.
- Когда вы видите заставку или меню BIOS (и до того, как Windows начнет загружаться), нажмите специальную функциональную клавишу (чаще всего это Esc, F1, F10 или Del).

Как правило, это приведет вас либо к меню загрузочного устройства, либо к настройкам BIOS, где вы сможете выбрать устройство, с которого хотите загрузиться, или настроить порядок загрузки. Другими словами, ваш компьютер обычно может пытаться загрузиться сначала с жесткого диска, а затем с флешки. Вы хотите изменить порядок, сохранить изменения, а затем снова загрузить компьютер — на этот раз, не нажимая Esc, F1 или что-то еще.
Если все пойдет по плану, вскоре вы увидите на экране сообщение «Загрузка Windows» и сможете следовать инструкциям на экране, чтобы установить Windows на свой компьютер.
Связанный:
- Как установить Windows XP с помощью USB-накопителя
- Как установить предварительную версию Windows 8 (или Windows 7) с помощью USB-накопителя
- Установка практически любого дистрибутива Linux с помощью USB-накопителя
Поддержка лилипутов
Основными источниками дохода Liliputing являются реклама и партнерские ссылки (например, если вы нажмете кнопку «Магазин» вверху страницы и купите что-нибудь на Amazon, мы получим небольшую комиссию).
Но есть несколько способов поддержать сайт напрямую, даже если вы используете блокировщик рекламы* и ненавидите покупки в Интернете.
Внесите свой вклад в нашу кампанию Patreon
или…
Внесите свой вклад через PayPal
* Если вы или используете блокировщик рекламы, такой как uBlock Origin, и видите всплывающее сообщение внизу экрана, мы есть руководство, которое может помочь вам отключить его.
Подпишитесь на Liliputing по электронной почте
Введите адрес электронной почты, чтобы подписаться на этот блог и получать уведомления о новых сообщениях по электронной почте.
Адрес электронной почты
Присоединяйтесь к 16 225 другим подписчикам
Tagged: usb, usb flash drive, windows, windows xp, wintoflash
Часто задаваемые вопросы: Как обновить XP до Windows 7
Новости
Вы пропустили Vista по всем правильным причинам, но готовы ли вы к 7?
org/Person» itemprop=»author»>Грегг Кейзер
старший корреспондент,
Компьютерный мир |
Если Microsoft хочет, чтобы Windows 7 преуспела, чтобы она работала лучше, чем вялая, как Vista, она должна убедить большинство пользователей отказаться от своей удобной, как старый ботинок — на самом деле старше, чем старый ботинок — ОС.
Microsoft должна превзойти саму себя, превзойдя свою самую успешную версию ОС всех времен: Windows XP.
Это будет тяжело. Даже Майкрософт это знает. В прошлом месяце он уступил критикам, в том числе Майклу Сильверу из Gartner, который жаловался, что политика компании по продолжению «понижения» XP была «настоящим беспорядком». В ответ Microsoft фактически продлила доступность XP до апреля 2011 года.
Таким образом, необходимо сделать обновление XP до Windows 7 максимально безболезненным. Но столкнетесь ли вы с безболезненным процессом, если сделаете шаг? Не совсем.
Где неровности дороги обновления? Насколько сложной будет миграция? Отличные вопросы.
Постараемся на них ответить.
Можно ли перейти с Windows XP сразу на Windows 7? Еще бы. И нет, вам не нужно делать Vista посредником.
Всегда есть подвох. В чем подвох на этот раз? В отличие от людей, использующих Vista, вы не можете выполнить обновление «на месте» с XP до Windows 7 (даже несмотря на то, что это было предложено в качестве варианта обновления до Vista, и Microsoft много раз хвасталась тем, что Windows 7 «является Vista, намного лучше»
Предположительно, Microsoft не хочет повторять драму — и жалобы — которые возникали у пользователей XP, когда они отказывались от обновлений до Vista на месте. Он намекнул на это в апрельском посте в блоге «Engineering Windows 7»: «В начале этого проекта мы поняли, что «обновление» с XP не будет опытом, который, по нашему мнению, даст наилучшие результаты. многие изменения в настройке ПК (апплеты, аппаратная поддержка, модель драйвера и т. д.), которые, если вся эта поддержка будет перенесена на Windows 7, не будут иметь такого высокого качества, как чистая установка».
Какими бы ни были причины, вам придется выполнить так называемую «чистую» установку Windows 7, что означает восстановление резервных копий данных, воссоздание настроек в Windows и переустановку всех приложений. («Чистая установка» не является выбором на экране выбора типа установки Windows 7; вы должны выбрать «Выборочная» из списка с двумя вариантами.)
Каковы системные требования для Windows 7? Они очень похожи на те, что для Vista. Согласно Microsoft, вот что вам нужно:
- 32-разрядный (x86) или 64-разрядный (x64) процессор с тактовой частотой 1 ГГц или выше
- 1 ГБ ОЗУ (32-разрядная версия) или 2 ГБ ОЗУ (64-разрядная версия)
- 16 ГБ свободного места на жестком диске (32-разрядная версия) или 20 ГБ (64-разрядная версия)
- Графическое устройство DirectX 9 с драйвером WDDM 1.0 или более поздней версии
Принимайте тех, кто недоверчив. Vista медленно работает на ПК с объемом памяти всего 1 ГБ; Windows 7 может работать лучше, но вы все равно будете разочарованы.
Как узнать, совместима ли моя машина с XP с Windows 7? Запустите «Советник по обновлению до Windows 7», который по состоянию на июль находился в стадии бета-тестирования. Начните отсюда, скачайте и установите советник, затем запустите его.
Консультант проведет итоговую оценку вашего оборудования на базе XP и даст вам зеленый свет, скажет, что машина не будет работать в том виде, в каком она есть, или объяснит, что вам нужно улучшить.
Могу ли я купить более дешевую обновленную версию Windows 7 или мне придется раскошелиться на небольшое состояние за «полную» версию? Первому да, второму нет.
Выпуски Windows 7 Upgrade, такие как Windows 7 Home Premium Upgrade — рекомендуемый список за 120 долларов — проверьте, есть ли на ПК подлинная активированная копия Windows, прежде чем продолжить. По крайней мере, сюда подходят Windows XP и Windows 2000. (Даже более старые выпуски, такие как Windows 98, могут иметь право на использование — Microsoft не дала ясности — но очень маловероятно, что аппаратное обеспечение , которое устарело, выдержит нагрузку Windows 7. )
)
Сейчас я использую XP Home. Каков мой выбор Windows 7? Вы можете перейти на Home Premium (120 долларов США), Professional (200 долларов США) или даже Ultimate (220 долларов США), если хотите.
Если вы были умны, вы купили обновление во время двухнедельной распродажи, которую Microsoft проводила с 26 июня по 11 июля, когда Home Premium стоил 50 долларов, Professional — 100 долларов. К сожалению, эти скидки закончились.
Я использую XP Professional. Каков мой выбор Windows 7? То же, что если бы вы использовали XP Home сейчас: вы можете перейти на Home Premium (120 долларов США), Professional (200 долларов США) или Ultimate (220 долларов США).
Как будет проходить процесс? Мы не узнаем наверняка, пока Microsoft не выпустит окончательные диски Windows 7 Upgrade, но компания поможет вам выполнить резервное копирование, а затем восстановить настройки и данные с помощью утилиты Windows Easy Transfer, которая находится на DVD-диске Windows 7.
Процесс слишком длинный, чтобы описывать его здесь, но еще в январе Microsoft опубликовала пошаговые инструкции, а BlogsDNA добавила скриншоты к этим инструкциям.
Что мне следует сделать перед началом обновления? Вершины в нашем списке: сделайте образ диска вашей машины XP в том виде, в каком он существует сейчас , чтобы, если вы позже решите, что Windows 7 не стоит того диска, на который она записана, и вы хотите вернуться к древней XP, вы можете сделать это без особых хлопот.
Существует множество бесплатных и платных программ резервного копирования для XP, некоторые из которых создают образ диска, побитовую копию жесткого диска. Среди бесплатных вариантов — Macrium Reflect и DriveImageXML, которые работают на XP и позволяют создавать образ на CD/DVD, внешнем диске или флэш-накопителе.
Я слышал, что носитель Windows 7 поставляется на DVD. У меня нет привода DVD, только привод CD-ROM на моем ПК с XP. Что мне делать? Начать плакать.
Корпорация Майкрософт рекомендует «арендовать, одолжить или купить один, если вы хотите выполнить установку самостоятельно. В качестве альтернативы вы можете отнести свой ПК и DVD поставщику услуг, у которого есть доступный DVD-привод, который можно использовать для обновления. .»
Правильно. От 50 до 120 долларов, которые вы выложили за Windows 7 Home Premium, было недостаточно, не так ли?
Ходили слухи, что Microsoft может предложить обновление до Windows 7 на флэш-накопителе — на флэш-накопителе емкостью 4 Гб более чем достаточно места — но пока что это лишь принятие желаемого за действительное со стороны тех, кто работает без накопителя. нетбуки.
Вы можете сделать это самостоятельно, купив Windows 7 для загрузки в собственном интернет-магазине Microsoft — единственном, который сейчас предлагает такой способ доставки, — а затем создайте загрузочный USB-накопитель. В Интернете есть несколько руководств, как это сделать; наши фавориты написаны известным блоггером Windows Лонгом Чжэном, и это шаг за шагом.
Могу ли я перейти на 64-разрядную версию Windows 7? Да, если процессор внутри вашего ПК поддерживает 64-разрядную версию.
Розничные копии и электронные загрузки Windows 7 будут поставляться как с 32-, так и с 64-разрядной версиями операционной системы, и, поскольку вам все равно придется выполнять чистую установку — это также требование, если вы переходите, скажем, С 32-разрядной версии Vista на 64-разрядную версию Windows 7 — при желании вы можете перейти на 64-разрядную версию.
Загрузите и запустите бесплатную утилиту «SecurAble», чтобы узнать, поддерживает ли ваш процессор 64-разрядную версию; в качестве дополнительного бонуса также сообщается, сможете ли вы запустить режим Windows XP, доступный для пользователей Windows 7 Professional и Ultimate.
Смогу ли я запустить свое старое программное обеспечение Windows XP? Да, если вы приобрели обновление до Windows 7 Professional или Ultimate.
Эти два выпуска позволяют вам запускать Windows XP Mode, надстройку (и загружаемую отдельно; она не поставляется на DVD), которая создает виртуальную среду XP, работающую под Virtual PC, технологией виртуализации клиентов Microsoft, в Windows 7.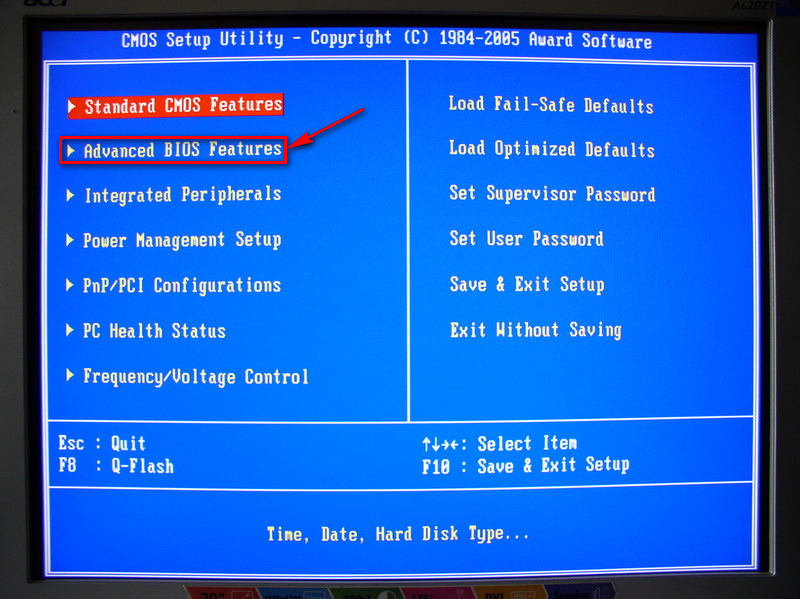
XP Mode поставляется с полностью лицензионной копией Windows XP Service Pack 3 (SP3), поэтому вам не нужно искать дополнительную лицензию. Однако этот режим требует поддержки виртуализации на базе процессора. Чтобы определить, обеспечивает ли ЦП вашего ПК такую поддержку, загрузите и запустите бесплатную утилиту «SecurAble».
Бета-версию XP Mode можно загрузить отсюда и запустить с Windows 7 Release Candidate (RC).
Я не собираюсь тратить Microsoft еще 80 долларов только на то, чтобы запускать программы в режиме XP. Каковы мои варианты? У вас есть несколько.
Во-первых, вы можете дождаться обновления до Windows 7, а затем установить и опробовать программное обеспечение, которое вы использовали в XP. Это может работать нормально. (Скорее всего, меньше всего проблем: продукты Microsoft и других крупных производителей.)
Если программа не запускается, попробуйте запустить ее в «режиме совместимости». Щелкните правой кнопкой мыши ярлык программы, выберите «Свойства», затем перейдите на вкладку «Совместимость». Далее установите флажок «Запустить эту программу в режиме совместимости», и в выпадающем списке выберите версию Windows, в данном случае Windows XP.
Далее установите флажок «Запустить эту программу в режиме совместимости», и в выпадающем списке выберите версию Windows, в данном случае Windows XP.
Или вы можете запустить бесплатное программное обеспечение для виртуализации в Windows 7, например Sun VirtualBox, с копией Windows XP в качестве «гостевой» ОС в виртуальной среде. Вам понадобится лицензия XP для установки внутри виртуальной машины.
Это может быть самым большим препятствием для вас, так как если копия XP, на которой вы сейчас работаете, поставлялась с ПК, вы не можете перенести ее на другую систему, даже на виртуальную (даже если на этом ПК сейчас установлена Windows 7). И если вы обновляетесь с XP до Windows 7, неважно как вы приобрели лицензию для XP, ключ активации на компакт-диске XP, вероятно, не будет работать. (Во время обновления ПК отправляет запрос на отмену ключа на серверы Microsoft, чтобы аннулировать ключ активации/продукта XP и связать машину с новым ключом Windows 7.)
Вы по-прежнему можете покупать копии XP, но они дорогой. Например, на Newegg мы нашли копию XP Home (выпуск OEM, предназначенный для небольших производителей компьютеров, но вы также можете использовать его) за 90 долларов.
Например, на Newegg мы нашли копию XP Home (выпуск OEM, предназначенный для небольших производителей компьютеров, но вы также можете использовать его) за 90 долларов.
Что произойдет, если я ненавижу Windows 7. Могу ли я вернуться к Windows XP? Да, вы можете, но вам придется выполнить еще одну «чистую» установку, на этот раз очистив диск Windows 7 и заменив его на XP.
Прежде чем вы это сделаете, вам необходимо сделать резервную копию файлов данных и записать свои настройки. Не беспокойтесь об Easy Transfer Utility, которая доступна для XP; это улица с односторонним движением, и она не помогает в сценариях «понижения», о чем мы здесь и говорим.
Вам также потребуется переустановить все ваши приложения на XP.
Если бы вы подумали об этом раньше, вы бы просто очистили диск и восстановили его с образа диска, который вы сделали ранее (см. «Что мне следует сделать, прежде чем начать обновление?»).
Связанный:
- Операционные системы
- Компьютеры
- Windows
- Майкрософт
- Малый и средний бизнес
Copyright © 2009 IDG Communications, Inc.