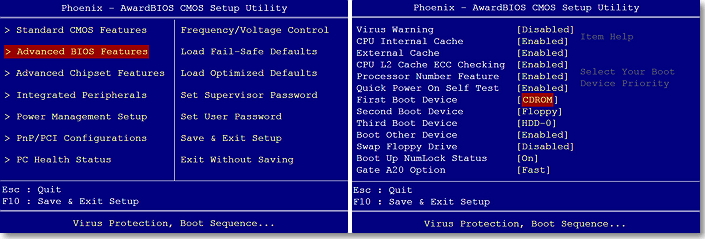Как через биос снести виндовс: Как удалить виндовс 10 через биос?
Содержание
Как удалить windows 10 с компьютера полностью? Удаление 100%
Создание резервной копии данных
Перед тем как удалить Виндовс 10 с компьютера, следует обязательно создать резервную копию данных, которая точно пригодится, если вдруг в процессе переустановки что-то пойдет не так. Можно не скачивать стороннюю программу, для этого отлично подходит встроенный системный инструмент:
- Зайти в «Параметры» путем нажатия на кнопки Win+I, далее – «Обновление и безопасность». В меню слева перейти в «Службу архивации».
- Теперь добавить диск – система выполнит поиск внешнего диска для хранения резервной копии.
- Выбрать диск, который будет использован для «Истории файлов», – система выполнит поиск внешнего диска для резервного копирования.
- После выбора накопителя служба запустится автоматически. В «Других параметрах» можно настроить, какие именно папки скопировать, изменить периодичность и срок хранения.
- Процесс резервного копирования займет время, в зависимости от количества исходных данных.

- В дополнительных параметрах указан текущий статус и другие опции.
Записать резервную копию стоит также на внешний носитель и дополнительно сохранить ее в облачном хранилище.
Если после перехода в раздел «Обновление и безопасность» на странице «Службы архивации» в пункте «Автоматическое резервное копирование файлов» ползунок находится в состоянии «Вкл.», резервное копирование данных уже осуществляется.
Как удалить всё с компьютера Форматирование в процессе установки системы
Я не стану вам описывать саму переустановку системы, тем более я это уже сделал в статье «Как переустановить систему?», просто добавлю. Во время переустановки системы, когда вы находитесь в окне выбора диска, нажмите на строку внизу окна «Настройка диска».
Затем, выберем диск для форматирования и нажмем «Форматировать». В нашем случае, т.к. мы желаем удалить всю информацию с компьютера, выберем каждый из дисков по очереди.
Далее, доводим установку ОС до логического конца.
Мы отформатировали все диски, кроме системного (если мы использовали способы 1 и 2). Для завершения удаления всей информации, войдем в системный диск (обычно, это диск С), и удалим все папочки, кроме папки Windows (её удалять нельзя, в ней находится наша система). После этого не забудем очистить нашу корзину.
Как безвозвратно удалить всё с компьютера
Теперь знаете, как удалить всё с компьютера. Остаётся выбрать понравившийся метод и провести полное форматирование компьютера. Лично мне больше нравится форматирование во время переустановки системы. Успехов!
По скриншоту вы видите, объёмы дисков. Если вам нужно будет именно установить систему, достаточно приобрести диск ёмкостью 120 Гб. Если же как полноценный жесткий диск, то, на ваше усмотрение, от 480, до 960 Гб. Почему я советую устанавливать Windows именно на твердотельный жесткий диск? Ваша система будет загружаться за считанные секунды! Если вы приобретёте диск на 1Тб, все программы у вас будут летать!
Вообще, можно выбрать понравившийся именно вам диск SSD на странице… Тем, кто не знает, что такое SSD диск, советую прочитать мою статью «Что такое SSD диск». Успехов!
Успехов!
Источник
Точка восстановления системы
Благодаря данному способу возможно вернуться к предыдущей версии Windows:
- Открыть «Панель управления»: с помощью клавиш Win+R вызвать окно «Выполнить», ввести команду control – «Enter».
- Настроить просмотр, выбрав крупные значки.
- Зайти в раздел «Восстановление», далее – «Запуск восстановления системы». Высветится уведомление – подтвердить переход в данный режим.
- По умолчанию будет выбрана рекомендуемая точка (c описанием, какое действие выполнялось до ее создания). Можно выбирать из нескольких вариантов, для этого нужно «Выбрать другую точку восстановления» – «Далее».
- Хорошо, если пользователь знает, когда или из-за какого действия возникла проблема в системе. В любом случае стоит попытаться найти точку, предшествующую появлению неполадки.
- Кликнуть «Далее» и «Готово» для подтверждения запуска операции.
В разделе «Восстановление» доступно создание новых точек и есть настройка самой процедуры.
Важно! Windows 10 автоматически создает точку восстановления после масштабных изменений: обновления, установки драйвера или программы. Если отсутствуют нужная опция – значит, точка не была создана.
Простая альтернатива стирания жесткого диска
Начиная с Windows Vista, процесс форматирования изменился, и к каждому стандартному (не быстрому) формату применяется один проход с нулевой записью. Другими словами, во время форматирования выполняется очень простая очистка.
Если вам достаточно одного прохода с нулевой записью, убедитесь, что ваш диск был очищен после обычного форматирования в Windows 10, 8, 7 или Vista.
Это стирание только того раздела, который вы форматируете. Если у вас есть более одного раздела на физическом жестком диске, вам также необходимо отформатировать эти дополнительные разделы, если вы хотите считать весь физический диск «стертым».
Сброс системы
Крупные сбои в ОС не исправить, используя предыдущий способ. Для удаления поврежденных данных придется осуществить полный сброс системы. Кроме того, этот способ актуален, если пользователь перешел на новую версию ОС через обновление, а с момента апгрейда прошло меньше месяца. Для возврата предыдущей версии Windows:
Для удаления поврежденных данных придется осуществить полный сброс системы. Кроме того, этот способ актуален, если пользователь перешел на новую версию ОС через обновление, а с момента апгрейда прошло меньше месяца. Для возврата предыдущей версии Windows:
- Перейти по пути «Параметры» – «Обновление и безопасность» – «Восстановление».
- В пункте «Вернуть компьютер в исходное состояние» клацнуть по «Начать».
- Откроется новое окно, где будет предложено несколько вариантов действий. Для устранения проблемы (и имея при этом возможность продолжать использовать ПК) кликнуть «Сохранить мои файлы». Если все важные данные были перенесены на съемный носитель, была сделана резервная копия, то для полного сброса системы клацнуть по пункту «Удалить все». В зависимости от версии ОС может быть третий вариант – возврат заводских настроек (тогда будут переустановлены приложения, предустановленные при покупке ПК).
- При выборе первого варианта откроется окно с информацией об удаляемых приложениях (после восстановления исходного состояния ОС список удаленных программ будет отображен на рабочем столе в виде файла HTML).

- Второй вариант предполагает и удаление всех данных, и затирание места, где находились удаляемые файлы. Процесс занимает минимум несколько часов.
- После выбора нужного варианта и всех дополнительных настроек подтвердить свое согласие нажатием на соответствующую кнопку.
- По окончании процесса ПК перезагрузится.
Сброс системы можно осуществить через инструмент WinRE. В разделе «Восстановление» есть пункт «Особые варианты загрузки», следует нажать на кнопку «Перезагрузить сейчас». Затем: - Откроется окно с вариантами действий.
- Зайти в «Диагностику» (данный пункт может называться как «Поиск и устранение неисправностей»).
- Необходимо вернуть ПК в исходное состояние.
- Далее «Удалить все» – «Локальная переустановка» – выбрать желаемые настройки – осуществить сброс. Запустится процедура переустановки Windows.
Удаление Windows
Прежде всего, следует узнать точное название и номер раздела жесткого диска с ОС. Для этого:
Для этого:
- Вызвать окно «Выполнить» при помощи одновременного зажатия клавиш Win+R, ввести команду cmd и нажать Ctrl+Shift+Enter для открытия командной строки с правами Администратора.
- Вписать команды diskpart, list disk, sel disk 0, list partition, после каждой нажимая «Enter».
- В проводнике посмотреть объем основного раздела жесткого диска с ОС и сопоставить его с отобразившимися данными в командной строке.
Теперь следует выставить приоритет загрузки для подключенной флешки в BIOS:
- Перезагрузить устройство и вызвать меню посредством специальной клавиши. В большинстве случаев работают F1, F2, Del, Esc – при включении появится экран на 1-2 сек., где будет показана кнопка для входа.
- В пункте «First boot device» раздела «Boot» установить «USB-HDD».
- Нажать F10 для сохранения изменений.
Если загрузочная флешка вставлена в USB-порт ПК, начнется перезагрузка устройства и процесс инсталляции ОС.
Через командную строку
После того как отобразится окно с настройками языка и раскладки клавиатуры, нажать Shift+F10 для перехода к командной строке:
- Повторно ввести команды diskpart, list disk, sel disk 0, list partition, после каждой нажимая «Enter».

- Затем вписать команду sel part 4, где 4 – номер системного диска. Нажать «Enter».
- Вписать команду del par override, которая отформатирует HDD, – «Enter»
Через загрузочный накопитель
Необходимо выполнить следующие шаги:
- Выключить и включить компьютер (флешка должна уже быть в USB-порте). Дождаться появления окна установки. Клацнуть по соответствующей кнопке.
- Отобразится окно с вводом лицензионного ключа, пропустить этот шаг.
- Выбрать для установки желаемую версию ОС – «Далее». Принять условия лицензии.
- Выбрать установку. Рекомендован «выборочный» тип.
- Выбрать раздел с ОС и зайти в «Настройку диска».
- Опция «Форматировать» позволит отформатировать раздел с Windows 10, при этом сохранив другие данные от этой ОС на других небольших системных разделах. Опция «Удалить» очищает все разделы с диска.
С помощью сторонних утилит
Самые популярные программы для удаления Windows – EaseUS и Gparted. Скачивать их рекомендуется только с официальных сайтов.
Скачивать их рекомендуется только с официальных сайтов.
EaseUS
После запуска программы:
- Щелкнуть по системному разделу (отобразится сразу в главном окне) правой кнопкой мышки. В выпадающем меню выбрать «Delete partition».
- Чтобы подтвердить изменения, нажать «Apply» на верхней панели. Сделать ребут ПК, после откроется окно Мастера EaseUS.
- Заполнение строки «Total Progress» на 100% говорит о том, что ОС полностью удалена.
Gparted
Загрузить с сайта разработчика ios-образ (GParted LiveCD) и записать его на флешку. Осуществить ребут устройства. Следует проверить, что все данные на месте (Secure Boot должен быть деактивирован). Как только запустится загрузочное окно, нажать F12, далее – кликнуть по разделу загрузки. Затем:
- Выбрать пункт «Default settings».
- Запустить программу, щелкнув по ярлыку на рабочем столе.
- В меню отобразится список виртуальных разделов на диске. Выделить раздел с ОС, и на верхней панели вызвать меню «Partition» – «Format to»– «NTFS».

Windows имеет специальные разделы восстановления (размером около 250-500 МБ). Рекомендуется не удалять их, поскольку они необходимы UEFI.
Возвращение флешки в исходное состояние
При достаточном объеме памяти на загрузочную флешку можно по-прежнему записывать любые данные. Другой вопрос, если компьютер не видит USB-устройство, оно работает некорректно, места на нем стало меньше, чем должно быть, или появились ненужные дополнительные разделы. В этом случае придется отформатировать накопитель либо средствами Windows, либо сторонними программами.
Способ 1: Rufus
Руфус – небольшая утилита, благодаря которой можно создавать загрузочные флешки, диски и карты памяти из ISO-образов, а затем возвращать их в штатный режим работы. Полезна при работе с системами без операционной системы, а также при прошивке BIOS. Есть функция поиска плохих блоков и замены их на рабочие.
- Запускаем Rufus и в разделе «Устройство» выбираем USB-накопитель, который будем восстанавливать.
 Если программа его не обнаружила, ставим галочку напротив пункта «Список USB дисков», но в этом случае Rufus определит и подключенные внешние диски. Главное, случайно их не отформатировать.
Если программа его не обнаружила, ставим галочку напротив пункта «Список USB дисков», но в этом случае Rufus определит и подключенные внешние диски. Главное, случайно их не отформатировать. - В разделе «Метод загрузки» выбираем «Незагрузочный образ». Параметры под ним оставляем без изменений.
В поле «Новая метка тома» присваиваем флешке имя.
Выбираем одну из доступных файловых систем. Размер кластера оставляем тот, который программа установила по умолчанию.
В расширенных параметрах форматирования ставим галочку напротив первых двух пунктов – «Быстрое форматирование» и «Создать расширенную метку и значок устройства».
После всех настроек нажимаем «Старт». Программе понадобится 5-10 минут чтобы вернуть загрузочную флешку в обычное состояние.
Руфус определяет только внешние устройства хранения информации. Это сделано для того, чтобы неопытный пользователь по ошибке не стер данные с внутреннего HDD.
Способ 2: Paragon Partition Manager
Инструмент для управления жесткими дисками и USB-накопителями. Изменяет размеры и структуру разделов, восстанавливает их после случайного удаления, проверяет на наличие ошибок и исправляет их, форматирует HDD, USB-устройства хранения данных, карты памяти и SSD.
Изменяет размеры и структуру разделов, восстанавливает их после случайного удаления, проверяет на наличие ошибок и исправляет их, форматирует HDD, USB-устройства хранения данных, карты памяти и SSD.
- Запускаем программу и выбираем раздел «Disks & Volumes».
Щелкаем по области, отображающей свободное и занятое пространство USB-устройства, и нажимаем «Format volume».
В графе «File system» выбираем файловую систему, в поле «Volume label» назначаем флешке имя.
В области расширенных настроек можно изменить размер кластера, либо оставить значение, заданное по умолчанию.
Нажимаем «Format now».
Подтверждаем действие и щелкаем «Next». Когда программа закончит работу, USB-накопитель вернется в обычное состояние.
Способ 3: Diskpart
В Windows есть своя утилита diskpart, с помощью которой в командной строке можно управлять дисками, томами и разделами, а также форматировать их.
- Через поиск Windows находим командную строку, щелкаем правой кнопкой мыши и запускаем ее от имени администратора.
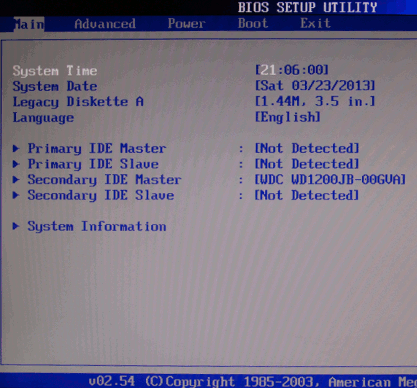
Вводим команду diskpart и нажимаем Enter.
Вписываем list volume и в списке томов ищем тот, который собираемся форматировать. В данном случае таким является том №7.
Задаем команду select volume 7 , чтобы выбрать том.
В строке прописываем clean , чтобы полностью очистить накопитель.
Создаем на флешке новый специальный раздел с помощью команды create partition primary .
Чтобы активировать том, вводим active . Если структура разделов флешки GPT, а не MBR, то эта команда не нужна, и утилита сообщит об этом. В любом случае продолжаем дальше.
Форматируем накопитель. Для этого прописываем format fs=ntfs quick . Вместо NTFS можно выбрать файловую систему FAT32 (подходит только для флешек менее 4 ГБ, но в целом предпочтительнее NTFS). Значение quick добавляем, если необходимо быстрое форматирование.
Чтобы присвоить имя диску, вводим assign .
Для корректного завершения работы набираем exit .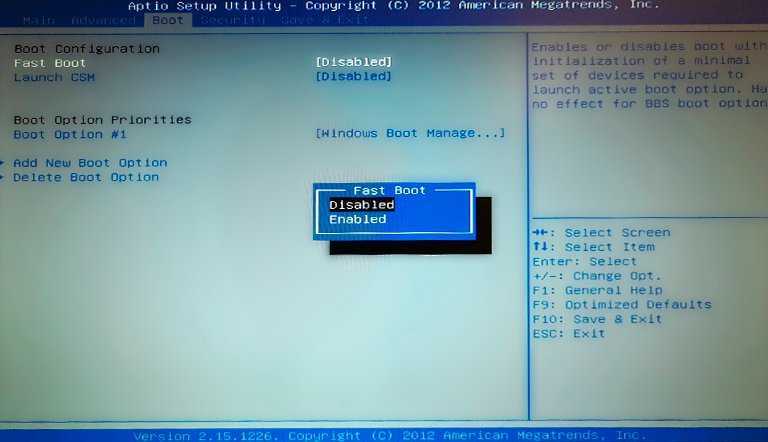
Консольная утилита diskpart действует безотказно, но для данных на дисках она небезопасна. Чтобы работать в ней, необходимы определенные знания и навыки. Пользователь должен понимать, какие действия совершает и каковы могут быть последствия.
Читайте в инструкции все способы, как полностью удалить Windows 10. Для этого вам может понадобится загрузочная флешка или специальная программа. Если вам не понравилась «десятка», то для установки другой операционной системы диски придется подготовить. Чтобы работала новая операционная система корректно, файлы должны быть удалены полностью, тогда в реестре не будут возникать ошибки, а все компоненты будут работать корректно. Решить проблему можно несколькими способами: стандартными утилитами и сторонними.
Деинсталляция старой версии Windows
Когда новая версия устанавливается поверх старой, система автоматически создает резервную папку «Windows.old», которая только зря занимает место на диске. Для удаления необходимо:
- В поисковую строку окна «Выполнить» (Win+R) вставить команду cleanmgr – «Enter».
 Откроется окно, где происходит выбор диска для последующей очистки.
Откроется окно, где происходит выбор диска для последующей очистки. - Очистить системные файлы, кликнув на кнопку.
- В списке найти предыдущие установки и отметить пункт галочкой.
- Нажатием на «Ок» подтвердить деинсталляцию старой версии.
Как удалить Виндовс с жесткого диска
Большинство пользователей отдает предпочтение операционной системе, разработанной компанией Microsoft. На сегодняшний день самой популярной считается 10 версия, но есть те юзеры, которые остались на старых ОС. По словам разработчиков, поддержка Windows 7 закончится в январе 2021 года, поэтому рекомендуется заранее перейти на ОС 10. Соответственно, важно правильно удалить Виндовс с жесткого диска и установить новую версию.
Повторная активация системы
Активация системы происходит по умолчанию и обычно не вызывает вопросов (неважно, была переустановлена и восстановлена ОС). При использовании локальной учетной записи необходимо привязать ключ Windows к аккаунту Microsoft для повторной активации при обновлении конфигураций ПК.
Возникшие сбои можно устранить в разделе параметров «Обновление и безопасность» – «Активация». Здесь отображается статус активации, также добавляется ключ. Подсказки Мастера помогут повторно активировать установку Windows 10.
Поделиться ссылкой:
- Нажмите, чтобы поделиться на Twitter (Открывается в новом окне)
- Нажмите здесь, чтобы поделиться контентом на Facebook. (Открывается в новом окне)
- Нажмите, чтобы поделиться в Telegram (Открывается в новом окне)
Понравилось это:
Нравится
4 способа, как полностью удалить Windows 10 с компьютера
Читайте в инструкции все способы, как полностью удалить Windows 10. Для этого вам может понадобится загрузочная флешка или специальная программа. Если вам не понравилась «десятка», то для установки другой операционной системы диски придется подготовить. Чтобы работала новая операционная система корректно, файлы должны быть удалены полностью, тогда в реестре не будут возникать ошибки, а все компоненты будут работать корректно. Решить проблему можно несколькими способами: стандартными утилитами и сторонними.
Решить проблему можно несколькими способами: стандартными утилитами и сторонними.
Прежде всего вам необходимо подготовить загрузочную флешку или диск. Для этого скачайте файл установки Windows 10 с официального сайта. Следуя подсказкам мастера создайте загрузочный носитель. После того как он будет готов, необходимо определить, на каком разделе жесткого диска располагается система. Это позволит вам сохранить пользовательские файлы, удалив только системные данные. Откройте панель «Выполнить» при помощи клавиш Win+R. Затем введите в появившейся строке слово: cmd.
Перед вами откроется командная строка, в которой нужно будет поэтапно ввести:
diskpart;list disk;sel disk 0;list partition.
После каждой команды необходимо нажимать Enter. Это позволит проверить все разделы диска. Затем посмотрите в конечном списке номер раздела, который по размеру совпадает с системным диском. Запомните его, чтобы правильно задать форматирование.
Запомните его, чтобы правильно задать форматирование.
В BIOS установите загрузку компьютера не с жесткого диска, а со стороннего носителя USB-HDD. Это нужно сделать в разделе Boot. Сохраните изменения. Сразу, как только компьютер выключится, вставьте в него флешку. Запуститься он уже с нее. Теперь вам нужно удалить системный раздел, для этого следуйте инструкции:
- при появлении стартового экрана установки нажмите клавиши
Shift+F10; - перед вами откроется командная строка, в которой нужно будет снова поочередно ввести слова: «
diskpart», «list disk», «sel disk 0», «list partition»; - вспомните, под каким порядковым номером располагался системный раздел и введите комбинацию
sel part + номер; - после Enter введите
del part override.
Таким образом вы полностью удалили текущий системный раздел, не тронув остальные. Теперь вам останется лишь загрузить на жесткий диск новую систему.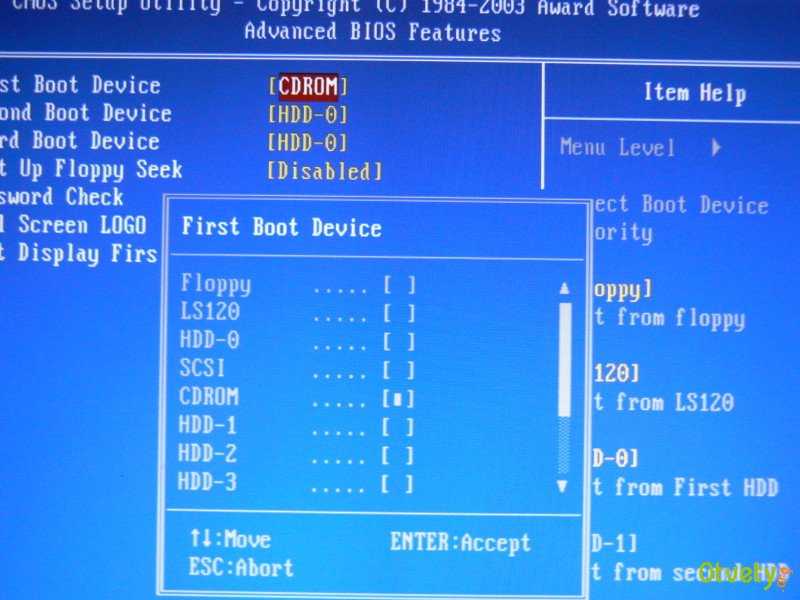
Альтернативный путь удаления удалить Windows 10 без командной строки
Если вы не хотите возиться с командной строкой, то есть альтернативный метод. Для него вам также потребуется иметь загрузочный диск или флешку с Windows 10 и выставить приоритет загрузки в BIOS. Затем следуйте инструкции:
- На стартовом экране установки запустите процесс инсталляции операционной системы.
- Этап ввода данных лицензии пропустите, нажав на ссылку «У меня нет ключа».
- Выберите любую версию Windows 10, нажмите «Далее».
- Примите условия лицензии.
- Выберите выборочную установку операционной системы.
- Выделите диск, на котором установлена система, а затем нажмите на ссылку «Настройка».
- Затем выберите вариант «Форматировать», чтобы удалить все данные с выбранного диска.
После этого вы можете установить систему с другого загрузочного диска. Но помните, что пока вы это не сделаете, запустить компьютер вы не сможете.
Удаление Windows 10 с помощью программы Ease US
Существуют утилиты, которые способны провести удаление системного раздела без обращения к программам установки. Одной из них является Ease US. Она распространяется с официального сайта разработчика бесплатно. Перед запуском программы проведите подготовку – скопируйте все важные файлы на другой раздел диска или на внешний накопитель. Подготовьте загрузочный носитель для установки другой версии операционной системы.
Одной из них является Ease US. Она распространяется с официального сайта разработчика бесплатно. Перед запуском программы проведите подготовку – скопируйте все важные файлы на другой раздел диска или на внешний накопитель. Подготовьте загрузочный носитель для установки другой версии операционной системы.
После запуска проведите следующие действия:
- В главном окне перед вами появится список дисков, выберите в нем системный. Щелкните по нему правой кнопкой мыши и в появившемся списке остановитесь на пункте Delete Partition.
- Вам необходимо выразить согласие на проведение операции, нажав Apply. После этого компьютер выключится, но через несколько секунд на черном фоне экрана появится окно прогресса. Вам необходимо дождаться момента, когда шкала Total Progress станет полностью синей.
Теперь операционная система и другие файлы с выбранного диска полностью стерты. Недостаток программы в том, что она англоязычная. Преимущество этой утилиты – она способна выполнять самые разные функции, очистка дисков от информации – это лишь одна из базовых возможностей.
Бесплатная утилита Gparted тоже поможет удалить винду
Скачать Gparted
Использовать утилиту Gparted LiveCD сложнее, так как предварительно вам понадобится создать установочную флешку. На нее нужно поместить ISO-образ программы. После того как вы сделаете загрузочный носитель, перезагрузите компьютер. Далее следуйте инструкции:
- После перезагрузки вы увидите список всех подключенных к компьютеру жестких дисков и других носителей. Если этого не случилось, то в настройках BIOS поменяйте место загрузки на USB.
- В окне программы выберите системный раздел, выделите его. Затем в верхней панели управления нажмите на часть Partition. Из списка предлагаемых действий выберите Format to…
- Затем вам нужно будет перейти по стрелке вправо и выбрать подходящую систему для форматирования диска – NTFS. Только в этом случае диск будет пригоден для дальнейшей установки операционной системы Windows.
После завершения процесса вам необходимо будет сменить носитель, чтобы загрузить систему на винчестер.
Что делать, если после установки новой операционной системы остались файлы Windows 10?
Если вы ищете ответ на этот вопрос, то прежде всего вспомните, как вы загружали операционную систему. При предварительно не отформатированном диске старые файлы ОС будут перемещены в папку Windows.old. Удалить ее можно при помощи специальных утилит, которые смогут стереть защищенные файлы. Также вы можете сделать это стандартными средствами операционной системы.
- Вызовите панель «Выполнить» сочетанием клавиш
Win+R. В появившемся окне введитеcleanmgr. - Перед вами появится стандартное средство для удаления временных файлов, в его окне выберите диск для очистки, а затем дождитесь завершения сканирования.
- Вы увидите список файлов, которые можно безвозвратно удалить, отметьте маркером «Загруженные файлы программ», а затем щелкните по кнопке «Очистить».
- Теперь вам нужно выбрать из списка пункт «Предыдущие версии ОС».
После того как средство очистки закончит работу, все файлы старой операционной системы будут\ удалены.
Теперь вы знаете, как стереть Windows 10 с жесткого диска полностью. В статье приведены лучшие способы, поделитесь ими с друзьями. Если вы знаете, как провести эту работу иначе, расскажите об этом в комментариях. Там же вы сможете задать вопросы на тему очистки операционной системы.
Как удалить два варианта операционной системы при запуске | Small Business
Джейкоб Эндрю
После загрузки Windows может предложить вам несколько операционных систем на выбор. Это может произойти из-за того, что вы ранее использовали несколько операционных систем или из-за ошибки во время обновления операционной системы. Раньше Windows использовала простой текстовый файл для создания этих параметров загрузки; однако последние операционные системы Windows требуют изменения файла bootmgr.dll. Вы можете либо запретить загрузчику отображать список через настройки Windows, либо загрузить стороннюю программу для удаления записи.
Загрузка без отображения параметров
Откройте панель управления, потянув за строку поиска, введя «панель управления», коснувшись или щелкнув «Приложения» и выбрав «Панель управления» в центре экрана.
 Вы можете открыть панель поиска, проведя пальцем справа или наведя указатель мыши в правый верхний угол, а затем вниз.
Вы можете открыть панель поиска, проведя пальцем справа или наведя указатель мыши в правый верхний угол, а затем вниз.Введите «Система» в строку поиска панели управления и выберите «Просмотреть дополнительные настройки» в появившемся списке. Это вызовет окно «Свойства системы» с уже открытыми свойствами «Дополнительно».
Нажмите кнопку «Настройки» справа от слов «Запуск и восстановление», которая является третьим вариантом в окне «Дополнительные свойства системы». Операционная система.» Выберите операционную систему, которую вы хотите загрузить при запуске, например «Windows 8 Home».
Снимите флажок «Время отображения списка операционных систем». Нажмите кнопку OK и перезагрузите компьютер, чтобы убедиться, что настройки вступили в силу.0003
Удалить параметр загрузки с помощью BCDedit
Откройте панель поиска, проведя пальцем справа или наведя указатель мыши в правый верхний угол, а затем вниз.

Введите «Cmd» в строке поиска и нажмите «Приложения», которые появляются ниже.
Щелкните правой кнопкой мыши запись с надписью «Командная строка», а затем щелкните левой кнопкой мыши «Командная строка (администратор)».
Введите «BCDEdit» в окне командной строки и нажмите «Ввод». Это даст подробный список всех записей операционной системы, которые в настоящее время находятся в bootmgr.dll. Напишите или скопируйте буквенно-цифровую строку справа от «идентификатора» для записи, которую вы хотите удалить.
Введите команду «BCDedit /delete [IDENTIFIER]» без кавычек, заменив «[identifier]» буквенно-цифровой строкой записи, которую вы хотите удалить. Нажмите «Enter» для завершения и перезагрузитесь, чтобы проверить настройки. Повторите эту команду для любых других записей, которые вы хотите удалить.
Ссылки
- Microsoft Developer Network: добавление загрузочных записей
- C# Corner: изменение времени отображения списка ОС при запуске в Windows 8
- Microsoft: Где командная строка?
- TechRepublic: изменение загрузчика Windows 7 с помощью средства редактирования данных конфигурации загрузки
- Microsoft: где находится панель управления?
Ресурсы
- NeoSmart Technologies: Easy BCD
Советы
- Можно загрузить сторонние программы, чтобы обеспечить простой в использовании интерфейс для изменения и удаления записей в диспетчере загрузки (см.
 Ресурсы для примера ).
Ресурсы для примера ).
Предупреждения
- После полного удаления параметра загрузки его трудно снова включить. Если вы можете использовать дополнительную операционную систему в будущем, подумайте о том, чтобы следовать первому набору указаний.
Writer Bio
Джейкоб Эндрю ранее работал специалистом по технологиям с сертификатами A+ и CCNA. Получив степень бакалавра журналистики в Висконсинском университете в Мэдисоне в 2012 году, он сосредоточился на написании статей о путешествиях, политике и современных технологиях.
Как создать загрузочный USB-накопитель?
Хотя поклонники разных операционных систем могут спорить о том, какая из них наиболее стабильна, надежна, гибка или удобна для пользователя, есть один бесспорный момент: каждая машина — независимо от ОС — может столкнуться с проблемами.
И хотя исторически пользователи вставляли загрузочный носитель в дисковод DVD или CD, многие компьютеры больше не поставляются с дисководами для оптических дисков. В результате загрузка с USB-носителя становится стандартом. То, как вы запускаете этот загрузочный носитель, может различаться в зависимости от вашей операционной системы, но несколько общих рекомендаций могут помочь вам запустить вашу машину. Итак, если ваша система нестабильна, вам нужно запустить диагностический инструмент на жестком диске или вы хотите загрузить рабочий стол Linux, просто чтобы посмотреть, что это такое, давайте посмотрим, как вы запускаете свою машину с помощью аварийного загрузочного USB-носителя.
В результате загрузка с USB-носителя становится стандартом. То, как вы запускаете этот загрузочный носитель, может различаться в зависимости от вашей операционной системы, но несколько общих рекомендаций могут помочь вам запустить вашу машину. Итак, если ваша система нестабильна, вам нужно запустить диагностический инструмент на жестком диске или вы хотите загрузить рабочий стол Linux, просто чтобы посмотреть, что это такое, давайте посмотрим, как вы запускаете свою машину с помощью аварийного загрузочного USB-носителя.
Что такое загрузочный носитель?
Загрузочным носителем может быть компакт-диск, DVD-диск, флэш-накопитель USB, внешний жесткий диск или другой съемный носитель, который позволяет пользователям запускать агент без активной операционной системы на своем компьютере. Основная цель загрузочного носителя — установить Windows на совершенно новый компьютер или переустановить Windows в случае сбоя на вашем текущем ПК или ноутбуке.
Компьютеры обычно настроены на поиск ОС сначала с CD, DVD или USB и только потом — на HDD или SSD. Вот почему лучше всего создавать (и тестировать) загрузочный носитель при выполнении резервного копирования на уровне диска. Также рекомендуется повторно создавать загрузочный USB-накопитель, компакт-диск или DVD-диск после каждого крупного обновления агента защиты.
Как работает загрузка с USB-накопителя?
Загрузочные USB-накопители работают так же, как и устаревшие загрузочные дисководы (FDD). Он предоставляет альтернативный способ ремонта, восстановления или установки операционной системы. Вам понадобится законный загрузочный USB-накопитель для подключения к ПК для выполнения загрузки с USB. Вы можете настроить USB с помощью собственного компонента или сторонних решений, доступных в Интернете. Инструмент скопирует все компоненты ОС и последовательности загрузки на USB-накопитель, чтобы выполнить успешную загрузку.
Как создать загрузочный USB-носитель?
Создание загрузочного USB-накопителя не должно быть сложным, хотя есть несколько рекомендуемых вариантов, которые следует учитывать. Пользователям Mac мы рекомендуем посетить страницу поддержки Apple на загрузочном носителе USB. В нем содержатся рекомендации, относящиеся к используемой вами версии OS X (например, Sierra, High Sierra, Yosemite и т. д.), которые помогут вам получить нужную загрузочную версию. Пользователи Windows и Linux могут рассмотреть Acronis Disk Director 12.5, который включает в себя интуитивно понятный мастер создания загрузочных носителей, который упрощает процесс и предлагает огромную гибкость для типа и типа загрузочного носителя, который вы можете создать, включая носитель WinPE.
Как создать загрузочный носитель в Windows или Linux?
- Загрузите загрузочный носитель ISO.
 Для этого щелкните значок учетной записи (он находится в верхнем правом углу меню) -> нажмите «Загрузки» -> нажмите «Загрузочный носитель»
Для этого щелкните значок учетной записи (он находится в верхнем правом углу меню) -> нажмите «Загрузки» -> нажмите «Загрузочный носитель»
После того, как инструмент загрузки завершит загрузку ISO, выполните любое из следующих действий:
- Используйте файл ISO для создания загрузочного USB-накопителя (вы можете использовать бесплатные инструменты, доступные в Интернете)
Для машины с UEFI вы можете использовать ISO для USB; для биоса ПК — Win32DiskImager; для Linux — утилита dd.
- После того, как установочный носитель будет готов, вы можете подключить его к новому ПК, вашему текущему компьютеру или виртуальной машине, чтобы установить Windows или восстановить существующую ОС.
Как создать загрузочный носитель в macOS?
- Во-первых, вам нужна машина, на которой запущен агент для Mac; нажмите «Приложения» -> нажмите «Создание загрузочного носителя»
- Программное обеспечение отобразит все подключенные съемные носители — выберите тот, который вы хотите использовать
Имейте в виду, чтобы процесс работал, все данные на выбранном диске будут удалены.
- Нажмите «Создать»
- Подождите, пока функция создаст загрузочный носитель
Как создать загрузочный носитель с помощью Microsoft Media Creation Tool?
- Вставьте USB-накопитель с не менее чем 8 ГБ свободного места в компьютер и убедитесь, что у вас есть активное надежное подключение к Интернету.
- Перейдите на эту страницу.
- Прокрутите вниз до строки «Создать установочный носитель Windows 10/11» -> нажмите кнопку «Загрузить средство сейчас»
- Дождитесь завершения загрузки -> дважды щелкните файл с именем mediacreationtoolxxxx в папке «Загрузки» (последние четыре цифры имени файла указывают номер версии Windows 10/11)
- После запуска и настройки инструмента, выберите вариант «Создать установочный носитель для другого ПК» (USB, DVD или ISO)
- Нажмите «Далее»
- Настройте предпочитаемый выпуск Windows, язык и архитектуру в раскрывающемся списке -> нажмите «Далее»
- Инструмент загрузит необходимые компоненты для установки Windows
- Теперь инструмент создаст загрузочный носитель, совместимый с UEFI и устаревшими машинами с BIOS.

Во-первых, вам нужно знать, что представляет собой каждый формат, чтобы выбрать правильный формат для загрузочного носителя. Давайте рассмотрим их ниже.
FAT32
Функция: FAT32 — это 32-разрядная версия формата таблицы размещения файлов (FAT). Он совместим практически со всеми системами и устройствами — USB, внешними жесткими дисками и флэш-накопителями.
Максимальный размер файла: 4 ГБ/Максимальный размер кластера: 64 КБ/Максимальный размер тома: 16 ТБ хранить отдельные файлы размером более 4 ГБ
- Невозможно создавать разделы размером более 8 ГБ
Совместимость: Windows, Linux, Mac, Chrome OS, Android, принтеры, PS3, PS4, Xbox 360 и другие
NTFS
Функция: NTFS — это проприетарная файловая система журналирования, используемая по умолчанию в Windows NT.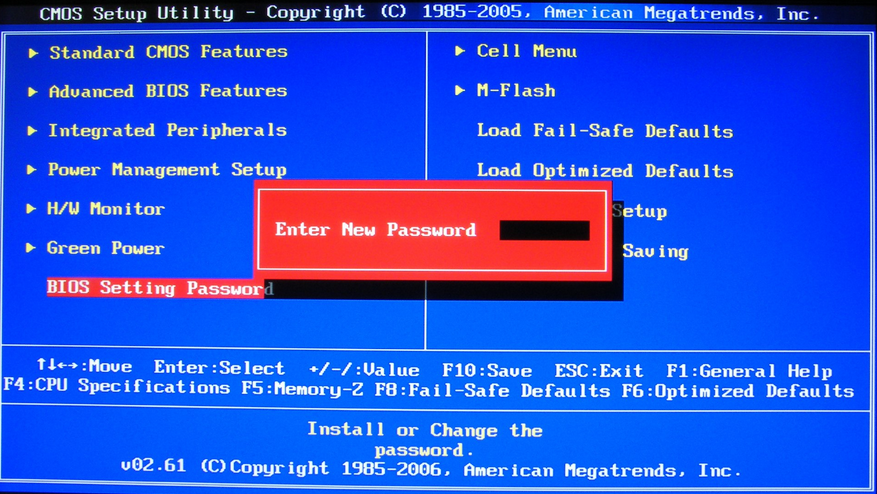 Он также поддерживает Linux и BSD.
Он также поддерживает Linux и BSD.
Максимальный размер файла: 8 ПБ/Максимальный размер кластера: 2 МБ/Максимальный размер тома: 8 ПБ
Плюсы
Нет ограничений на размер файла 0121 Поддерживает только чтение только варианты для Mac
Совместимость: Windows XP, Windows 7, Windows 8, Windows 10, Linux, macOS (ограничено)
Теперь, когда вы знаете особенности, вы можете видеть, что FAT32 — отличный вариант хранения для большинства систем. Однако он ограничивает размер одного файла до 4 ГБ. Поскольку для ISO-образа Windows 10/11 требуется не менее 8 ГБ свободного места, FAT32 можно использовать для диска восстановления, но он не будет подходящим инструментом, если вы хотите установить или переустановить Windows. С другой стороны, NTFS не имеет ограничений по размеру и поддерживает сжатие данных. Поэтому NTFS должна использоваться по умолчанию для загрузочных USB-накопителей Windows, чтобы обеспечить успешную установку.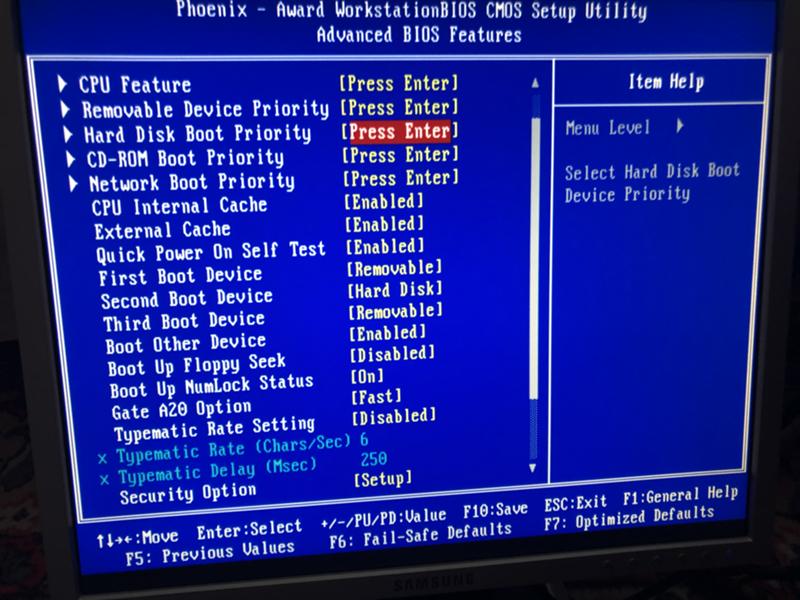
Могу ли я использовать любой USB-накопитель в качестве загрузочного USB-носителя?
Теоретически все USB могут быть загрузочными. Однако простой перенос файлов на пустой USB-накопитель не делает его загрузочным. Как мы уже говорили, для загрузки с USB требуется определенный процесс. Некоторые накопители могут не подходить для загрузочных носителей, поэтому лучше дважды проверить характеристики USB-накопителя в Интернете, прежде чем покупать его. Например, вы можете захотеть купить диск емкостью 2 ГБ, но не сможете установить с него Windows, поскольку установочному носителю Windows требуется не менее 8 ГБ свободного места для хранения ISO-образа. Если у вас есть правильный флэш-накопитель, вам нужно использовать специальный инструмент для правильной передачи установщика.
Как загрузить Mac с USB?
Заставить Mac загружаться с USB-накопителя довольно просто.
- Вставьте загрузочный USB-носитель в свободный разъем USB.

- Нажмите кнопку питания, чтобы включить Mac (или перезагрузите Mac, если он уже включен).
- Когда вы услышите сигнал запуска, нажмите и удерживайте клавишу Option. Удержание этой клавиши дает вам доступ к диспетчеру запуска OS X. Когда появится экран Startup Manager, отпустите клавишу Option. Утилита будет искать любые доступные диски с загрузочным содержимым.
- Выберите USB-накопитель, с которого вы хотите загрузиться, с помощью указателя или клавиш со стрелками на клавиатуре.
- После выбора либо нажмите клавишу «Return», либо дважды щелкните выбранное. Это даст команду машине загрузиться с USB-накопителя.
ПРИМЕЧАНИЕ. К вашему Mac подключено несколько USB-устройств? Не волнуйся. Apple Startup Manager перечисляет только диски с загрузочным содержимым.
Как загрузиться с USB в Windows?
Запустить компьютер с помощью аварийного USB-носителя несложно, хотя сначала требуется настройка BIOS (базовая система ввода-вывода). Это связано с тем, что настройки BIOS включают последовательность загрузки машины при запуске. Порядок загрузки сообщает машине, на каких устройствах искать программное обеспечение, необходимое для запуска компьютера, и приоритет каждого устройства в этом поиске. Если вы загружаетесь с USB-носителя, вы должны изменить порядок загрузки BIOS, чтобы USB-устройство было первым в списке. В противном случае компьютер стандартно будет загружаться с жесткого диска. Начните с подключения флэш-накопителя к USB-порту. Затем, чтобы изменить последовательность загрузки BIOS:
Это связано с тем, что настройки BIOS включают последовательность загрузки машины при запуске. Порядок загрузки сообщает машине, на каких устройствах искать программное обеспечение, необходимое для запуска компьютера, и приоритет каждого устройства в этом поиске. Если вы загружаетесь с USB-носителя, вы должны изменить порядок загрузки BIOS, чтобы USB-устройство было первым в списке. В противном случае компьютер стандартно будет загружаться с жесткого диска. Начните с подключения флэш-накопителя к USB-порту. Затем, чтобы изменить последовательность загрузки BIOS:
- Нажмите кнопку питания на компьютере.
- На начальном экране запуска нажмите ESC, F1, F2, F8 или F10. (В зависимости от компании, создавшей вашу версию BIOS, может появиться меню.)
- При входе в программу настройки BIOS появится страница утилиты настройки.
- С помощью клавиш со стрелками на клавиатуре выберите вкладку BOOT .
 Все доступные системные устройства будут отображаться в порядке их приоритета загрузки. Вы можете изменить порядок устройств здесь.
Все доступные системные устройства будут отображаться в порядке их приоритета загрузки. Вы можете изменить порядок устройств здесь. - Переместите USB на первое место в последовательности загрузки. ПРИМЕЧАНИЕ. Если вы не можете найти USB или съемные устройства среди параметров устройств, ваш BIOS может указать их в разделе «Устройства жесткого диска». В этом случае вам потребуется: Переместить устройства жесткого диска вверх, развернуть, чтобы отобразить все параметры устройства жесткого диска, переместить устройство USB в начало списка жестких дисков.
- Сохраните изменения и выйдите из программы настройки BIOS.
- Компьютер перезагрузится с новыми настройками, загрузившись с USB-накопителя.
- Будь начеку! В зависимости от вашего BIOS вам может быть предложено сообщение «Нажмите любую клавишу для загрузки с внешнего устройства», и у вас будет всего несколько секунд, чтобы ответить.
 Если вы ничего не сделаете, ваш компьютер перейдет к следующему устройству в списке последовательности загрузки, которым, скорее всего, будет ваш жесткий диск.
Если вы ничего не сделаете, ваш компьютер перейдет к следующему устройству в списке последовательности загрузки, которым, скорее всего, будет ваш жесткий диск.
В будущем ваш компьютер будет сначала проверять порт USB на наличие загрузочного носителя при запуске. Это не будет проблемой, поскольку BIOS перейдет к следующему устройству в последовательности загрузки… если вы не оставите загрузочный носитель в порту USB. Затем система будет запускаться с этого устройства каждый раз.
Как загрузиться с USB в Linux?
Процесс загрузки Ubuntu с USB-носителя очень похож на приведенные выше инструкции для Windows.
- Убедитесь, что в последовательности загрузки BIOS первым указан USB-накопитель, или внесите необходимые изменения.
- После того, как флэш-накопитель USB вставлен в порт USB, нажмите кнопку питания на вашем компьютере (или перезагрузите компьютер, если он работает).





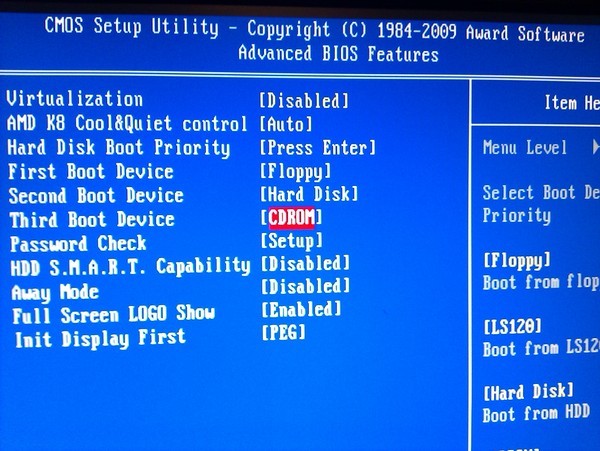
 Если программа его не обнаружила, ставим галочку напротив пункта «Список USB дисков», но в этом случае Rufus определит и подключенные внешние диски. Главное, случайно их не отформатировать.
Если программа его не обнаружила, ставим галочку напротив пункта «Список USB дисков», но в этом случае Rufus определит и подключенные внешние диски. Главное, случайно их не отформатировать.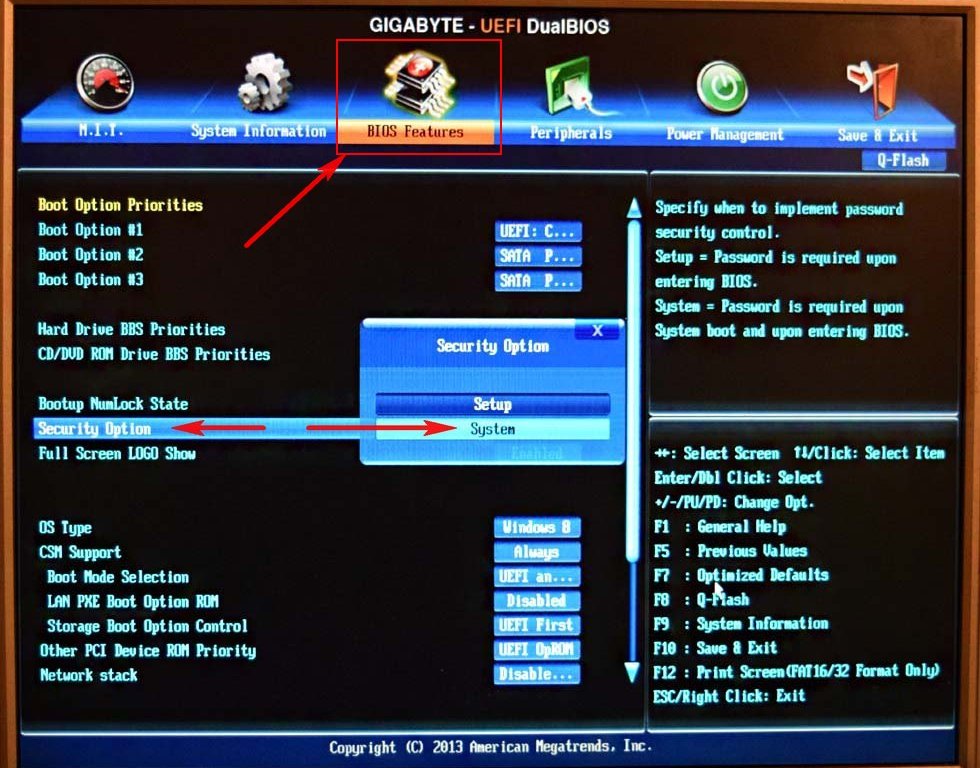 Откроется окно, где происходит выбор диска для последующей очистки.
Откроется окно, где происходит выбор диска для последующей очистки. Вы можете открыть панель поиска, проведя пальцем справа или наведя указатель мыши в правый верхний угол, а затем вниз.
Вы можете открыть панель поиска, проведя пальцем справа или наведя указатель мыши в правый верхний угол, а затем вниз.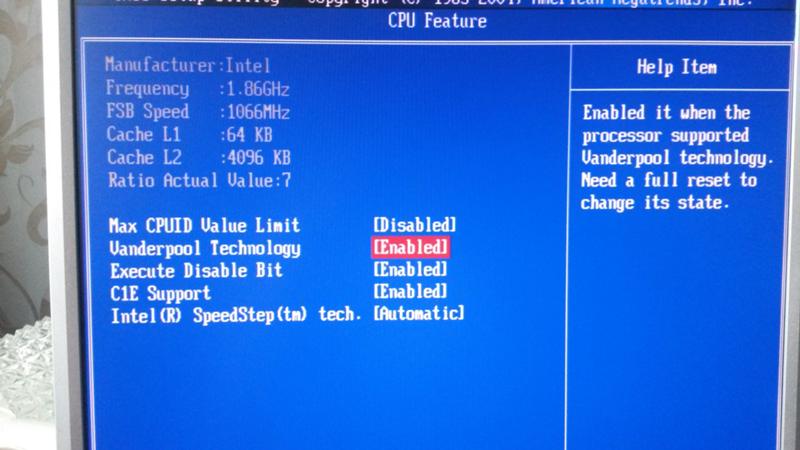
 Ресурсы для примера ).
Ресурсы для примера ). Для этого щелкните значок учетной записи (он находится в верхнем правом углу меню) -> нажмите «Загрузки» -> нажмите «Загрузочный носитель»
Для этого щелкните значок учетной записи (он находится в верхнем правом углу меню) -> нажмите «Загрузки» -> нажмите «Загрузочный носитель»

 Все доступные системные устройства будут отображаться в порядке их приоритета загрузки. Вы можете изменить порядок устройств здесь.
Все доступные системные устройства будут отображаться в порядке их приоритета загрузки. Вы можете изменить порядок устройств здесь.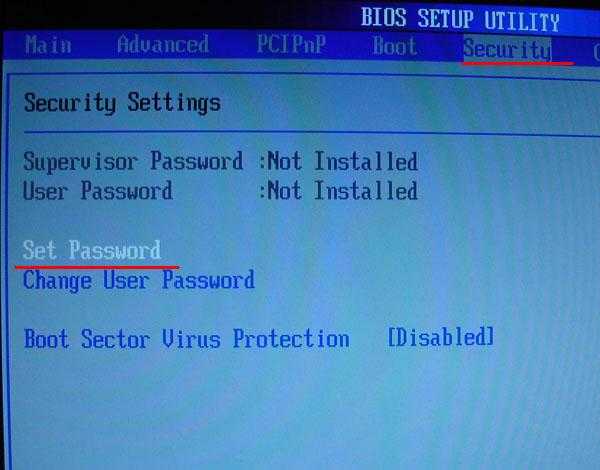 Если вы ничего не сделаете, ваш компьютер перейдет к следующему устройству в списке последовательности загрузки, которым, скорее всего, будет ваш жесткий диск.
Если вы ничего не сделаете, ваш компьютер перейдет к следующему устройству в списке последовательности загрузки, которым, скорее всего, будет ваш жесткий диск.