Из за чего комп тормозит: Why your computer is so slow and how to fix it
Содержание
Из-за чего может тормозить компьютер или 12 причин вашего стресса
Этот материал написан посетителем сайта, и за него начислено вознаграждение.
В этой статье мы разберём причины торможения компьютеров, причём как стареньких, так и новеньких.
Первая причина – на рабочем столе вместо ярлыков находятся сами файлы, это особенно актуально для устаревших ПК с малым объёмом оперативной памяти.
рекомендации
Вторая причина – забитый реестр, поскольку многие программы заносят свои данные в реестр при установке, но не чистят их при своём удалении с компьютера. Решается проблема очисткой реестра программами вроде CCleaner.
Не забывайте делать резервную копию перед каждой очисткой реестра!
Третья причина – фрагментированный жёсткий диск. Данная проблема решается обычной дефрагментацией жёсткого диска. Отмечу, что это не актуально для SSD, поскольку у них иной принцип работы.
Четвёртая причина – узкое место. Этой теме посвящены объёмные статьи и жаркие споры на форумах. У современных ПК наиболее частым узким местом становится жёсткий диск, особенно если он из зелёной серии, которая имеет скорость вращения пластин не 7200 оборотов в минуту, а всего 5400. Проблема решается установкой SSD и переносом на него операционной системы и файла подкачки.
Вторым по рейтингу узким местом стала оперативная память, объёма которой компьютерам постоянно не хватает. Например, сейчас для домашнего не игрового ПК нужно минимум 8 Гб DDR4 оперативной памяти. Если будете играть, то уже 16 Гб. А если будете заниматься обработкой видео или фотографий с высоким разрешением, то рекомендуется уже 32 Гб. Причём важно, чтобы два модуля оперативной памяти работали в двухканальном режиме (стояли в слотах одного цвета).
Пятая причина – операционная система. Не секрет, что большинство версий Windows обожают увеличиваться в размерах. Я сам был свидетелем, когда Windows 7 с базовых 2-3 Гб, распухла за несколько лет до 12 Гб. Причём в саму папку с Виндовс никакие файлы пользователем не переносились. Выход тут один – переустановка операционной системы.
Я сам был свидетелем, когда Windows 7 с базовых 2-3 Гб, распухла за несколько лет до 12 Гб. Причём в саму папку с Виндовс никакие файлы пользователем не переносились. Выход тут один – переустановка операционной системы.
Шестая причина – драйвера. Самое интересное, что тут мнения расходятся. Так, по официальному мнению производителей комплектующих (главным образом видеокарт), практически каждое обновление драйвера оптимизирует работу устройства и увеличивает производительность. Но фактически часто происходит наоборот, когда после установки обновления компьютер начинает работать медленнее…
Причина снижения производительности была найдена любителями-энтузиастами, которые выяснили, что производители «железа» грешат искусственным устареванием своих продуктов, чтобы вынудить пользователя купить более новые комплектующие. Кстати, аналогичная проблема есть и у смартфонов.
Седьмая причина – перегрев. Она условно делится на износ вентиляторов и высыхание термопасты, которое приводит к ухудшению теплоотвода от процессора. В результате при каждом перегреве срабатывает автоматическая защита, снижающая частоту процессора. Решается данная проблема заменой термопасты. Системный блок компьютера необходимо ежегодно чистить от пыли, иначе она забивает вентиляторы, радиаторы и вентиляционные отверстия, что приводит к перегреву.
В результате при каждом перегреве срабатывает автоматическая защита, снижающая частоту процессора. Решается данная проблема заменой термопасты. Системный блок компьютера необходимо ежегодно чистить от пыли, иначе она забивает вентиляторы, радиаторы и вентиляционные отверстия, что приводит к перегреву.
Износ вентиляторов и высыхание их смазки решается специальной смазкой или машинным маслом, либо заменой вентилятора в случае его поломки. Например, я сталкивался с тем, что вентилятор на видеокарте просто лопнул и производил шаркающие звуки.
В некоторых случаях может потребоваться замена термонаклеек у видеокарты. Особенно если Вы много играете или баловались майнингом.
Восьмая причина – вирусы! Это наиболее весомая причина, поскольку вирусы могут творить что угодно на Вашем ПК. Например, могут уменьшить ресурсы компьютера, зашифровать файлы, украсть пароли и испортить «железо» через создание максимальных нагрузок.
Например, могут уменьшить ресурсы компьютера, зашифровать файлы, украсть пароли и испортить «железо» через создание максимальных нагрузок.
Девятая причина – нелицензионные программы, включая саму операционную систему. Как известно, лицензионное ПО содержит механизмы защиты от незаконного использования. Хакеры, их ещё называют «крякеры» (от слова crack – программа для обхода защиты ПО), во время взлома зачастую удаляют часть программного кода, что потом сказывается на стабильности её работы. Наиболее яркие примеры – глючные сборки Windows и компьютерные игры, которые показывают худшую производительность на том же ПК, где оригинальная ОС или игра будут работать нормально.
Десятая причина – перегруженный системный диск. Например, Виндовс сохраняет все свои обновления на жёстком диске. Также многие игры хранят свои обновления объёмом до нескольких Гб на Вашем ПК. Решение проблемы – ручная очистка временных файлов и использование функции «Очистка диска», которая встроена в каждую Windows. Ещё один важный момент – многие программы сохраняют свои настройки в папке «Документы», а большинство игр хранят там свои «сейвы».
Ещё один важный момент – многие программы сохраняют свои настройки в папке «Документы», а большинство игр хранят там свои «сейвы».
Одиннадцатая причина – много записей в разделе автозагрузки. Поскольку многие программы записывают себя в автозагрузку, чтобы при каждом удобном случае предлагать свои услуги. Решается проблема программами типа CCleaner или ручной чисткой автозагрузки в реестре (для опытных пользователей). Мне CCleaner нравится удобным интерфейсом и возможностью не только удалять, но и выключать ненужные программы из автозагрузки.
Двенадцатая причина – некорректная работа некоторых программ или плохое качество интернет-соединения. Например, браузер Гугл Хром потребляет максимально возможное количество оперативной памяти и для каждой вкладки он может создавать отдельный процесс (проверяется в диспетчере задач).
Сейчас появилась тенденция размещать на сайтах онлайн-установщики программ и игр. Это когда Вы скачиваете маленькую программу, объёмом всего несколько Мб, а она уже докачивает всё остальное из интернета. Я заметил, что сбоев при установке подобных программ гораздо больше, чем в случае загрузки инсталлятора целиком.
Я заметил, что сбоев при установке подобных программ гораздо больше, чем в случае загрузки инсталлятора целиком.
Также негативно на производительность стареньких ПК влияли некоторые антивирусы. Так старые версии антивируса Касперского могли отнимать ощутимую часть ресурсов вашего ПК. Сейчас они устранили данную проблему.
На этом у меня всё, желаю Вам быстрых компьютеров и высокоскоростного интернета!
Этот материал написан посетителем сайта, и за него начислено вознаграждение.
Почему тормозит компьютер и как это исправить?
Здравствуйте, дорогие друзья!
В сегодняшней небольшой статье мы поговорим о пожалуй, самой часто возникающей проблеме большинства пользователей – это почему тормозит компьютер, спустя какое-то время? Вроде бы и аппаратное обеспечение достаточно мощное, и операционная система установлена не так давно! Однако через некоторое время все равно быстродействие компьютера значительно снижается. С такой проблемой сталкивается рано или поздно каждый пользователь, у которого есть компьютер или ноутбук, однако не стоит опускать руки – не все так безнадежно! У любой проблемы есть причина возникновения и способ решения. О том, почему тормозит компьютер и что нужно сделать, чтобы исправить и пойдет речь в этой статье.
С такой проблемой сталкивается рано или поздно каждый пользователь, у которого есть компьютер или ноутбук, однако не стоит опускать руки – не все так безнадежно! У любой проблемы есть причина возникновения и способ решения. О том, почему тормозит компьютер и что нужно сделать, чтобы исправить и пойдет речь в этой статье.
Почему тормозит компьютер? Перегрев
Если компьютер куплен достаточно давно, но ни разу не чистился и не разбирался, то вполне возможно, что тормозит компьютер из-за перегрева. Первый «звоночек» того, что компьютер перегревается – это зависания при работе с ресурсоемкими приложениями (т.е. когда нагрузка на процессор и видеокарту становится выше средней) и шум при работе.
В совсем запущенных случаях компьютер может даже отключиться, т.к. сработает система защиты от перегрева. Определить температуру процессора и видеокарты поможет программа AIDA64. После установки, запустите ее и перейдите на вкладку «Компьютер — Датчики».
Здесь можно увидеть температуру процессора в целом и каждого ядра по отдельности.
В случае, если температура процессора без нагрузки (т.е. не запущены игры и ресурсоемкие программы — Adobe Photoshop, 3D Max и т.п.) выше 50-60 градусов – это повод задуматься о чистке.
Что нужно делать?
Конечно же нужно чистить! Но далеко не каждый пользователь рискнет самостоятельно проводить чистку компьютера, особенно в первый раз – страшно разбирать системный блок или ноутбук.
Поэтому для начала предлагается облегченная версия – попробуйте пропылесосить компьютер, предварительно отключив его от сети. Для этого потребуется снять одну из боковых крышек и аккуратно, стараясь не касаться контактов (т.к. если возникнет статический заряд – можно повредить плату), пропылесосить скопления пыли.
Отдельное внимание стоит обратить на вентилятор (на нем, как правило, пыли скапливается больше всего).
Почистить ноутбук можно также – продув все доступные отверстия.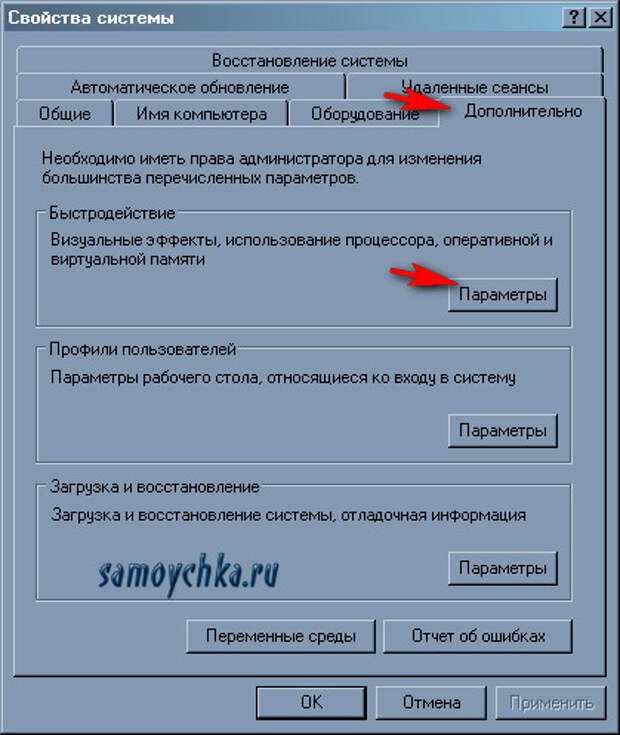 В продаже имеются специальные баллончики со сжатым воздухом. Для чистки ноутбука от пыли они более эффективны, чем пылесос.
В продаже имеются специальные баллончики со сжатым воздухом. Для чистки ноутбука от пыли они более эффективны, чем пылесос.
Если упрощенная чистка все-таки не помогла, придется разбирать компьютер, чистить его более тщательно и, возможно, менять термопасту (это специальная паста, которая наносится на процессор). Если нет уверенности, что можете сделать правильно – лучше обратиться к специалистам, т.к. неправильно нанесенная термопаста может привести к фатальным последствиям.
Конфликты программ и/или драйверов
Если проблема возникла после установки новой программы или подключения к компьютеру нового устройства, то вполне возможно, что причина, почему тормозит компьютер, кроется в несовместимости уже установленного ПО и новой программы.
Ярчайший пример – это установка двух антивирусов одновременно. Проверять не рекомендуется, т.к. это может не только вызвать тормоза в работе системы, но и привести к «синему экрану смерти», когда потребуется переустановка системы.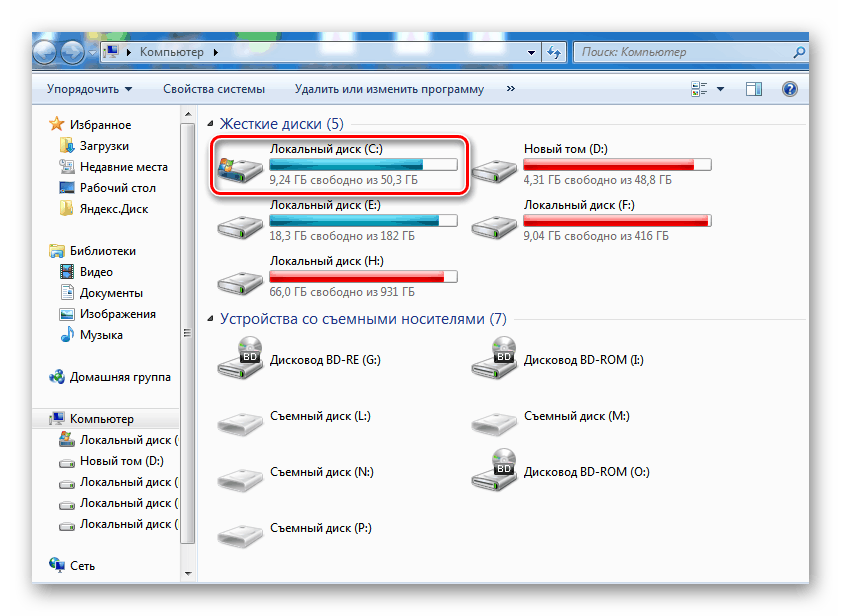
Что нужно делать?
Решением проблемы является удаление конфликтной программы с последующей чисткой «хвостов» – проверкой реестра и т.д.
Слишком много программ в «Автозагрузке»
Очень часто, устанавливая какую-нибудь программу, мы не задумываясь ставим галочку «Запускать при запуске Windows». Некоторые программы, например, Skype, ICQ, сервисный софт прописываются в автозагрузку автоматически. Из-за этого через некоторое время компьютер начинает тормозить, а запуск системы занимать очень долгое время, т.к. оно требуется для того, чтобы подгрузить программу в память.
Что нужно делать?
Необходимо убрать из автозагрузки редко используемые программы. Чтобы это сделать, выполните следующее:
- Нажмите сочетание клавиш Win+R;
- Введите в строку команду msconfig и нажмите Enter;
- Перейдите во вкладку «Автозагрузка» и отключите ненужные программы;
- Нажмите кнопку «Применить».

В операционной системе Windows 8 отключить программы в автозагрузке вы можете в диспетчере задач, на вкладке «Автозагрузка».
Также можно почистить службы, например, если вы не пользуетесь сетями Wi-Fi, служба, отвечающая за их работу, может быть безболезненно отключена.
Переполненный жесткий диск
Файловая система чаще всего представлена в формате NTFS, которая начинает нестабильно работать, если на жестком диске остается менее 15% свободного пространства. Из-за переполненного жесткого диска тоже тормозит компьютер, т.к. перестает корректно работать файл подкачки, в который записывается системная информация в случае нехватки места для ее хранения в оперативной памяти.
Кстати, убедитесь, что файл подкачки вообще используется. Он позволяет значительно повысить производительность системы.
Что нужно делать?
Нужно почистить диск от ненужных файлов. Не стоит хранить на системном разделе большое количество мультимедиа-информации – музыку, фильмы, образы дисков.
Если свободного места более чем достаточно, проверьте, используется ли вообще файл подкачки. Для этого щелкните правой кнопкой мыши по значку «Компьютер» и из выпадающего контекстного меню выберите пункт «Свойства». В меню слева щелкните по пункту «Дополнительные параметры системы» и в открывшемся окне в части «Быстродействие» нажмите на кнопку «Параметры».
Далее перейдите во вкладку «Дополнительно» и в разделе «Виртуальная память» нажмите кнопку «Изменить». Здесь вы можете указать размер файла подкачки самостоятельно или позволить системе определять его автоматически. Размер файла подкачки необходимо ставить в зависимости от объема оперативной памяти.
Ошибки реестра, фрагментация диска, временные файлы
Далеко не каждый пользователь понимает, что устанавливая, а затем удаляя какие-либо программы, он замусоривает реестр, диск и систему в целом. Это также еще одна причина почему тормозит компьютер.
Это также еще одна причина почему тормозит компьютер.
Удаленные программы оставляют «хвосты» в реестре, со временем они копятся и сильно тормозят работу, файлы на жесткий диск записываются не в подряд идущие кластеры, а разносятся на несколько кусочков. И в дальнейшем, если происходит обращение к файлу, эти кусочки считываются с разных частей жесткого диска.
Согласитесь, прочитать подряд идущую информацию диск сможет быстрее, чем с кластеров, разбросанных в хаотичном порядке? Для устранения таких проблем и выполняется чистка реестра и дефрагментация жесткого диска. Эти операции рекомендуется проводить ежемесячно.
Что нужно делать?
Чистку реестра проще и быстрее произвести с помощью специализированного программного обеспечения. Например, CCleaner, Auslogics BoostSpeed, Advanced SystemCare и др. Последняя программа не так агрессивно чистит реестр, как CCleaner, вследствие чего риск удалить нужную системную информацию значительно падает.
Интерфейс программы прост и понятен. Вам требуется только отметить «галочками» действия, которые требуется выполнить и нажать кнопку «Проверка» – все остальное программа сделает самостоятельно. После проверки будет выведен отчет и вам необходимо будет нажать кнопку «Исправить».
Дефрагментацию жесткого диска можно выполнить как в специализированном ПО, так и системными средствами. В первом случае (на примере Advanced System Care) – просто поставьте соответствующую отметку, во втором – выполните следующие действия:
- Откройте «Компьютер», правой кнопкой мыши щелкните по диску, который необходимо дефрагментировать;
- Нажмите кнопку «Анализировать диск», чтобы узнать, требуется ли дефрагментация;
- Если фрагментировано более 5% – нажмите кнопку «Дефрагментация диска».
Дефрагментация диска занимает довольно продолжительное время, поэтому рекомендуется ставить ее, когда компьютер меньше всего используется (например, на ночь перед сном).
Вирусы и троянские программы
Иногда владельцы компьютеров «цепляют» в интернете различного рода вирусы и трояны. Многие из них повреждают систему, из-за чего и тормозит компьютер. Чтобы предотвратить это, необходимо иметь на компьютере антивирусную программу с актуальной вирусной базой.
Что нужно делать?
Если вирус уже в компьютере, проверьте систему антивирусной программой. Скорей всего, она ничего не обнаружит, т.к. если заражены системные файлы, с которыми работает система, проверить их не получится.
В этом случае необходимо либо отсоединить жесткий диск от компьютера и проверить его на другом, либо загрузиться с LiveCD, которые выпускаются почти всеми производителями антивирусных программ – ESET, Касперским (Kaspersky Rescue Disk) и др.
Слабое аппаратное обеспечение
Порой причина почему тормозит компьютер связана со слабым аппаратным обеспечением. Например, если на компьютере установлено всего 2 Гб оперативной памяти, а запустить пытаетесь ресурсоемкую 3D игру. Или мощности процессора (или видеокарты) не хватает для быстрого выполнения требуемого действия. Посмотреть, насколько загружен компьютер, можно в диспетчере задач.
Или мощности процессора (или видеокарты) не хватает для быстрого выполнения требуемого действия. Посмотреть, насколько загружен компьютер, можно в диспетчере задач.
Что нужно делать?
Если вы увидели, что тормозит компьютер и он уже загружен по максимуму, а хочется немного большего, т.е. чтобы быстрее выполнялись команды, открывались программы, не тормозили игрушки, то выход только один – апгрейд компьютера.
Здесь советы давать достаточно сложно, все зависит от начальной конфигурации.
Как видите, список причин, по которым тормозит компьютер, достаточно велик. Однако, определив слабые места сейчас (например, установив антивирус, обновив аппаратную часть, почистив компьютер от пыли) и периодически проводя профилактические меры (например, чистку реестра, дефрагментацию и др.), вы можете надолго забыть об этой проблеме.
На этом пока все! Надеюсь, что вы нашли в этой заметке что-то полезное и интересное для себя. Если у вас имеются какие-то мысли или соображения по этому поводу, то, пожалуйста, высказывайте их в своих комментариях. До встречи в следующих заметках! Удачи! 😎
До встречи в следующих заметках! Удачи! 😎
Как восстановить место на жестком диске компьютера
Обновлено: 30 декабря 2021 г., автор: Computer Hope
У большинства из нас рано или поздно заканчивается место для хранения. Когда вы это сделаете, полезно знать, как правильно очистить компьютер. В следующих разделах показано, как восстановить место на жестком диске компьютера. Чтобы продолжить, выберите свою операционную систему из следующего списка.
- Windows Vista, 7, 8, 10 и 11
- Windows 2000 и XP
- Microsoft Windows 95, 98 и ME.
- MS-DOS и Windows 3.x.
- macOS
Windows Vista, 7, 8, 10 и 11
Есть несколько вариантов очистки места в Windows:
Запустите опцию очистки диска
- Нажмите клавишу Windows , введите Очистка диска и нажмите Введите .
- Выберите диск, на котором требуется дополнительное место, и нажмите OK .

- В окне «Очистка диска» установите флажок рядом с элементами, занимающими место на диске, и нажмите ОК .
- При появлении запроса нажмите кнопку Удалить файлы .
Удаление старых программ
Вы можете освободить много места на диске, удалив программы, включая игры, которые вы больше не используете.
- Как удалить программное обеспечение в Windows.
Отключить восстановление системы
Пользователи Windows также могут уменьшить пространство по умолчанию, используемое восстановлением системы Windows, и получить несколько гигабайт места на жестком диске. См. шаги ниже для вашей версии Windows, чтобы отключить восстановление системы.
Windows 11
- Нажмите клавишу Windows , введите точка восстановления , а затем нажмите Введите .
- В окне Свойства системы нажмите кнопку Настроить на вкладке Защита системы .

- В открывшемся окне Защита системы выберите параметр Отключить защиту системы ( A ).
- Нажмите Примените кнопку ( B ) и нажмите OK ( C ), чтобы отключить восстановление системы.
Windows 8 и 10
- Нажмите клавишу Windows , введите точка восстановления , а затем нажмите Введите .
- В окне Свойства системы нажмите кнопку Настроить на вкладке Защита системы .
- В системе Защита 9В открывшемся окне 0083 выберите опцию Отключить защиту системы .
- Нажмите кнопку Применить , а затем нажмите OK , чтобы отключить восстановление системы.
Windows XP, Vista и 7
- Нажмите Пуск , Программы , Аксессуары , Системные инструменты и выберите Восстановление системы .

- В окне Восстановление системы щелкните Параметры восстановления системы .
- На вкладке Восстановление системы установите флажок Отключить восстановление системы на всех дисках , чтобы полностью отключить эту функцию, или нажмите кнопку Настройки и уменьшите использование дискового пространства. Мы рекомендуем второй вариант.
Переместить файл подкачки
Если в вашем компьютере несколько жестких дисков, а на диске C: не хватает места, рассмотрите возможность переноса файла подкачки на другой диск.
Отключить спящий режим
Если вы выключите компьютер вместо использования режима гибернации, вы можете отключить эту функцию, чтобы освободить много места.
- Как отключить режим гибернации в Windows.
Windows 2000 и XP
Есть несколько вариантов очистки места в Windows:
Запустите опцию очистки диска
- Откройте проводник Windows.

- Щелкните правой кнопкой мыши жесткий диск, место на котором вы хотите освободить. Например, щелкните правой кнопкой мыши диск C:.
- Щелкните Свойства .
- На вкладке «Общие» нажмите кнопку Очистка диска , расположенную рядом с круговой диаграммой.
- В окне Очистка диска установите флажки рядом с элементами (кроме «сжимать старые файлы»), которые занимают место на диске, нажмите OK , а затем нажмите Да , если хотите продолжить.
Компресс?
При выполнении очистки диска у вас есть возможность сжать жесткий диск. Мы настоятельно рекомендуем пользователям не сжимайте свои жесткие диски и не сжимайте свои старые файлы.
Удаление старых программ
Вы можете освободить много места на диске, удалив программы, включая игры, которые вы больше не используете.
- Как удалить программное обеспечение в Windows.
Отключить восстановление системы
Пользователи Windows XP, Vista и 7 также могут уменьшить пространство по умолчанию, используемое функцией восстановления системы Windows, получив несколько гигабайт места на жестком диске. См. шаги ниже по настройке этой функции.
См. шаги ниже по настройке этой функции.
- Щелкните Пуск , Программы , Аксессуары , Системные инструменты и откройте Восстановление системы .
- В окне Восстановление системы щелкните Параметры восстановления системы .
- На вкладке Восстановление системы установите флажок Отключить восстановление системы на всех дисках , чтобы полностью отключить эту функцию, или нажмите кнопку Настройки , чтобы уменьшить использование пространства. Мы рекомендуем второй вариант.
Дополнительное предложение для пользователей Windows 2000 и Windows XP
Window 2000 и Windows XP содержат все необходимые файлы, необходимые для удаления любых обновлений, установленных на вашем компьютере. Эти файлы могут занимать несколько сотен мегабайт, а иногда и более гигабайта на жестком диске.
- Что такое папки $NtUninstallKBxxxxxxx$ в Windows?
Переместить файл подкачки
Если в вашем компьютере несколько жестких дисков, а на диске C: не хватает места, рассмотрите возможность переноса файла подкачки на другой диск.
Отключить спящий режим
Если вы выключите компьютер вместо использования режима гибернации, вы можете отключить эту функцию, чтобы освободить много места.
- Как отключить режим гибернации в Windows.
Microsoft Windows 95, 98 и ME
Есть несколько вариантов очистки места в Windows:
Очистить временные файлы
- Щелкните Начать , а затем Найти или Найти .
- В текстовом поле Тип файла введите *.tmp и убедитесь, что компьютер просматривает диск C: или диск, содержащий вашу операционную систему.
- Поиск файлов и удаление всех временных файлов.
Удалить контрольные файлы
Выполните те же действия, что и выше, за исключением поиска *.chk и удаления всех найденных файлов.
Удаление старых программ
Вы можете освободить много места на диске, удалив программы, включая игры, которые вы больше не используете.
- Как удалить программное обеспечение в Windows.
MS-DOS и Windows 3.x
- В командной строке MS-DOS введите del *.tmp /s и del *.chk /s , чтобы удалить все временные файлы на жестком диске.
- Удалите все программы или игры, которые вы больше не используете.
- Дополнительную информацию о каждой команде см. на страницах команд del и deltree.
macOS
Существует несколько вариантов освобождения места на вашем iMac или Macbook:
Управление хранилищем на жестком диске
- В строке меню в верхней части экрана щелкните значок Apple, чтобы открыть меню Apple.
- В меню Apple выберите About This Mac .
- В открывшемся окне System Information щелкните вкладку Storage вверху.
- Нажмите кнопку справа.
- В следующем меню показаны параметры управления жестким диском.
 Вы можете выполнить рекомендуемые Apple шаги по очистке места или выбрать одну из вкладок с левой стороны и выбрать элементы самостоятельно.
Вы можете выполнить рекомендуемые Apple шаги по очистке места или выбрать одну из вкладок с левой стороны и выбрать элементы самостоятельно.
Удаление старых программ
Вы можете освободить много места на диске, удалив программы, включая игры, которые вы больше не используете.
- Как удалить программу на Mac.
- Как узнать, сколько свободного места на жестком диске.
- Как удалить точку восстановления Windows.
- Как отключить предупреждение Windows о нехватке места на диске.
- Как отформатировать жесткий диск, SSD или флэш-накопитель USB.
- Как удалить программное обеспечение в Windows.
- Как почистить жесткий диск компьютера.
- Как очистить кеш вашего компьютера в Windows 10.
- Как освободить память на телефоне.
- Помощь и поддержка жесткого диска.
Что такое перезагрузка?
Обновлено: 18.10.2022 автором Computer Hope
A Перезагрузка может относиться к любому из следующего:
1.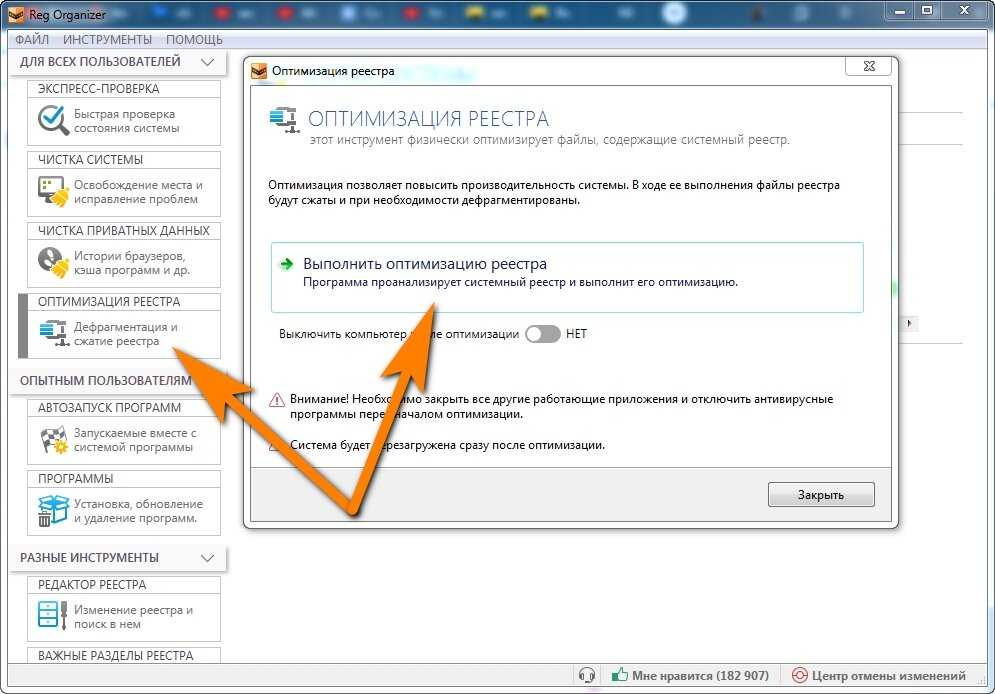 Перезагрузка — это перезагрузка работающего компьютера с использованием аппаратных средств (например, кнопки питания) вместо программного обеспечения. Перезагрузка иногда необходима после установки программного обеспечения, установки обновлений операционной системы, восстановления после ошибки или повторной инициализации драйверов или аппаратных устройств.
Перезагрузка — это перезагрузка работающего компьютера с использованием аппаратных средств (например, кнопки питания) вместо программного обеспечения. Перезагрузка иногда необходима после установки программного обеспечения, установки обновлений операционной системы, восстановления после ошибки или повторной инициализации драйверов или аппаратных устройств.
- Как сделать жесткую перезагрузку.
- Что должно произойти при перезагрузке?
- Где находится кнопка перезапуска или перезагрузки?
- Почему я должен перезагружаться?
- Жесткая перезагрузка против мягкой перезагрузки.
- Какая комбинация клавиш позволяет перезагрузить компьютер?
- Перезагрузка или перезагрузка.
- Стирание компьютера и перезагрузка заново.
- Связанная информация.
Как сделать жесткую перезагрузку
Чтобы выполнить жесткую перезагрузку или холодную перезагрузку, нажмите и удерживайте кнопку питания на компьютере. Через 5-10 секунд компьютер должен выключиться. После выключения компьютера подождите несколько секунд, а затем снова включите компьютер.
Через 5-10 секунд компьютер должен выключиться. После выключения компьютера подождите несколько секунд, а затем снова включите компьютер.
Что должно произойти при перезагрузке?
При перезагрузке компьютера все открытые программы должны закрыться. Затем компьютер должен ненадолго выключиться, а затем снова включиться.
Что делать, если компьютер не перезагружается?
Если компьютер завис или ничего не делает при попытке перезагрузки, нажмите и удерживайте кнопку питания в течение 10-15 секунд, чтобы выключить компьютер. После выключения компьютера подождите 3-5 секунд и снова включите его.
Где находится кнопка перезапуска или перезагрузки?
Сегодня на многих компьютерах больше нет кнопки перезагрузки. На компьютерах с этой кнопкой она находится рядом с кнопкой питания и часто меньше, чем кнопка питания.
Почему я должен перезагружаться?
Перезагрузка компьютера помогает решить многие проблемы, такие как проблемы с подключением к Интернету, медленный отклик браузера и проблемы с программным обеспечением. По сути, он «начинает заново» любой код, работающий неправильно.
По сути, он «начинает заново» любой код, работающий неправильно.
Жесткая перезагрузка против программной перезагрузки
Перезагрузка может быть холодной перезагрузкой или жесткая перезагрузка , что означает, что питание было физически отключено, а затем снова включено. Это также может быть теплая перезагрузка или мягкая перезагрузка , что означает перезапуск системы без потери питания.
Примечание
Пользователям следует выполнять жесткую перезагрузку только в том случае, если компьютер полностью завис или на мониторе не отображается изображение, так как это может привести к повреждению аппаратных компонентов.
Какая комбинация клавиш позволяет перезагрузить компьютер?
Для ПК под управлением Microsoft Windows можно нажать Ctrl + Alt + Del (известное как приветствие тремя пальцами) для доступа к меню, которое позволяет перезагрузить или перезагрузить компьютер.
Примечание
Эти клавиши ближе всего к сочетанию клавиш для перезагрузки клавиатуры. Однако в Windows вы можете создать пакетный файл, который перезагрузит компьютер, а затем создать ярлык для запуска этого пакетного файла. Справку по созданию пакетного файла для перезагрузки компьютера см. в разделе Как выключить или перезагрузить компьютер с помощью пакетного файла.
Перезагрузка по сравнению с перезапуском
Термин перезапуск относится к операционной системе, закрывающей все программы перед программной перезагрузкой. На изображении показано приглашение «Выключить компьютер» в Windows XP с ранее упомянутой опцией «Перезагрузить».
- Как перезапустить Microsoft Windows.
Стирание данных компьютера и перезагрузка через
Некоторые могут относиться к перезагрузке или перезапуску как к очистке компьютера и запуску заново. Информацию о стирании данных с компьютера и запуске заново см.


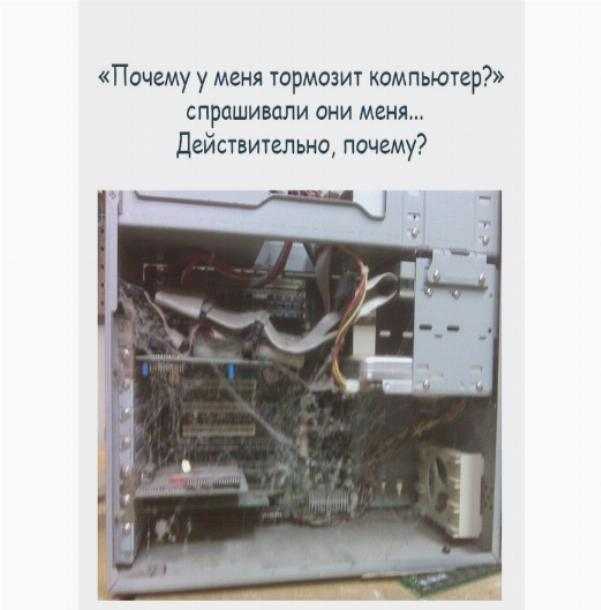



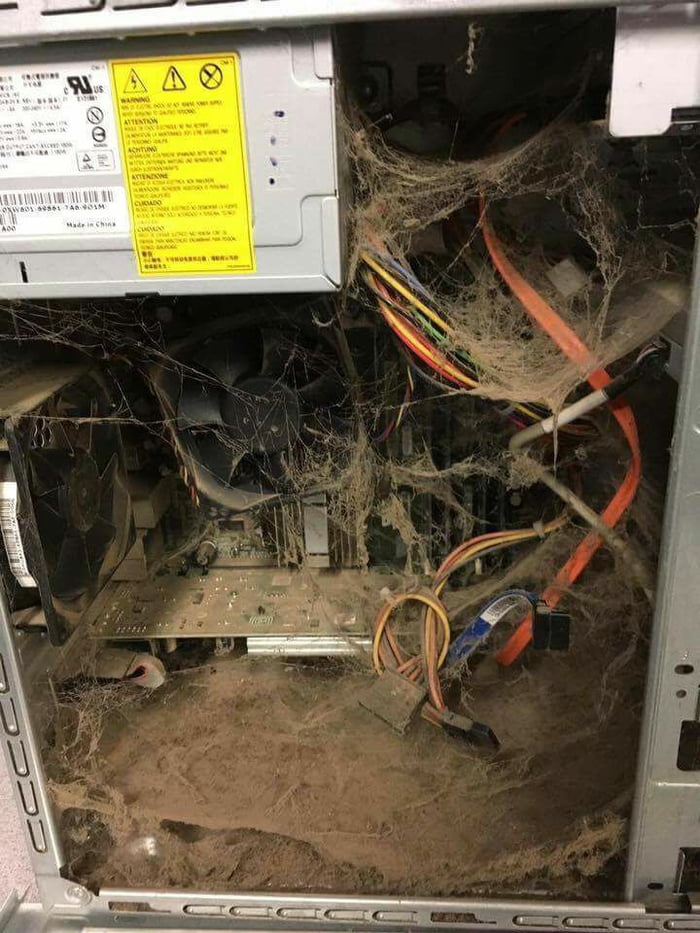 Вы можете выполнить рекомендуемые Apple шаги по очистке места или выбрать одну из вкладок с левой стороны и выбрать элементы самостоятельно.
Вы можете выполнить рекомендуемые Apple шаги по очистке места или выбрать одну из вкладок с левой стороны и выбрать элементы самостоятельно.