Переустановить windows с xp на 7 с флешки: Переход от Windows XP к Windows 7 | Windows IT Pro/RE
Содержание
Как установить Windows XP на компьютер с уже установленной Windows 10
Здравствуйте админ, скажите как правильно установить Windows XP на компьютер с уже установленной Windows 10?
На стационарный компьютер установил Windows 10, затем понадобилась Windows XP.
От диска (C:) отщипнул 60 Гб и создал диск (D:), затем загрузился с установочной флешки Win XP и установил операционную систему, но после этого стала загружаться только одна Windows XP
.
В интернете одни говорят, что Win XP затёрла файлы загрузчика Win 10 и десятку уже не вернуть, а другие говорят, что нужно использовать программу EasyBCD 2.0.2, но после использования этой программы моя Win XP стала загружаться целых 5 минут, а Win 10 всё равно не грузится. Каким образом можно отвоевать обратно Windows 10, а точнее создать меню загрузки, чтобы при включении компьютера выбирать между Windows XP и Windows 10? И если можно, объясните пожалуйста, почему такое произошло.
Привет друзья! Уверяю Вас, это очень интересная статья, прочитав её, вы сможете устанавливать Windows XP без проблем на любой другой компьютер с уже установленной младшей операционной системой (Windows Vista, 7, 8.1, 10). примеч. Админ.
Автор Владимир.
Привет друзья! Широко распространено мнение, что если установить Windows XP на компьютер с уже установленной Windows 10, то Win XP заменит загрузчик Win 10 своими файлами загрузки (NTLDR, NTDETECT.COM и BOOT.INI), но это не так. Установщик Windows XP достаточно умный и просто копирует на активный раздел с файлами загрузки Windows 10 свои файлы загрузчика (NTLDR, NTDETECT.COM, BOOT.INI), оба загрузчика живы и здоровы и прекрасно уживаются на одном разделе, но всё же загружается одна Windows XP. Почему?
Примечание: После установки Windows XP на компьютер с уже установленной Windows 10, Win XP делает видимым и присваивает букву (C:) скрытому разделу System Reserved (Зарезервировано системой) размер 500 Мб с файлами конфигурации хранилища загрузки (BCD) и файлом менеджера загрузки bootmgr. На скриншоте видно, что на этом разделе кроме файлов загрузки Windows 10 (bootmgr, папка boot) находятся файлы загрузчика Win XP (boot.ini, ntldr и ntdetect.com).
На скриншоте видно, что на этом разделе кроме файлов загрузки Windows 10 (bootmgr, папка boot) находятся файлы загрузчика Win XP (boot.ini, ntldr и ntdetect.com).
Коротко напомню вам, как вообще происходит загрузка операционной системы.
В первую очередь, после включения компьютера, управление получает подпрограмма BIOS, которая производит проверку на работоспособность всех комплектующих системного блока, затем БИОС смотрит в своих настройках приоритетное для загрузки устройство (жёсткий диск, флешка, DVD-диск) и найдя такое (к примеру жёсткий диск) считывает с него загрузочную запись MBR.
MBR располагается в первом секторе загрузочного диска, имеет размер 512 байт, и содержит в себе программный код, который выполняет поиск активного раздела (Active), с которого может осуществляться загрузка операционной системы, данный активный раздел имеет свою загрузочную запись и называется PBR (Partition Boot Record)!
Так вот, самая главная причина того, что Windows 10 перестаёт загружаться после установки Windows XP в том, что XP записывает в PBR (Partition Boot Record) код указывающий на свой загрузчик NTLDR. Но если установить на компьютер или ноутбук сначала Windows XP, а затем Windows 10, то Win 10 запишет в PBR ( Partition Boot Record) код указывающий на свой загрузчик — Диспетчер загрузки BOOTMGR, который и создаст меню, с возможностью выбора для загрузки любой из установленных операционных систем. Если вы захотите, то загрузитесь в Windows 10, а если вам нужна Windows XP, то нажимайте на кнопку Предшествующая версия Windows и Windows 10 передаст управление загрузкой загрузчику NTLDR принадлежащему XP и загрузится последняя.
Но если установить на компьютер или ноутбук сначала Windows XP, а затем Windows 10, то Win 10 запишет в PBR ( Partition Boot Record) код указывающий на свой загрузчик — Диспетчер загрузки BOOTMGR, который и создаст меню, с возможностью выбора для загрузки любой из установленных операционных систем. Если вы захотите, то загрузитесь в Windows 10, а если вам нужна Windows XP, то нажимайте на кнопку Предшествующая версия Windows и Windows 10 передаст управление загрузкой загрузчику NTLDR принадлежащему XP и загрузится последняя.
Вывод: правильнее сначала установить старшую операционную систему (Windows XP), а затем уже младшую (Windows 10), но так получается далеко не всегда и часто XP нам нужна на компьютере с уже установленной Win 10.
Что делать, если мы всё же установили Windows XP второй системой на компьютер с Windows 10 и десятка не загружается
Итак, мы имеем компьютер с установленной Windows 10.
Если войти в Управление дисками, то мы увидим диск (C:) с файлами операционной системы и скрытый раздел (размер 500 Мб) System Reserved (Зарезервировано системой) с файлами конфигурации хранилища загрузки (BCD) и файлом менеджера загрузки bootmgr, именно на него, после своей установки второй системой, Windows XP скопирует файлы своего загрузчика, в этом мы убедимся позднее.
Windows XP будем устанавливать на диск (F:).
Примечание: Если сейчас запустить программу Bootice (скачайте её, она будет нужна нам для работы)
и выбрать в ней наш жёсткий диск с установленной Windows 10, затем нажать Обработка PBR (Partition Boot Record),
то можно увидеть, что на жёстком диске имеется загрузочная запись BOOTMGR, как и положено для систем (Windows Vista, 7, 8.1, 10), но после установки Win XP второй системой она сменится на устаревшую NTLDR и Windows 10 перестанет загружаться.
Создаём загрузочную флешку Win XP и загружаемся с неё.
В программе установки Windows XP выбираем диск (F:) и начинаем установку операционной системы, важно, чтобы в дистрибутив XP были интегрированы драйвера SATA.
Windows XP удачно установлена и загружается только она одна.
Если вы хотите убедиться в работоспособности загрузчика Windows 10 и в том, что с вашей десяткой ничего плохого не случилось, запустите программу Bootice,
выберите ваш жёсткий диск, нажмите Обработка PBR,
как видим, после установки Windows XP загрузочная запись сменилась на родную для Winows XP — NTLDR.
Отмечаем пункт загрузочная запись BOOTMGR и жмём на кнопку Инсталляция/Конфигурация.
ОК
ОК
Закрываем программу и перезагружаемся.
Происходит загрузка Windows 10.
Создаём меню загрузки выбора Windows 10 и Windows XP
Запустите программу Bootice,
выберите ваш жёсткий диск, нажмите Обработка PBR,
жёсткий диск, как и положено для систем (Windows Vista, 7, 8. 1, 10), имеет загрузочную запись BOOTMGR,
1, 10), имеет загрузочную запись BOOTMGR,
отмечаем пункт загрузочная запись NTLDR и жмём на кнопку Инсталляция/Конфигурация
ОК
ОК
Закрыть
Выход
Перезагружаем компьютер.
Происходит загрузка Windows XP.
Идём в Управление дисками.
Видим, что скрытому разделу (размер 500 Мб) System Reserved (Зарезервировано системой) с файлами конфигурации хранилища загрузки (BCD) и файлом менеджера загрузки bootmgr присвоена буква (C:).
Windows 10 находится на разделе (D:), а Windows XP на разделе (E:).
Для дальнейшей работы нам нужно включить в системе отображение скрытых файлов и папок.
Сервис->Свойства папки.
Снимаем галочки с пунктов:
Скрывать защищённые системные файлы (рекомендуется).
Скрывать расширения для зарегистрированных типов файлов.
Отмечаем пункт:
Показывать скрытые файлы и папки. Применить и ОК.
Вносим в конфигурацию хранилища загрузки (BCD) Windows 10 информацию о Windows XP, находящуюся на разделе (E:)
Запускаем программу Bootice,
Выбираем наш жёсткий диск, жмём Обработка PBR.
Отмечаем пункт загрузочная запись BOOTMGR и жмём на кнопку Инсталляция/Конфигурация,
ОК
Закрыть
В главном окне программы Bootice жмём на кнопку BCD, отмечаем пункт Другой BCD файл и жмём на кнопку проводника.
В открывшемся проводнике заходим на диск (C:) скрытый раздел (размер 500 Мб) System Reserved
и находим на нём, в папке Boot,
файл конфигурации хранилища загрузки (BCD), выделяем его левой мышью и жмём Открыть.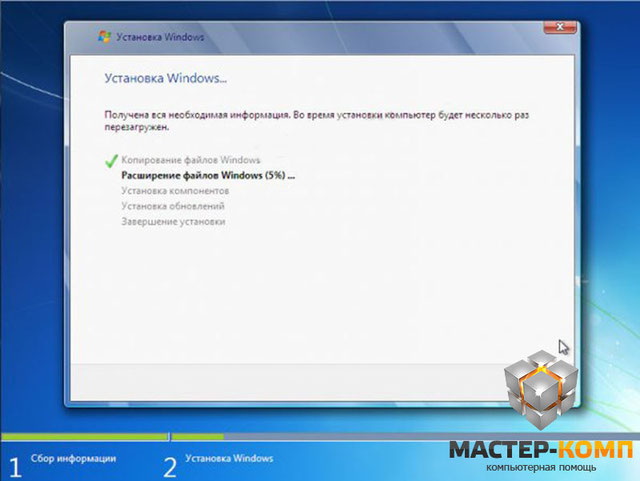
Жмём Простой режим,
видим всю информацию находящуюся в файле конфигурации хранилища загрузки (BCD).
Жмём на кнопку Добавить и выбираем запись Windows 2000/XP/2003.
Выбираем наш жёсткий диск.
Выбираем раздел (E:) с установленной Windows XP и жмём на кнопку Сохранить настройки.
Параметры BCD менеджера успешно сохранены!
ОК.
Закрыть.
Выход.
Данными действиями мы внесли в конфигурацию хранилища загрузки (BCD) Windows 10 информацию о Windows XP находящуюся на разделе (E:).
Перезагружаемся
и видим меню, с возможностью выбора для загрузки любой из установленных операционных систем: Win 10 и Win XP.
Вот и всё!
Друзья, читаем продолжение в статье: — Как восстановить загрузку Windows 10 после установки на компьютер второй системой Windows XP. Работаем в командной строке!
Примечание: Если загрузиться в Windows XP и войти в Управление дисками, то можно увидеть, что скрытому разделу (Зарезервировано системой, объём 500 МБ) принадлежащему Windows 10 присвоена буква (C:) и он стал видимым.
Сделать его невидимым можно так.
Открываем командную строку.
Вводим команды:
diskpart
lis vol (выводим список разделов жёсткого диска)
sel vol 0 (выбираем первый раздел 500 Мб)
remove (удаляем букву диска)
exit
Статья по этой теме: Создание загрузчика Windows XP и загрузочной записи о передачи управления загрузкой загрузчику NTLDR на скрытом разделе (Зарезервировано системой, объём 500 МБ) Windows 10
Установка Windows Xp и Windows 7 на один компьютер
от Pavel Dzenisenka
Установка трёх OS на один жёсткий диск компьютера, или установка двух систем одна из которых Linux, в данной статье рассматриваться не будет.
Необходимо сказать, что для того чтобы правильно установить две Windows на один компьютер с одним винчестером, нам понадобится создать два логических раздела, о которых необходимо подумать заранее. Также, во избежание потери данных (без необходимости последующего восстановления информации), лучше всего скопировать ценные файлы и папки на другой накопитель: флешку, внешний жёсткий диск, DVD.
Почему необходимо сделать копию данных при установке двух операционных систем?
В процессе установки может произойти сбой или вмешается в процесс «человеческий фактор» — информация будет безвозвратно потеряна.
Установка двух операционных систем на один винчестер
Итак, у нас есть пустой жёсткий диск или диск, с первым, достаточным объёмом свободного дискового пространства, разделом.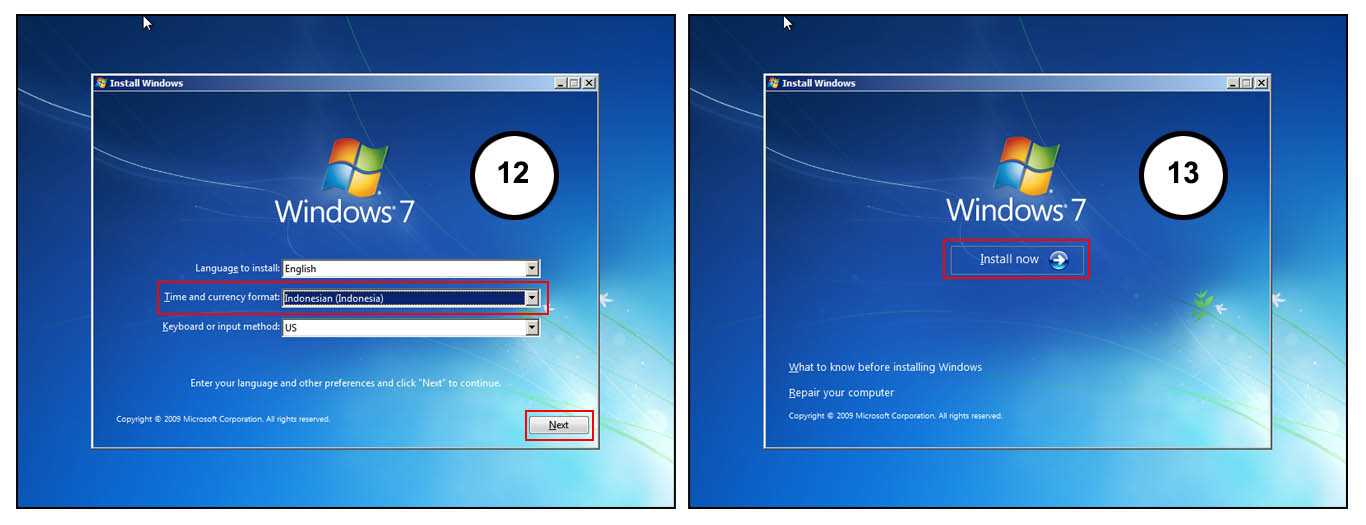
Есть дистрибутивы Windows Xp и Windows 7.
Установить две Windows на один компьютер можно двумя способами:
- Первый способ — предпочтительный (устанавливаются две операционные системы, Windows 7 устанавливается после установки XP).
Сначала устанавливаем Xp на компьютер.
Порядок действий:
- Выбираем в bios загрузочным устройством cd-rom.
Вставляем диск с дистрибутивом XP в привод. Начнётся загрузка программы инсталляции. Операционная система загрузится с установочного диска до момента выбора раздела форматирования и дальнейшей установки.
Для удобной работы с двумя операционными системами рекомендуется создать минимум 3 раздела на жёстком диске: первый для Windows XP, второй — для Se7en, третий — для пользовательских файлов (фильмов, музыки, фото и прочее). Минимальное количество разделов для установки двух операционных систем на один винчестер равно двум, оптимальное три или четыре.
В нашем случае имеем два раздела — первый и второй полностью отформатированы и готовы к установке. Для Xp-ишки желательно подготовить раздел размером более 25 гигабайт. Для Windows seven более 35 гигабайт.
В первый раздел устанавливаем XP — процедура стандартная.
Затем сразу же устанавливаем Windows 7, но раздел при установке указываем второй.
Таким образом, устанавливаются две системы на один жёсткий диск. Выбор системы Xp или 7 будет осуществляться в самом начале загрузки.
В последующем, если необходимо изменить время ожидания в меню bootloaderа при загрузки системы, и саму систему по умолчанию, необходимо загрузиться в Windows 7.
Далее правой кнопкой мыши по «Мой компьютер»- Свойства — открывается панель управления: домашняя страница. Далее следуем — Дополнительные параметры системы — Свойства системы — Дополнительно — Загрузка и восстановление — Параметры. Здесь меняем систему по умолчанию и тайм-аут, модифицируя опцию «Отображать список операционных систем» — выбираем нужное время — я устанавливал значение равное 5 секундам.
Таким образом, мы установили две системы Windows на один компьютер без дополнительных программ.
- Второй способ — более трудоёмкий, когда OS Windows 7 уже установлена на компьютер. Нам необходимо установить виндовс Xp на тот же диск. При этом должны работать обе системы.
Начало стандартное: есть уже установленная Windows 7. Готовим раздел для Windows XP размером не менее 15 Gb. Это можно сделать либо в процессе установки, если жёсткий диск без информации, или если информация есть — то специальной программой для создания и редактирования разделов — Acronis DiskDirector.
После этого устанавливаем на созданный раздел Windows XP — всё стандартно.
После того, как мы установим XP, на нашем компьютере перестанет загружаться Windows 7- это нормально. Для того, чтобы система вновь увидела загрузчик «Семёрки», необходимо из XP установить программу MultiBoot.
MultiBoot — графическая (GUI) оболочка для работы с системными файлами BootSect, BcdEdit и BcdBoot, позволяющая восстановить загрузчик Windows 7, затертый при установке Windows ХР.
И этой программой восстановить загрузчик Windows 7 (разобраться в программе не очень сложно). В самом начале загрузки системы имеется выбор для загрузки той или иной операционной системы.
Вот собственно и всё!
Есть нюанс. В таком варианте (Windows 7 — первая, XP- вторая система) могут возникнуть определённые проблемы. Дело в том, что Windows 7 создаёт дополнительный загрузочный раздел System Reserved (Зарезервировано системой) в начале дискового пространства. Этот раздел является особенностью операционной системы, но эта особенность может создать дополнительные трудности при работе из под Windows XP, при совместном использовании.
Проблема может заключаться в том, что раздел System Reserved, размер которого не превышает 150Mb, при работе из «Семёрки» не виден, поэтому не используется ни нами, ни системой (практически). Но как только мы установим Windows XP второй системой на один жёсткий диск, этот раздел в начале дискового пространства становится видимым диском C:\, а это уже проблема.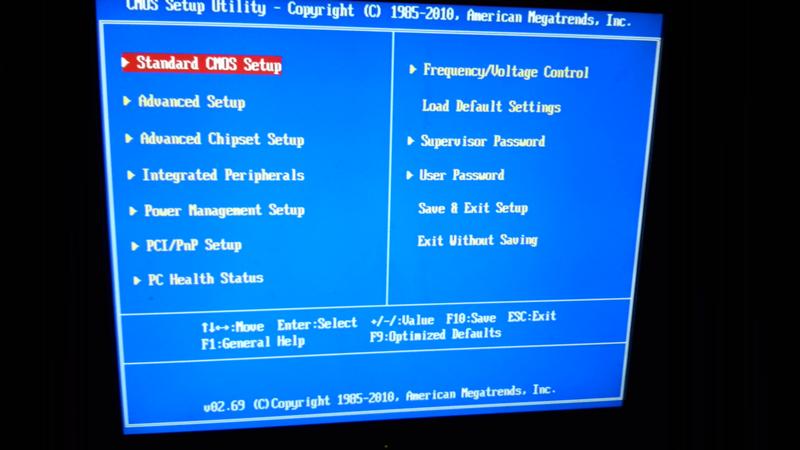
Объясню почему. Дело в том, что многие программы (драйвера и другие) будут пытаться, либо установиться по умолчанию, на диск C:\, либо использовать его для хранения временных файлов в процессе установки. А поскольку размер нашего «хромого» диска C, очень мал, мы будем постоянно получать ошибки в процессе установки. Этого можно избежать, если изначально правильно подготовить разделы на жёстком диске для установки операционной системы без скрытого раздела System Reserved, либо устанавливать XP и 7 по первому варианту, описанному выше.
Рубрики Инструкции и решения Метки ноутбук
- Downloads
- Networks
- News
- Soft
- Wiki
- Windows
- Windows 10
- Архив
- Безопасность
- Железо
- Инструкции и решения
- Компании
- Плагин Ad Inserter для WordPress
- Сайты
- Справочники
[КАК] Установить Windows XP/7/8 с USB-накопителя
Поиск
Многие современные ноутбуки не поставляются с DVD-приводами, что заставляет людей задаваться вопросом, как именно переустановить Windows XP/7/8 с DVD.
Что ж, больше не удивляйтесь, потому что вот как: прямо с загрузочного USB-накопителя, который вы создали сами.
Но как это сделать? Это просто. Просто следуйте этим инструкциям.
Вам потребуется:
- Рабочий ПК или ноутбук с DVD-приводом
- USB-накопитель объемом не менее 4 ГБ
- Ваш установочный DVD-диск Windows
- Интернет-соединение
Этап первый. Создайте файл образа .ISO на установочном компакт-диске Windows.
- Шаг 1. Загрузите бесплатную программу UltraISO по этой ссылке и установите ее на компьютер с DVD-приводом. После установки запустите его и нажмите «Продолжить», чтобы попробовать.
- Шаг 2. Вставьте DVD-диск с Windows в дисковод.

- Шаг 3: В UltraISO нажмите «Инструменты», затем «Создать образ CD/DVD». Убедитесь, что вы создаете файл .ISO, дайте файлу имя и отметьте, куда вы его сохраните. Нажмите «Создать» и дождитесь завершения процесса.
Этап второй. Создайте загрузочный USB-накопитель, содержащий установочные файлы Windows. Установите его. Фаза третья: Убедитесь, что целевой ПК настроен на загрузку с USB-накопителя Этап четвертый: Установите Windows на ПК, на котором нет дисковода для оптических дисков [Изображение – Shutterstock] Деон дю Плессиhttps://htxt002.azurewebsites.net Деон впервые попробовал компьютерные игры в нежном возрасте 11 лет, когда его отец купил 8088 XT, якобы чтобы «помочь ему с его домашняя работа». Вместо этого он познакомил его с Leisure Suit Larry, King Graham, Sonny Bonds и многими другими, и с тех пор Деон стал компьютерным геймером и энтузиастом оборудования. Он получил свою первую профессиональную писательскую работу в 2006 году в престижном местном журнале для ПК, и это было очень счастливое стечение обстоятельств, поскольку он зарабатывал на жизнь, чтобы писать о вещах, которые он любит — о технологиях, ПК, играх и обо всем, что между ними. спросил Изменено Просмотрено Обычно мне звонят мои друзья, когда им нужно повернуть время вспять на своих компьютерах и переформатировать их, но никто из них, похоже, не в состоянии держаться за установочные диски Windows, которые поставляются с их компьютерами. Я подумал, что было бы удобно иметь универсальный USB-накопитель для установки Windows, который я могу носить с собой на своей цепочке для ключей, на котором есть установщики для XP, Vista и 7. Итак, у меня есть флешка на 16 Гб и я хочу поставить на нее следующие установщики: (Я бы объединил 32-битные и 64-битные диски Vista, как я сделал с Windows 7, но полученный файл /sources/install. Во всяком случае, я нашел в Интернете всевозможную документацию о том, как поместить любой один из этих установочных дисков на флэш-накопитель USB, но ничего о том, как сделать так, чтобы они все были на одном диске, чтобы они не мешали друг другу. пальцы ног. Что мне делать? Это возможно, если у вас достаточно места. Установите WAIK 2.0, соберите WinPE, поместите его на флешку (в справочных файлах с WAIK есть инструкции по этому поводу). Для Windows XP установочный файл Единственным недостатком этого метода является то, что вам придется использовать командную строку для запуска процесса установки.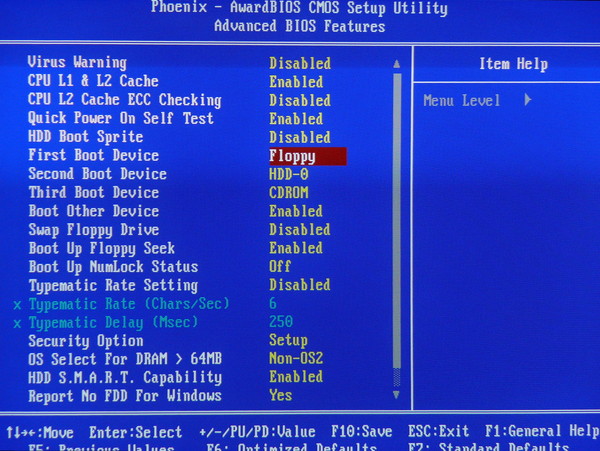
 С тех пор он пишет обо всем этом и любит каждую минуту этого.
С тех пор он пишет обо всем этом и любит каждую минуту этого. Могу ли я установить Windows XP, Vista и 7 с одной флешки?
11 лет, 3 месяца назад
3к раз wim превышал 4 ГБ, что делало его недопустимым для флэш-накопителя FAT32.)
wim превышал 4 ГБ, что делало его недопустимым для флэш-накопителя FAT32.)
Затем просто скопируйте содержимое каждого установочного диска в разные папки на UFD. WINNT32.EXE , который, насколько я помню, находится в папке i386.

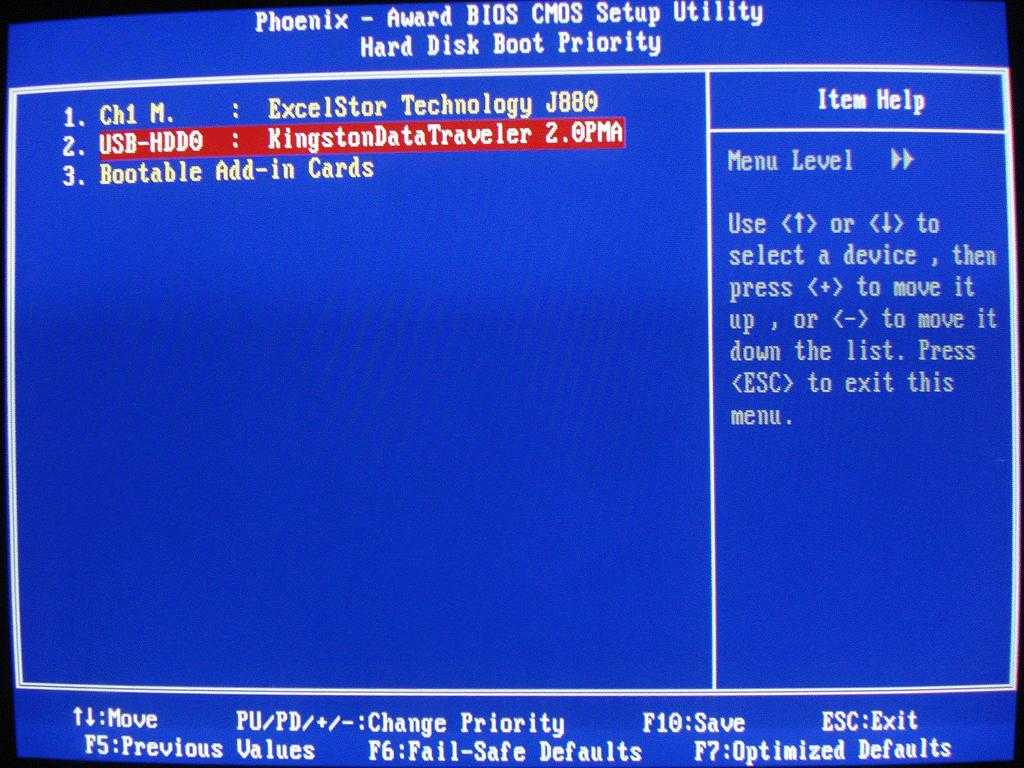 И этой программой восстановить загрузчик Windows 7 (разобраться в программе не очень сложно). В самом начале загрузки системы имеется выбор для загрузки той или иной операционной системы.
И этой программой восстановить загрузчик Windows 7 (разобраться в программе не очень сложно). В самом начале загрузки системы имеется выбор для загрузки той или иной операционной системы.
