Загрузка с флешки windows 8: Создание установочного носителя для Windows
Содержание
Установка Windows 8 на GPT-диск » Страница 3
Здравствуйте админ, прочитал вашу статью Установка Windows 7 на диск GPT и хочу спросить, а получится ли установить Windows 8 на GPT-диск? У меня тоже новый стационарный компьютер с UEFI BIOS, почему бы мне не воспользоваться всеми преимуществами стандарта формата размещения таблиц разделов GPT, вы ведь в той статье заметили, что установленная на GPT-диск Windows 7 стала загружаться заметно быстрее. У меня имеется оригинальный установочный диск Windows 8, может стоит использовать его или всё-таки сразу создать загрузочную UEFI-флешку?
Привет друзья! Установка Windows 8 на GPT-диск происходит точно также как и установка Windows 7 на GPT-диск. Windows 8 устанавливается на GPT-диск, как при помощи установочного диска, так и UEFI флешки. Но одно но! Windows 8 должна быть оригинальная, ни в коем случае не сборка. Если вы, выставили в UEFI БИОС опцию «Параметры загрузочных устройств» в положение – «Только UEFI», значит компьютер сможет загрузиться только с оригинального установочного диска Windows 8 или Windows 7, или жёсткого диска преобразованного в стандарт формата размещения таблиц разделов GPT. Вы можете спросить меня, а где взять оригинальную Windows 8. Взять её можно на официальном сайте Майкрософт, подробности в нашей статье Где скачать новую операционную систему Windows 8.1 Enterprise Preview! Никаких проблем у вас возникнуть не должно, я устанавливал много раз на GPT-диск простую Windows 8, а так же Windows 8.1 Enterprise Preview.
Вы можете спросить меня, а где взять оригинальную Windows 8. Взять её можно на официальном сайте Майкрософт, подробности в нашей статье Где скачать новую операционную систему Windows 8.1 Enterprise Preview! Никаких проблем у вас возникнуть не должно, я устанавливал много раз на GPT-диск простую Windows 8, а так же Windows 8.1 Enterprise Preview.
- Вам на заметку: На сайте вышла новые статьи Как создать загрузочную UEFI флешку Windows 8 бесплатной программой программой WinSetupFromUSB, это очень простой способ, рекомендую!
- Сегодня мы с Вами установим Windows 7 на диск GPT стационарного компьютера с материнской платой ASUS, но если у Вас материнка GIGABYTE читаем другую статью Установка Windows 7 и Windows 8 на диск GUID (GPT) компьютера с материнской платой GIGABYTE с включенным UEFI
- Если у Вас ноутбук, читайте статью — Как установить Windows 8 на GPT-диск ноутбука с БИОСом UEFI.
- Вся разница между новыми дисками GPT и старыми MBR описана в нашей статье БИОС UEFI.

Если вы будете устанавливать Windows 8 с установочного диска, пропустите первую часть статьи, где мы будем создавать загрузочную UEFI флешку и переходите сразу к настройке BIOS. Ну а мы создадим загрузочную UEFI флешку.
Подключаем к компьютеру флешку. Все данные на ней удалятся, так что скопируйте их в надёжное место. Запускаем командную строку от имени администратора и вводим команды.
diskpart и жмём Enter
list disk – Видим, что наша флешка определилась как Диск 2
select disk N (где N – номер флешки, в моём случае 2)
clean
create partition primary
select partition 1
active
format quick fs=fat32 label=”Win7UEFI”
assign
exit
Командную строку закрывать пока не нужно.
Монтируем на виртуальный дисковод образ Windows 8 64-бит. Вы можете воспользоваться программой DAEMON Tools Lite, если же вы создаёте флешку в Windows 8, можно обойтись собственными средствами, читайте нашу статью «Запись диска в Windows 8».
В командной строке вводим
xcopy I:\*.* F:\ /e /f /h(где I – буква виртуального дисковода, с подключенным ISO-образом Windows 8, а F – буква диска флешки). Происходит копирование установочных файлов Windows 8 на флешку.
Вводим ещё две команды:
xcopy F:\efi\microsoft\*.* /e /f /h F:\efi\ (где F – буква диска флешки)
xcopy C:\Windows\boot\efi\bootmgfw.efi F:\efi\boot\bootx64.efi (где F – буква диска флешки)
на вопрос «Заменить?» отвечаем положительно, жмём на клавиатуре y
Последняя команда:
bootsect /nt60 F: (где F – буква диска флешки) (файл находится F:\boot\bootsect)
Флешка UEFI Windows 8 64-бит готова!
Примечание: Если у вас при вводе команды bootsect /nt60 будет выходить такая ошибка «bootsect» не является внутренней или внешней командой, исполняемой программой или пакетным файлом, тогда измените команду на такую I:\Boot\bootsect. exe /nt60 F: (где I – буква диска подключенного ISO-образа с Windows 8, а F – буква диска флешки).
exe /nt60 F: (где I – буква диска подключенного ISO-образа с Windows 8, а F – буква диска флешки).
БИОС UEFI
Для установки Windows 8 на GPT-диск с загрузочной UEFI флешки или установочного диска Windows 8, правильно настраиваем наш UEFI BIOS.
При загрузке жмём Delete или F2 и входим в UEFI BIOS. Жмём Дополнительно (F7).
Меню Загрузка, выбираем опцию Поддержка USB и выставляем параметр Full Initialization
CSM (Compatibility Support Module)
Выставляем Запуск CSM в Enabled
Открываются дополнительные опции
Параметры загрузочных устройств – ставим Только UEFI
Загрузка с устройств хранения – Both, UEFI first. Выходим из меню CSM (Compatibility Support Module)
Безопасная загрузка – выставляем параметр Тип ОС в Windows UEFI modeи выходим назад.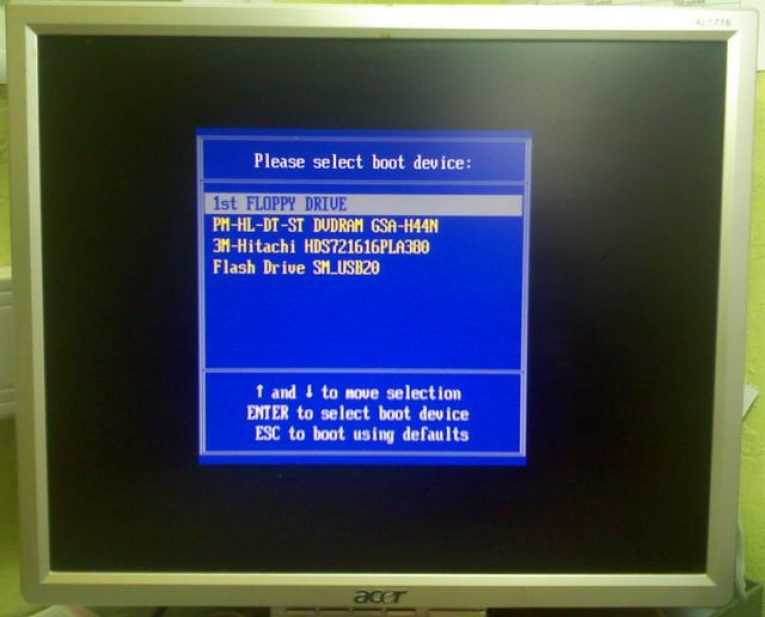
Приоритет загрузки
Параметр загрузки №1– выбираем нашу флешку или дисковод
Параметр загрузки №2– выбираем наш жёсткий диск.
Жмём F10, этим мы сохраняем изменения внесённые нами в UEFI BIOS.
Вам на заметку. В UEFI BIOS изменить приоритет загрузки можно в начальном окне. Жмём в начальной фазе загрузки компьютера Delete или F2, входим в UEFI BIOS, выбираем меню загрузки (F8),
выбираем нашу флешку или CD/DVD привод с установочным диском Windows 8. Происходит загрузка с носителя.
Жмём на любую клавишу на клавиатуре, подтверждаем то, что мы хотим загрузиться в программу установки Windows 8
Загружается программа установки Windows 8. Далее.
Установить.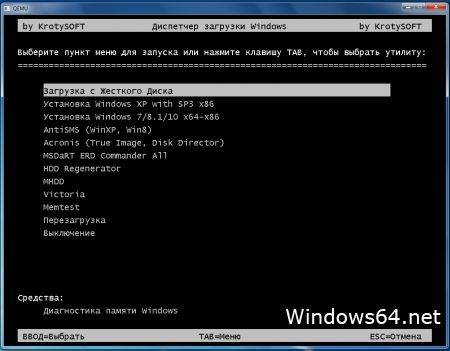
Принимаем лицензионное соглашение. Полная установка (дополнительные параметры).
В этом окне
вызываем командную строку и преобразовываем наш жёсткий диск в стандарт GPT, все данные на диске будут удалены. Жмём на клавиатуре Shift + F10. В командной строке вводим команды:
diskpart
sel dis 0
clean
convert gpt
exit
exit
Обновить и Далее.
Происходит установка операционной системы Windows 8 на GPT-диск. Кому интересен сам процесс установки восьмёрки, читаем Установка Windows 8в подробностях. Наша Windows 8 успешно установилась, идём в Управление дисками, щёлкаем правой мышью на нашем диске и выбираем Свойства,
далее Тома. Видим, наш диск имеет стиль раздела GPT!
Итак, мы добились того, чего хотели, произвели установку Windows 8 на диск стиль раздела GPT!
Установка Windows 8 с флешки
Краткое описание
Подробное описание различных способов установки Windows 8 с флешки или карты памяти.
Общая информация об установке Windows 8 с флешки или карты памяти
Как вы уже догадались, в данной статье пойдет речь о том, как установить Windows 8 с флешки или карты памяти. Этот способ установки операционной системы хорошо подходит для ноутбуков, нетбуков и других устройств, где отсутствует или поврежден DVD-привод. Установка системы с флешки также уместна в случаях, когда под рукой нет DVD-диска, но зато есть флешка или карта памяти объемом в 4 и больше гигабайт.
Процесс установки можно условно разбить на несколько этапов:
- Подготовка системы;
- Создание загрузочной флешки с дистрибутивом Windows 8;
- Включение в BIOS загрузки с флешки;
- Непосредственно установка Windows 8;
- Установка драйверов и утилит.
Приступим к подготовке системы.
Подготовка системы к установке Windows 8
Для установки Windows 8 с флешки нам понадобятся:
- Дистрибутив Windows 8 в виде ISO-образа.
 Версия для тестирования доступна здесь: ссылка;
Версия для тестирования доступна здесь: ссылка; - Флешка или карта памяти объемом 4 и больше гигабайт. Рекомендуется использовать флешку. Не все ноутбуки позволяют загрузиться с картридера со вставленной картой памяти;
- Набор утилит: скачать / скачать.
В процессе установки новой операционной системы на жесткий диск будет форматироваться системный раздел. Это значит, что вся информация, которая была у вас на диске C:\ будет удалена. Чтобы избежать потери важной информации, нужно ее скопировать на другой раздел жесткого диска, на обычные диски, на внешние накопители или на другие компьютеры.
Также будет форматироваться флешка, на которую будете записывать дистрибутив Windows 8. Вся информация с флешки также будет удалена. Важную информацию с флешки тоже нужно скопировать.
Рекомендуется также предварительно скачать драйвера для вашего ноутбука или компьютера. Владельцы ноутбуков Asus могут найти все драйвера на этой странице: Список драйверов для ноутбуков Asus. Назодите вашу модель, открываете страницу с драйверами и скачиваете нужные. Для владельцев техники Acer, eMachines и Packard Bell также есть подобный каталог: Драйвера для ноутбуков Acer, eMachines и Packard Bell. Для многих ноутбуков Lenovo все драйвера и утилиты можно найти здесь: Драйвера для ноутбуков Lenovo. Многие драйвера для Windows 7 на этом сайте совместимы и с Windows 8.
Назодите вашу модель, открываете страницу с драйверами и скачиваете нужные. Для владельцев техники Acer, eMachines и Packard Bell также есть подобный каталог: Драйвера для ноутбуков Acer, eMachines и Packard Bell. Для многих ноутбуков Lenovo все драйвера и утилиты можно найти здесь: Драйвера для ноутбуков Lenovo. Многие драйвера для Windows 7 на этом сайте совместимы и с Windows 8.
Еще один маленький нюанс. Чтобы потом иметь возможность вернуться к предыдущей системе со всеми установленными драйверами, приложениями и настройками, ознакомьтесь с руководством: Автоматическое восстановление Windows на ноутбуке с помощью Acronis True Image.
С подготовкой закончили. Теперь можно переходить к созданию загрузочной флешки с Windows 8.
Подготовка флешки для установки Windows 8
Теперь нужно как-то перенести установочные файлы Windows 8 на флешку. Если просто их скопировать, то ничего не получится, с флешки невозможно будет загрузиться, флешка не будет загрузочной.
Существует несколько способов создать загрузочную флешку с Windows 8. Процедура на самом деле сильно напоминает подготовку флешки с Windows 7, которая показана в руководствах: Как установить Windows 7 с флешки с помощью WinToFlash и Установка Windows 7 с флешки.
Рассмотрим сначала самый простой способ.
Подготовка флешки с помощью Windows 7 USB/DVD Download Tool
Сначала распаковываем архив с утилитами, который вы скачали по ссылкам выше. Устанавливаем и запускаем утилиту Windows 7 USB/DVD Download Tool. Она находится в соответствующей папке в архиве. Главное окно утилиты достаточно простое. Нажимаете на кнопку Browse и указываете где вы сохранили iso-образ с Windows 8:
После того как выбрали нужный образ, щелкаете на кнопке Next:
Должно появиться окно, где вас просят выбрать на какой носитель записывать Windows 8. Вставляете флешку и нажимаете на USB device:
В окошке выбираете вашу флешку и нажимаете на Begin copying для запуска процесса подготовки:
Подтверждаем очистку флешки:
После этого должен начаться процесс копирования файлов на флешку:
Через пару минут процесс будет завершен:
Флешка с дистрибутивом Windows 8 готова. Если у вас не получилось создать таким способом флешку или Windows не хочет с нее устанавливаться, то можно попробовать другие способы. О них ниже.
Если у вас не получилось создать таким способом флешку или Windows не хочет с нее устанавливаться, то можно попробовать другие способы. О них ниже.
Подготовка с помощью утилиты WinToFlash
Данную утилиту вы можете найти в папке WinToFlash в архиве по ссылкам выше (скачать / скачать). Запускаем ее:
Нажимаем Далее и соглашаемся с лицензионным соглашением:
Потом еще два раза Далее:
Перед тем как приступать к самой подготовке флешки, нужно извлечь из iso-образа установочные файлы в папку на винчестере. Для этого удобно использовать утилиту 7-Zip. Ее вы можете найти в архиве по ссылкам выше. Запускаем ее, находим в файловом менеджере ваш ISO-образ и распаковываем его в папку D:\Win\, например:
В итоге в папке D:\Win\ должны быть примерно такие файлы и папки:
По окончанию распаковки вставляем флешку и возвращаемся к окну WinToFlash. Нажимаем на кнопку с зелёной галочкой:
Нажимаем Далее:
Должно появится примерно такое окно:
В верхнем окошке указываем папку с установочными файлами Windows 8 (в нашем случае это D:\Win\), а в нижнем окошке указываете вашу флешку, с которой собираетесь устанавливать систему. После этого нажимаете Далее и принимаете лицензионное соглашение:
После этого нажимаете Далее и принимаете лицензионное соглашение:
После принятия соглашения появится предупреждение о том, что вся информация с флешки будет удалена:
Соглашаемся с ним. Должен начаться процесс подготовки флешки:
Он занимает несколько минут. В конце появится соответствующее окно:
Закрываем его и саму утилиту:
Подготовка флешки завершена. Если вдруг и с этим способом возникнут проблемы, то можно попробовать еще один способ.
Подготовка загрузочной флешки с помощью утилиты UltraISO
Устанавливаем и запускаем данную утилиту. Ее вы можете найти в папке UltraISO в архиве по ссылкам в начале статьи. Данную утилиту рекомендуется запускать от имени Администратора:
При запуске выбираем Пробный период:
В меню Файл выбираем пункт Открыть:
Указываете путь к сохраненному ISO-образу с Windows 8:
В меню Самозагрузка выбираете пункт Записать образ Жесткого диска. ..:
..:
Теперь выберите в окошке Disk drive вашу флешку:
Очень важно на данном этапе ничего не напутать. Для старта записи нажимаете на кнопку Запись. Появится предупрежедение о том, что вся информация на флешке будет стерта:
Соглашаемся и запускаем процесс записи дистрибутива Windows 8 на флешку:
По окончанию просто закрываем окно:
Вот и все. Загрузочная флешка создана. Если и этот способ вдруг не поможет, то попробуйте флешку создать через Командную строку. Этот процесс детально описано в руководстве: Установка Windows 7 с флешки.
И так, флешку вы создали по одному из способов выше. Теперь можно переходить к следующему этапу — активации загрузки с флешки в BIOS.
Включение в BIOS загрузки с флешки
Логично, что если ноутбук или компьютер будет загружать систему на винчестере вместо нашей флешки с Windows 8, то установить мы ничего не сможем. Для настройки порядка загрузки нужно зайти в BIOS.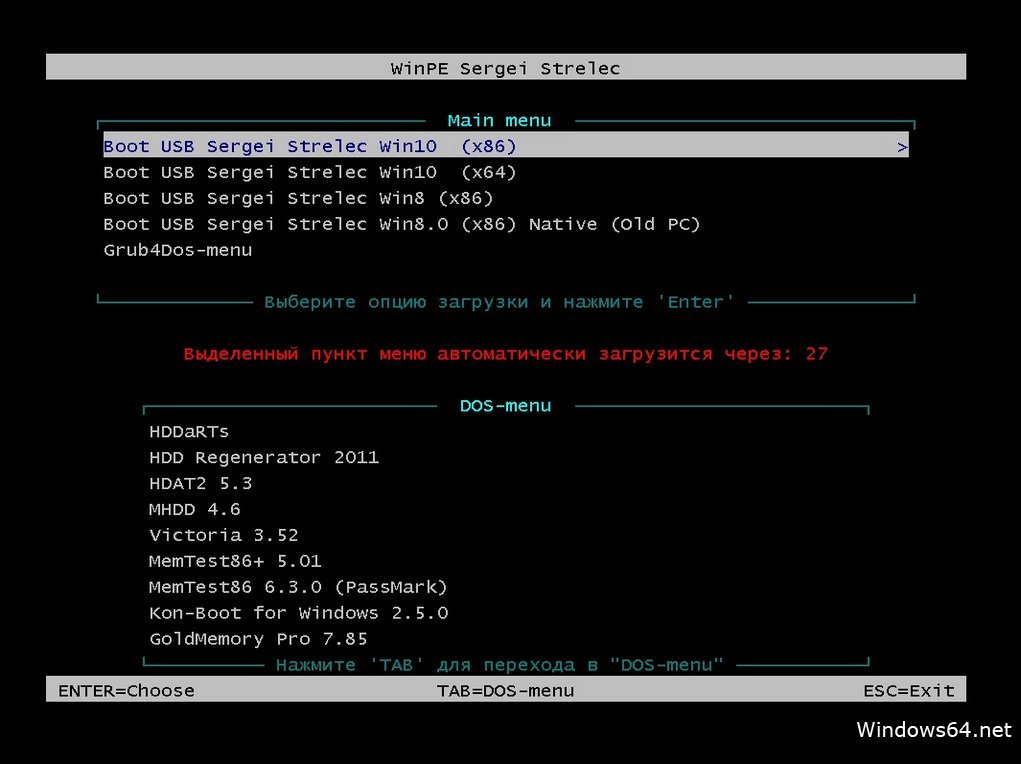 Для этого сначала ставим флешку в ноутбук, планшет или компьютер, а потом делаем перезагрузку. В самом начале загрузки нужно нажать определенную клавишу. Чаще всего во время загрузки внизу экрана указано что нужно нажать, чтобы войти в BIOS. Обычно это кнопки F2, Del, Esc или другие.
Для этого сначала ставим флешку в ноутбук, планшет или компьютер, а потом делаем перезагрузку. В самом начале загрузки нужно нажать определенную клавишу. Чаще всего во время загрузки внизу экрана указано что нужно нажать, чтобы войти в BIOS. Обычно это кнопки F2, Del, Esc или другие.
После входа в BIOS нужно найти где там настраивается порядок загрузки. Чаще всего подобные опции можно найти на вкладках Boot, System Configuration, Boot Order и прочих. Для изменения порядка загрузки часто используются кнопки F5/F6, различные меню со стрелочками. Наша цель — установить флешку (она там может называться как USB-HDD, Removable, USB-Flash и так далее) на первое место:
Теперь нужно сохранить настройки и выйти из BIOS. Для этого нужно в BIOS найти пункт с примерным названием Save and Exit Setup. После этого последует перезагрузка. Если все сделано правильно, то загрузка должна начаться с флешки.
Если по каким то причинам загрузка с флешки не началась, то в первую очередь нужно проверить стоит ли в BIOS флешка на первом месте в списке загрузки. Также стоит проверить загружается ли флешка на других компьютерах. Если не загружается, то значит нужно ее еще раз записать.
Теперь можно переходить к самой установке системы.
Установка Windows 8
Процедура установки детально описана в руководстве: Установка Windows 8. Нет смысла еще раз на ней подробно останавливаться.
Установка драйверов и утилит
Для нормальной работы Windows 8 на вашем ноутбуке, компьютере, планшете и т.д. необходимо установить драйвера и утилиты. К счастью, операционная система Windows 8 уже содержит стандартные драйвера на многие устройства. Проблема в том, что эти стандартные драйвера не позволят в полной мере использовать все возможности вашего электронного помощника. Нужно устанавливать отдельно драйвера. Вместе с ними часто устанавливаются приложения для настройки того или иного устройства.
Чтобы помочь вам найти нужные драйвера, было написано целое руководство: Драйвера для ноутбуков. Стоит отметить, что многие драйвера для Windows 7, которые представлены на этом сайте, подходят и для Windows 8..
Обладатели ноутбуков Asus могут сразу переходить на страничку со списком моделей: Список драйверов для ноутбуков Asus. Для владельцев Acer, eMachines и Packard Bell тоже есть такая страница: Драйвера для ноутбуков Acer, eMachines и Packard Bell. Для многих ноутбуков производства Lenovo все драйвера и утилиты можно доступны в этом разделе: Драйвера для ноутбуков Lenovo.
Кроме драйверов необходимо установить фирменные утилиты от производителя вашего устройства. Некоторые из них необходимы для нормальной работы дополнительных клавиш, за индикацию нажатий на дисплее, за работу различных энергосберегающих режимов, за работу с камерой, беспроводными адаптерами и так далее.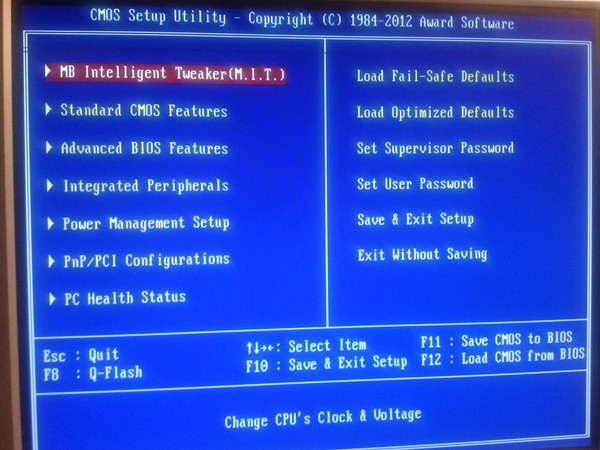 Эти утилиты вы найдете вместе с драйверами по ссылкам выше.
Эти утилиты вы найдете вместе с драйверами по ссылкам выше.
Отдельно стоит упомянуть о различных программах. Нами была подготовлена небольшая подборка: Подборка необходимых бесплатных программ. Возможно, вы найдете среди них что-то полезное для себя.
Возвращение классического меню Пуск в Windows 8
Корпорация Microsoft в Windows 8 решила отказаться от классического меню Пуск. Достаточно спорное решение так как многие привыкли к данному меню. Как его можно вернуть описано в конце руководства: Установка Windows 8.
На этом все. Спасибо за внимание.
Все вопросы по установке и настройке Windows 8 прошу излагать в данной теме форума Решение проблем с установкой и настройкой Windows 8.
Все замечания и предложения по самой статье вы можете высказать через данную контактную форму: отправить e-mail автору. Прошу заметить, что если у вас что-то не получается, то спрашивать стоит только на форуме. Подобного рода электронные письма будут проигнорированы.
С уважением, автор материала — Тониевич Андрей. Публикация данного материала на других ресурсах разрешаются исключительно со ссылкой на источник и с указанием автора.
Публикация данного материала на других ресурсах разрешаются исключительно со ссылкой на источник и с указанием автора.
Как загрузить ноутбук с Windows 8 с USB
В этом посте показано, как загрузить ноутбук с Windows 8 с USB простым и легким способом.
Из-за биоса UEFI вы можете не настроить ноутбук на загрузку с USB-накопителя или компакт-диска. Если это так, вы можете попробовать следующий способ настроить ноутбук с Windows 8 на загрузку с USB-накопителя.
Шаг 1: Вставьте флэш-накопитель USB в ноутбук.
Шаг 2: Включите или перезагрузите компьютер. Когда появится логотип поставщика (первый экран с текстом или изображением), нажмите BOOT MENU KEY для загрузки компьютера в меню загрузки .
Шаг 3: Выберите флешку и нажмите Enter, чтобы загрузить с нее ноутбук. Советы: USB-накопитель может отображаться как Название модели USB (например, Kington USB Disk Pro или SanDisk Cruzer Blade), выберите USB-HDD или Съемный диск в меню загрузочного устройства.
КЛЮЧ МЕНЮ ЗАГРУЗКИ для различных настольных компьютеров и ноутбуков:
| Поставщик материнской платы | Ноутбук | Настольный компьютер | |||
| Торговая марка | Ключи загрузки | Торговая марка | Ключи загрузки | Торговая марка | Ключи загрузки |
| Асус | Ф8 | Леново | Ф12 | Леново | Ф12 |
| Гигабайт | Ф12 | Асер | Ф12 | л. с. с. | Ф12 |
| МСИ | Ф11 | Асус | ЭСК | Асер | Ф12 |
| Биостар | Ф9 | л.с. | Ф9 | Делл | ЭСК |
| Сойо | ESC или F12 | ThinkPad | Ф12 | Хаси | Ф12 |
| Красочный | ESC или F11 | Делл | Ф12 | Асус | Ф8 |
| Асрок | Ф11 | Хаси | Ф12 | Основатель | Ф12 |
| Онда | Ф11 | Тошиба | Ф12 | Цинхуа Тунфан | Ф12 |
| УНИКА | ЭСК | Самсунг | Ф12 | Хайер | Ф12 |
| СД | Ф10 | IBM | Ф12 | Бенк | Ф8 |
| Intel | Ф12 | Фудзитсу | Ф12 | ||
| Фоксконн | ESC или F12 | Хайер | Ф12 | ||
| Гамен | F11 или F12 | Основатель | Ф12 | ||
| Топстар | F11 или F12 | Цинхуа Тунфан | Ф12 | ||
| Йестон | Ф8 | МСИ | Ф11 | ||
| КТХИМ | Ф12 | Бенк | Ф9 | ||
| Джетвэй | ЭСК | Гигабайт | Ф12 | ||
| Элита | ESC или F11 | Шлюз | Ф12 | ||
| Максун | ЭСК | Электронные машины | Ф12 | ||
| Сони | ЭСК | ||||
Статьи по теме:
- Как разблокировать ноутбук, если я забыл пароль
- Забыл пароль от ноутбука в Windows 8 — что делать
- Как настроить загрузку компьютера с USB-накопителя
Опубликовано в Без рубрики
Как сделать загрузочную флешку UEFI для установки Windows 8
В UEFI нет ничего нового, но он впервые представлен в Windows 8. Windows 8.1 на компьютере с поддержкой UEFI, для начала вам понадобится загрузочный USB-накопитель UEFI. Это руководство покажет вам, как сделать такую флешку с помощью стороннего инструмента и без него.
Windows 8.1 на компьютере с поддержкой UEFI, для начала вам понадобится загрузочный USB-накопитель UEFI. Это руководство покажет вам, как сделать такую флешку с помощью стороннего инструмента и без него.
Вариант 1: ручной процесс
1. Разумеется, подключите флешку к компьютеру.
2. Откройте Командную строку с правами администратора. Нажмите Win+X и выберите из списка Командная строка (Администратор).
3. Введите diskpart , чтобы запустить встроенную утилиту diskpart. Введите list disk и запишите номер диска для USB-накопителя.
4. Введите следующие команды, чтобы правильно отформатировать флэш-накопитель. Заменить # с фактическим #, который вы получили на шаге 3 выше.
выберите диск # чистый создать раздел первичным формат fs=fat32 быстрый активный назначать exit
5. Теперь закройте окно командной строки и откройте File Explorer , перейдите в папку, где сохранен файл ISO-образа установки Windows 8.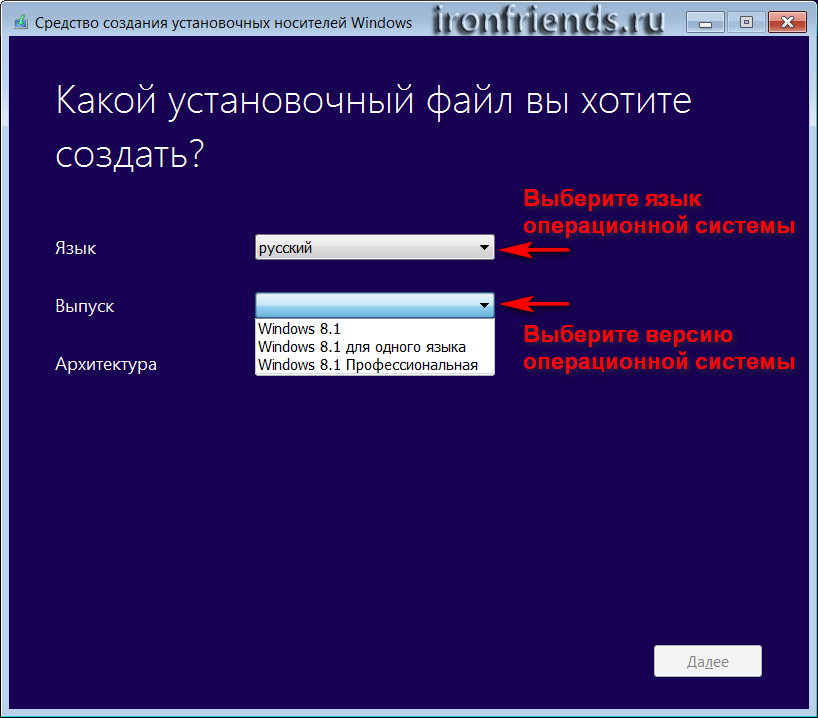
6. Смонтируйте файл ISO, щелкнув файл ISO правой кнопкой мыши и выбрав Mount . Если вы не видите команду «Монтировать» в контекстном меню, перейдите к «Открыть с помощью 9».0004 → Проводник Windows.
7. Выберите все в файле ISO и скопируйте их на отформатированную флешку, которую вы подготовили ранее (Рисунок 1).
Рисунок 1 – Копирование содержимого ISO на USB-накопитель
8. Еще один дополнительный шаг, если вы делаете 64-битную версию установки. Вам нужно будет скопировать файл с именем bootmgfw.efi из файла install.wim в папке sources в папку efi\boot на USB-накопителе и переименовать его в bootx64.efi . Звучит утомительно, не так ли? Итак, упростим способ: вы можете напрямую загрузить этот файл (прямая ссылка для скачивания) и скопировать в папку efi\boot.
Вот и все. Теперь вы можете загрузиться с этого USB-накопителя и начать новую установку.

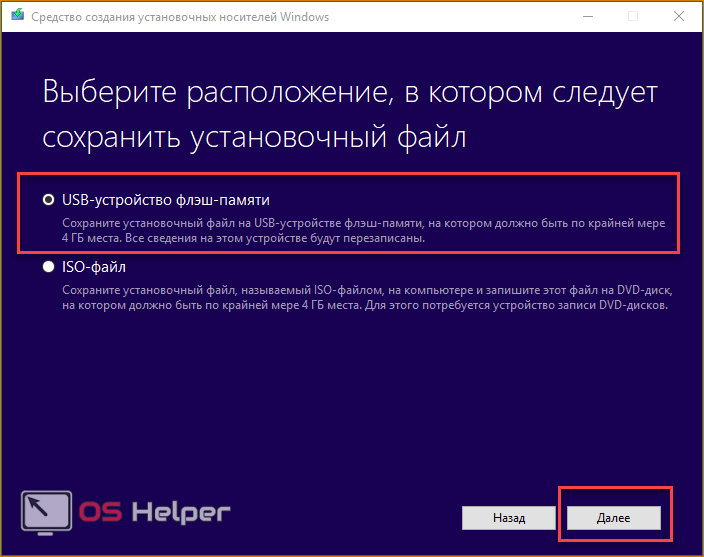
 Версия для тестирования доступна здесь: ссылка;
Версия для тестирования доступна здесь: ссылка;![Windows 7 программа активатор: Активатор для Windows 7 (WL 2.2) [Рабочий] 2023 Скачать](https://dilios.ru/wp-content/themes/dilios.ru/assets/front/img/thumb-medium-empty.png)