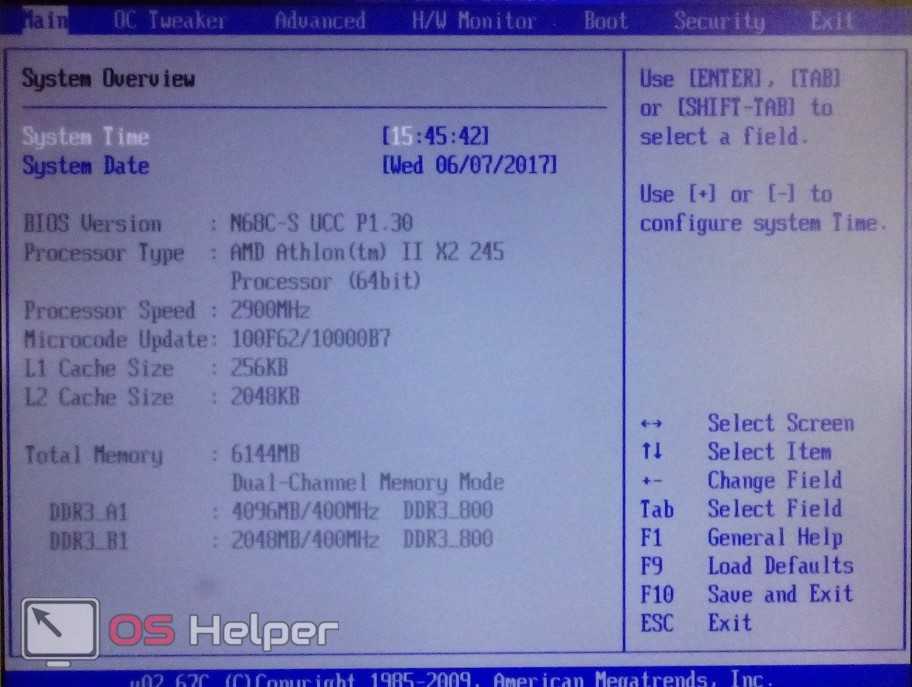Переустановить windows с флешки: Установка Windows 10 с флешки: инструкция, как правильно установить Виндовс 10 с USB-флешки
Содержание
Как установить Windows 10 с флешки или карты памяти
Большинство современных компьютеров не имеют привода для чтения дисков. Это связано с тем, что USB-носители вытеснили устаревшие DVD и CD диски. Флешки использовать намного удобнее: на них можно разместить больше информации, они компактный и есть у каждого пользователя ПК под рукой. Если ваше устройство не оснащено оптическим приводом, то вы можете столкнуться с необходимостью решить проблему, как установить Windows 10 с флешки. На первый взгляд, человеку далекому от работы с ПК, это кажется непосильной задачей. Но на самом деле все просто – ее нужно превратить в загрузочную.
Есть несколько возможных вариантов получения образа Windows, который будет в формате, подходящем для создания флешки для загрузки ОС:
- скачать с популярных торрент-трекеров;
- воспользоваться официальным сайтом разработчика;
- получить архив с образом с иных интернет-порталов.
Лучше всего пользоваться официальным сайтом Майкрософт. С него можно скачать на свой жесткий диск образ Windows 10 без необходимости платить. Вы получите лицензионную операционную систему, которая не будет содержать в себе вирусов и лишних программ. К тому же на официальном сайте есть специальная утилита, которая позволит вам без проблем создать загрузочную флешку – нужно лишь будет иметь под рукой чистый USB-носитель.
С него можно скачать на свой жесткий диск образ Windows 10 без необходимости платить. Вы получите лицензионную операционную систему, которая не будет содержать в себе вирусов и лишних программ. К тому же на официальном сайте есть специальная утилита, которая позволит вам без проблем создать загрузочную флешку – нужно лишь будет иметь под рукой чистый USB-носитель.
Создание загрузочной USB-флешки с образом Windows
Утилита Media Creation Tool, позволяющая создать USB без лишних проблем, располагается на сайте Microsoft. Ее нужно скачать на свой ПК и установить. Перед началом загрузки, уточните разрядность своей системы. Это можно узнать через свойства компьютера. Далее действуйте по инструкции:
- Отыщите на рабочем столе пиктограмму нового приложения и запустите его.
- Выберите язык интерфейса и версию новой ОС. Учтите, что версия должна совпадать с той, от которой у вас имеется ключ активации. Иначе активировать ОС не получится. Разрядность операционной системы значения не имеет – лицензий от х86 подойдет для х64, и наоборот.

- Установите флешку в разъем. На ней должно быть более 3 ГБ свободного пространства.
- Далее выберите, какой установочный носитель вы будете создавать: DVD или USB. Отмечайте флажком второй вариант – USB-накопитель.
- Теперь вам нужно запастись терпением – файлы будут скачиваться с сайта, а затем копироваться на носитель. После недолгого ожидания загрузочная флешка с Windows 10 будет подготовлена к использованию.
Преимущество официальной утилиты в том, что вам не потребуется скачивать другие программы для записи флешки. Не так давно прошло ее обновление. Теперь выбирать, какую версию Windows 10 вы будете ставить на свое устройство можно уже в процессе инсталляции. Это позволяет использовать носитель неоднократно.
В меню загрузки утилита от Майкрософт предложит вам систему, которая совместима с текущей версией ОС. Если вы хотите использовать флешку, чтобы поставить ОС на свой компьютер, ничего не меняйте. При необходимости инсталляции на другое устройство, можно выбрать иной вариант.
Как поступить, если вы хотите записать загрузочную флешку позже?
В такой ситуации лучше всего выбрать вариант загрузки ISO-образа, который можно сохранить на жестком диске своего ПК. В этом случае создать загрузочную флешку с Windows 10 можно используя приложения:
- UltraISO;
- Nero;
- Ashampoo Burning Studio;
- Rufus.
Работа с этими приложениями удобна и у продвинутых пользователей ПК не вызывает затруднений. Они способны записать образ Windows 10 на флешку или DVD-носитель, что удобно для тех, кому нужно поменять систему на нескольких устройствах. В некоторых ОС встроено стандартное средство для записи образов на диски, можно воспользоваться им. Для этого на файле образа нужно щелкнуть правой клавишей мыши и выбрать в выпавшем меню «Записать образ диска».
- Самая распространенная ошибка пользователей – копирование файла, как любого другого документа на носитель. Работать загрузочная флешка в этом случае не будет. На ней просто останется непонятный для системы файл, который невозможно будет открыть для установки.

- Еще одна ошибка – неправильный выбор файловой системы флешки. Если у вас устройством управляет не BIOS, а UEFI, необходимо предварительно отформатировать USB-накопитель, выбрав файловую систему FAT32.
Предварительная подготовка компьютера
Перед тем как установить на устройство Windows 10, необходимо подготовиться. Вам нужно сделать 2 шага:
- Перед тем как установить Windows 10 с флешки на ноутбук, необходимо отключить быструю загрузку. Она не даст вам попасть в BIOS или UEFI. Это необходимо сделать через вкладку «Электропитание». Это рекомендованный параметр, который используется по умолчанию. Иногда для отключения опции необходимо зайти в дополнительное меню: «Изменение недоступных параметров».
- Скопировать файлы на чистый USB-носитель или внешний HDD. Это необходимо, чтобы не потерять информацию, так как для чистой установки системы вам потребуется отформатировать жесткий диск. Это значит, что все сохраненные на нем фото, документы и иные файлы пропадут.

После проведения подготовки, можно приступать к установке ОС. Для этого вам нужно будет поработать в предварительном меню загрузки, а потом правильно выбрать параметры инсталляции.
Настройка BIOS
Предварительно установите флешку в разъем на устройстве, выбирайте тот, который имеет параметр 2.0. Перезагрузите машину и вызовите меню загрузки. Для этого нажмите одну из «горячих клавиш» или их комбинацию. Чаще всего открыть BIOS можно с помощью:
- Delete;
- F1;
- F2;
- F3;
- Fn+F1;
- Ctrl+Alt+Ins;
- Ctrl+Alt+F3.
Общей инструкции, как попасть в БИОС нет, так как каждый производитель устройств закладывает свою комбинацию или «горячую клавишу». Нажимать на нужную кнопку необходимо в тот момент, когда на экране устройства возникает логотип производителя и сведения о системе.
Затем необходимо следовать алгоритму:
- В открывшемся меню найдите пункт Boot. Он может быть Boot Priority или Boot Options.

- Найдите графу First, нажмите клавишу Enter. Перед вами откроется рамка со списком доступных вариантов. Вам нужен пункт USB.
- Проверьте другую графу (Second или Third), в ней должен значиться HDD или Hard Disk. Если там стоит иное значение, вставьте необходимое сами.
- Сохраните изменения и покиньте BIOS.
После перезагрузки компьютер должен обнаружить ваш носитель. Об этом вас оповестит надпись: Press any key to boot from CD/USB.
Чем отличается работа с UEFI?
Первой особенностью меню загрузки UEFI является ограниченный список «горячих клавиш», используемых для его вызова. Чаще всего используются следующие варианты:
- Esc;
- F11;
- F12;
- F9;
- F8.
В появившемся меню выберите источник загрузки. В случае, если вам нужно установить Windows 10 с флешки, в UEFI нужно выбрать пункт USB. Затем подтвердите свои действия нажатием на Enter, чтобы приступить к основному этапу работы над инсталляцией новой системы. Некоторые устройства после подтверждения выбора места загрузки выдают сообщение Press any key to boot from CD/USB. При его появлении нужно продолжить работу любой клавишей.
Некоторые устройства после подтверждения выбора места загрузки выдают сообщение Press any key to boot from CD/USB. При его появлении нужно продолжить работу любой клавишей.
Процесс установки Windows с флешки
После того, как вы отредактируете меню загрузки, начнет работать приложение-установщик. В нем необходимо следовать алгоритму:
- Первое окно дает вам возможность выбрать наиболее подходящий язык для системы, раскладки клавиатуры, даты и других параметров. По умолчанию всегда стоит русский.
- Следующее окно позволяет установить или восстановить систему, вам нужно выбрать первый вариант. Соответствующая кнопка находится прямо по центру окна.
- Далее вам может быть предложено ввести ключ для активации системы или пропустить этот шаг. Тут действовать нужно разными способами. Если у вас есть ключ, то введите его (дефисы проставляются автоматически), отказаться от введения ключа. Последний вариант приведет к тому, что функционал ОС будет ограничен, а во время использования вы будете постоянно видеть окно, гласящее о необходимости активации.

- Следующим шагом система выведет на экран текст лицензионного соглашения. Вам нужно ознакомиться с ним и согласиться. Для этого в графе «Я принимаю условия» нужно поставить маркер, а затем нажать кнопку «Далее».
- Инсталлятор предложит вам два варианта установки. Первый – обновление до Windows 10, этот процесс аналогичен тому, который предлагали в дни бесплатного получения новой ОС. В этом случае на основном диске HDD появится папка Windows old, в которой вы найдете все программы и настройки. Не будет останавливаться на этом варианте подробно, так как ничем особенным он не отливается. Полная установка новой системы помечена примечанием – «только для опытных пользователей». Этот вариант не так сложен как кажется и он более целесообразен, так как в этом старые файлы будут стерты, а логическая цепочка накопителя изменится. Система в итоге будет работать лучше.
- После выбора варианта выборочной установки, вы попадаете в раздел, где отобразятся все ваши жесткие диски. Их будет несколько больше, чем вы привыкли видеть.
 Вам нужно выбрать текущий системный раздел. Он будет отформатирован. Все ваши файлы удалятся. Можно сохранить пользовательские настройки, выбрав вариант инсталляции без форматирования. Если у вас на этом системном томе стояла другая операционная система, его нужно удалить, а затем восстановить на неразмеченной области. Если вам важны ваши данные, то выберите для установки Windows том, на котором ранее не было системы. Это позволит вам во время загрузки устройства выбирать, какой ОС вы будете пользоваться. Файлы останутся на месте. После завершения работы с дисками, нажмите кнопку «Далее».
Вам нужно выбрать текущий системный раздел. Он будет отформатирован. Все ваши файлы удалятся. Можно сохранить пользовательские настройки, выбрав вариант инсталляции без форматирования. Если у вас на этом системном томе стояла другая операционная система, его нужно удалить, а затем восстановить на неразмеченной области. Если вам важны ваши данные, то выберите для установки Windows том, на котором ранее не было системы. Это позволит вам во время загрузки устройства выбирать, какой ОС вы будете пользоваться. Файлы останутся на месте. После завершения работы с дисками, нажмите кнопку «Далее». - Теперь вам остается только ждать, пока установочная программа загрузит необходимые файлы на ваш жесткий диск. В это время экран будет мерцать, ПК перезагружаться. Это нормально. Ничего не делайте, не нажимайте клавиш и просто ждите.
Во время первой перезагрузки ПК, зайдите в BIOS и в меню Boot установите Hard Disc в графе First. Обычно это требуется только в том случае, если вы решили установить Windows 10 на ПК с флешки.
Быстрая настройка Windows 10
После запуска системы, программа предложит вам подключиться к интернету или Wi—Fi. Если в дальнейшем вы планируете пользоваться учетной записью Майкрософт, то стоит создать подключение и ввести ее данные (их можно взять от старого кабинета пользователя).
Если образ был выпущен ранее 2 августа 2016 года, то настройщик ОС снова потребует от вас введение лицензионного ключа. У более новых версий образа следующий экран будет иным: вам будет предложено настроить конфигурацию системы. Лучше всего использовать стандартные параметры, опытные пользователи могут самостоятельно провести отладку, убрав флажки с приложений, используемых для слежения за пользователем.
При отсутствии интернет-подключения следующим шагом будет заполнение стандартной анкеты для создания локального аккаунта. Завершает настройку финальный этап – система автоматически генерирует стандартные приложения Windows 10. Вам нужно будет только подождать, примерно полчаса. Следите, чтобы в этот промежуток времени питание компьютера не было нарушено.
После завершения установки необходимо проверить состояние драйверов. Они устанавливаются автоматически, но некоторые части оборудования могут остаться без них. В этом случае загрузите из интернета утилиту для поиска и установки драйверов, которая поможет вам восстановить недостающие части системы. Одним из таких полезных приложений является Drivers Mini.
Возможные ошибки при установке Windows c флешки
Ошибки при установке Windows 10 с флешки не редкость. Первая неприятность может возникнуть во время выбора тома для загрузки ОС. Обычно в этом момент инсталлятор выдает ошибку: «Невозможно скопировать систему в выбранный раздел». В этом случае необходимо конвертировать разделы из MBR в GBT.
Возникшая при установке Windows 10 с флешки ошибка 0x8007025d говорит о сбое на этапе записи файлов на ваш HDD. Это можно возникнуть по разными причинам. Решить проблему можно одним из способов:
- очистите жесткий диск – если вы обновляете систему до Windows 10 без удаления старой, то на HDD должно быть около 10-15 Гб свободного пространства;
- оставьте только жесткий диск для инсталляции ОС;
- отключите лишнее оборудование – оставьте только клавиатуру и монитор;
- на прежней операционной системе отключите антивирусную программу.

Появившаяся при установке Windows 10 с флешки ошибка 0x80070570 более сложна в диагностике и устранении.
При ее появлении нужно провесить все составляющие части оборудования и сам носитель. Действуйте по инструкции:
- проверьте качество сборки устройства, особе внимание уделите шлейфам и блокам оперативной памяти;
- при помощи программы Memtest проверьте работоспособность операционной системы;
- программой Victoria проверьте жесткий диск на предмет сбойных секторов;
- запишите образ на другой носитель, в нем также может скрываться неисправность.
Лучше всего использовать для создания загрузочного диска новый USB-носитель. Тогда исчезнет проблема не устанавливается Windows 10 с флешки, ошибки вас беспокоить будут только в самых крайних случаях. Если вы обнаружили неполадки в оборудовании компьютера, его стоит заменить на новое.
Теперь вы знаете как установить Windows 10 с загрузочной флешки. При помощи инструкции выше даже новичок справиться с этой задачей. Не забудьте оценить статью. Если вам есть, что рассказать про установку ОС, напишите рекомендации в комментариях. Задавайте вопросы, делитесь мнениями и своими историями.
Не забудьте оценить статью. Если вам есть, что рассказать про установку ОС, напишите рекомендации в комментариях. Задавайте вопросы, делитесь мнениями и своими историями.
Как установить/переустановить Windows 11 с USB-накопителя на компьютер
В этом документе показано, как установить/переустановить Windows 11 с USB-накопителя на компьютер. Но перед установкой вы должны проверить, подходит ли ваш компьютер для Windows 11. Вы можете перейти на этот сайт, чтобы просмотреть системные требования для установки Windows 11.
Если ваш компьютер соответствует требованиям для установки Windows 11, выполните следующие действия. для установки Windows 11 с USB-накопителя.
- Действия по установке Windows 11:
- Шаг 1. Создайте установочный USB-диск Windows 11.
- Шаг 2: Настройте компьютер на загрузку с USB-накопителя.
- Шаг 3. Установите Windows 11.
Шаг 1. Создайте установочный USB-диск Windows 11.

Существует множество способов создания установочного USB-диска Windows 11, здесь показан только способ бесплатного создания установочного носителя Windows 11 с помощью Media Creation Tool.
1.1 Загрузите Windows 11 Media Creation Tool с официального сайта Microsoft. Нажмите кнопку «Загрузить сейчас» в разделе «Создать установочный носитель Windows 11».
1.2 Дважды щелкните файл MediaCreationToolW11, чтобы открыть его.
1.3 На странице установки Windows 11 нажмите «Принять», чтобы принять условия лицензии.
1.4 Выберите язык и редакцию и нажмите «Далее».
1.5 Вставьте USB-вставку в этот компьютер. Выберите опцию «USB-накопитель» и нажмите «Далее».
Примечание:
Если на вашем USB-накопителе есть какие-либо важные данные, сначала скопируйте важные данные в безопасное место, так как все данные на вашем USB-накопителе будут удалены в процессе создания установочного носителя.
1. 6 Выберите USB-накопитель и нажмите «Далее».
6 Выберите USB-накопитель и нажмите «Далее».
1.7 Программа начинает загрузку Windows 11, а затем автоматически создает носитель Windows 11 после загрузки.
Шаг 2: Настройте компьютер на загрузку с USB-накопителя.
После успешного создания установочного USB-диска Windows 11 подключите его к ПК, на котором будет установлена Windows 11. Запустите или перезагрузите этот компьютер, он автоматически загрузится с USB-накопителя и перейдет к экрану установки Windows 11. Если он не может загрузиться с USB-накопителя автоматически, вам необходимо настроить компьютер вручную.
Чтобы вручную загрузить компьютер с USB-накопителя:
2.1 Вставьте USB-накопитель в компьютер.
2.2 Перезагрузите компьютер и сразу же нажмите клавишу (например, F2, F12, Delete или ESC), когда экран начнет мигать, чтобы получить доступ к меню загрузки.
2.3 На экране меню загрузки выберите загрузочный USB-накопитель (просто нажмите на него) или установите для USB-накопителя первый вариант, а затем нажмите клавишу Enter.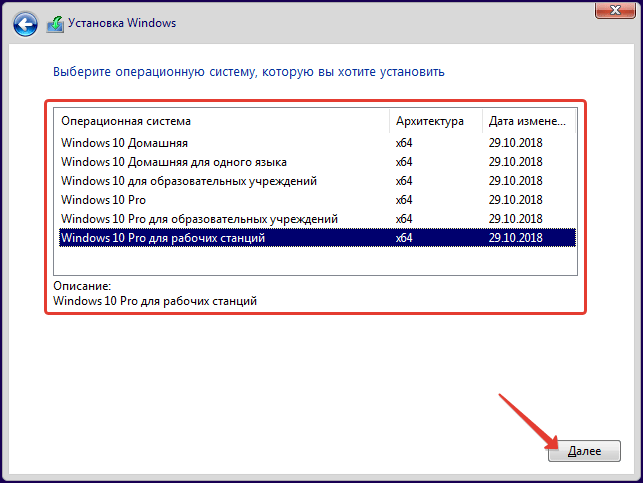
Шаг 3. Установите Windows 11.
Когда загрузится экран установки Windows, что означает, что ваш компьютер успешно загрузился с USB-накопителя, вы можете следовать инструкциям на экране для установки Windows 11.
3.1 На странице установки Windows выберите язык, время, клавиатуру или способ ввода и нажмите «Далее».
3.2 Нажмите «Установить сейчас».
3.3 Введите ключ продукта и нажмите «Далее». Если у вас его нет, нажмите на ссылку «У меня нет ключа продукта».
3.4 Выберите операционную систему и нажмите «Далее».
3.5 Установите флажок, чтобы принять условия лицензионного соглашения на использование программного обеспечения Microsoft, а затем нажмите «Далее».
3.6 Нажмите на опцию «Выборочная: установить только Windows (дополнительно)».
3.7 Выберите раздел, на который вы хотите установить Windows 11, и нажмите «Далее».
3.8 Windows 11 устанавливается на ваш компьютер, терпеливо дождитесь завершения процесса.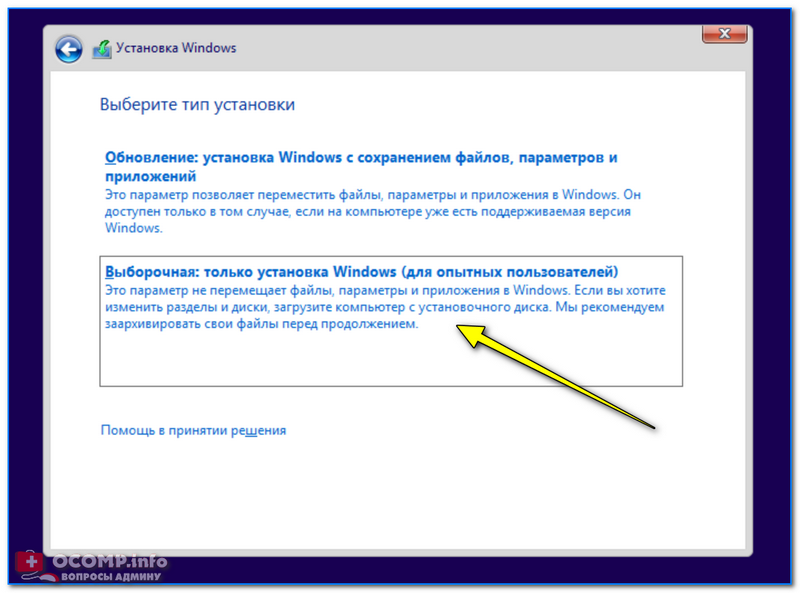 После этого Windows автоматически перезагрузится.
После этого Windows автоматически перезагрузится.
3.9 Выберите свою страну или регион и нажмите «Да».
3.10 Выберите раскладку клавиатуры или способ ввода и нажмите «Да».
3.11 Введите имя вашего устройства и нажмите «Далее». Если вы хотите пропустить этот шаг, нажмите «Пропустить сейчас».
3.12 Выберите вариант настройки ПК: настроить для личного использования или настроить для работы или учебы.
3.13 Добавьте свою учетную запись Microsoft. Введите новую учетную запись Майкрософт, чтобы создать новую, или используйте свою электронную почту или номер телефона.
3.14 Введите пароль и нажмите «Далее».
3.15 Выберите свою страну и укажите дату своего рождения, а затем нажмите «Далее».
3.16 Установите PIN-код и нажмите OK.
3.17 Настройте параметры конфиденциальности, и Windows несколько раз перезапустится и загрузится с экраном Windows 11.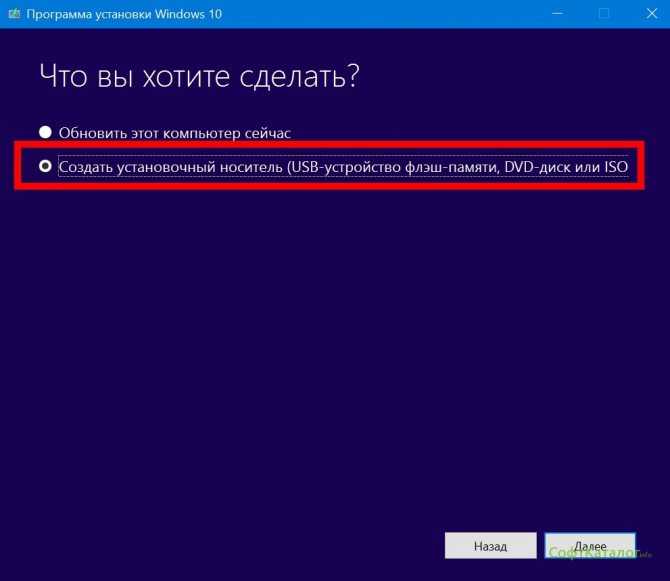
Статьи по теме
- Бесплатные способы создания загрузочного USB-диска для Windows 11
- Чистая установка Windows 10 на ноутбук/настольный ПК с помощью USB-накопителя
- Как проверить ключ продукта Windows 10 на компьютере
- Как проверить, активирована ли Windows 10
Как выполнить чистую установку Windows 11 с USB-накопителя
Windows 11 уже здесь, и запуск новой операционной системы дает возможность начать заново. Это пошаговое руководство поможет вам на пути к чистой установке флагманской операционной системы Microsoft, но сначала ответьте на несколько часто задаваемых вопросов:
Почему чистая установка?
Возникает соблазн выполнить обновление на месте, но такой процесс сопряжен с риском. И давайте смотреть правде в глаза, ничто не сравнится с ощущением чистой установки Windows 11. Попрощайтесь со всем беспорядком, заброшенными приложениями и сомнительными загрузками и поздоровайтесь с блестящим рабочим столом.
Нужно ли делать резервную копию моих данных?
Чистая установка эффективно очистит ваш компьютер, поэтому обязательно сделайте резервную копию локальных данных. Сюда входят документы, фотографии и пароли, которые вы хотите сохранить. Помните, что чистая установка не оставляет возможности для отката. Если вам нужна такая опция, рассмотрите возможность создания резервной копии всего вашего ПК.
Совместим ли мой компьютер с Windows 11?
Строгие требования Microsoft к Windows 11 подверглись тщательной проверке. Лучший способ проверить, соответствует ли ваш компьютер критериям, — запустить официальное приложение PC Health Check. ПК, не отвечающие минимальным требованиям, могут быть неофициально обновлены. Во избежание каких-либо осложнений такие обходные пути не рекомендуются и не будут рассматриваться в этом руководстве.
Готова ли Windows 11 к работе в прайм-тайм?
Дни пуленепробиваемых операционных систем, похоже, остались позади.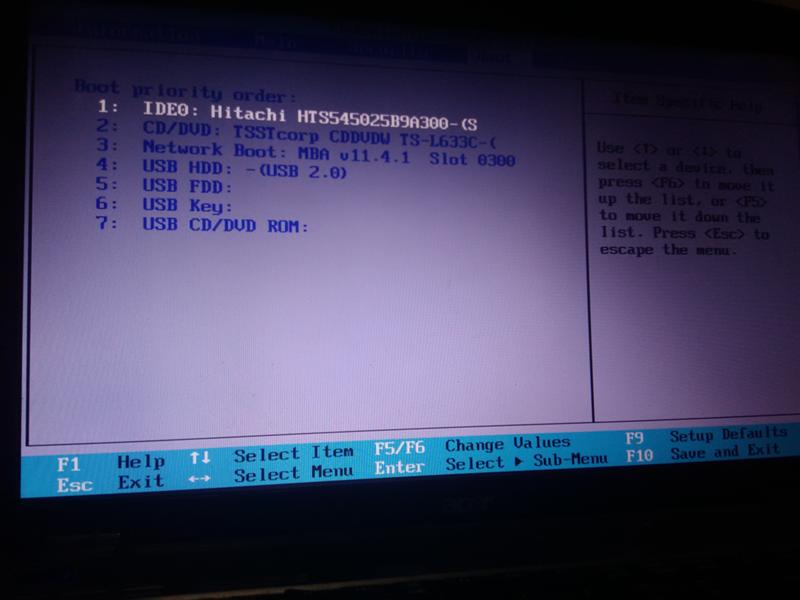 Стало обычной практикой получать исправления ошибок, исправления и исправления курса после первоначального выпуска. То же самое относится и к Windows 11 — Microsoft уже пытается устранить ограничения производительности с процессорами AMD Ryzen — но в целом программное обеспечение выглядит относительно стабильно. Последние несколько дней мы потратили на обновление наших различных тестовых платформ с минимальной суетой, но если вы не энтузиаст, жаждущий попробовать новую игрушку, нет ничего плохого в том, чтобы подождать, пока ОС созреет, прежде чем сделать решительный шаг.
Стало обычной практикой получать исправления ошибок, исправления и исправления курса после первоначального выпуска. То же самое относится и к Windows 11 — Microsoft уже пытается устранить ограничения производительности с процессорами AMD Ryzen — но в целом программное обеспечение выглядит относительно стабильно. Последние несколько дней мы потратили на обновление наших различных тестовых платформ с минимальной суетой, но если вы не энтузиаст, жаждущий попробовать новую игрушку, нет ничего плохого в том, чтобы подождать, пока ОС созреет, прежде чем сделать решительный шаг.
Какие инструменты мне нужны?
На самом деле немного. Просто USB-накопитель объемом не менее 8 ГБ и, конечно же, ПК для установки.
Сколько это стоит?
Windows 11 — это бесплатное обновление с Windows 10. Если на вашем компьютере в настоящее время установлена лицензионная версия Windows 10, Windows 11 активируется автоматически после установки. Обратите внимание, что это относится к аналогичным установкам, поэтому пользователи Windows 10 Домашняя могут бесплатно обновиться до Windows 11 Домашняя, но не до Windows 11 Pro.
Обратите внимание, что это относится к аналогичным установкам, поэтому пользователи Windows 10 Домашняя могут бесплатно обновиться до Windows 11 Домашняя, но не до Windows 11 Pro.
Преамбула, давайте перейдем к делу.
Шаг 1. Создайте установочный USB-накопитель
Перейдите на официальную страницу загрузки Windows 11 и загрузите бесплатный Media Creation Tool (прямая ссылка). После загрузки запустите файл MediaCreationToolW11.exe и следуйте инструкциям на экране следующим образом:
Примите условия лицензии (заслуга тех, кто прочитал все!), затем выберите соответствующий язык и Windows версия.
Выберите «USB-накопитель» в качестве предпочтительного носителя, а затем выберите нужный USB-накопитель из списка. Найдите минутку, чтобы перепроверить выбор; все содержимое на указанном диске будет удалено .
Microsoft Media Creation Tool начнет загрузку Windows 11 на USB-накопитель в рамках подготовки ко второму шагу.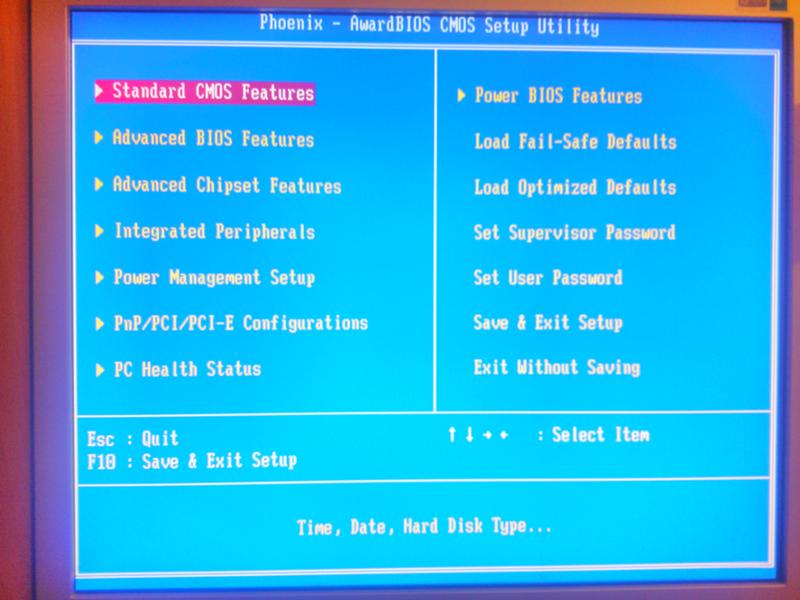 Этот процесс может занять некоторое время, поэтому сейчас самое подходящее время, чтобы поставить чайник.
Этот процесс может занять некоторое время, поэтому сейчас самое подходящее время, чтобы поставить чайник.
Шаг 2. Загрузите компьютер с установочного USB-накопителя
USB-накопитель готов? Чашка чая под рукой? Отлично, теперь давайте продолжим и загрузимся с диска. Включите ПК, на который хотите произвести чистую установку Windows 11, и войдите в меню выбора загрузочного устройства. Этого можно добиться, нажав соответствующую клавишу во время последовательности загрузки — F10/F12/Esc — или, альтернативно, войдя в систему BIOS и вручную выбрав загрузочное устройство.
После загрузки мастер установки запустится с набором региональных настроек. Выберите правильный язык и метод ввода, а затем установите сейчас.
Не пугайтесь приглашения активировать Windows. Как указывалось ранее, ПК с лицензионной версией Windows 10 имеет право на бесплатное обновление до Windows 11. Выберите «У меня нет ключа продукта», и программное обеспечение автоматически активируется при подключении к Интернету.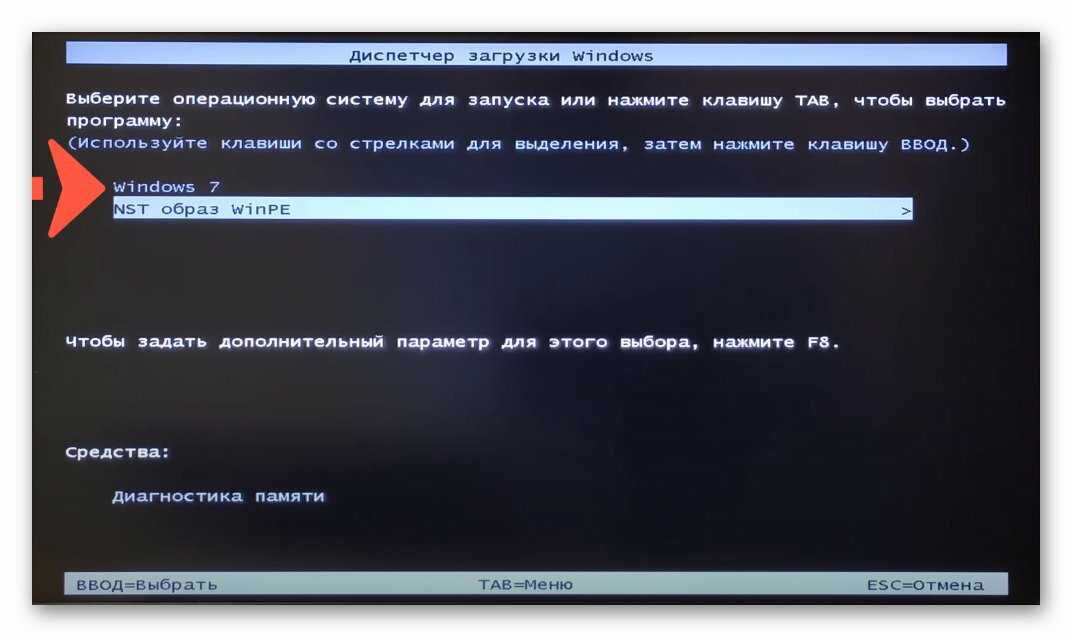
На следующем шаге не забудьте выбрать соответствующую версию операционной системы, которую вы хотите установить. Для пользователей Windows 10 Home это Windows 11 Home.
Примите условия лицензионного соглашения на использование программного обеспечения Microsoft и, когда вас спросят, какой тип установки вы хотите, выберите «Выборочная: установить только Windows (дополнительно)», чтобы разрешить чистую установку.
Наконец, выберите диск, на котором вы хотите очистить установку Windows 11. Пользователи, которым нужен полный формат, могут удалить любые существующие разделы, но не забудьте сделать резервную копию всех важных данных. , потому что назад пути нет. Когда вы будете готовы продолжить, нажмите «Далее», и мастер установки автоматически создаст необходимые разделы, установит Windows 11 и перезагрузит компьютер.
Шаг 3. Настройка Windows 11
Отлично, вы почти у цели! После перезагрузки вы столкнетесь с эффектным мастером настройки Windows 11.

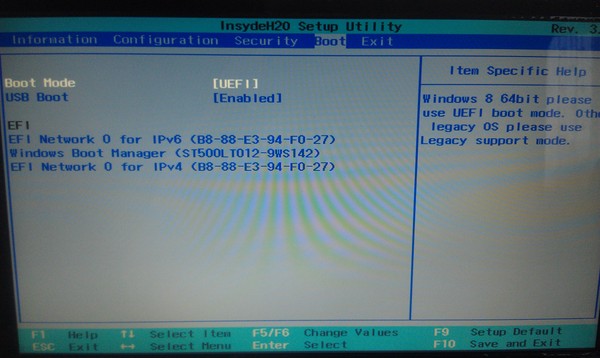

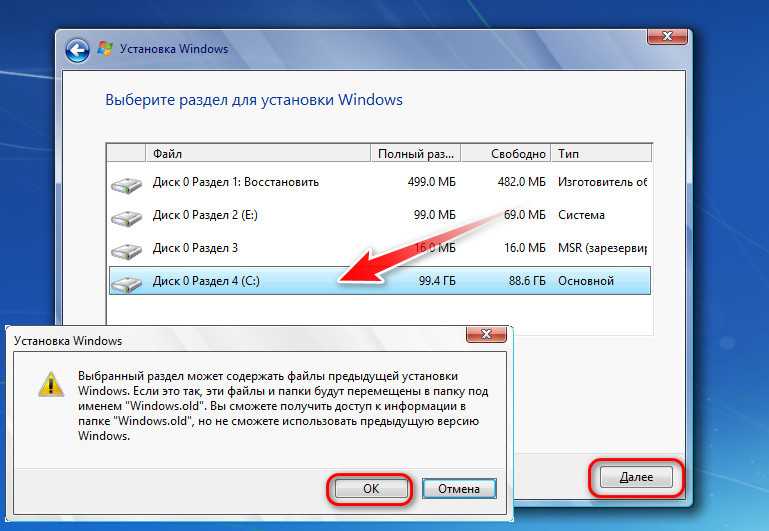


 Вам нужно выбрать текущий системный раздел. Он будет отформатирован. Все ваши файлы удалятся. Можно сохранить пользовательские настройки, выбрав вариант инсталляции без форматирования. Если у вас на этом системном томе стояла другая операционная система, его нужно удалить, а затем восстановить на неразмеченной области. Если вам важны ваши данные, то выберите для установки Windows том, на котором ранее не было системы. Это позволит вам во время загрузки устройства выбирать, какой ОС вы будете пользоваться. Файлы останутся на месте. После завершения работы с дисками, нажмите кнопку «Далее».
Вам нужно выбрать текущий системный раздел. Он будет отформатирован. Все ваши файлы удалятся. Можно сохранить пользовательские настройки, выбрав вариант инсталляции без форматирования. Если у вас на этом системном томе стояла другая операционная система, его нужно удалить, а затем восстановить на неразмеченной области. Если вам важны ваши данные, то выберите для установки Windows том, на котором ранее не было системы. Это позволит вам во время загрузки устройства выбирать, какой ОС вы будете пользоваться. Файлы останутся на месте. После завершения работы с дисками, нажмите кнопку «Далее».