Переустановить windows 7 на windows xp с флешки: Установка Windows XP с флешки: подготовка, установка, ошибки
Содержание
Как установить Windows XP » Страница 2
Категория: Windows / Установка Windows
Добавил: admin
access_timeОпубликовано: 16-12-2011
visibilityПросмотров: 586 656
chat_bubble_outlineКомментариев: 326
Как установить Windows XP, если вы задались таким вопросом, значит решились установить операционную систему Windows XP сами и без посторонней помощи, тогда наша статья с подробным описанием установки, а также иллюстрациями для вас. Кстати на нашем сайте опубликовано множество интересных статей о Windows XP и не только. Человек пишущий эти строки, имеет многолетний опыт ремонта, устранения различных неполадок и неисправностей компьютера и желает честно поделиться с читателями накопленными знаниями. Всё что знаю, расскажу на страницах сайта.
При помощи наших статей Вы сможете устанавливать разные операционные системы, например Windows XP, Windows 7, Windows 8, на настольные компьютеры, а так же ноутбуки и нетбуки, с диска и с флешки, устанавливать драйвера и решать различные задачи связанные с работой на компьютере. Через несколько месяцев нашего общения, все Ваши сегодняшние проблемы, связанные с компьютером, покажутся Вам смешными.
Через несколько месяцев нашего общения, все Ваши сегодняшние проблемы, связанные с компьютером, покажутся Вам смешными.
В данной статье мы установим Windows XP с диска, но если у вас нетбук или просто не работает дисковод, то вы можете создать установочный дистрибутив Windows XP на флешке и установить XP с флешки, как всё это сделать пошагово, написано в статье Установка Windows XP с флешки. Кстати, если вам нужно, вы можете создать мультизагрузочную флешку содержащую сразу три операционные системы Windows XP, Windows 7 и Windows 8!
Начнём с дисков с драйверами на ваш компьютер, после удачной установки Windows XP они вам понадобятся, если у вас их нет, то нужно узнать какая у вас сетевая карта и заранее скачать в интернете драйвера для неё, как только мы установим Windows XP, вам сразу будет нужен интернет, что бы найти драйвера на все остальные устройства, которые определятся в установленной операционной системе как неизвестные. Если вы испытываете трудности с поиском драйверов читайте нашу статью: Как найти и установить драйвера правильно.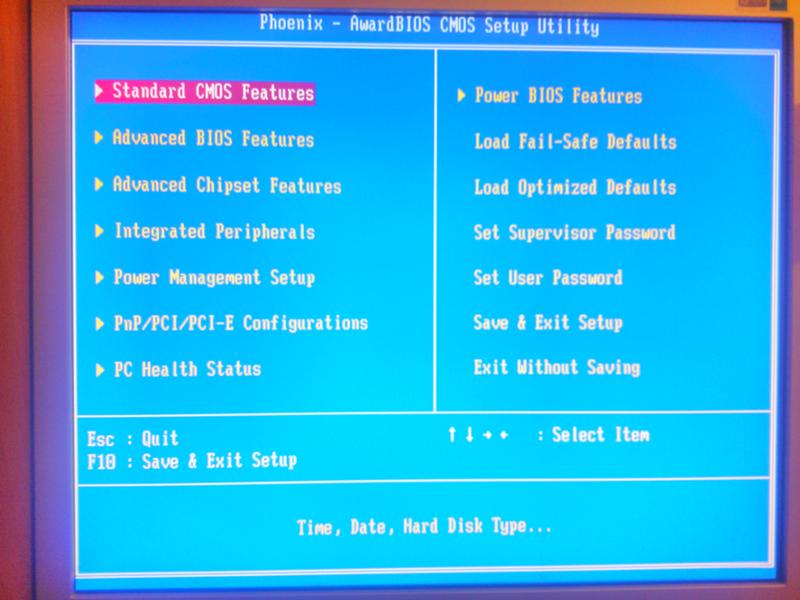
BIOS и что это такое. BIOS: (Basic Input-Output System) базовая система ввода/вывода, которая хранится в памяти материнской платы и служит для того, что бы мы с вами могли управлять «железом», установленным на вашем компьютере. Неправильные настройки BIOS могут вывести компьютер из строя. Узнать про настройки вашей BIOS можно в паспорте на вашу материнскую плату.
Нам же для того, что бы установить Windows XP, понадобиться изменить там всего лишь одну настройку и я вам советую не меняйте там больше ничего, BIOS это отдельная тема, мы её обязательно рассмотрим.
Итак, меняем очередность загрузки в BIOS: При включении компьютера смотрим на мониторе надпись, она может выглядеть так: Press DEL to enter SETUP, то есть для того что бы зайти в (BIOS) вам надо, пока горит надпись на мониторе, несколько раз нажать клавишу Delete
- Примечание: Надписи могут быть разные, может даже и не быть никаких надписей, это не должно вас смутить, в большинстве случаев, что бы попасть (BIOS), нажимать нужно клавиши F2 или Delete, реже F1 или Esc
У вас должно получиться и перед вами на мониторе появится такое окно.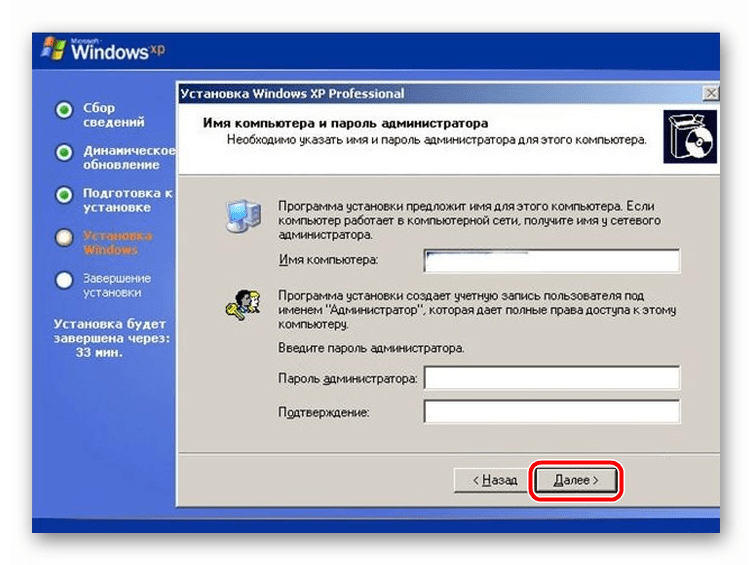 Это окно Ami BIOS, его настройку мы здесь и рассмотрим.
Это окно Ami BIOS, его настройку мы здесь и рассмотрим.
Если окно будет другим, то это — Award BIOS.
Настройки Award Bios подробно описаны в статье BIOS: Загрузка с диска.
Вернёмся к Ami BIOS, сейчас для многих кто будет проделывать это всё в первый раз, и в процессе сделает что-то не так прозвучит важная информация, если вы запутались и изменили незнакомые вам настройки, нужно проследовать на вкладку (Exit), она находится от вкладки (Boot) справа после вкладки (Tools). В ней с помощью стрелок на вашей клавиатуре выбираем пункт Load Setup Defaults, жмём Enter и заходим в меню.
Load Setup Defaults означает загрузить настройки (BIOS) по умолчанию, то есть они станут такими, какие были до ваших экспериментов, выбираем OK и настройки сброшены по умолчанию, запомните этот полезный пункт.
Вернёмся после всех этих нужных отступлений к нашей основной теме, Как установить Windows XP и к первому фото. Нам нужен пункт Boot, стрелками на клавиатуре выбираем его, жмём Enter и далее заходим в пункт Boot Devise Priority
В этом пункте мы видим, что первым загрузочным устройством выставлен жёсткий диск, выделяем стрелочками первый пункт 1st Boot Devise жмём клавишу Enter.
В этом пункте нам нужно изменить приоритет загрузочного устройства, с помощью стрелки передвигаемся к нашему (CD/DVD) и нажимаем Enter
У вас должно получиться как показано на фото, сейчас первым загрузочным устройством выставлен дисковод.
Теперь нам осталось лишь сохранить наши настройки и выйти из (BIOS).
Жмём клавишу Esc на клавиатуре и выходим из этого меню, дальше двигаемся с помощью стрелок к пункту Exit и нажимаем Enter, нас спрашивают, хотим мы сохранить перед выходом наши настройки, мы соглашаемся и нажимаем Enter.
Компьютер должен перезагрузиться и если у вас в приводе СD-DVD будет находиться диск с операционной системой Windows XP или Windows 7, то должна начаться установка операционной системы. Компьютер перезагружается и на экране появляется надпись «Press any key to boot from CD…», нажмите сразу любую клавишу, лучше Enter для загрузки с компакт диска, иначе надпись пройдёт в течении 10 секунд и вы не загрузитесь в программу установки Windows XP.
В дисководе у вас должен находиться установочный диск с Windows XP SP3.
Попадаем в программу установки, которая проверяет конфигурацию вашей системы
Ну вот проверка закончилась и вам будет предложено установить систему заново или восстановить существующую.
Нажимаем ВВОД и приступаем к установке.
Появляется лицензионное соглашение Windows XP, чтобы его принять надо нажать F8
Windows XP мы устанавливаем на новый не отформатированный диск, объёмом почти 500 Гб, сейчас мы его разобьём на разделы и отформатируем в файловую систему NTFS, Нажимаем букву «С» на клавиатуре, чтобы создать раздел
Сейчас мы создадим основной раздел Диск «С» , на который и установим операционную систему, зададим размер разделу 100 Гб, далее жмём Enter
100 Гб, такой у нас будет объём системного диска «С»
Мы создали диск «С», а ниже у нас неразмеченная область 376 Гб, которую мы преобразуем в локальный том непосредственно в установленной Windows XP, нажимаем Enter и начинаем установку операционной системы
Процесс форматирования
Копирование файлов в папки установки Windows
Перезагрузка
Внимание!!! После перезагрузки вам опять предложат нажать любую клавишу для загрузки с CD, не делайте этого, иначе начнете установку заново.
В большинстве случаев, здесь ничего менять не надо
Имя вводим обязательно
Вводим ключ
Пароль по вашему усмотрению
Здесь тоже менять ничего не нужно, по умолчанию всё должно быть правильно выставлено
Нам обещают быстроту и надёжность
Отвечаем утвердительно
Ещё немного
Победа
Нас приветствуют.
Скорее устанавливайте антивирусник.
Вот так просто решается вопрос, как установить Windows XP.
Установка виндовс 7 с флешки на нетбук: пошаговая инструкция
Причин, по которым у пользователя возникает желание установить Windows 7 c флешки на нетбук, существует очень много. Это может быть и нехватка аппаратных возможностей, и полный крах предустановленной ОС, и желание заменить Windows XP и т.п. Установка Виндовс 7 с флешки на нетбук по своей сути ничем не отличается от установки ОС на обычный ноутбук или стационарный компьютер, но здесь есть свои особенности и мы рассмотрим их поэтапно.
Основная сложность установки ОС на нетбук обусловлена отсутствием дисковода. Решают эту проблему либо путем установки по сети, либо методом клонирования жесткого диска с установленной ОС на винчестер вашего нетбука, либо подключением внешнего DVD дисковода, который может быть использован как загрузочный, либо установкой ОС с флешки. Последний вариант получил наибольшее распространение, ведь стоимость флешки и трудозатраты минимальны.
Начинать установку Виндовс 7 с флешки на нетбук нужно с выбора сборки этой операционной системы. Здесь существует 2 различных варианта развития ситуации:
- загрузка оригинального образа ОС с сайта производителя;
- загрузка неофициального издания с торрентов и файлообменных сетей.
Первый вариант наиболее предпочтителен для тех, кто хочет получить стабильную систему, в которой ничего не предустановлено, а также ничего не вырезано. Второй вариант, безусловно, имеет и свои плюсы: возможность выбрать облегченную сборку, простота активации, наличие предустановленные настроек, которые повышают быстродействие и т.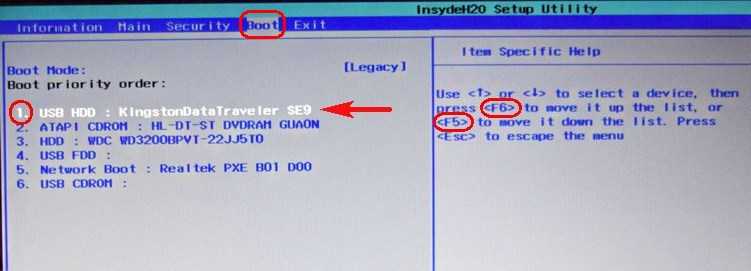 д. Главное в выборе сборки не гнаться за красотой и продвинутым функционалом, а выбирать облегченные сборки, которые будут занимать на флешке не более 2-3 ГБ. Для большинства нетбуков предпочтительнее устанавливать 32 битные версии ОС.
д. Главное в выборе сборки не гнаться за красотой и продвинутым функционалом, а выбирать облегченные сборки, которые будут занимать на флешке не более 2-3 ГБ. Для большинства нетбуков предпочтительнее устанавливать 32 битные версии ОС.
Самым стабильным и простым способом создания загрузочной флешки является использования программы Windows 7 USB/DVD Download Tool. Выбор данного ПО обусловлен, прежде всего, тем, что его выпускает Microsoft, а не сторонний производитель ПО. Следовательно, ошибок при установке возникнуть не должно. После скачивания заходим в панель загрузок вашего браузера (для Яндекс-браузера это делается нажатием «Ctrl+J»), нажимаем «Показать в папке», находим расположение самого файла, делаем правый клик мышкой на файле «Windows7-USB-DVD-tool.exe», выбиваем пункт выпадающего меню «Запустить от имени администратора» и следуем простым однотипным для многих win-приложений этапам установки.
После установки запускаем Windows7-USB-DVD-tool через меню «Пуск». Далее мы видим 1 из четырех шагов создания загрузочной flash-накопителя – выбор места расположения образа Windows 7.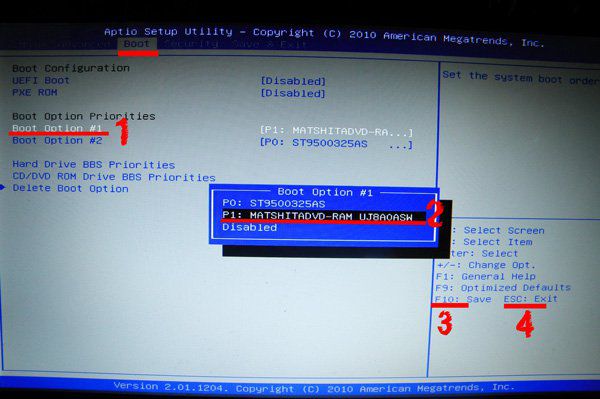 Чтобы не тратить время, нажимая кнопку «Browse», сразу вставляем путь к нашему файлу: зажимая «Shift» делаем правый клик на файле с ISO-образом ОС, выбираем «Копировать как путь», вставляем эту информацию в строку Source file в 1 окне Windows7-USB-DVD-tool. Далее жмем «Next» и создаем загрузочную флешку. Интерфейс и настойки программы настолько просты, что здесь не должно возникнуть никаких затруднений.
Чтобы не тратить время, нажимая кнопку «Browse», сразу вставляем путь к нашему файлу: зажимая «Shift» делаем правый клик на файле с ISO-образом ОС, выбираем «Копировать как путь», вставляем эту информацию в строку Source file в 1 окне Windows7-USB-DVD-tool. Далее жмем «Next» и создаем загрузочную флешку. Интерфейс и настойки программы настолько просты, что здесь не должно возникнуть никаких затруднений.
После создания загрузочной флешки переходим к этапу поиска драйверов и антивирусного ПО. Безусловно, некоторые драйвера вы сможете скачать и после установки новой ОС, но сетевые драйвера и бесплатную версию антивируса лучше подготовить заранее. В итоге у вас должна быть загрузочная флешка с сетевыми драйверами и антивирусом.
Как заставить нетбук грузиться с флешки? Этот вопрос не вызывает никаких сомнений у опытных пользователей, а некоторых новичков он может поставить в тупик. На самом деле здесь нет ничего сверхъестественного, необходимо лишь проставить в Bios первым в списке приоритета загрузки не жесткий диск, а flash-накопитель.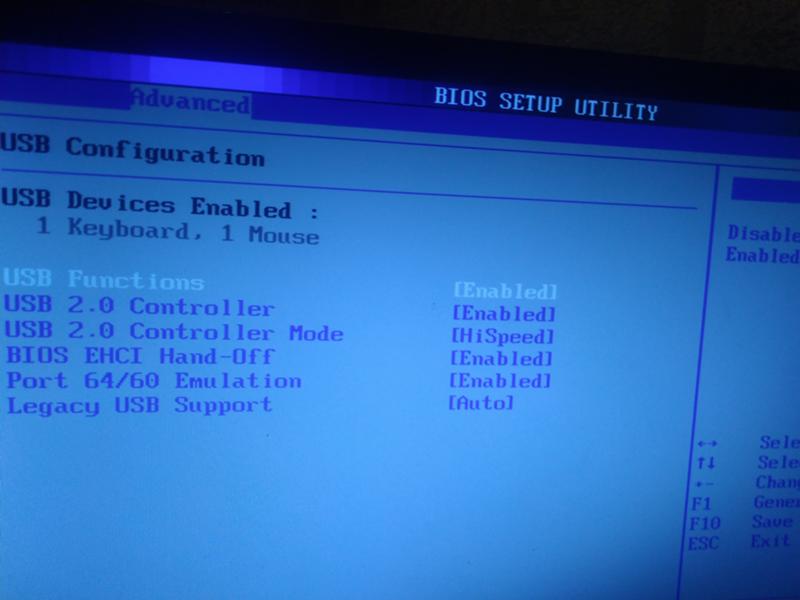 Для этого перезагружаем компьютер и удерживаем клавишу F2 (эта клавиша может отличаться в зависимости от модели нетбука). После появится меню Bios, в котором надо найти вкладку Boot. Изменяя параметры этого подменю, добейтесь такого положения загрузочных девайсов, в котором первым в загрузке будет flash накопитель, 2 – жесткий диск, 3 – сетевая загрузка и т.д. Далее выбираем подпункт «Exit Saving Changes», нажимаем «Yes» и нажимаем «Enter».
Для этого перезагружаем компьютер и удерживаем клавишу F2 (эта клавиша может отличаться в зависимости от модели нетбука). После появится меню Bios, в котором надо найти вкладку Boot. Изменяя параметры этого подменю, добейтесь такого положения загрузочных девайсов, в котором первым в загрузке будет flash накопитель, 2 – жесткий диск, 3 – сетевая загрузка и т.д. Далее выбираем подпункт «Exit Saving Changes», нажимаем «Yes» и нажимаем «Enter».
Начинаем загрузку с флешки.
Выбираем язык, формат времени, формат денежных единиц, раскладка клавиатуры. Везде выбираем «Русский».
Далее нажимаем на кнопку «Установить».
Читаем условия лицензии, если вам это интересно. Ставим галочку, где написано, что вы принижаете условия лицензионного соглашения. Кликаем «Далее».
Выбираем полную установку. Если у вас была до этого Виста, то можно выбрать «Обновление». Далее мы будем рассматривать установку с нуля.
Разделяем физический фиск на несколько логических.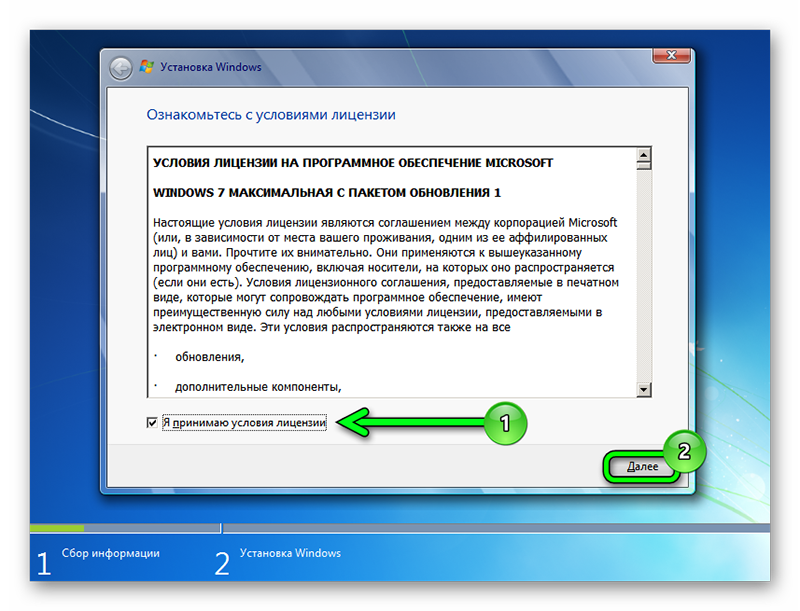 Под ОС нужно выделить не менее 20 ГБ. Форматируем и устанавливаем.
Под ОС нужно выделить не менее 20 ГБ. Форматируем и устанавливаем.
Выбираем подходящий логический раздел жесткого диска и нажимаем «далее».
На следующем этапе идет установка – самый долгий процесс.
По окончанию установки мы увидим несколько окошек перезагрузки ОС, а потом нас будет ожидать окно мастера, где нужно ввести название ПК и имя пользователя.
По необходимости вводим пароль и подсказку.
Вводим ключ продукта, если он у вас, конечно, имеется.
Ставим верные настройки времени и даты.
Выбираем сетевые параметры.
В конце нас ждет готовый рабочий стол windows 7.
Как установить Windows 7 из Windows XP без компакт-диска или USB?
Нажмите любую клавишу, чтобы загрузить компьютер > согласитесь с условиями лицензии Microsoft > выберите жесткий диск, на котором установлена Windows 7, и нажмите кнопку Удалить, чтобы стереть старую копию Windows 7 с жесткого диска > выберите место установки и нажмите кнопку Далее > затем начнется установка Windows 7, и это может занять несколько …
Índice de contenidos
Могу ли я обновить Windows XP до Windows 7 без компакт-диска или USB?
Windows 7 не будет автоматически обновляться с XP , а это означает, что вам нужно удалить Windows XP, прежде чем вы сможете установить Windows 7. И да, это так же страшно, как и звучит. Запустите Windows Easy Transfer на ПК с Windows XP. Для достижения наилучших результатов перенесите файлы и настройки на портативный жесткий диск.
И да, это так же страшно, как и звучит. Запустите Windows Easy Transfer на ПК с Windows XP. Для достижения наилучших результатов перенесите файлы и настройки на портативный жесткий диск.
Как загрузить Windows 7 без USB?
Существует два способа установки Windows 7/Vista без использования DVD-диска или USB-накопителя. Первый использует VPC (Virtual PC) , а второй монтирует файл ISO с помощью бесплатных инструментов, таких как Daemon Tools или Virtual Clone Drive.
Как удалить Windows XP и установить Windows 7?
Чтобы выполнить обновление с Windows XP до Windows 7, известное как «чистая установка», выполните следующие действия.
- Запустите средство переноса данных Windows на ПК с Windows XP. …
- Переименуйте диск Windows XP. …
- Вставьте DVD-диск Windows 7 в DVD-привод и перезагрузите компьютер. …
- Щелкните Далее. …
- Нажмите кнопку «Установить сейчас».
youtube.com/embed/EmB_PvI84pg?feature=oembed» frameborder=»0″ allow=»accelerometer; autoplay; clipboard-write; encrypted-media; gyroscope; picture-in-picture» allowfullscreen=»»>
Могу ли я бесплатно обновить Windows XP до Windows 7?
В качестве наказания вы не можете перейти напрямую с XP на 7 ; вам нужно выполнить так называемую чистую установку, что означает, что вам придется пройти через некоторые препятствия, чтобы сохранить свои старые данные и программы. … Запустите советник по обновлению Windows 7. Он сообщит вам, поддерживает ли ваш компьютер любую версию Windows 7.
Могу ли я установить Windows 7 на компьютер с XP?
Вы не можете выполнить обновление до Windows 7 с компьютера с Windows XP — вам необходимо установить Windows 7 поверх Windows XP . Обязательно сделайте резервную копию всех важных программ или файлов на вашем компьютере.
Можно ли выполнить обновление до Windows 10 с XP без компакт-диска?
Все, что вам нужно сделать, это перейти на страницу загрузки Windows 10, нажать кнопку «Загрузить инструмент сейчас» и запустить инструмент создания носителя. Выберите опцию «Обновить этот компьютер сейчас» , и он начнет работу и обновит вашу систему. Вы также можете сохранить ISO на жесткий диск или USB-накопитель и запустить его оттуда.
Выберите опцию «Обновить этот компьютер сейчас» , и он начнет работу и обновит вашу систему. Вы также можете сохранить ISO на жесткий диск или USB-накопитель и запустить его оттуда.
Как установить Windows 7 без ключа продукта?
Простой обходной путь — временно пропустить ввод ключа продукта и нажать «Далее». Выполните задачу, такую как настройка имени вашей учетной записи, пароля, часового пояса и т. д. Сделав это, вы сможете нормально работать с Windows 7 в течение 30 дней, прежде чем потребуется активация продукта.
Как восстановить Windows 7 без диска?
Метод 1: сброс компьютера из раздела восстановления
- 2) Щелкните правой кнопкой мыши Компьютер и выберите Управление.

- 3) Нажмите «Хранилище», затем «Управление дисками».
- 3) На клавиатуре нажмите клавишу с логотипом Windows и введите recovery. …
- 4) Нажмите Дополнительные методы восстановления.
- 5) Выберите Переустановить Windows.
- 6) Нажмите Да.
- 7) Щелкните Создать резервную копию сейчас.
Как запустить Windows 7 без диска?
Загрузите средство загрузки Windows 7 USB/DVD . Эта утилита позволяет скопировать ISO-файл Windows 7 на DVD-диск или USB-накопитель. Выберете ли вы DVD или USB, не имеет значения; просто подтвердите, что ваш компьютер может загружаться с выбранного вами типа носителя. 4.
Как заменить Windows XP на Windows 7?
Как выполнить обновление с Windows XP до Windows 7
- Запустите средство переноса данных Windows на ПК с Windows XP. …
- Переименуйте диск Windows XP. …
- Вставьте DVD-диск с Windows 7 и перезагрузите компьютер. …
- Нажмите Далее.
 …
… - Нажмите кнопку «Установить сейчас».
- Прочтите лицензионное соглашение, установите флажок «Я принимаю условия лицензии» и нажмите «Далее».
Как установить Windows XP на предустановленную Windows 7?
Для установки режима Windows XP на ПК с Windows 7 у вас должен быть процессор 1 ГГц и процессор, поддерживающий виртуализацию. У вас также должно быть не менее 15 ГБ свободного места на жестком диске и установлена операционная система Windows 7 Professional или выше. Откройте Internet Explorer и перейдите на веб-сайт Windows Virtual PC. Нажмите Загрузить.
В чем разница между Windows 7 и Windows XP?
В Windows XP не так много графических компонентов , но Windows 7 предоставляет хороший графический интерфейс пользователя (GUI).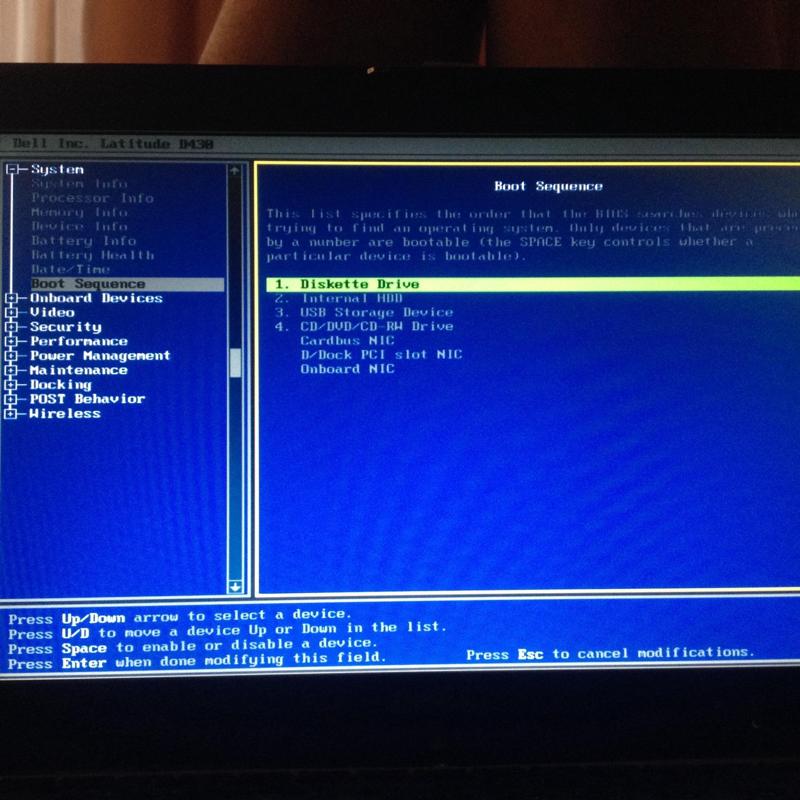 Защитник Windows в Windows 7 обеспечивает максимальную безопасность операционной системы, но в Windows XP эта функция недоступна. …
Защитник Windows в Windows 7 обеспечивает максимальную безопасность операционной системы, но в Windows XP эта функция недоступна. …
091 – ЗАМЕНИТЕ WINDOWS XP/VISTA/WIN7 НА WINDOWS 8 БЕЗ DVD ИЛИ USB-НАКОПИТЕЛЯ
Содержание
ВВЕДЕНИЕ
Если у вас нет внутреннего или внешнего DVD-привода или внешнего USB-накопителя или флэш-накопителя и вы хотите избавиться от текущей установки Windows и заменить ее на Windows 8, вы можете сделать это, выполнив приведенную ниже процедуру.
SUMMARY
Нам нужно загрузиться с установочного DVD-диска Windows 8, но у нас нет внешних загрузочных дисков, поэтому нам нужно поместить установочные файлы на отдельный раздел жесткого диска, а затем загрузиться с установочного диска. новый раздел следующим образом:
1. Создайте небольшой первичный раздел размером 4 ГБ на внутреннем жестком диске
2. Скопируйте файлы установочного DVD-диска Windows 8 в новый раздел
3. Установите grub4dos
4.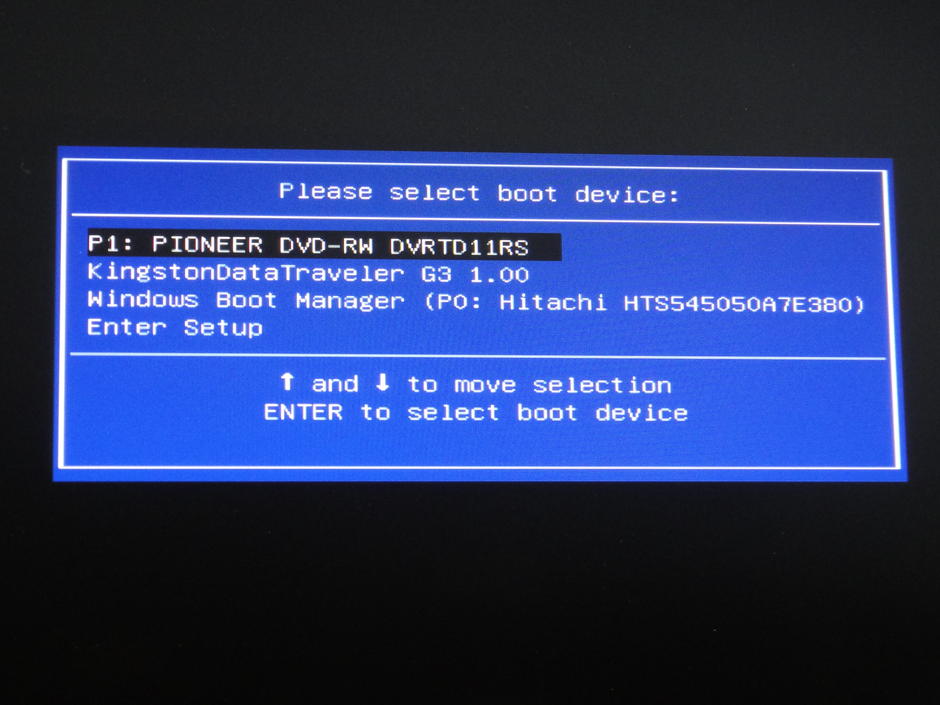 Перезагрузите систему и загрузитесь с 4 ГБ Windows 8 Установочный раздел
Перезагрузите систему и загрузитесь с 4 ГБ Windows 8 Установочный раздел
5. Используйте выборочную установку Windows 8, чтобы удалить старые разделы Windows XP/Vista/7 и установить Windows 8 на пустое место.
МЕТОД
Для ясности в приведенных ниже инструкциях я предполагаю, что у вас уже установлена Windows Vista на одном разделе (или, возможно, на двух разделах). С тем же успехом вы могли бы установить Windows XP или Windows7.
1. Загрузитесь в Windows и создайте новый пустой 4ГБ первичный NTFS раздел в конце диска (с помощью Vista Disk Manager можно сжимать/расширять ptns).
Если у вас XP, загрузите и установите EaSeus Home Partition Manager.
Лучше всего иметь раздел размером 4 ГБ в конце диска.
напр. Если ваше текущее расположение разделов:
- 0 Boot 200MB
- 1 Vista 490GB
, то сначала сожмите 49Максимально 0 ГБ раздела Windows с помощью диспетчера дисков Windows (меню «Пуск» — «Компьютер» — «Правый клик» — «Управление» — «Управление дисками»).
Затем создайте основной раздел размером 486 ГБ с именем DUMMY
Затем создайте основной раздел размером 4 ГБ и отформатируйте его (быстрое форматирование — NTFS). Его можно назвать Win8Inst или любым другим именем, которое вам нравится.
теперь у нас есть:
- 0 Boot 200MB
- 1 Vista 490GB
- 2 DUMMY 486GB
- 3 Win8Inst 4GB
9004GB теперь самый конец нового диска.
2. Скопируйте содержимое всего установочного/установочного DVD-диска Win8 в новый раздел размером 4 ГБ. Для этого вам понадобится либо (загруженный) файл ISO, либо, возможно, сетевой доступ к другому ПК, на котором есть DVD-привод с установочным DVD-диском Windows 8. Если у вас есть только файл ISO, вы можете смонтировать файл ISO как том с помощью SlySoft VirtualCloneDrive или приложения ImDisk от Olof или извлечь содержимое с помощью 7Zip или WinImage и т. д.
3. Установите grub4dos на MBR жесткого диска (вы можете это легко, загрузив RMPrepUSB , нажмите Ctrl+F5 , а затем нажмите кнопку Install grub4dos — нажмите Enter и нажмите OK, когда будет предложено скопировать файл grldr)
4. Скопируйте файл C:\grldr в новый 4GB раздел — ВАЖНО : Убедитесь, что файл grldr находится в корневом каталоге 4-гигабайтного раздела , иначе он не загрузится в следующий раз!
Скопируйте файл C:\grldr в новый 4GB раздел — ВАЖНО : Убедитесь, что файл grldr находится в корневом каталоге 4-гигабайтного раздела , иначе он не загрузится в следующий раз!
5. Перезагрузите компьютер — он оставит вас в командной строке grub4dos, потому что у вас нет файла меню menu.lst (если вы получили меню, потому что grub4dos нашел файл menu.lst, нажмите C , чтобы попасть в командную строку.)
6. Теперь введите , найдите , чтобы увидеть, какие разделы у вас есть — нам нужно загрузиться с раздела 4 ГБ — допустим, новый раздел 4 ГБ указан как (hd0,3 ) (4-й основной раздел)
7. В командной строке grub4dos введите:
root (hd0,3)
chainloader /bootmgr
boot 8. Теперь жесткий диск должен загрузиться 8. к установщику Win 8 — введите ключ продукта Windows 8 и выберите Выборочная установка — удалите другие старые разделы Windows (не 4 ГБ!), а затем выберите пустое место и скажите, чтобы установить на большое свободное пространство.


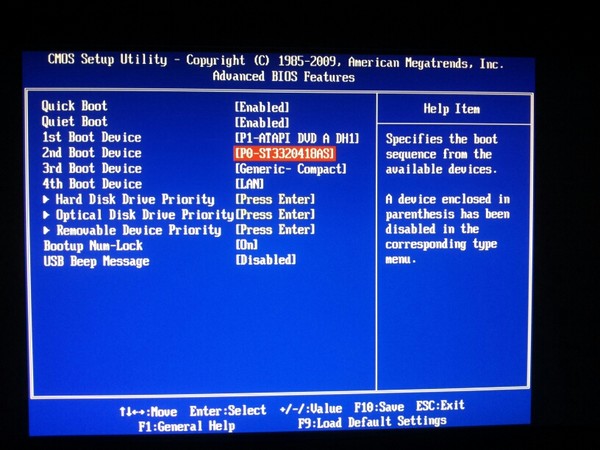 …
…