Переустановить виндовс 7 на виндовс 10 с флешки: Создание загрузочного USB-устройства флэш-памяти | Microsoft Learn
Содержание
Создание загрузочного USB-устройства флэш-памяти | Microsoft Learn
Twitter
LinkedIn
Facebook
Адрес электронной почты
-
Статья -
- Чтение занимает 2 мин
-
применимо к: Windows Server 2016 essentials, Windows Server 2012 R2 essentials, Windows Server 2012 Essentials
вы можете создать загрузочный USB-накопитель, который будет использоваться для развертывания Windows Server Essentials. Первым этапом является подготовка USB-устройства флэш-памяти с помощью служебной программы командной строки DiskPart. Сведения о DiskPart см. в статье Параметры командной строки DiskPart.
Первым этапом является подготовка USB-устройства флэш-памяти с помощью служебной программы командной строки DiskPart. Сведения о DiskPart см. в статье Параметры командной строки DiskPart.
Совет
сведения о создании загрузочного флэш-накопителя USB для использования при восстановлении или переустановке Windows на компьютере вместо сервера см. в разделе создание диска восстановления.
Дополнительные сценарии, в которых вам может понадобиться создание или использование загрузочного USB-устройства флэш-памяти, см. в следующих темах:
Полное восстановление системы из существующей резервной копии клиентского компьютера
Восстановление сервера под управлением Windows Server Essentials
Создание загрузочного USB-устройства флэш-памяти
Вставьте USB-устройство флэш-памяти в работающий компьютер.
Откройте окно командной строки с правами администратора.
Введите
diskpart.В открывшемся новом окне командной строки введите
list disk, чтобы указать номер загрузочного USB-устройства флэш-памяти или букву диска, затем нажмите клавишу ВВОД. Команда
Команда list diskотображает все диски компьютера. Запишите номер диска или букву диска USB-устройства флэш-памяти.В командной строке введите
select disk <X>, где X — номер диска или букву диска USB-устройства флэш-памяти, а затем нажмите клавишу ВВОД.Введите
cleanи нажмите клавишу ВВОД. Эта команда удаляет все данные с USB-устройства флэш-памяти.Чтобы создать новый основной раздел на USB-устройстве флэш-памяти, введите
create partition primary, и нажмите клавишу ВВОД.Чтобы выбрать созданный раздел, введите
select partition 1и нажмите клавишу ВВОД.Чтобы отформатировать раздел, введите
format fs=ntfs quickи нажмите клавишу ВВОД.Важно!
Если серверная платформа поддерживает Единый интерфейс EFI (UEFI), следует отформатировать USB-устройство флэш-памяти в файловой системе FAT32, а в NTFS. Чтобы отформатировать раздел в файловой системе FAT32, введите
format fs=fat32 quickи нажмите клавишу ВВОД.
Введите
activeи нажмите клавишу ВВОД.Введите
exitи нажмите клавишу ВВОД.После завершения подготовки настраиваемого образа сохраните его в корневом каталоге USB-устройства флэш-памяти.
начало работы с Windows Server Essentials ADKсоздание и настройка образадополнительные настройкиподготовка образа для развертываниятестирование взаимодействия с пользователем
Чем мы можем вам помочь?
Установка Windows — цены от 270 руб, на дому за 1 час « Компьютерный мастер Москва
- Приезд мастера к Вам за 40 минут!
- Работаем по всей Москве и области.
- Расширенная Гарантия на все работы!
- Установка Windows 390 руб
- Офисные программы от 390 руб
- Мультимедиа программы от 290 руб
- Выезд бесплатно при заказе от 990 руб
Рекомендуем вызвать мастера на дом
Назначим выезд мастера в ближайший часовой диапазон, спланируем маршрут специалиста поблизости и оперативно приедем.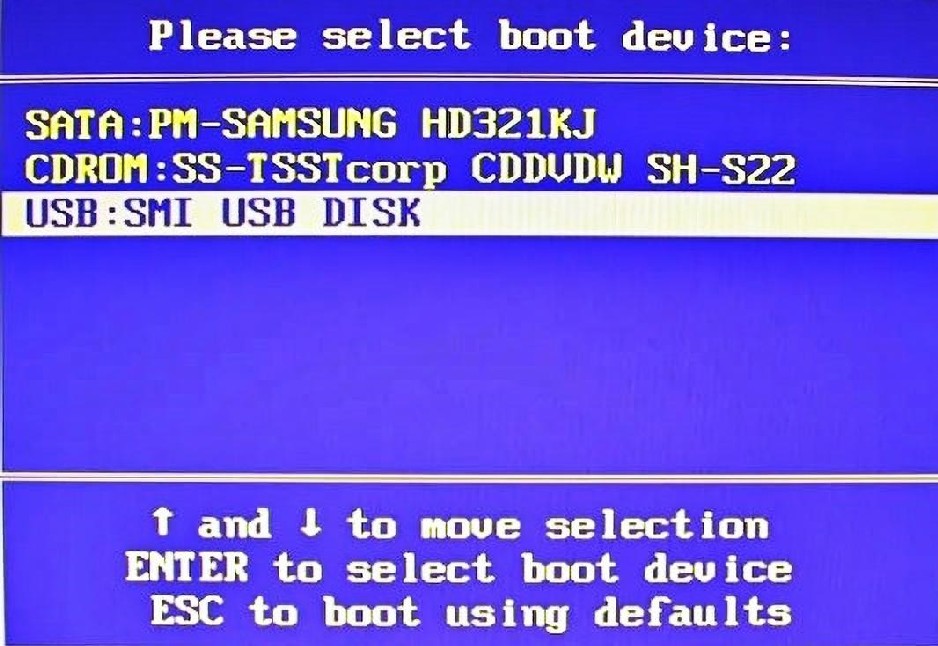
Ремонт на выезде для вашего удобства — без наценок.
Установка Windows на SSD накопитель и настройка
Более того, Windows включая версии 7 и 8 не умеет полностью подстраиваться под ссдшку. В силу разного строения и принципа работы накопителей, при установке виндовс на ссд необходимо отключить дефрагментацию, кеширование и ряд других важных опций. Если этого не сделать, windows будет обращаться с твердотельный ssd как с привычным жестким диском, что приведет к ускоренной выработке ресурса и поломке ССД. Необходимо избегать этого, потому обращайтесь к нашим мастерам, они вам смогут сделать все правильно!
Установка Windows на ультрабуки без диска
Особенно в наши дни важна установка Windows на ультрабуки с флешки, без диска и дисковода — ведь ультрабуки лишены оптических приводов. При установке виндовса на ваш ультрабук очень важно совместить максимальную надёжность работы системы с высокой её производительностью. Сотрудники нашей фирмы имеют большой опыт установки ОС на ноутбуки, нетбуки и ультрабуки, в том числе при установке windows на SSD накопитель, поэтому вы можете не беспокоиться — всё будет сделано с лучшим соответствием возможностям вашего компьютера!
Сотрудники нашей фирмы имеют большой опыт установки ОС на ноутбуки, нетбуки и ультрабуки, в том числе при установке windows на SSD накопитель, поэтому вы можете не беспокоиться — всё будет сделано с лучшим соответствием возможностям вашего компьютера!
Установка Windows — абсолютная необходимость для современного человека, ведь без операционной системы работа на компьютере совершенно невозможна. Если на компьютере почему-либо ещё не установлена ОС Windows, или требуется её переустановка, некоторые люди пробуют установить Windows самостоятельно, своими руками. Однако, если вы не имеете многолетнего опыта работы с компьютерами, то не сможете настроить все параметры системы наилучшим образом. А может получиться и так, что из-за неумелых действий вы сами причините вред собственному компьютеру. Если компьютер плохо работает, и вы думаете, что нужно переустановить Windows — вам удобнее вызвать специалиста для проведения этой работы. Зачем самостоятельно заниматься настройкой компьютера, если каждый может заняться своим делом: вы — отдыхать, а наш компьютерный мастер — устанавливать виндовс на ваш ноутбук или компьютер, сохранив файлы и настроив программы. Тем более, что вызов специалиста по компьютерам в нашей компании — дело комфортное и вполне недорогое, вполне по карману любому жителю Москвы. Обращайтесь к нашим специалистам! Мы выезжаем к заказчику на дом и устанавливаем Windows в самые кратчайшие сроки.
Тем более, что вызов специалиста по компьютерам в нашей компании — дело комфортное и вполне недорогое, вполне по карману любому жителю Москвы. Обращайтесь к нашим специалистам! Мы выезжаем к заказчику на дом и устанавливаем Windows в самые кратчайшие сроки.
Установка Windows на дому у нас стоит совсем не дорого. А сразу после этого вы сможете полноценно пользоваться всеми возможностями самой распространённой операционной системы. При этом вы будете абсолютно уверены, что всё сделано оптимально, качественно и безошибочно — ведь все наши мастера работают с компьютерами уже много лет. Зачем самостоятельно заниматься настройкой компьютера, если каждый может заняться своим делом: вы — отдыхать, а наш компьютерный мастер — устанавливать виндовс на ваш ноутбук или компьютер, сохранив файлы и настроив программы. Тем более, что вызов специалиста по компьютерам в нашей компании — дело комфортное и вполне недорогое, вполне по карману любому жителю Москвы. Обращайтесь к нашим специалистам! Мы выезжаем к заказчику на дом и устанавливаем Windows в самые кратчайшие сроки.
Обращайтесь к нашим специалистам! Мы выезжаем к заказчику на дом и устанавливаем Windows в самые кратчайшие сроки.
Наши мастера прошли обучение, сертификацию, имеют большой опыт в сфере ремонта компьютеров, и быстро приезжают на дом или в офис по всей Москве и окрестностям. В любом случае, вам стоит позвонить нам и проконсультироваться, а через 40 минут профессиональный мастер по компьютерам прибудет к вам и поможет наладить компьютер, установить Windows и сделать всё остальное. Звоните!
Как сделать диск восстановления/восстановления Windows 10/8/7 с помощью USB-накопителя
Трудно избежать неожиданного выхода компьютера из строя или невозможности его запуска. Выполнение установки USB может легко решить эту проблему. Для этого вам необходимо загрузить файл ISO на свой компьютер и подготовить USB-накопитель объемом не менее 4 ГБ. Не забудьте сделать резервную копию файлов USB на другом устройстве. В противном случае они будут отформатированы. Теперь давайте перейдем к подробным шагам создания диска восстановления с USB-флешкой для Windows 10, 8, 7.
Шаг 1: Создайте установочный USB-диск.
1. Загрузите Windows USB/DVD Download Tool и установите его на свой ПК. Не беспокойтесь, это программное обеспечение подходит для всех версий системы Windows.
2. Щелкните Browse , чтобы найти файл ISO.
3. Выберите USB-устройство в качестве типа носителя.
4. Выберите свое устройство, если на вашем ПК установлено более одного USB-накопителя. Нажмите на Начать копирование . Подождите немного, он автоматически создаст для вас установочный диск.
Шаг 2: Загрузитесь с установочного USB-диска.
1. Запустите компьютер, нажмите горячую клавишу, чтобы войти в настройки BIOS, когда на экране появится логотип.
2. Найдите вкладку Boot , используйте клавиши со стрелками, чтобы установить USB в качестве первого варианта загрузки.
3. Нажмите F10 , чтобы сохранить изменения и выйти.
Шаг 3. Перейдите на экран восстановления или восстановления.
1. После загрузки компьютера с USB-накопителя нажмите Далее , как показано на рисунке ниже.
2. В левом нижнем углу нажмите Восстановить компьютер .
3. Перейдите на страницу ремонта или восстановления в Windows 10, 8, 7.
В этом разделе мы покажем вам, как восстановить или восстановить систему из двух частей:
- Восстановление/восстановление Windows 10/ 8
- Восстановление/восстановление Windows 7
Восстановление/восстановление Windows 10/8
Окно Дополнительные параметры на этот раз покажет вам, нажмите Automatic Repair для автоматического исправления вашего ПК. Или вы можете нажать System Image Recovery и выполнить следующие шаги, чтобы восстановить вашу систему.
В окне Re-image your computer выберите Использовать последний доступный образ системы и нажмите Далее .
Установите флажок Форматирование и репутация дисков .
Нажмите Finish , чтобы начать восстановление системы.
Восстановление/восстановление Windows 10/8
В окне Параметры восстановления системы установите флажок напротив Используйте средство восстановления, которое может помочь решить проблемы при запуске Windows .
В окне System Recovery Options вы можете нажать Startup Repair , чтобы автоматически исправить вашу Windows 7. Если вы хотите восстановить его, нажмите System Image Recovery и изучите подробные шаги ниже.
Нажмите Используйте последний доступный образ системы .
Выберите дополнительные параметры восстановления, затем нажмите Далее . В следующем окне нужно нажать «Готово», чтобы начать восстановление Windows 7.
Теги: диск восстановления Windows USB
Опубликовано в Компьютер, Windows 10, Windows 7, Windows 8
Как создать Windows 7 USB-накопитель To Go
Windows 7 — это революционная операционная система, разработанная корпорацией Microsoft, это одна из самых успешных операционных систем Microsoft для настольных компьютеров, и хотя Microsoft прекратила поддержку Windows 7 14 января 2020 года, многие пользователи все еще во всем мире, кто его использует.
Windows To Go (WTG) — это корпоративная функция Windows 8 Корпоративная, Windows 8.1 Корпоративная, Windows 10 Корпоративная и Windows 10 для образовательных учреждений. Это означает, что у вас есть возможность создать USB-накопитель Windows To Go для Windows 10/8.1/8 с помощью официального инструмента Microsoft Windows To Go Creator Wizard, к сожалению, Windows To Go Creator Wizard не поддерживает создание Windows 7 To Go USB. водить машину.
По некоторым особым причинам многие пользователи все еще хотят иметь возможность создать Windows 7 To Go для выполнения какой-либо специальной работы, такой как обновление BIOS или запуск некоторых старых приложений, несовместимых с Windows 11/10/ 8. Это возможно? Ответ: Да, Hasleo WinToUSB разработан специально для создания USB-накопителя Windows To Go. С его помощью вы можете не только создать USB-накопитель Windows 11/10/8.1/8 To Go, но и легко создать USB-накопитель Windows 7 To Go.
Это возможно? Ответ: Да, Hasleo WinToUSB разработан специально для создания USB-накопителя Windows To Go. С его помощью вы можете не только создать USB-накопитель Windows 11/10/8.1/8 To Go, но и легко создать USB-накопитель Windows 7 To Go.
Обратите внимание, что Windows 7 не имеет встроенной поддержки USB 3.0, поэтому Windows 7 необходимо будет загрузить с порта USB 2.0.
Шаг 1. Подключите USB-накопитель к компьютеру, загрузите, установите и запустите Hasleo WinToUSB, а затем нажмите кнопку «Windows To Go USB».
Шаг 2. Нажмите «Выбрать источник установки», затем нажмите «Обзор файла образа» и выберите установочный ISO-файл Windows 7 в открывшемся диалоговом окне в качестве источника установки или выберите привод CD/DVD с установкой Windows 7. DVD вставлен в качестве источника установки.
Шаг 3. Hasleo WinToUSB сканирует и выводит список устанавливаемых операционных систем, выбирает выпуск Windows, который вы хотите установить.
Шаг 4. Нажмите «Выбрать целевой диск» и выберите целевой диск из всплывающего списка дисков. Если Hasleo WinToUSB распознает диск неправильно, вы можете нажать кнопку, чтобы программа распознала диск.
Шаг 5. Выберите схему разделов и режим установки, которые вы хотите использовать, и вы можете указать дополнительные драйверы или включить BitLocker для шифрования внешнего жесткого диска Windows To Go в соответствии с вашими потребностями, затем нажмите «Продолжить».
* Советы:
- Для получения более подробной информации о «Схеме разделов», «Режиме установки» и «Включить BitLocker» см.: Как создать переносимую версию Windows 11/10/8/7 из ISO, WIM, ESD, SWM или VHD (X) файл?
- Если вы выберете «Сохранить существующую схему разделов», вам необходимо вручную подготовить разделы на USB-накопителе перед этим шагом, и вот руководство пользователя о том, как вручную подготовить разделы для Windows To Go.

Шаг 6. После нажатия «Продолжить» появится всплывающее окно с вопросом, хотите ли вы отформатировать его, чтобы продолжить, нажмите «Да», если вы уверены.
Шаг 7. После нажатия «Да» WinToUSB начнет установку Windows на целевой диск.
Шаг 8. Установка занимает некоторое время. После установки перезагрузите компьютер и измените BIOS на загрузку с USB-накопителя.
Шаг 9. Запустится обычная установка Windows 7, и вам необходимо выполнить все шаги установки. После этого можно устанавливать программы, копировать файлы и т.д.
Заключение
Благодаря мощным функциям и простому пользовательскому интерфейсу вы можете легко установить Windows 7 на USB-накопитель и запустить Windows 7 с этого USB-накопителя, а также клонировать Windows 7 на USB-накопитель в виде Windows 7 To Go. . Я должен сказать, что Hasleo WinToUSB — лучший инструмент для создания USB-накопителя Windows 7 To Go.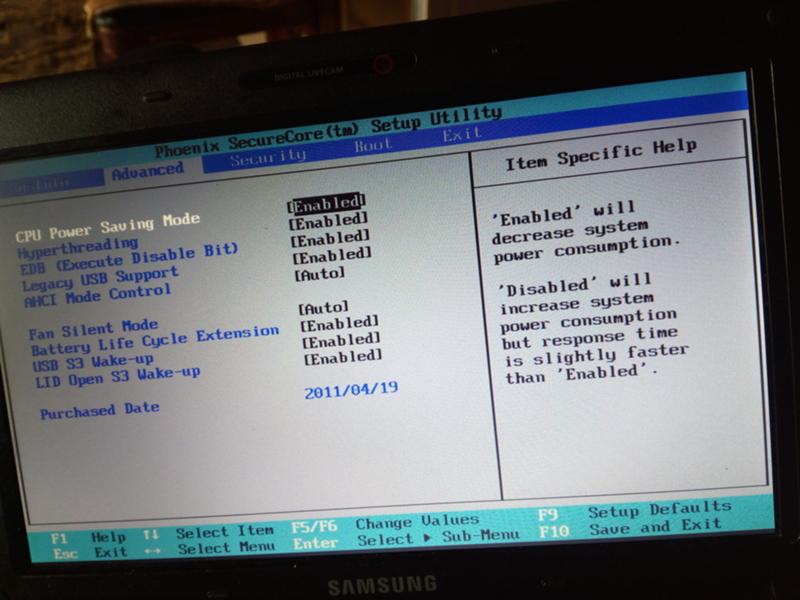

 Команда
Команда 

