Как подключить к ноутбуку маршрутизатор: Как подключить роутер к ноутбуку?
Содержание
Как подключить роутер к ноутбуку?
В процессе настройки роутера, или после настройки, когда уже все работает, часто возникает необходимость подключить роутер к ноутбуку. Чтобы на ноутбуке был доступ к интернету, и была возможность зайти в настройки маршрутизатора, если это необходимо.
Это статья для новичков. Покажу, как соединить роутер с ноутбуком без кабеля (по Wi-Fi) и через сетевой кабель. Получается, что есть как минимум два способа, с помощью которых можно соединить эти два устройства.
Есть один момент. Мы подключаем не роутер к ноутбуку, а ноутбук к роутеру. Да, разницы как бы нет, но так будет более правильно. Дело в том, что маршрутизатор, это самостоятельное устройство. А все устройства, которые к нему подключаются, являются клиентами. Что такое роутер, я уже рассказывал.
И так, два варианта:
- Без провода, по Wi-Fi. Так как практически в каждом ноутбуке есть встроенный Wi-Fi модуль, а роутер раздает Wi-Fi сеть, то большинство подключаются к интернету именно «по воздуху».
 Так намного удобнее.
Так намного удобнее. - Через кабель. Бывают разные ситуации. Может Wi-Fi на ноутбуке не работает, на роутере отключена беспроводная сеть, какие-то неполадки, низкая скорость и т. д. В таком случае, можно соединить роутер с ноутбуком с помощью сетевого кабеля. Но на новых моделях ноутбуков (в основном ультрабуков) уже нет встроенного LAN порта. Обычно, он идет как переходник в комплекте.
Сразу даю ответ, чтобы в дальнейшем не возникли вопросы типа «вы показали на примере TP-Link, а с моим роутером ASUS как все сделать?» – без разницы какого производителя у вас маршрутизатор (TP-Link, Netis, ASUS, D-Link, ZyXEL, Tenda и т. д.). Он может раздавать интернет по кабелю и по Wi-Fi. Только если это обычный маршрутизатор, а не какой-то мобильный, или модем без Wi-Fi.
Подключаем ноутбук к роутеру без провода
Ничего сложного в этом нет. Просто не редко оказывается, что Wi-Fi на ноутбуке не настроен. Чаще всего не установлен драйвер, который нужен для работы Wi-Fi модуля, или сам адаптер отключен.
Сначала я покажу, как установить подключение по беспроводной сети, а после этого рассмотрим возможные проблемы. Оставлю ссылки на инструкции с решениями.
На примере Windows 10. Нажмите на иконку подключения, которая находится на панели уведомлений. Выберите свою сеть и нажмите «Подключиться».
Если есть защищена, то нужно ввести пароль. Если вы пароль еще не меняли, настраиваете новый роутер, то пароль скорее всего указан на наклейке снизу самого роутера. Может быть подписан как PIN, или Password. Вводим пароль и подключаемся.
Если пароль ввели правильно, и все хорошо, то ноутбук будет подключен к роутеру по Wi-Fi сети.
Все, можно пользоваться.
Как подключиться к Wi-Fi в Windows 7, и решить некоторые проблемы с подключением, я писал здесь.
Самые популярные проблемы и ошибки:
- Чаще всего, на ноутбуке вообще нет беспроводной сети. Нет настроек, адаптера, кнопок и т. д. О решении этой проблемы в Windows 7 я писал в статье на ноутбуке нет беспроводного сетевого соединения Wi-Fi (там же есть ссылка на инструкцию по установке драйвера), а если у вас Windows 10, то сморите статью как включить Wi-Fi в Windows 10, когда нет кнопки Wi-Fi.

- Если Wi-Fi сеть есть, но компьютер не видит сети, и красный значок возле иконки беспроводной сети, то смотрите статью Windows 10 не видит Wi-Fi сети. Как правило, в других версиях Windows решение такое же – нужно запустить службу автонастройки WLAN.
- Не работает Wi-Fi на ноутбуке. Что делать?
- В некоторых случаях, после подключения к сети статус «Без доступа к интернету» (ограничено). О решении проблемы в Windows 10 я писал здесь.
- DNS-сервер не отвечает в Windows – исправляем проблему с DNS.
- И решение, когда не открываются сайты в браузере. При этом, интернет вроде как работает (нормальный статус подключения).
Как подключиться без кабелей мы разобрались. Если какие-то моменты касательно подключения к маршрутизатору по беспроводной сети остались непонятны, то задавайте вопросы в комментариях.
Как соединить роутер с ноутбуком с помощью кабеля?
Этот способ подключения еще намного проще, чем в случае с Wi-Fi.
В идеале, интернет на ноутбуке должен заработать сразу и автоматически после подключения сетевого кабеля. Только роутер у вас должен быть настроен и раздавать интернет. Если вы только устанавливаете его, и хотите подключиться к нему для настройки, то доступа к интернету может не быть. Но это нормально, так как роутер еще не настроен, а для доступа к настройкам (веб-интерфейсу) интернет не нужен. Достаточно просто подключиться.
Только роутер у вас должен быть настроен и раздавать интернет. Если вы только устанавливаете его, и хотите подключиться к нему для настройки, то доступа к интернету может не быть. Но это нормально, так как роутер еще не настроен, а для доступа к настройкам (веб-интерфейсу) интернет не нужен. Достаточно просто подключиться.
Кабель нужной длины можно купить, изготовить сетевой кабель своими руками, или использовать тот, который как правило кладут в коробку с маршрутизатором. Просто подключаем один конец кабеля в LAN порт роутера (может быть подписан «Домашняя сеть»), а второй конец в LAN порт на ноутбуке. Если его нет, то используем USB-LAN переходник. А если такого переходника тоже нет, то придется купить. Например, TP-LINK UE300.
Сразу после подключения интернет на ноутбуке должен работать.
Больше информации на эту тему можно найти в статье как подключить интернет от роутера к компьютеру (ноутбуку) по сетевому кабелю.
Решения некоторых проблем с подключением я собрал в статье не работает интернет на компьютере по кабелю от Wi-Fi роутера.
инструкция подключения пошагово в картинках
В данной статье будет рассматриваться совместная работа маршрутизатора и ноутбука – как подключить роутер к ноутбуку, настройка проводной Ethernet и беспроводной Wi-Fi связи, некоторые проблемы и их решения, при которых не получается подключиться.
Прежде всего отметим, что принципиальных отличий по данному вопросу между ноутбуком и персональным компьютером нет, данную статью можно использовать также и для PC.
Для наглядности будет рассматриваться маршрутизатор PT-Link TL-WR340G, ноутбук значения не имеет, главное – наличие свободного LAN порта и рабочего Wi-Fi модуля (если модуля нет, то необходимо отдельно приобрести Wi-Fi адаптер).
Contents
Комплектация маршрутизатора
Как уже упоминулось выше – подключить маршрутизатор к ноутбуку можно двумя способами, одним из которых является проводной. Разумеется, нужен сетевой провод, и это понимает производитель, и чтобы избавить пользователя от дополнительных походов в магазин за проводами, все необходимое вкладывает в стандартную комплектацию роутера.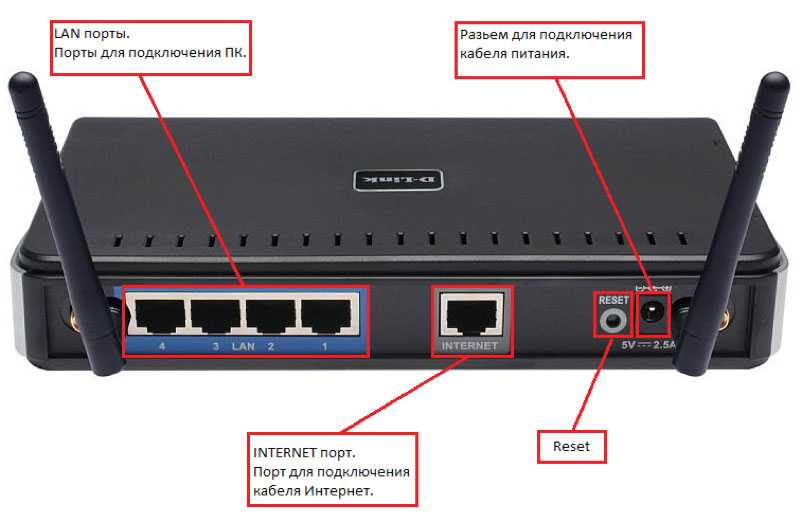
Комплектация маршрутизатора
Как видим, сетевой провод патч-корд уже входит в комплектацию.
Для беспроводного подключения ничего дополнительного не требуется, только рабочие Wi-Fi модули.
Подключение роутера к ноутбуку
Далее рассмотрим непосредственное подключение роутера к ноутбуку. Сначала рассмотрим проводное подключение. В данной процедуре ничего сложного нет – берем в руки маршрутизатор и внимательно смотрим заднюю панель.
Задняя панель роутера
Видим пять Ethernet портов. Четыре из них окрашены в желтый цвет – это LAN порты, предназначенные для подключения компьютеров локальной сети, коим и является наш ноутбук. Синий порт называется WAN порт, он служит для подключения к линии провайдера, в нашем случае к нему подключаться нельзя (ничего не сгорит, но и толку не будет).
Далее внимательно рассматриваем заднею и боковые грани ноутбука. Необходимо также найти порт сетевой карты.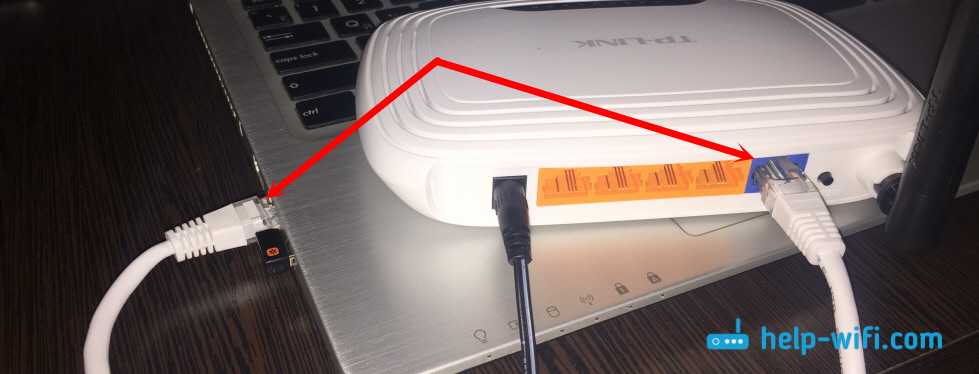
Сетевая карта ноутбука
Далее берем витую пару из комплектации (сетевой провод), один конец подключаем к ноутбуку в сетевую карту, второй конец к любому из LAN портов. Включаем ноутбук и маршрутизатор. Все, проводное подключение закончено.
Беспроводное Wi-Fi несколько отличается от проводного. Первым делом активируем Wi-Fi модуль на ноутбуке (в зависимости от модели и производителя активация Wi-Fi отличается, смотрим в инструкции по эксплуатации.). Также включаем маршрутизатор.
Обнаруженные беспроводные сети
После загрузки ноутбука и роутера нажимаем значок Wi-Fi в системном трее, чтобы раскрыть весь список обнаруженных беспроводных сетей. В списке должен присутствовать и наш PT-Link TL-WR340G. Два раза кликаем мышкой по названию сети, вводим пароль и все, мы подключены.
Если же роутера нет в списке, то ноутбук не видит роутер, и причин тому может быть несколько:
Не работает беспроводной вай фай модуль на ноутбуке.
 Найдите в инструкции по эксплуатации к ноутбуку раздел, посвященный Wi-Fi, и внимательно изучите признаки активации модуля (горение индикаторного светодиода, значок в трее, и т.п.). Если Wi-Fi работает, то очень вероятно обнаружение других сетей, что лишний раз доказывает работоспособность Wi-Fi на ноутбуке. Значит причины в маршрутизаторе;
Найдите в инструкции по эксплуатации к ноутбуку раздел, посвященный Wi-Fi, и внимательно изучите признаки активации модуля (горение индикаторного светодиода, значок в трее, и т.п.). Если Wi-Fi работает, то очень вероятно обнаружение других сетей, что лишний раз доказывает работоспособность Wi-Fi на ноутбуке. Значит причины в маршрутизаторе;Проверяем, работает ли Wi-Fi модуль на роутере. Первым делом смотрим индикаторные светодиоды на передней панели.
Передняя панель роутера
Индикатор WLAN должен либо гореть, либо мигать. Если он не горит, значит Wi-Fi роутера отключен. Некоторые производители снабжают свои модели внешней кнопкой включения Wi-Fi, но если такой не имеется, то необходимо подключиться проводным подключением и включить вай фай в настройках (об этом далее будет подробнее).
Скрыта Wi-Fi сеть. То есть имя сети отображаться в списке не будет, и чтобы к ней подключиться, необходимо имя ввести вручную.
 Как это сделать – рассмотрим в следующей главе.
Как это сделать – рассмотрим в следующей главе.
Настройка маршрутизатора
Вход в меню роутера
Чтобы произвести настройку маршрутизатора, необходимо подключить его к ноутбуку (любым из обоих способов), и на компьютере открыть любой веб браузер. Далее в адресной строке браузер вводим имя маршрутизатора (оно либо указано в этикетке под днищем роутера, либо смотрим в инструкции).
Этикетка под днищем роутера
После ввода сетевого адреса нажимаем «Enter», и роутер потребует ввести имя/пароль для авторизации пользователя.
Ввод имени пользователя/пароля
Имя/пароль также указаны под днищем, либо в инструкции.
Если после этих действий выдается ошибка, то сбрасываем настройки, нажав и удерживая кнопку «Reset» на задней панели роутера в течение 15 секунд.
Внимание! При это все настройки будут сброшены и восстановлены заводские!
Все, подключение роутера к ноутбуку и вход в настройки выполнен, далее производим настройку проводной и беспроводной сети.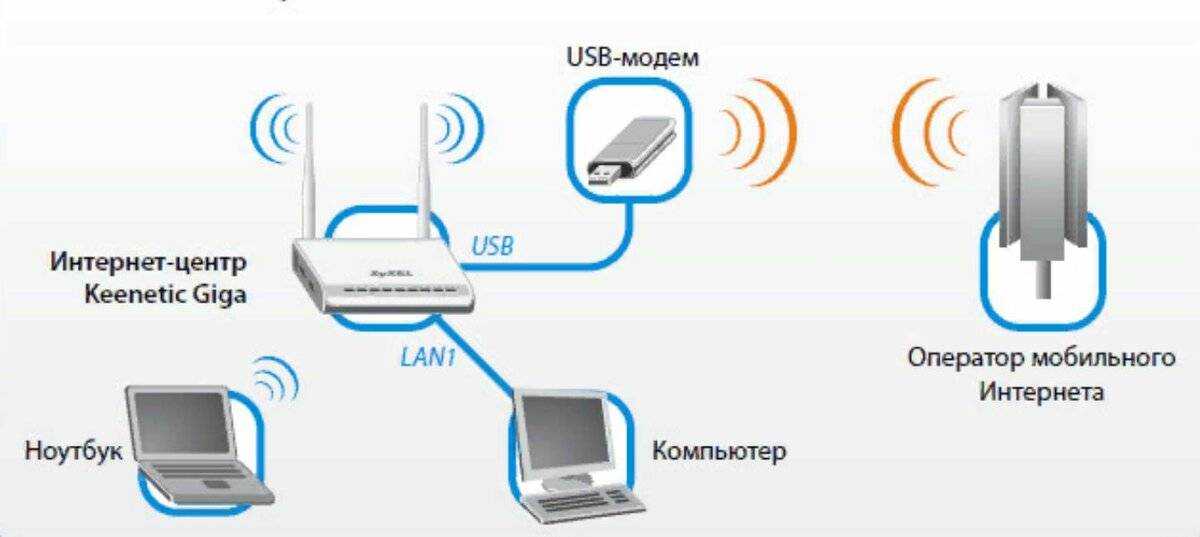
Настройка Wi-Fi роутера
Для настройки беспроводного Wi-Fi переходим в меню «Wireless», далее подменю «Wireless Setting».
Настройка Wi-Fi роутера
В поле «SSID» вводим имя вай фай сети, которое будет отображаться в системном трее. Именно его мы искали в списке обнаруженных сетей. Далее в поле «Region» выбираем страну проживания, пункты «Channel» и «Mode» оставляем как есть.
Далее смотрим пункт «Enable SSID Broadcast» – именно эта галочка и отвечает за видимость нашей беспроводной сети. Если галочка стоит, то сеть видна, и она будет в списке. Если галочка снята, то роутер на раздает сигнал обнаружения сети, и подключится к ней можно только введя имя вручную.
Далее в поле «Enable Wireless Security» ставим галочку (это защита сети), и в поле «PSK Password» вводим пароль, необходимый для подключения к Wi-Fi.
После всех настроек жмем кнопку «Save», чтобы все изменения сохранились и вступили в силу.
Настройка LAN роутера
Далее настроим проводную локальную сеть.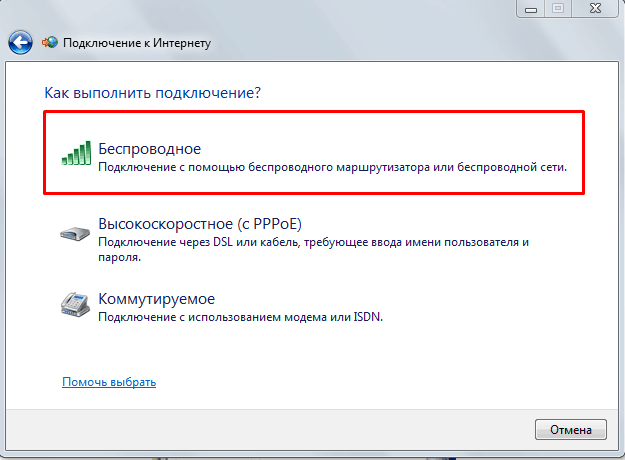 Переходим в подменю «Network», подменю «LAN».
Переходим в подменю «Network», подменю «LAN».
Настройка LAN роутера
Настройка проводной сети минимальная – установка сетевого IP адреса роутера и настройка маски подсети.
Дополнительно о подключении маршрутизатора к ноутбуку можно ознакомиться по видео уроку:
Предыдущая
EdimaxНастройка роутера Edimax AR-7167 на соединение PPPoE
Следующая
РоутерКак узнать «скрытое имя» Wi-Fi-сети?
Как настроить сеть Wi-Fi
Урок 9. Как настроить сеть Wi-Fi
/en/basic-computer-skills/what-is-a-pdf-file/content/
Как для настройки сети Wi-Fi
Интернет — это действительно мощный инструмент. Это дает нам доступ ко всем видам информации в любой момент — например, к электронной почте, поиску Google и Википедии. Так что есть что-то нелогичное в том, что вы можете пользоваться Интернетом только тогда, когда вы сидите за настольным компьютером. Что, если бы вы могли пользоваться Интернетом из любой точки вашего дома или офиса?
Так что есть что-то нелогичное в том, что вы можете пользоваться Интернетом только тогда, когда вы сидите за настольным компьютером. Что, если бы вы могли пользоваться Интернетом из любой точки вашего дома или офиса?
Если у вас дома уже есть высокоскоростной (широкополосный) доступ в Интернет, создать собственную домашнюю беспроводную сеть довольно просто. Широко известная как Wi-Fi , беспроводная сеть позволяет подключать ноутбуки, смартфоны и другие мобильные устройства к домашнему интернет-сервису без кабеля Ethernet.
Приобретите беспроводной маршрутизатор
Для создания собственной сети Wi-Fi вам понадобится беспроводной маршрутизатор . Это устройство, которое будет транслировать сигнал Wi-Fi с вашего интернет-модема по всему дому. Ваш интернет-провайдер (ISP) может предложить вам беспроводной маршрутизатор за небольшую ежемесячную плату. Если вы никогда раньше не настраивали сеть Wi-Fi, это может оказаться самым простым вариантом.
Если вы хотите купить собственный маршрутизатор, мы рекомендуем потратить немного больше времени на изучение различных вариантов. CNET предлагает подробное руководство о том, как купить маршрутизатор.
Некоторые интернет-модемы уже могут иметь встроенный беспроводной маршрутизатор, поэтому вам не нужно будет приобретать отдельный маршрутизатор.
Подсоедините кабели
После того, как вы приобрели беспроводной маршрутизатор, вам необходимо подключить его к существующему интернет-модему.
Подсоедините кабель Ethernet от модема к беспроводному маршрутизатору (обычно для этой цели в комплект поставки беспроводного маршрутизатора входит короткий кабель Ethernet).
Подключите кабель питания беспроводного маршрутизатора.
Подождите не менее 30–60 секунд и убедитесь, что индикаторы на маршрутизаторе работают правильно.
Настройка маршрутизатора
Далее вам потребуется использовать компьютер для настройки параметров маршрутизатора по умолчанию.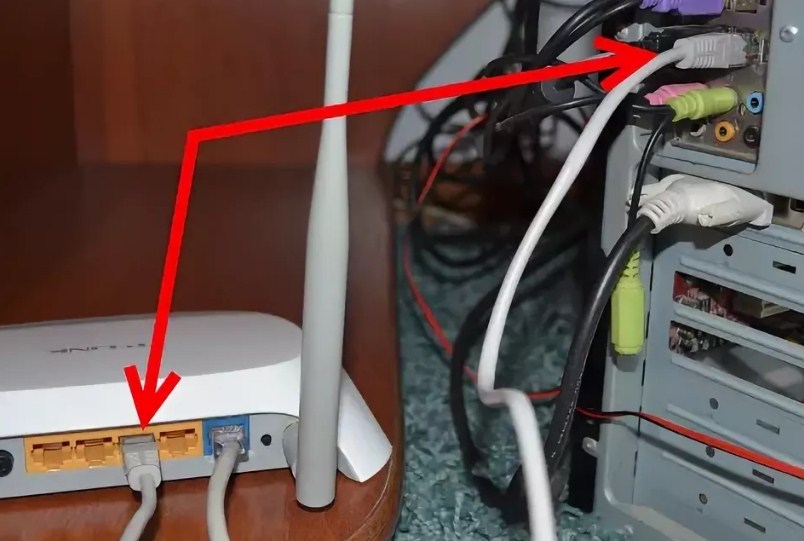 Это включает в себя установку уникальное имя и пароль для вашей беспроводной сети.
Это включает в себя установку уникальное имя и пароль для вашей беспроводной сети.
С помощью веб-браузера введите IP-адрес маршрутизатора по умолчанию в адресную строку, затем нажмите Введите . Инструкции вашего маршрутизатора должны включать эту информацию, но некоторые из наиболее распространенных адресов включают 192.168.0.1 , 192.168.1.1 и 192.168.2.1 .
Появится страница входа маршрутизатора. Опять же, точные данные для входа должны быть включены в инструкции вашего маршрутизатора, но большинство маршрутизаторов используют стандартную комбинацию имени пользователя и пароля, например 9.0011 админ и пароль .
Появится страница настроек вашего роутера. Найдите и выберите параметр Network Name , затем введите уникальное сетевое имя.
Найдите и выберите параметр Сетевой пароль , а затем выберите параметр Шифрование.
 Существует несколько типов шифрования , которые вы можете использовать, но мы рекомендуем WPA2 , который обычно считается наиболее безопасным.
Существует несколько типов шифрования , которые вы можете использовать, но мы рекомендуем WPA2 , который обычно считается наиболее безопасным.Введите желаемый пароль. Обязательно используйте надежный пароль, чтобы гарантировать, что никто другой не сможет получить доступ к вашей сети.
Найдите и нажмите кнопку Сохранить , чтобы сохранить настройки.
Подключись!
Вот оно! Теперь вы готовы подключиться к сети Wi-Fi и убедиться, что она работает. Процесс подключения к сети Wi-Fi будет немного различаться в зависимости от того, какой тип компьютера или устройства вы используете, но для любой системы потребуются эти основные шаги.
Найдите сетевые настройки вашего компьютера и выполните поиск ближайших сетей Wi-Fi.
Выберите свою сеть и введите свой пароль.
Если соединение установлено успешно, откройте веб-браузер и попробуйте перейти на веб-страницу, например www.
 google.com. Если страница загружается, это означает, что ваше соединение Wi-Fi работает правильно.
google.com. Если страница загружается, это означает, что ваше соединение Wi-Fi работает правильно.
Поздравляем!
Вы только что настроили домашнюю беспроводную сеть. Путь!
Продолжать
Предыдущий: Что такое PDF-файл?
Далее:Как обновить программное обеспечение
/en/basic-computer-skills/how-to-update-your-software/content/
Как подключить компьютер к маршрутизатору
Если вы хотите, чтобы ваш компьютер имел доступ к Интернету в вашем доме , вам нужно подключить его к маршрутизатору.
То же самое относится и к вашей домашней сети. Вам необходимо подключить компьютер к маршрутизатору, если вы хотите, чтобы он мог взаимодействовать с другими устройствами в вашей домашней сети.
Это можно сделать двумя способами. Вы можете подключить компьютер к маршрутизатору напрямую через проводное соединение или подключить два устройства по беспроводной сети.
Хорошая новость в том, что обе эти процедуры довольно просты. На выполнение каждого из них у вас уйдет не более нескольких минут.
Вы должны знать оба способа подключения компьютера к маршрутизатору. Бывают ситуации, когда один способ подключения к маршрутизатору дает лучшую производительность, чем другой.
При подключении к маршрутизатору с помощью проводного соединения вам просто нужен кабель Ethernet. Кабель Ethernet соединяет ваш компьютер и маршрутизатор, чтобы они могли напрямую общаться друг с другом.
Все, что вам нужно сделать, это подключить кабель Ethernet к нужным портам на вашем компьютере и маршрутизаторе.
При беспроводном соединении ваш компьютер подключается к маршрутизатору через WiFi. Это позволяет им общаться без кабеля Ethernet.
Для этого типа подключения вам необходимо подключиться к беспроводному сигналу, который исходит от вашего маршрутизатора. Вы не сможете сделать это без пароля для беспроводной сети вашего роутера.
В этом посте я подробно расскажу о процедурах подключения компьютера к маршрутизатору. Я также объясню преимущества каждого типа подключения.
Зачем вам нужно подключаться к маршрутизатору
Вам может быть интересно: зачем моему компьютеру вообще нужно подключаться к маршрутизатору?
Чтобы ответить на этот вопрос, нам нужно посмотреть, что делает маршрутизатор.
Назначение маршрутизатора
Я буду держать это на высоком уровне.
Ваш маршрутизатор отвечает за направление трафика между устройствами в вашей домашней сети. Если у вас есть интернет-план (как я предполагаю, если вы читаете это), ваш маршрутизатор также управляет трафиком между вашими интернет-устройствами и Интернетом. Когда ваши устройства запрашивают информацию из Интернета, ваш маршрутизатор следит за тем, чтобы запросы доходили до нужного места.
Когда из Интернета приходит ответ с запрошенной информацией (например, веб-страницей), ваш маршрутизатор гарантирует, что устройство, запросившее информацию, получит ее.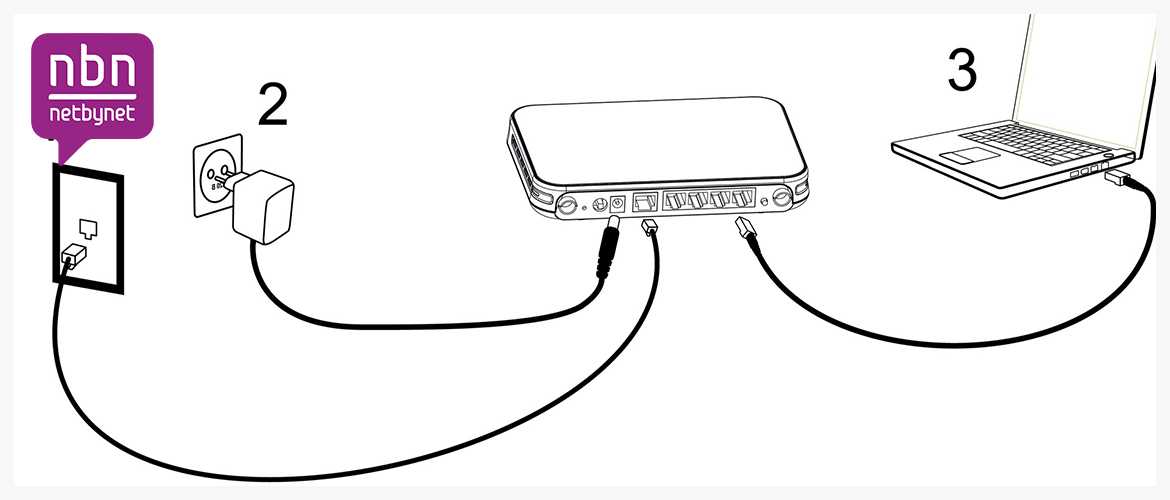
Обычная аналогия вашего маршрутизатора — почтовое отделение. Точно так же, как почтовое отделение следит за тем, чтобы ваши письма попадали в нужное место, ваш маршрутизатор делает то же самое с вашими интернет-запросами.
Без маршрутизатора ваши устройства вообще не смогут подключиться к Интернету.
Преимущества маршрутизатора
Хорошо, теперь мы можем вернуться к нашему вопросу.
Почему ваш компьютер не может выйти в Интернет без маршрутизатора?
Хотя можно получить доступ в Интернет без маршрутизатора, подключив компьютер напрямую к модему, это небезопасно и неразумно.
Ваш маршрутизатор повышает безопасность ваших устройств в Интернете, поскольку в него встроены функции безопасности.
Кроме того, ваш маршрутизатор позволяет одновременно подключать к Интернету несколько устройств.
Как это сделать?
Ваш роутер подключен к вашему модему (или они объединены в одно устройство). Эти два устройства обеспечивают подключение к вашему интернет-провайдеру (ISP).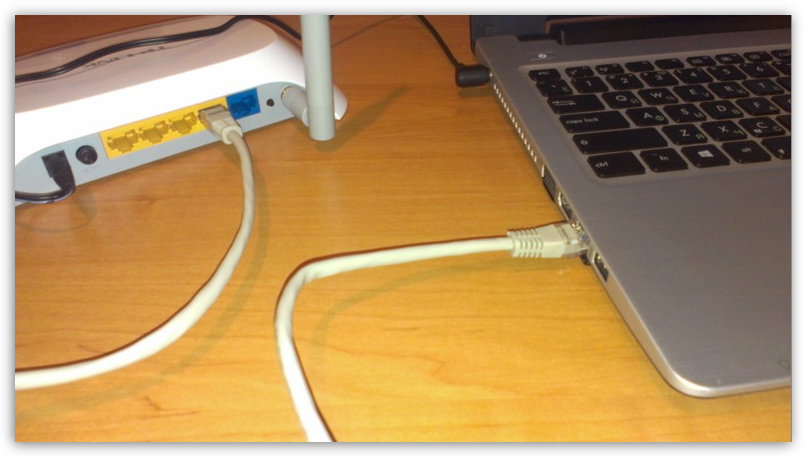
В свою очередь, ваш интернет-провайдер предоставляет вам интернет-соединение.
Вот схема, которая поможет вам визуализировать ваши подключения к домашней сети:
Здесь важно то, что ваш интернет-провайдер предоставляет вам только одно подключение к Интернету в рамках вашего интернет-плана.
Если бы у вас не было маршрутизатора, вы могли бы одновременно подключать к Интернету только одно устройство, потому что у вас есть только одно доступное подключение к Интернету.
Представляешь, как это больно?
Это основная причина, по которой вам необходимо подключить компьютер к маршрутизатору. Проще говоря, это потому, что ваш маршрутизатор позволяет всем вашим интернет-устройствам использовать одно интернет-соединение.
В современном обществе каждый имеет несколько устройств, одновременно подключенных к Интернету. Это нормально благодаря вашему роутеру.
Без маршрутизатора это невозможно.
Надеюсь, теперь вы хорошо понимаете, почему ваш компьютер должен подключаться к маршрутизатору.
Используя эту справочную информацию, давайте рассмотрим процедуры подключения компьютера к маршрутизатору.
Подключение компьютера напрямую к маршрутизатору
Первый способ подключения компьютера к маршрутизатору — это прямое подключение.
Прямое подключение предполагает использование кабеля для соединения компьютера и маршрутизатора. Это позволяет двум устройствам обмениваться данными через кабель.
Преимущества прямого соединения компьютера и маршрутизатора
Соединение компьютера и маршрутизатора с помощью кабеля дает множество преимуществ.
Повышение производительности
Во-первых, это самый простой способ связи между двумя устройствами.
Использование кабеля для связи снижает задержку в их соединении. Это означает, что данные перемещаются между двумя устройствами быстрее, когда они обмениваются данными.
Другими словами, когда вы запрашиваете веб-сайт, вы получите его немного быстрее от маршрутизатора с кабельным соединением.
Это также очень важно в онлайн-играх. Каждая миллисекунда на счету.
Когда вы нажимаете клавишу на клавиатуре, игра будет реагировать быстрее, если ваш компьютер напрямую подключен к маршрутизатору. Более быстрая реакция дает вам преимущество перед другими игроками, у которых больше задержек в интернет-соединении.
Наконец, проводное соединение обеспечивает лучшую производительность при загрузке по сравнению с беспроводным соединением. Это важно при загрузке больших файлов в Интернет или во время видеоконференций.
Более надежное соединение
Подключение компьютера напрямую к маршрутизатору дает еще одно важное преимущество.
Более надежное соединение.
При использовании кабеля для соединения этих двух устройств маловероятно, что соединение между ними прервется.
С другой стороны, если вы попытаетесь подключиться к маршрутизатору по беспроводной сети, вы, скорее всего, потеряете соединение.
Я уверен, что это случилось с каждым, кто читает это.
Как в тот раз, когда вы вышли из зоны действия сигнала Wi-Fi и потеряли интернет-соединение?
Да, со мной тоже такое было.
Вам не нужно беспокоиться об этом при подключении компьютера и маршрутизатора кабелем.
Единственная причина, по которой вы потеряете соединение между ними, это если что-то не так с кабелем. Это маловероятно, поскольку кабели производятся очень надежными.
Проблемы с ними возникают очень редко.
Что вам потребуется для подключения компьютера к маршрутизатору
Единственное, что вам понадобится для подключения компьютера к маршрутизатору, — это кабель.
Эти кабели называются кабелями Ethernet.
Единственное, о чем вам нужно беспокоиться, это убедиться, что вы выбрали правильный кабель в зависимости от вашего подключения к Интернету.
К счастью, это простое упражнение, потому что есть один тип кабеля, который подойдет для всех ваших нужд. Если у вас нет кабеля Ethernet под рукой, возьмите кабель Ethernet Cat5e без заусенцев нужной вам длины. Я бы предложил кабель от семи до десяти футов, но вам может понадобиться больше, в зависимости от планировки вашего дома.
Я бы предложил кабель от семи до десяти футов, но вам может понадобиться больше, в зависимости от планировки вашего дома.
Ethernet-кабель Cat5e подойдет вам независимо от вашего интернет-плана. Кроме того, кабели Ethernet недороги, поэтому реализация проводного соединения не будет стоить вам дорого.
Как подключить компьютер к маршрутизатору с помощью кабеля Ethernet
Если у вас есть кабель Ethernet для подключения компьютера к маршрутизатору, это довольно простой процесс.
В этом примере я буду использовать свой желтый кабель Ethernet.
Подключите кабель Ethernet к маршрутизатору
Во-первых, давайте найдем, где кабель Ethernet подключается к вашему маршрутизатору.
В зависимости от типа вашего маршрутизатора у него будет определенное количество портов, к которым вы можете напрямую подключать свои устройства.
Это порты LAN. LAN означает локальную сеть, и в этом случае LAN используется для описания вашей домашней сети.
В большинстве случаев на вашем маршрутизаторе будет четыре порта LAN.
Как видите, у моего маршрутизатора четыре порта LAN с пометкой «Ethernet».
Все, что вам нужно сделать, это подключить один конец сетевого кабеля к открытому порту. Прелесть в том, что не имеет значения, какой порт вы используете или какой конец кабеля подключаете. Подойдет любой открытый порт.
Чтобы доказать свою точку зрения, я подключу кабель Ethernet к порту 4.
Подключите кабель Ethernet к компьютеру
Хорошо, мы на полпути.
Теперь нам просто нужно подключить другой конец к нашему компьютеру.
Как это выглядит?
Если вы посмотрите на свой компьютер, у вас должен быть порт, похожий на один из портов LAN вашего маршрутизатора.
На моем ноутбуке порт LAN находится сбоку.
Как вы уже догадались, нам просто нужно подключить другой конец нашего Ethernet-кабеля к этому порту.
Поздравляю. Вы соединили свой компьютер и маршрутизатор вместе.
Проводное соединение установлено, и теперь ваш компьютер и маршрутизатор могут обмениваться данными по кабелю Ethernet.
Если проводное соединение работает, в углу вашего компьютера должен быть индикатор, указывающий на наличие проводного сетевого соединения.
Пока ваш маршрутизатор подключен к Интернету, теперь вы можете использовать Интернет с более быстрым и надежным проводным соединением.
Что делать, если на моем компьютере нет порта Ethernet?
В последнее время я наблюдаю тенденцию к тому, что компьютеры не имеют порта Ethernet.
Если на вашем компьютере нет порта Ethernet, не бойтесь. Не все потеряно.
Вы по-прежнему можете подключить кабель Ethernet к компьютеру. Вам просто нужен адаптер.
Вам нужен USB-разъем с адаптером кабеля Ethernet. Это в основном займет один из портов USB на вашем компьютере и превратит его в порт Ethernet.
Напоминаем, что порты USB на вашем компьютере будут выглядеть следующим образом:
Ваш компьютер, скорее всего, будет иметь несколько портов USB, поэтому, надеюсь, у вас есть свободный порт USB для использования.
При поиске адаптера USB-Ethernet в Интернете можно найти множество вариантов. Я рекомендую этот от Uni. Он оснащен всеми новейшими технологиями с точки зрения соединений USB и Ethernet, поэтому вам не нужно беспокоиться об ограничении вашего соединения.
Хватай один из них и готово. Просто подключите адаптер к одному из портов USB на вашем компьютере, а затем подключите сетевой кабель к адаптеру.
Нет ничего проще.
Подключение компьютера к маршрутизатору через WiFi
Хорошо, теперь мы рассмотрели подключение вашего компьютера к маршрутизатору с помощью кабеля Ethernet.
Давайте рассмотрим другой вариант: беспроводное подключение компьютера к маршрутизатору.
Беспроводное соединение позволяет подключиться к маршрутизатору и получить доступ в Интернет без кабеля Ethernet. Это происходит через Wi-Fi.
Пусть вас не смущает этот термин. WiFi — это просто технология, используемая для беспроводного подключения устройств.
Ваш маршрутизатор передает сигнал беспроводной сети на все ваши беспроводные интернет-устройства. Ваши устройства получают сигнал и могут установить соединение с маршрутизатором по этой беспроводной сети.
Ваши устройства получают сигнал и могут установить соединение с маршрутизатором по этой беспроводной сети.
После создания соединения ваш маршрутизатор и устройства могут обмениваться данными, как если бы они были подключены друг к другу с помощью кабеля Ethernet. Единственная разница в том, что они отправляют данные друг другу по воздуху.
Преимущества подключения компьютера к маршрутизатору через WiFi
Чем беспроводное соединение отличается от проводного? Есть ли преимущества в беспроводной связи?
Спорим, есть.
Свобода от маршрутизатора
Основное преимущество беспроводного подключения к маршрутизатору очевидно.
Вам не нужен кабель между двумя устройствами для их связи. Другими словами, беспроводное подключение к маршрутизатору может быть намного удобнее.
На самом деле вам даже не обязательно находиться в одной комнате с вашим роутером, чтобы подключиться к нему. У вас также есть возможность перемещаться с компьютером без потери соединения.
С другой стороны, если вы попытаетесь передвигаться с помощью проводного подключения к маршрутизатору, вы будете выглядеть как рыба на конце линии. Это не самая простая вещь.
Более простое подключение нескольких устройств к маршрутизатору одновременно
Беспроводные соединения также позволяют одновременно подключать к маршрутизатору несколько устройств. Как мы видели выше, большинство маршрутизаторов имеют только 4 порта Ethernet. Если у вас есть много интернет-устройств, которые вы хотите подключить к маршрутизатору с помощью проводного соединения, все может запутаться.
Даже при наличии Ethernet-коммутатора к маршрутизатору можно подключить лишь ограниченное количество устройств, прежде чем проводка станет действительно запутанной.
Меньше беспорядка
Для тех, кто заботится о внешнем виде, это еще одно преимущество беспроводного подключения к маршрутизатору. Чем меньше Ethernet-кабелей от маршрутизатора, тем чище будет выглядеть ваш дом.
Вам не нужно беспокоиться о попытках спрятать крысиное гнездо кабелей Ethernet, идущих от задней панели маршрутизатора. Для некоторых это важнее, чем для других.
Последнее, что я хочу сказать, это то, что хотя беспроводное соединение может иметь более высокую задержку, чем проводное соединение, это не означает, что вы не можете или не будете иметь быстрый доступ в Интернет.
Здесь речь идет о разнице в миллисекунды. Если вы не измеряете это, вы, вероятно, не сможете заметить.
Что вам потребуется для беспроводного соединения компьютера и маршрутизатора
По сравнению с проводным соединением для беспроводного соединения компьютера и маршрутизатора вам потребуется еще меньше.
Все, что вам нужно, это компьютер и маршрутизатор.
Единственная ситуация, когда вам может понадобиться другой элемент, — это если ваш компьютер не поддерживает Wi-Fi.
Это маловероятно, так как ваш компьютер должен быть очень старым, чтобы на нем не было беспроводной технологии.
Если по какой-то причине это так, вам просто нужен беспроводной адаптер. Он подключается к одному из USB-портов вашего компьютера и позволяет вашему компьютеру обмениваться данными с другими устройствами через WiFi.
Если вам нужен беспроводной адаптер, обратите внимание на этот. Он должен предоставить вам все необходимое для беспроводного подключения к маршрутизатору. Он также будет поддерживать любой интернет-план, поэтому вам не нужно беспокоиться о замедлении скорости вашего интернета.
Как подключить компьютер к маршрутизатору через WiFi
Предположим, что ваш компьютер и маршрутизатор включены и готовы к работе.
Что теперь? Как нам заставить их соединиться друг с другом?
Определите SSID, к которому вы хотите подключиться
Чтобы упростить вам задачу, оставшиеся шаги можно выполнить с вашего компьютера.
Все, что вам нужно сделать, это подключиться к беспроводной сети вашего маршрутизатора. Другим названием беспроводной сети вашего маршрутизатора является идентификатор набора услуг или SSID.
Вашим SSID будет пользовательское имя, которое вы выбрали для своей сети при настройке маршрутизатора.
Если вы не создали собственный SSID, SSID вашего маршрутизатора будет SSID по умолчанию, с которым он поставляется. Вы сможете найти информацию об SSID по умолчанию на наклейке на вашем маршрутизаторе.
Например, вот информация об SSID по умолчанию на наклейке моего роутера.
После того, как вы определили искомый SSID, вам нужно найти его в настройках сети и Интернета вашего компьютера.
Найдите нужный SSID в интернет-настройках вашего компьютера.
В качестве отказа от ответственности следующие инструкции предназначены для компьютеров с ОС Windows. Шаги будут немного отличаться для пользователей Mac.
Хорошо, давайте найдем настройки Сети и Интернета на вашем компьютере.
Сначала щелкните маленький значок Windows в углу компьютера. Это вызовет список опций. Выберите «Настройки».
В открывшемся окне нужно выбрать Сеть и Интернет.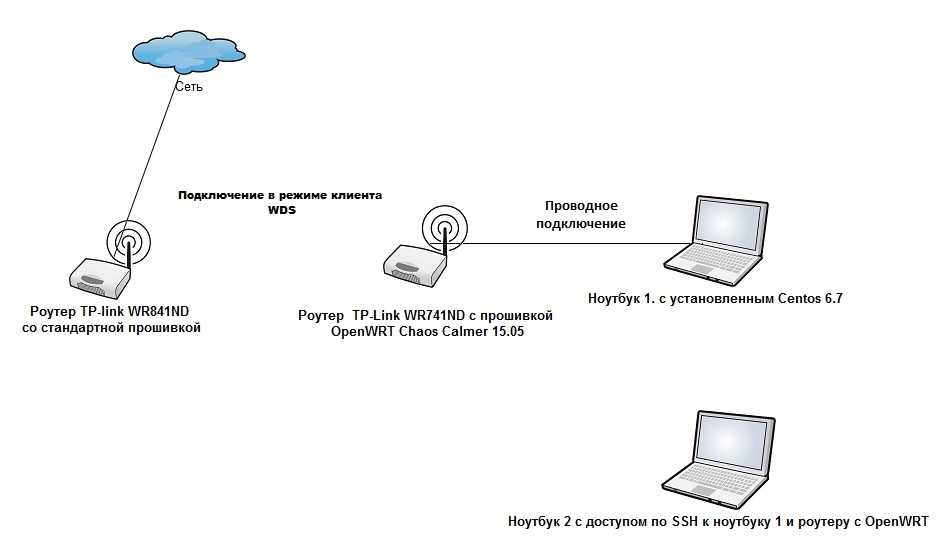 Это покажет вам все ваши сетевые параметры и настройки.
Это покажет вам все ваши сетевые параметры и настройки.
Откроется новое окно. Выберите «Wi-Fi» на боковой панели инструментов. Нажав на нее, вы увидите все параметры WiFi.
Последнее, что вам нужно сделать на странице настроек WiFi, это выбрать «Показать доступные сети».
При выборе «Показать доступные сети» для вашего компьютера будет показан список доступных беспроводных сетей.
Убедитесь, что в это время ваш компьютер находится рядом с маршрутизатором, чтобы его SSID отображался в списке доступных параметров.
Если вы видите SSID вашего маршрутизатора в списке доступных сетей, выберите его, и вам будет предложено ввести пароль сети.
Введите пароль для вашего SSID
Если вы настроили пользовательский SSID для своей сети, вы, вероятно, также создали для него собственный пароль. Введите этот пользовательский пароль здесь, чтобы подключиться к вашей беспроводной сети.
Если вы не создали собственный SSID и пароль для сети вашего маршрутизатора, вы можете найти пароль для SSID по умолчанию на наклейке на вашем маршрутизаторе.

 Так намного удобнее.
Так намного удобнее.
 Найдите в инструкции по эксплуатации к ноутбуку раздел, посвященный Wi-Fi, и внимательно изучите признаки активации модуля (горение индикаторного светодиода, значок в трее, и т.п.). Если Wi-Fi работает, то очень вероятно обнаружение других сетей, что лишний раз доказывает работоспособность Wi-Fi на ноутбуке. Значит причины в маршрутизаторе;
Найдите в инструкции по эксплуатации к ноутбуку раздел, посвященный Wi-Fi, и внимательно изучите признаки активации модуля (горение индикаторного светодиода, значок в трее, и т.п.). Если Wi-Fi работает, то очень вероятно обнаружение других сетей, что лишний раз доказывает работоспособность Wi-Fi на ноутбуке. Значит причины в маршрутизаторе; Как это сделать – рассмотрим в следующей главе.
Как это сделать – рассмотрим в следующей главе.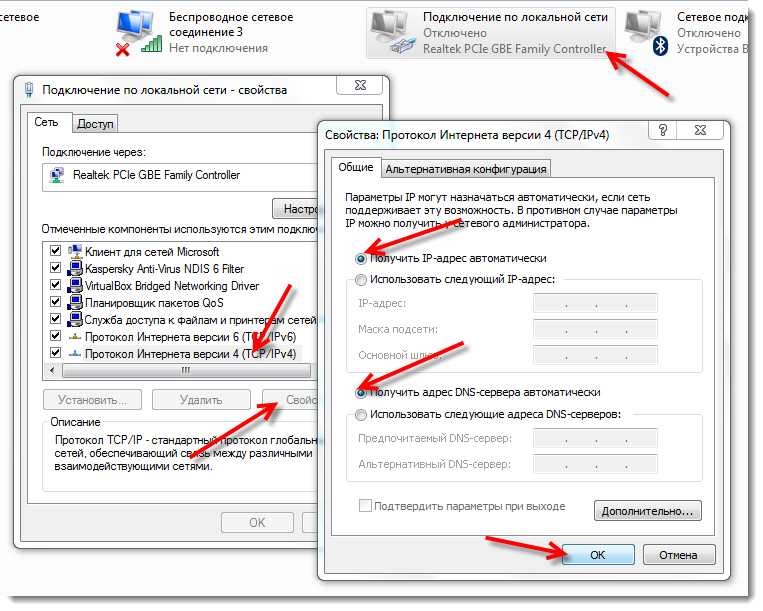 Существует несколько типов шифрования , которые вы можете использовать, но мы рекомендуем WPA2 , который обычно считается наиболее безопасным.
Существует несколько типов шифрования , которые вы можете использовать, но мы рекомендуем WPA2 , который обычно считается наиболее безопасным. google.com. Если страница загружается, это означает, что ваше соединение Wi-Fi работает правильно.
google.com. Если страница загружается, это означает, что ваше соединение Wi-Fi работает правильно.