Переустановить виндовс 7 через биос: Как переустановить Windows 7 на компьютере через БИОС
Содержание
Как установить Windows 7 через БИОС с диска или флешки
Чтобы установить Windows 7 через БИОС, потребуется предварительно создать загрузочный диск с образом операционной системой (ОС), после чего выполнить запуск компьютера с накопителя. Далее необходимо правильно разметить диск и задать пользовательские настройки после переноса файлов на винчестер.
Содержание
- Создание установочного накопителя
- Диск
- Флешка
- Запуск компьютера с носителя через БИОС
- Утилита ввода/вывода
- Boot Menu
- Разметка диска перед установкой Windows 7
- Настройка пользовательских параметров
- Заключение
Создание установочного накопителя
Предварительно необходимо поместить файлы установщика ОС на носитель — диск или флешку. Созданный инсталляционный накопитель впоследствии может быть неоднократно использован для переустановки системы.
Важно! Для выполнения поставленной задачи необходимо, чтобы на компьютере был предварительно скачанный образ дистрибутива Windows 7.
Диск
Перенос данных на оптический накопитель будет рассмотрен на примере использования программы UltraISO. Софт распространяется по платной лицензии, но пробного периода будет достаточно, чтобы создать загрузочный носитель.
Пошаговое руководство:
- Запустить приложение и нажать сочетание Ctrl + O.
- В появившемся окне файлового менеджера перейти в директорию, где находится образ ОС, и дважды кликнуть по файлу, чтобы открыть.
- Развернуть меню «Инструменты» на верхней панели и выбрать опцию «Запись образа CD».
- В новом окне из выпадающего списка «Привод» выбрать название дисковода.
- Поставить отметку напротив пункта «Проверка».
- Определить максимально допустимую скорость записи (зависит от типа купленного оптического диска).
- Установить метод записи Disc-at-Once(DAO), кликнуть по кнопке Записать.
Запустится процесс переноса файлов с образа дистрибутива на диск. После окончания процедуры сигнализирующее сообщение появится на экране, а дисковод откроется — программу можно закрывать.
После окончания процедуры сигнализирующее сообщение появится на экране, а дисковод откроется — программу можно закрывать.
Флешка
Создание загрузочной флешки будет осуществляться на примере портативной утилиты Rufus.
Важно! Для выполнения всех требований потребуется накопитель объемом свыше 4 ГБ.
Пошаговое руководство:
- Вставить USB-диск в порт компьютера, запустить исполняемый файл программы.
- Из списка «Устройство» выбрать название флешки.
- Кликнуть по кнопке ВЫБРАТЬ и в окне менеджера проложить путь к образу Windows 7, нажать Открыть
- Нажать СТАРТ, ожидать завершения процедуры.
Важно! Остальные параметры неопытным пользователям изменять не рекомендуется, приложение автоматически анализирует конфигурацию компьютера и задает верные настройки.
При первом использовании утилиты появится диалоговое окно с требованием дозагрузить специальные пакеты данных, необходимые для корректной записи установочного накопителя, — нужно согласиться.
Запуск компьютера с носителя через БИОС
Чтобы успешно переустановить ОС, необходимо через БИОС запустить инсталлятор Windows 7. Существует два способа выполнения этого действия — посредством изменения параметров в утилите ввода и вывода или через Boot Menu.
Утилита ввода/вывода
Чтобы попасть в BIOS, нужно в момент старта компьютера нажать специальную кнопку, которая отличается в зависимости от модели материнской платы или производителя ноутбука. Всего существует три варианта: Delete, F2 или Esc → F10. Рекомендуется нажимать на все эти клавиши во время запуска, что гарантирует вход в утилиту ввода и вывода.
Далее, с помощью стрелок на клавиатуре, потребуется перейти в меню Boot, где производится выбор приоритетного накопителя для запуска компьютера.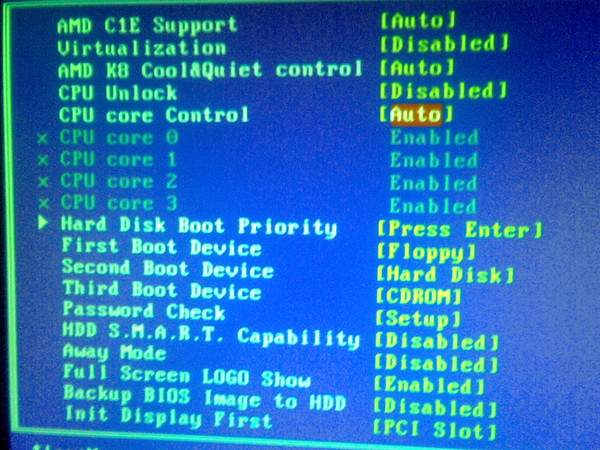 В каждой версии БИОС наименования пунктов отличается, важно найти одно из следующих:
В каждой версии БИОС наименования пунктов отличается, важно найти одно из следующих:
- Hard Disk Boot Priority;
- Boot Option Priorities;
- Boot Device Priority;
- 1st Boot Device.
После необходимо поставить загрузочный накопитель в список первым, чтобы компьютер запустил установщик Windows 7. Завершив настройку, следует нажать клавишу F10 и подтвердить выход из БИОС с сохранением внесенных изменений.
Настроить БИОС для установки можно посредством Boot Menu — специальной надстройки, позволяющей сразу переместиться в меню выбора инсталляционного носителя. Для открытия этого раздела в момент включения компьютера нужно нажать одну из следующих клавиш:
| Материнская плата / ноутбук | Клавиша |
| MSI, AsRock, Sony Vaio | F11 |
| Gigabyte, Acer, Dell, Lenovo, Packard Bell, Toshiba | F12 |
| Asus | F8 |
| Intel, Asus, Samsung | Esc |
| HP | Esc → F9 |
Далее потребуется с помощью стрелок на клавиатуре выделить название установочного накопителя и нажать Enter.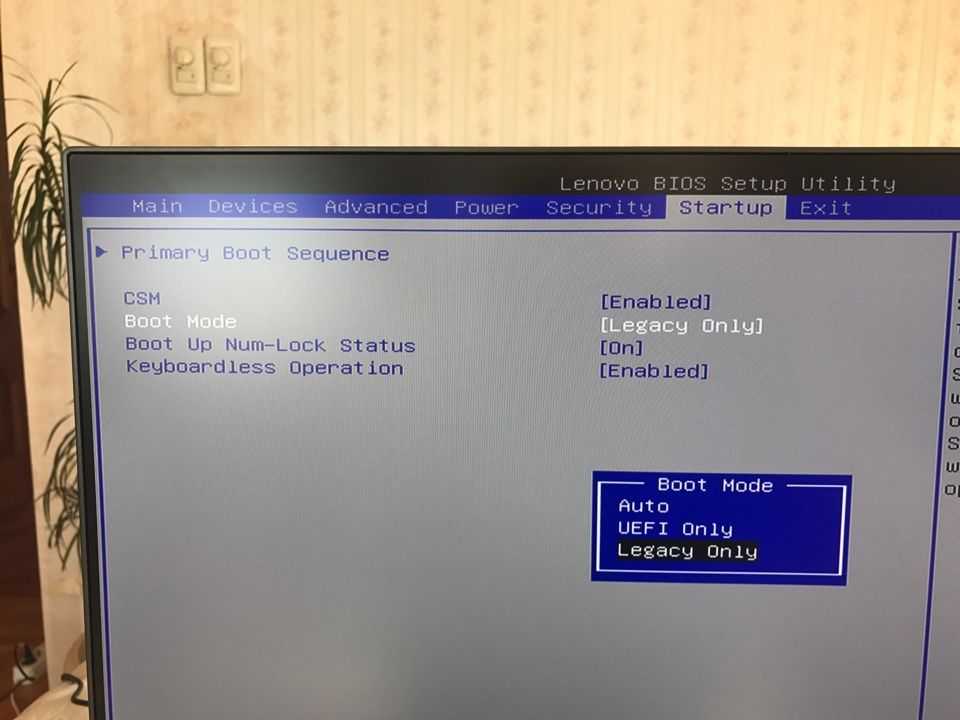
Разметка диска перед установкой Windows 7
После запуска установщика ОС следует этап предварительной настройки инсталлятора и разметка диска.
Пошаговое руководство:
- Выбрать язык, который будет установлен в системе по умолчанию, кликнуть Далее.
- Нажать по кнопке Установить.
- Согласиться с условиями лицензионного соглашения посредством установки соответствующей отметки. Подтвердить действие нажатием Далее.
- При выборе типа установки кликнуть по «Полная установка».
- На этапе разметки диска выделить системный (следует ориентироваться по занимаемому объему) и нажать Удалить.
- Кликнуть Создать и в появившемся счетчике выделить под диск C около 100000 — 120000 МБ. Подтвердить действие.
- Щелкнуть по кнопке Далее, согласиться с выбранной разметкой.
Запустится процесс переноса данных ОС с накопителя на жесткий диск или SSD. Следует ожидать завершения.
Следует ожидать завершения.
Настройка пользовательских параметров
В завершении система запустится, нужно будет внести данные профиля. Пошаговая инструкция:
- Вписать имя пользователя и компьютера, рекомендуется вводить текст латинским буквами.
- При необходимости задать пароль, продублировать в соответствующем поле и указать подсказку. Этого можно не делать, пропустив этап нажатием по Далее.
- Ввести ключ продукта, который шел в комплекте с коробкой или был предоставлен при покупке цифровой версии.
- Определить тип защиты, которая будет использована в системе. Следует выбрать «Использовать рекомендуемые параметры».
- Установить часовой пояс, время и дату, кликнуть Далее.
- Указать месторасположение компьютера.
После ввода всех вышеописанных параметров появится рабочий стол и компьютер будет готов к использованию.
Заключение
Для создания инсталляционного носителя рекомендуется использовать флешку, которая в меньшей степени подвержена механическим повреждением и более надежна при переносе данных. Если пользователь не имеет должных навыков работы с БИОСом, следует для запуска компьютера с установочного накопителя воспользоваться Boot Menu. Процесс инсталляции требуется выполнять в точности с инструкцией.
Как самостоятельно переустановить Windows на компьютере
15 ноября 2019
Во время пользования компьютер постепенно засоряется лишней информацией, постепенно накапливаются системные ошибки, не исключено заражение вируса, даже если установлена антивирусная программа. Все это влияет на производительность ПК, рано или поздно возникает необходимость в переустановке Windows.
Переустановить Windows, сохранив при этом важные данные, можно и самостоятельно, далее вы найдете пошаговую инструкцию, как это сделать. Инструкция разработана для переустановки системы Windows 7, аналогично можно осуществить эту операцию и для других версий Windows.
Стоит ли приступать к переустановке системы самостоятельно, решать вам. Если вы сомневаетесь, что справитесь с этой задачей, лучше обратиться за помощью к специалисту. Если вы все же решили выполнить процедуру сами, следует предварительно позаботиться о сохранении важных данных, которые хранятся на ПК.
Для этого всю важную информацию (документы, фото, музыку и т.д.) следует скопировать на флешку или другой носитель. Для этого необходимо не спеша перебрать всю информацию, которая может храниться на «Рабочем столе», в «Загрузках», разделе «Документы». Если в компьютере два жестких диска, можно всю важную информацию сохранить на диске D, но в таком случае следует убедиться, что объема диска C будет достаточно для установки системы, и при установке информация со второго диска не будет стерта.
Создание загрузочной флешки
Далее следует позаботиться о подготовке загрузочной флешки или диска (в случае, если у вас отсутствует системный диск). Для создания загрузочной флешки можно использовать программу UltraISO, которая отличается интерфейсом, понятным на интуитивном уровне. Программа имеет пробный период, которого вполне достаточно, чтобы воспользоваться ею бесплатно.
Программа имеет пробный период, которого вполне достаточно, чтобы воспользоваться ею бесплатно.
Необходимо определиться с версией, которая будет использоваться. Помимо года выпуска, ОС отличается еще и разрядностью. Если ПК оснащен оперативной памятью объемом 4 Гб, то оптимальным вариантом для установки будет 64-битная система.
Установка системы
После того как загрузочная флешка будет готова, необходимо перезагрузить компьютер и войти в систему BIOS, воспользовавшись кнопками DEL и F2 или другими комбинациями, предусмотренными для конкретной модели ноутбука. В окне системы выбираем тип загрузочного устройства, которым вы планируете воспользоваться, например, флешку (она при этом должна быть вставлена в разъем ПК). После сохранения выбранной настройки снова перезагружаем компьютер.
Загружаясь после перезагрузки, компьютер начнет установку системы, выдавая последовательно инструкции, которые вам необходимо выполнять, что не вызовет никаких сложностей. Будьте внимательны при выборе диска для установки ОС. В соответствующем меню вам необходимо выбрать: форматировать все диски или только диск C, если на диске D вы сохранили важную информацию.
В соответствующем меню вам необходимо выбрать: форматировать все диски или только диск C, если на диске D вы сохранили важную информацию.
Установка состоит из нескольких этапов, по мере выполнения каждого из которых напротив него появляется галочка.
По окончании первого этапа ПК снова перезагрузится. При этом необходимо извлечь загрузочный носитель или снова запустить BIOS, выбрав на этот раз в качестве загрузочного носителя жесткий диск. После этого необходимо сохранить новые настройки и выполнить перезагрузку. Далее снова необходимо следовать инструкциям.
Когда загрузка ОС закончится, вы получите новую систему, готовую к работе. Но при этом все установленные вами ранее программы исчезнут, и вам придется устанавливать их заново.
Нелицензионные версии иногда содержат базовые драйвера и самые востребованные программы. В противном случае их и другие программы придется искать самостоятельно. В таком случае надежней скачивать драйвера с сайта производителей комплектующих вашего ПК, а программы – с официальных сайтов компании Microsoft.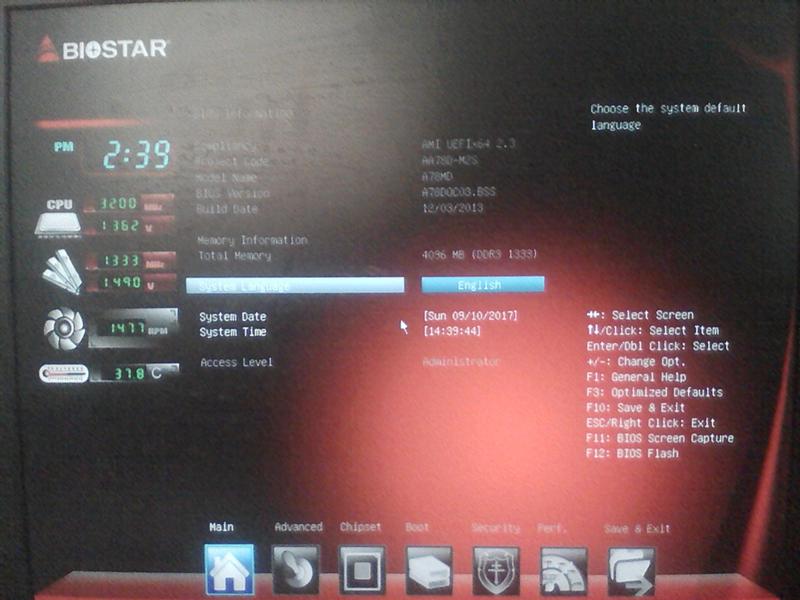
Переустановка операционной системы не займет много времени, чуть больше его придется потратить на переустановку нужных программ и драйверов. Но зато в качестве результата вы получите корректную работу вашего ПК еще в течение длительного срока. Мы рекомендуем использовать только лицензионное программное обеспечение. Покупая лицензионный Windows 10 онлайн в нашем интернет-магазине вы получаете систему с возможность бесплатного обновления, которая будет улучшать функции безопасности и повышать производительность системы.
Поделиться
Поделится
Поделится
загрузка — Проблемы с установкой Windows 7 через USB
Я потратил большую часть двух дней, пытаясь решить эту проблему, и до сих пор ничего не получается.
В настоящее время я использую 64-разрядную версию Ubuntu 14.04 на ноутбуке ASUS. У меня нет оптического привода, поэтому я делаю эту установку через USB.
Ноутбук изначально поставлялся с Windows 8 , но я стер все это и установил Ubuntu. В момент своего гения я не создал диск восстановления Windows и не оставил раздел Windows. Уж точно не мой звездный час.
В момент своего гения я не создал диск восстановления Windows и не оставил раздел Windows. Уж точно не мой звездный час.
В любом случае, вернемся к сегодняшнему дню, и мне нужно вернуться в Windows по рабочим причинам. Я получил образ Windows 7, чистый USB и приступил к созданию загрузочного USB. Сначала я попробовал Startup Disk Creator, но он вылетел при открытии.
Затем я пошел с UNetbootin и Gparted. Я следовал нескольким онлайн-инструкциям по настройке USB. Каждая инструкция была точно такой же. У меня был загрузочный USB, поэтому я выключил и перезагрузил компьютер.
В первый раз, когда я сделал это, BIOS даже не распознал, что у меня подключен USB. Я вынул его и попробовал несколько раз. Не идти.
Я уничтожил USB с помощью sudo shred -v /dev/sdb1 , переформатировал в FAT32, а затем начал снова. Тот же результат.
Тогда я решил пропустить Gparted и просто попробовать UNetbootin самостоятельно. На этот раз BIOS распознал USB, но по-прежнему не загружается с него. Даже когда я устанавливаю его в качестве приоритета и отключаю другой жесткий диск, ничего не происходит.
Даже когда я устанавливаю его в качестве приоритета и отключаю другой жесткий диск, ничего не происходит.
У меня есть iMac, поэтому я попытался создать загрузочный USB таким образом, но снова в BIOS ничего не происходит. USB распознается, но дальше ничего не происходит. Я отформатировал его как NTFS, FAT32 и т. д., но ничего не происходит.
Я получил еще один USB-накопитель и поместил на него свежую копию Ubuntu 14.04, полагая, что я загрузлюсь с USB-накопителя, выберу «Попробовать Ubuntu», использую Gparted для разделения значительного объема Ubuntu, выключу и загрузлю свой Виндовс USB.
К сожалению, мой компьютер даже не распознает этот USB. Раньше мне приходилось стирать Ubuntu и заново устанавливать его (на самом деле дважды) на этот самый ноутбук. У меня не было никаких проблем с этим. По какой-то причине я больше не могу заново установить Ubuntu.
F2, F8, F10, F12 и DEL — известные мне клавиши для загрузки. F2, F12 и Del вызывают меня в BIOS, а остальные ничего не делают.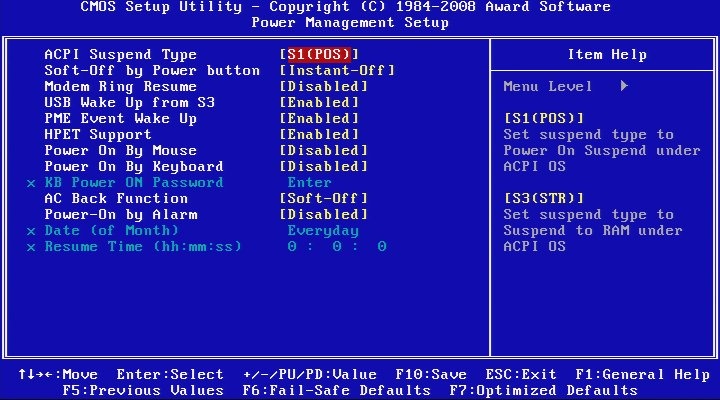 Раньше у меня отлично работала F8 как клавиша «загрузка с диска», но теперь она не работает.
Раньше у меня отлично работала F8 как клавиша «загрузка с диска», но теперь она не работает.
Я почти потерял рассудок. Я сделал все, что мог придумать, чтобы это заработало. Я пробовал несколько ISO-образов Windows, несколько ISO-образов Ubuntu и т. д. Ничего не работает.
Я знаю, что ISO не поврежден, потому что VirtualBox загружает его нормально. Однако мой компьютер слишком медленный, чтобы это было постоянным решением.
Я хотел бы стереть весь жесткий диск и установить Windows, но я боюсь, что если я удалю Ubuntu, я не смогу выполнить новую установку, поскольку сейчас она не позволяет мне это сделать.
Буду рад любым предложениям. Опять же, Startup Disk Creator (обе версии) не работают. UNetbootin и UNetbootin 494 не работают. Gparted делает так, что мой компьютер даже не может обнаружить USB. Я бы хотел, чтобы это заработало к этим выходным, если это возможно.
Вот что я получаю при использовании winusb:
grub-install: ошибка: /media/winusb_target_1407472596_7189 не похож на раздел EFI.Возникла ошибка! Синхронизации... /usr/bin/winusb: строка 78: 11389 Завершено, пока истинно; делать сон 0,05; эхо 'пульс'; сделанный Уборка... /usr/bin/winusb: строка 78: 11577 Завершено, пока верно; делать сон 0,05; эхо 'пульс'; сделанный Размонтирование и удаление '/media/winusb_iso_1407472596_7189'... Размонтирование и удаление '/media/winusb_target_1407472596_7189'...
Изменить: я снова попытался использовать WinUSB после форматирования USB в FAT32. Вот второе сообщение, которое я получил:
Установка не удалась!
Код выхода: 512
Бревно:
Устройство форматирования...
Монтаж...
mount: блочное устройство /home/zachary/Windows7Ultimate/Windows7Ultimate.iso защищен от записи, монтируется только для чтения
Копирование...
Установка граба...
Установка для платформы x86_64-efi.
установка grub: ошибка: /media/winusb_target_1407516090_3201 не похож на раздел EFI.
Возникла ошибка!
Синхронизации...
/usr/bin/winusb: строка 78: 11389 Завершено, пока истинно; делать
сон 0,05; эхо 'пульс';
сделанный
Уборка. ..
/usr/bin/winusb: строка 78: 11577 Завершено, пока верно; делать
сон 0,05; эхо 'пульс';
сделанный
Размонтирование и удаление '/media/winusb_iso_1407472596_7189'...
Размонтирование и удаление '/media/winusb_target_1407472596_7189'...
..
/usr/bin/winusb: строка 78: 11577 Завершено, пока верно; делать
сон 0,05; эхо 'пульс';
сделанный
Размонтирование и удаление '/media/winusb_iso_1407472596_7189'...
Размонтирование и удаление '/media/winusb_target_1407472596_7189'...
Как запустить среду восстановления Windows 7
Среда восстановления Windows 7 — это способ загрузки компьютера в автономном режиме, в котором вы можете запускать различные инструменты восстановления и диагностики, которые можно использовать для решения проблем с Windows. Эта среда особенно полезна при решении проблем, когда Windows дает сбой, не запускается или когда у вас есть вредоносное ПО, которое нельзя удалить во время работы Windows. Использование этой среды позволяет вам получить доступ к вашим файлам и информации реестра Windows, даже если Windows не запущена.
Чтобы получить доступ к среде восстановления системы Windows 7, вам необходимо определенным образом загрузить компьютер. Самый простой способ — просто перезагрузить компьютер и начать замедляться, нажав клавишу F8.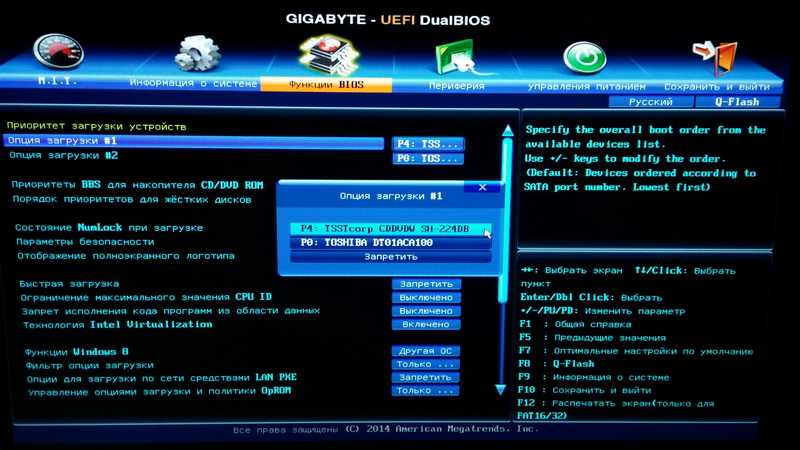 В конце концов вы должны перейти к экрану дополнительных параметров загрузки. С помощью стрелок на клавиатуре выберите Repair Your Computer и нажмите Введите на клавиатуре. Если вы не видите эту опцию, продолжайте читать, в противном случае нажмите здесь, чтобы перейти к следующей части.
В конце концов вы должны перейти к экрану дополнительных параметров загрузки. С помощью стрелок на клавиатуре выберите Repair Your Computer и нажмите Введите на клавиатуре. Если вы не видите эту опцию, продолжайте читать, в противном случае нажмите здесь, чтобы перейти к следующей части.
Если параметр «Восстановить компьютер» недоступен, вам потребуется загрузить компьютер с DVD-диска Windows 7, вставив его в проигрыватель DVD-дисков и включив компьютер. Ваш компьютер запустится, и вы увидите в BIOS список оборудования вашего компьютера, а также другую информацию. Когда эта информация будет очищена, ваш компьютер увидит, что загрузочный DVD-диск вставлен, и отобразит запрос, аналогичный приведенному ниже. Если ваш компьютер не загружается с DVD-диска, а вместо этого загружается непосредственно в Windows 7, вы можете прочитать это руководство о том, как настроить BIOS для загрузки с компакт-диска или DVD-диска.
Поскольку вы хотите загрузить компьютер с DVD-диска Windows 7, вам нужно нажать клавишу на клавиатуре, и подойдет любая клавиша, когда вы увидите приведенное выше приглашение.
На этом экране вы должны настроить Язык для установки , Формат времени и валюты t и Клавиатура или метод ввода параметры, чтобы они были установлены правильно для вашего местоположения и языка. Когда закончите, пожалуйста, нажмите Кнопка «Далее» . Теперь вы окажетесь на главном экране установки Windows 7, где вы обычно устанавливаете Windows 7 на свой компьютер.
Теперь вы должны нажать на опцию Repair your computer , чтобы начать вход в среду восстановления Windows 7.
Теперь вы должны увидеть экран, на котором процесс восстановления будет искать все установки Windows 7 на вашем компьютере. Когда вы закончите, вам будут представлены параметры восстановления системы 9.диалоговое окно 0008.
Выберите установку Windows 7, которую вы хотите восстановить, и нажмите кнопку Next .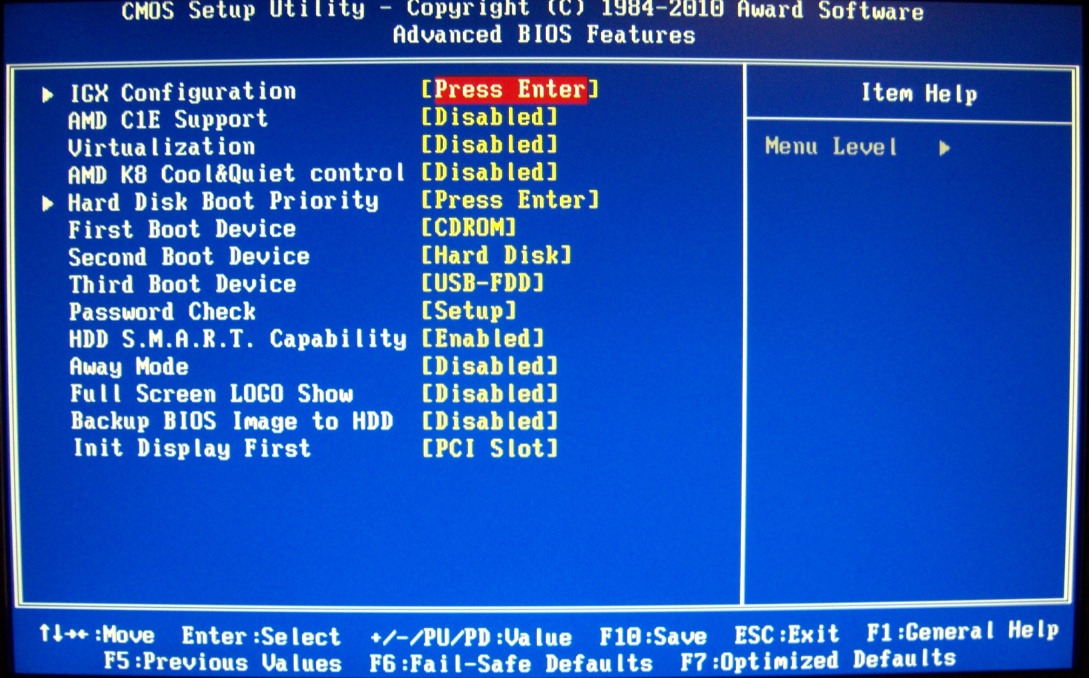 Теперь вам будет показан экран параметров восстановления системы.
Теперь вам будет показан экран параметров восстановления системы.
На этом экране перечислены все доступные варианты восстановления в Windows 7. К ним относятся:
Восстановление при запуске
Восстановление при загрузке — это автоматизированная процедура, которая пытается исправить распространенные проблемы с Windows, которые могут препятствовать ее правильному запуску. Этот инструмент запустится автоматически, если Windows не сможет запуститься после нескольких попыток.
Восстановление системы
Восстановление системы позволяет восстановить компьютер до предыдущей точки восстановления. В случае, если ваш компьютер не работает должным образом или случайно дает сбой, вы можете восстановить свой компьютер до точки восстановления, которая была создана, когда ваш компьютер работал должным образом.
Восстановление образа системы
System Image Recovery позволяет вам перезаписать всю информацию на ваших жестких дисках образами системы, созданными ранее.



 Возникла ошибка!
Синхронизации...
/usr/bin/winusb: строка 78: 11389 Завершено, пока истинно; делать
сон 0,05; эхо 'пульс';
сделанный
Уборка...
/usr/bin/winusb: строка 78: 11577 Завершено, пока верно; делать
сон 0,05; эхо 'пульс';
сделанный
Размонтирование и удаление '/media/winusb_iso_1407472596_7189'...
Размонтирование и удаление '/media/winusb_target_1407472596_7189'...
Возникла ошибка!
Синхронизации...
/usr/bin/winusb: строка 78: 11389 Завершено, пока истинно; делать
сон 0,05; эхо 'пульс';
сделанный
Уборка...
/usr/bin/winusb: строка 78: 11577 Завершено, пока верно; делать
сон 0,05; эхо 'пульс';
сделанный
Размонтирование и удаление '/media/winusb_iso_1407472596_7189'...
Размонтирование и удаление '/media/winusb_target_1407472596_7189'...
 ..
/usr/bin/winusb: строка 78: 11577 Завершено, пока верно; делать
сон 0,05; эхо 'пульс';
сделанный
Размонтирование и удаление '/media/winusb_iso_1407472596_7189'...
Размонтирование и удаление '/media/winusb_target_1407472596_7189'...
..
/usr/bin/winusb: строка 78: 11577 Завершено, пока верно; делать
сон 0,05; эхо 'пульс';
сделанный
Размонтирование и удаление '/media/winusb_iso_1407472596_7189'...
Размонтирование и удаление '/media/winusb_target_1407472596_7189'...

