Переустанавливаем bios: Как переустановить БИОС на компьютере
Содержание
Как переустановить BIOS — TERABYTE-CLUB.COM
Информация, Полезное
- Опубликовано
Нигматзянова Ляйсан
16
Фев
Когда-нибудь у каждого пользователя возникнет вопрос: как переустановить BIOS? Поэтому лучше заранее знать как это делается.
В данной статье мы расскажем вам, зачем может понадобиться переустановить BIOS. А также как это сделать правильно.
Зачем вам нужно переустановить BIOS?
BIOS — это прошивка, с помощью которой управляются основные настройки ПК или ноутбука. Она отвечает за его успешную активацию и зарядку. Без правильно работающей прошивки вы не сможете войти в операционную систему Windows, что сделает ваш компьютер бесполезным.
А вот о том, что такое BIOS и зачем он нужен, рассказано в статье.
Иногда BIOS может быть поврежден из-за ошибки пользователя или активности вредоносного ПО, и ваш компьютер становится непригодным для использования.
Однако, если вы твердо решили, что вам нужно переустановить, то вам нужно запустить ноутбук или компьютер. А именно тот, который исправно работает и имеет доступ в Интернет.
Как переустановить BIOS
Теперь вы можете вернуться к компьютеру с поврежденным BIOS. Убедитесь, что источник питания стабильный, так как скачки напряжения могут навсегда вывести из строя BIOS или даже повредить материнскую плату. А также по возможности использовать источник бесперебойного питания для подключения компьютера к сети.
Также не следует выключать / перезагружать компьютер или ноутбук или извлекать USB-накопитель во время процесса прошивки BIOS, так как это может привести к нежелательным последствиям.
Инструкция к переустановке BIOS выглядит следующим образом:
- Вставьте съемный диск в разъем USB и включите компьютер.

- Нажимайте F2 или Del несколько раз, пока не появится меню, в котором вы можете настроить BIOS. Если ни одна из этих двух кнопок не сработала, перезагружайте компьютер, пока не попробуете все варианты от F1 до F12 и не найдете среди них нужный (в зависимости от производителя материнской платы клавиши, предназначенные для запуска BIOS, могут быть разными).
3. В открывшемся меню с помощью стрелок выберите «Включить загрузку с USB» и нажмите Enter, а затем — F10. Система попросит сохранить настройки BIOS — соглашайтесь.
4. Перезагрузите компьютер. Если вы все сделали правильно, он должен загрузиться с флешки через BIOS. В следующем меню нажмите «Обновить BIOS с диска», выберите нужное USB-устройство и выберите версию BIOS, которую вы хотите установить. Установка происходит автоматически. На некоторых материнских платах вам также необходимо ввести «iflash / pf _.bio» без кавычек, где дефис — это имя файла, записанное вами в Блокноте.
5. Теперь нужно дождаться завершения инсталляции, выйти из меню BIOS и перезагрузить компьютер. С этого момента он должен работать исправно (если, конечно, причина неисправности была в биосе).
Как видно из инструкции — перезагрузить BIOS не так уж и сложно. Наверно, самое сложное, это выбрать подходящую версию BIOS с сайта разработчика.
Сайт разработчика можно посмотреть определив модель материнской платы. И делается это тремя способами: посмотреть коробку материнской платы, заглянуть через BIOS или снять боковую панель компьютера.
Как настроить BIOS для загрузки с диска или флешки
Как зайти в BIOS или UEFI, изменить приоритет загрузочных устройств, режимы работы SATA контроллера (AHCI и IDE), загрузка с помощью Boot Menu для установки Windows. |
В прошлой статье мы говорили о том как сделать загрузочный диск или флешку. А сейчас я расскажу вам как настроить BIOS компьютера для установки Windows с диска или флешки.
Содержание
Содержание
- 1. Что такое BIOS и UEFI
- 2. Как войти в BIOS Setup
- 3. Основы работы в Setup
- 3.1. Клавиши управления
- 3.2. Сохранение настроек
- 3.3. Отмена настроек
- 3.4. Восстановление настроек
- 4. Варианты загрузки
- 5. Настройка BIOS
- 5.1. Изменение приоритета загрузки
- 5.2. Режим работы SATA контроллера
- 6. Загрузка с помощью «Boot Menu»
- 7. Проблемы с загрузкой
- 8. Ссылки
1. Что такое BIOS и UEFI
Каждая материнская плата имеет специальную программу для загрузки компьютера и настройки параметров различных устройств. Эта программа прошита (запрограммирована) в специальную микросхему на материнской плате и поэтому называется прошивкой.
Раньше все материнские платы имели прошивку, называемую BIOS, которая имела простой графический интерфейс с белыми буквами на синем фоне и была ограничена в функционале. Например, в BIOS нельзя было использовать мышку, выбирать язык и отсутствовали какие либо графические элементы (картинки) в виду ограниченного объема микросхемы памяти BIOS. Также материнские платы с BIOS не поддерживали диски объемом более 2 Тб ввиду ограничений старой системы разметки дисков (MBR).
Также материнские платы с BIOS не поддерживали диски объемом более 2 Тб ввиду ограничений старой системы разметки дисков (MBR).
Сейчас многие материнские платы имеют новый тип прошивки, называемый UEFI, которая отличается улучшенным графическим интерфейсом с использованием красивого фона, рисованных кнопок, возможностью выбора языка (включая русский) и некоторыми улучшениями. Например, поддержкой нового типа разделов дисков (GPT), позволяющей использовать жесткие диски объемом более 2 Тб.
Какой тип прошивки имеет ваша материнская плата можно узнать в руководстве к ней, на сайте производителя материнской платы или ноутбука, а также визуально при входе в программу настройки Setup. Программа Setup также прошита в материнскую плату и используется для изменения настроек BIOS или UEFI.
2. Как войти в BIOS Setup
Для входа в программу Setup нужно сразу после включения компьютера зажать кнопку «Delete» на клавиатуре. На некоторых материнских платах и ноутбуках для этого используются клавиши «F2», «F10» или «Esc».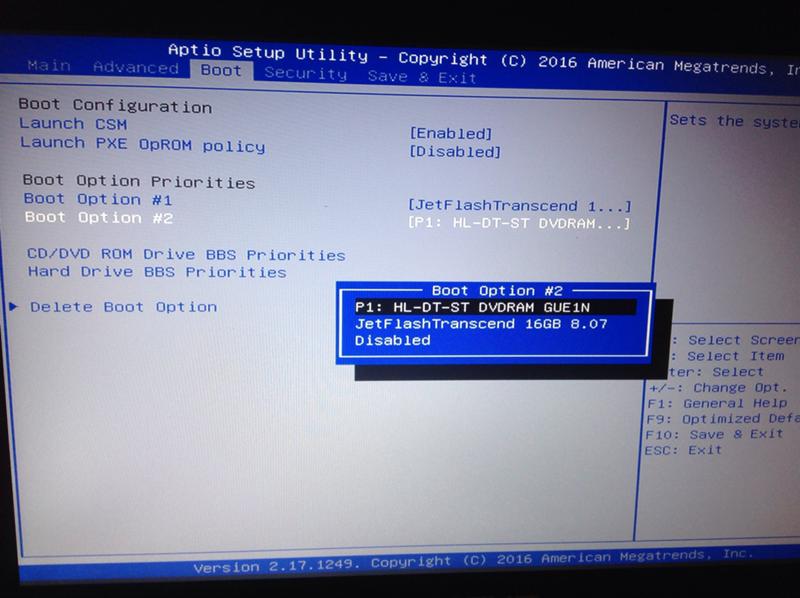 Какую именно кнопку нажимать можно прочитать в сообщениях, появляющихся сразу после включения компьютера.
Какую именно кнопку нажимать можно прочитать в сообщениях, появляющихся сразу после включения компьютера.
В текстовом виде
В графическом виде
Если вы не успеваете прочитать, то нажмите кнопку «Pause» на клавиатуре для приостановки загрузки. Продолжить загрузку можно нажатием любой клавиши. Если вы нажмете клавишу, предназначенную для входа в Setup, то сразу же попадете в программу настройки материнской платы.
Классический BIOS
Интерфейс UEFI
3. Основы работы в Setup
3.1. Клавиши управления
Программа Setup представляет из себя набор различных параметров, сгруппированных на отдельных вкладках, в зависимости от назначения. Справа или внизу будет описание клавиш, с помощью которых производятся все действия.
Для перехода между вкладками обычно используются стрелочки «вправо», «влево» на клавиатуре. Для перехода между строками внутри одной вкладки используются стрелочки «вниз», «вверх».
Для смены значений необходимо перейти с помощью стрелочек на требуемое поле, нажать клавишу «Enter», а затем с помощью стрелочек выбрать новое значение из выпадающего меню. Для этого также могут используются клавиши «+», «-» или «Page Up», «Page Down».
Для возврата на уровень вверх или к предыдущей странице нажимайте клавишу «Esc». Клавиша «Esc» на одной из главных вкладок будет означать выход из BIOS без сохранения настроек, который нужно будет подтвердить или отказаться от выхода.
В программе Setup с интерфейсом UEFI можно выполнять все действия с помощью мышки.
3.2. Сохранение настроек
Это очень важный момент. После совершения всех необходимых настроек перейдите на вкладку «Exit», выберете стрелочками пункт «Exit and Save Changes» («Выйти и Сохранить Изменения», порядок слов может быть разным), нажмите «Enter» и подтвердите сохранение настроек выбрав стрелочками «OK» или «Yes» и снова «Enter».
Сохранить настройки можно гораздо проще и быстрее нажав клавишу «F10» на клавиатуре и подтвердив свое решение. Эта клавиша работает во многих версиях BIOS, UEFI и часто указывается в подсказках (внизу или справа).
Эта клавиша работает во многих версиях BIOS, UEFI и часто указывается в подсказках (внизу или справа).
3.3. Отмена настроек
Если вы случайно что-то изменили или не уверены в правильности сделанных настроек, то прейдите на вкладку «Exit» и выберите «Exit and Discard Changes» («Выйти и Отменить Изменения») или нажимайте клавишу «Esc» до появления сообщения о выходе без изменения настроек и подтвердите действие («OK» или «Yes»).
3.4. Восстановление настроек
Для восстановления всех настроек в оптимальные значения по умолчанию прейдите на вкладку «Exit» и выберите «Load Setup Default» («Загрузить Настройки По умолчанию»). После этого можно сразу изменить другие настройки или просто выйти из BIOS с сохранением параметров («Exit and Save Changes» или «F10»).
4. Варианты загрузки
Вставьте загрузочный диск или флешку в компьютер, на который вы планируете устанавливать Windows. Теперь для того, чтобы начать установку Windows, нужно настроить BIOS (или UEFI) с помощью программы Setup на загрузку с диска или флешки. Также для этого можно использовать специальное загрузочное меню материнской платы (Boot Menu). Последний вариант проще и удобнее, но мы рассмотрим оба способа.
Также для этого можно использовать специальное загрузочное меню материнской платы (Boot Menu). Последний вариант проще и удобнее, но мы рассмотрим оба способа.
5. Настройка BIOS
5.1. Изменение приоритета загрузки
Перейдите на вкладку «Boot» или «Загрузка».
Установите ваш DVD-привод или флешку первым в порядке загрузочных устройств.
Если вы будете устанавливать Windows с диска, то первым пунктом выбирайте устройство типа «ATAPI CD-ROM», название с указанием производителя или модели привода. Например, «CDROM:PM-HL-DT-STDVD-RAM Gh32NP» (это DVD-привод «LG»).
Если планируете устанавливать Windows с флешки, то первым выбирайте что-то типа «Removable Dev.» или название флешки с указанием производителя. Например, «USB: Patriot Memory» (это флешка «PATRIOT»).
Transcend JetFlash 790 16Gb
Вторым должен стоять жесткий диск, который обозначается как «Hard Drive», «HDD» или интерфейс к которому он подключен, производитель и модель диска.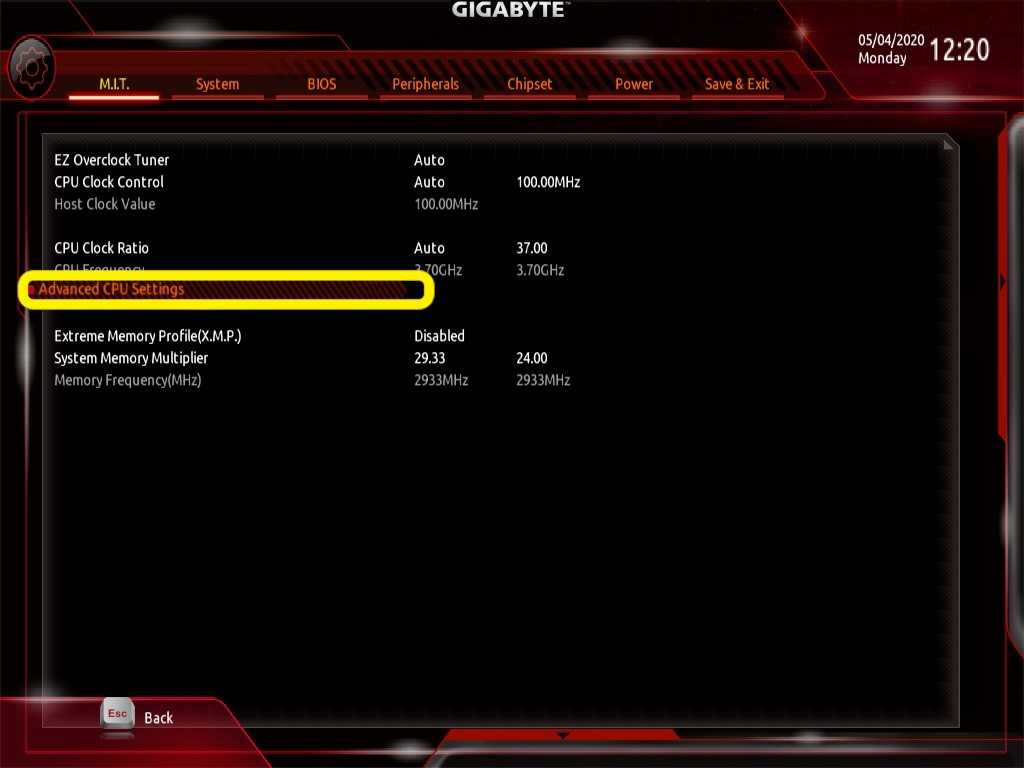 Например, «SATA:3M-SAMSUNG HD502HJ» (это жесткий диск «Samsung» на 500 Гб с интерфейсом SATA).
Например, «SATA:3M-SAMSUNG HD502HJ» (это жесткий диск «Samsung» на 500 Гб с интерфейсом SATA).
Обратите внимание на то, что в разделе «Boot» могут быть и другие пункты, отвечающие за приоритет загрузки, типа «Hard Disk Drives» или «Removable Device Priority».
В них также нужно проверить, чтобы DVD-привод или флешка стояли на первом месте.
Если у вас два жестких диска, то выше должен стоять тот, на который вы устанавливаете систему. Но в таком случае я рекомендую один из дисков отключить, чтобы избежать путаницы и возможных ошибок в установке системы. Его можно будет подключить после установки.
В программе Setup с интерфейсом UEFI все делается аналогично. Ищите раздел «Boot» или «Загрузка», находите там ваш DVD-привод или флешку и поднимаете их в самый верх приоритета загрузки. Плюс для этого можно использовать мышку, что проще и удобнее.
Не забудьте сохранить настройки на вкладке «Exit», выбрав пункт «Exit and Save Changes» или нажав «F10».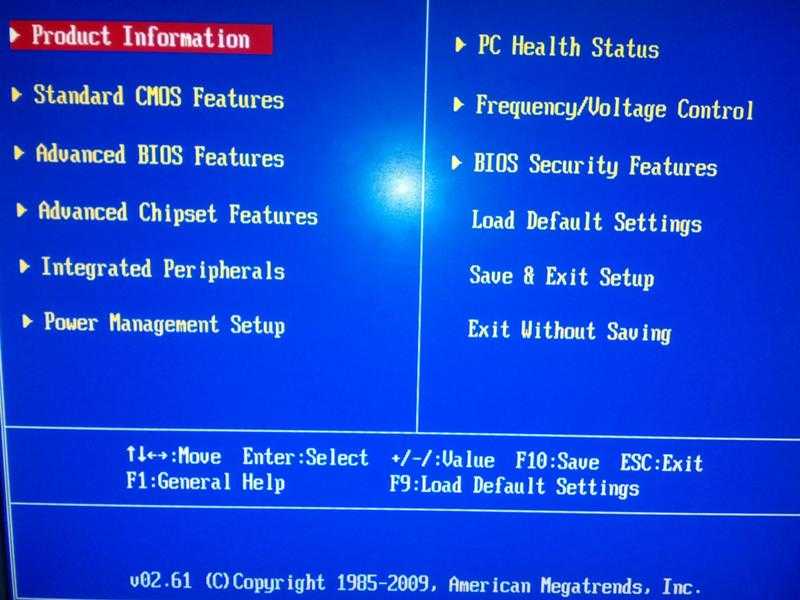
5.2. Режим работы SATA контроллера
Это в принципе не так важно, но многих интересует этот вопрос, поэтому я решил его немного прояснить. SATA диски могут работать в режиме совместимости с более старыми IDE дисками и в более современном режиме AHCI. AHCI дает небольшой прирост производительности жесткого диска при множественном одновременном обращении к нему. Такой режим работы диска возникает в основном на серверах и для обычного домашнего компьютера практически бесполезен.
При настройке BIOS есть возможность выбрать режим работы SATA контроллера.
Эти настройки могут находиться в разных местах и несколько отличаться в названиях, но принцип везде один. Вам предлагается режим совместимости с IDE или новый режим AHCI.
В целом, режим совместимости с IDE рекомендуется использовать для Windows XP, так как изначально она не имеет SATA-драйверов и просто не увидит жесткий диск, что не позволит установить Windows. Драйвера можно встроить в установочный дистрибутив Windows, но смысла это не имеет, так как на скорость работы не повлияет, а проблем может добавить.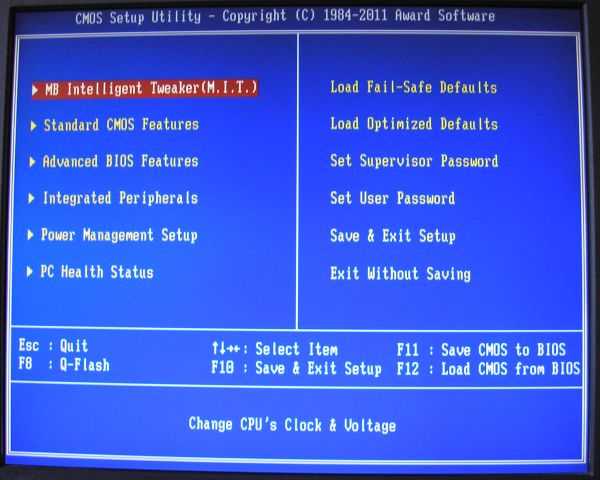
Для Windows 7 и старше рекомендуется использовать режим AHCI, так как в современных операционных системах есть необходимые драйвера. Также многие специалисты настоятельно рекомендуют включать AHCI для быстрых SSD-дисков.
6. Загрузка с помощью «Boot Menu»
Есть более простой и удобный способ загрузки с DVD-диска или флешки как для BIOS, так и для UEFI – загрузка с помощью «Boot Menu» («Меню Загрузки»).
Для вызова меню загрузки могут использоваться клавиши «F8», «F10», «F11», «F12» или «Esc». Их часто можно увидеть в подсказках на начальном экране загрузки компьютера. Еще эту информацию можно узнать из инструкции, на сайте производителя материнской платы или ноутбука, поиском в интернете или методом тыка.
Сразу после включения компьютера зажмите и удерживайте клавишу вызова «Boot Menu» до появления меню выбора загрузочного устройства.
С помощью стрелочек «вниз» и «вверх» перейдите на DVD-привод или флешку и нажмите «Enter».
Transcend JetFlash 790 16Gb
Плюсы такого способа очевидны – не нужно копаться в BIOS, не нужно потом возвращать настройки BIOS обратно (хотя это не всегда обязательно) и достаточно вызвать это меню всего один раз, так как после начала установки Windows это уже не потребуется.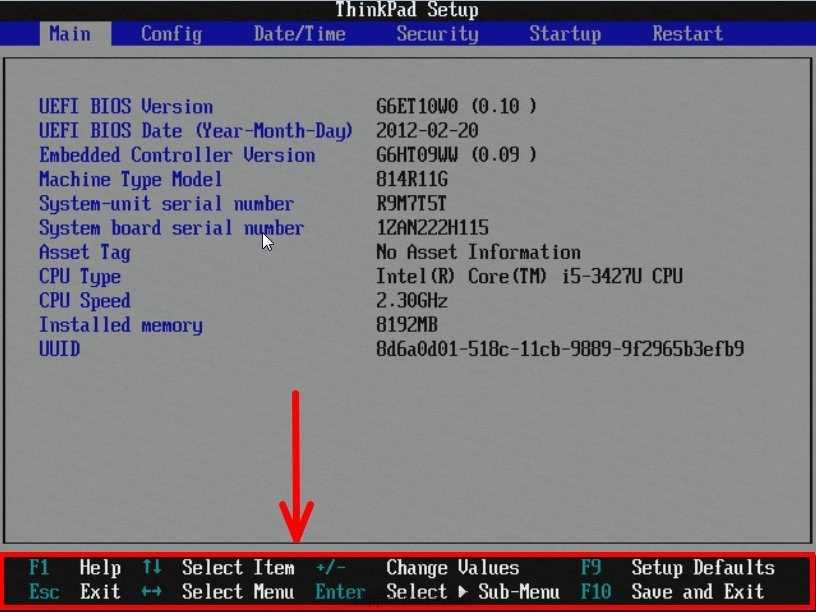 Кроме того, использование «Boot Menu» не изменяет настройки BIOS или UEFI.
Кроме того, использование «Boot Menu» не изменяет настройки BIOS или UEFI.
7. Проблемы с загрузкой
Друзья, в связи с тем, что у многих возникали проблемы с загрузкой при установке Windows и некоторые писали об этом в комментариях, я решил сделать отдельный раздел, где собрал известные мне способы решения этих проблем.
Выполняйте рекомендации по очереди, а не все сразу, чтобы определить в чем именно была проблема.
- Если загрузка компьютера останавливается в самом начале и просит нажать F1, после чего входит в BIOS, то у вас скорее всего либо села батарейка на материнке (может сбиваться время), проблемы с процессорным кулером (вышел из строя, ни туда подключили) или жестким диском (ошибки в SMART).
- Если при включение ПК появляется сообщение «Reboot and Select proper Boot device or Insert Boot Media in selected Boot device and press a key» это значит, что загрузочная область на диске или флешке не найдена или повреждена. Попробуйте загрузиться с установочного диска или флешки с помощью Boot Menu (раздел 6 статьи), если не поможет сделайте загрузочный носитель заново с помощью утилиты «Windows USB/DVD Download Tool».

- Если после перезагрузки компьютера установка Windows начитается сначала, то выньте загрузочный диск или флешку и перезагрузите компьютер, установка должна будет продолжиться с жесткого диска.
- Отключите от компьютера все лишние USB-устройства (флешку, 3G-модем, смартфон, принтер). Оставить нужно только мышку, клавиатуру, DVD-диск или флешку, с которых вы производите установку Windows.
- Если у вас несколько жестких дисков, то отключите от материнской платы все диски, кроме того на который будет производиться установка Windows.
- Сбросьте настройки BIOS по умолчанию (описано в этой статье).
- Если установщик не видит диск или в конце появляется ошибка 0x0000007B измените в BIOS режим SATA контроллера с AHCI на IDE или обратно.
- Если при каждой загрузке компьютер или ноутбук сам входит в BIOS или открывает меню загрузки, то установите в BIOS опцию Boot Pop Menu в состояние Disable/Выключено (если есть).
- Отключите Fast Boot в разделе Advanced в BIOS, а в разделе Boot установите опцию Launch CSM в состояние Enable/Включено (если есть).

- В разделе Boot в BIOS измените режим загрузки с EFI (UEFI) на Legacy (если есть).
- Установите в BIOS опцию Secure Boot в состояние Disable/Выключено (если есть).
- Выберите в BIOS версию устанавливаемой Windows (если есть).
- Если у вас ноутбук, одна версия Windows устанавливается, а другая нет и вам не помогли советы по настройке BIOS, то обратитесь в поддержку или на форум производителя. Также может помочь обновление BIOS, после которого в нем могут появиться дополнительные опции (п.8-12).
- При возможности устанавливайте Windows с DVD-диска, так как с флешками бывает множество различных проблем.
- Делайте загрузочный диск или флешку из оригинального образа.
- Вставляйте флешку в разъем USB 2.0 на задней панели компьютера (материнской платы) или разъем USB 2.0 ноутбука. Загрузка с разъема USB 3.0 работает не всегда.
- Попробуйте воспользоваться Boot Menu, как описано в п.6 этой статьи. Этот способ проще, надежней чем настройка приоритета загрузки в BIOS и вы сможете определить видит ли компьютер вашу флешку.

- Нижнее подчеркивание на черном экране говорит о том, что компьютер зависает в момент обращения к флешке или к жесткому диску. Если без флешки загрузка идет дальше, то дело точно в ней.
- Если компьютер не видит флешку или не хочет с нее загружаться, используйте для установки DVD-диск или другую флешку.
- Если такой возможности нет, то измените тип флешки со «съемный носитель» на «жесткий диск» с помощью утилиты «BootIt Next Generation», отформатируйте ее утилитой «HP USB Disk Storage Format Tool» и сделайте заново загрузочной с помощью «Windows USB/DVD Download Tool». Все эти утилиты вы можете скачать ниже в разделе «Ссылки».
- Если проблема возникает уже после выбора раздела установки Windows, то воспользуйтесь советами по настройке BIOS (п.7-12). Удалите при установке старые разделы с диска или сделайте это с помощью загрузочного диска Acronis Disk Director.
- Если установщик сообщает, что не может установить Windows на диск, то попробуйте выполнить конвертацию MBR в GPT или обратно.

Напоминаю, что для выхода из BIOS с сохранением настроек используется клавиша F10.
По ссылкам ниже вы можете скачать все необходимые утилиты, для решения проблем с флешкой.
В следующих статьях мы рассмотрим как установить Windows 7, Windows 8.1 и Windows 10.
Как переустановить BIOS на ноутбуке?
Нажмите Window Key+R, чтобы получить доступ к командному окну «RUN». Затем введите «msinfo32», чтобы открыть журнал системной информации вашего компьютера. Ваша текущая версия BIOS будет указана в разделе «BIOS Version/Date». Теперь вы можете загрузить последнее обновление BIOS вашей материнской платы и утилиту обновления с веб-сайта производителя.
Índice de contenidos
Можно ли переустановить BIOS?
Вы также можете найти инструкции по перепрошивке BIOS конкретного производителя. Вы можете получить доступ к BIOS, нажав определенную клавишу перед экраном прошивки Windows, обычно F2, DEL или ESC. После перезагрузки компьютера обновление BIOS завершено.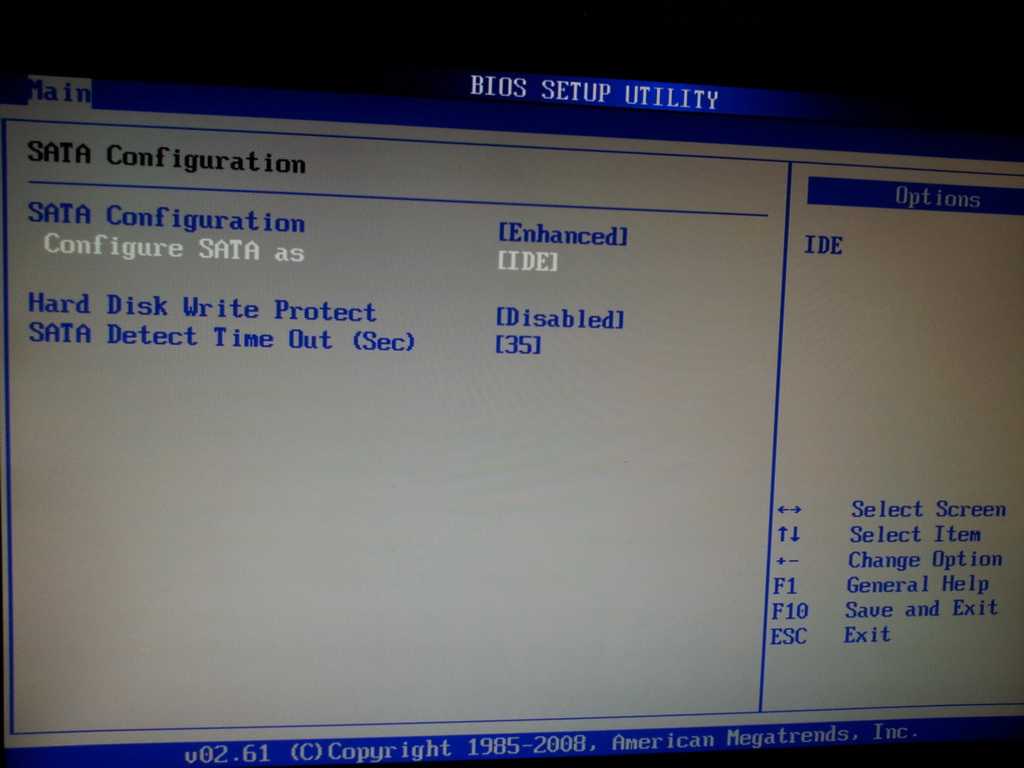 Большинство компьютеров прошивают версию BIOS во время загрузки компьютера.
Большинство компьютеров прошивают версию BIOS во время загрузки компьютера.
Как сбросить биос моего ноутбука?
Сброс с экрана настройки
- Выключите компьютер.
- Включите резервное питание компьютера и сразу же нажмите клавишу для входа в экран настройки BIOS. …
- Используйте клавиши со стрелками для навигации по меню BIOS, чтобы найти вариант сброса компьютера к настройкам по умолчанию, возврату или заводским настройкам. …
- Перезагрузите компьютер.
Как установить новый BIOS?
Обновите BIOS или UEFI (необязательно)
- Загрузите обновленный файл UEFI с сайта Gigabyte (на другом, рабочем компьютере, разумеется).
- Перенесите файл на USB-накопитель.
- Подключите диск к новому компьютеру, запустите UEFI и нажмите F8.
- Следуйте инструкциям на экране, чтобы установить последнюю версию UEFI.
- Перезагрузка.
13 дек. 2017 г.
youtube.com/embed/dUCWRqOdLUw?feature=oembed» frameborder=»0″ allow=»accelerometer; autoplay; clipboard-write; encrypted-media; gyroscope; picture-in-picture» allowfullscreen=»»>
Что такое восстановление системы BIOS?
Многие компьютеры HP имеют функцию аварийного восстановления BIOS, которая позволяет восстановить и установить последнюю известную исправную версию BIOS с жесткого диска, пока жесткий диск остается работоспособным.
Как исправить поврежденный BIOS?
По словам пользователей, вы можете решить проблему с поврежденным BIOS, просто удалив батарею материнской платы. Извлекая батарею, ваш BIOS будет сброшен до значений по умолчанию, и, надеюсь, вы сможете решить проблему.
Что происходит при сбросе BIOS?
Сброс настроек BIOS восстанавливает последнюю сохраненную конфигурацию, поэтому эту процедуру также можно использовать для восстановления системы после внесения других изменений. В какой бы ситуации вы ни столкнулись, помните, что сброс BIOS — это простая процедура как для новичков, так и для опытных пользователей.
Как войти в БИОС на ноутбуке?
Чтобы получить доступ к BIOS на ПК с Windows, вы должны нажать клавишу BIOS, установленную производителем, которая может быть F10, F2, F12, F1 или DEL. Если ваш компьютер слишком быстро разряжается при запуске самопроверки, вы также можете войти в BIOS через расширенные настройки восстановления меню «Пуск» Windows 10.
Как выполнить сброс настроек ноутбука?
Для полной перезагрузки компьютера необходимо физически отключить его, отключив источник питания, а затем снова включить, повторно подключив источник питания и перезагрузив компьютер. На настольном компьютере отключите питание или отсоедините сам блок, затем перезапустите компьютер обычным образом.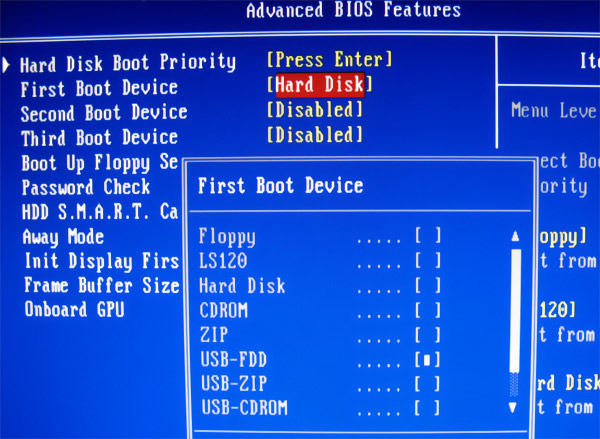
Можно ли сбросить Windows 10 из BIOS?
Чтобы выполнить сброс настроек Windows 10 при загрузке (например, если вы не можете нормально войти в Windows), вы можете запустить сброс настроек из меню «Расширенный запуск». … В противном случае вы сможете загрузиться в BIOS и напрямую получить доступ к разделу восстановления на вашем жестком диске, если производитель вашего ПК включил его.
Опасно ли обновлять BIOS?
Время от времени производитель вашего ПК может предлагать обновления BIOS с некоторыми улучшениями. … Установка (или «перепрошивка») нового BIOS более опасна, чем обновление простой программы Windows, и если что-то пойдет не так во время процесса, вы можете в конечном итоге испортить свой компьютер.
Как изменить настройки BIOS?
Как настроить BIOS с помощью утилиты настройки BIOS
- Войдите в утилиту настройки BIOS, нажав клавишу F2, когда система выполняет самотестирование при включении питания (POST). …
- Используйте следующие клавиши клавиатуры для навигации по программе настройки BIOS: …
- Перейдите к элементу, который необходимо изменить.
 …
… - Нажмите Enter, чтобы выбрать элемент. …
- Используйте клавиши со стрелками вверх или вниз или клавиши + или – для изменения поля.
Что даст обновление BIOS?
Обновления оборудования. Более новые обновления BIOS позволят материнской плате правильно идентифицировать новое оборудование, такое как процессоры, оперативная память и т. д. … Повышенная стабильность — по мере обнаружения ошибок и других проблем с материнскими платами производитель будет выпускать обновления BIOS для устранения этих ошибок.
Как узнать, поврежден ли мой BIOS?
Одним из наиболее очевидных признаков повреждения BIOS является отсутствие экрана POST. Экран POST — это экран состояния, отображаемый после включения ПК и отображающий основную информацию об оборудовании, такую как тип и скорость процессора, объем установленной памяти и данные жесткого диска.
Экран POST — это экран состояния, отображаемый после включения ПК и отображающий основную информацию об оборудовании, такую как тип и скорость процессора, объем установленной памяти и данные жесткого диска.
Как открыть BIOS?
Чтобы получить доступ к BIOS, вам нужно нажать клавишу во время процесса загрузки. Эта клавиша часто отображается в процессе загрузки с сообщением «Нажмите F2 для доступа к BIOS», «Нажмите для входа в настройки» или чем-то подобным. Общие клавиши, которые вам могут понадобиться, включают Delete, F1, F2 и Escape.
Как переустановить macOS — Служба поддержки Apple
Используйте восстановление macOS для переустановки операционной системы Mac.
Запуск из MacOS Recovery
Сначала убедитесь, что ваш Mac подключен к Интернету. Затем выполните соответствующие действия в зависимости от того, используете ли вы Mac с процессором Apple Silicon:
Apple Silicon
Включите Mac и продолжайте нажимать и удерживать кнопку питания, пока не появится окно параметров запуска. Щелкните значок шестеренки с надписью «Параметры», затем нажмите «Продолжить».
Щелкните значок шестеренки с надписью «Параметры», затем нажмите «Продолжить».
Процессор Intel
Включите Mac и сразу же нажмите и удерживайте Command (⌘)-R, пока не увидите логотип Apple или другое изображение.
Если вас попросят выбрать пользователя, для которого вы знаете пароль, выберите пользователя, нажмите «Далее» и введите его пароль администратора.
Переустановите macOS
Переустановка macOS не приведет к удалению данных с вашего Mac. Чтобы начать установку, выберите «Переустановить macOS» в окне утилит в разделе «Восстановление macOS», затем нажмите «Продолжить» и следуйте инструкциям на экране.
Следуйте этим инструкциям во время установки:
- Если установщик попросит разблокировать диск, введите пароль, который вы используете для входа на Mac.
- Если установщик не видит ваш диск или говорит, что не может установить его на ваш компьютер или том, вам может потребоваться сначала очистить диск.

- Если программа установки предлагает вам выбор между установкой на Macintosh HD или Macintosh HD — Data, выберите Macintosh HD.
- Разрешить завершение установки, не переводя Mac в спящий режим и не закрывая его крышку. Ваш Mac может перезагрузиться и несколько раз показывать индикатор выполнения, а экран может оставаться пустым в течение нескольких минут.
После завершения установки ваш Mac может перезапуститься до помощника по настройке. Если вы продаете, обмениваете или отдаете свой Mac, нажмите Command-Q, чтобы выйти из помощника, не завершая настройку. Затем нажмите Выключить. Когда новый владелец запускает Mac, он может использовать свою информацию для завершения настройки.
Другие параметры установки macOS
При установке macOS из Recovery вы получаете текущую версию последней установленной macOS, за некоторыми исключениями:
- На компьютере Mac с процессором Intel, если вы используете Shift-Option-Command-R во время запуска, вам может быть предложена macOS, поставляемая с вашим Mac, или ближайшая доступная версия.






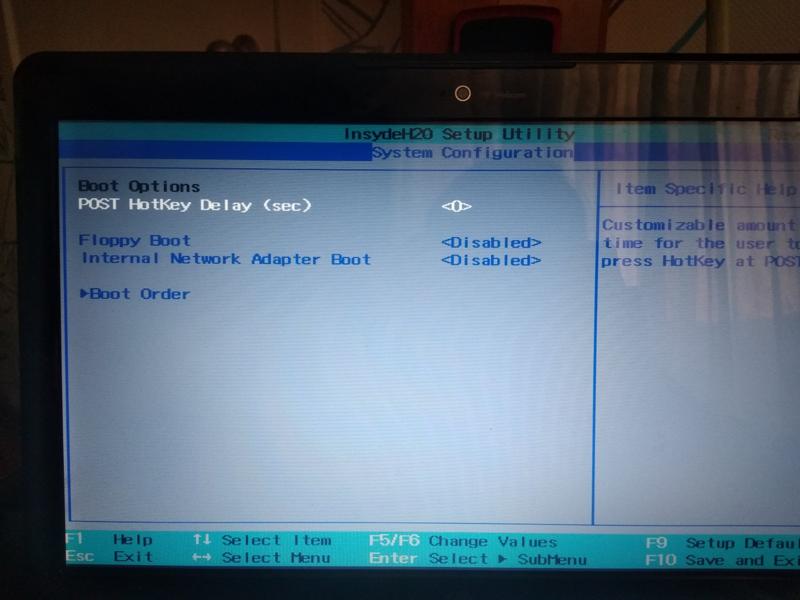
 …
…

