Утилита форматирования transcend: RecoveRx | Скачать программное обеспечение
Содержание
💻Відновлення флешки Transcend | Львів Сервіс
Съёмные накопители Transcend более чем распространены среди пользователей. В основном благодаря своей невысокой стоимости. Надёжность устройств при этом находится на высоте. Однако и с такими флешками иногда случаются неполадки, которые препятствуют доступу к записанным на носитель файлам.
При этом, если виной утере данных естественный износ или физическое повреждение носителя, то вернуть данные или хотя бы работоспособность устройства вряд ли получится. Но если сбои связаны с ошибками файлової системи или другими проблемами програмного характера, то есть все шансы восстановить носитель.
Для этого применяются инструменты, встроенные в операционную систему, утилиты производителя и сторонние програмы.
Инструменты Windows
Начинать восстановление лучше с наиболее мягкого способа устранения неполадки – утилиты проверки диска Windows. В наиболее благоприятном случае процедура восстановить и работоспособность накопителя, и файлы, которые на нём хранились.
Виконати проверку диска достаточно просто. Для её начала необходимо подключить флешку и открыть папку «Комп’ютер». Затем кликнуть правой кнопкой мыши по пиктограмме накопителя и выбрать пункт «Властивості».
Кликнуть правой кнопкой мыши по пиктограмме накопителя и выбрать пункт «Властивості»
У вікні свойств открыть вкладку «Сервис». В ней будет раздел «Проверка диска» с соответствующей кнопкой, которую и следует нажать. У вікні прогресса проверки нужно отметить пункты «Автоматически исправлять системные ошибки» и «Проверять и восстанавливать повреждённые сектора». Затем нажать «Запуск» и дождаться завершения процедуры.
Нажать «Запуск» и дождаться завершения процедуры
Фирменная утилита JetFlash Online Recovery
Компанія Transcend пропонує своим пользователям специальную програму для восстановления носителей своего производства. Однако програма требует подключения к интернету для работы, так как сверяется с базой данных производителя касательно особенностей конкретной модели накопителя.
После подключения флешки к компьютеру и запуска програма предложит два варианта действий (в примере один ввиду невозможности применения второго) – Відновлення носителя с сохранением данных (Repair drive & save all data) или без сохранения (Repair drive & erase all data). Начать лучше с процедуры с сохранением данных. Для этого просто отметить нужный вариант и нажать START.
Відновлення носителя с сохранением данных (Repair drive & save all data)
После завершения процедуры в програме останется только нажать кнопку EXIT. Затем отключить и подключить флешку к компьютеру.
Дождаться завершения в нажать EXIT
Если процедура не дала результатов, то следует повторить её, выбрав опцию с удалением всех данных. В таком случае после завершения восстановления флешки понадобится переформатировать её в более подходящую файловую систему (NTFS) через меню, выпадающее при нажатии правой кнопкой мыши на пиктограмму накопителя в папке «Комп’ютер».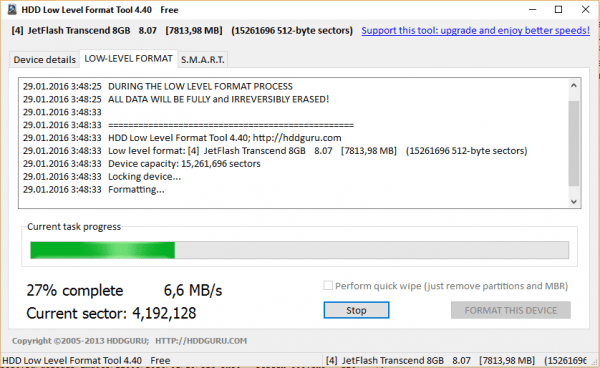
Сторонние програмы
Проблема поломок носителей достаточно распространена, для того, чтобы разработчики програмного обеспечения предлагали свои решения. Отличными вариантами для восстановления повреждённой файлової системи выступают бесплатные програмы DMDE и TestDisk. Но для успешного выполнения процедуры придётся потратить некоторое количество времени на обучение их использованию.
Последнее средство при необходимости восстановления накопителя (если можно пренебречь данными) – низкоуровневое форматирование. С этой задачей хорошо справляется програма HDD LLF Low Level Format Tool. После окончания процедуры с накопителя стираются все данные и следы файлів, которые были на нём записаны. Поэтому по завершении низкоуровневого форматирования следует восстановить файловую систему накопителя при помощи указанных выше действий.
| Назва послуги | Вартість* |
|---|---|
1.1. Виїзд комп’ютерного майстра | 200-250 грн |
1. | Безкоштовно |
1.2.2. Діагностика обладнання на виїзді | Безкоштовно |
6.1. Відновлення даних (клас А) Випадково видалені файли, відформатований носій | від 550 гривень |
6.2. Відновлення даних (клас Б) Складні випадки, коли файли частково затерті, зашифровані або носій пошкоджений Проводиться тільки у нас в сервісному центрі | від 1550 гривень |
*Запчастини та витратні матеріали у вартість не включені
| Фирменные утилиты: | |||
| Универсальные утилиты для восстановления | |||
| EzRecover | Утилита восстановления USB Flash, помогает, когда флэш определяется как Security Deviсe, вообще не определяется или показывает 0Mb объем.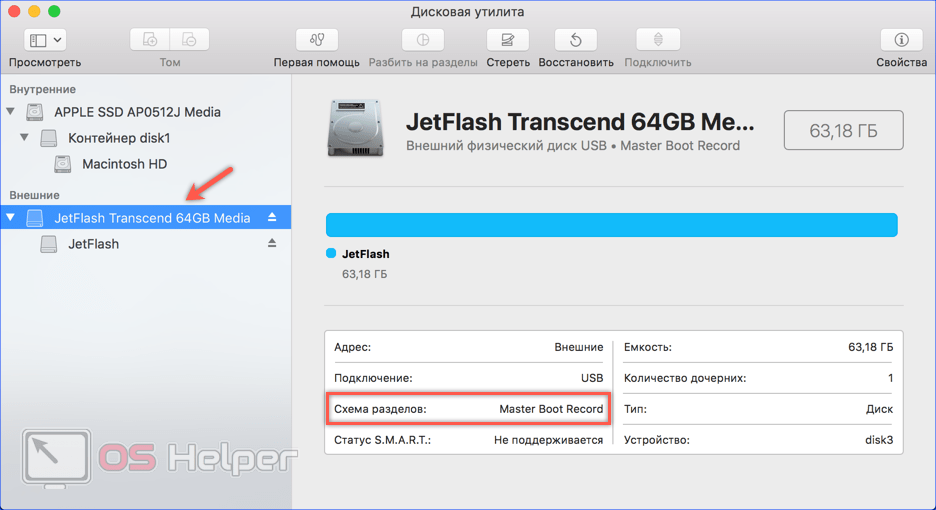 Для того чтобы EzRecovery увидел флэшку надо после запуска программы и выдачи сообщение об ошибке вынуть флешку и снова вставить ее и тогда все путем. Внимание! После использования программы все данные на флэш не сохранятся. | 2.1Mb | Download |
| U-Storage Tool 2.9 | Для запуска Recover Disk необходимо чтобы флэш определилась как U-storage cоntroller, а для этого нужно ставить драйвера под флэш из комплекта U-Storage | 1.4Mb | Download |
| HP Drive Key Boot Utility | Утилита позволяет сделать вашу флэш-карточку загрузочной. Для загрузки с USB Flash в биосе материнской платы необходимо поставить закладку — загрузка с USB | 45.1Mb | Download |
| F-Recovery for CompactFlash | Утилита f_recovery_cf позволяет восстанавливает удалённые фотографии и видеосюжеты с карточек CompactFlash после форматирования или ошибок записи.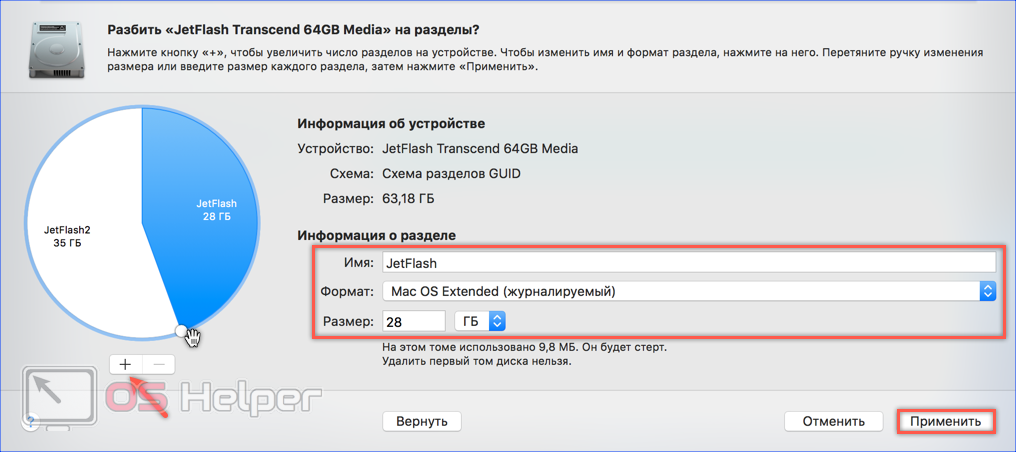 | 800Kb | Download |
| F-Recovery for MemoryStick | Утилита f_recovery_ms позволяет восстанавливает удалённые фотографии и видеосюжеты с карточек CompactFlash после форматирования или ошибок записи. | 800Kb | Download |
| F-Recovery for miniSD | Утилита f_recovery_miniSD позволяет восстанавливает удалённые фотографии и видеосюжеты с карточек miniSD после форматирования или ошибок записи. | 800Kb | Download |
| F-Recovery for MultiMediaCard | Утилита f_recovery_mmc позволяет восстанавливает удалённые фотографии и видеосюжеты с карточек MMC после форматирования или ошибок записи. | 800Kb | Download |
| F-Recovery for SD | Утилита f_recovery_sd позволяет восстанавливает удалённые фотографии и видеосюжеты с карточек SD после форматирования или ошибок записи.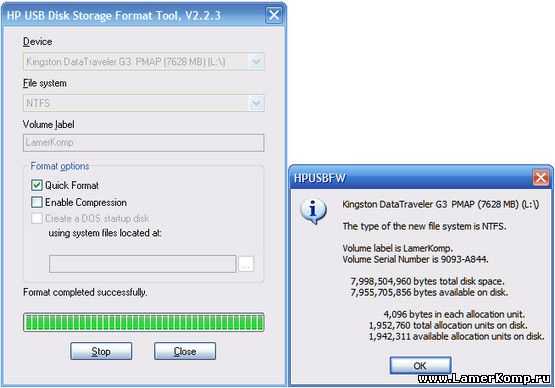 | 800Kb | Download |
| F-Recovery for SmartMedia | Утилита f_recovery_sm позволяет восстанавливает удалённые фотографии и видеосюжеты с карточек SmartMedia после форматирования или ошибок записи. | 800Kb | Download |
| Универсальные утилиты для тестирования | |||
| Flashnul 0.9 | Программа, позволяющая произвести диагностику и исправление программных ошибок Flash накопителей. Сменные носители на базе flash-памяти (такие как usb-flash drives, SD, MMC, MS,XD, MD, CompactFlash, etc) в силу ряда особенностей (hot-plug подключение, воздействие статики, влаги, температуры, механических воздействий при траспортировке, естественный износ из-за ограниченного числа циклов чтения/записи) относительно часто выходят из строя. И если простые дефекты вроде «не определяется», «ошибки записи» обнаруживаются относительно просто, то диагностика более сложных дефектов представляет из себя весьма нетривиальную задачу.  Для решения этой задачи и была создана утилита flashnul. Для решения этой задачи и была создана утилита flashnul. | 94Kb | Download |
| Apacer | |||
| Утилиты | |||
| Ah320 LFormat Utility | WinME/2000/XP | 96.14Kb | Download |
| Handy Steno 2.0 Flash Disk Utility | Windows | 1.89Mb | Download |
| Handy Steno 2.0 LFormat for Write Protect | WinME/2000/XP | 52.01Kb | Download |
| Handy Steno 2.0 Repair Tool | WinME/2000/XP | 239Kb | Download |
| Утилиты для WiFi Flash Apacer | |||
| WiFi + 256MB Flash Drive Apacer-Wireless Steno MB112 LFormat Tool | Win98/ME/2000/XP | 1.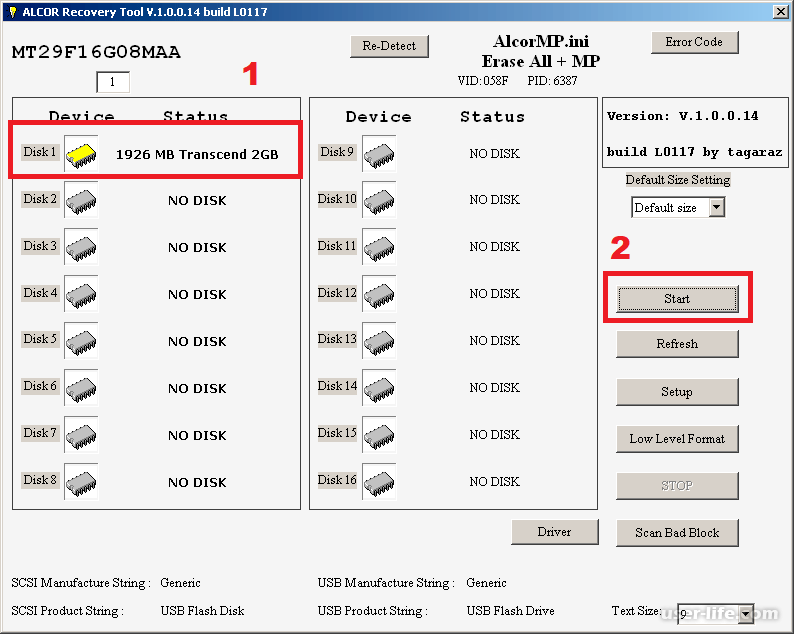 92Mb 92Mb | Download |
| WiFi + 128MB Flash Drive Apacer-Wireless Steno MB112 LFormat Tool | Win98/ME/2000/XP | 2.06Mb | Download |
| Sony | |||
| Утилиты для Memory Stick | |||
| Memory Stick Formatter | Утилита предназначена для форматирования карточек Memory Stick. Помогает вернут оригинальный объем карточки, а также помогает в случаях, когда компьютер не распознает карточку. Предназначена для карточек: «Memory Stick», «MagicGate Memory Stick», «Memory Stick Duo», «Memory Stick (with Memory Select Function)»; Sony brand «Memory Stick PRO» and «Memory Stick PRO Duo» Внимание! После использования программы все данные на карточке не сохранятся. | 2.3Mb | Download |
| iFormat | Для флэшек USB 1.1 на контроллере iCreate i5062 Помогает вернуть реальный объём поддельных флэшек Sony | 2.3Mb | Download |
| iFormat | Для флэшек USB 2.0 на контроллере iCreate i5122 Помогает вернуть реальный объём поддельных флэшек Sony | 2.3Mb | Download |
| PortFree Production Program 3.27 | С помощью этой утилиты вы сможете увидеть реальный объём вашей флэшки, соответственно узнать подделка у вас или нет, отформатировать на реальный объём. | 578Kb | Download |
| Seitec | |||
| Утилиты | |||
| Seitec USB Flash Utility | Фирменная утилита для Seitec, форматирование и проверка на ошибки. | 6.1Mb | Download |
| IOSELL | |||
| Утилиты | |||
| SecureCell Plus Utility for CellDiskPlus | Когда имеются проблемы с форматированием Когда показывается неправильный объём Когда есть бэд блоки на флешке | 80Kb | Download |
| SecureCell Utility for KeyDisk (Model FCD-8Kb) | Когда имеются проблемы с форматированием Когда показывается неправильный объём Когда есть бэд блоки на флешке | 340Kb | Download |
| SecureCell Plus Utility for KeyDisk (Model FCD- (16Kb -256Kb)) | Когда имеются проблемы с форматированием Когда показывается неправильный объём Когда есть бэд блоки на флешке | 80Kb | Download |
| Transcend | |||
| Утилиты | |||
| JetFlash 120 mFormat Utility | Фирменная утилита от Transcend для форматирования Jetflash | 770Kb | Download |
JetFlash Recovery Tool V1.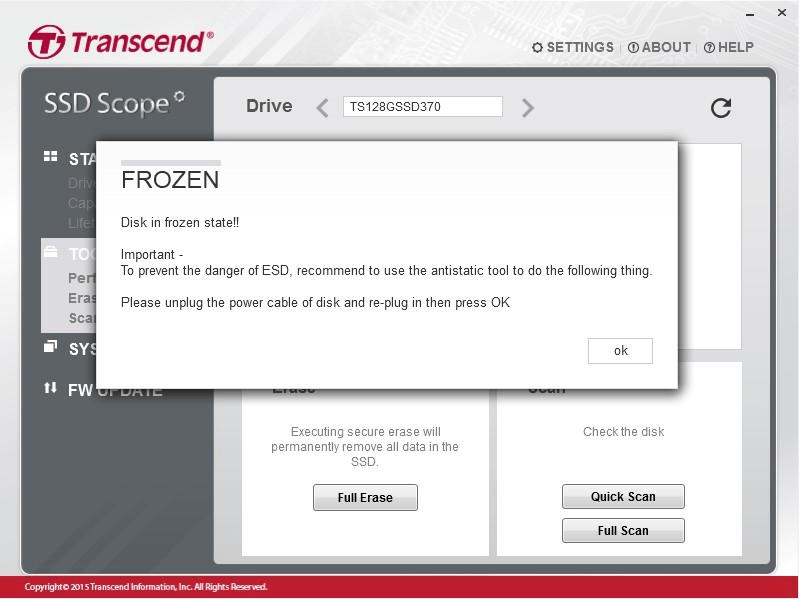 0.5 0.5 | Более поздняя утилита для восстановления(ремонта) USB Flash Transcend | 2.1Mb | Download |
| AlcorMP | Одна из лучших программ для ремонта флэшек Transcend семейства JF. (Основанных на контроллерах Alcor AU). Решает следующие проблемы: Флэшка не форматируется, наличие бэд-блоков, неверный или 0-ой объём памяти флэшки, залочилась на запись или чтение и т.п. Внимание: После ремонта флэшки этой утилитой, данные восстановить будет невозможно! | 3.3Mb | Download |
| JetFlash 120 Recovery Tool | Фирменная утилита от Transcend для восстановления Jetflash. Решение проблемы при форматировании Jetflash при появлении ошибки «No JetFlash found!» 1. Необходимо включить показ скрытых файлов (свойства папки – вид – показывать скрытые файлы и папки). 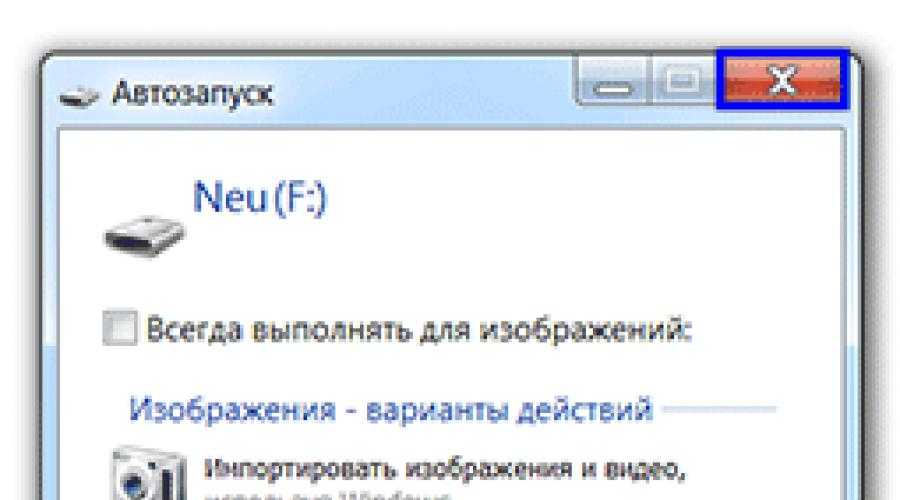 2. Запустить утилиту mFormat. 3. Зайти в папку Temp в каталоге своей учётной записи (Например: \Documents and Settings\Leon\Local Settings\Temp). 4. Если всё сделано правильно в Temp’e должна появиться папка JFAPP, в которой обнаружится файл JFormat.exe. 5. Запустив JFormat.exe мы обходим сообщение «No JetFlash found!». | 12Kb | Download |
| T.sonic 310 | Подборка программ для работы с флэшкой(MP3 плеером). Ввключены программы для форматирования , восстановления данных, разблокировки и много других ( Format.exe, LockSev.exe recovery.exe, UDisk98.exe, UDiskNT.exe) | 2.6Mb | Download |
| Драйверы | |||
| Driver | Драйвера для флэшек Transcend | 193Kb | Download |
| A-Data | |||
| Утилиты | |||
Format Utility For Adata Flash Disk PD-0.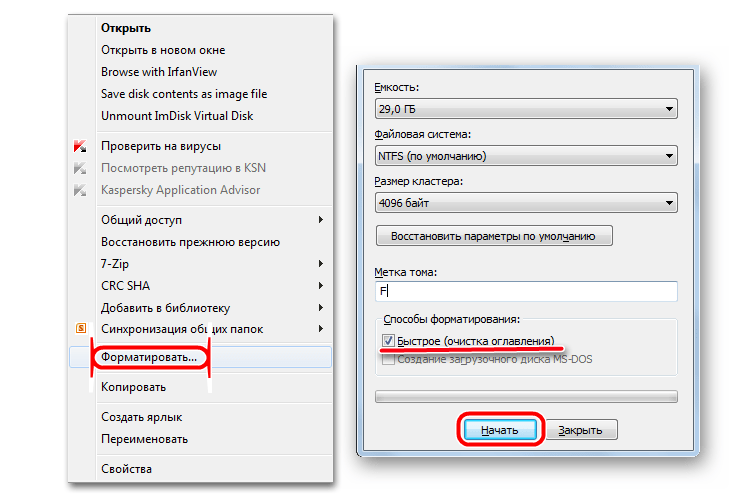 1.2.3.4.5 1.2.3.4.5 | Утилита предназначенная для форматирования флэшек, исправления ошибок и т.п (format.exe) | 700Kb | Download |
| MPTool | MPTool (UT163 Multi-Devices Production Tool) v3.9.8.0 Утилита предназначена для ремонта флэш дисков на контроллерах UT163 фирмы UsBest. Большинство флешек A-Data основаны именно на этом контроллере. Внимание: После ремонта флэшки этой утилитой, данные восстановить будет невозможно | 2.0Mb | Download |
| SanDisk | |||
| Утилиты | |||
| Secure Utility Installer | 909Kb | Download | |
| Format and Read/Write Check Utility | Утилита предназначена для форматирования flash SanDisk, проверяет устройство на ошибки. | 232Kb | Download |
| Драйверы | |||
| Windows 98 Driver (.zip) | Драйвера для USB Flash SanDisk под Windows 98 | 988Kb | Download |
| EasyDisk | |||
| Утилиты и драйверы | |||
| Драйвер & утилита | ED717M1, ED801M1, ED722M1 | 1.25Mb | Download |
| Драйвер & утилита | ED717T, ED801T, ED722T | 818Kb | Download |
| Драйвер & утилита | ED717M, ED722M | 1.5Mb | Download |
| утилита Mformat | ED3xSB служит для переформатирование USB-драйва.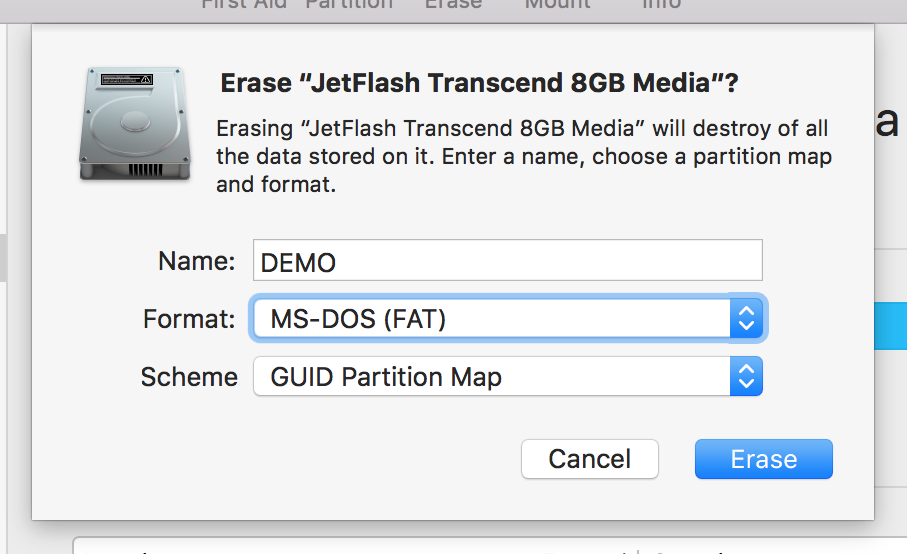 Как обычно, возможно два типа форматирования — «быстрое» и «полное»/»quick» и «full». После форматирования, установленный пароль снимается. | 1.0Mb | Download |
| утилита PassID | ED3xSB родная системная утилита, служит для паролирования доступа к хранящейся на нем информации. | 138Kb | Download |
| MiniEasyDisk | |||
| UMSD Tool | ED13xTE1 | 1.0Mb | Download |
| PCLock | ED13xTE1 | 697Kb | Download |
| Flashmail | ED13xTE1 | 1.38Mb | Download |
| SecrecZip | ED13xTE1 | 1. 11Mb 11Mb | Download |
| Patriot | |||
| Утилиты | |||
| USB Disk Pro, Version 2.65 | USB Disk Pro — последняя утилита позволяющая пользователям создавать, менять и пользоваться секретной партицией на своем устройстве. USB Disk Pro is the latest security application that will enable users to create, resize, or eliminate security partitions on their Patriot Xporter Flash Drive family. Users who choose to eliminate their security partition and have one single public partition can also use this application to resize their security partition to «0MB». That will completely eliminate the security partition converting the drive into one whole partition. | 70.7Kb | Download |
| Make Bootable | Make Bootable is a useful application utility that will allow users to transform their Patriot Xporters and Xporter XT to a bootable USB storage device.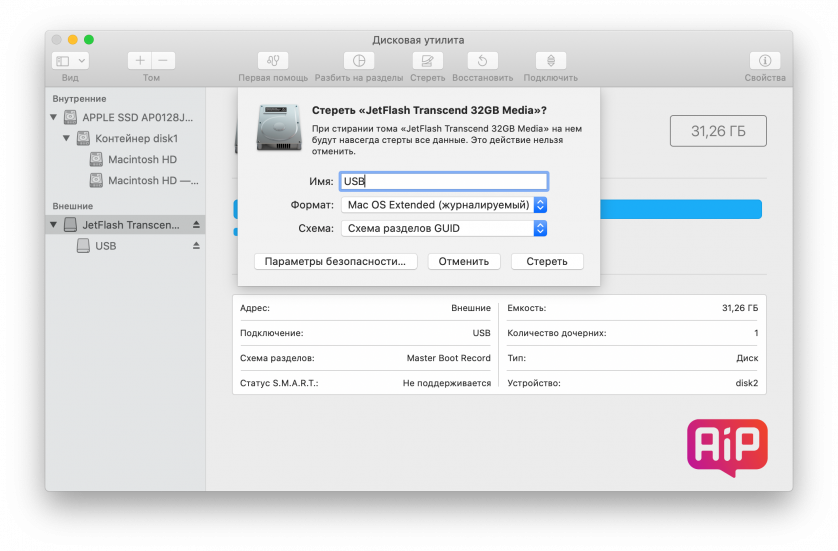 This will enable users to boot from the USB drives for necessary tasks that are conducted within in a DOS environment. This will enable users to boot from the USB drives for necessary tasks that are conducted within in a DOS environment. | 465Kb | Download |
| PC Lock | PC Lock is a handy application utility that will enable users to lock their PC preventing their computer from being used or viewed by anyone other than the user. When executed and enabled, the PC will be locked from any usage from the time their Xporter Flash Drive is unplugged from the computer. The PC can only be unlocked when the Xporter is plugged into the computer. | 324Kb | Download |
| Драйверы | |||
| Win98 Drivers | Driver for Xporter USB flash drive family. This driver package should only be used in the Windows 98 platform. Users operating under Windows ME, 2K, and XP should not use this driver package as our Patriot Xporter drives offer driverless functionality under those environments. | 5.03Mb | Download |
| Panasonic | |||
| Фирменная утилита для форматирования | |||
| SD Memory Card Formatting Software | SD Memory Card: RP-SD008B,RP-SD016B,RP-SD032,RP-SD032B,RP-SD064,RP-SD064B,RP-SD128B,RP-SD256B,RP-SD512B,RP-SDh356,RP-SDH512,RP-SDH01G,RP-SDQ01G,RP-SDQ02G,RP-SDK512,RP-SDK01G,RP-SDK02G,RP-SDR256,RP-SDR512,RP-SDR01G,RP-SDR02G miniSD Memory Card: RP-SS008B, RP-SS016B, RP-SS032B, RP-SS064B, RP-SS128B, RP-SS512B, RP-SS01GB, RP-SS02GB SDHC Memory Card: RP-SDR04G | 1.22Mb | Download |
| Traxdata | |||
| Утилиты и драйверы | |||
| Format.exe | Родная утилита для форматирования флэшек Traxdata , возвращает реальный обьем, убирает бэд блоки. | 680Kb | Download |
| Windows98 Driver | Родной драйвер для флэшки под операционную систему windows98 (win98se) | 500Kb | Download |
| Manual PDF | Документация | 845Kb | Download |
| Pqi | |||
| Утилиты | |||
| FORMAT v30112 | Фирменная утилита для флешек PQI. Позволяет форматировать, управлять разделами, создавать скрытые и запароленные разделы. | 320Kb | Download |
| PQI_LowFormat | Утилита для низкоуровневого форматирования флеш на контроллерах PQI | 2. 6Mb 6Mb | Download |
| KingStone | |||
| Утилиты | |||
| MXT6208+A MPTool V2.0 | Утилита для восстановления флешек на контроллере MXTronics MXT6208A. Помогают китайским флешкам Kingstone и некоторым Sony подделкам. | 1.7Mb | Download |
| Phison-Preformat-v1.30 | Утилита для восстановления флэш на контроллерах Phison серии UP10, UP11 (PS2136 и другие). Флєшки Kingstone часто собираются на контроллерах Phison, так что пробуйте. Внимание: После ремонта флэшки этими утилитами, данные восстановить будет невозможно! | 280Kb | Download |
| TakeMS | |||
| Утилиты | |||
CBM2090E2091 MPTool V1.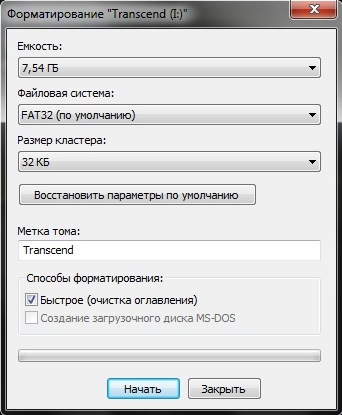 9.13 9.13 | Утилита для флеш дисков на контроллерах фирмы Chipsbank CBM2090E и CBM2091. Такие контроллеры часто стоят в флешках TakeMS. Внимание: После ремонта флэшки этими утилитами, данные восстановить будет невозможно! | 831Kb | Download |
| LG | |||
| Утилиты | |||
| CBM2090E2091 MPTool V1.9.13 | Фирменная утилита для низкоуровнего форматирования и восстановления флеш для контроллеров OTI. Поддерживает контроллеры: 2167, 2166, 2169M, 2165, 2168, 2168B5, 2169SB5, 2189SB3, 2168B6, 2168SB6, 6828, 6128 и другие. Такие контроллеры стоят, как правило, в флэшках LG и KingMax. Могут быть в других производителях. Убеждаемся, что в вашей флешке стоит контроллер OTI. Устанавливаем программу, подключаем флешку. Если не определится, заходим в меню Driver > Reinstall. Если определилась, вы увидите параметры флеш и она будет иметь статус «Waiting». 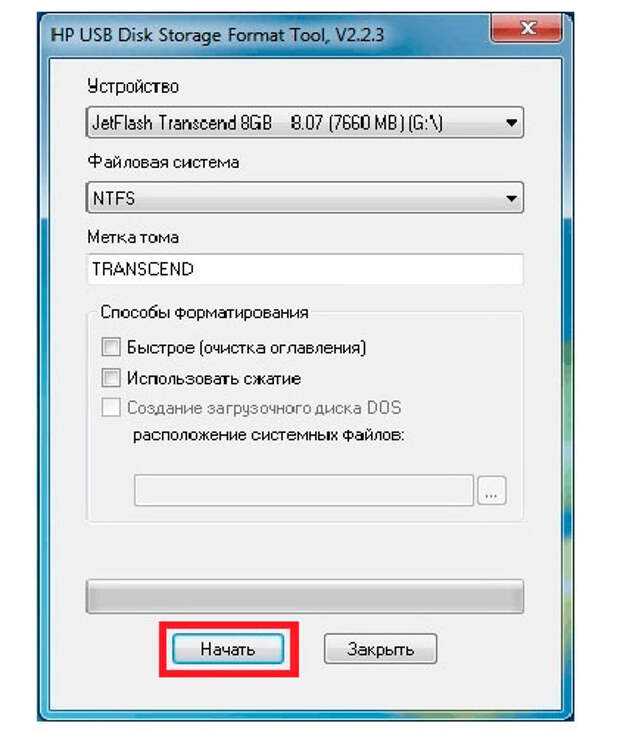 Затем переходим в меню Tools и выбираем подменю параметров вашего контроллера. После всех манипуляций выделяем строку с флэш и нажимаем Enter. Настройки сохраняттся в контроллер, если не будет ошибок записи, статус изменится на «Pass». Затем переходим в меню Tools и выбираем подменю параметров вашего контроллера. После всех манипуляций выделяем строку с флэш и нажимаем Enter. Настройки сохраняттся в контроллер, если не будет ошибок записи, статус изменится на «Pass».Внимание: После ремонта флэшки этими утилитами, данные восстановить будет невозможно! | 974Kb | Download |
| Corsair | |||
| Утилиты | |||
| SMI Mass Production Tool | Утилита для флэш на контроллерах фирмы Silicon Motion. Поддерживает контроллеры: SM321, SM324, SM325. Такие контроллерры устанавливались в флэшках Corsair, Lg, A-data, Samsung, Super Talent,OCZ ATV, GoodRam. Поэтому эта утилита им должна помочь. Пробуйте Внимание: После ремонта флэшки этими утилитами, данные восстановить будет невозможно! | 2.2Mb | Download |
Как отформатировать жесткий диск Transcend для Mac и Windows?
➢ Зачем форматировать жесткий диск Transcend для Mac и Windows?
➢ Выберите файловую систему для Windows и Mac
➢ Как: отформатировать жесткий диск Transcend для Mac и ПК в Windows
Зачем форматировать жесткий диск Transcend для Mac и Windows?
Хотите использовать жесткий диск Transcend как для ПК с Windows, так и для Mac? На самом деле эти платформы по умолчанию используют разные файловые системы.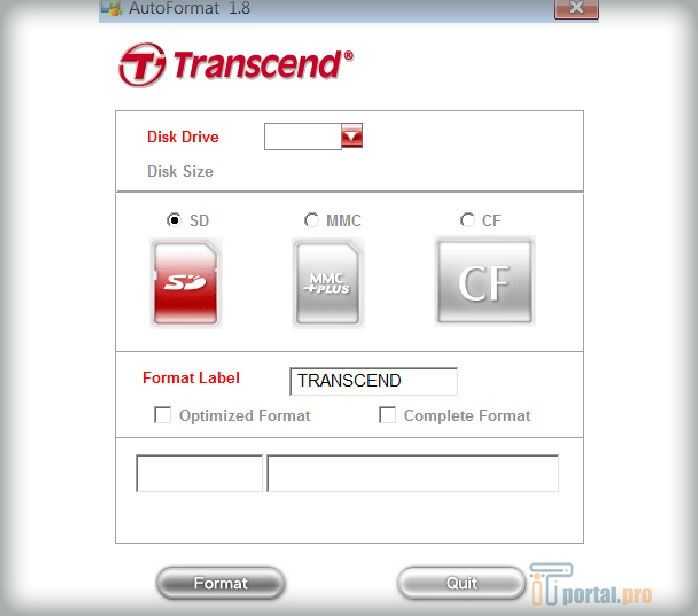 Windows использует NTFS, а Mac OS использует HFS, и они несовместимы друг с другом. Поэтому вам необходимо отформатировать жесткий диск для работы как с Windows, так и с Mac, если вы хотите использовать его как для Mac, так и для ПК.
Windows использует NTFS, а Mac OS использует HFS, и они несовместимы друг с другом. Поэтому вам необходимо отформатировать жесткий диск для работы как с Windows, так и с Mac, если вы хотите использовать его как для Mac, так и для ПК.
Выберите файловую систему для Windows и Mac
Если вы хотите отформатировать жесткий диск Transcend для использования как на Mac, так и на ПК с Windows, вы можете отформатировать его в FAT32 или exFAT. Эти две файловые системы могут использоваться как в Windows, так и в Mac. Однако какой из них лучше?
Если объем вашего жесткого диска превышает 2 ТБ и вам необходимо сохранить файл размером более 4 ГБ, вы можете выбрать exFAT. Однако он менее совместим. Что касается FAT32, то она более совместима. Помимо Mac и ПК с Windows, он также совместим с различными устройствами, такими как Xbox One, PS3, PS4 и т. Д. Однако размер одного файла, хранящегося на жестком диске FAT32, не может превышать 4 ГБ, а объем ограничен 2 ТБ.
Эти две файловые системы имеют свои преимущества и недостатки. Вы можете выбрать его в зависимости от вашей ситуации.
Вы можете выбрать его в зависимости от вашей ситуации.
Как отформатировать жесткий диск Transcend для Mac и ПК в Windows
По словам некоторых пользователей, иногда жесткий диск Transcend не определяется на Mac. Не волнуйся! Вы все еще можете отформатировать его в Windows.
Отформатируйте жесткий диск Transcend через Управление дисками
1. Подключите жесткий диск к ПК с ОС Windows. Откройте Управление дисками, набрав « Управление диском » в окне поиска Windows.
2. Щелкните правой кнопкой мыши раздел внешнего диска, который необходимо отформатировать, и выберите параметр Format .
3. На следующем экране выберите файл exFAT или FAT32. System и нажмите OK , чтобы начать форматирование.
Совет: Как вы знаете, если вы хотите отформатировать жесткий диск Transcend в FAT32, размер диска не может превышать 32 ГБ.
Форматирование жесткого диска Transcend через бесплатное ПО
Для более удобного форматирования жесткого диска вы можете использовать бесплатный менеджер разделов AOMEI Partition Assistant Standard. Он может поддерживать многие файловые системы, такие как NTFS, exFAT, Ext2, Ext3, Ext4, FAT32. И у него нет ограничения размера 32 ГБ при форматировании жесткого диска в FAT32. Самое приятное то, что он бесплатный и простой в использовании.
Он может поддерживать многие файловые системы, такие как NTFS, exFAT, Ext2, Ext3, Ext4, FAT32. И у него нет ограничения размера 32 ГБ при форматировании жесткого диска в FAT32. Самое приятное то, что он бесплатный и простой в использовании.
Бесплатно загрузите диспетчер разделов и узнайте, как отформатировать жесткий диск Transcend для Mac и ПК на компьютере под управлением Windows.
Безопасная загрузка
2. Щелкните правой кнопкой мыши жесткий диск Transcend, который необходимо отформатировать, и выберите Format Partition .
3. Выберите FAT32 или exFAT в качестве файловой системы и введите метку раздела, если хотите. Затем нажмите OK , чтобы продолжить.
4. Наконец, нажмите Применить , чтобы выполнить процесс.
Заключение
Чтобы отформатировать жесткий диск Transcend для Mac и ПК, вы можете выбрать exFAT или FAT32 в зависимости от ваших требований к диску. Кроме того, AOMEI Partition Assistant Standard также позволяет создавать загрузочные носители, создавать новые разделы, клонировать жесткий диск.
Кроме того, AOMEI Partition Assistant Standard также позволяет создавать загрузочные носители, создавать новые разделы, клонировать жесткий диск.
Как отформатировать внешний жесткий диск для Mac : HelloTech Как
Поиск
Содержание
Большинство внешних жестких дисков предназначены для работы с компьютерами Windows. Поэтому, если вы пытаетесь подключить внешний жесткий диск к Mac, вам, возможно, придется отформатировать диск, прежде чем вы сможете его использовать. Вот как это сделать:
Как отформатировать жесткий диск для Mac
Примечание : Если вы уже использовали внешний жесткий диск на ПК, обязательно сделайте резервную копию всех файлов на нем. Форматирование диска сотрет все данные на нем.
- Подключите внешний жесткий диск к вашему Mac . Некоторые внешние жесткие диски должны быть подключены к розетке для работы.
- Перейдите в поиск Spotlight, введите «Дисковая утилита» и выберите первый вариант .
 Откроется приложение «Дисковая утилита», где вы найдете все внутренние и внешние диски, подключенные к вашему Mac.
Откроется приложение «Дисковая утилита», где вы найдете все внутренние и внешние диски, подключенные к вашему Mac. - Затем нажмите «Вид» в верхнем левом углу окна и выберите «Показать все устройства» .
- Щелкните внешний жесткий диск, который вы хотите отформатировать . Вы можете найти это в левой части экрана в разделе «Внешние жесткие диски». Для наилучшего результата выберите диск (самый высокий вариант во внешнем дереве).
- В верхнем меню нажмите Стереть . Откроется небольшое всплывающее окно с предупреждением о том, что стирание диска приведет к удалению всех данных, хранящихся на нем, и что это нельзя будет отменить.
- Выберите имя, формат и схему для вашего накопителя . Вы можете выбрать любое имя, и в большинстве случаев вам следует выбрать карту разделов GUID для схемы. Тем не менее, вы можете выбрать один из следующих форматов:
- Mac OS Extended (в журнале) — лучший вариант для большинства пользователей Mac, поскольку он совместим со всеми компьютерами Mac.

- APFS (файловая система Apple) предназначена только для новых компьютеров Mac под управлением macOS 10.13 или более поздней версии.
- exFAT совместим как с ПК, так и с Mac.
- MS-DOS (FAT) также совместима с Mac и ПК, но вы можете передавать только файлы размером менее 4 ГБ.
- Mac OS Extended (в журнале) — лучший вариант для большинства пользователей Mac, поскольку он совместим со всеми компьютерами Mac.
- Когда вы закончите вводить данные установки, нажмите Erase . Это немедленно сотрет весь диск.
Если вы получаете сообщение об ошибке, в котором говорится: «Процесс стирания не выполнен. Нажмите Готово, чтобы
продолжайте», не волнуйтесь об этом. Это проблема, вызванная тем, что Time Machine работает на вашем внешнем
водить машину.
Вам нужно выключить Time Machine. Вы можете сделать это, открыв Системные настройки и сняв флажок
рядом с «Резервное копирование автоматически».
Затем нажмите «Параметры» рядом с «Показать
Машина времени в строке меню». Это откроет другое окно. Нажмите «Отмена», и Time Machine выключится.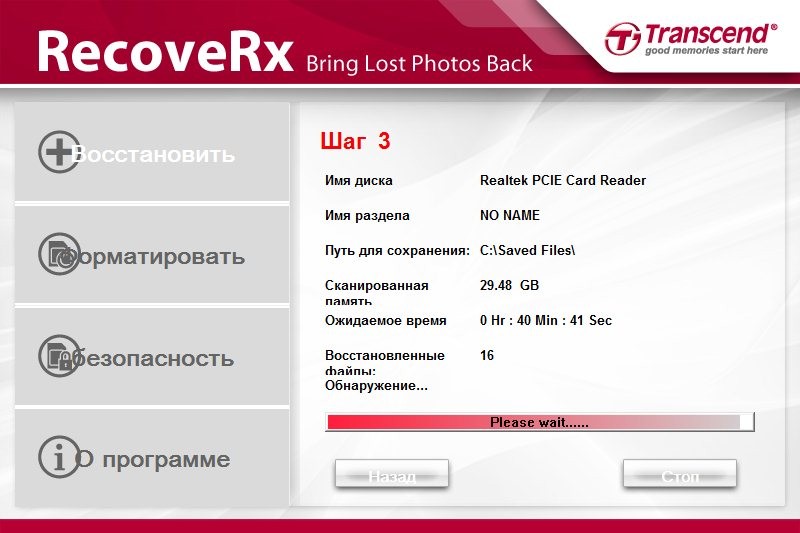
После выключения Time Machine повторите шаги с 4 по 6.
Как разбить внешний жесткий диск на разделы на Mac
Если вы отформатировали
ваш диск, вы можете разделить диск, который будет разделен
диск в два формата. Это идеально подходит для тех, кто использует Mac и ПК.
и хочет передавать файлы между различными операционными системами с
внешний привод. Вот как это сделать:
- Откройте Дисковую утилиту и выберите диск, который вы хотите разбить на разделы . Лучше всего нажать «Просмотр» > «Показать все устройства», чтобы выбрать
диск, а не контейнер. - В верхнем меню выберите Раздел .
- Затем щелкните значок плюса внизу круговой диаграммы . Каждый раз, когда вы нажимаете этот знак плюса, будет создаваться новый раздел.
созданный. - Выберите имя, формат и размер для каждого раздела . Вы также можете изменить размер каждого из разделов,
перетаскивая белые точки на краю круга.

 2.1. Діагностика обладнання в сервісному центрі
2.1. Діагностика обладнання в сервісному центрі
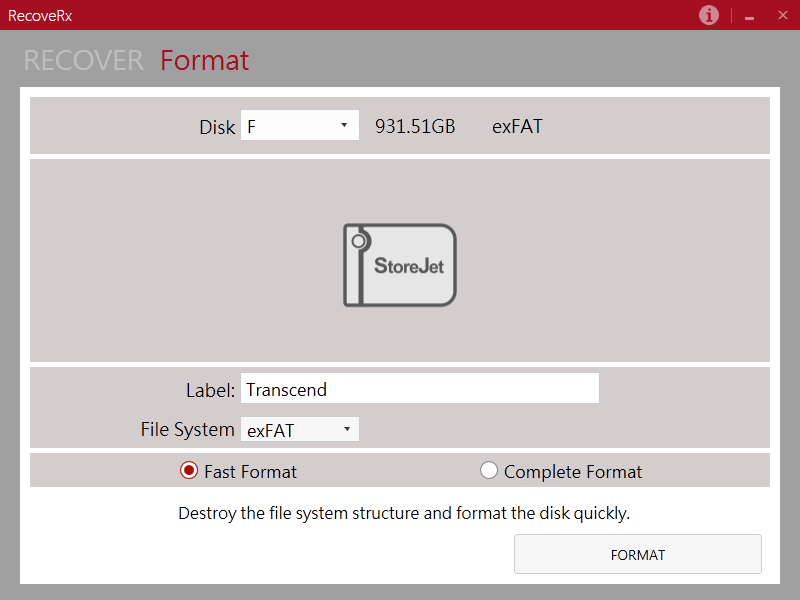 Откроется приложение «Дисковая утилита», где вы найдете все внутренние и внешние диски, подключенные к вашему Mac.
Откроется приложение «Дисковая утилита», где вы найдете все внутренние и внешние диски, подключенные к вашему Mac.

![Как с помощью asus update обновить биос: [Ноутбук/AIO] Как обновить BIOS в системе Windows | Официальная служба поддержки](https://dilios.ru/wp-content/themes/dilios.ru/assets/front/img/thumb-medium-empty.png)