Перестала работать клавиатура на ноутбуке lenovo как включить: Клавиши клавиатуры могут не работать
Содержание
Не работает клавиатура на ноутбуке Леново
Содержание
- Важная информация
- Способ 1: Настройки Windows 10
- Способ 2: Запуск средства устранения неполадок
- Способ 3: Принудительный запуск процесса ctfmon
- Способ 4: Отключение быстрого запуска ноутбука (Windows 10)
- Способ 5: Устранение неполадок с драйвером
- Переустановка драйвера клавиатуры
- Удаление драйвера клавиатуры
- Установка драйвера чипсета
- Способ 6: Проверка значения параметра UpperFilters
- Способ 7: Управление обновлениями Windows
- Откат до предыдущей версии
- Удаление небольшого обновления
- Обновление Windows 10
- Способ 8: Проверка ОС на вирусы
- Способ 9: Восстановление системы
- Возврат к исходному состоянию
- Способ 10: Ремонт клавиатуры
- Дополнительные рекомендации
- Вопросы и ответы
Важная информация
Определенные инструкции, которые будут рассматриваться далее, требуют от пользователя ввода информации. Если у вас нет внешней клавиатуры, воспользуйтесь виртуальной — в Windows без труда можно вызвать экранную клавиатуру для набора текста. Кроме этого некоторые команды для ввода вы можете копировать из статьи и вставлять в окна операционной системы при помощи мышки и контекстного меню. Тем, кто не знает, как вызывать виртуальную клавиатуру, пригодится следующий материал.
Если у вас нет внешней клавиатуры, воспользуйтесь виртуальной — в Windows без труда можно вызвать экранную клавиатуру для набора текста. Кроме этого некоторые команды для ввода вы можете копировать из статьи и вставлять в окна операционной системы при помощи мышки и контекстного меню. Тем, кто не знает, как вызывать виртуальную клавиатуру, пригодится следующий материал.
Подробнее: Запускаем виртуальную клавиатуру на ноутбуке с Windows
Не забывайте о том, что если возникли сложности уже на этапе входа в учетную запись при включении ноутбука, вы так же можете ввести пароль или пин с экранной клавиатуры. Кнопка для вызова специальных возможностей, среди которых есть и нужный вам инструмент, находится в правом нижнем углу окна.
Способ 1: Настройки Windows 10
Виндовс 10 позволяет отключать физическую клавиатуру на случай, если удобно или есть возможность пользоваться только экранной. Эта настройка, конечно, неактивна по умолчанию, но бывает изменена из-за какой-то ошибки или пользователем случайно. Проверьте ее состояние и при необходимости отключите:
Проверьте ее состояние и при необходимости отключите:
- Через «Пуск» вызовите приложение «Параметры».
- Зайдите в раздел «Специальные возможности».
- Прокрутите панель слева и найдите пункт «Клавиатура», куда и перейдите. В блоке «Использовать устройство без обычной клавиатуры» единственный доступный параметр должен быть отключен.
- Тут же рекомендуем посмотреть настройку блока «Использовать фильтрацию ввода» — доступный там параметр должен быть отключен. Если это не так, выключите его и проверьте, набирается ли текст в любом окне. Иногда параметр начинает конфликтовать с другими, вызывая некорректную работу клавиатуры.
Способ 2: Запуск средства устранения неполадок
Использование системного инструмента по поиску неполадок — легкий, но зачастую неэффективный вариант. Он умеет находить лишь только поверхностные ошибки, но, учитывая, что делается это в автоматическом режиме, пользователь все же может попробовать прибегнуть к этому методу.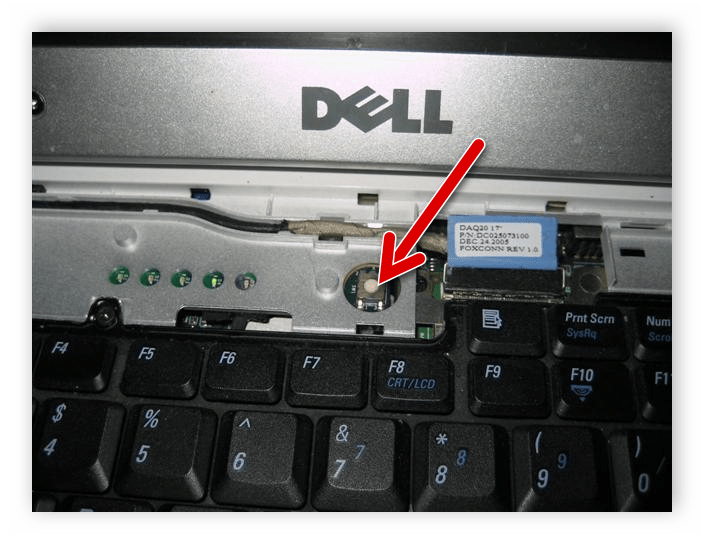
- Находясь в «Параметрах», кликните по плитке «Обновление и безопасность».
- Из списка разделов слева выберите «Устранение неполадок».
- Если в центральной области окна не будет предложено запустить нужный инструмент, щелкните по ссылке «Дополнительные средства устранения неполадок».
- На странице найдите «Клавиатуру», нажмите по ней, а затем по появившейся кнопке «Запустить средство устранения неполадок».
- Подождите завершения диагностики и выполните рекомендации, если те будут даны. После них перезагрузите ноутбук.
В Windows 7 «Устранение неполадок» находится в «Панели управления», а нужный инструмент так и называется — «Поиск и устранение неполадок клавиатуры».
Способ 3: Принудительный запуск процесса ctfmon
Когда клавиатура работает, но лишь выборочно, не везде, возможно, все дело в незапущенном процессе, отвечающем за нее. Прежде, чем пробовать исправлять его, следует проверить, работает процесс или нет.
- Для этого зайдите в «Диспетчер задач», нажав по «Пуску» правой кнопкой мыши и выбрав соответствующий пункт. Вместо этого можно кликнуть правой кнопкой мыши по панели задач и выбрать этот же пункт — такой вариант универсален для разных версий Windows.
- В списке процессов поищите «CTF-загрузчик». Если такого процесса, как на примере, у вас нет, значит, он действительно не запустился и может провоцировать проблему с клавиатурой.
Исправить это можно ручным добавлением процесса в автозагрузку.
- Нажмите правой кнопкой мыши по «Пуску» и вызовите окно «Выполнить». В Win 7 найдите это приложение в «Пуске» по названию.
- Впишите через экранную клавиатуру или скопируйте и вставьте команду
regedit, а затем нажмите «ОК». - Перейдите по пути
HKEY_LOCAL_MACHINE\SOFTWARE\Microsoft\Windows\CurrentVersion\Run. Обладатели Windows 10 могут скопировать и вставить этот путь в адресную строку, нажав Enter для перехода.
- В центральной части окна нажмите правой кнопкой мыши по пустому месту и из контекстного меню выберите «Создать» > «Строковый параметр».
- Задайте ему имя «ctfmon», после чего откройте окно редактирования значения двойным кликом левой кнопкой мыши. В соответствующий пункт вставьте следующий адрес:
C:\Windows\System32\ctfmon.exe. Нажмите «ОК» для применения изменений.
Рекомендуем также зайти в «Планировщик заданий» и посмотреть, не отключен ли процесс и там.
- Запустить приложение можно, вызвав для этого «Управление компьютером». В Win 10 для этого нажмите правой кнопкой мыши по «Пуску», в Win 7 найдите его в основном меню «Пуск», в разделе «Администрирование».
- В левой части окна выберите «Планировщик заданий».
- Опять же, через левую панель, разворачивайте папки «Библиотека планировщика» > «Microsoft» > «Windows» > «TextServicesFramework».
 В центральной части окна будет расположен параметр «MsCtfMonitor» — проверьте, чтобы его статус был «Готово».
В центральной части окна будет расположен параметр «MsCtfMonitor» — проверьте, чтобы его статус был «Готово». - Если это не так, включите задание, нажав по нему правой кнопкой мыши и выбрав соответствующий пункт.
В конце перезагрузите ноутбук и проверьте, была ли устранена проблема, связанная с этим процессом.
Способ 4: Отключение быстрого запуска ноутбука (Windows 10)
Windows 10 оснащена возможностью быстрого включения ноутбука, но из-за некоторых особенностей она может спровоцировать некорректное поведение операционной системы. Для проверки того, действительно ли виноват в работе клавиатуры такой тип запуска, следует на время его деактивировать. Даже если дело окажется в нем, включение лэптопа замедлится только для обладателей жестких дисков — SSD и так загружают любую операционную систему за несколько секунд.
Принцип работы быстрого запуска заключается в сохранении важных для включения файлов в оперативную память, откуда при включении компьютера они считываются быстрее, чем с накопителя. Однако минус такого подхода — возможное появление ошибок в ОЗУ, которые будут приводить к некорректному старту Windows и появлению самых разных проблем.
Однако минус такого подхода — возможное появление ошибок в ОЗУ, которые будут приводить к некорректному старту Windows и появлению самых разных проблем.
- Чтобы ее отключить, вызовите «Панель управления». Мышкой проще всего это сделать через меню «Пуск» и папку «Служебные — Windows».
- Для быстрого поиска нужной категории переключите просмотр на «значки» и перейдите в «Электропитание».
- На левой панели найдите строку «Действия кнопок питания» и нажмите по ней.
- Откроется раздел с настройками, где сперва кликните по ссылке «Изменение параметров, которые сейчас недоступны».
- Настройки, заблокированные ранее, теперь станут активными. Снимите галочку с пункта «Включить быстрый запуск (рекомендуется)». Для применения настроек понадобится выключить и включить ноутбук.
Если способ оказался неэффективен, быстрый запуск всегда можно снова включить.
Способ 5: Устранение неполадок с драйвером
От драйверов зависит множество компонентов компьютера и подключаемой техники.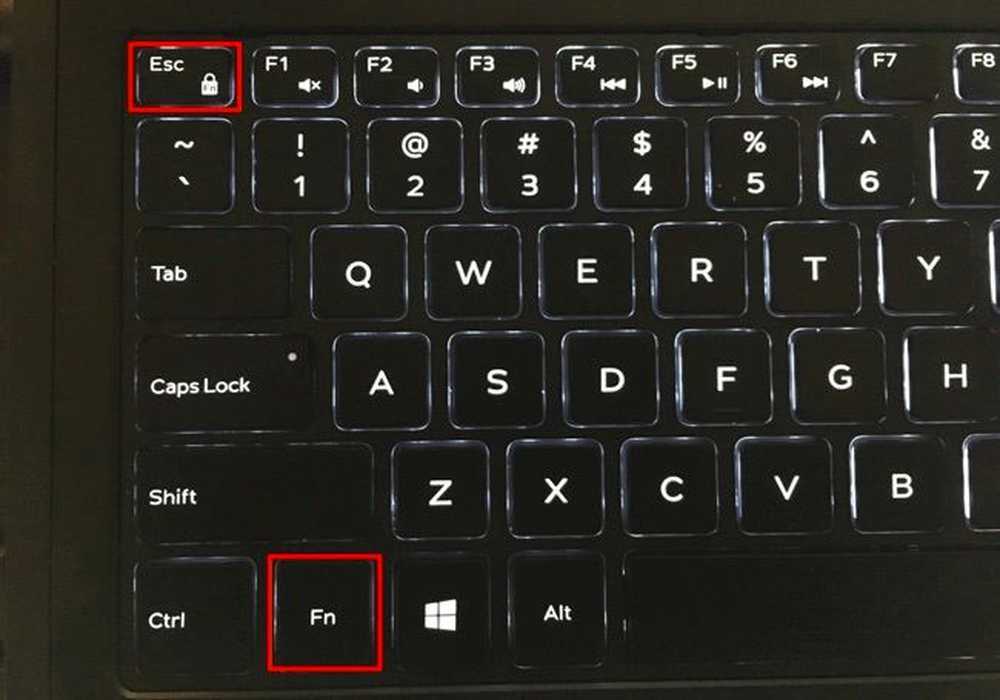 Если конкретный драйвер отсутствует или был установлен с ошибкой, работа зависящего от него устройства может быть нарушена частично или полностью. Поэтому пользователю важно проверить, не он ли влияет на возникшую неполадку.
Если конкретный драйвер отсутствует или был установлен с ошибкой, работа зависящего от него устройства может быть нарушена частично или полностью. Поэтому пользователю важно проверить, не он ли влияет на возникшую неполадку.
Обычно драйвер для клавиатуры устанавливается с серверов Microsoft — пользователь не принимает в этом никакого участия. В этом случае шанс неудачной инсталляции крайне низкий, но он все же существует, к тому же сами файлы могли повредиться уже после установки.
Переустановка драйвера клавиатуры
Самое быстрая и простая попытка наладить работу драйвера — переустановить его.
- Запустите «Диспетчер устройств», кликнув правой кнопкой мыши по «Пуску» и выбрав подходящий пункт.
- Разверните блок «Клавиатуры», там должна быть всего одна строчка — «Стандартная клавиатура PS/2».
- Щелкните по ней правой кнопкой мыши и выберите вариант «Обновить драйвер».
- В открывшемся окне нажмите по предложению «Автоматический поиск обновленных драйверов».

- Начнется непродолжительная проверка, после которой программное обеспечение будет обновлено или появится сообщение о том, что уже установлена последняя версия драйвера.
- Соответственно, после установки ноутбук нужно будет перезагрузить, а если изменения не были внесены, еще раз вызовите окно обновления, но на этот раз воспользуйтесь предложением «Найти драйверы на этом компьютере».
- Не указывая никакой путь вручную, кликните по «Выбрать драйвер из списка доступных драйверов на компьютере».
- Тут должно быть не более одного варианта, и он уже будет выбран. При наличии списка с драйверами, выделите «Стандартная клавиатура PS/2» и переходите «Далее».
- После быстрой установки или обновления система сообщит о необходимости перезагрузки для того, чтобы оборудование смогло начать работу.
Удаление драйвера клавиатуры
Когда простая установка драйвера поверх не помогает, сперва следует удалить имеющееся ПО, а затем уже выполнить чистую инсталляцию.
- Снова вызовите контекстное меню клавиатуры, но на этот раз выберите пункт «Удалить устройство».
- Отобразится окно с предупреждением о том, что устройство (точнее его драйвер) будет удален из ОС. Подтвердите свое решение и перезагрузите ноутбук.
- При последующем включении драйвер будет скачан и установлен автоматически. Если клавиатура по-прежнему не заработала, еще раз проделайте то, что было предложено в предыдущем разделе статьи — «Переустановка драйвера клавиатуры».
Установка драйвера чипсета
Есть маленькая вероятность того, что исправить положение поможет драйвер не клавиатуры, а чипсета. Скачать его можно с сайта Lenovo, предварительно узнав название модели ноутбука.
Читайте также: Как узнать название своего ноутбука
Чипсет представляет собой набор микросхем, расположенных на материнской плате. Так как клавиатура тоже подключается к ней и является устройством категории ввода-вывода, ей необходим драйвер для работы.
Перейти на официальный сайт Lenovo
- Перейдите по ссылке выше и выберите раздел «Поддержка».
- Откроется новая вкладка, в которой наведите курсор на плитку «ПК» и нажмите на появившуюся кнопку «View PC Support».
- Впишите название ноутбука, например «thinkbook 15p», и при отображении совпавшей модели в выпадающем списке кликните на «Загрузки».
- Переключите вкладку с «Автоматического обновления драйверов» на «Ручное управление».
- Проверьте, что операционная система и ее разрядность определены верно, при необходимости изменив этот параметр.
- Найдите категорию «Чипсет».
- Из списка драйверов найдите тот, в чьем названии есть «IO», как на примере ниже. Кликните по нему ЛКМ для отображения дополнительной информации. Там же увидите и кнопку для скачивания, по которой и нажмите.
- Дождитесь сохранения файла и установите его как обычную программу. После этого перезагрузите ноутбук.

Способ 6: Проверка значения параметра UpperFilters
В «Редакторе реестра» есть параметр, который тоже влияет на работу клавиатуры. В ходе самых разных событий с ним могли произойти изменения, из-за чего теперь она и не работает. Его можно быстро отредактировать или создать заново.
- Откройте «Редактор реестра» (как это сделать, показано в Способе 3).
- Последовательно перейдите по следующему пути:
HKEY_LOCAL_MACHINE\SYSTEM\CurrentControlSet\Control\Class\{4D36E96B-E325-11CE-BFC1-08002BE10318}. В центральной части должен быть параметр «UpperFilters» со значением «kbdclass». - Если это так, закройте окно и переходите к следующим способам инструкции. Если нет, дважды нажмите на параметр и в открывшемся окне самостоятельно измените значение на указанное выше.
- При отсутствии параметра как такового кликните по пустому месту правой кнопкой мыши и создайте «Мультистроковый параметр». Останется его переименовать, а затем задать нужное значение.

- Изменение будет применено после перезагрузки операционной системы.
Уточним, что на «UpperFilters» влияет одна из старых версий Антивируса Касперского. Если эта программа у вас есть и вы заметили, что после исправления или создания параметра он снова оказался изменен либо исчез, удалите/отключите/обновите антивирус для проверки того, влияет ли он на рассматриваемый параметр.
Способ 7: Управление обновлениями Windows
Обновления Windows 10 самым разным способом сказываются на работоспособности ноутбука, затрагивая даже клавиатуру. Возможно, перед тем, как она перестала функционировать, были установлены мелкие или крупные системные обновления. Дожидаться исправления ошибки разработчиками можно и несколько дней, и то при условии, что дело действительно в апдейте. Поэтому лучше сразу проверить данное предположение: удалить обновление не сложно, а установить его заново при необходимости — не составит труда.
Откат до предыдущей версии
Сейчас Windows 10 позволяет откатиться до предыдущей сборки в течение 10 дней после установки крупного обновления.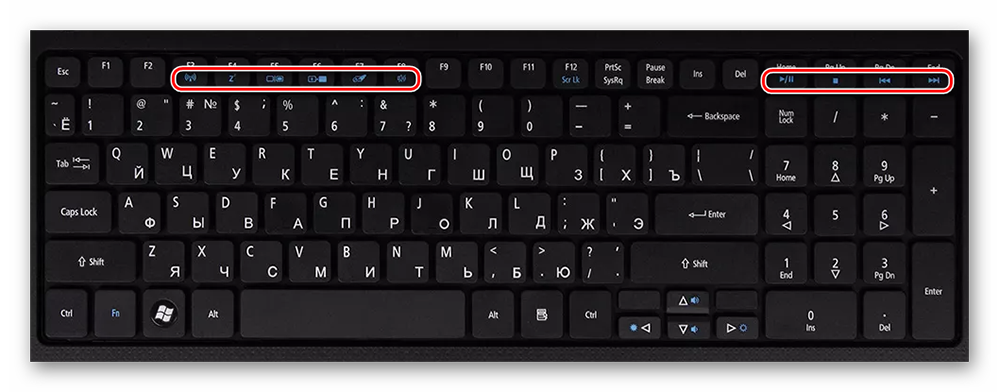 Если в вашем случае было установлено крупное обновление, воспользуйтесь встроенным в систему инструментом для перехода к прошлой сборке. Конечно, сделать это можно при условии, что вы не удаляли папку «Windows.old» самостоятельно.
Если в вашем случае было установлено крупное обновление, воспользуйтесь встроенным в систему инструментом для перехода к прошлой сборке. Конечно, сделать это можно при условии, что вы не удаляли папку «Windows.old» самостоятельно.
- Откройте «Параметры» и перейдите в «Обновление и безопасность».
- При помощи панели слева переключитесь в «Восстановление» и в основной части окна найдите блок «Вернуться к предыдущей версии Windows 10». Кнопка «Начать» должна быть активна. Если это так, нажмите ее.
- Несколько секунд будет происходить подготовка к этой операции. Обращаем внимание, что в зависимости от сборки Windows последовательность действий может отличаться.
- Установите галочку вокруг наиболее подходящей причины. Нашей в списке нет, поэтому укажите «По другой причине» и по желанию кратко сказать, по какой именно. Затем нажмите «Далее».
- Будет предложено проверить выход обновления, которое в теории исправит баги и ошибки.
 Решайте сами, либо вы хотите попробовать установить его, либо все же откатитесь до стабильной сборки.
Решайте сами, либо вы хотите попробовать установить его, либо все же откатитесь до стабильной сборки. - Тот, кто выбрал откат, должен будет прочитать информацию в следующем окне. В нем написано об особенностях возврата Windows и о том, как правильно к нему подготовиться.
- В следующем окне отобразится информация касательно пароля для входа в систему.
- Только после этого станет доступен непосредственно сам откат.
- После старта процедуры вы увидите черный экран, во время которого и будет выполняться возврат ОС к предыдущему состоянию.
Удаление небольшого обновления
Гораздо реже на клавиатуру влияют мелкие обновления. Тем не менее они, в индивидуальном порядке, могут привести к различным проблемам в работоспособности Виндовс. Небольшие апдейты больше известны пользователю как KB0000000, где 0 — набор цифр, идентифицирующих обновление. Удалить проблемное обновление такого рода еще проще, чем крупное.
К сожалению, узнать заранее самому, без отзывов в интернете, виновато ли конкретное KB-обновление, удастся только после его удаления. Но не стоит переживать, если оно было деинсталлировано по ошибке — в будущем ничего не мешает вам еще раз запустить поиск обновлений и повторно установить удаленное. Про удаление такого рода апдейтов читайте в Способе 1 статьи по ссылке ниже.
Но не стоит переживать, если оно было деинсталлировано по ошибке — в будущем ничего не мешает вам еще раз запустить поиск обновлений и повторно установить удаленное. Про удаление такого рода апдейтов читайте в Способе 1 статьи по ссылке ниже.
Подробнее: Удаление обновлений в Windows 10
Обновление Windows 10
Вместо отката к предыдущей версии можно попробовать обновление. Метод актуален как альтернатива неудачного возврата системы до предыдущей версии, помогающий во многих случаях. В Виндовс «Центр обновления» работает в автоматическом режиме, самостоятельно проверяя выход обновлений, однако если речь идет о критических исправлениях, Microsoft может выпустить апдейт быстрее, чем это проверит операционная система по своему расписанию. Соответственно, пользователю понадобится запустить ручной поиск и, если обновление будет найдено, установить его.
Подробнее: Установка обновлений Windows 10 / Windows 8
Способ 8: Проверка ОС на вирусы
Определенные вирусы могут отразиться на работе операционной системы, в том числе и клавиатуры.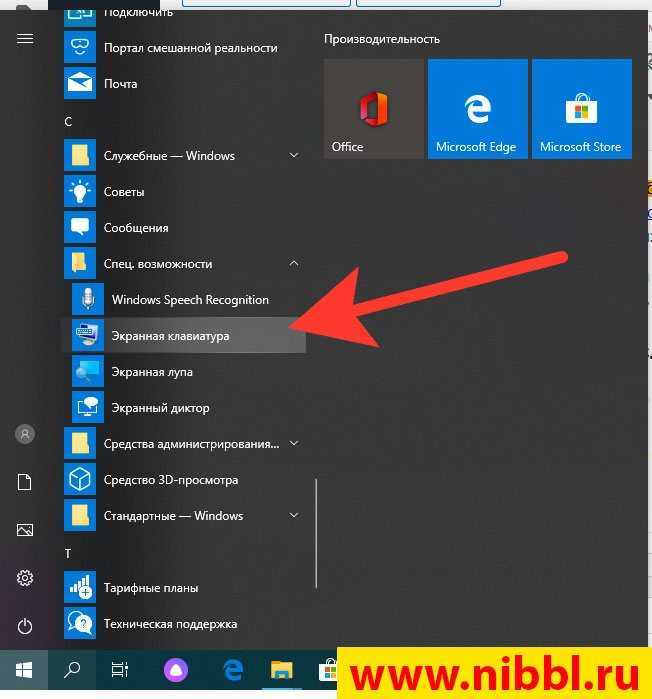 Перед тем, как пробовать выполнять сложные для вас рекомендации, просканируйте Виндовс. Встроенный в систему защитник не всегда распознает вредоносный объект, попавший в нее, поэтому советуем это делать при помощи сторонних антивирусов и сканеров, не требующих установки. Для достоверности лучше выбирать по 2 варианта, так как они оснащены разными алгоритмами проверки и имеют собственные антивирусные базы.
Перед тем, как пробовать выполнять сложные для вас рекомендации, просканируйте Виндовс. Встроенный в систему защитник не всегда распознает вредоносный объект, попавший в нее, поэтому советуем это делать при помощи сторонних антивирусов и сканеров, не требующих установки. Для достоверности лучше выбирать по 2 варианта, так как они оснащены разными алгоритмами проверки и имеют собственные антивирусные базы.
Подробнее: Борьба с компьютерными вирусами
Способ 9: Восстановление системы
При наличии сохраненной резервной точки можно попробовать откатиться до нее. При повреждении файлов или других некритических проблемах именно восстановление системы может помочь. Конечно же, способ не подойдет пользователем, у которых точки восстановления отсутствуют в принципе.
Подробнее: Откат к точке восстановления в Windows 10 / Windows 8 / Windows 7
Возврат к исходному состоянию
В ситуации, когда никакие способы не помогают, остается попробовать откатить ОС к исходному состоянию.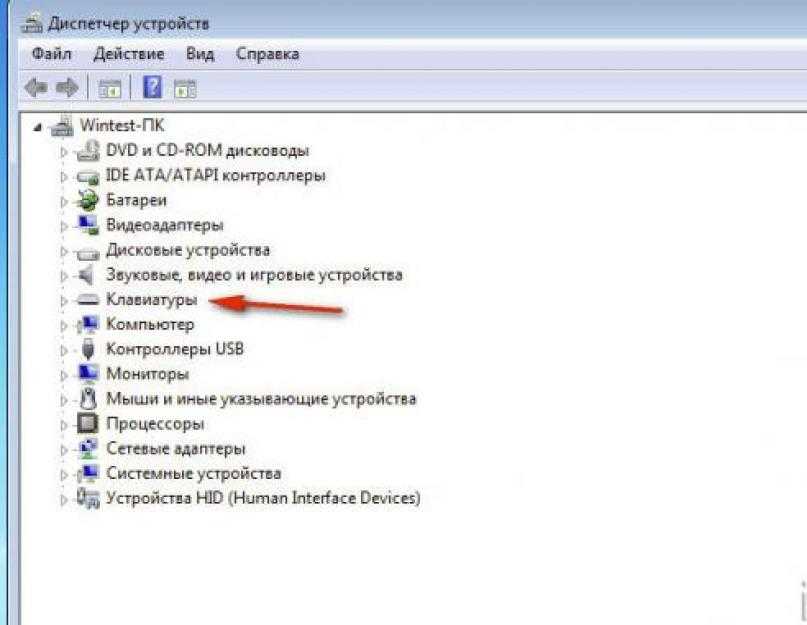 Это выбор для тех людей, у кого на ноутбуке не хранится никакой важной информации и кто готов будет заново настраивать операционную систему. Всем остальным мы не рекомендуем делать возврат системы, поскольку, во-первых, нет гарантии, что она поможет, во-вторых, при отсутствии опыта и знаний можно безвозвратно потерять какую-то важную информацию. И хотя в описании этой функции написано, что некоторые личные данные удастся сохранить, все приложения и большая часть файлов будут удалены. Перед возвратом будет отображен список программ, которые вы потеряете.
Это выбор для тех людей, у кого на ноутбуке не хранится никакой важной информации и кто готов будет заново настраивать операционную систему. Всем остальным мы не рекомендуем делать возврат системы, поскольку, во-первых, нет гарантии, что она поможет, во-вторых, при отсутствии опыта и знаний можно безвозвратно потерять какую-то важную информацию. И хотя в описании этой функции написано, что некоторые личные данные удастся сохранить, все приложения и большая часть файлов будут удалены. Перед возвратом будет отображен список программ, которые вы потеряете.
Подробнее: Восстанавливаем к исходному состоянию Windows 10
Простейшие визуальные и некоторые другие настройки Windows 10 можно сохранить в облако от Microsoft — для этого понадобится создать учетную запись. Если на вашем компьютере не локальная учетная запись, а онлайн, значит, такой аккаунт уже есть, и при следующем входе в него со сброшенной Windows параметры будут подгружены. Всем остальным предварительно потребуется пройти регистрацию.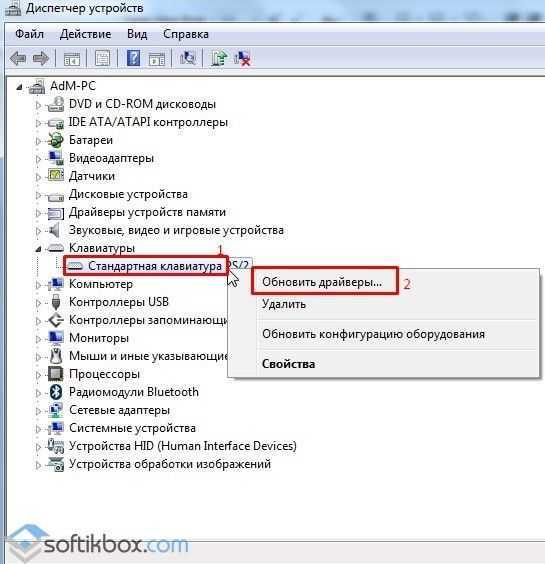
Читайте также: Создание новой учётной записи в Windows 10
В Windows 7 подобной функции, как в Windows 10, нет. Все, что могут сделать обладатели этой версии ОС, — вернуть ее к тому состоянию, как будто она была только что установлена. Эта операция называется сбросом до заводских настроек. В Windows 10 она тоже присутствует и отличается от рассмотренной выше тем, что удаляет вообще все, что было, оставляя лишь только файлы операционной системы. Еще раз напоминаем о том, что делать это нужно только если на устройстве не сохранено ничего важного и нужного для работы, и вы заранее скачали на флешку как минимум сетевой драйвер (актуально для Windows 7), чтобы после переустановки не остаться без выхода в интернет.
Подробнее: Восстанавливаем до заводских настроек Windows 10 / Windows 7
Способ 10: Ремонт клавиатуры
Все рассмотренные выше способы предполагают наличие исключительно программного сбоя или ошибки. Однако всегда есть шанс того, что клавиатура неисправна именно физически.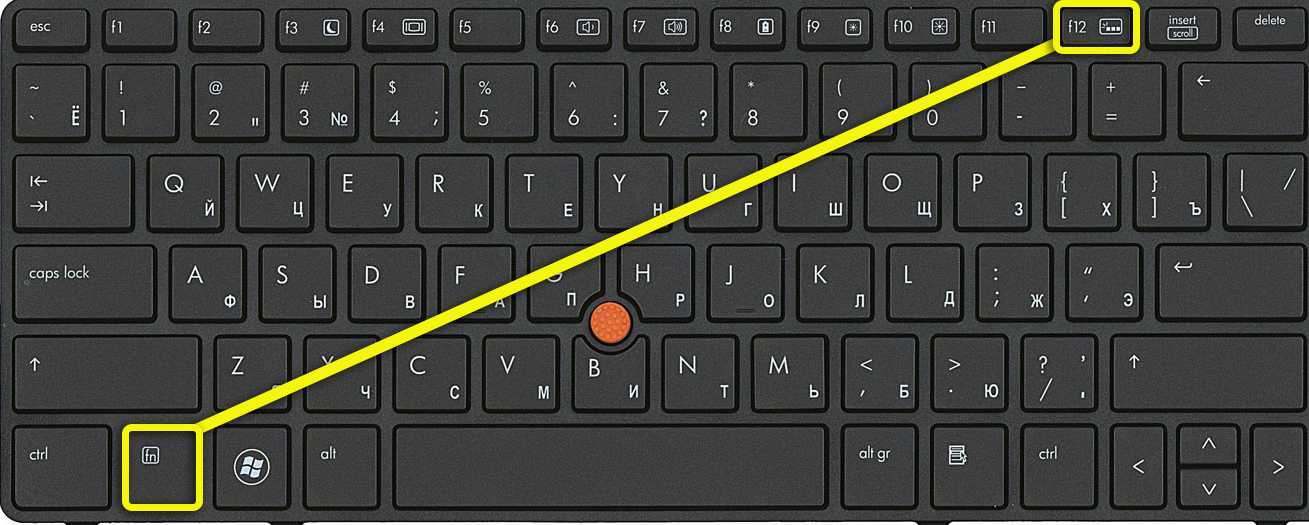 Определить это самостоятельно обычный человек не сможет, подобное удастся сделать лишь специалисту или очень опытному владельцу техники. Сделать это со старыми моделями легче, так как они более просты в разборе, а вот с новыми труднее из-за монолитного корпуса и необходимости в дополнительных инструментах, а при наличии действующего гарантийного периода и вовсе может усложнить возможное дальнейшее обслуживание.
Определить это самостоятельно обычный человек не сможет, подобное удастся сделать лишь специалисту или очень опытному владельцу техники. Сделать это со старыми моделями легче, так как они более просты в разборе, а вот с новыми труднее из-за монолитного корпуса и необходимости в дополнительных инструментах, а при наличии действующего гарантийного периода и вовсе может усложнить возможное дальнейшее обслуживание.
Возможным решением после разбора ноутбука станет полная замена клавиатуры или ее шлейфа. Приобрести новое комплектующее (или б/у, после ноутбука, распроданного по частям) можно в специализированном магазине либо через сервис типа Авито. У шлейфа чаще всего неполадку видно сразу: он либо погнут, либо почерневший, либо просто отошел от материнской платы, и тогда достаточно его переподключить. Диагностика самой клавиатуры существенно сложнее, и обычно без специальных знаний ее логичнее всего заменить, а не пытаться починить. Причиной неприятности могла стать неправильная эксплуатация (пролитая жидкость), внешние условия (слишком влажное/холодное/жаркое помещение), вследствие чего происходит окисление или другой вид проявления поломки. Неумелая разборка клавиатуры может усугубить положение вплоть до повреждения ее составляющих, обрывов дорожки и т. д. Гораздо реже виновата материнская плата, которая выходит из строя. Осмотреть и отремонтировать ее сможет человек, умеющий разбираться в схемах и паять.
Неумелая разборка клавиатуры может усугубить положение вплоть до повреждения ее составляющих, обрывов дорожки и т. д. Гораздо реже виновата материнская плата, которая выходит из строя. Осмотреть и отремонтировать ее сможет человек, умеющий разбираться в схемах и паять.
Все инструкции по разбору своей модели ноутбука, починке клавиатуры или даже материнской платы лучше доверить сервисному центру, а если хочется все исправить вручную, то предварительно стоит посмотреть обучающие ролики на YouTube.
Читайте также: Разбираем ноутбук в домашних условиях
Дополнительные рекомендации
Вот еще несколько советов, которые могут кому-то пригодиться. Выполнять их все сразу не обязательно, тестируйте каждый из них отдельно:
Как разблокировать клавиатуру на ноутбуке Lenovo
Блог Сервисного центра
Видео урок по снятию блокировки с клавиатуры на ноутбуках
Ноутбук выполняет все те же функции, что и стационарный ПК, однако преимущество его перед компьютером в том, что он является устройством чрезвычайно компактным. Использовать ноутбук вы можете везде: на работе, дома, в транспорте, на природе. Если люди используют ноутбук не в условиях работы, к примеру, дома или в каком-нибудь другом месте, может возникнуть необходимость его заблокировать, хотя такая надобность может возникнуть везде. Как показывает практика, чаще всего данный девайс блокируют с той целью, чтобы им не могли воспользоваться маленькие дети, которые в силу своей любознательности, могут причинить вред (вплоть до удаления) некоторым ценным файлам или же злоумышленники.
Использовать ноутбук вы можете везде: на работе, дома, в транспорте, на природе. Если люди используют ноутбук не в условиях работы, к примеру, дома или в каком-нибудь другом месте, может возникнуть необходимость его заблокировать, хотя такая надобность может возникнуть везде. Как показывает практика, чаще всего данный девайс блокируют с той целью, чтобы им не могли воспользоваться маленькие дети, которые в силу своей любознательности, могут причинить вред (вплоть до удаления) некоторым ценным файлам или же злоумышленники.
Нередко возникает ситуация, когда человек заблокировал клавиатуру на своем ноутбуке, а вот разблокировать обратно не может. Как правило, в таких случаях обращаются к профессионалам в сервисный центр по ремонту клавиатуры на ноутбуках Lenovo. Если вы хотите попробовать решить данную проблему самостоятельно, мы поделимся с вами информацией, которая поможет быстро и эффективно разрешить сложившуюся ситуацию.
Первый способ:
Чаще всего разблокировать клавиатуру на любой модели ноутбука Lenovo можно с помощью комбинации двух клавиш, первая из которых – Win, а выбор второй зависит от конкретной модели ноутбука. Чтобы наверняка знать, какое сочетание клавиш поможет разблокировать ваш ноутбук, посмотрите эту информацию в его инструкции, если же доступа к инструкции нет, то попробуйте скачать руководство к гаджету с электронного ресурса производителя. Для этого вам нужно будет там зарегистрироваться и ввести серийный номер своего девайса.
Чтобы наверняка знать, какое сочетание клавиш поможет разблокировать ваш ноутбук, посмотрите эту информацию в его инструкции, если же доступа к инструкции нет, то попробуйте скачать руководство к гаджету с электронного ресурса производителя. Для этого вам нужно будет там зарегистрироваться и ввести серийный номер своего девайса.
Способ второй:
Чтобы снять блок с клавиатуры на ноутбуке Lenovo, можно пойти и другим путем. Одновременно нажмите на клавиатуре вашего девайса две клавише NumLock + Fn (которые размещены в правой части клавиатуры). Этим действием вы спровоцируете включение цифровой панели.
Способ третий:
Если даже этим методом не удалось разблокировать клавиатуру, значит нужно пойти третьим путем. Найдите в самом первом ряду на клавиатуре вашего девайса (F1 — F12) кнопку, на которой изображен замочек, который как раз и символизирует блок. Когда найдете соответствующую клавишу, нажмите ее одновременно с функциональной кнопочкой Fn.
Если даже этот метод не смог решить вашу проблему, возможно, ваш гаджет подвергся вирусной атаке и поэтому не может справиться с поставленной задачей. В таком случае вам следует обратиться за квалифицированной технической помощью в специализированный сервисный центр по ремонту техники Lenovo.
Источник: http://i-slomal.ru/
Помогла ли вам статья?
ноутбук Lenovo
Клавиатура Lenovo не работает — Electronics Hub
Lenovo — всемирно известный бренд, который разрабатывает ноутбуки, компоненты для ПК и другие соответствующие аксессуары превосходного качества. Каким бы отличным ни было качество, все электронные компоненты склонны к сбоям в работе.
Если ваша клавиатура Lenovo перестала работать, вам не нужно паниковать и спешить в сервисный центр Lenovo. Вам не нужно беспокоиться о единовременной оплате ремонта или замены ноутбука.
Вместо этого вы можете решить проблему самостоятельно с помощью наших простых методов устранения неполадок FIY.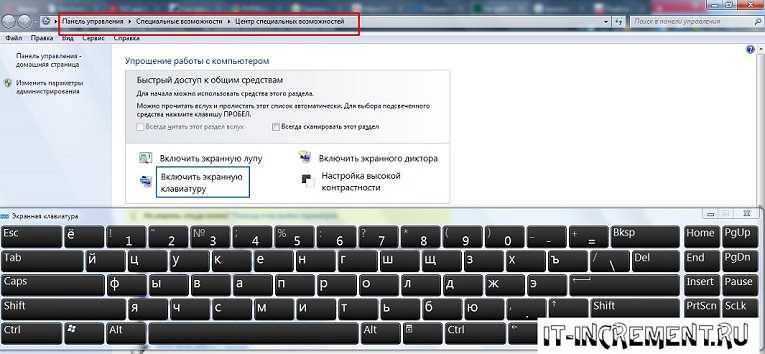 Распространенными причинами того, что ноутбуки Lenovo перестают работать, являются устаревшие драйверы, устаревшая ОС, программный сбой и вредоносное ПО.
Распространенными причинами того, что ноутбуки Lenovo перестают работать, являются устаревшие драйверы, устаревшая ОС, программный сбой и вредоносное ПО.
Мы составили список методов устранения неполадок для всех проблем, чтобы помочь вам решить их и заставить вашу клавиатуру начать работать.
И самое приятное то, что вам не нужно быть технически подкованным, чтобы выполнить эти шаги.
Outline
Основные шаги по устранению неполадок
Если у вас когда-нибудь возникнут проблемы с неработающей клавиатурой Lenovo, мы рекомендуем вам сначала выполнить некоторые основные шаги по устранению неполадок. Эти шаги просты и могут быть выполнены в течение нескольких минут.
Если вы решили проблему с помощью этих шагов, вы сэкономили много времени и усилий. Вы можете выполнить эти шаги для всех ОС Microsoft.
Правильно выключите ноутбук Lenovo, а затем перезапустите его.
Отключите все устройства, подключенные к ноутбуку.
Отключите ноутбук Lenovo от Интернета.
Действия по устранению проблемы с неработающей клавиатурой Lenovo
Если клавиатура Lenovo не работает после выполнения вышеуказанных действий, вам необходимо выполнить каждый из методов, чтобы определить проблему и решить ее.
Способ 1. Запустите мастер устранения неполадок
Самый простой способ исправить клавиатуру Lenovo — устранить ее с помощью мастера устранения неполадок. Все ОС Windows поставляются с этим встроенным мастером утилит. Когда вы запускаете это приложение, оно сканирует всю систему на наличие аппаратных и программных проблем, которые мешают работе вашей клавиатуры. Чтобы запустить приложение, выполните шаги, указанные ниже:
. Откройте окно «Параметры устранения неполадок», выполнив поиск по ключевому слову «Устранение неполадок» в поле поиска Windows. Когда откроется окно, выберите клавиатуру и нажмите «Запустить средство устранения неполадок». Наконец, нажмите кнопку Далее.
Запустится мастер устранения неполадок, который продиагностирует вашу систему, чтобы проверить и устранить любые технические сбои, которые мешают работе вашей клавиатуры. Если при диагностике проблем не обнаружено, то пробуем следующий способ.
Если при диагностике проблем не обнаружено, то пробуем следующий способ.
Способ 2. Переустановите драйверы клавиатуры ноутбука
Существует вероятность того, что драйверы вашей клавиатуры могут быть повреждены или неисправны из-за вмешательства сторонних приложений в пространство на диске. Драйверы клавиатуры также могут быть повреждены из-за вирусных инфекций. Когда драйверы повреждены или неисправны, ваша клавиатура перестанет работать.
Выполните следующие действия, чтобы устранить проблемы и заставить клавиатуру работать:
Откройте окно «Выполнить», одновременно нажав клавишу Windows и букву R. В поле «Выполнить» введите devmgmt.msc и нажмите Enter
. Нажмите «Клавиатуры», чтобы развернуть его. Теперь щелкните правой кнопкой мыши на вашей клавиатуре и выберите параметр «Удалить устройство».
Это приведет к удалению драйверов. Затем вам придется переустановить драйверы и проверить, работает ли ваша клавиатура.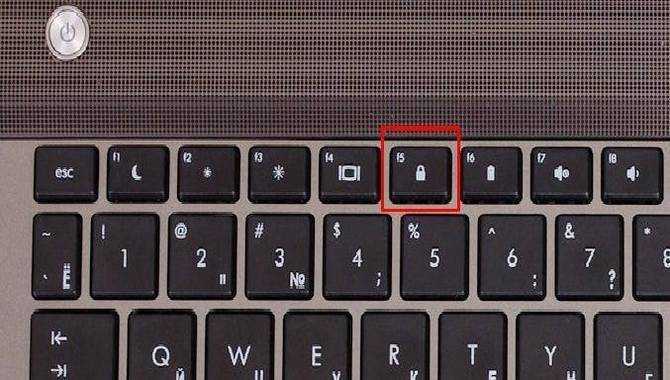 Если он по-прежнему не работает, попробуйте обновить драйверы до последней версии.
Если он по-прежнему не работает, попробуйте обновить драйверы до последней версии.
Способ 3. Обновление драйвера клавиатуры
Вам необходимо постоянно обновлять драйвер клавиатуры до последней версии не только для того, чтобы пользоваться новыми функциями, но и для того, чтобы он продолжал работать. Если драйвер клавиатуры устареет, клавиатура не сможет взаимодействовать с системным оборудованием, в результате чего первое перестанет работать.
Чтобы обновить драйвер клавиатуры до последней версии, выполните следующие действия.
Нажав клавишу Windows и X, откройте список меню. Из списка выберите Диспетчер устройств
Теперь щелкните сегмент «Клавиатуры и мыши», чтобы развернуть их. Затем щелкните правой кнопкой мыши на клавиатуре и выберите параметр «Обновить драйвер».
После обновления драйвера вам придется перезагрузить систему. Теперь проверьте, работает ли ваша клавиатура. Если нет, это может быть связано с другой проблемой.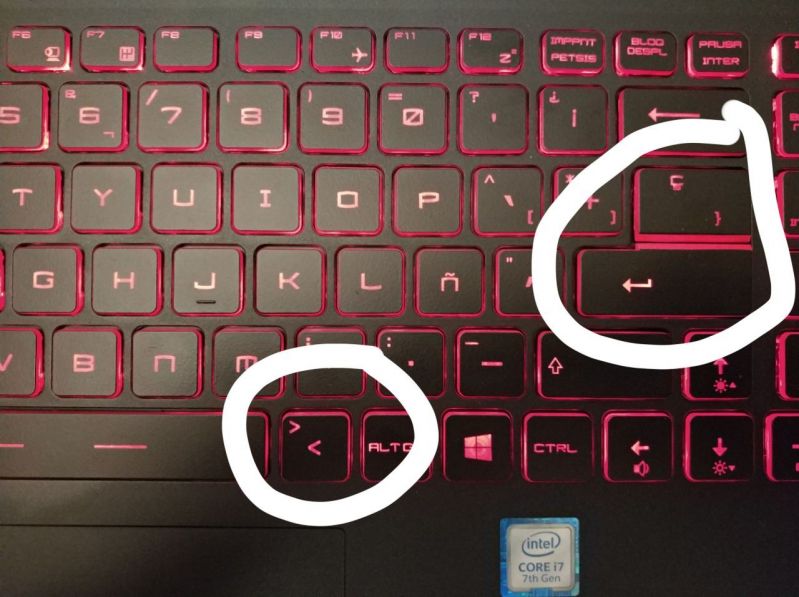 Перейдите к следующим методам, чтобы починить клавиатуру.
Перейдите к следующим методам, чтобы починить клавиатуру.
Способ 4. Удаление нескольких клавиатур
Если вы используете дополнительную внешнюю клавиатуру для своего ноутбука, между двумя клавиатурами может возникнуть конфликт, из-за которого они обе или одна из них перестанут работать. Если вы не установили клавиатуру должным образом, это также может помешать работе вашей клавиатуры Lenovo.
В таких случаях обычно помогает удаление внешней клавиатуры. Выполните следующие действия, чтобы удалить внешнюю клавиатуру:
Найдите Диспетчер устройств в поле поиска Windows и выберите его. Теперь нажмите на Клавиатуры и разверните его. Затем щелкните правой кнопкой мыши на клавиатуре и выберите в меню пункт «Удалить устройство».
Это удалит вашу внешнюю клавиатуру. Если ваша внешняя клавиатура была причиной того, что клавиатура Lenovo перестала работать, то это решит проблему. Вы можете переустановить внешнюю клавиатуру через некоторое время.
Если клавиатура Lenovo по-прежнему не работает, выполните следующие действия.
Способ 5: изменение настроек ключа фильтра клавиатуры
Всякий раз, когда вы устанавливаете стороннее приложение, оно будет запрашивать разрешение на внесение изменений в вашу систему. Любые изменения в настройках клавиатуры, таких как клавиша фильтра, могут привести к тому, что клавиатура перестанет работать.
Для решения этой проблемы выполните следующие действия:
Перейдите на вкладку «Настройки» в меню «Пуск».
На этом выберите «Простота доступа», а затем
нажмите «Клавиатура». Вы увидите переключатель, чтобы включить или выключить ключи фильтра. Используя это, отключите клавиши фильтра.
После этого перезагрузите систему. Снова выполните те же действия, но на этот раз включите клавиши фильтра. Это отменит любые изменения, внесенные сторонним приложением, и восстановит настройки клавиатуры по умолчанию. В результате ваша клавиатура начнет работать.
Если нет, попробуйте следующий метод.
Метод 6: END Task Загрузчик CTF
CTF расшифровывается как Collaborative Translation Framework. Это платформа Windows, которая используется для запуска альтернативных пользовательских устройств ввода. Эта структура может иногда мешать работе вашей клавиатуры и останавливать ее работу. Если вы не используете голос, перо или экранный ввод для других языков, вы можете закрыть его.
Это платформа Windows, которая используется для запуска альтернативных пользовательских устройств ввода. Эта структура может иногда мешать работе вашей клавиатуры и останавливать ее работу. Если вы не используете голос, перо или экранный ввод для других языков, вы можете закрыть его.
Чтобы закрыть CTF, выполните указанные ниже действия:
При щелчке правой кнопкой мыши на панели задач открывается список. В нем нажмите на Диспетчер задач. На вкладке «Процессы» вы увидите параметр «Загрузчик CTF». Выберите вариант и нажмите «Завершить задачу».
Это закроет загрузчик CTF.
Способ 7: завершение задачи Cortana
Cortana — это персональный помощник, предустановленный в ОС Microsoft. Cortana может привести к проблемам с клавиатурой. Вы должны выполнить те же шаги, что и мы, чтобы закрыть загрузчик CTF:
На вкладке «Процессы» в диспетчере задач вы увидите параметр Cortana. Выберите этот параметр и нажмите «Завершить задачу», чтобы закрыть процесс.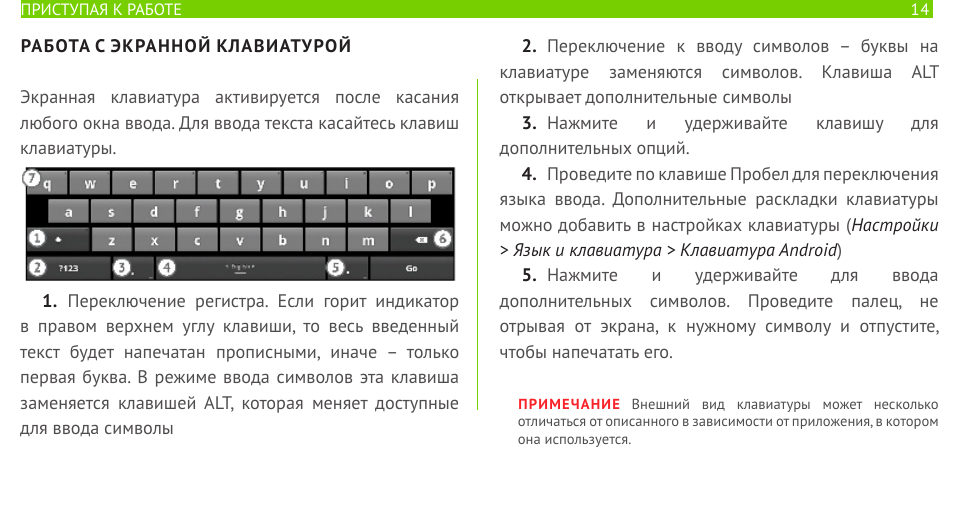
Способ 8: запустить платформу текстовых служб
Структура текстовых служб необходима для правильной работы любой клавиатуры. Если возникнут какие-либо проблемы с фреймворком, ваша клавиатура Lenovo перестанет работать.
Чтобы решить проблему, выполните указанные ниже действия:
Откройте диалоговое окно «Расписание задач», выполнив поиск в поле поиска Windows. Нажмите на маленькую стрелку, расположенную слева от параметра «Библиотека планировщика заданий». Точно так же щелкните стрелку слева от параметров Microsoft и Windows соответственно. Выберите TextServicesFramework, а затем выберите параметр «Выполнить», расположенный на правой боковой панели.
Это исправит вашу клавиатуру, если проблема возникла из-за платформы тестовых служб.
Метод 9: Обновите ОС Windows
Подобно обновлению драйверов клавиатуры до последней версии, вам также необходимо время от времени обновлять ОС Windows. В противном случае ваша клавиатура Lenovo перестанет работать.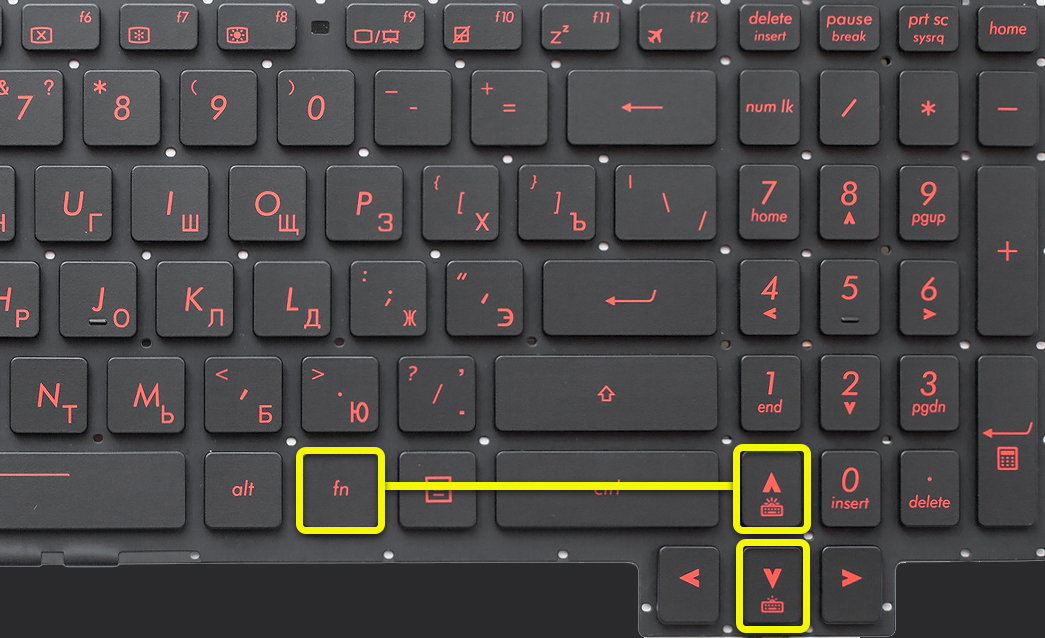 ОС Windows 10 автоматически обновится или уведомит вас, когда вы подключите свою систему к Интернету. Но, в некоторых случаях, обновление может прерываться по разным причинам. Это может быть связано с нехваткой места для хранения.
ОС Windows 10 автоматически обновится или уведомит вас, когда вы подключите свою систему к Интернету. Но, в некоторых случаях, обновление может прерываться по разным причинам. Это может быть связано с нехваткой места для хранения.
В таких случаях вам придется обновить ОС вручную, выполнив следующие действия:
Откройте диалоговое окно «Настройки» в меню «Пуск». Выберите вкладку «Обновление и безопасность», а затем выберите обновление Windows.
Теперь нажмите кнопку «Проверить наличие новых обновлений».
Система проверит наличие только новых доступных обновлений и автоматически установит последнее обновление. После обновления ОС Windows вам придется перезагрузить систему. Теперь ваша клавиатура должна быть исправлена. Если нет, следуйте следующему методу.
Метод 10: Восстановление системы
Установка сторонних приложений и программного обеспечения в вашей системе может изменить настройки по умолчанию, что приведет к сбоям в работе клавиатуры.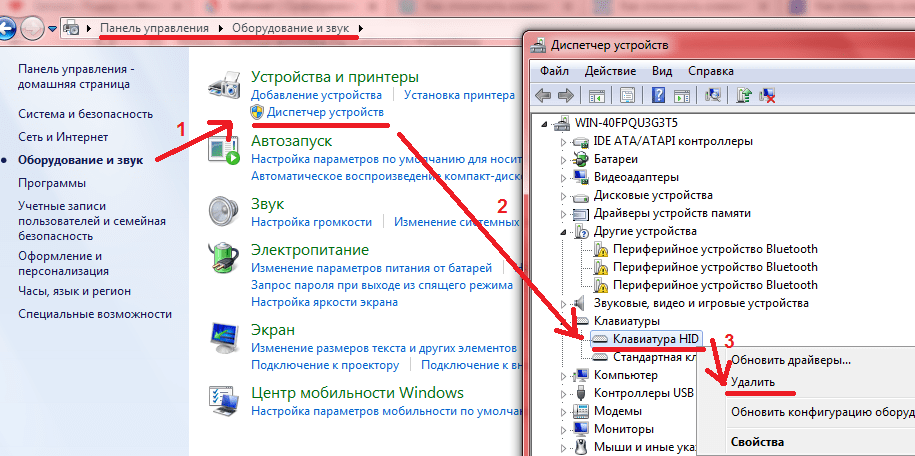 Кроме того, изменения, которые мы вносим сознательно и неосознанно, также могут вызвать те же проблемы.
Кроме того, изменения, которые мы вносим сознательно и неосознанно, также могут вызвать те же проблемы.
В таких случаях лучше всего восстановить систему. Это вернет настройки к значениям по умолчанию. Кроме того, вы можете создавать резервные копии ваших документов и других важных данных, хранящихся на дисках.
Выполните следующие действия, чтобы выполнить восстановление системы:
Поиск восстановления системы в окне поиска Windows. Выберите «Создать точку восстановления» и нажмите кнопку «Восстановление системы». Появится окно восстановления системы. При этом нажмите кнопку «Далее». В следующем окне выберите самую раннюю точку восстановления и нажмите кнопку «Далее». Наконец, нажмите кнопку Готово.
Это восстановит настройки по умолчанию для вашей системы и устранит проблему.
Метод 11. Сброс настроек ноутбука
Используйте этот метод как последний вариант, только если все другие методы не помогли. При перезагрузке ноутбука все настройки возвращаются к заводским настройкам по умолчанию.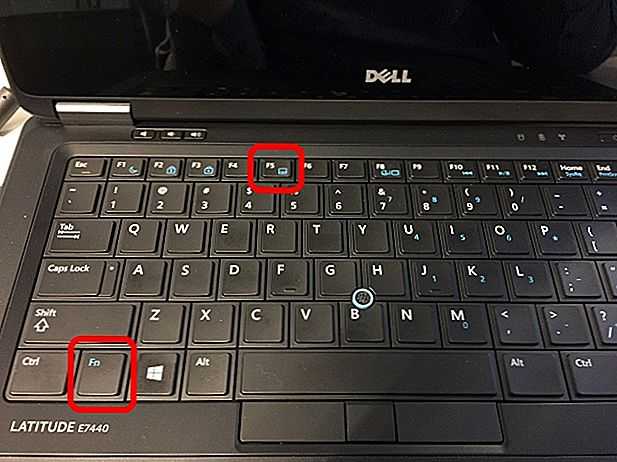 Он будет использовать новый ноутбук. Однако есть возможность сделать резервную копию ваших файлов и папок, чтобы они не были стерты.
Он будет использовать новый ноутбук. Однако есть возможность сделать резервную копию ваших файлов и папок, чтобы они не были стерты.
Чтобы перезагрузить ноутбук, выполните следующие действия:
Откройте окно «Сбросить этот компьютер», выполнив поиск в поле поиска Windows. Нажмите кнопку «Начать». Вы увидите два варианта. Вы можете выбрать вариант «Сохранить мои файлы». Затем следуйте инструкциям на экране, чтобы перезагрузить ноутбук.
Другие сопутствующие проблемы Неправильный тип ввода
Если ваша клавиатура работает со сбоями и начинает выдавать неправильные типы ввода/вывода, вы можете использовать следующие два метода, в зависимости от проблемы, для их устранения.
Способ 1. Проверка региональных и языковых настроек
Если в вашей системе есть какие-либо несоответствия в региональных и языковых настройках, клавиатура Lenovo будет давать ложный ввод или перестанет работать. Вы должны убедиться, что эти настройки верны, чтобы ваша клавиатура работала правильно.
Для настройки языковых параметров выполните следующие шаги:
Поиск языковых настроек, чтобы открыть окно. Теперь выберите параметр «Настройки региона и языка». Нажмите на параметр «Язык». Затем выберите свой язык и нажмите «Установить по умолчанию».
Для настройки региональных параметров выполните следующие действия:
Выберите параметр «Регион» в разделе «Региональные и языковые настройки». Теперь измените данные формата региона в соответствии с вашим регионом.
После успешной настройки региона и языка клавиатура Lenovo должна начать работать. Если настройки региона и языка уже были в правильном формате, попробуйте следующий способ.
Способ 2. Проверка настроек даты и времени
Несоответствие настроек даты и времени также повлияет на производительность клавиатуры Lenovo. Эти несоответствия могут возникать из-за установки стороннего программного обеспечения или сценариев Java на веб-сайтах.
Чтобы настроить дату и время в правильном формате, выполните указанные ниже действия:
Щелкните правой кнопкой мыши дату и время, отображаемые на панели задач. Теперь выберите параметр «Настроить дату/время». На вкладке «Дата и время» будет раздел «Изменить дату и время». Нажмите на кнопку «Изменить» и настройте дату правильно.
Теперь выберите параметр «Настроить дату/время». На вкладке «Дата и время» будет раздел «Изменить дату и время». Нажмите на кнопку «Изменить» и настройте дату правильно.
После установки даты и времени перезагрузите ноутбук. Это должно решить проблему с неработающей клавиатурой Lenovo.
Советы, чтобы клавиатура ноутбука Lenovo не работала
Хотя решение проблемы с клавиатурой вашего ноутбука Lenovo не такая сложная задача, определение того, почему ваша клавиатура не работает, может быть утомительным и трудоемким. Поэтому лучше всего принять меры безопасности, чтобы ваш ноутбук не перестал работать. Чтобы избавить себя от головной боли, связанной с ремонтом клавиатуры, выполните следующие действия:
- Обновите драйверы клавиатуры до последней версии.
- Обновите ОС Windows до последней версии.
- Освободите место на основном диске для новых обновлений.
- Установите антивирусную программу, чтобы предотвратить заражение вредоносным ПО и рассылку спама сторонними приложениями.

- Также обновите антивирусную программу до последней версии.
Обратитесь в официальную службу технической поддержки
Если вы выполнили все вышеперечисленные методы, но по-прежнему не можете заставить работать клавиатуру Lenovo, это означает, что в аппаратной части вашей системы возникла какая-то проблема.
Единственный способ решить эту проблему — отнести ноутбук в официальный сервисный центр Lenovo. Вы можете связаться с ними по номеру службы поддержки клиентов, чтобы проверить наличие магазинов рядом с вашим районом или запросить обслуживание на дому. Если ноутбук на гарантии, то ничего тратить не надо. В противном случае вам придется потратить несколько долларов, чтобы починить клавиатуру.
Заключение
Самая сложная часть решения проблемы с неработающей клавиатурой Lenovo — это определение причины проблемы. Если вы знаете причину проблемы, ее легко решить, используя правильный метод. Если нет, то вам придется попробовать методы один за другим, чтобы проверить тот, который работает. Мы перечислили методы, основанные на наиболее распространенных причинах неработающих клавиатур Lenovo, чтобы вы не теряли время зря.
Мы перечислили методы, основанные на наиболее распространенных причинах неработающих клавиатур Lenovo, чтобы вы не теряли время зря.
Удалось ли вам починить клавиатуру Lenovo указанными выше способами? Пожалуйста, сообщите нам о своем опыте, используя раздел комментариев. Вы также можете оставить свои сомнения в поле для комментариев. Мы будем рады помочь вам.
Как исправить Клавиатура ноутбука Lenovo не работает в Windows 10 Обновлено 2022
Клавиатура ноутбука Lenovo не работает в Windows 10/11? Не волнуйся. Здесь мы покажем вам несколько эффективных способов решить эту проблему.
Клавиатуры некоторых марок ноутбуков могут часто вызывать проблемы у пользователей. Одним из таких брендов является Lenovo. Пользователи часто сообщают, что клавиатура ноутбука Lenovo иногда не работает в Windows 10.
Если клавиатура ноутбука Lenovo не работает , то вы посетили нужную статью о поисковой системе, потому что мы научим вас, как решить эту проблему несколькими простыми способами.
Наиболее рекомендуемое решение проблемы «Клавиатура ноутбука Lenovo не работает»
Неисправные и устаревшие драйверы являются одной из основных причин, по которым клавиатура Lenovo не работает в Windows 10. Поэтому рекомендуется обновить драйверы клавиатуры. для исправления проблемы. Если вы хотите обновлять драйверы автоматически, вы можете использовать программное обеспечение Bit Driver Updater. Он не только предлагает обновления драйверов в один клик от сертифицированных производителей, но и значительно повышает производительность вашего компьютера.
Исправить проблему с неработающей клавиатурой ноутбука Lenovo в Windows 10:
Способ 1: перезагрузите компьютер с Windows 10
Способ 2: коснитесь проблемных клавиш по диагонали
Способ 3: отключить клавиши фильтра
Способ 4: повторно подключите кабель питания
Способ 5: запустите средство устранения неполадок с клавиатурой
Способ 6: удалить несколько клавиатур
Способ 7: переустановите драйвер Synaptics
Способ 8: проверьте наличие обновлений Windows
Способ 9: обновить драйвер клавиатуры Lenovo
Способ 10: выполнить восстановление системы
Часто задаваемые вопросы: клавиатура Lenovo не работает в Windows 11
Решено: проблема с клавиатурой ноутбука Lenovo не работает
Исправить проблему с неработающей клавиатурой ноутбука Lenovo в Windows 10:
Если вы столкнулись с неработающей клавиатурой, давайте рассмотрим семь лучших решений, которые могут помочь вам справиться с проблемой неработающей клавиатуры ноутбука Lenovo .
Способ 1. Перезагрузите компьютер с Windows 10
Проблема с неработающей клавиатурой ноутбука Lenovo может быть устранена путем простой перезагрузки компьютера. Перезагрузка системы Windows 10 часто помогает быстро устранить некоторые простые аппаратные проблемы. Однако после перезагрузки компьютера, если вы все еще видите, что клавиатура Lenovo не работает, вы можете перейти к последующим исправлениям, описанным выше.
Способ 2. Коснитесь проблемных клавиш по диагонали
Это еще один простой трюк, который может заставить вашу клавиатуру Lenovo работать, если некоторые определенные клавиши не работают. Все, что вам нужно сделать, это нажать на несколько секунд, чтобы сделать клавиши по диагонали (нижняя левая точка клавиш). Это разблокирует клавиатуру ноутбука Lenovo, заблокированную по любой другой причине.
Если проблема с клавиатурой ноутбука Lenovo, не работающей в Windows 10, сохраняется, перейдите к следующему решению.
Также читайте: Загрузка и обновление драйверов Lenovo IdeaPad 100 в Windows 10
Метод 3: отключение клавиш фильтра
Если вы по ошибке отключили клавиши фильтра, это может быть причиной клавиатуры ноутбука Lenovo. не рабочая проблема. Вы можете исправить это следующим образом:
не рабочая проблема. Вы можете исправить это следующим образом:
Шаг 1: Перейдите в Панель управления , а затем в Специальные возможности доступа .
Шаг 2: Затем нажмите на Центр специальных возможностей .
Шаг 3: После этого вы должны выбрать опцию « Облегчить использование клавиатуры ».
Шаг 4: Наконец, вам нужно снять флажок «Включить ключи фильтра», расположенный в разделе «Облегчение ввода».
Шаг 5: Нажмите кнопку «Применить» и «ОК», чтобы подтвердить и сохранить сделанные изменения.
Способ 4: повторно подключите кабель питания
Вы можете попытаться решить проблему Клавиатура ноутбука Lenovo не работает в Windows 10 путем извлечения аккумулятора и кабеля питания из ноутбука Lenovo, а затем повторного подключения кабеля питания и повторного подключения аккумулятора. Это поможет вам разблокировать клавиатуру ноутбука Lenovo, заблокированную по какой-либо временной причине.
Это поможет вам разблокировать клавиатуру ноутбука Lenovo, заблокированную по какой-либо временной причине.
Вы должны сначала выключить ноутбук Lenovo с Windows 10, а затем отсоединить аккумулятор и кабель питания. Удерживайте и нажмите кнопку питания в течение 60 секунд.
После этого снова подключите аккумулятор и кабель питания. После этого перезагрузите компьютер и посмотрите, решена ли проблема.
Читайте также: Как исправить неработающие порты HDMI в Windows 10?
Способ 5. Запустите средство устранения неполадок клавиатуры
Операционные системы Microsoft Windows поставляются с набором средств устранения неполадок, помогающих находить и устранять проблемы с компьютером. Итак, если клавиатура вашего ноутбука Lenovo перестала работать, вы можете попробовать запустить средство устранения неполадок с клавиатурой, чтобы решить проблему с диспетчером клавиатуры Lenovo. Вот шаги, которые необходимо выполнить для этого.
- На клавиатуре одновременно нажмите логотип Windows и клавиши I , чтобы открыть приложение Windows Settings на ПК.

- Найдите параметр Обновление и безопасность и нажмите на него.
- Выберите параметр Устранение неполадок на левой панели навигации.
- Найдите параметр «Клавиатура» в правом разделе и нажмите на него.
- Далее нажмите Запустить средство устранения неполадок.
- Перезагрузите компьютер после завершения процесса устранения неполадок с клавиатурой.
После перезагрузки клавиатура вашего ноутбука Lenovo должна снова начать работать. Однако, если проблема не устранена, перейдите к следующему решению.
Также читайте: Исправление камеры ноутбука Lenovo, не работающей в Windows 10
Метод 6. Удаление нескольких клавиатур рабочая проблема в Windows 10. В этой ситуации вы можете попробовать удалить внешнее клавиатурное устройство со своего компьютера и проверить, помогает ли это решить проблему. Ниже приведены шаги, чтобы сделать это.
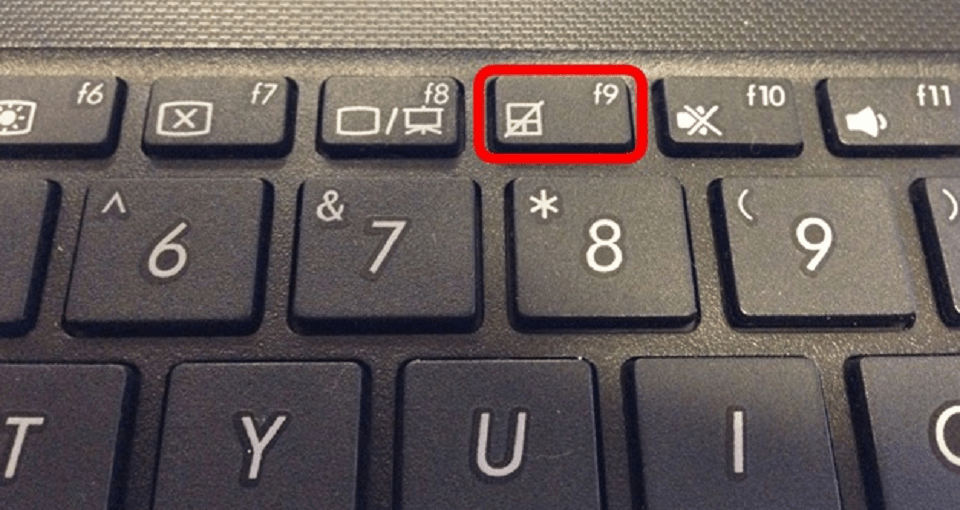
- Откройте Диспетчер устройств на вашем компьютере.
- Разверните раздел Клавиатуры в Диспетчере устройств.
- Щелкните правой кнопкой мыши клавиатуру, которую хотите удалить, и выберите во всплывающем меню пункт Удалить устройство .
После завершения процесса удаления перезагрузите устройство и проверьте, решена ли проблема с неработающей клавиатурой на ноутбуке Lenovo.
Способ 7: переустановите драйвер Synaptics
Если проблема с неработающей клавиатурой ноутбука Lenovo по-прежнему сохраняется, попробуйте удалить и переустановить драйвер Synaptic, чтобы устранить ее.
Шаг 1: Запустите диспетчер устройств из панели управления и найдите драйвер Synaptics .
Шаг 2: Щелкните правой кнопкой мыши драйвер Synaptics и выберите пункт «Удалить» в контекстном меню.
Шаг 3: Затем нажмите « Сканировать аппаратные изменения » из Action и дайте Windows найти и переустановить драйвер Synaptics на ноутбуке.
Шаг 4: Обязательно перезагрузите систему Lenovo еще раз.
Также Знайте: Как обновить устаревшие драйверы в Windows 10, 8, 7
Способ 8: Проверить наличие обновлений Windows
можно столкнуться с некоторыми проблемами, такими как неработающая клавиатура ноутбука Lenovo. Поэтому пользователям рекомендуется регулярно устанавливать обновления Windows и разблокировать заблокированную клавиатуру ноутбука Lenovo. Вы можете сделать это следующим образом:
Шаг 1: Перейдите в приложение «Настройки» ноутбука Lenovo.
Шаг 2: Перейдите к разделу Обновление и безопасность .
Шаг 3: Затем нажмите кнопку Проверить наличие обновлений на главном экране и позвольте Windows найти последние обновления и установить их на ваш компьютер.
Метод 9: Обновите драйвер клавиатуры Lenovo
Если ваша проблема с неработающей клавиатурой ноутбука Lenovo еще не решена, то этот метод обновления драйвера клавиатуры Lenovo Windows 10/11 наверняка вам подойдет . Чтобы клавиатура Lenovo снова заработала, все, что вам нужно сделать, это обновить устаревшие и поврежденные драйверы клавиатуры до недавно выпущенных версий драйверов. Для этого есть два варианта: ручной и автоматический .
Чтобы клавиатура Lenovo снова заработала, все, что вам нужно сделать, это обновить устаревшие и поврежденные драйверы клавиатуры до недавно выпущенных версий драйверов. Для этого есть два варианта: ручной и автоматический .
A) Обновите драйвер клавиатуры Lenovo вручную
Вы можете вручную загрузить и установить последние версии драйверов клавиатуры для своего ноутбука Lenovo с помощью встроенной утилиты Windows под названием «Диспетчер устройств». Вот необходимые шаги.
- Введите диспетчер устройств в поле поиска, а затем выберите то же самое в меню.
- Разверните категорию « Клавиатуры ». Найдите и щелкните правой кнопкой мыши устройство клавиатуры и выберите «9».0045 Обновить драйвер ’ из контекстного меню.
- Затем нажмите « Автоматический поиск обновленного программного обеспечения драйвера ».
- Теперь подождите, пока операционная система Windows найдет и установит последнюю версию драйвера на ваш компьютер.

B) Автоматическое обновление драйвера клавиатуры Lenovo
Общеизвестно, что ручной процесс обновления драйвера клавиатуры Lenovo для Windows 10/11 довольно утомителен и требует много терпения и времени. Поэтому у нас есть для вас быстрое и простое решение. Вы можете просто установить Bit Driver Updater на свой ноутбук Lenovo, а все остальное оставить ему. Вот как использовать эту замечательную программу для обновления клавиатуры и всех других аппаратных драйверов на ПК с Windows.
- Загрузите Bit Driver Updater , нажав кнопку ниже.
- Запустите процесс сканирования драйверов, щелкнув параметр Сканировать драйверы , доступный на главном экране приложения.
- Выберите свою клавиатуру из результатов сканирования и нажмите кнопку Обновить сейчас рядом с ней.
Читайте также: Подсветка клавиатуры Lenovo не работает на ПК с Windows
Метод 10.
 Выполните восстановление системы
Выполните восстановление системы
Не паникуйте, если описанная выше тактика обновления драйвера клавиатуры Lenovo для Windows 10/11 сработала для устранения проблемы с клавиатурой ноутбука Lenovo, так как у вас все еще есть последнее средство. Запуск восстановления системы может помочь вам избавиться от этого неудобства. Для этого вам необходимо выполнить простые шаги, описанные ниже, и восстановить диспетчер клавиатуры Lenovo:
- Откройте панель управления.
- Обязательно установите View By: Small Icon . Затем найдите «Система» и нажмите на нее.
- Найдите System Protection слева и нажмите на него, чтобы продолжить.
- Нажмите Восстановление системы в следующем окне.
- После этого нажмите Далее .
- Далее выберите точку восстановления в зависимости от даты и времени. Позже нажмите Далее .
- Наконец, нажмите Finish , чтобы завершить процесс.
 И, если на всякий случай появится запрос на ваше подтверждение, то нажмите ДА для продолжения.
И, если на всякий случай появится запрос на ваше подтверждение, то нажмите ДА для продолжения.
После этого перезагрузите систему, чтобы изменения вступили в силу. После этого проверьте, не устранена ли проблема с неработающей клавиатурой ноутбука Lenovo. Это определенно должно решить проблему.
Часто задаваемые вопросы: Клавиатура Lenovo не работает в Windows 11
Если у вас есть какие-либо сомнения, связанные с неработающими ошибками клавиатуры ноутбука Lenovo. Тогда взгляните на наиболее часто задаваемые вопросы для решения.
Q1.Как удалить драйвер клавиатуры Lenovo?
Если вы хотите удалить драйвер клавиатуры Lenovo, чтобы устранить проблемы с неработающей клавиатурой Lenovo, вы можете воспользоваться помощью диспетчера устройств. Запустите диспетчер устройств с помощью панели поиска Windows. Разверните категорию клавиатур и щелкните правой кнопкой мыши клавиатуру Lenovo, чтобы удалить ее.


 В центральной части окна будет расположен параметр «MsCtfMonitor» — проверьте, чтобы его статус был «Готово».
В центральной части окна будет расположен параметр «MsCtfMonitor» — проверьте, чтобы его статус был «Готово».

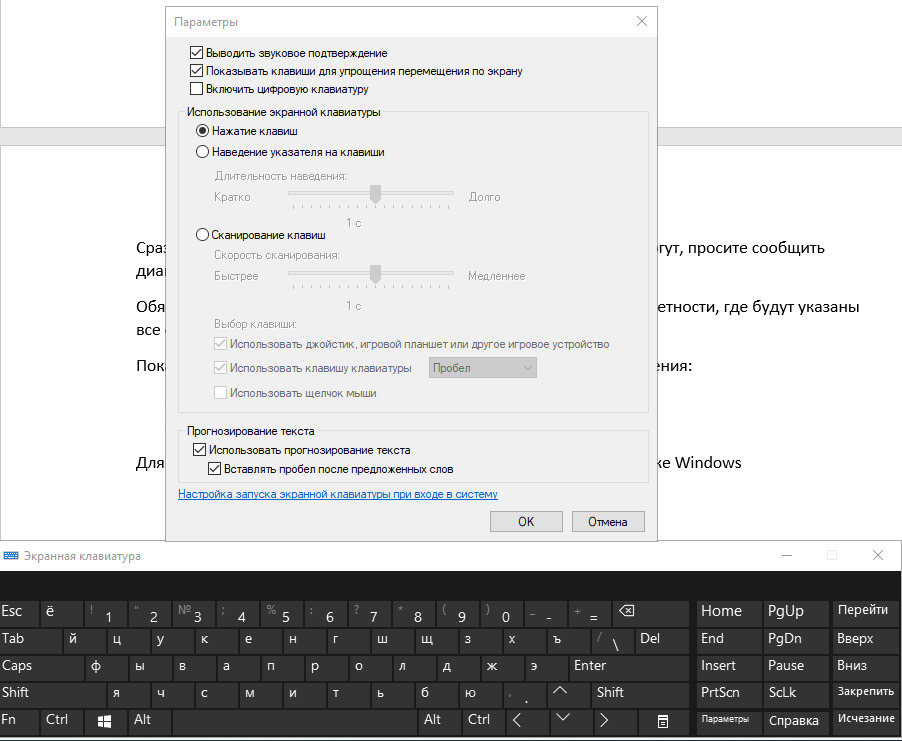
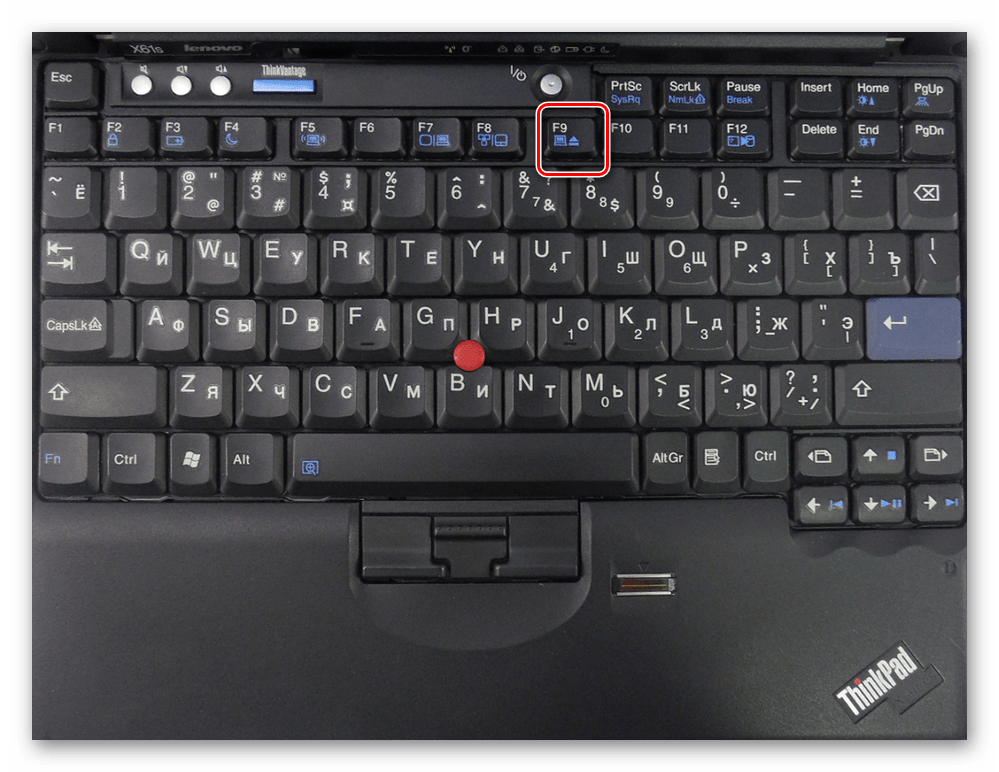 Решайте сами, либо вы хотите попробовать установить его, либо все же откатитесь до стабильной сборки.
Решайте сами, либо вы хотите попробовать установить его, либо все же откатитесь до стабильной сборки.
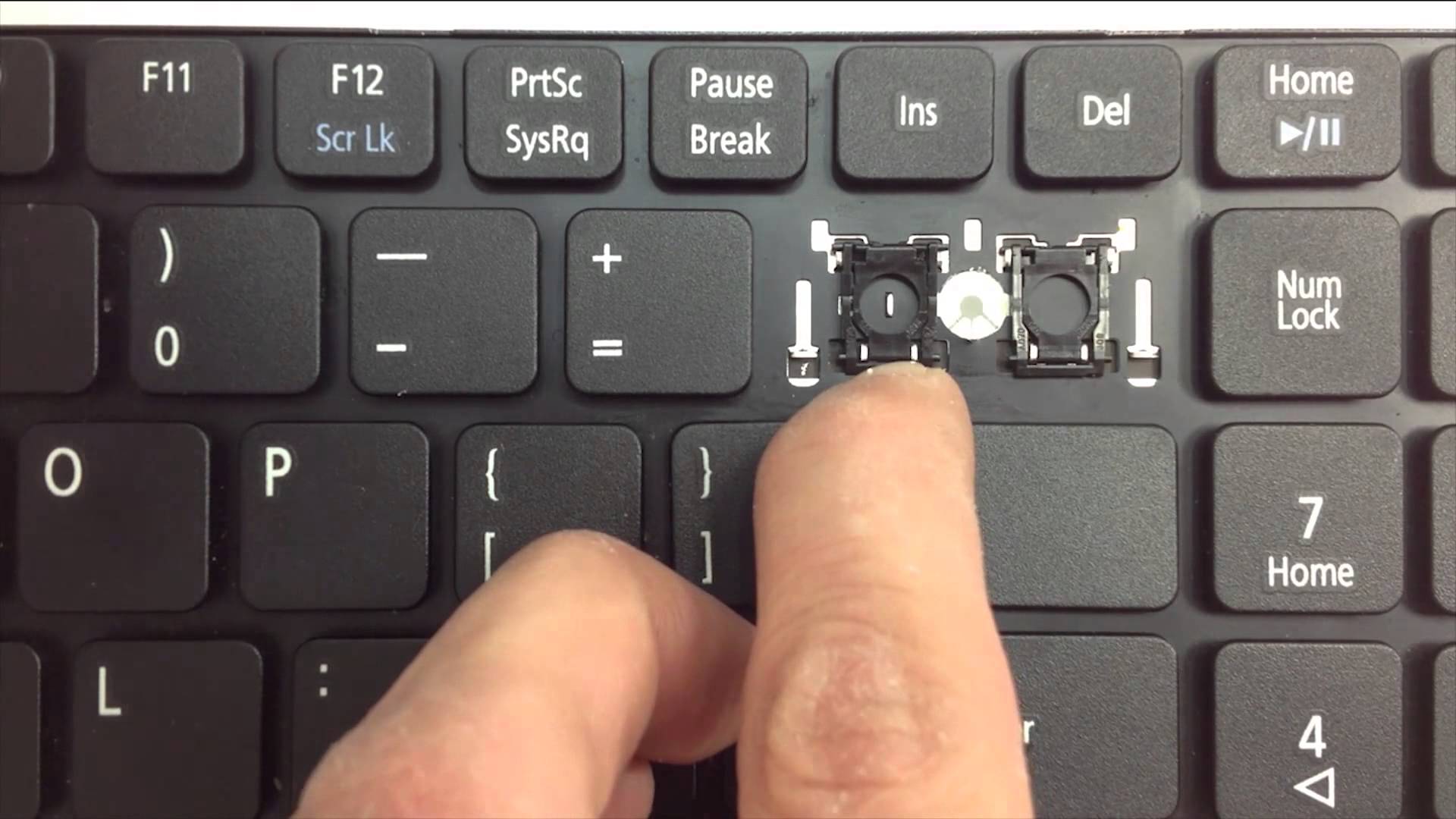

 И, если на всякий случай появится запрос на ваше подтверждение, то нажмите ДА для продолжения.
И, если на всякий случай появится запрос на ваше подтверждение, то нажмите ДА для продолжения.