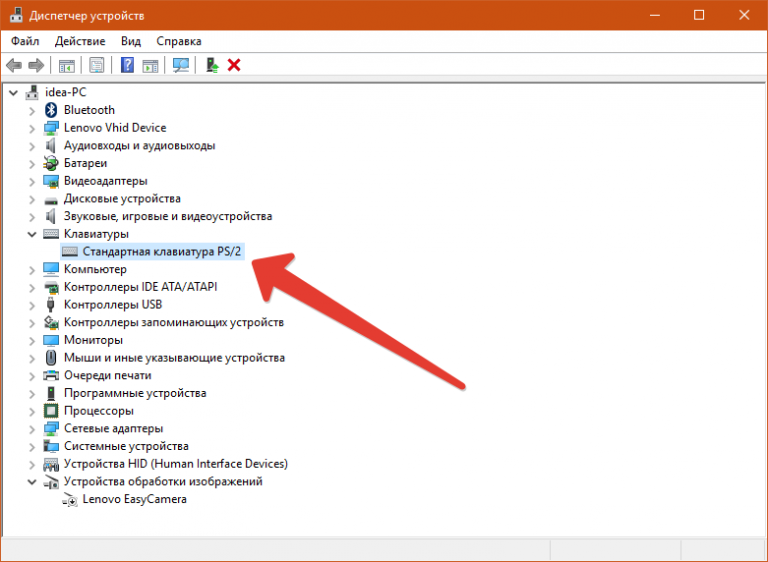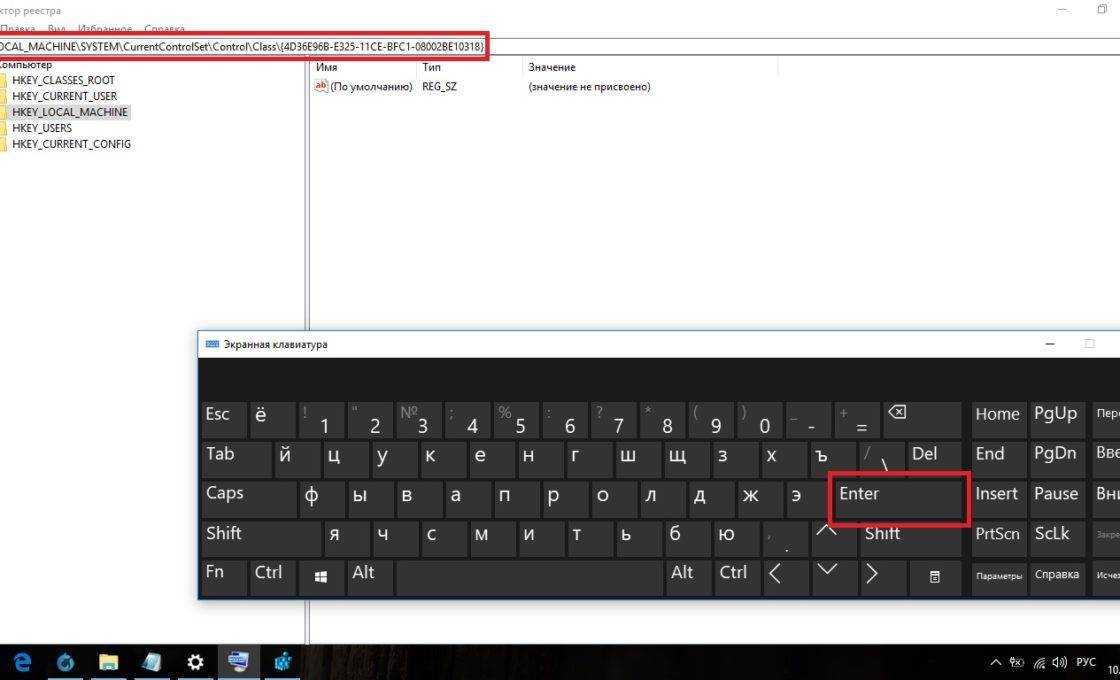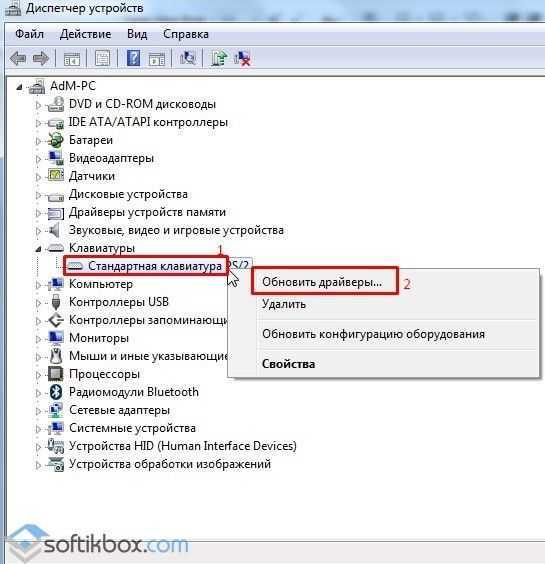Перестала работать клавиатура на ноутбуке частично: Не работает часть клавиатуры на ноутбуке: что делать и как исправить
Содержание
6 причин почему на ноутбуке не работает клавиатура
Автор Neutronfan Просмотров 82 Опубликовано
Когда имеешь дело с ноутбуком, встроенная клавиатуры – это неотъемлемый элемент конструкции, без которого выполнение множества операций становится физически недоступно, либо сопровождается минимальным уровнем комфорта.
В сегодняшней статье я предоставлю информацию, что делать рядовому пользователю, когда на ноутбуке не работает клавиатура. Расскажу о способах решения проблемы + методах ее предотвращения.
Как временно исправить ситуацию?
Если на ноутбуке у пользователя отказала встроенная клавиатура – это ситуация не из разряда «конец света». У современного пользователя ПК почти всегда в запасе имеется как минимум два варианта временного решения проблемы.
Чем заменить сломанную клавиатуру ноутбука:
- воспользоваться USB-клавиатурой.
 Почти у каждого второго пользователя ноутбука дома имеется обычная клавиатура. Некоторым взять периферийное устройство можно со стационарного ПК;
Почти у каждого второго пользователя ноутбука дома имеется обычная клавиатура. Некоторым взять периферийное устройство можно со стационарного ПК; - беспроводная клавиатура. Подключается к ноутбуку через Bluetooth или по Wi-Fi технологии. Во втором случае принцип работы аналогичен беспроводным мышам – к USB-порту ноутбука подключается специальный приемник сигнала, а клавиатура синхронизируется уже с самим Wi-Fi адаптером;
- использование экранной клавиатуры. Входит в стандартный набор инструментов операционной системы Windows. Для доступа элементу необходимо перейти в параметры системы и выбрать категорию специальных возможностей.
Каждый из трех выше представленных вариантов может только временно решить проблему пользователя. Таскать за собой постоянно клавиатуру неудобно, а использование экранного аналога инструмента очень ситуативно и для обычного набора текста с несенсорного экрана вообще не воспринимается. Выход – разобраться в чем проблема со встроенным периферийным устройством.
Разбор проблем + рекомендации, что делать если не работает на ноутбуке клавиатура
Существует 2 типа проблем – программная часть и аппаратные неисправности. Если с первым вариантом пользователь может справиться самостоятельно в 90% случаев, то для ремонта механической поломки клавиатуры чаще всего приходится прибегнуть к услугам квалифицированных мастеров.
1) Что делать, если не работает часть клавиатуры
Проблема распространена на ноутбуках с расширенной клавиатурой, где в правой части имеется обособленный цифровой блок с набором функциональных клавиш. Возникает ситуация, когда пользователь желает воспользоваться более быстрым вводом цифр справа, но при нажатии клавиш ничего не печатается.
Причина может состоять в:
- отключенном блоке;
- включенной опцией управления указателем с клавиатуры.
Решением первой причины станет нажатие единственной клавиши — Num Lock. Именно она ответственна за включение и выключение правого цифрового блока расширенной клавиатуры на ноутбуках.
Как отключить опцию управления указателем мыши:
[adsense1]
- Переходим в меню «Пуск» и начинаем вводить словосочетание раздела «Панель управления». ЛКМ вызываем новое окно настроек.
- По умолчанию настройки в панели управления расположены по категориям. Если вы не меняли значение на плитку или список, то выбираем категорию в правом нижнем углу страницы.
- Внутри останавливаем выбор на центре специальных возможностей.
- В новом окне настроек немного прокручиваем вниз колесиком или ползунком и выбираем пункт упрощения работы с мышкой.
- Убираем галочку из пункта «Включить управление указателем с клавиатуры» и применяем изменения. Останется нажать клавишу «Ок».
Инструкция выше актуальна для операционных систем Windows выше 7 версии. Если у вас до сих пор стоит XP или ниже, найти соответствующий раздел с настройками можно будет через окно специальных возможностей во вкладке мыши. Также убираем галочку, сохраняем настройку и радуемся жизни.
2) Аппаратные причины почему не работает клавиатура на ноутбуке
[adsense2]
В данную категорию относят неисправности физического характера – загрязнения, залипания, окисление контактов и тому подобное. Порядка 30% ситуаций пользователь может решить самостоятельно, а в остальных 70% без покупки с последующей заменой деталей не обойтись. О методах диагностики элементарных проблем я расскажу ниже.
А) Загрязнение клавиш
Если человек в принципе не слышал о таком понятии как чистка ноутбука, то картина как на фото выше для его устройства – это вполне закономерное следствие 2-3 летней эксплуатации в активном режиме. Если ноут брать с собой на активный отдых, то довести оборудование до подобного состояния можно и за пару месяцев.
О методах чистки клавиатуры ноутбука расскажу отдельной таблицей.
| Инструмент | Суть | Эффективность (из 5 ★) |
|---|---|---|
| USB-пылесос | Специализированный инструмент, которым часто пользуются в мастерских при чистке компьютерного оборудования. Благодаря адаптивным насадкам пользователь сможет очистить даже очень узкие расстояния между клавиш. Единственный минус – затраты на покупку редко используемого оборудования. Благодаря адаптивным насадкам пользователь сможет очистить даже очень узкие расстояния между клавиш. Единственный минус – затраты на покупку редко используемого оборудования. | ★★★★ |
| Липучки | Популярный нынче товар из Китая, который внешне напоминает лизуна. После придавливания субстанции к клавише, желеобразный липкий слой заполняет пространство возле нее, захватывая за собой большинство пыли с мелкими кусочками мусора. | ★★★ |
| Пылесос | Эконом вариант прочистки внешней части клавиатуры. Особенно хорошо себя показывают пылесосы с реверсным режимом. После продувки советую промыть поверхность клавиатуры спиртовой салфеткой. | ★★ |
Каждый из трех вышеописанных инструментов не может на 100% устранить загрязнение внутренней части. Если на ноутбуке тонкие зазоры между сеткой и клавишами, для избавления от залипания поверхностной чистки будет недостаточно, придется раскручивать ноутбук и снимать элемент полностью.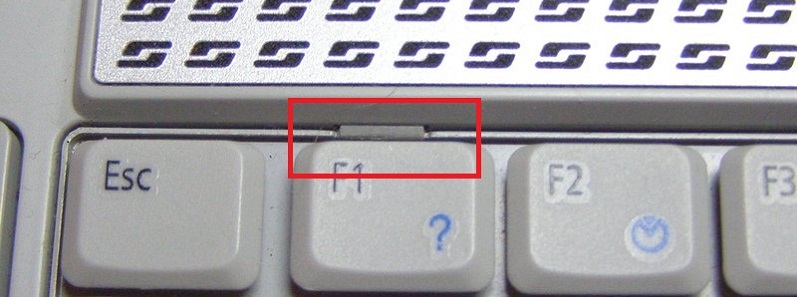
В отношении самих клавиш ситуация попроще. Почти на всех моделях снять клавиши можно обычным поддеванием основы. Главное, не сломать защелки в процессе усердного снятие и чистки.
Важно! У многих современных моделей доступ к нижней части клавиатуре возможен только после полного разбора ноутбука. Сделать это в домашних условиях без опыта могут единицы. Если не хотите только усугубить ситуацию, советую сдать ноутбук на чистку в сервисный центр.
При наличии опыта в разборе подобной техники (например, смена термопасты), можно руководствоваться инструкциями с интернета для собственной модели оборудования. С общим алгоритмом чистки ноутбука вы можете ознакомиться в рамках других статей моего сайта.
Б) Проблемы с контактами или шлейфом
[adsense3]
Здесь следует подбираться к нижней части клавиатуры – ее шлейфу и контактам соединения. Для получения доступа к элементам в 95% случаев необходимо частично или полностью разобрать нижнюю часть ноутбука.
Как добраться к шлейфу:
- Вооружаемся крестообразной + плоской отверткой и в дополнение иголкой для поддевки защелок нижней крышки ноутбука. Параллельно извлекаем батарею.
- Клавиатура может крепиться как на защелки, так и шурупы. В последнем случае потребуется использовать отвертку по периметру нижней части и открутить все винтообразные крепежи периферийного устройства ввода.
- Теперь открываем верхнюю крышку на максимально допустимый угол. Поддеваем одну сторону клавиатуры и под нее подставляем иглу. Последовательно поддеваем фиксаторы отверткой.
- После отщёлкивания клавиатуры, мы доберемся до шлейфа устройства. Для его отсоединения и дальнейшей очистки, предварительно нужно приподнять черную рамку сверху.
- Выдергивать шлейф резкими движениями нельзя. Отсоединяем клавиатуру с особой осторожностью.
- Прочищаем подмембранное пространство спиртовой салфеткой и даем пару минут для высыхания. То же самое проделываем с контактами самого шлейфа.

Когда чистка завершена, вставляем клавиатуру и фиксируем ее в корпусе по обратному ранее алгоритму. Из-за хрупкости большинства элементов устройства ввода, совершать все движения рекомендую с предельной осторожностью.
В) Механическое повреждение или «заливка»
[adsense4]
Многие из нас грешат обедами на рабочем месте у ноутбука, а потому ситуации заливания клавиатуры – это одна из самых популярных проблем в сервисных центрах. Вне зависимости от типа жидкости, клавиатура страдает в 100% случаев. Естественно, от последствий сладкого кофе тяжелее избавиться, нежели от проблем после зеленого чая без сахара, но факт проблемы остается неизменным.
Что делать если залил клавиатуру ноутбука:
- Отключить питание.
- При возможности, вытянуть батарею.
- Перевернуть клавиатурой кверху и оставить в таком положении на пару часов.
- Дождаться просыхания – это занимает 3-5 суток.
- Разобрать самостоятельно и прочистить пострадавшие элементы от сиропа или отнести в сервисный центр.

Сразу включать ноутбук даже после просыхания настоятельно не рекомендую. С вероятностью 50%+ будет короткое замыкание, которое увеличит исходную стоимость ремонта в несколько раз как минимум.
Важно! Для просушки не используйте внешние устройства по типу тепловентиляторов, фенов и прочего. Такой подход может перегреть отдельные компоненты платы, приведя их в полную непригодность.
При механических повреждениях обычно выходит из строя только несколько клавиш. Если «отпала» вся клавиатура сразу, то в 70% случаях виноваты контакты шлейфа. Придётся раскручивать и переподключать оборудование заново.
Что делать, если залили ноутбук пивом, чаем, кофе?
3) Разбор программных причин
[adsense5]
Факторы программного характера, приводящие к отказу работы клавиатуры ноутбука, почти всегда неочевидны. Чтобы исключить ряд популярных ситуаций, пользователю придется проверить последовательно каждую из них.
А) Виноват «Быстрый запуск» ОС
Ситуация выглядит так – пользователь запускает ноутбук после его выключения, но клавиатура не работает. После перезагрузки системы, проблема решается самостоятельно. Если подобное носит периодический или постоянный характер, проблема скорее всего кроется в низкой скорости прогрузки драйверов компонента.
Как решить проблему:
- Запускаем контекстное меню кнопке «Пуск».
- Через поиск находим панель управления.
- Справа вверху выбираем отображение крупными значками, а потом справа снизу находим пункт по электропитанию.
- В левой панели выбираем строку с назначением действий кнопкам питания.
- Теперь пункт изменения параметров.
- Убираем галочку и сохраняемся.
Чтобы изменения вступили в силу, требуется перезагрузить операционную систему. Теперь длительность загрузки увеличится, но драйвера клавиатуры «отваливаться» должны перестать. Если проблема не исчезла, проверяем далее.
Б) Системный мусор
[adsense6]
Как правило, при большом скоплении мусорных системных файлов клавиатура будет только изредка не откликаться нажатиям, но пользователь может такое поведение спутать с залипанием. Чтобы сразу исключить подобный вариант, советую сделать произвести очистку системы одной из доступных вам утилит. Тот же CCleaner сейчас стоит почти у всех.
В) Проблемы с драйверами
[adsense7]
Нередко виновниками периодических подвисаний клавиш и отказа самой клавиатуры до следующей перезагрузки ОС является криво установленный или обновленный драйвер оборудования. Для решения проблемы достаточно переустановить дрова, или обновить их до последней версии вручную.
Как обновить драйвера клавиатуры ноутбука:
- Запускаем контекстное меню на кнопке «Пуск».
- Выбираем диспетчер устройств.

- Ищем категорию с клавиатурой и разворачиваем ее.
- Выбираем нашу встроенную клавиатуру ноутбука и вызываем на ней контекстное меню правой клавишей мыши. В нем останавливаемся на пункте обновления драйверов.
- Выскочит сообщение о методе поиска необходимого ПО. Выбираем первый вариант – в автоматическом режиме.
- Ожидаем пару минут и перезагружаем ноутбук.
Более жесткий вариант решения вопроса – полное удаление драйвера и его последующая установкой с нуля. Найти установочные файлы можно на официальном сайте поставщика по серийному номеру. Иногда достаточно указать просто модель устройства.
В список других проблем из-за которых на ноутбуке не работает клавиатура, я отнесу также криво ставшие обновления системы и активированная функция залипания клавиш. В первом случае делается откат ОС до последней рабочей точки восстановления, а во втором достаточно просто выключить режим залипания для клавиатуры.
Ремонт клавиатуры ноутбуков Fujitsu Siemens в Москве
| Удаление вирусов | До 1 часа | 200 ₽ |
| Замена клавиатуры | До 1 часа | 250 ₽ |
| Установка и настройка Windows | До 1 часа | 300 ₽ |
| Замена шлейфа | До 1 часа | 550 ₽ |
| Замена чипа/контроллера | До 1 часа | 900 ₽ |
| Выезд мастера | Бесплатно | |
| Диагностика поломки | Бесплатно |
Причин, по которым в ноутбуке Fujitsu Siemens не работает клавиатура, может быть много. Некоторые из них обнаружить и устранить возможно собственными силами, другие же потребуют вмешательства специалиста.
Некоторые из них обнаружить и устранить возможно собственными силами, другие же потребуют вмешательства специалиста.
Чтобы диагностика была быстрой и оперативной, нужно соблюдать определенный порядок действий. В первую очередь, исключаем очевидные и простые причины:
Часто задаваемые вопросы
1Что делать, если на клавиатуре перестали работать кнопки?
Возможна случайная активация режима залипания клавиш из-за нажатия определенной комбинации. Отключить его можно в «Панели управления» Windows переведя тумблер в соответствующей строке в неактивный режим. Когда дело в повреждении шлейфа или разъемов подключения, для ремонта или замены придется обратиться к мастеру.

3Из-за чего на ноутбуке могла перестать работать подсветка клавиатуры?
Если техника не подвергалась механическому воздействию (падение, удар), то причину неисправности стоит искать в драйверах. Они либо «слетели», либо требуют обновления. В первом случае потребуется вмешательство специалиста. Оставьте заявку на сайте или через сотрудника колл-центра.
5На клавиатуре не работает блок с цифрами: что делать?
org/Answer»>Самый простой выход – попробуйте нажать NumLock. Если нет результата, нужно разобрать устройство и проверить контакты. Потребуется их чистка или перепайка. Доверьте устранение проблемы мастерам нашего сервисного центра.
7На ноутбуке перестала частично работать клавиатура, что делать?
Если ранее были установлены какие-либо обновления, причина может быть в них. Попробуйте удалить файлы и проверьте работоспособность устройства. Также под кнопками могла скопиться грязь, пыль или шерсть домашних животных – нужно разобрать лэптоп и провести тщательную чистку.
 Если дело в шлейфе, то менять его лучше на сервисе.
Если дело в шлейфе, то менять его лучше на сервисе.9Как быть, если не работает клавиатура на ноуте?
Виной тому может быть системный сбой – попробуйте сбросить настройки до заводских. Дело может быть в устаревших драйверах или их отсутствии. Чтобы установить неисправность аппаратного характера, потребуется детальная диагностика. В нашем сервисном центре услуга предоставляется бесплатно.
org/Question»>13Что случилось с клавиатурой, если печатаются только цифры, а буквы нет?
org/Answer»>Дело может быть в неверной раскладке – требуется проверить и поменять настройки. К такой проблеме приводят программные сбои и некорректная работа некоторых приложений. Чтобы выяснить источник неполадки, нужно тестировать устройство на сервисе.
15Как сделать заявку на ремонт, если я живу в Московской области?
Заполните специальную форму на нашем сайте или оставьте заказ через сотрудника колл центра. Мастера выезжают в любой район Москвы и ближайшее Подмосковье (в пределах 30 км.
 от МКАД).
от МКАД).17Технику каких брендов вы можете отремонтировать?
Мы обслуживаем и устраняем все виды неисправностей в цифровых устройствах всех производителей.
11Почему клавиатура на лэптопе не печатает?
Если не работает только цифровой блок, попробуйте нажать комбинацию Fn и NumLock. Следующее действие – очистка устройства от пыли внутри и снаружи, далее – проверка системы на наличие сбоя ПО. Последний пункт списка, а также проверку шлейфов, контактов и важных узлов ноутбука доверьте опытному инженеру.
Команда специалистов со стажем от 9 лет
Роман ПархоменкоСервисный инженер, стаж 10 лет
Михаил СедловСервисный инженер, стаж 12 лет
Сергей ГофаровСервисный инженер, стаж 9 лет
Александр БасовСервисный инженер, стаж 10 лет
Остались вопросы? Задайте их нашему мастеру
Обслуживаем все АО и районы Москвы
Работаем во всех АО Москвы
Ремонтируем в районе любой станции метро
Работаем в Подмосковье до 30 км от МКАД
обновлений — Ubuntu 20.
 04 — клавиатура не работает
04 — клавиатура не работает
спросил
Изменено
6 месяцев назад
Просмотрено
26 тысяч раз
Я только что обновил свой ноутбук с 18.04.5 до 20.04, и моя клавиатура и мышь перестали работать.
Клавиатура работает в биосе и при вводе моего пароля для cryptsetup но как только все это полностью загрузится, мышка и клавиатура перестают работать.
Я попытался использовать терминал/командную строку, чтобы ввести sudo alt-get install xserver-xorg-input-all, как было предложено на нескольких сайтах. Это совсем не помогло!
У кого-нибудь есть предложения? Я совершенно потерялся без моего ноутбука!!
Заранее спасибо.
- обновления
- клавиатура
- 20.04
- мышь
8
Проблема в том, что Ubuntu считает ваш компьютер планшетом и отключает клавиатуру.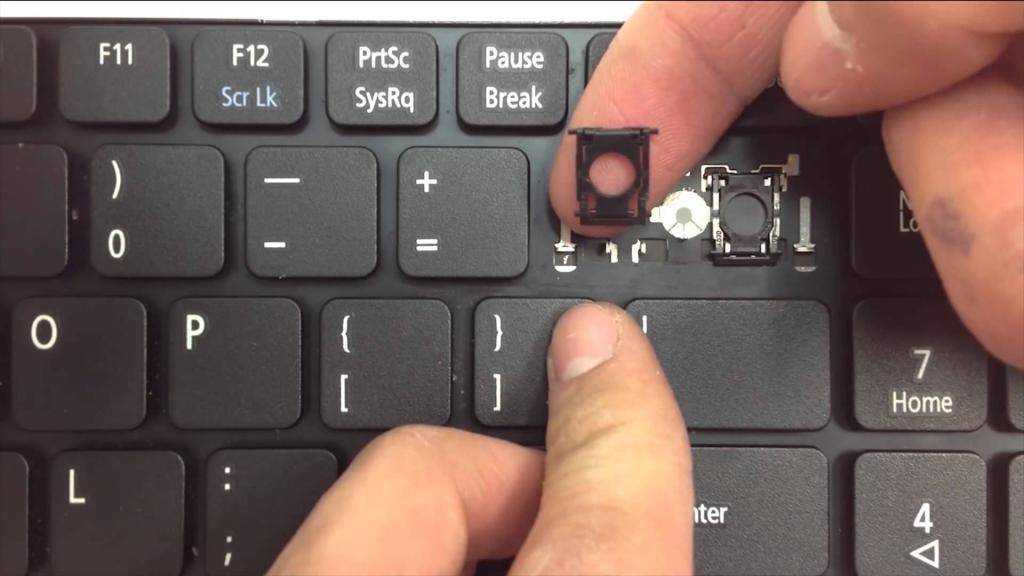
Приведенное ниже исправление работает, если следующая команда дает вам любое число, отличное от 31 или 32 .
кошка /sys/class/dmi/id/chassis_type
Как это исправить: (из https://askubuntu.com/a/1282269/558457)
В последних ядрах есть ошибка, отключающая некоторые клавиатуры ноутбуков. Пока в основном Acer и HP. Обычно можно зайти в рекавери и загрузиться с ядра 5.4.0-42 или использовать внешнюю клавиатуру.
Внесение в черный список модуля ядра
intel_vbtnявляется обходным путем, как показано в разделе Почему клавиатура моего ноутбука испортилась с ядра 5.4.0-47 до 5.8.0-20Чтобы реализовать это, вы можете либо создать новый файл в
/etc/modprobe.dс суффиксом.confили используйте основной файлblacklist.conf. Первое может быть предпочтительнее, так как вы можете просто удалить файл, когда он больше не нужен (т.е. когда ошибка будет исправлена):
sudoedit /etc/modprobe.d/blacklist-intel_vbtn.confДобавьте строку в файл, опционально с комментарием, поясняющим, почему вы это делаете
# ошибка в модуле ломает клавиатуру, поэтому не загружайте его черный список intel_vbtnСохраните файл, выйдите и перезагрузитесь.
8
Верно! Нашли обходной путь. Имейте доступ к меню GNU GRUB, так как у меня двойная загрузка с Windows. Оттуда, если я выберу «дополнительные параметры» вместо значения по умолчанию и загрузлюсь с Linux 5.4.0-42-generic, у меня будет доступ ко всем функциям клавиатуры и трекпада.
Возможно, это может быть из-за сломанных пакетов, попробуйте исправить файлы ubuntu, перейдя в режим восстановления, и будет много вариантов исправить пакеты, загрузочный файл и т. Д.
Grub Loader>дополнительные настройки ubuntu>Recovey версии a,b,c
1
Ubuntu 20.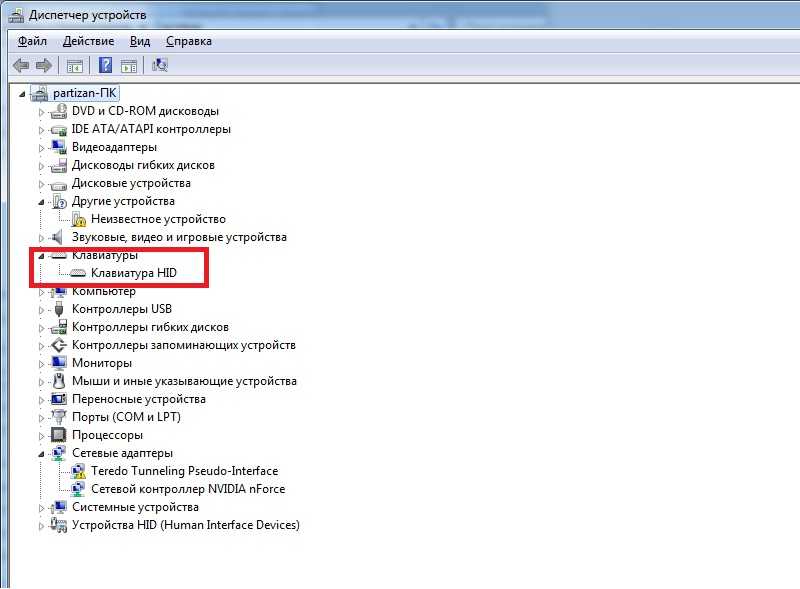 04 / CHUWI AEROBOOK
04 / CHUWI AEROBOOK
Та же проблема, хотя в моем случае клавиатура перестала работать после нескольких перезагрузок сразу после установки и настройки.
- Все еще работает с USB-клавиатурой после обычной загрузки
- Клавиатура ноутбука работает после загрузки с восстановлением, но настройки дисплея исчезли — нет регулировки яркости, нет внешнего монитора.
- Испробовано большинство решений, опубликованных в Интернете, но безрезультатно.
5
У меня была такая же проблема. Я починил это. В моем случае были включены «медленные клавиши». Если вы используете Ubuntu, как и я, в правом верхнем углу экрана рядом с настройками яркости вы найдете параметр со значком человека.
Там вы увидите, что медленная клавиша включена. Просто выключите его. Проверьте так!
Зарегистрируйтесь или войдите в систему
Зарегистрируйтесь с помощью Google
Зарегистрироваться через Facebook
Зарегистрируйтесь, используя электронную почту и пароль
Опубликовать как гость
Электронная почта
Требуется, но никогда не отображается
Опубликовать как гость
Электронная почта
Требуется, но не отображается
Нажимая «Опубликовать свой ответ», вы соглашаетесь с нашими условиями обслуживания, политикой конфиденциальности и политикой использования файлов cookie
.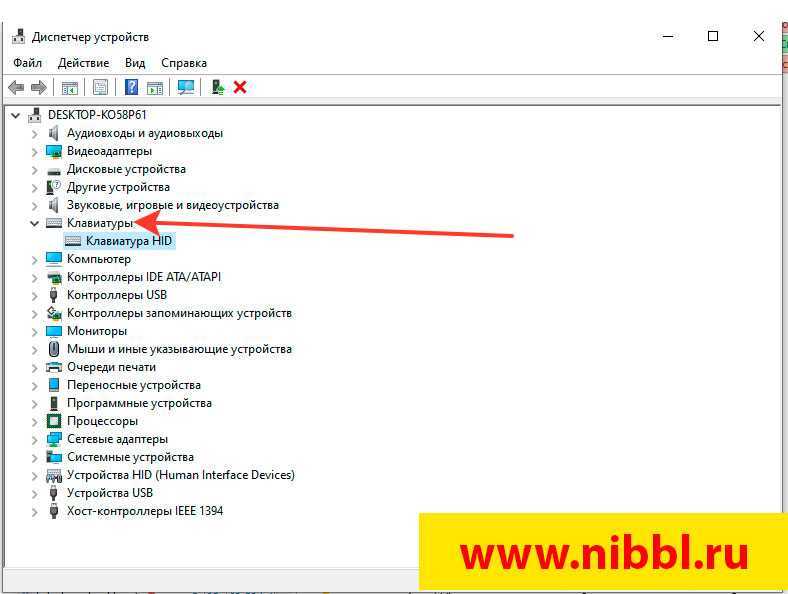
Клавиатура Surface внезапно перестала работать
спросил
Изменено
3 года, 1 месяц назад
Просмотрено
154 тыс. раз
Внезапно моя клавиатура Surface Pro перестала работать. Клавиша Fn продолжает гореть. Коврик для мыши работает, но клавиши не работают. В принципе ничего нельзя напечатать. Имейте в виду, что Surface работает нормально. О, одно дело, клавиатура горит и не уходит в сон.
Помогите пожалуйста. Ненавижу тратить деньги на новую клавиатуру.
- клавиатура
- microsoft-surface
2
Я использую Surface Pro последние 2 года и несколько раз сталкивался с этой проблемой. надеюсь, эта информация поможет вам.
надеюсь, эта информация поможет вам.
Отсоедините, очистите и снова прикрепите крышку поверхностного типа
Иногда грязь и пыль на разъеме поверхностной клавиатуры могут привести к тому, что поверхностная клавиатура не работает. Простая очистка разъема может решить эту проблему.Исправить Удобство доступа Параметр
Найдите «удобство доступа» в поле поиска на панели задач
Выберите настройки клавиатуры для специальных возможностей.
В настройках клавиатуры убедитесь, что липкая клавиша и клавиша фильтра отключены.Выполнить принудительное отключение и перезагрузку
Для Surface go, Surface pro 6, Surface pro (5-го поколения)Вам нужно нажать и удерживать кнопку питания в течение 10 секунд, чтобы выключить Surface.
Теперь нажмите кнопку питания и отпустите, она снова включит вашу поверхность.
Если это не работает, полностью выключите и перезапустите поверхность.
вы держите кнопку питания нажатой, пока поверхность не перезапустится, и вы увидите логотип Windows. Это займет ок. 20 секунд.
Это займет ок. 20 секунд.Для Surface Pro, Surface Pro 2, Surface Pro 3, Surface Pro 4 выполните следующие действия, чтобы принудительно выключить и перезапустить устройство
Вам нужно нажать и удерживать кнопку питания в течение 10 секунд, чтобы выключить Surface.
Теперь нажмите кнопку питания и отпустите, она снова включит вашу поверхность, и вы сможете увидеть логотип поверхности.Если это не работает, выполните два шага по отключению кнопки, как показано ниже, чтобы убедиться, что ваша поверхность полностью выключается.
- Нажмите и удерживайте кнопку питания в течение прибл. 30 секунд, а затем отпустите его.
- После этого одновременно нажмите кнопку питания и кнопку увеличения громкости и удерживайте ее нажатой в течение 15 секунд, даже после того, как вы увидите логотип поверхности, удерживайте ее нажатой в течение 15 секунд.
- Подождите 10 секунд после отпускания кнопки.
- Теперь нажмите кнопку питания и отпустите, поверхность снова включится.

Обновите или переустановите драйвер крышки типа поверхности
Проверьте файл Windows на наличие ошибки
Перед выполнением этих действий убедитесь, что ваша поверхность подключена к источнику питания, так как это может занять некоторое время.- Найдите «командную строку» в поле поиска на панели задач
- Выберите «Запуск от имени администратора», даже если вы вошли в систему как администратор
- Вы можете получить предупреждение, нажмите «ОК».
- В командной строке введите SFC/scannow и нажмите введите
- Это запустит процесс сканирования
Сбросьте клавиатуру Surface и устраните проблему с неработающей клавиатурой Surface
Если вам нужна дополнительная информация о том, что клавиатура Surface Pro перестала работать, вы можете обратиться к этому ресурсу, который я нашел при поиске, когда у меня была такая же проблема
.
3
Во-первых, убедитесь, что у вас есть действующее подключение к Интернету, так как этот метод загрузит драйверы от Microsoft.
- Перейдите в Панель управления\Оборудование и звук\Устройства и принтеры
- Откройте свойства «Покрытие типа поверхности» и выберите вкладку «Оборудование».
- На этой вкладке откройте свойства каждого связанного устройства. Удалите каждое устройство, удалив драйверы, когда эта опция доступна.
- После удаления всех элементов (при этом вкладка «Оборудование» свойств крышки типа поверхности НЕ обновится), вы можете закрыть открытые окна.
- Далее откройте Диспетчер устройств: «Поиск изменений оборудования»
- Разверните следующие группы: Прошивки и клавиатуры.
- В разделе «Прошивка» обновите все драйверы, используя «Автоматический поиск обновленного программного обеспечения драйвера»
- В разделе «Клавиатуры» вы должны увидеть несколько «HID Keyboard Device». Не существует быстрого способа определить, какая крышка является типом поверхности. Я выполнял обновления драйверов, как указано ранее в разделе «Прошивка» для каждой клавиатуры, пока не была установлена крышка Surface Type Cover.

Вот и все. Перезагрузка не понадобилась. Клавиатура сразу заработала.
Что произойдет, если долго удерживать клавишу? Я только что испытал это на своем Surface Book — моем Индикатор Caps горел, сенсорная панель работала нормально, но клавиатура не реагировала даже после присоединения/отсоединения, несмотря на то, что несколькими моментами ранее она работала нормально. В конце концов я обнаружил, что мой годовалый ребенок активировал Клавиши фильтра , удерживая нажатой клавишу Shift . Я смог убедиться в этом, удерживая нажатыми клавиши и видя, что спустя долгое время они действительно производят вывод. Возврат настройки восстановил нормальную работу.
У меня была эта проблема сегодня на моем Surface под управлением Windows 10, и вот что я сделал, чтобы исправить ее (я подозреваю, что только шаги 6–9действительно имело значение):
- Поскольку я мог двигать мышь, я нажал Пуск | [Значок питания] |
Неисправность.
- Я отключил все USB-устройства, подключенные к клавиатуре, и отсоединил кабель питания.
- Когда устройство было выключено, я нажал клавишу [Стрелка вверх] в правом верхнем углу клавиатуры, чтобы принудительно извлечь сенсорный экран и отделить его от клавиатуры. Клавиша загорелась оранжевым цветом, и раздался щелчок, указывающий на то, что я могу снять сенсорный экран (даже несмотря на то, что все устройство было выключено!)
- Я включил планшет (тачскрин).
- Собрал тачскрин вместе с клавиатурой и снова протестировал. Однако это все еще не решило проблему.
- Я нажал клавишу [Стрелка вверх] в верхней правой части клавиатуры, чтобы снова извлечь сенсорный экран (в то время как все устройство все еще было включено).
- Я ждал около минуты.
- Я снова собрал тачскрин и клавиатуру.
- На этот раз все снова заработало!
Одна вещь, которую я узнал позже, оглядываясь назад, заключалась в том, что неисправность клавиатуры, похоже, совпала с моментом, когда я подключил внешний жесткий диск USB 3.

 Почти у каждого второго пользователя ноутбука дома имеется обычная клавиатура. Некоторым взять периферийное устройство можно со стационарного ПК;
Почти у каждого второго пользователя ноутбука дома имеется обычная клавиатура. Некоторым взять периферийное устройство можно со стационарного ПК;

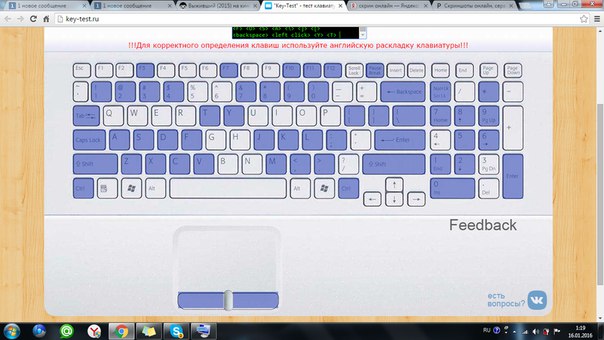

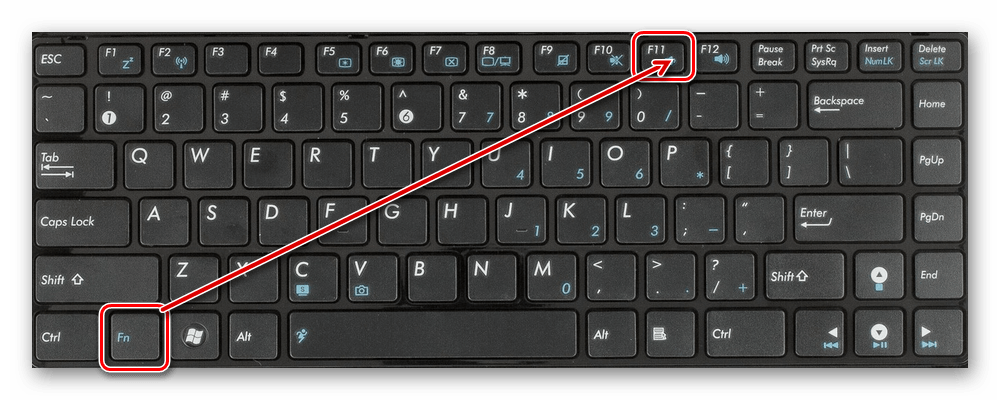 Если дело в шлейфе, то менять его лучше на сервисе.
Если дело в шлейфе, то менять его лучше на сервисе. от МКАД).
от МКАД).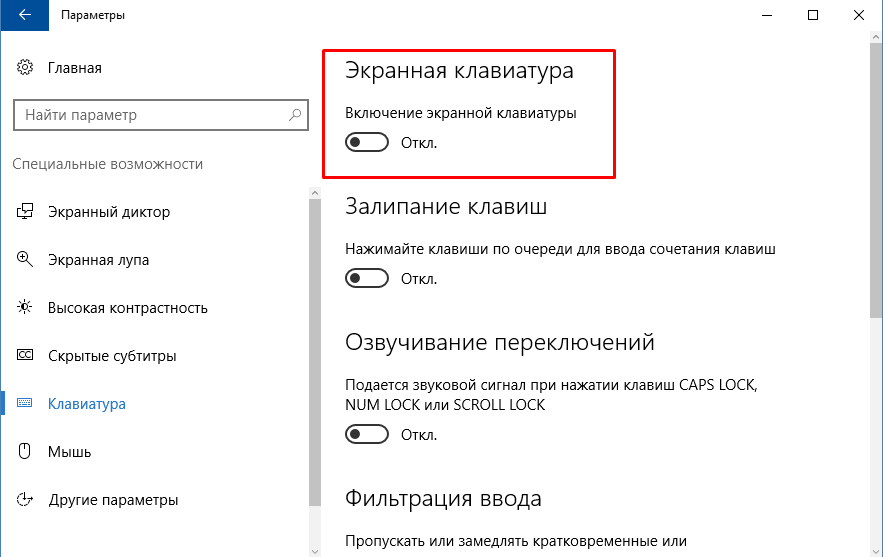 е. когда ошибка будет исправлена):
е. когда ошибка будет исправлена): Это займет ок. 20 секунд.
Это займет ок. 20 секунд.