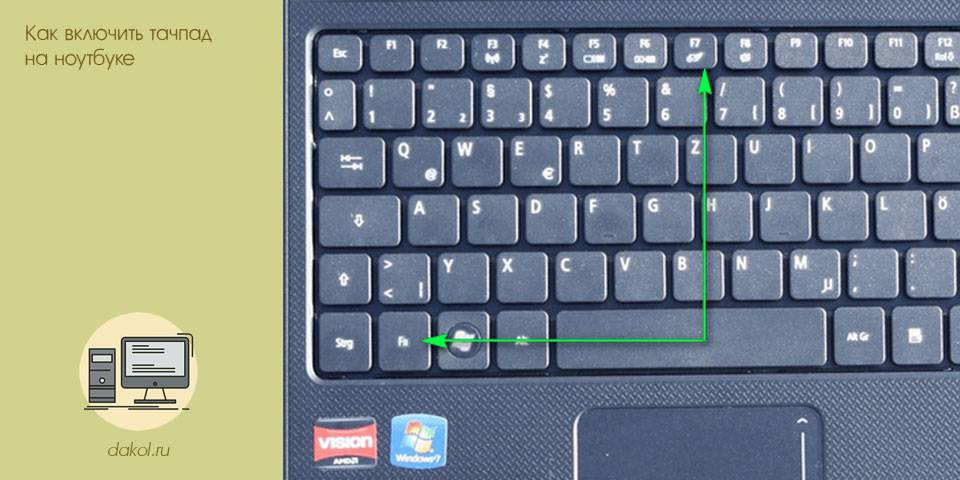Перестала работать частично клавиатура на ноутбуке: Не работает часть клавиатуры на ноутбуке: что делать и как исправить
Содержание
Не работает клавиатура на ноутбуке
Содержание
- 1 Механические поломки
- 1.1 Грязь и пыль
- 1.2 Разлившаяся жидкость
- 1.3 Окисление шлейфа
- 1.4 Удары
- 2 Программная неисправность
- 2.1 Сбой
- 2.2 Проблема с драйверами
- 2.3 Обновление системы
- 3 Подводим итоги
Клавиатура — основное устройство ввода информации. Если она не работает, то возможности использовать ноутбук у владельцев существенно снижаются. Конечно, возникают и многие иные проблемы. Например, юзеры часто жалуются, что не работает тачпад на ноутбуке или на экране возникает специфическая вертикальная полоса. Однако именно проблемы с несколькими или всеми клавишами вызывают наибольшую озабоченность. Из-за чего они возникают и как их можно устранить?
Механические поломки
Если клавиатура на ноутбуке не работает частично (не функционируют несколько кнопок), то причинами поломки могут быть:
- грязь и пыль;
- разлившаяся жидкость;
- окисление шлейфа;
- удары.

Как видно, вариантов довольно много. Выполнить ремонт самостоятельно сложно, но вполне реально. Кстати, нередко из-за различных механических поломок на ноутбуке не работает мышка или возникают проблемы с экраном.
Грязь и пыль
Банально и избито, но про обычную пыль и грязь часто просто забывают. Иногда несколько кнопок на клавиатуре не работают именно по этой причине. Процесс ремонта зависит от типа ноутбука. У некоторых моделей можно быстро снять все клавиши и провести чистку. В других случаях придется разбирать ноут практически полностью.
Разлившаяся жидкость
Восстановить работоспособность клавиатуры после «затопления» тяжело, но реально. Сначала нужно быстро выключить ноутбук, отключить его от сети и вынуть аккумулятор. После этого гаджет следует перевернуть, дав жидкости вытечь. Третий этап ремонта — разборка ноута и просушивание деталей. В последнем случае никаких нагревательных элементов использовать нельзя — с ними клавиатура высохнет быстрее, но работать будет плохо.
Внимание: многие боятся разбирать ноутбук после пролитой жидкости из-за риска потери гарантии. Однако представленный случай к гарантийным не относится и никто восстанавливать работу устройства бесплатно уже не будет.
Окисление шлейфа
Бывает, клавиатура не работает и из-за проблем с железом. При этом не печатают или все кнопки, или некоторые из них. Сначала необходимо разобрать ноутбук и вытянуть шлейф из разъема. При явных повреждениях представленный узел лучше заменить на новый. Небольшое окисление можно удалить обычным ластиком. Не следует протирать контакты спиртом. Жидкость сама по себе способна окислять металлы.
Удары
В этом случае чаще всего не работает одна или несколько кнопок. Гораздо реже не функционируют все клавиши. Совет только один — замена всего узла. Исправить поломку клавиатуры после падений или ударов по ноутбуку иными способами вряд ли возможно.
Программная неисправность
Часто клавиатура ноутбука не работает из-за различных программных неисправностей.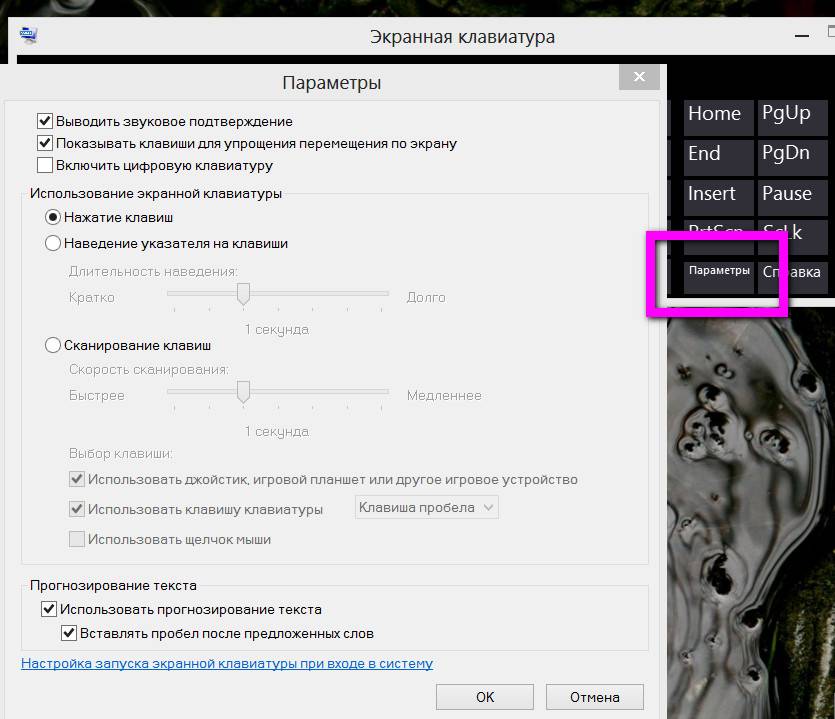 Вариантов в этом случае может быть несколько:
Вариантов в этом случае может быть несколько:
- сбой;
- проблема с драйверами;
- обновление системы.
Сбой
Самый распространенный случай — обычный программный сбой. В 60% ситуаций все проблемы разрешатся обычной перезагрузкой. Перезагрузить ноут можно мышкой через меню «Пуск». Если после таких «ремонтных» работ клавиатура не функционирует, нужно проверить другие варианты поломки.
Проблема с драйверами
Иногда клавиатура не работает и не печатает буквы именно из-за проблем с установленными драйверами. Алгоритм проверки:
- Правой кнопкой мыши нажимаем на значок «Этот компьютер» и в контекстном меню выбираем опцию «Свойства».
- Переходим в «Диспетчер устройств».
- Если проблема в драйверах, то рядом с разделом «Клавиатура» будет стоять восклицательный знак.
Для устранения поломки следует зайти на сайт компании, выпустившей лэптоп, и скачать драйвера для клавиатуры. Естественно, заранее нужно подключить вай-фай на ноутбуке или проводной Интернет и включить виртуальную клавиатуру.
Естественно, заранее нужно подключить вай-фай на ноутбуке или проводной Интернет и включить виртуальную клавиатуру.
Обновление системы
Нередко разные проблемы с компьютером (неработающая клавиатура, черный экран при включении, зависание ряда приложений и т.д.) возникают после обновления системы. В этом случае можно переустановить Windows, а можно просто выполнить откат к прежней версии. Во втором случае все решается в несколько этапов:
- Заходим в «Пуск» и выбираем раздел «Параметры».
- Переходим в подраздел «Обновление и безопасность».
- Выбираем пункт «Восстановление» и нажимаем кнопку «Начать».
- После этого необходимо следовать всем советам помощника Windows.
Подводим итоги
Причин, из-за которых не работает клавиатура на ноутбуке, довольно много. Если не функционируют лишь некоторые кнопки — в большинстве случаев проблема возникла из-за какого-либо механического повреждения. Если клавиатура не печатает все буквы — высока вероятность программной ошибки.
Если клавиатура не печатает все буквы — высока вероятность программной ошибки.
Не работает клавиатура на компьютере – что делать, чтобы восстановить работу устройства
Почему не работает клавиатура на компьютере – разбираемся с первопричинами
Итак, давайте представим, что наступила подобная неприятная ситуация – ваша любимая клавиатура не подключается к компьютеру. «Что делать?» − немой вопрос стоит в ваших глазах. Начинаем рассуждать логически.
Как и у любого отклонения в сферах жизни и деятельности человека, в нашем случае есть первоисточник беды. Устранив его, мы сможем хотя бы частично восстановить работу устройства. Но что же может стать причиной поломки оборудования?
Заводской брак
Это очень коварный вид сбоя, от которого не застрахована ни одна модель. Иногда купленный девайс хорошо показывает себя при проверке в магазине, но через несколько часов работы выходит из строя. Иногда недоработки в продукте открываются только через несколько лет службы.
К сожалению, определить брак не всегда могут даже специалисты в области высоких технологий. Единственное, что можно посоветовать, – всегда сохраняйте товарный чек для возможности замены или бесплатного ремонта. Чаще всего только процедуры в сервисном центре могут вернуть работоспособность
Повреждения порта или кабеля
Механические нарушения целостности кабеля бывают весьма распространённым «заболеванием» среди клавиатур, особенно если в семье есть маленькие дети или активные домашние животные. Чтобы проверить девайс на наличие этой неисправности, достаточно нажать на клавишу «Num Lock» или «Caps Lock». Если при этом загорается соответствующая лампочка на панели – обрывы отсутствуют. Светодиод горит – значит, с проводом всё в порядке Механические повреждения и неработоспособность порта также бывают в ответственности за то, что компьютер не «видит» клавиатуру. Для проверки этого «симптома» подключите неработающее устройство к другому порту на панели (либо сделать это на другом ПК).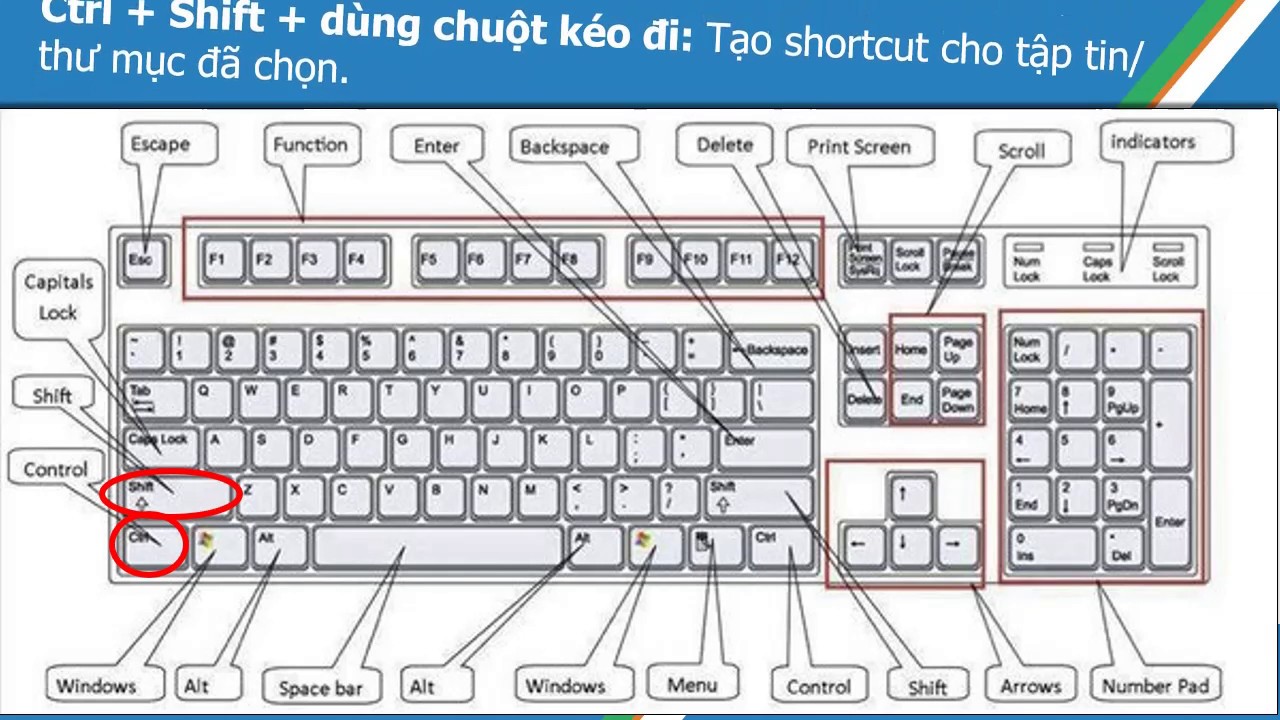 Также можете включить в проблемный вход другое подобное оборудование. Если все функции начали работать, кнопки полностью срабатывают – у вас вышел из строя порт. Обычно он подлежит ремонту, но бывают случаи, когда необходима полная замена элемента. Плохая это идея – подключить периферию в повреждённый USB-разъём
Также можете включить в проблемный вход другое подобное оборудование. Если все функции начали работать, кнопки полностью срабатывают – у вас вышел из строя порт. Обычно он подлежит ремонту, но бывают случаи, когда необходима полная замена элемента. Плохая это идея – подключить периферию в повреждённый USB-разъём
ОБРАТИТЕ ВНИМАНИЕ! На сегодняшний день есть два варианта портов для подключения клавиатуры – морально устаревший PS/2 или более совершенный и удобный USB. Учитывайте, что входы для них сильно отличаются друг от друга. Предпочтение всегда стоит отдавать второму варианту ввиду его универсальности. В крайнем случае, можно приобрести переходник для портов
Загрязнения различного происхождения
Неважно, в офисе вы или дома, но выпить чашку ароматного чая с чем-нибудь вкусным, а то и вовсе устроить «праздник живота» перед экраном монитора явно пробовали хотя бы раз в жизни. Или наблюдать, как любимый кот идёт по клавиатуре, печатая известные лишь ему одному сообщения. Все эти «радости жизни» поднимают настроение, но они же часто служат источником прекращения работы устройства.
Все эти «радости жизни» поднимают настроение, но они же часто служат источником прекращения работы устройства.
Волосы, частицы пищи, жирные пятна от прикосновений к клавишам – всё это затрудняет нормальное функционирование. А случайно пролитый чай или кофе и вовсе может послужить причиной короткого замыкания. После подобных происшествий не стоит удивлённо спрашивать, почему клавиатура не печатает и не реагирует на нажатия как таковые. Для текстовой информации – клавиатура, для еды – тарелка. И никак не наоборот! Практический совет от нашей редакции: старайтесь меньше питаться за компьютером или хотя бы используйте поднос. Если у вас длинные волосы, соберите их в хвост или любую подобную причёску. Не давайте своим пушистым любимцам подобраться к заветному корпусу. Пока хозяева не видят…
Некорректная работа электрики или перепады напряжения в сети
Далеко не у всех электронные сети работают идеально. Плохая проводка, перепады напряжения, несоблюдение правил при работе с электричеством – всё это со временем приводит к тому, что клавиатура на компьютере перестаёт работать.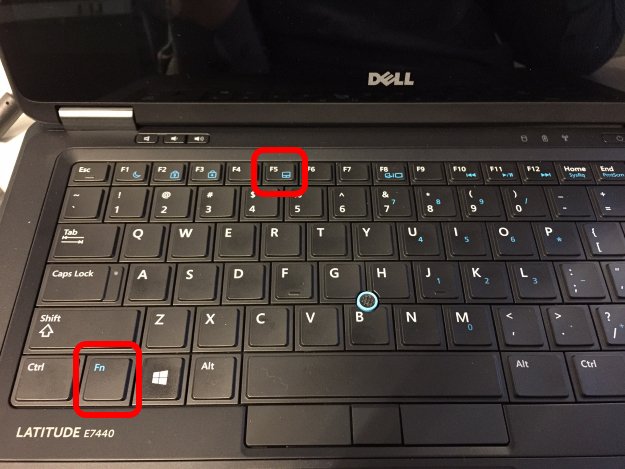
Часто такие инциденты сопровождаются прекращением работы всего ПК. Последствия могут носить различный характер: иногда после перезагрузки функционал полностью возвращается, а иногда девайс сможет функционировать только в качестве предмета интерьера или детской игрушки. От неприятности спасёт приобретение источника бесперебойного питания (ИБП)
Подключение неисправного оборудования
Встречаются ситуации, когда при включении компьютера клавиатура совсем не работает – не реагирует на нажатие кнопок, никакие лампочки не горят. Это может означать, что вы подключили к компьютеру нерабочую периферию. Возможно, вы оставили её для ремонта в будущем или упустили из вида любую из перечисленных нами поломок, а, может, кто-то пошутил и подключил вам испорченную модель.
Не стоит отчаиваться, внимательно изучите «симптомы», и всё встанет на свои места. Работа с таким устройством, мягко говоря, невозможна
Сброс настроек BIOS в ПК
Иногда в Windows происходят различные программные и системные сбои, следствием чего является изменение исходных настроек в BIOS. В таком случае клавиатура перестаёт работать при входе в систему. Однако в самой среде BIOS она способна функционировать. О настройках работоспособности мы расскажем позже.
В таком случае клавиатура перестаёт работать при входе в систему. Однако в самой среде BIOS она способна функционировать. О настройках работоспособности мы расскажем позже.
Работа антивирусов либо вирусная атака
Антивирусы – довольно капризные программы. Время от времени они принимают драйверы, утилиты и иные полезные приложения за вредоносные разработки и начинают активно их блокировать. ПО для клавиатуры не является исключением для бдительных защитников. В такие моменты пользователь хватается за голову, утверждая, что на клавиатуре не работают буквы и цифры.
А нужно всего лишь при помощи мышки внести драйверы оборудования в исключения защитной программы. Блокировка клавиатуры антивирусом – иногда оправданное «зло» Но иногда победа оказывается на стороне хакерских созданий – вирусов. Внедряясь в различные системы компьютера, они способны парализовать работу и рассматриваемой нами периферии.
В данной ситуации попытайтесь удалить нежелательное ПО посредством антивируса. Если ничего не помогло, нужно переустановить ОС Windows (либо иную, установленную на вашем ПК). Но учтите, что это крайняя мера!
Если ничего не помогло, нужно переустановить ОС Windows (либо иную, установленную на вашем ПК). Но учтите, что это крайняя мера!
Некорректная работа драйверов, их отсутствие или удаление
Большинство современных клавиатур не нуждается в сторонних утилитах для полноценной работы. Тем не менее, некоторые продукты требуют отдельной установки специальных программ – драйверов. Особенно это касается устройств с различными мультимедиа-компонентами и игровых решений.
Приобретая подобную модель, обязательно изучите инструкцию и установите необходимое ПО на ваш компьютер. Также причиной проблемы может служить неправильная работа драйвера или его удаление пользователем. В первом случае помогает переустановка программного обеспечения, во втором – его повторная установка. Диск с дополнительным ПО часто находится в коробке с клавиатурой
Где скачать драйвер для клавиатуры и как правильно его установить − «профилактика» и «лечение» в одном лице
Наличие драйвера, полностью соответствующего вашей модели оборудования, и его корректная работа – «краеугольный камень» для комфортной работы с компьютером. Однако многие пользователи, особенно начинающие, могут задаться вопросами: «А как его найти? Как установить без ошибок?». Разработчики предлагают нам три пути решения данной задачи. Рассмотрим подробнее каждый из них.
Однако многие пользователи, особенно начинающие, могут задаться вопросами: «А как его найти? Как установить без ошибок?». Разработчики предлагают нам три пути решения данной задачи. Рассмотрим подробнее каждый из них.
Установка драйвера вручную
Для этого метода понадобится дистрибутив программного обеспечения, предварительно скачанный на специализированном сайте.
- Запомнив его местоположение на жёстком диске, открываете раздел «Диспетчер устройств». Если у вас Windows 7 и ниже, то найти его можно в строке поиска. Если не работает клавиатура на Windows 8 или 10, то нужно нажать комбинацию клавиш «Win + X» и выбрать соответствующий пункт.
«Диспетчер устройств» в ОС Windows 7
- Найдя своё оборудование, кликните на его иконке правой кнопкой мыши и выберите «Обновить драйверы».
- Запустите поиск доступных дистрибутивов на компьютере. Потом нажмите на пункт «Выбрать драйвер из списка установленных». В открывшемся окне выберите «Обзор» и найдите скачанный ранее файл (имеет расширение .
 inf).
inf). - Начнётся процесс установки драйвера. Следуйте всем инструкциям. По завершении вы станете обладателем обновлённого ПО.
Установка дистрибутива при помощи DriverPack Solution
Более удобным и универсальным вариантом является программа DriverPack Solution. Она распространяется бесплатно, вы можете скачать её на официальном сайте https://drp.su/ru. На выбор есть либо Online-версия, которая будет обновлять компоненты при помощи интернета, либо Full-версия, хранящая в своей базе тысячи драйверов для различных устройств. Эта программа интуитивно понятна и не требует каких-либо «танцев с бубном».
Просто выбираете необходимое вам программное обеспечение для клавиатуры (в соответствии с номером модели), и остальное DriverPack Solution сделает самостоятельно. Интерфейс программы. Всё просто и очень удобно
Установка с диска, поставляемого в комплекте
Этот метод является самым простым и необременительным. Когда вы приобретаете клавиатуру, некоторые производители, помимо инструкции, добавляют специальный диск с дополнительным ПО. Среди него и находится необходимая нам утилита. Просто вставляем диск в дисковод компьютера, и либо программа установки запустится автоматически, либо нужно будет выбрать пункт «Установить драйвер» в появившемся после загрузки меню. Проверьте хранящиеся дома диски, среди них может быть необходимая программа Мы прекрасно понимаем, что некоторым нужны более подробные и красочные инструкции. Специально для вас мы подобрали видеоролик, который поможет упростить процедуру установки драйвера:
Среди него и находится необходимая нам утилита. Просто вставляем диск в дисковод компьютера, и либо программа установки запустится автоматически, либо нужно будет выбрать пункт «Установить драйвер» в появившемся после загрузки меню. Проверьте хранящиеся дома диски, среди них может быть необходимая программа Мы прекрасно понимаем, что некоторым нужны более подробные и красочные инструкции. Специально для вас мы подобрали видеоролик, который поможет упростить процедуру установки драйвера:
Не работает клавиатура на компьютере! Что делать, если беда уже случилась – варианты решения
Каждый пользователь надеется, что его периферия будет работать без отклонений в течение всего срока эксплуатации. К сожалению, даже самое внимательное отношение не всегда способно предотвратить появление поломки устройства. Давайте разберёмся, что же делать на практике, если клавиатура компьютера не работает.
Перестала работать проводная PS/2 клавиатура
Несмотря на то, что этот протокол медленно, но верно «уходит в закат», многие офисные и домашние компьютеры часто оборудуют портами для подключения такого штекера. Если вы являетесь обладателем именно такого оборудования, и оно вдруг перестало работать, нужно сделать следующее:
| Действия | Фото |
| Заходим в «Диспетчер устройств». Находим раздел «Клавиатуры». | |
| Выделяем неработающее устройство и кликаем правой кнопкой мыши, выбираем «Удалить». | |
| Выбираем пункт «Действие» и подпункт «Обновить конфигурацию оборудования». | |
| ПК проверит систему и корректно установит все настройки. Можно продолжать работу. |
Обычно данных «манипуляций» достаточно для полного восстановления функционала PS/2 клавиатуры.
Перестала работать проводная USB-клавиатура
USB-протокол отличается большей надёжностью, по сравнению с предыдущим вариантом, однако тоже не лишён недостатков. В основном все проблемы, связанные с прекращением работы такого устройства, скрываются в недрах BIOS’а. Что делать, если клавиатура, подключаемая по USB, не работает? Также выполнить несколько действий, описанных ниже:
В основном все проблемы, связанные с прекращением работы такого устройства, скрываются в недрах BIOS’а. Что делать, если клавиатура, подключаемая по USB, не работает? Также выполнить несколько действий, описанных ниже:
| Действия | Фото |
| Нажимаем на кнопку «Power» на системном блоке, запуская ПК. | |
| Несколько раз жмём на клавишу «Del» (иногда «F2»), пока не выйдет окно настроек BIOS. | |
| Находим пункт «Legacy USB Support» или «USB Keyboard Support» (в зависимости от версии) и выставляем значение «Enabled». | |
После этого достаточно перезагрузить компьютер, и радоваться восстановлению работоспособности вашей клавиатуры.
Не работает беспроводная клавиатура
Беспроводные модификации периферийного оборудования набирают всё большую популярность. Увы, за отсутствие проводов и повышенную мобильность иногда приходится «расплачиваться» неожиданными прекращениями функционирования. Дистанционное управление удобно, но имеет свои слабые стороны Если беспроводная клавиатура неожиданно перестала работать, и вы ломаете голову, почему на клавиатуре не работает пробел, да и вообще все кнопки отказываются слушаться, то ответы могут быть следующими:
Дистанционное управление удобно, но имеет свои слабые стороны Если беспроводная клавиатура неожиданно перестала работать, и вы ломаете голову, почему на клавиатуре не работает пробел, да и вообще все кнопки отказываются слушаться, то ответы могут быть следующими:
- Аккумулятор или батарейки, от которых работает устройство, полностью разрядились. В 90% случаев замена элементов питания возвращает девайсу работоспособность.
- Драйвер оборудования работает некорректно / был удалён / не установлен. Методы устранения данной проблемы были описаны нами ранее.
- Ошибки в беспроводном подключении не дают клавиатуре правильно осуществить соединение. Отключите периферию и включите вновь – перезагрузка нередко помогает восстановить работу.
Не работает клавиатура на ноутбуке – что нужно делать
Да, несмотря на компактность, клавиатуры ноутбуков тоже подвержены сбоям в работе. И если на стационарном ПК проблему можно быстро решить покупкой нового девайса, в данном случае такой возможности нет.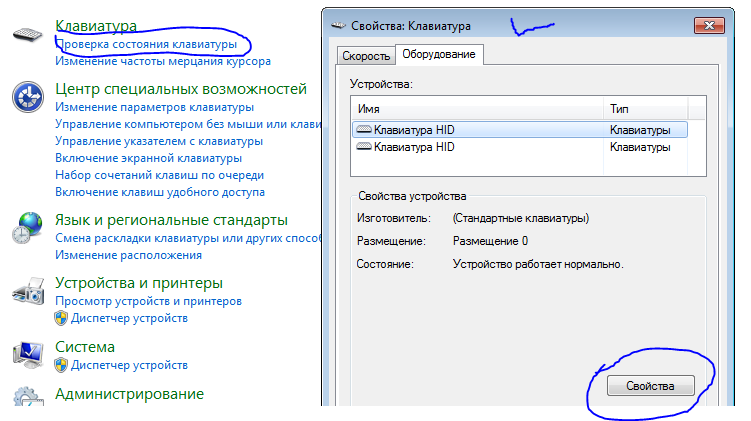 Увы, такую поломку устранят только в сервисном центре Если исключить внешние механические повреждения, то почему не работает клавиатура на ноутбуке?
Увы, такую поломку устранят только в сервисном центре Если исключить внешние механические повреждения, то почему не работает клавиатура на ноутбуке?
- Как и в предыдущем случае, необходимо проверить уровень заряда аккумулятора. Если он находится на грани выключения – клавиши срабатывать не будут. Помочь может только подзарядка от сети.
- Некорректная работа или отсутствие драйвера – всё столь же актуальная беда. Выполните действия, описанные нами несколькими страницами выше, и кнопки снова будут функционировать.
Не работает правая клавиатура с цифрами на компьютере или ноутбуке
На правой стороне клавиатуры можно заметить небольшой блок, в котором располагаются цифры, несколько символов и клавиша «Enter». Бывают инциденты, когда при работе основного блока эта секция не функционирует. В чём же беда, и как её устранить? Решение на удивление простое – нужно нажать на клавишу «Num Lock».
Именно она отвечает за включение и выключение этого участка клавиатуры. Случайное нажатие или даже банальная перезагрузка компьютера приводит к отключению этого режима. Всего одно движение восстанавливает работу полезной секции
Случайное нажатие или даже банальная перезагрузка компьютера приводит к отключению этого режима. Всего одно движение восстанавливает работу полезной секции
На компьютере не работают одновременно клавиатура и мышь
Встречаются случаи, когда два периферийных устройства перестают работать одновременно – не печатает клавиатура и не показывает признаков «жизни» мышь на компьютере. Что делать озадаченному пользователю в такой ситуации? Выключить ПК и попробовать подключить оба оборудования в другие порты (например, PS/2 клавиатуру через переходник включить в USB-порт). После повторного запуска всё начинает работать.
Если это не помогло, попробуйте подключить девайсы к другому персональному компьютеру. На нём всё функционирует нормально? Материнская плата израсходовала свой ресурс и нуждается либо в ремонте, либо в полной замене.
Заключение. Делаем выводы
Вот и всё. Теперь вы обладаете достаточным уровнем знаний о том, что делать, если клавиатура не печатает, и сможете провести небольшой домашний ремонт.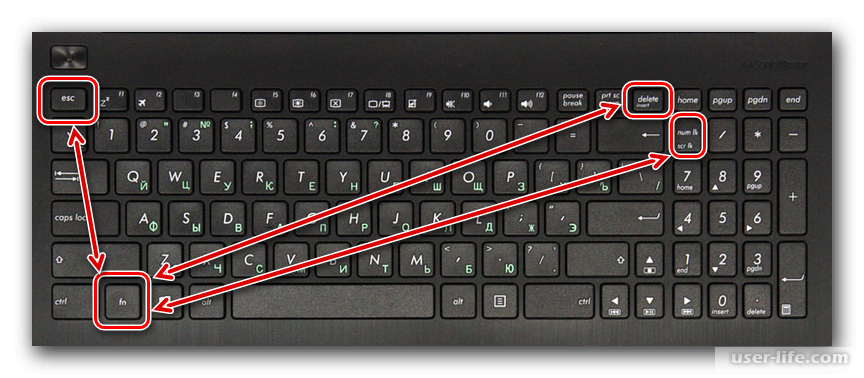 Помните, что в первую очередь важна профилактика – выполнение всех упомянутых нами правил поможет сохранить оборудование в рабочем состоянии как можно дольше.
Помните, что в первую очередь важна профилактика – выполнение всех упомянутых нами правил поможет сохранить оборудование в рабочем состоянии как можно дольше.
Если у Вас остались какие-то нерешённые вопросы, можете также посмотреть одобренный нашей редакцией видеоматериал:
Как исправить неработающую клавиатуру Windows 11 (решено!)
Вы можете продолжать работать без каких-либо других аппаратных периферийных устройств, но клавиатура — это то, что вам всегда нужно. В этой ситуации, если вы столкнетесь с неотвечающими клавишами клавиатуры на ноутбуке с Windows 11, это похоже на катастрофу. Без идеально работающей клавиатуры вы не сможете вводить информацию, запускать команды для устранения неполадок и общаться. Итак, в этом посте мы приводим решения проблемы с неработающей клавиатурой Windows 11.
Обнаружено, что клавиатура не отвечает на устройствах с Windows 11 в основном из-за несовместимости драйверов. Однако некоторые пользователи столкнулись с такой проблемой после обновления Windows. Это может произойти из-за того, что некоторые файлы обновлений не поддерживают клавиатуру по умолчанию или конфликтуют с драйвером, что делает его нефункциональным. Ошибочное изменение настроек также может привести к зависанию клавиатуры.
Однако некоторые пользователи столкнулись с такой проблемой после обновления Windows. Это может произойти из-за того, что некоторые файлы обновлений не поддерживают клавиатуру по умолчанию или конфликтуют с драйвером, что делает его нефункциональным. Ошибочное изменение настроек также может привести к зависанию клавиатуры.
Вот как исправить неработающую клавиатуру Windows 11 —
Чтобы решить эту проблему, вы обычно выполняете различные задачи по устранению неполадок, используете команды запуска и другие. Поскольку клавиатура является таким периферийным устройством, без которого все кажется недосягаемым, подключите либо внешнюю клавиатуру через USB-порт, либо включите экранную клавиатуру, чтобы облегчить операции разрешения. Чтобы включить OSK, выполните шаги —
- Нажмите – Ключ Windows и I .
- Когда появятся настройки, нажмите – Специальные возможности .
- На следующем экране прокрутите вниз до области Взаимодействие .

- Выбрать – Клавиатура .
- Включите тумблер внизу – Используйте экранную клавиатуру .
Немедленно экранная клавиатура будет видна на дисплее, и вы сможете продолжить работу, используя ее. Активировав OSK, попробуйте приведенные ниже решения, чтобы исправить проблему с неработающей клавиатурой Windows 11.
Способ 1: Очистка клавиатуры
Очистка — самое простое решение, если вы столкнулись с тем, что клавиатура Windows 11 не печатает буквы. Существует множество источников, из которых грязь может попасть на ноутбук и сделать его невосприимчивым. Честно говоря, почистить клавиатуру ноутбука не так-то просто, ведь ты не можешь трясти и постукивать по ней сзади. А вот крошки, лежащие под клавишами, убирать действительно необходимо. Что вы можете сделать, так это держать ноутбук вверх дном, наклонившись на 45-75 градусов от горизонтального положения. Не забудьте выключить его перед этим, чтобы избежать ненужных повреждений. Теперь слегка встряхните, медленно постукивая по спине.
Теперь слегка встряхните, медленно постукивая по спине.
Проще и лучше, когда у вас есть пылесос для клавиатуры или подача сжатого воздуха для быстрого прополки. Если одна или две клавиши застряли из-за пролитой жидкости, откройте их колпачки, чтобы протереть внутреннюю часть. Попробуйте очистить засохшую жидкую грязь с помощью пульверизатора или спиртового раствора на хлопчатобумажной тряпке, а все липкие остатки сотрите тряпкой. Выполняйте работу по очистке с максимальной осторожностью, любые отклонения от нормы могут привести к дальнейшему повреждению. Как только пыль и мусор будут удалены, вы можете вернуть клавиатуру в нормальное функциональное состояние.
Способ 2: перезагрузите Windows или временно выключите компьютер
Перезапуск устройства — это первое, о чем вы должны подумать, чтобы устранить проблемы с клавиатурой в Windows, будь то ноутбук HP, Dell, Lenovo, Acer или другой. Это быстро, просто и часто оказывается наиболее эффективным решением, прежде чем приступать к дальнейшему устранению неполадок. Давайте выполним следующие шаги, чтобы перезагрузить машину —
Давайте выполним следующие шаги, чтобы перезагрузить машину —
- Нажмите логотип Windows на панели задач.
- Нажмите значок питания в правом нижнем углу.
- Выбрать – Перезапустить вариант.
- Дайте системе перезагрузиться в обычном режиме.
Как только система вернется к работе, мы надеемся, что клавиатура будет работать нормально, а если нет, приступайте к дальнейшему устранению неполадок.
Способ 3: Удаление обновления Windows
Обновление Windows необходимо для поддержания работоспособного состояния ПК, поскольку большинство исправлений содержат исправления ошибок, не говоря уже о множестве улучшений. Но последствия установки обновления Windows не всегда приятны. По какой-то неизбежной причине иногда Windows 11 получает ошибочные или неработающие обновления, которые впоследствии приводят к неожиданным проблемам.
Некоторые пользователи Windows 11 сообщают, что клавиатура не работает на их ПК с тех пор, как они обновили систему.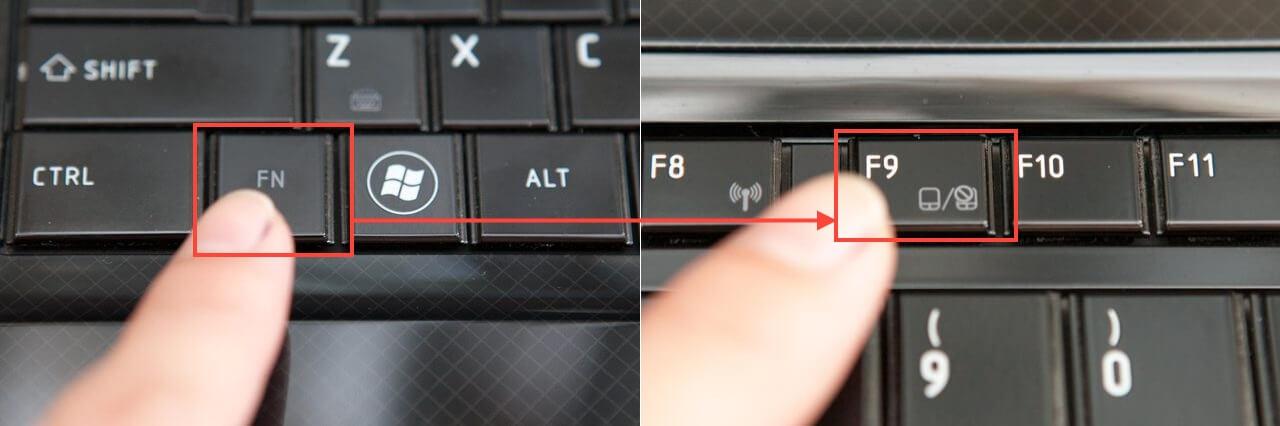 Поэтому удалите самый последний патч, который у вас есть, и проверьте, устраняет ли он проблему автоматически. Вот шаги, которые нужно выполнить —
Поэтому удалите самый последний патч, который у вас есть, и проверьте, устраняет ли он проблему автоматически. Вот шаги, которые нужно выполнить —
- Нажмите — Ключ Windows и R вместе.
- Тип — appwiz.cpl в поле команды.
- Щелчок – OK кнопка.
- Когда программы и компоненты отобразятся в отдельном окне, нажмите – Просмотр установленных обновлений на левой боковой панели.
- Перейдите вниз к разделу Microsoft Windows .
- Щелкните правой кнопкой мыши версию базы знаний, недавно полученную вашей системой.
- Выбрать – Удалить .
- Следуйте инструкциям на экране, чтобы завершить процесс удаления.
Способ 4: проверьте батареи и отрегулируйте управление питанием
Батарея ноутбука, съемная или несъемная, всегда находится под клавиатурой. Если у вас не работает клавиатура Windows 11, возможно, батарея разряжена или беспроводной адаптер заблокирован. Если он съемный, вытащите его после выключения устройства. Затем подключите кабель питания и запустите машину от сети переменного тока. Если клавиатура теперь работает нормально, это означает, что ваша батарея разряжена, и вы должны немедленно заменить ее.
Если он съемный, вытащите его после выключения устройства. Затем подключите кабель питания и запустите машину от сети переменного тока. Если клавиатура теперь работает нормально, это означает, что ваша батарея разряжена, и вы должны немедленно заменить ее.
Другим способом устранения неполадок здесь является настройка управления питанием с панели управления. Для этого следуйте приведенным ниже инструкциям —
- Нажмите — Windows + R .
- Когда откроется диалоговое окно «Выполнить», введите – devmgmt.msc в текстовое поле.
- Нажмите – Введите , чтобы запустить Диспетчер устройств.
- Двойной щелчок — Контроллеры универсальной последовательной шины и разверните его ветви.
- Щелкните правой кнопкой мыши корневой USB-концентратор, затем выберите — Свойства .
- В появившемся всплывающем окне перейдите на вкладку Power Management .

- Снимите флажок с надписью – Разрешить компьютеру отключать это устройство для экономии энергии .
- Нажмите кнопку – OK , чтобы сохранить изменения.
Способ 5: коснитесь клавиш, чтобы включить клавиатуру
Прежде чем приступать к устранению сложных неполадок, убедитесь, что клавиатура не заблокирована с помощью клавиш по ошибке. Периферийное устройство имеет ключ блокировки с пометкой fn, который используется для блокировки клавиатуры ноутбука во многих брендах. Есть и другие комбинации горячих клавиш, такие как Windows + пробел для того же. Попробуйте нажать клавиши, и клавиатура должна начать работать, если она была заблокирована до этого.
Способ 6: Убедитесь, что клавиатура включена в настройках BIOS
Клавиатура также может быть заблокирована в настройках BIOS, и вам необходимо убедиться, что она включена оттуда. К сожалению, большинство обычных пользователей совершенно незнакомы с этим вопросом и забывают проверить настройки BIOS. Это несложная задача, и вы можете проверить, включена ли клавиатура, используя приведенные ниже рекомендации — 9.0003
Это несложная задача, и вы можете проверить, включена ли клавиатура, используя приведенные ниже рекомендации — 9.0003
- Нажмите – Winkey и I вместе.
- В приложении «Настройки» нажмите «Выбрать» — «Восстановление » на правой панели.
- Прокрутите вниз до области Расширенный запуск и нажмите – Перезагрузить сейчас .
- При перезагрузке Windows вы увидите синий экран с несколькими вариантами.
- Выбираем — Устранение неполадок => Дополнительные параметры => Настройки прошивки UEFI по очереди.
- Прокрутите до конца следующего экрана и нажмите – Перезагрузить .
- После завершения перезагрузки Windows вы окажетесь в BIOS.
- Найдите Настройки клавиатуры и проверьте, включена ли она.
- Если он находится в состоянии «Отключено», щелкните его, чтобы включить.
Способ 7: Обновите драйвер клавиатуры
Обновление драйвера играет наиболее важную роль, когда аппаратное устройство не работает нормально. Драйверы являются ключевыми компонентами для управления связью между приложением и конкретным периферийным оборудованием. Всякий раз, когда этот компонент остается устаревшим, система будет отображать множество проблем. Неотвечающая клавиатура, скорее всего, является следствием устаревшего программного обеспечения драйвера.
Драйверы являются ключевыми компонентами для управления связью между приложением и конкретным периферийным оборудованием. Всякий раз, когда этот компонент остается устаревшим, система будет отображать множество проблем. Неотвечающая клавиатура, скорее всего, является следствием устаревшего программного обеспечения драйвера.
Чтобы устранить проблему с неработающей клавиатурой Windows 11, обновите программное обеспечение определенного драйвера. Вот инструкции по выполнению этого обходного пути —
- Щелкните правой кнопкой мыши Пуск и выберите — Диспетчер устройств .
- Найдите – Клавиатуры .
- Разверните список драйверов, дважды щелкнув устройство.
- Щелкните правой кнопкой мыши драйвер клавиатуры в списке.
- Выберите – Обновить драйвер .
- В следующем окне выберите – Автоматический поиск драйверов .
- Во время процесса убедитесь, что ваше устройство подключено к активному интернет-соединению.

- Следуйте инструкциям на экране, пока задача не завершится успешно.
- После этого перезагрузите машину и проверьте, работает ли клавиатура.
Способ 8: Откатите обновление драйвера с ошибкой или переустановите его
Хотя обновление драйвера является одним из наиболее эффективных обходных путей при устранении любой проблемы в Windows 11, существуют и исключения. Иногда при их обновлении устанавливается ошибочное обновление, поскольку поставщики программного обеспечения загрузили его как дефектное на своей официальной веб-странице. Некоторые обновления опять неполные, их установка вызывает уязвимость в системе. Одна вещь важна; вы должны убедиться, что эта проблема возникла после установки обновления на ваш компьютер.
Что касается решения проблемы с неработающей клавиатурой Windows 11, откатите дефектное обновление для этого драйвера. Однако, если это не решит вашу проблему, немедленно удалите драйвер. Без переустановки вы точно не сможете решить проблему с клавиатурой. Чтобы выполнить откат драйвера или его переустановку, следуйте приведенным ниже инструкциям –
Чтобы выполнить откат драйвера или его переустановку, следуйте приведенным ниже инструкциям –
- Нажмите – Клавиша Windows .
- Тип – диспетчер устройств .
- Попадание – Введите .
- Переходим в Диспетчер устройств, ищем — Клавиатуры .
- Дважды щелкните то же самое, чтобы развернуть список драйверов.
- Щелкните правой кнопкой мыши драйвер клавиатуры и выберите – Свойства .
- В следующем всплывающем окне перейдите на вкладку Драйвер .
- Прокрутите вниз и нажмите кнопку – Откатить драйвер .
- Перезагрузите Windows 11, чтобы изменения вступили в силу.
В случае, если откат не помогает, удаление, вероятно, будет предпочтительным решением для этого. Для этого —
- Повторите шаги 1-7, описанные выше.
- На вкладке «Драйвер» нажмите – Удалить .

- Перезапустите устройство, чтобы установить драйвер клавиатуры с версией по умолчанию.
Способ 9: Отключить фильтрацию клавиш
Функция фильтрации клавиш в Windows предназначена для отключения повторяющихся нажатий клавиш. Включение этой функции будет игнорировать нажатие клавиши или замедлит скорость, чтобы помочь пользователям. Однако некоторые пользователи обнаружили, что эта функция ограничивает клавиатуру ноутбука и вызывает проблемы.
Если вы включили функцию ключа фильтра в Windows 11, следуйте приведенным ниже инструкциям и отключите ее:
- Щелкните значок лупы на панели задач.
- Тип — Панель управления в строке поиска.
- Выберите лучший результат совпадения.
- Перейдя в панель управления, убедитесь, что для параметра Просмотр по установлено значение Мелкие значки или Крупные значки .
- Выбор – Центр специальных возможностей .

- Прокрутите вниз и щелкните ссылку – Упростите использование клавиатуры .
- Убедитесь, что флажок Включить ключи фильтра не установлен.
- Щелкните Применить , а затем OK , чтобы сохранить изменения.
- После отключения клавиши фильтра клавиатура должна начать нормально работать.
Way-10: Запустите средство устранения неполадок с клавиатурой Windows
Введение средства устранения неполадок — одно из самых мощных включений в Windows от экспертов Windows. Утилита может легко обнаружить текущие проблемы и исправить их, используя встроенные ресурсы, не внося больших изменений в систему. День за днем количество средств устранения неполадок в приложении «Настройки» увеличивается, о чем стоит упомянуть.
Чтобы устранить проблему с неработающей клавиатурой Windows 11, запустите средство устранения неполадок с клавиатурой. Для этого следуйте приведенным ниже инструкциям –
- Нажмите – Клавиша Windows и I .

- В настройках нажмите – Устранение неполадок .
- На следующей странице выберите – Другие средства устранения неполадок.
- Прокрутите вниз, чтобы найти Клавиатура и нажмите Выполнить.
- Теперь Windows начнет сканирование, чтобы узнать существующий рубль в клавиатуре.
- Когда утилита предложит решение, нажмите – Применить это исправление .
- Следуйте дальнейшим инструкциям, если таковые имеются, до завершения устранения неполадок.
Way-11: Отключите режим быстрой загрузки, чтобы исправить неработающую клавиатуру Windows 11
Быстрый запуск или Быстрая загрузка — это исключительная функция в Windows 11, которая помогает значительно сократить время, затрачиваемое на запуск. Это также ускорит завершение работы, предотвращая обычное завершение работы. Однако обнаружено, что эта функция вызывает некоторые проблемы совместимости с устройствами, которые не поддерживают спящий режим и гибернацию.
Некоторые пользователи, столкнувшиеся с проблемой неработающей клавиатуры ноутбука с Windows 11, предложили отключить эту функцию. Было обнаружено, что настройка Fast Boot вызывает проблемы с функциональностью периферийного оборудования и программного драйвера. Чтобы отключить эту функцию, следуйте приведенным ниже инструкциям –
- Нажмите – Windows +R .
- Когда откроется диалоговое окно «Выполнить», введите – панель управления .
- Нажмите кнопку – OK в мастере.
- Выберите ссылку с надписью — Power Options .
- Когда следующая страница открыта, нажмите – Выберите что делают кнопки питания ссылка на левой панели.
- В следующем окне нажмите на ссылку Изменить настройки, которые в данный момент недоступны .
- Переместитесь вниз и снимите галочку с поля с надписью T включить быстрый запуск .

- Нажмите – Сохранить изменения кнопка.
Способ-12: обновить Windows 11
Windows необходимо постоянно обновлять, так как Microsoft часто выпускает необходимые исправления. Каждое новое исправление обновления представляет собой компактный пакет новых модификаций пользовательского интерфейса, улучшений безопасности и расширенных обновлений функций, а также содержит комплексные инструменты для исправления ошибок. Если вы не установите эти обновления вовремя, в системе будут возникать проблемы довольно часто.
Если вам интересно, почему у меня не работает клавиатура, то причиной может быть отсутствие обновления. Есть вероятность, что клавиатура Windows 11 не работает в системе, если вы не обновляете Windows в течение длительного времени. Следовательно, следуйте приведенным ниже инструкциям и установите последние исправления — 9.0003
- Щелкните правой кнопкой мыши кнопку «Пуск» и выберите – Настройки .

- Когда откроется приложение «Настройки», нажмите — Центр обновления Windows .
- Переход вправо от следующей страницы.
- Нажмите – Проверить наличие обновлений .
- Если на устройстве есть стабильное подключение к Интернету, Windows начнет поиск недавно выпущенных исправлений.
- Загрузка с последующей установкой происходит автоматически.
- После этого перезапустите Windows и проверьте, заработала ли клавиатура .
Способ-13: включить клавиатуру из редактора реестра
Любое ненормальное изменение в реестре Windows может также привести к тому, что клавиатура Windows 11 не работает. К счастью, вы можете включить клавиатуру через regedit с небольшим изменением. Для этого вам необходимо выполнить следующие задачи:
- Открыть диалоговое окно «Выполнить».
- Вставка – regedt32 .
- Нажмите – ОК .
- Чтобы разрешить контроль учетных записей пользователей, нажмите – Да .

- На левой панели редактора реестра перейдите по указанному ниже пути —
HKEY_LOCAL_ MACHINE\System\CurrentControlSet\Control\Keyboard Layout
- Перейдите вправо и найдите Карта скан-кода ключ.
- Щелкните правой кнопкой мыши по ключу и выберите — Удалить .
- Нажмите – Да , когда появится предупреждающее сообщение.
- Перезагрузите Windows, и проверка клавиатуры теперь работает нормально.
Примечание — Изменение значения DWORD в реестре Windows — это профессиональная задача, и любая ошибка может привести к необратимому повреждению системы. Следовательно, следуйте инструкциям должным образом или обратитесь за помощью к техническим специалистам. Если вы чувствуете себя неуверенно, пропустите этот обходной путь.
Способ-14: Извлечение игрового контроллера
Часто сбои в работе клавиатуры возникают, когда вы подключаете геймпад и удерживаете нажатой кнопку (случайно). Причина совершенно неизвестна и еще не раскрыта, но есть подозрение, что между водителями могут быть конфликты.
Причина совершенно неизвестна и еще не раскрыта, но есть подозрение, что между водителями могут быть конфликты.
Если вы столкнулись с проблемой неправильной работы клавиатуры ноутбука с Windows 11 при подключенном геймпаде, удалите ее сейчас же. Убедитесь, что ни на клавиатуре, ни на геймпаде не нажата ни одна кнопка. Надеюсь, это исправит не отвечающую клавиатуру и вернет ее к нормальной работе.
Способ-15: выполнить чистую загрузку в Windows 11
Чистая загрузка в Windows — это особый метод загрузки, при котором устройство запускается с минимальным набором установленных программ и служб. Это очень известный процесс, позволяющий очень легко выявить и устранить проблему.
Если клавиатура не работает нормально, вы можете запустить чистую загрузку, чтобы проверить, не виновата ли в этой проблеме сторонняя программа. Чтобы выполнить чистую загрузку, следуйте приведенным ниже инструкциям –
- Нажмите – Клавиша Windows .
- Тип — msconfig .

- Нажмите – Введите , чтобы запустить настройку системы.
- Выберите радиокнопку, присутствующую ранее – Selective .
- Снять галочку — Загрузить элементы автозагрузки .
- Перейти на вкладку Услуги .
- Установите флажок для Скрыть все службы Microsoft .
- Нажмите – Отключить все .
- Перейдите на вкладку Startup .
- Нажмите на ссылку – Откройте диспетчер задач .
- Когда появится диспетчер задач, отключите все запускаемые программы.
- Для этого щелкните правой кнопкой мыши каждое приложение по отдельности и выберите – Отключить .
- Закройте диспетчер задач и верните Конфигурация системы Окно.
- Нажмите Применить , а затем OK .
- Перезапустите машину.
- Когда ПК запускается в режиме чистой загрузки, попробуйте проверить, в порядке ли клавиатура.

Way-16: Запустите средство устранения неполадок оборудования и устройств
Клавиатура ноутбука — это аппаратное устройство, которое может в любой момент перестать отвечать на запросы. Что касается этой вероятности, Microsoft предоставила средство устранения неполадок оборудования и устройств в операционной системе. Этот инструмент может легко определить проблемы с периферийным оборудованием или технические проблемы и устранить их соответствующим образом. Вот рекомендации по запуску инструмента —
- Нажмите – Windows + S .
- Тип — cmd.exe .
- Щелкните правой кнопкой мыши командную строку и выберите – Запуск от имени администратора .
- Дайте согласие на контроль учетных записей, нажав – Да .
- Введите приведенную ниже команду на черной панели —
msdt.exe -id DeviceDiagnostic
- Нажмите — Введите ключ .

- Нажмите – Далее , когда появится запрос средства устранения неполадок оборудования и устройств.
- Когда утилита покажет список проблемных периферийных устройств, выберите – Клавиатура .
- Попадание – Далее кнопка.
- После того, как утилита обнаружит любую проблему, нажмите – Применить это исправление , чтобы запустить автоматическое восстановление.
- Нажмите – Далее еще раз.
- Перезагрузите устройство Windows 11, когда устранение неполадок полностью завершится.
Список методов:
Способ 1: Очистите клавиатуру
Способ 2: Перезагрузите Windows или временно завершите работу
Способ 3: удалить обновление Windows
Способ 4: проверить батареи и настроить управление питанием
Способ 5: коснуться клавиш, чтобы включить клавиатуру
Способ 6: убедиться, что клавиатура включена в настройках BIOS
Способ 7: обновить клавиатуру драйвер
Way-8: откатить ошибочное обновление драйвера или переустановить его
Way-9: отключить ключи фильтра
Way-10: запустить средство устранения неполадок с клавиатурой Windows
Way-11: отключить режим быстрой загрузки
Way-12: обновить Windows 11
Way- 13: Включить клавиатуру из редактора реестра
Way-14: Удалить игровой контроллер
Way-15: выполнить чистую загрузку в Windows 11
Way-16: запустить средство устранения неполадок оборудования и устройств
Вот и все!!!
Исправьте любые проблемы с Windows, такие как синий/черный экран, DLL, Exe, приложение, ошибка реестра, и быстро восстановите систему после проблем с помощью Reimage .
ноутбук — перестали работать некоторые клавиши на моей клавиатуре
спросил
Изменено
7 лет, 2 месяца назад
Просмотрено
30 тысяч раз
Я никогда ничего не проливал на свою клавиатуру, и иногда они работают. Все неработающие клавиши находятся на одной стороне клавиатуры, но не на всей стороне…
123456789 qwertyuio[]\ asdfghjkl zxcvbnm,.
Backspace работает, Shift и ввод правой рукой тоже.
Эта клавиатура встроена в мой ноутбук (клавиши снова заработали). Ноутбуку два года, и другие вопросы предполагали, что клавиатуры умирают вот так. Однако, как видите, время от времени они работают. Поскольку они работают, вот те, которые время от времени перестают работать:
0-= п;' /
У кого-нибудь есть какие-либо предложения о том, как выяснить, почему они начинают и перестают работать таким образом? Я всегда перечисляю все сразу.
Будем признательны за любую помощь.
- ноутбук
- клавиатура
- техническое обслуживание
Я предполагаю, что у вас где-то есть привередливое соединение с клавиатурой. Клавиатуры ноутбуков обычно гибкие и очень тонкие. Если в модуле есть оборванный провод, у клавиатуры есть масса возможностей погнуться и разорвать/восстановить соединение.
Большинство клавиатур построено таким образом, чтобы не иметь отдельного пути для каждой клавиши, а использовать сетку проводов и определять, какая клавиша нажата, связывая клавишу с тем, что составляет координату (x,y). Поскольку каждая строка и каждый столбец имеют общий провод, если где-то в нем есть разрыв, это может повлиять на несколько клавиш одновременно. В зависимости от того, как он устроен, это может быть проблема, локализованная в одной области клавиатуры (как вы, кажется, испытываете).
Чтобы подтвердить, что это аппаратная проблема, я бы подключил внешнюю клавиатуру и убедился, что все клавиши работают на ней, даже если клавиши ноутбука не работают. В этом случае может потребоваться замена клавиатуры. Если вы не можете отправить его производителю для ремонта, вы сможете найти запасную часть клавиатуры в Интернете. Замена клавиатуры ноутбука, как правило, не очень сложная задача, поскольку она обычно просто выдвигается и снова вставляется, при этом необходимо удалить несколько винтов, если таковые имеются.
В этом случае может потребоваться замена клавиатуры. Если вы не можете отправить его производителю для ремонта, вы сможете найти запасную часть клавиатуры в Интернете. Замена клавиатуры ноутбука, как правило, не очень сложная задача, поскольку она обычно просто выдвигается и снова вставляется, при этом необходимо удалить несколько винтов, если таковые имеются.
1
Зарегистрируйтесь или войдите в систему
Зарегистрируйтесь с помощью Google
Зарегистрироваться через Facebook
Зарегистрируйтесь, используя электронную почту и пароль
Опубликовать как гость
Электронная почта
Требуется, но не отображается
Опубликовать как гость
Электронная почта
Требуется, но не отображается
Нажимая «Опубликовать свой ответ», вы соглашаетесь с нашими условиями обслуживания и подтверждаете, что прочитали и поняли нашу политику конфиденциальности и кодекс поведения.


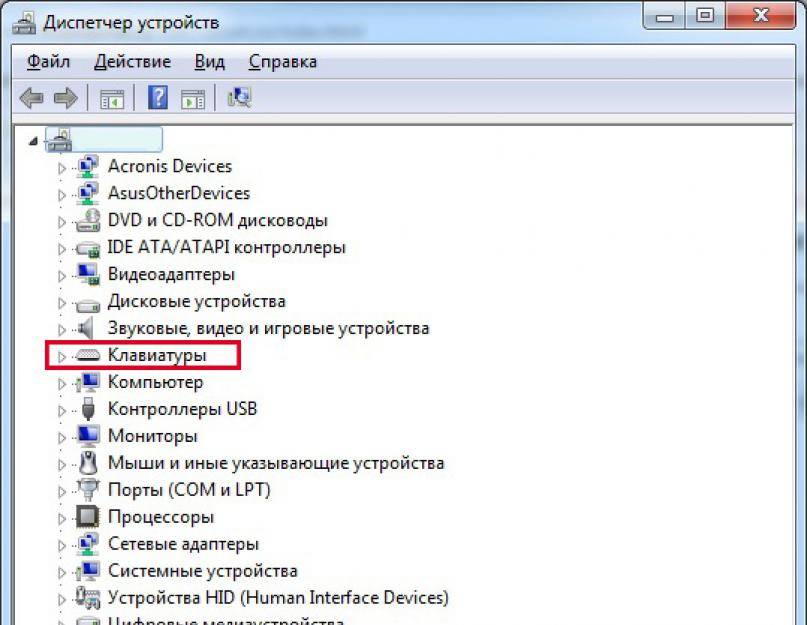 inf).
inf).