Роутер wifi какой: какой лучше купить для дома, характеристики, нюансы, настройки и примеры хороших моделей
Содержание
Что такое Wi-Fi роутер? Для чего нужен? Простыми словами!
Научим создавать свои игры, сайты и приложения
Начать учиться
Новое
Для многих роутер — это просто коробочка, которая волшебным образом даёт нам интернет дома, в кафе и на работе. Но если вы интересуетесь техникой или хотите просто разбираться в ней на бытовом уровне, важно понимать, как он работает. Мы поможем с этим. В сегодняшней статье вы узнаете, для чего нужен роутер и как он раздаёт подключение к сети. А ещё научитесь выбирать такие устройства сами.
Что такое роутер Wi-Fi и зачем он нужен
Дома интернет можно получать, например, через кабель, если он подключён к компьютеру напрямую. А можно купить у провайдера тариф для смартфона или воткнуть в ПК специальную интернет-флешку — модем. Но самый распространённый способ обеспечить сеть дома — поставить роутер.
Роутер или маршрутизатор — это устройство, которое получает сигнал от провайдера и распределяет его по всем подключённым домашним гаджетам.
С роутером к вашим устройствам не будут тянуться провода — он распространяет интернет в зоне покрытия «по воздуху», с помощью радиоволн. Так девайс создаёт локальную беспроводную сеть внутри помещения. Например, внутри вашей квартиры. Этот тип подключения называется Wi-Fi.
Wi-Fi — это технология беспроводного подключения по локальной сети для ряда домашних устройств с помощью маршрутизатора.
Подключиться к Wi-Fi могут любые гаджеты, у которых есть возможность выйти в интернет. Это могут быть:
телевизоры,
смартфоны,
планшеты,
ПК,
ноутбуки и т. д.
А ещё пользоваться Wi-Fi могут устройства «умного» дома: чайники, сплит-системы, кофеварки, стиральные машины и другая домашняя техника. При этом роутер можно подсоединить напрямую к компьютеру по кабелю и одновременно использовать для доступа к беспроводной сети.
При этом роутер можно подсоединить напрямую к компьютеру по кабелю и одновременно использовать для доступа к беспроводной сети.
Разрушаем мифы
Есть мнение, что роутер — это опасный для здоровья девайс. Всё из-за радиоволн, по которым он передаёт сигнал устройствам в вашей квартире. Некоторые даже советуют выключать его на ночь или когда вы не пользуетесь интернетом.
В реальности же домашние роутеры не опасны для здоровья. Электромагнитные излучения могут вызывать заболевания, но это устройство выделяет их в незначительном для нас количестве — от 2,4 ГГц до 5 ГГц.
При этом безопасным считают воздействие до 300 ГГц, что делает роутер безвредным. К этому выводу пришли ВОЗ и Международный комитет по защите от неионизирующей радиации в 2020 году. Об этом можно почитать на сайте ВОЗ.
Вы и ваши домашние питомцы в безопасности.
Как устроен роутер
Теперь давайте превратим работу маршрутизатора из магии в понятную систему. Это устройство представляет собой корпус с индикаторами спереди и портами для подключения сзади. От него отходят антенны. Их несколько: обычно от 2 до 4, но бывает и больше.
Это устройство представляет собой корпус с индикаторами спереди и портами для подключения сзади. От него отходят антенны. Их несколько: обычно от 2 до 4, но бывает и больше.
Если вскрыть корпус роутера, внутри вы увидите плату, на которую установлены другие, более мелкие компоненты. Это:
оперативная память, которая временно хранит пакеты данных перед тем, как отправить их юзеру;
блок питания, чтобы снабжать роутер электричеством;
флеш-память, где хранятся все настройки, прошивка и т. д.;
процессор точки доступа Wi-Fi, который управляет компонентами для приёма-передачи данных;
процессор коммутатора, который следит, чтобы пакеты правильно распределялись;
блок усиления сигналов, который помогает делать сигнал более мощным.

Также в задней части корпуса можно найти блок портов. Там находятся разъёмы для подключения кабелей — USB, LAN и Ethernet (WAN).
Как устроен интернетЧитать →
Как работает роутер
Теперь разберёмся, что именно делает роутер, когда раздаёт нам интернет.
Главная задача роутера — определять маршрут, по которому информация будет поступать в ту или иную сторону. Поэтому его и называют маршрутизатором. Для этого роутер назначает IP-адреса для каждого устройства, которое к нему подключается.
IP-адрес — это уникальный номер (адрес) устройства, который позволяет определить его внутри глобальной или локальной сети.
Когда роутер получает пакет данных, он в первую очередь смотрит на указанный там адрес получателя. При этом ему нужно сравнить такой IP с теми, что хранятся в его базе данных, — так он ищет подходящий маршрут.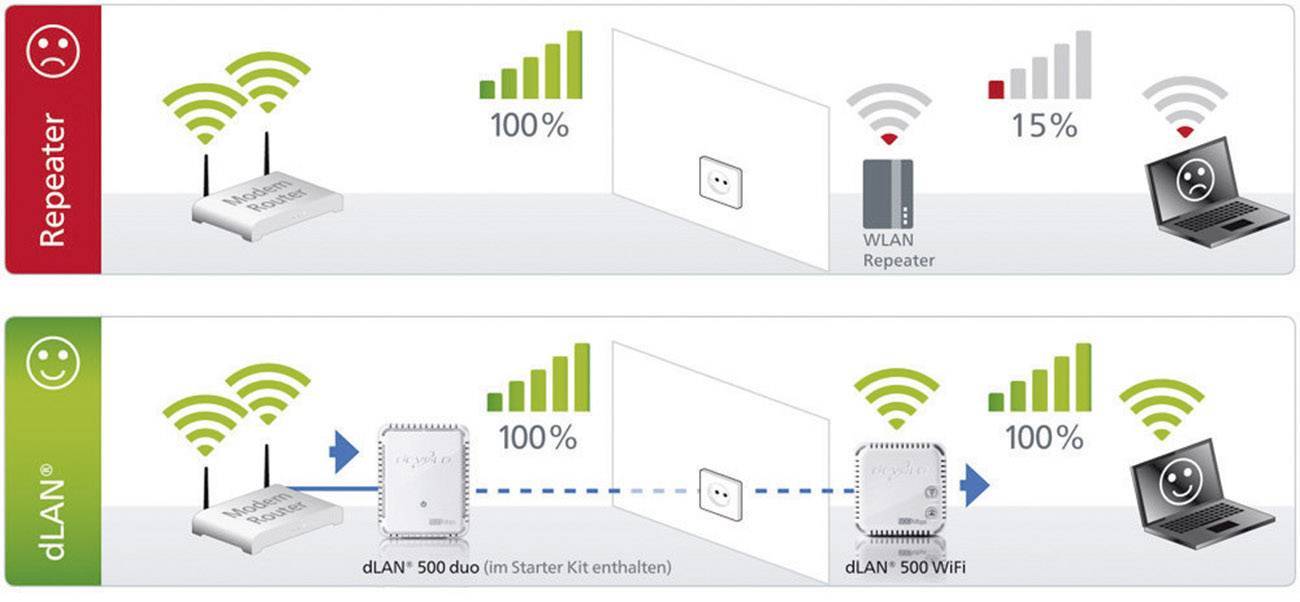 Если устройство находит адрес в своей таблице маршрутизации, то всё хорошо. А если нет, роутер отправляет данные обратно и выдаёт ошибку.
Если устройство находит адрес в своей таблице маршрутизации, то всё хорошо. А если нет, роутер отправляет данные обратно и выдаёт ошибку.
При этом пакеты данных роутер передаёт по радиоволнам. Вот весь принцип его работы пошагово:
Пользователь отправляет запрос. Например, хочет что-нибудь погуглить.
Адаптер беспроводной сети, который находится внутри его устройства, формирует пакет информации и кодирует его, преображает в радиосигнал.
Если сигнал находится в зоне покрытия сети, он добирается до антенн роутера.
Маршрутизатор принимает сигнал через антенны и расшифровывает его обратно.
Роутер сверяет адреса по таблице маршрутизации и отправляет пакет с информацией сайту-получателю.
Получатель принимает запрос.

Пользователь гуглит «Как заприватить дом в Minecraft». Или что-нибудь другое.
По той же самой схеме работает и приём пакетов данных от сайтов к юзеру.
Новое
Что такое SSL-сертификатЧитать →
Что означают индикаторы на роутере
Чтобы пользователь мог понять, всё ли в порядке с роутером, производители добавили на его корпус индикаторы. И хотя сами маршрутизаторы могут отличаться друг от друга, эти значки почти везде выглядят одинаково. Давайте разберёмся, что они означают.
Что означают индикаторы на роутере | |||
|---|---|---|---|
Номер | Что это | Что показывает | Возможные состояния |
1 | Индикатор питания | Подключено ли устройство к электричеству | Горит: подключено Не горит: не подключено |
2 | Системный индикатор | Есть ли системные ошибки | Не горит: системная ошибка Горит: нет системных ошибок Мигает: роутер загружается или есть системная ошибка |
3 | Индикатор работы Wi-Fi | Активно ли беспроводное подключение | Горит: подключено Не горит: не подключено |
4 | Индикатор подключения к портам LAN | Подключены ли устройства по LAN-кабелю к 4 портам | Горит: подключено Не горит: не подключено Мигает: идёт передача данных |
5 | Индикатор подключения к интернету | Есть ли связь с глобальной сетью | Горит: подключено Не горит: не подключено Мигает: идёт передача данных |
6 | Индикатор WPS | Используется ли технология упрощённого подключения к интернету (без пароля) | Горит: активно Не горит: не активно Медленно мигает: идёт подключение по WPS Быстро мигает: ошибка подключения по WPS |
Какие есть отличия между роутером и модемом
Хотя и то, и другое устройство обеспечивают нас интернетом, они совсем не похожи. Мы уже разобрались, что роутер — это как интернет-курьер. Он принимает пакеты данных, сверяет на них адреса со своей базой и доставляет получателю по нужному пути.
Мы уже разобрались, что роутер — это как интернет-курьер. Он принимает пакеты данных, сверяет на них адреса со своей базой и доставляет получателю по нужному пути.
Модем же больше похож на переводчика-синхрониста. Для доступа в интернет он использует мобильный сигнал, но компьютер его не понимает и использовать в таком виде не может. Задача модема — преобразовать этот сигнал в понятный. В этом и есть разница между устройствами.
Что лучше: интернет через роутер или модем
Если кратко, то это зависит от ваших потребностей. Давайте сравним эти два метода подключения к сети и выясним, что такого особенного есть и в модемах, и в маршрутизаторах Wi-Fi.
Подключение через модем VS через роутер | ||
|---|---|---|
Способы подключения | Модем | Роутер |
Количество подключённых устройств | Только одно | 4 по LAN и бесконечное — по WiFi |
Скорость интернета | 2G — до 236,8 Кбит/сек 2. 3G — до 44 Мбит/сек 4G — до 100 Мбит/сек 5G — до 1 Гбит/сек | от 100 Мбит/сек до 1 Гбит/сек |
Мобильность | Можно переносить и использовать в путешествиях — интернет не привязан к адресу подключения | Работает только там, где подключён |
Территориальные ограничения | Можно использовать где угодно | Можно подключить только там, где есть коммуникации |
Подытожим: если вы ищете способ выйти в интернет где-нибудь в поездке или в глубинке, куда нельзя провести кабель, смело берите модем. Или подключите мобильный интернет. В случае когда нужно настроить постоянное соединение в городе, «флешка с интернетом» — не конкурент роутеру. В том числе по скорости.
Или подключите мобильный интернет. В случае когда нужно настроить постоянное соединение в городе, «флешка с интернетом» — не конкурент роутеру. В том числе по скорости.
Какие бывают роутеры
Теперь поговорим о видах роутеров. Их бывает несколько, и каждый подходит для конкретного типа подключения. Давайте рассмотрим их все.
Wi-Fi роутеры. Встречаются чаще остальных. Скорее всего, именно такой сейчас стоит у вас дома. Нужны, чтобы подключаться к Wi-Fi по беспроводной связи и через LAN-провод.
ADSL-роутер. Это 2-в-1 — модем и маршрутизатор. Подключается к телефонной линии, а потом — к самому устройству, что делает такой роутер полезным за городом. Подходит для случаев, когда нет оптоволокна, но есть стационарный телефон.
PON-роутеры.
 Нужны, чтобы подключаться к оптической сети, т. е. они «переводят» оптический сигнал в понятный устройствам. Отличаются высокой скоростью, но без оптоволокна их не подключить. Такие ставят в подъездах или частных домах, чтобы потом подсоединить к ним Wi-Fi роутер через кабель ethernet.
Нужны, чтобы подключаться к оптической сети, т. е. они «переводят» оптический сигнал в понятный устройствам. Отличаются высокой скоростью, но без оптоволокна их не подключить. Такие ставят в подъездах или частных домах, чтобы потом подсоединить к ним Wi-Fi роутер через кабель ethernet.
Также роутеры отличаются по характеристикам: стандарту, диапазону частот в Ггц, радиусу покрытия, скорости передачи данных и т. д. Но об этом — позже.
Протокол FTP — что это?Читать →
Ответы на частые вопросы
А теперь — к темам, которые чаще всего поднимают пользователи о роутерах, их скорости и настройках.
Как выбрать подходящий роутер для своих потребностей в 2023 году?
Если вы не хотите ошибиться с выбором, опирайтесь на характеристики роутера и ваши возможности. Например, на расположение. В большом городе люди используют одни устройства, а за их чертой — другие. Также заранее узнайте, какие провайдеры могут установить роутер у вас дома и какие модели они предлагают, если вы хотите арендовать устройство.
Также заранее узнайте, какие провайдеры могут установить роутер у вас дома и какие модели они предлагают, если вы хотите арендовать устройство.
Обратите внимание на следующие характеристики:
Стандарт Wi-Fi: Wi-Fi 5 — самый распространённый, Wi-Fi 6 получше, но дороже, а вот Wi-Fi 4 уже устарел.
Диапазон частот: 2,4 Ггц встречается чаще всего, и это плохо, потому что такие устройства создают помехи друг для друга. Но при этом такой сигнал хорошо проходит через железобетонные стены. 5 Ггц — самая высокая частота, встречается у мощных высокоскоростных роутеров. У них хуже с железобетонными препятствиями.
Скорость передачи данных: т. е. скорость интернета — в среднем это 100 Мбит/с. У более дорогих роутеров — выше, но помните, что итоговая скорость зависит от провайдера.

Бренд: продукты громких и знакомых брендов собирают больше всего хороших отзывов — это Xiaomi, Asus и другие. Подойдут и офисные варианты — Keenetic, MikroTik и т. д.
Это важно
Некоторые роутеры поддерживают сразу два или три диапазона частот. Например, один на 2,4 Ггц и два — на 5 Ггц. У них более стабильное соединение, а также высокая скорость. Но и стоят они дороже.
Также советуем обратить внимание на радиус покрытия Wi-Fi. Помните, что он зависит не только от самого роутера, но и от места, куда вы его поставите. Любое физическое препятствие будет понижать качество сигнала. А потому сперва проанализируйте вашу квартиру, а затем выбирайте роутер с нужным покрытием.
Для «однушки» подойдёт простой роутер с двумя антеннами — у них коэффициент усиления равен 5 dBi. Это среднее значение. А вот для квартиры или дома просторнее 100 м2 нужно выбрать роутер помощнее — с бо́льшим количеством антенн или их более сильной версией.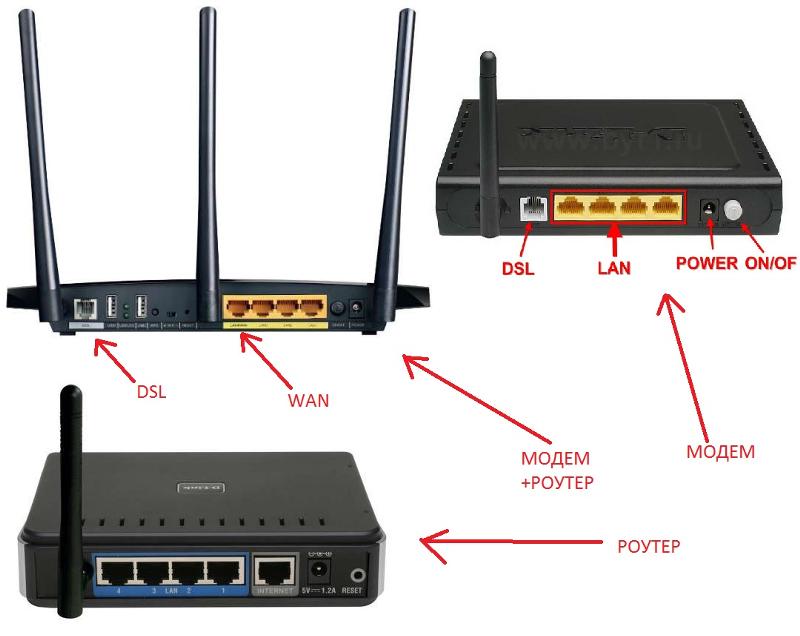 Также в дополнение к маршрутизатору часто ставят повторители сигнала.
Также в дополнение к маршрутизатору часто ставят повторители сигнала.
Это важно
Не пугайтесь, если дома достанете роутер из коробки и не найдёте на нём ни антенн, ни разъёмов для них. В некоторых современных моделях антенны встроены внутрь корпуса.
Как настроить роутер для подключения к интернету?
Обычно роутер настраивает мастер от вашего провайдера. Но если иного выхода нет, вы можете попробовать сделать это сами.
Первое, что вам нужно — это подключить роутер к интернет-кабелю через WAN-порт. Он находится на задней части корпуса. Его легко узнать: обычно там 5 разъёмов. 4 из них отмечены одним цветом — это LAN. Пятый — другим, и это WAN. Подключите в него кабель и немного подождите.
Дальше подключитесь к сети через любое устройство с помощью данных, которые найдёте в документах от провайдера. Откройте браузер и введите IP в строку поиска. Как правило, это 192.168.0.1, но если этот не подходит — правильный вы найдёте на задней панели роутера.
Как правило, это 192.168.0.1, но если этот не подходит — правильный вы найдёте на задней панели роутера.
Если вы всё сделали верно, то попадёте на экран доступа в личный кабинет. На скрине ниже показываем, как он выглядит.
Введите логин и пароль, которые записаны на корпусе маршрутизатора. После этого вы попадёте в кабинет, где можно настроить подключение через роутер. Часто настройки активируются автоматически, но в иных случаях вам придётся потратить на них несколько минут.
В кабинете важно настроить беспроводную сеть и её параметры, а именно:
Все рекомендации по настройкам провайдеры передают клиентам в приложениях к договору.
Как защитить свой роутер и домашнюю сеть от взлома и кибератак?
Любое устройство, которое умеет выходить в интернет, рискует своей безопасностью. Да, и роутер тоже. Самое безобидное — это если сосед взломает ваш пароль, потому что хочет скорость повыше. Другое дело — когда злоумышленники заражают устройства вредоносным ПО, чтобы пользоваться ими для DDoS-атак. Тогда роутер станет частью большой «зомби-сети».
Другое дело — когда злоумышленники заражают устройства вредоносным ПО, чтобы пользоваться ими для DDoS-атак. Тогда роутер станет частью большой «зомби-сети».
Но не расстраивайтесь: скорее всего, в вашем устройстве уже есть первый защитный барьер. Это брандмауэр, который стоит в большинстве современных роутеров. Однако этого мало, чтобы спать спокойно. Вот ещё пара советов:
Установите сложный пароль для доступа к сети и регулярно обновляйте его.
Не используйте файлы для настройки роутера, которые скачали из подозрительных источников.
Используйте программы, которые помогают анализировать трафик.
Также важно помнить, что со временем прошивка вашего устройства устаревает. А значит, есть больше шансов, что злоумышленники найдут в ней слабые места. Чтобы обезопасить себя, стоит вовремя перепрошивать роутер. Это можно сделать самому, но только в том случае, если вы точно уверены в своих знаниях. Если нет, лучше договориться о перепрошивке с вашим провайдером.
Это можно сделать самому, но только в том случае, если вы точно уверены в своих знаниях. Если нет, лучше договориться о перепрошивке с вашим провайдером.
В этой статье мы простыми словами рассказали, что такое роутер, и вместе разобрались, как он работает. Если в будущем вы хотите посвятить себя технике и приложениям, это будет полезно. А ещё полезнее — быть не только теоретиком, но и практиком. Например, в коде.
На курсах программирования в Skysmart вы можете познакомиться с перспективными языками и понять, какой из них — ваш. А ещё — сделать первые шаги и поработать над проектами для будущего портфолио. Запишитесь на вводный урок — это бесплатно!
Нет, это не «просто игрушка»
Roblox — одна из лучших платформ, чтобы стартовать в программировании! Запишите ребёнка на бесплатный урок в Skysmart Pro — расскажем, какие мощные игры и проекты он может создавать
Алёна Федотова
Автор Skysmart
К предыдущей статье
Новое
Что такое SSD-накопитель
К следующей статье
Новое
Как ускорить работу компьютера
Получите план развития в программировании на бесплатном вводном уроке
На вводном уроке с методистом
Подберём курс по уровню, возрасту и интересам ребёнка
Расскажем, как проходят занятия
Модем
и маршрутизатор: в чем разница?
Модем — это то же самое, что и маршрутизатор? Узнайте, что определяет каждый из них, а также что мы подразумеваем под шлюзом и почему эти слова часто используются взаимозаменяемо.
Что такое модем?
Модем подключает ваш дом к интернету через сеть провайдера. Он действует как переводчик для передачи информации туда и обратно между вашей домашней сетью и более крупной общедоступной сетью, образуя так называемую глобальную сеть (глобальную сеть). Модем имеет общедоступный IP-адрес, который назначается автоматически и служит для его идентификации в Интернете. Модем сам по себе обычно имеет порт подключения Ethernet, но не имеет WiFi. Однако во многих случаях дополнительные компоненты домашней сети (например, беспроводной маршрутизатор) объединены с модемом в одном корпусе.
Что такое маршрутизатор?
Маршрутизатор обменивается информацией между устройствами, образуя локальную сеть (LAN), которую затем подключает к модему, позволяя всем устройствам в сети использовать одно и то же интернет-соединение. Маршрутизатор может быть размещен в том же корпусе, что и модем, или в некоторых случаях отдельно. Он подключается к нескольким устройствам с помощью кабелей Ethernet или, в случае беспроводного маршрутизатора , с помощью радиосигнала WiFi. Маршрутизатор назначает локальный IP-адрес каждому устройству в вашей сети и направляет поток данных. Это означает, что ваши устройства могут взаимодействовать друг с другом, чтобы вы могли обмениваться файлами, печатать по беспроводной сети и т. д. Наконец, маршрутизатор обеспечивает защиту, такую как брандмауэры и родительские настройки, что позволяет в некоторой степени контролировать доступ к данным.
Он подключается к нескольким устройствам с помощью кабелей Ethernet или, в случае беспроводного маршрутизатора , с помощью радиосигнала WiFi. Маршрутизатор назначает локальный IP-адрес каждому устройству в вашей сети и направляет поток данных. Это означает, что ваши устройства могут взаимодействовать друг с другом, чтобы вы могли обмениваться файлами, печатать по беспроводной сети и т. д. Наконец, маршрутизатор обеспечивает защиту, такую как брандмауэры и родительские настройки, что позволяет в некоторой степени контролировать доступ к данным.
Что такое шлюз?
Раньше для доступа в Интернет к нескольким компьютерам требовались и модем, и маршрутизатор. Современные технологии развились так, что теперь у нас есть то, что называется шлюзом. Шлюз сочетает в себе функции модема и маршрутизатора в одном удобном устройстве. Таким образом, остается только одно устройство для подключения и настройки. Все «модемы» CenturyLink на самом деле представляют собой эти шлюзы, которые обеспечивают доступ в Интернет, создают сеть Wi-Fi в вашем доме и предлагают средства защиты, а также различные настраиваемые параметры.
Так как мы это называем?
Наше тестирование показало, что большинство интернет-пользователей сегодня по-прежнему думают о своем интернет-оборудовании как о модеме , поэтому мы обычно используем этот термин на нашем сайте Центра поддержки. В некоторых случаях мы будем называть его маршрутизатором , особенно когда речь идет о WiFi. И если вы обратитесь в службу технической поддержки, агенты обычно называют его шлюзом . Суть в том, что для клиентов CenturyLink, хотя они имеют в виду разные вещи технически говоря , эти три слова часто можно использовать, чтобы говорить об одном и том же оборудовании.
Ищете еще больше технических деталей? Прочитай это.
Похожие статьи
Модемы, совместимые с CenturyLink
Блог: модем, маршрутизатор и шлюз
Или посетите главную страницу модемов/маршрутизаторов для получения дополнительной информации о модемах CenturyLink.
Была ли эта страница полезной?
Домашний Wi-Fi | Google Fiber
Домашний Wi-Fi | Google Fiber
Чтобы начать, проверьте свой адрес.
Пожалуйста, введите действительный почтовый адрес.
Пожалуйста, введите действительный почтовый адрес и почтовый индекс.
Пожалуйста, введите действительный адрес электронной почты.
Введите действительный почтовый адрес, почтовый индекс и адрес электронной почты.
Пожалуйста, введите действительный почтовый адрес и адрес электронной почты.
Пожалуйста, введите действительный почтовый индекс и адрес электронной почты.
Введите действительный почтовый индекс.
закрыть
Получите Wi-Fi, работающий по всему дому. Без платы за оборудование. Легко продлевается.
Узнайте, доступен ли Google Fiber для вашего дома.
Пожалуйста, введите действительный почтовый адрес.
Пожалуйста, введите действительный почтовый адрес и почтовый индекс.
Пожалуйста, введите действительный адрес электронной почты.
Введите действительный почтовый адрес, почтовый индекс и адрес электронной почты.
Пожалуйста, введите действительный почтовый адрес и адрес электронной почты.
Введите действительный почтовый индекс и адрес электронной почты.
Введите действительный почтовый индекс.
Почему быстрый и надежный интернет должен ограничиваться вашей стеной?
Вам не придется выбирать между быстрым доступом в Интернет и использованием беспроводных устройств в любом месте вашего дома. Вот почему с Google Fiber вы получите Wi-Fi, который может обрабатывать все, что вы делаете по беспроводной сети.
Оставайтесь на связи в
в каждой комнате с ячеистой сетью.
Ячеистая сеть прикроет вашу спину: с Google Wifi с 1 Гбит/с или маршрутизатором Multi-Gig с 2 Гбит/с вы сможете использовать свои устройства в любом месте вашего дома, потому что все точки доступа переплетены… или соединены вместе.
Если вы выберете наш тарифный план на 1 Гб, возможно, вы сможете подключиться к Google Wifi. Точки доступа Google Wifi работают вместе, чтобы создать единую сеть Wi-Fi для всего вашего дома. Ваш интернет может поставляться с двумя точками Google Wifi, которые обычно покрывают до 3000 квадратных футов. 1 Вы также можете использовать приложение Google Home для настройки домашней сети и управления ею, а также поддерживать семейный доступ в Интернете с помощью Family Wi-Fi.
Ячеистая сеть прикроет вашу спину: с Google Wifi с 1 Гбит/с или маршрутизатором Multi-Gig с 2 Гбит/с вы сможете использовать свои устройства в любом месте вашего дома, потому что все точки доступа переплетены… или соединены вместе.
Если вы выберете наш тарифный план на 1 Гб, возможно, вы сможете подключиться к Google Wifi. Точки доступа Google Wifi работают вместе, чтобы создать единую сеть Wi-Fi для всего вашего дома. Ваш интернет может поставляться с двумя точками Google Wifi, которые обычно покрывают до 3000 квадратных футов. 1 Вы также можете использовать приложение Google Home для настройки домашней сети и управления ею, а также поддерживать семейный доступ в Интернете с помощью Family Wi-Fi.
1 Вы также можете использовать приложение Google Home для настройки домашней сети и управления ею, а также поддерживать семейный доступ в Интернете с помощью Family Wi-Fi.
Будьте готовы к тому, что будет дальше с
Wi-Fi 6.
В вашей семье используется много беспроводных устройств. Вам нужен мощный Wi-Fi, который справится со всеми этими задачами. Вот почему с нашим планом 2 Gig вы также получите многогигабитный маршрутизатор Google Fiber с поддержкой Wi-Fi 6 и удлинитель Google Fiber Mesh.
Используйте маршрутизатор
, который вам подходит.
У вас уже есть любимая система? Используй это. Ваша услуга включает Wi-Fi без дополнительной оплаты, но мы понимаем, что вы можете предпочесть что-то другое. Вот почему, когда вы выбираете наш интернет-план 1 Gig, вы можете использовать свой собственный маршрутизатор.
Wi-Fi для всего, что вы будете делать через Wi-Fi.
Wi-Fi для всего, что вы будете делать через Wi-Fi.

Всегда обновляете свой умный дом и игровое оборудование? С Wi-Fi 6 (последний доступный стандарт) вы будете готовы к работе со всеми новейшими устройствами. Вы также получите скорость Wi-Fi, которая на 30% выше на устройствах с поддержкой Wi-Fi 6 — без мертвых зон или прерываний. 2
Общие
Wi-Fi с Google Fiber
Использование собственного маршрутизатора
Wi-Fi 6
Google Wifi
Общие
Wi-Fi использует радиоволны для отправки и получения сигналов от беспроводного маршрутизатора. Эти радиоволны соединяют ваши устройства с Интернетом. Wi-Fi передает на частотах 2,4 ГГц или 5 ГГц. Как правило, чем выше частота, тем быстрее передача данных. Google Wifi — это двухдиапазонное устройство, предлагающее частоты Wi-Fi 2,4 ГГц и 5 ГГц. Если вы не знаете, что это значит, ничего страшного, потому что Google Wifi позаботится об этом за вас. В отличие от некоторых маршрутизаторов, у которых есть две отдельные сети Wi-Fi (одна для диапазона 2,4 ГГц, а другая для диапазона 5 ГГц), или более старых маршрутизаторов только с диапазоном 2,4 ГГц, Google Wifi работает, чтобы выбрать диапазон, который обеспечит наилучшую производительность для вашего устройства. Вы можете узнать больше о диапазонах Wi-Fi здесь.
Вы можете узнать больше о диапазонах Wi-Fi здесь.
Проводной интернет, как правило, быстрее, что позволяет вам получить максимально возможную скорость, но не всегда возможно или практично подключать много устройств (подумайте, сколько кабелей вам понадобится!). И некоторые устройства могут не работать так быстро, как ваш интернет (даже если вы можете подключить их).
Имейте в виду, что наши заявления о скорости загрузки и скачивания всегда основаны на максимальной скорости проводного соединения. Скорость Интернета не гарантируется и может варьироваться в зависимости от таких факторов, как аппаратные и программные ограничения, задержка, потеря пакетов и т. д.
Беспроводной маршрутизатор — это то, что позволяет вашим беспроводным устройствам подключаться к Интернету. С традиционным маршрутизатором весь беспроводной трафик на ваших устройствах зависит от этой единственной точки доступа (маршрутизатора) вместо нескольких точек, которые вы получили бы в ячеистой сети. Досягаемость традиционного маршрутизатора ограничена размером антенн, а стены часто могут мешать прохождению сигнала. Вы можете использовать удлинитель, чтобы дать вам больше «досягаемости», но он не всегда может охватывать некоторые углы вашего дома.
Досягаемость традиционного маршрутизатора ограничена размером антенн, а стены часто могут мешать прохождению сигнала. Вы можете использовать удлинитель, чтобы дать вам больше «досягаемости», но он не всегда может охватывать некоторые углы вашего дома.
Удлинитель делает именно это: он расширяет диапазон сигнала Wi-Fi, повторяя сигнал Wi-Fi вашего беспроводного маршрутизатора. Расширитель обычно создает новую сеть Wi-Fi, требуя от вас переключения устройства между сетями.
Вы можете подключиться к Интернету как проводным, так и беспроводным способом. Для проводного подключения требуется кабель Ethernet для прямого подключения устройства к Интернету. Проводное соединение, как правило, позволит вам получить максимальную скорость, доступную в вашем доме, а это означает, что обычно оно будет быстрее. Wi-Fi (или беспроводное соединение) позволяет подключать устройства с поддержкой Wi-Fi к Интернету без кабелей. Вместо этого вы используете беспроводной маршрутизатор. Wi-Fi иногда может иметь помехи, которые могут снизить скорость вашего соединения.
Ячеистая сеть использует несколько точек доступа, которые взаимодействуют друг с другом, чтобы обеспечить беспрепятственное покрытие Wi-Fi во всем доме. Ячеистая сеть обеспечивает больший охват, чем при использовании одного традиционного маршрутизатора. (Это то, что вы получаете с Google Wifi.)
Wi-Fi с Google Fiber
Да, как правило. В зависимости от вашего тарифного плана на 1 Гб ваш интернет будет включать до двух точек Google Wifi. Однако, если для вашего дома требуется более двух баллов, мы можем предоставить вам дополнительные баллы по 100 долларов США каждый. Обычно это необходимо только в том случае, если ваш дом больше 3000 квадратных футов или имеет нетипичную планировку.
А с тарифным планом на 2 Гб вы сможете использовать Wi-Fi 6 и Google Fiber Mesh Extender для работы с еще большим количеством беспроводных устройств без перебоев, перегрузок и мертвых зон.
Google Fiber не взимает дополнительную плату за Wi-Fi ни с одним планом. С 1 гигабайтом вы можете получить до двух точек Wi-Fi, в зависимости от того, что требуется вашему пространству. Дополнительные точки Google Wifi можно приобрести за 100 долларов США каждая. В настоящее время для некоторых планов и адресов может потребоваться Google Fibre Network Box.
С 1 гигабайтом вы можете получить до двух точек Wi-Fi, в зависимости от того, что требуется вашему пространству. Дополнительные точки Google Wifi можно приобрести за 100 долларов США каждая. В настоящее время для некоторых планов и адресов может потребоваться Google Fibre Network Box.
Если у вас есть 2 Gig, вы получите маршрутизатор Google Fiber Multi-Gig с поддержкой Wi-Fi 6 и один расширитель Google Fiber Mesh. Дополнительные удлинители Google Fiber Mesh можно приобрести по цене 180 долларов США каждый.
Использование собственного маршрутизатора
Если у вас есть 1 Гб, вы можете использовать маршрутизатор, который вам подходит. Если у вас есть 2 гигабайта, вам нужно будет использовать многогигабитный маршрутизатор Google Fiber.
Чтобы использовать собственный маршрутизатор с пропускной способностью 1 Гбит/с, убедитесь, что он соответствует следующим характеристикам: 00Base-T или более быстрый порт Ethernet для подключения к Интернету
Узнайте больше о требованиях к маршрутизатору.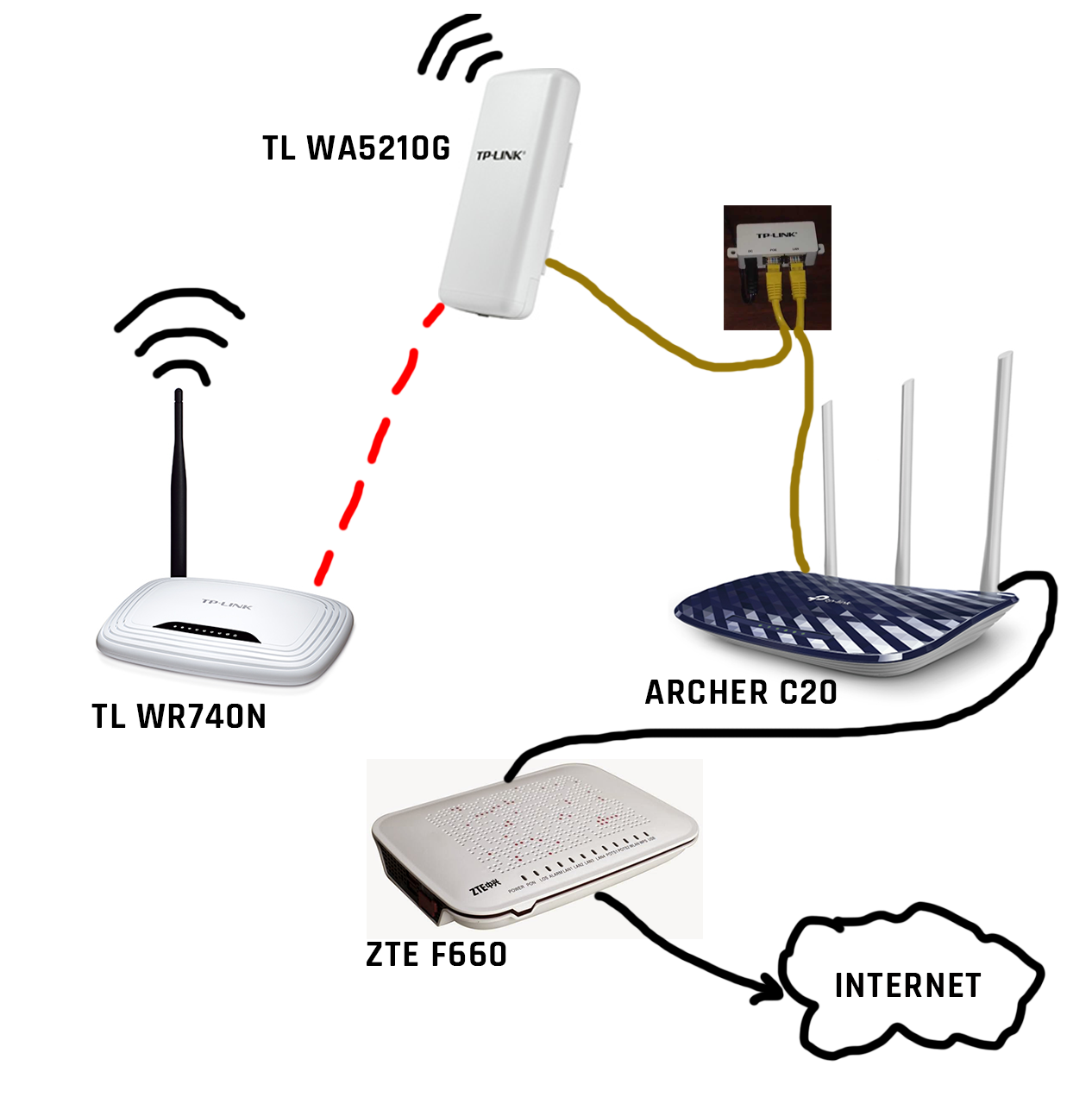
Мы не можем предоставить поддержку по настройке, если вы используете собственный маршрутизатор. Вот почему мы рекомендуем использовать собственный маршрутизатор только в том случае, если вы уже с ним знакомы.
Между Wi-Fi 5 и Wi-Fi 6 есть несколько различий, одно из которых — скорость. Wi-Fi 6 обеспечивает скорость беспроводной связи, которая на 30% выше, чем у Wi-Fi 5, если все остальное одинаково с устройствами, совместимыми с Wi-Fi 6. 1
Даже если на ваших устройствах нет Wi-Fi 6, благодаря расширителю и емкости 2 Гига вы можете без помех использовать больше устройств, и ваши устройства могут даже иметь более длительное время автономной работы.
Абсолютно! Однако вы можете сохранить свой старый маршрутизатор на случай, если захотите вернуться.
Wi-Fi 6
Wi-Fi 6 — это новый стандарт Wi-Fi, многие устройства с поддержкой Wi-Fi 6 уже доступны на рынке. Wi-Fi 6 обеспечивает на 30 % более высокую скорость на устройствах с поддержкой Wi-Fi 6 (например, телефонах, ноутбуках и планшетах) и для большего количества устройств в одной сети без снижения скорости Wi-Fi. Wi-Fi 6 также увеличивает срок службы батареи и обеспечивает большую безопасность с помощью WPA3.
Wi-Fi 6 также увеличивает срок службы батареи и обеспечивает большую безопасность с помощью WPA3.
Вместе с Google Fiber 2 Gig клиенты получают маршрутизатор Google Fiber Multi-Gig Router и Mesh Extender. Оба поддерживают стандарт Wi-Fi 6. Mesh Extender расширяет зону покрытия Wi-Fi, подключаясь к маршрутизатору и создавая бесшовную ячеистую сеть Wi-Fi, которая позволяет перемещаться по всему дому без необходимости повторного подключения или перезагрузки устройства.
Между Wi-Fi 5 и Wi-Fi 6 есть несколько различий, одно из которых — скорость. Wi-Fi 6 обеспечивает скорость беспроводной связи на 30% и более выше, чем Wi-Fi 5, если все остальное одинаково. 1
Wi-Fi 6 — это новый стандарт Wi-Fi, позволяющий подключать больше устройств к одной сети без снижения скорости Wi-Fi. Wi-Fi 6 также увеличивает срок службы батареи и обеспечивает большую безопасность с помощью WPA3.
Все клиенты 2 Gig получат в пользование маршрутизатор Google Fiber Multi-Gig Router и Mesh Extender, которые были специально разработаны совместно с технологическим партнером.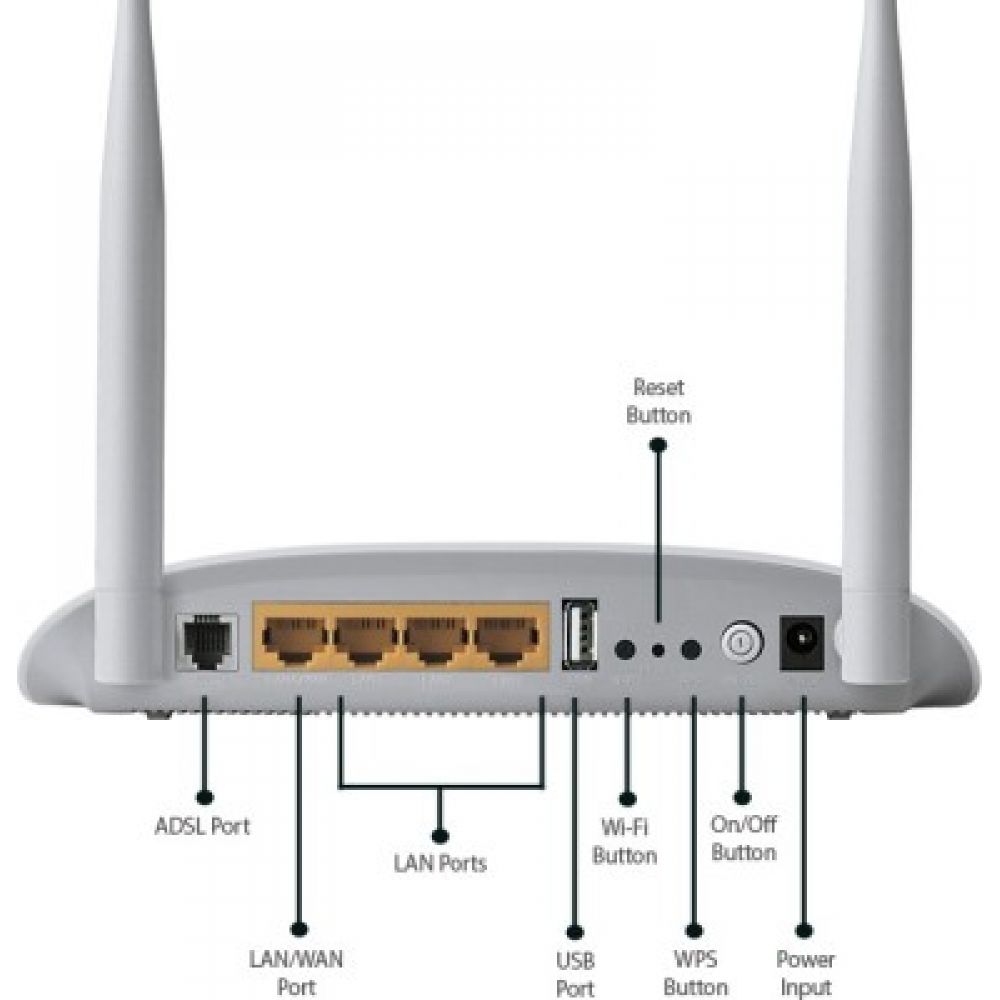 Оба поддерживают стандарт Wi-Fi 6, а удлинитель расширяет зону покрытия Wi-Fi.
Оба поддерживают стандарт Wi-Fi 6, а удлинитель расширяет зону покрытия Wi-Fi.
Из-за характера плана 2 Gig клиенты в настоящее время не могут использовать собственный маршрутизатор.
Google Wifi
Google Wifi — это ячеистая система Wi-Fi, которая заменяет старые традиционные маршрутизаторы и обеспечивает сплошное покрытие по всему дому — без головной боли из-за потери сигнала или мертвых зон.
Умный Google Wi-Fi автоматически переключает ваши устройства на самый чистый канал и самый быстрый диапазон, чтобы вы могли заниматься любимым делом, не теряя ни секунды. Точки Google Wifi работают вместе, чтобы обеспечить сильный сигнал по всему дому.
Это зависит от размера и планировки вашего дома. Каждая точка обычно покрывает 1500 квадратных футов. Две точки могут охватывать до 3000 квадратных футов. В будущем легко добавить больше баллов, если вы хотите еще больше охвата. Google Wifi рекомендует не более 5 точек в одной ячеистой сети.
Во-первых, убедитесь, что вы видите точки доступа Google Wifi.



 5G — до 42 Мбит/сек
5G — до 42 Мбит/сек Нужны, чтобы подключаться к оптической сети, т. е. они «переводят» оптический сигнал в понятный устройствам. Отличаются высокой скоростью, но без оптоволокна их не подключить. Такие ставят в подъездах или частных домах, чтобы потом подсоединить к ним Wi-Fi роутер через кабель ethernet.
Нужны, чтобы подключаться к оптической сети, т. е. они «переводят» оптический сигнал в понятный устройствам. Отличаются высокой скоростью, но без оптоволокна их не подключить. Такие ставят в подъездах или частных домах, чтобы потом подсоединить к ним Wi-Fi роутер через кабель ethernet.
