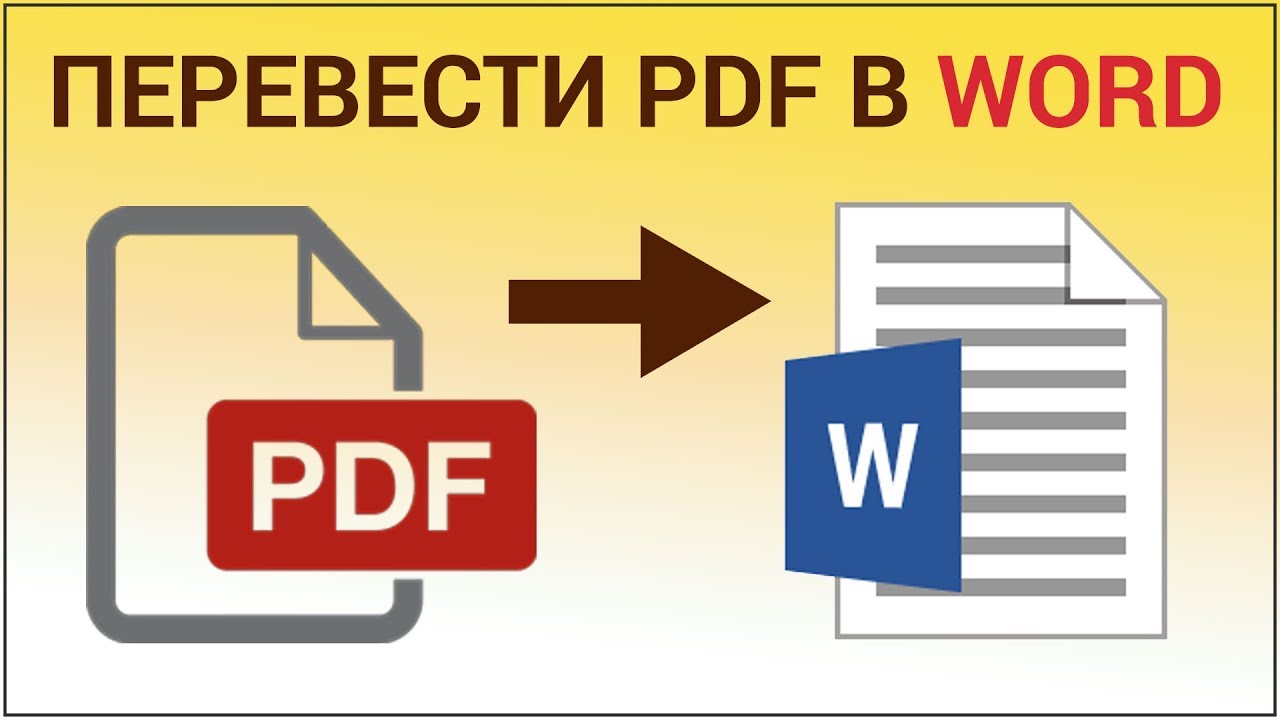Перекодировать pdf в word: Конвертировать PDF в Word
Содержание
Онлайн-конвертер PDF в DOCX | Бесплатные приложения GroupDocs
Вы также можете конвертировать PDF во многие другие форматы файлов. Пожалуйста, смотрите полный список ниже.
PDF TO HTM Конвертер (Файл языка гипертекстовой разметки)
PDF TO HTML Конвертер (Язык гипертекстовой разметки)
PDF TO MHTML Конвертер (MIME-инкапсуляция совокупного HTML)
PDF TO MHT Конвертер (MIME-инкапсуляция совокупного HTML)
PDF TO PDF Конвертер (Портативный документ)
PDF TO EPUB Конвертер (Формат файла цифровой электронной книги)
PDF TO MOBI Конвертер (Электронная книга Mobipocket)
PDF TO AZW3 Конвертер (Kindle eBook format)
PDF TO XPS Конвертер (Спецификация документа Open XML)
PDF TO TEX Конвертер (Исходный документ LaTeX)
PDF TO TIFF Конвертер (Формат файла изображения с тегами)
PDF TO TIF Конвертер (Формат файла изображения с тегами)
PDF TO JPG Конвертер (Файл изображения Объединенной группы экспертов по фотографии)
PDF TO JPEG Конвертер (Изображение в формате JPEG)
PDF TO PNG Конвертер (Портативная сетевая графика)
PDF TO GIF Конвертер (Графический файл формата обмена)
PDF TO BMP Конвертер (Формат растрового файла)
PDF TO ICO Конвертер (Файл значка Майкрософт)
PDF TO PSD Конвертер (Документ Adobe Photoshop)
PDF TO WMF Конвертер (Метафайл Windows)
PDF TO EMF Конвертер (Расширенный формат метафайла)
PDF TO DCM Конвертер (DICOM-изображение)
Преобразовать PDF TO DICOM (Цифровая визуализация и коммуникации в медицине)
Преобразовать PDF TO WEBP (Формат файла растрового веб-изображения)
Преобразовать PDF TO JP2 (Основной файл изображения JPEG 2000)
Преобразовать PDF TO EMZ (Расширенный сжатый метафайл Windows)
Преобразовать PDF TO WMZ (Метафайл Windows сжат)
Преобразовать PDF TO SVGZ (Сжатый файл масштабируемой векторной графики)
Преобразовать PDF TO TGA (Тарга Графика)
Преобразовать PDF TO PSB (Файл изображения Adobe Photoshop)
Преобразовать PDF TO XLS (Формат двоичного файла Microsoft Excel)
Преобразовать PDF TO XLSX (Электронная таблица Microsoft Excel Open XML)
Преобразовать PDF TO XLSM (Электронная таблица Microsoft Excel с поддержкой макросов)
Преобразовать PDF TO XLSB (Двоичный файл электронной таблицы Microsoft Excel)
Преобразовать PDF TO ODS (Открыть электронную таблицу документов)
Преобразовать PDF TO XLTX (Открытый XML-шаблон Microsoft Excel)
Преобразовать PDF TO XLT (Шаблон Microsoft Excel)
Преобразовать PDF TO XLTM (Шаблон Microsoft Excel с поддержкой макросов)
Преобразовать PDF TO TSV (Файл значений, разделенных табуляцией)
Преобразовать PDF TO XLAM (Надстройка Microsoft Excel с поддержкой макросов)
Преобразовать PDF TO CSV (Файл значений, разделенных запятыми)
Преобразовать PDF TO FODS (Плоская XML-таблица OpenDocument)
Преобразовать PDF TO SXC (Электронная таблица StarOffice Calc)
Преобразовать PDF TO PS (Постскриптум (PS))
PDF TO PCL Преобразование (Документ языка управления принтером)
PDF TO DOC Преобразование (Документ Microsoft Word)
PDF TO DOCM Преобразование (Документ Microsoft Word с поддержкой макросов)
PDF TO DOT Преобразование (Шаблон документа Microsoft Word)
PDF TO DOTM Преобразование (Шаблон Microsoft Word с поддержкой макросов)
PDF TO DOTX Преобразование (Шаблон документа Word Open XML)
PDF TO RTF Преобразование (Расширенный текстовый формат файла)
PDF TO ODT Преобразование (Открыть текст документа)
PDF TO OTT Преобразование (Открыть шаблон документа)
PDF TO TXT Преобразование (Формат обычного текстового файла)
PDF TO MD Преобразование (Уценка)
PDF TO PPT Преобразование (Презентация PowerPoint)
PDF TO PPS Преобразование (Слайд-шоу Microsoft PowerPoint)
PDF TO PPTX Преобразование (Презентация PowerPoint Open XML)
PDF TO PPSX Преобразование (Слайд-шоу PowerPoint Open XML)
PDF TO ODP Преобразование (Формат файла презентации OpenDocument)
PDF TO OTP Преобразование (Шаблон графика происхождения)
PDF TO POTX Преобразование (Открытый XML-шаблон Microsoft PowerPoint)
PDF TO POT Преобразование (Шаблон PowerPoint)
PDF TO POTM Преобразование (Шаблон Microsoft PowerPoint)
PDF TO PPTM Преобразование (Презентация Microsoft PowerPoint)
PDF TO PPSM Преобразование (Слайд-шоу Microsoft PowerPoint)
PDF TO FODP Преобразование (Плоская XML-презентация OpenDocument)
PDF TO SVG Преобразование (Файл масштабируемой векторной графики)
Как конвертировать документы PDF в Word
4. 8
8
(17)
Файлы формата PDF используются для того, чтобы сохранить текстовую или графическую информацию и защитить ее от редактирования. Особенность ПДФ такова, что он может сохранить даже мельчайшие особенности структуры бумаги.
Но при этом открыть данные элементы в текстовом редакторе для работы и последующего редактирования не так просто. Даже Microsoft Word не всегда справляется с этой задачей.
Но часто в офисной работе приходится работать именно с такими вещами. В этом случае необходимо знать, как преобразовать PDF в какой-нибудь читабельный DOCX. Для этого есть несколько способов.
Содержание
- 1 Использование Microsoft Word
- 1.1 Small PDF
- 1.2 ZamZar
- 1.3 PDF.io
- 1.4 Convertio
- 1.5 iLOVEPDF
- 1.6 PDF to DOC
- 2 Использование программ
- 2.1 ABBYY Finereader
- 2.2 Readiris Pro
- 2.3 First PDF to WORD Converter
- 3 Использование Google Disk
Использование Microsoft Word
Перевести PDF в DOCX может даже текстовый редактор от компании Microsoft. Речь идет о Ворде. Но стоит отметить, что только версии 2013-2016 способны на это. Делается это так:
Речь идет о Ворде. Но стоит отметить, что только версии 2013-2016 способны на это. Делается это так:
- Открываем «Проводник Windows» и переходим в каталог, в котором хранится нужный документ (1). Затем кликаем правой кнопкой мыши по его названию (2), выбираем в контекстном меню пункт «Открыть с помощью» (3) и щелкаем по надписи «Word» (4).
- После выполнения этих действий Microsoft Word предложит сконвертировать PDF в стандартный формат редактора. Нужно всего лишь нажать на «ОК».
- Для редактирования текста останется только нажать кнопку «Разрешить редактирование».Именно так открываются документы ПДФ с помощью редактора Microsoft Office. Но что делать, если у вас устаревшая версия офисного пакета, а преобразовать PDF в DOC нужно немедленно? Об этом в следующей главе.
Ниже приведена подробная видеоинструкция на тот случай, если остались вопросы.
youtube.com/embed/9AvY_O6dFcY?feature=oembed» frameborder=»0″ allow=»accelerometer; autoplay; clipboard-write; encrypted-media; gyroscope; picture-in-picture» allowfullscreen=»»>
Читайте о том, как сделать оглавление в Word.
Использование онлайн-сервисов
В интернете есть специальные сайты, которые предоставляют пользователям услуги по конвертации документов из одного формата в другой. Причем практически все они легко справляются с документами в ПДФ.
Почти все они являются бесплатными. Но у многих есть ограничение по размеру загружаемого документа. Также некоторые из них разрешают конвертировать за один раз только определенное количество файлов. Вот лучшие сервисы для конвертации.
Small PDF
Ссылка: https://smallpdf.com/ru/pdf-converter
Это один из лучших онлайн-сервисов для преобразования ПДФ в документы других форматов. Сервис может конвертировать документ в файл для MS Word, Excel или Power Point. Работает сервис очень быстро.
Этот сайт является условно-бесплатным.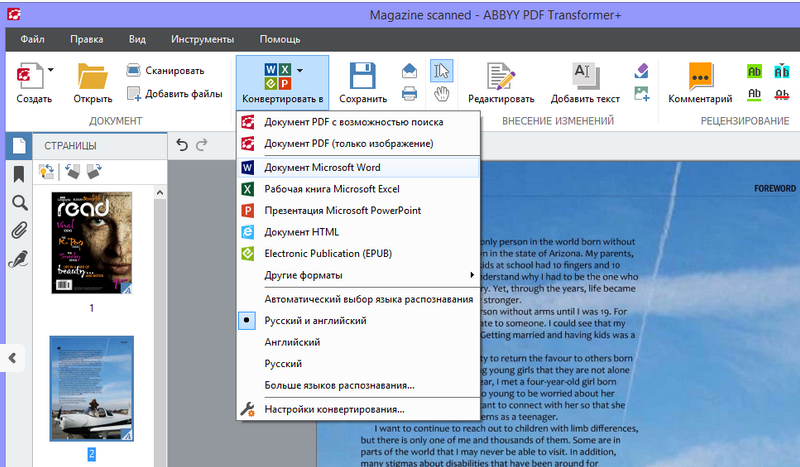 То есть, в день можно конвертировать определенное количество элементов. Если нужно сделать больше, то придется заплатить. А работать с сервисом очень просто. Вот инструкция.
То есть, в день можно конвертировать определенное количество элементов. Если нужно сделать больше, то придется заплатить. А работать с сервисом очень просто. Вот инструкция.
- Сначала нажимаем кнопку «Выберите файл», которая находится на главной странице.
- Теперь следует выбрать нужный элемент на своем компьютере (1) и открыть его (2).
- Следующий шаг – выбор формата, в который нужно перевести PDF.
Для сохранения готовой единицы на компьютер нажимаем кнопку с изображением стрелки.
А вот короткая видеоинструкция по использованию данного сервиса.
Пользоваться этим сервисом очень просто. Если нужно сконвертировать PDF в формат для MS Excel или Power Point, то на этапе выбора формата нужно будет только нажать соответствующую кнопку. Теперь перейдем к другому сервису.
Теперь перейдем к другому сервису.
ZamZar
Ссылка: https://www.zamzar.com/convert/pdf-to-Word/
Западный сервис для конвертирования ПДФ в различные форматы. Он полностью бесплатен и умеет работать с различными форматами. Ограничений на максимальный размер загружаемого файла нет. Так же, как и нет лимита на разовую конвертацию.
ZamZar работает очень быстро и не заставляет пользователя ждать. Единственный недостаток: интерфейс лишен русского языка. Но управлять сервисом очень просто. Инструкция по работе с сервисом очень проста:
- Загружаем сервис и нажимаем на синюю кнопку «Choose Files».
- Теперь выбираем на компьютере нужный файл (1) и нажимаем кнопку «Открыть» (2).
- Следующий шаг: выбираем нужный формат выходного документа в списке доступных для конвертирования.
- Нажимаем на синюю кнопку «Convert».
- Для скачивания файла на компьютер нажимаем на синюю кнопку «Download», которая появится тогда, когда процесс конвертирования будет завершен.
 Теперь можно открывать файл в Microsoft Word (или какой-нибудь другой программе) и приступать к его редактированию. Как правило, никаких ошибок в файле, скачанным с ZamZar не появляется. Работа происходит точно так же, как и с обычным текстом.
Теперь можно открывать файл в Microsoft Word (или какой-нибудь другой программе) и приступать к его редактированию. Как правило, никаких ошибок в файле, скачанным с ZamZar не появляется. Работа происходит точно так же, как и с обычным текстом. PDF.io
Ссылка: https://pdf.io/ru/pdf2doc/
Вообще, этот сервис обладает довольно богатым набором инструментов для работы с файлами в формате PDF. Он умеет сжимать файлы, объединять их, перегонять в различные форматы и делать многое другое с данными документами.
Сервис совершенно бесплатен. Но еще более ценно то, что есть достоверный русский язык в интерфейсе. Именно благодаря этому сервисом могут пользоваться и новички. Работает PDF.io довольно быстро. А вот и инструкция по работе.
- Начало работы: нажимаем на большую синюю кнопку с надписью «Выберите файл».
- Далее выбираем нужный PDF на ПК (1) и жмем «Открыть» (2).После этого останется только нажать на большую и синюю кнопку для скачивания обработанного файла на компьютер.
 Теперь его легко можно будет открыть при помощи Ворда. Но самое главное – файл можно будет отредактировать.
Теперь его легко можно будет открыть при помощи Ворда. Но самое главное – файл можно будет отредактировать.
Convertio
Ссылка: https://convertio.co/ru/
Сервис Convertio предлагает обширный набор инструментов для конвертации и распознавания файлов различных форматов. Сам сервис бесплатен. Только распознавание текста (OCR) стоит денег. Лимита по размеру конвертируемого файла нет.
Сервис обладает русским интерфейсом и работает очень быстро. Впрочем, здесь все зависит от скорости пользовательского интернета. А работать с данным онлайн-сервисом очень просто. Достаточно только следовать этой инструкции.
- Нажимаем на кнопку «С компьютера», которая находится на красном фоне.
- Идем в каталог с нужным файлом (1), выбираем его (2) и щелкаем по кнопке «Открыть» (3).
- Теперь щелкаем на окошко с изображением формата (1), выбираем нужный (2) и нажимаем на большую кнопку «Преобразовать» (3).
Теперь остается только нажать на зеленую кнопку с надписью «Скачать» для загрузки готового файла на компьютер.
Вот и все. Конвертация PDF в DOC онлайн завершена успешно. Можно редактировать файл, изменять его содержимое и вообще делать с ним все то, что захочется. Теперь это возможно. Однако перейдем к рассмотрению следующего сервиса.
Если вам нужен обзор большего числа программ, которые будут подходить для дальнейшего редактирования, то читайте статью “Как редактировать PDF файл в программах на компьютере“.
iLOVEPDF
Ссылка: https://www.ilovepdf.com/ru/pdf_to_word
Сервис с богатым инструментарием для различной работы с документами формата PDF. Умеет конвертировать ПДФ в документы другого формата и выполнять различные действия с этими файлами.
Скорость работы у сервиса удовлетворительная. И есть полноценный русский интерфейс. А значит, у новичков не будет проблем при использовании данного ресурса. Кстати, работать с сервисом очень просто. Вот общая инструкция.
- Сначала жмем на большую красную кнопку с надписью «Выбрать PDF файл».
- Теперь перемещаемся в каталог с нужным элементом (1), щелкаем по нему мышью (2) и жмем кнопку «Открыть» (3).

- Теперь жмем большую черную кнопку с надписью «Конвертировать в WORD».
Теперь остается только нажать большую красную кнопку с надписью «Скачать в WORD» для загрузки результата на компьютер.
Данный сервис помогает пользователям в том случае, если нужно быстро конвертировать PDF в Word онлайн. К тому же он полностью бесплатен. Желающие могут только помочь проекту на добровольной основе пожертвованиями.
PDF to DOC
Ссылка: https://pdf2doc.com/ru/
Полностью бесплатный ресурс для конвертации PDF в различные форматы. Но нас интересует исключительно вариант для Microsoft Word. И в этом направлении сервис работает очень быстро. Хотя скорость и зависит от качества интернет-соединения.
Ресурс полностью бесплатен. И есть даже русский язык. Хоть и не все нормально переведено. Тем не менее пользователи не запутаются при работе с этим онлайн-сервисом. Тем более что ничего сложного в этом нет. Вот общая инструкция по работе.
- Нажимаем на кнопку «Загрузить».

- Нажимаем на кнопку «Загрузить».
Теперь выбираем нужный каталог (1), щелкаем требуемый документ (2) и жмем «Открыть» (3).
3. Все остальное конвертер сделает сам. Останется только нажать на кнопку «Скачать все».
Использование программ
Теперь поговорим о том, как перевести текст документа PDF в читаемый формат для текстового редактора. Но главное – обеспечить возможность редактирования. С этим помогут справиться специализированные программы.
Далеко не все они являются бесплатными. Но даже ограниченного функционала этих приложений вполне хватит для решения задачи. Есть и бесплатные варианты. Но они, как правило, справляются с такой работой хуже.
ABBYY Finereader
Ссылка: https://www.abbyy.com/ru-ru/download/finereader/
Профессиональный программный продукт для распознавания текста с отсканированных документов и работы с проблемными форматами. Утилита превосходно справляется с конвертированием практически всех форматов.
Продукт очень мощный и требует довольно много ресурсов компьютера. Да и стоит дорого. Но для нашей задачи хватит и пробной версии приложения. А перегнать PDF в Word с помощью этой программы и вовсе – пара пустяков.
Да и стоит дорого. Но для нашей задачи хватит и пробной версии приложения. А перегнать PDF в Word с помощью этой программы и вовсе – пара пустяков.
- Запускаем программу и в главном окне выбираем пункт «Convert to Microsoft Word» в блоке «Convert Documents».
- Теперь выбираем нужный PDF (1) и нажимаем «Открыть» (2).
- Теперь выбираем тип документа – «Editable copy» (1), языки распознавания – «Russian and English» (2) и жмем кнопку «Convert to Word» (3).
- Выбираем место для сохранения документа (1) и жмем «Сохранить» (2).Все остальное программа сделает сама. Пользователю останется только зайти в ранее выбранный каталог и запустить созданный документ в текстовом редакторе Microsoft Word. После этого можно заниматься редактированием.
Readiris Pro
Ссылка: http://www.irislink.com/EN-UA/c1729/Readiris-17–the-PDF-and-OCR-solution-for-Windows-.aspx
Относительно небольшая программа для работы с документами различных форматов. Умеет не только конвертировать тексты, но и редактировать их.
 Тем не менее программный продукт является платным.
Тем не менее программный продукт является платным.Хотя для наших задач хватит возможностей и демоверсии приложения. Скачать программу можно с официального сайта разработчика. А пользоваться ею очень легко. Инструкция по переводу документа ПДФ в формат DOC или DOCX предельно проста.
- Запускаем программу и в главном окне щелкаем кнопку «Из файла».
- Теперь выбираем нужный документ (1) и жмем «Открыть» (2).
- Дожидаемся, пока программа прочтет все страницы и жмем кнопку «DOCX».
- В следующем окне просто нажимаем «ОК».
Последний шаг: выбираем место для сохранения элемента (1) и жмем «Сохранить» (2)
Вот и все. Теперь можно открывать документ при помощи текстового редактора и приступать к его редактированию. Стоит, однако, учесть, что эта программа работает намного медленнее того же ABBYY Finereader, каким бы требовательным к железу последний ни был.
First PDF to WORD Converter
Ссылка: https://www.pdftoword.ru/download.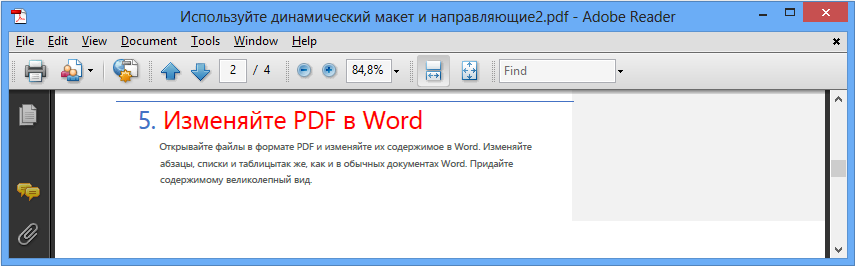 html
html
Небольшая относительно бесплатная утилита, которая предназначена исключительно для того, чтобы можно было перевести документ из PDF в DOCX. Утилита не требует слишком много системных ресурсов и работает довольно быстро.
Но самое ценное заключается в том, что перевести текст в другой формат для редактирования с помощью этой программы можно всего в пару кликов. Инструкция по конвертированию невероятно проста. А сделать нужно следующее.
- Запускаем программу и щелкаем по кнопке «Добавить файл(ы)».
- Далее выбираем нужный документ (1) и нажимаем «Открыть» (2).
- Теперь остается просто нажать на кнопку «Конвертировать» и процесс запустится.Все остальное программа сделает сама. Результат по умолчанию будет находиться в системной папке с документами. Останется только найти его и открыть в Microsoft Word для последующей работы.
Использование Google Disk
Мало кто знает, но этот сервис от компании Google тоже можно использовать для того, чтобы бесплатно перевести документ ПДФ в классический формат для Microsoft Word.
 И делается это очень просто.
И делается это очень просто.- Запускаем Диск Google и жмем кнопку «Создать».
- Затем выбираем нужный документ на ПК, загружаем его в Диск и потом щелкаем по нему правой кнопкой мыши (1). В контекстном меню выбираем «Открыть с помощью» (2) и кликаем «Google Документы» (3).
- Ждем, пока элемент полностью загрузится и щелкаем меню «Файл» (1). Там выбираем пункт «Скачать как» (2) и щелкаем «Microsoft Word (DOCX)» (3).
Сразу же начнется скачивание документа, который автоматически будет переведен в нужный формат. Для данного способа пользователям необходимо иметь аккаунт в Google и интернет.
Выше рассмотрены наиболее удобные способы преобразования документов из формата PDF в формат DOC. После данного преобразования вы можете работать с документом в текстовом редакторе Microsoft Word. В этой статье предлагаем ознакомиться со способами, как обратно преобразовать документ из формата doc в формат pdf.
После данного преобразования вы можете работать с документом в текстовом редакторе Microsoft Word. В этой статье предлагаем ознакомиться со способами, как обратно преобразовать документ из формата doc в формат pdf.
После того как научились конвертировать с формата PDF в формат DOC, можно начать работать с документом в Word. У нас есть статья о том, как сделать колонтитулы в Microsoft Word эта статья на тот случай, когда нужно понять как расставить страницы в документе, подписи и просто красиво оформить документ.
Если вам нужно массово поменять расширения файлов, то читайте статью Как изменить расширение файла в Windows в ней есть все подробности.
Насколько вам была полезна статья?
Кликните по звездочке, чтобы оставить оценку!
Средний рейтинг 4.8 / 5. Оценок: 17
Пока оценок нет! Очень нужна ваша.
Нам очень жаль, что статья вам не понравилась!
Помогите нам ее улучшить!
Скажите, как мы можем улучшить статью?
PDF в текст – Преобразование PDF в текст онлайн бесплатно
PDF в текст – Преобразование PDF в текст онлайн бесплатно | Маленькийpdf
Начните бесплатную пробную версию
Получите доступ к функциям Pro и выполняйте свою работу быстрее.
«;
перерыв;
случай «ie11Offboard»:
e.innerHTML = »
Прекращение поддержки IE11
Мы прекратили поддержку Internet Explorer. Используйте другой браузер.
«;
перерыв;
случай «alipayNotSupported»:
e.innerHTML = «
Alipay больше не поддерживается
Обновите способ оплаты, чтобы продолжить использование Smallpdf Pro
«;
перерыв;
}
}
}
Главная
Преобразование и сжатие
- Сжатие PDF
- Конвертер PDF
- Сканер PDF
Разделить и объединить
- Разделить PDF
- Объединение PDF
Просмотр и редактирование
- Редактирование PDF
- PDF Reader
- 9 0006 Число страниц
- Удалить страницы PDF
- Повернуть PDF
Преобразовать из PDF
- 9 0006 PDF в Word
- PDF в Excel
- PDF в PPT
- PDF в JPG
Преобразование в PDF
- Word в PDF
- Excel в PDF
- PPT в PDF
- 9 0006 JPG в PDF
Sign & Security
- eSign PDF
- Разблокировать PDF
- 90 006 Защита PDF
Поиск документов
Преобразование и сжатие
- Сжатие PDF
- Конвертер PDF
- Сканер PDF
Разделить и объединить
- Разделить PDF
90 028
- Объединение PDF
- Разделить PDF
Просмотр и редактирование
- Редактирование PDF
- PDF Reader
9002 8
- Нумерация страниц
- Удалить страницы PDF
- Повернуть PDF
Конвертировать из PDF
- PDF в Word
- PDF в Excel
- PDF в PPT
- PDF в JPG
Преобразование в PDF
- Word в PDF
- Excel в PDF
- PPT в PDF
90 021 JPG в PDF
Sign & Security
- eSign PDF
- Разблокировать PDF
- Защитить PDF
- Сжать
- Преобразовать
- Объединить
- Редактировать
- Знак
«;
перерыв;
}
}
}
Как конвертировать PDF в Word.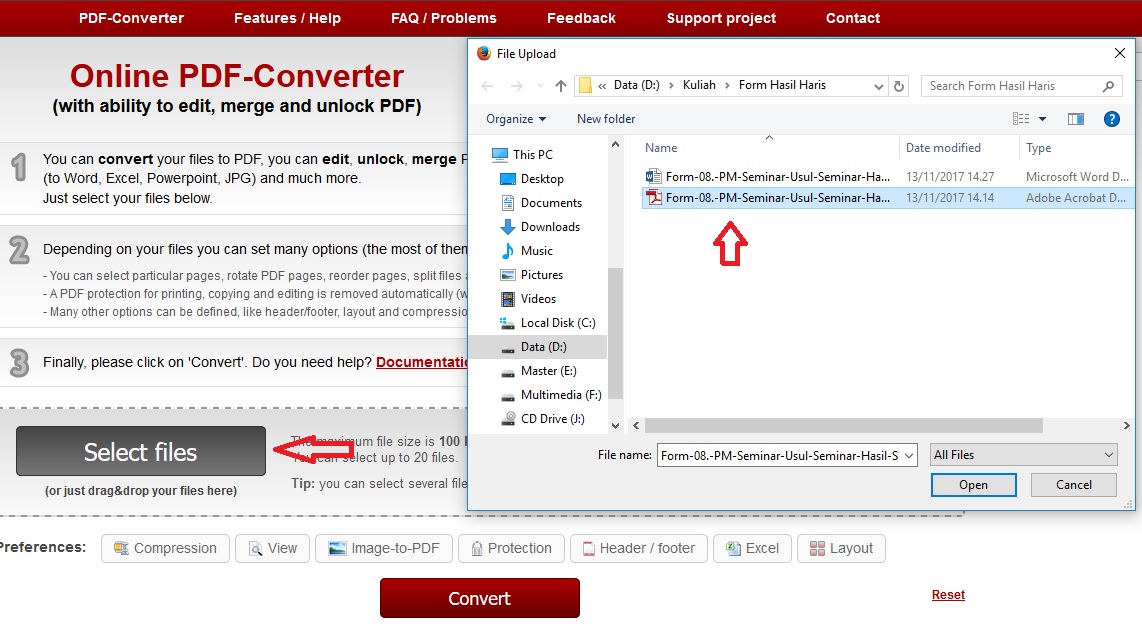
Используйте бесплатный онлайн-конвертер Smallpdf для сохранения PDF в редактируемый текстовый файл. Регистрация не требуется.
Одним из больших преимуществ PDF-файлов является то, что их нельзя редактировать. Это позволяет легко делиться ими, не беспокоясь о том, что другие внесут изменения. Однако может наступить время, когда вам нужно отредактировать PDF-файл. Используйте наш конвертер PDF в текст со встроенным оптическим распознаванием символов (OCR), чтобы преобразовать все содержимое исходного файла в редактируемый текстовый документ.
Как преобразовать PDF в текст?
При необходимости выберите OCR или выберите «Преобразовать выделенный текст».
Подождите, пока мы конвертируем ваш файл за считанные секунды.
Загрузите файл в виде полностью редактируемого документа Word!
Щелчком пальца и ваш файл будет конвертирован из PDF в TXT!
Преобразование PDF в текст
Ограничения использования
Использование Smallpdf совершенно бесплатно ограниченное количество раз в день.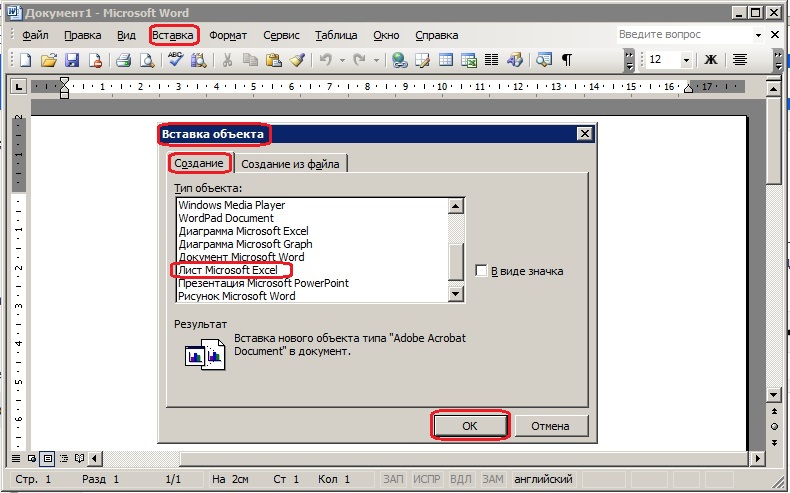 Если вам нужно больше, вы можете снять этот дневной лимит с помощью учетной записи Smallpdf Pro, разблокировав дополнительные функции, такие как пакетная обработка и лучшее распознавание символов для преобразования форматов файлов.
Если вам нужно больше, вы можете снять этот дневной лимит с помощью учетной записи Smallpdf Pro, разблокировав дополнительные функции, такие как пакетная обработка и лучшее распознавание символов для преобразования форматов файлов.
Программное обеспечение извлечет текст из вашего файла PDF и преобразует его прямо на нашей платформе. Ваш новый файл будет полностью редактируемым текстовым файлом — это работает и для отсканированных PDF-файлов.
Мы прилагаем все усилия, чтобы улучшить наши возможности OCR, чтобы форматирование ваших файлов оставалось как можно ближе к исходному файлу. Вы даже можете конвертировать файлы PDF в другие редактируемые форматы, такие как Excel и PPT.
Если вы не готовы сразу приступить к работе, вы можете получить 7-дневную бесплатную пробную версию, чтобы протестировать все предлагаемые нами функции.
Больше, чем конвертер PDF в текст
Вы можете использовать Smallpdf для преобразования PDF-файлов в текстовые файлы независимо от вашей операционной системы, поскольку наша облачная платформа работает непосредственно в вашем интернет-браузере. Помимо возможностей преобразования, в нашей коллекции есть около двух десятков инструментов PDF, где вы можете:
Помимо возможностей преобразования, в нашей коллекции есть около двух десятков инструментов PDF, где вы можете:
- Редактировать. Редактируйте текст и добавляйте текст и фигуры в PDF-файл.
- eSign — Подпишите свои документы в Интернете с помощью электронной подписи.
- Разделить. Разделите PDF-файл на отдельные страницы или извлеките нужные.
- Объединить — объединить несколько PDF-файлов вместе.
- Изображение в PDF — конвертируйте различные файлы изображений в PDF.
Наша цель в Smallpdf — упростить вашу работу с PDF-файлами, и мы надеемся, что эта статья поможет вам в этом.
Хунг Нгуен
Senior Growth Marketing Manager @Smallpdf
Статьи по теме
Как объединить PDF-файлы
Как объединить PDF-файлы с помощью Adobe Reader
Узнайте, как объединить несколько PDF-файлов в один за несколько кликов, онлайн или офлайн, с Adobe и ее лучшими альтернативами.
Как конвертировать JPG в PDF
Преобразование GIF в JPG онлайн бесплатно
Простой и удобный инструмент для бесплатного конвертирования изображений GIF в JPG. Присоединяйтесь к миллионам пользователей уже сегодня — без регистрации и без водяных знаков.
Присоединяйтесь к миллионам пользователей уже сегодня — без регистрации и без водяных знаков.
Как конвертировать PDF в Word
Бесплатно конвертировать PDF в Word на Mac
Быстро конвертируйте PDF-файлы в редактируемые документы Word на вашем Macbook бесплатно. Для конвертации не требуется регистрация.
Показать больше →
Преобразование и сжатие
- Сжатие PDF
- Конвертер PDF
- PDF Сканер
Разделить и объединить
- Разделить PDF
- Объединить PDF
Просмотр и редактирование
- Редактировать PDF
- 90 006 PDF Reader
- Нумерация страниц
- Удалить страницы PDF
- Повернуть PDF
- 90 002 Преобразование из PDF
- PDF в Word
- PDF в Excel
- PDF в PPT
- PDF в JPG
Конвертировать в PDF
- Word в PDF
- Excel в PDF
- 9 0006 PPT в PDF
- JPG в PDF
Sign & Security
- eSign PDF
- 9 0006 Разблокировать PDF
- Защитить PDF
Мы делаем PDF проще.
©
2023
Smallpdf AG
—
Сделано с
для пользователей Интернета.
Уведомление о конфиденциальности
Положения и условия
Выходные данные
5 быстрых способов конвертировать PDF в Word бесплатно
У вас есть PDF-файл, который необходимо преобразовать в формат Word? Иногда это становится сложной задачей, особенно если ваше устройство не позволяет вам конвертировать PDF в Word . Понимая, насколько раздражающим может быть, если вы не знаете правильных способов или инструментов для преобразования PDF в Word, мы поделимся с вами лучшим преобразованием в кратчайшие сроки.
Метод 1. Как преобразовать PDF в Word без потери исходного форматирования
Начнем с того, что UPDF — это наша главная рекомендация, которая может быстро конвертировать PDF в другие форматы, включая Word, Excel, CSV, PowerPoint, RTF, текст, изображение (PNG, JPEG, BMP, TIFF, GIF), HTML, XML и PDF/A. Для преобразования PDF-документов требуется всего три простых шага.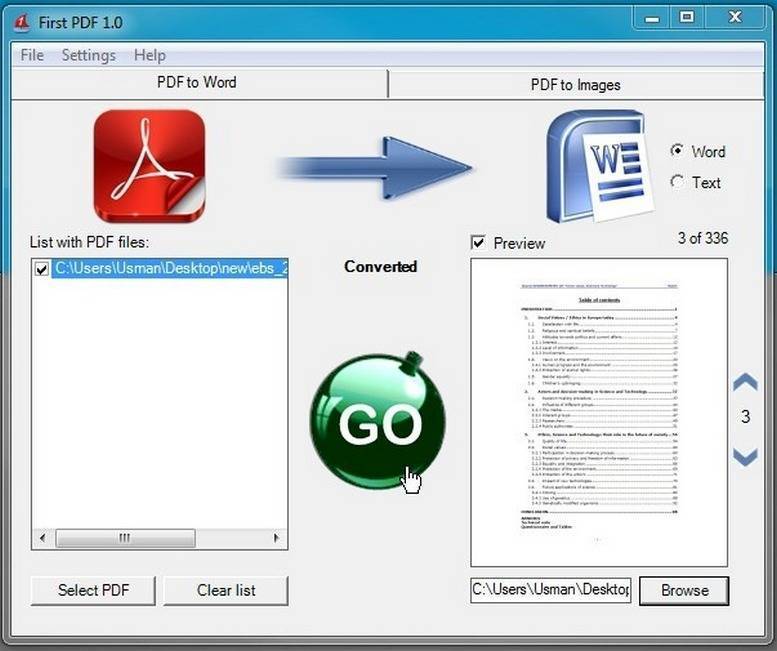 Кроме того, он имеет функцию редактирования и комментирования PDF-файлов, что означает, что вы можете редактировать текст и изображения PDF-файла, а также комментировать PDF-файл.
Кроме того, он имеет функцию редактирования и комментирования PDF-файлов, что означает, что вы можете редактировать текст и изображения PDF-файла, а также комментировать PDF-файл.
Вот шаги для преобразования PDF в Word:
Шаг 1. Откройте файл PDF
Установите и запустите программу на своем компьютере, затем перетащите или загрузите файлы PDF в интерфейс. Или нажмите кнопку «Открыть файл», чтобы выбрать файлы PDF.
Затем просто щелкните значок «Экспорт PDF» на правой панели инструментов.
Шаг 2. Выберите Word в качестве выходного формата
На панели форматов в новом окне щелкните нужный формат и выберите «Word» из предложенных вариантов.
Шаг 3. Преобразование в Word из PDF
Нажмите кнопку «Экспорт» и выберите папку, в которую хотите сохранить преобразованный документ. В течение нескольких секунд все файлы PDF будут быстро преобразованы в Word и сохранены в выбранных папках на вашем устройстве.
Проверьте потрясающие результаты преобразования
Очень важно сохранить макет и форматирование в процессе преобразования. Изображение ниже представляет собой выходной файл Word, и вы можете видеть, что макет и форматирование хорошо сохраняются без каких-либо повреждений. Вот почему я поставил это решение на первое место и почему считаю этот инструмент лучшим.
Изображение ниже представляет собой выходной файл Word, и вы можете видеть, что макет и форматирование хорошо сохраняются без каких-либо повреждений. Вот почему я поставил это решение на первое место и почему считаю этот инструмент лучшим.
Если вы хотите получить дополнительную информацию о преобразовании PDF в Word с помощью UPDF, вы можете посмотреть видео ниже:
Метод 2. Как преобразовать отсканированный PDF в редактируемый текст без преобразования
Хотите сделать отсканированный PDF редактируемым без преобразования? Благодаря быстрому развитию технологий вам не нужно конвертировать PDF-файлы в Word, если вы хотите редактировать отсканированные PDF-файлы. Для этого используется OCR. Если вы хотите отредактировать отсканированный файл PDF, выполните следующие действия:
Для этого используется OCR. Если вы хотите отредактировать отсканированный файл PDF, выполните следующие действия:
Шаг 1. Войдите в режим OCR
Нажмите «Распознать текст с помощью OCR» на левой панели. Это может позволить вам войти в режим OCR.
Шаг 2: Выберите тип документа
После нажатия «Распознать текст с помощью UPDF» появится всплывающее меню. Выберите параметр «PDF с возможностью поиска» в типе документа.
Шаг 3: Настройка OCR
Что касается «PDF с возможностью поиска», вам необходимо определить «Макет», который вы собираетесь использовать в OCR. Выберите «Только текст и изображения» или «Текст поверх изображения страницы» в раскрывающемся меню напротив опции. Если вы хотите узнать больше о разнице между этими тремя форматами макета, вы можете перейти на страницы OCR PDF, чтобы увидеть подробности.
Вы также можете изменить «Язык документа», «Разрешение изображения», «Диапазон страниц» и «Четные или нечетные страницы».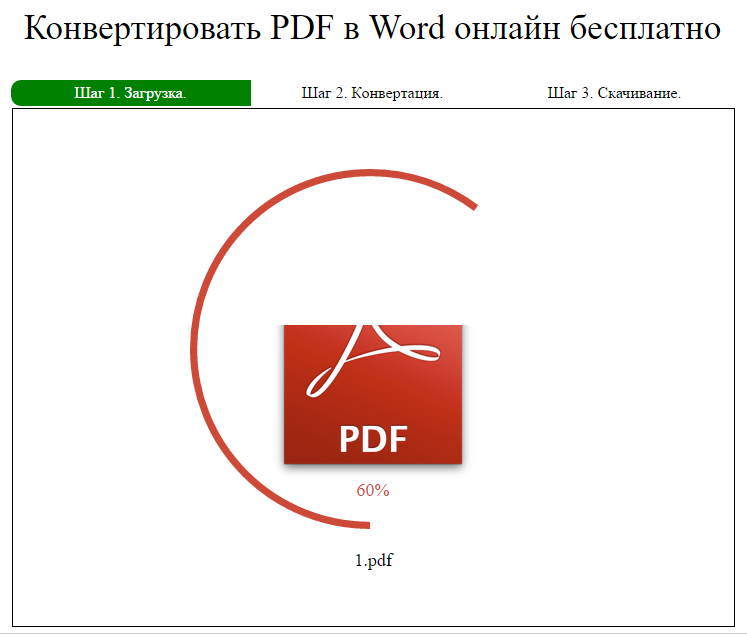 Вы можете настроить их в соответствии с вашими потребностями.
Вы можете настроить их в соответствии с вашими потребностями.
Шаг 4. Выполните распознавание текста для преобразования PDF в редактируемые слова
По завершении настройки нажмите «Выполнить распознавание», чтобы сохранить и продолжить настройку места для успешного сохранения преобразованного документа.
После этого функция OCR начинает преобразование документа в течение нескольких секунд. Теперь вы можете легко редактировать и копировать слова из PDF.
Дополнительное примечание: после выполнения OCR редактируемый PDF-файл автоматически откроется в UPDF. Если вы все еще хотите преобразовать его в формат Word, вы можете просто щелкнуть значок «Экспорт PDF» в правом меню и выбрать «Word» в качестве выходного формата в соответствии со способом 1.
Способ 3. Пакетное преобразование нескольких PDF-файлов в Word
Теперь каждый заботится об экономии времени и эффективности во время работы. Использование хорошего инструмента повышения производительности, такого как UPDF, удвоит вашу эффективность, поскольку он поддерживает пакетную обработку.
Представьте, что у вас есть куча PDF-документов, которые нужно преобразовать в формат Word, и преобразование их по одному займет много времени. Почему бы не использовать функцию пакетной обработки, чтобы помочь вам? Чтобы начать, следуйте инструкциям:
- Прежде всего, выберите опцию «Пакетная обработка» в главном интерфейсе UPDF. В следующем окне выберите «Пакетное преобразование».
- Теперь вы можете добавлять сколько угодно файлов, а также можете добавить папку.
- На правой панели вы можете выбрать формат вывода «Word».
- Нажмите «Применить» и выберите папку. Теперь все файлы PDF будут конвертированы в формат Word сразу.
Удивительно, правда? Этот метод идеально подходит для тех, кому приходится работать с PDF-документами весь день, и он действительно помогает повысить продуктивность работы с документами.
Метод 4. Преобразование PDF в Word бесплатно онлайн
В некоторых случаях на вашем компьютере может не быть конвертера PDF. Если это так, то хорошая новость заключается в том, что есть несколько отличных онлайн-инструментов, которые помогут вам конвертировать в Word из PDF. Вы можете посетить эти сайты, чтобы начать эту бесплатную онлайн-конверсию. Ниже приведены шаги для преобразования.
Если это так, то хорошая новость заключается в том, что есть несколько отличных онлайн-инструментов, которые помогут вам конвертировать в Word из PDF. Вы можете посетить эти сайты, чтобы начать эту бесплатную онлайн-конверсию. Ниже приведены шаги для преобразования.
Вот шаги для онлайн-преобразования PDF в Word:
- Поищите в Google по ключевому слову «Конвертировать PDF в Word онлайн бесплатно», и вы найдете множество результатов.
- Выберите тот, который соответствует вашим потребностям. Нажмите на инструмент, а затем загрузите файл PDF.
- Нажмите кнопку Преобразовать и начните процесс преобразования.
- Затем подождите некоторое время, а затем вы можете нажать «Загрузить», как только ваш документ будет преобразован.
Вот как вы используете онлайн-конвертер PDF в Word. Однако у использования онлайн-инструментов есть много недостатков:
- Для использования необходимо подключение к Интернету.
- Имеет ограничения по размеру документа.

- Вы должны загрузить файл на сайт. Это означает, что ваши файлы могут быть просмотрены другими.
- Если ваша сеть не в порядке, стабильность использования может быть плохой.
Обзор, вам лучше использовать стабильное автономное решение, такое как UPDF, которое обеспечивает наиболее точное преобразование и стабильную работу.
Метод 5. Как экспортировать PDF в Word с помощью Adobe Acrobat
Если вы хотите преобразовать файл PDF в Word с помощью Adobe Acrobat, просто выполните следующие быстрые шаги:
- Шаг 1. Откройте файл PDF с помощью Adobe Acrobat.
- Шаг 2. Нажмите «Файл» > «Экспорт» > «Word».
- Шаг 3. Выберите формат Word для файла, который вы хотите создать, затем нажмите «ОК».
- Шаг 4. Нажмите «Сохранить» после завершения преобразования.
Adobe Acrobat Pro DC, без сомнения, является хорошим конвертером PDF, однако мы все знаем, что это слишком дорого. Почему бы не перейти на лучшую альтернативу Adobe Acrobat по разумной цене? UPDF взимает только 1/10 цены, но предлагает такое же качество. Более того, его проще использовать с красивым интерфейсом.
Почему бы не перейти на лучшую альтернативу Adobe Acrobat по разумной цене? UPDF взимает только 1/10 цены, но предлагает такое же качество. Более того, его проще использовать с красивым интерфейсом.
Как лучше всего конвертировать PDF в Word
Нет ничего неожиданного в том, что UPDF — лучший способ конвертировать PDF в Word на Windows и Mac. UPDF, известный своими гибкими и мощными функциями преобразования, также является лучшим конвертером PDF.
Он может полностью преобразовать PDF в другие форматы документов, такие как Word, Powerpoint, Excel, CSV, Text, Image, PDF/A и многие другие. Вам обязательно понравится тот факт, что он многомерный, безопасный, компактный и удобный.
Вот некоторые другие преимущества UPDF:
- Он выполняет быстрые и точные преобразования.
- Он совместим с Windows, Mac, iOS и Android.
- Обычно конвертирует 5 файлов с OCR бесплатно без ограничений.
- Он достаточно надежен и прост в использовании.

- Имеет приятный интерфейс.
Другие ключевые особенности UPDF
Некоторые удивительные вещи, которые UPDF может делать с файлами:
- Легкое редактирование текста PDF, изображений и ссылок;
- Множество различных инструментов для аннотаций;
- Быстро организуйте страницы PDF;
- Защита PDF паролем;
- Просмотр нескольких файлов PDF во вкладках;
- Поделитесь файлом PDF по ссылке.
Начните пробовать UPDF сегодня, нажав кнопку «Бесплатная загрузка» ниже, чтобы насладиться высокоэффективной обработкой PDF-файлов.
Знание. Каковы распространенные ошибки при преобразовании PDF в Word?
В профессиональной жизни каждому нужен полезный конвертер PDF в Word, чтобы быстро редактировать и обновлять файл, отправленный кем угодно!
Например, если вы найдете незначительную опечатку в файле PDF и вам нужно его отредактировать, пойдете ли вы и найдете версию файла Word, внесете изменения и сохраните его снова? Или вы воспользуетесь подходящим конвертером PDF в Word и завершите свою работу за считанные минуты?
Давайте рассмотрим некоторые распространенные ошибки, которые могут вас беспокоить при преобразовании PDF в Word.
1. Ошибки шрифта
Самая распространенная и серьезная ошибка, которая может вас беспокоить, — это «Ошибка шрифта».
Программное обеспечение OCR предназначено для редактирования и изменения различных текстовых стилей. Однако это может быть не так точно. Также было бы интересно различать чрезмерно короткие или длинные слова. Конвертер PDF может заменить отсутствующие текстовые стили другими текстовыми стилями. Возможны следующие проблемы:
╶ Текст перекрывается
╶ Текст кажется смешанным, беспорядочным или отображается как «мусорные» символы.
╶ Некоторый текст отображается как экспонента.
╶ Текст печатается неточно.
2. Ошибки выделения жирным шрифтом, курсивом и подчеркиванием
OCR часто не распознает ошибки жирного, подчеркнутого и курсивного начертания, а также смешения верхнего и нижнего регистра. Кроме того, эти компоненты могут отображаться в другом текстовом стиле или даже в совершенно других символах в преобразованных документах.
Курсив, подчеркивание и полужирный шрифт — это эффективные способы выделения заголовков, имен, центральных моментов и многого другого. Ученые не используют их случайным образом; они удовлетворяют определенную потребность.
Предполагая, что текст, который вы подчеркнули с определенной целью, не изменяется точно, это проблема. Иногда преобразования OCR могли расшифровывать курсив, подчеркнутый и полужирный текст как альтернативный текстовый стиль или даже совершенно разные символы.
Измененная типографика может быть слабым местом этой программы. Целесообразно перепроверить свою экстравагантную типографику и убедиться, что стили и стили текста отображаются именно так, как вы ожидали.
3. Ошибки переноса слов
Предполагая, что слово объединено в свете того факта, что оно разделено на две строки, как в файле, в котором используется выравнивание по ширине, это может вызвать суматоху при изменении документа PDF в Word.
Если настройки страницы Word не совпадают с первым файлом PDF, дефис будет удерживаться независимо от того, требуется ли он. Таким образом, слово «организация» может отображаться как «организация» в одной строке.
Таким образом, слово «организация» может отображаться как «организация» в одной строке.
Вам не нужно сильно давить на ошибки с дефисами, так как их нетрудно получить; однако вы наверняка знаете о потенциальной громоздкости, которая может возникнуть.
4. Неверные слова
Две буквы, расположенные близко друг к другу, часто неверно оцениваются стандартными вычислениями конвертера PDF в Word и, кроме того, OCR. Например, «w» может быть ошибочно воспринято как «vv», а «Li» — как «U».
В случае, если несвязанные буквы приводят к неправильному написанию слова каким-то нелогичным образом, компонент проверки орфографии Word должен показать свою теневую красную линию под неправильно написанным словом, что в этой ситуации является обнадеживающей новостью.
5. Отклонения разрыва строки и столбца
Ошибки в ширине сегмента, краях и разделении строк могут повлиять на весь документ и могут выглядеть очень беспорядочно. Обычные проблемы в этом параметре включают
╶ Разрывы строк не корректируются безупречно в PDF и Word
╶ Разрывы строк появляются в некоторых недопустимых местах.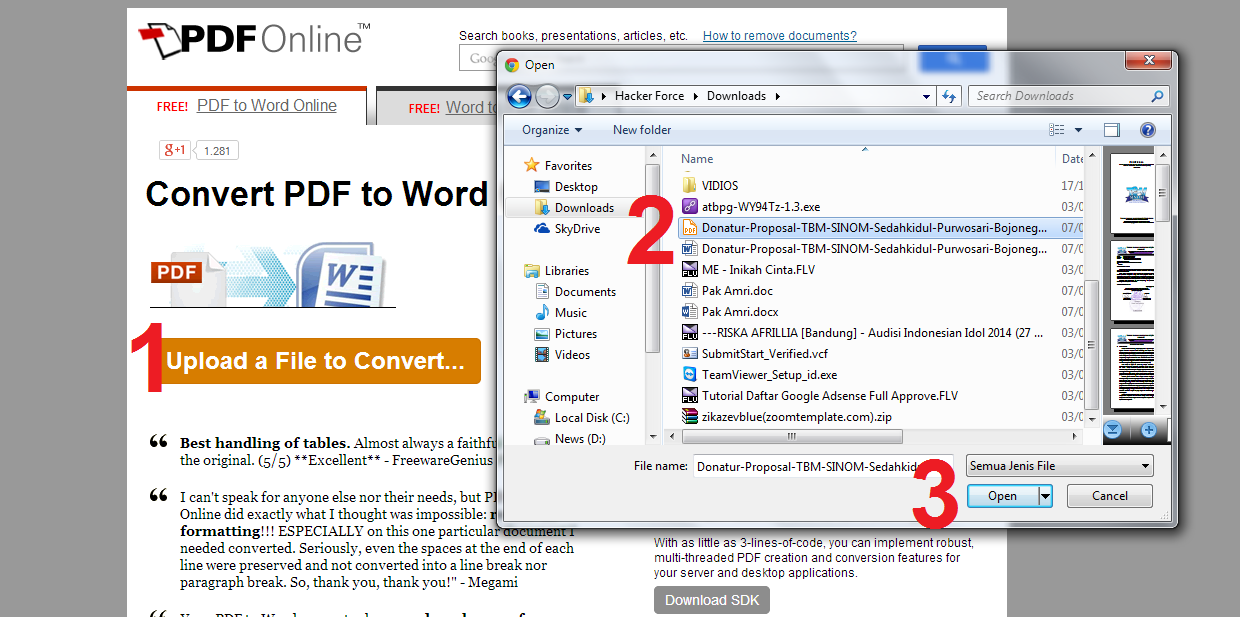
╶ Слова, предложения и отрывки могут идти вверх или вниз по странице.
Кроме того, кажется, что каждый файл использует незначительное количество разрывов между строками и разделами. Следовательно, некоторые настройки включают интервал в 6 пунктов между проходами. Некоторые разбросаны в два раза. Другие рассредоточены исключительно по одному и используют кнопку вкладки, чтобы пометить другой раздел.
К счастью для тех, кому нужно планировать свои отчеты конкретно, существуют постоянные варианты организации вашего архива, поэтому он выглядит именно так, как вам нужно.
6. Исключенные ссылки
Большая часть веб-контента содержит ссылки, однако этих компонентов можно избежать при преобразовании PDF в Word, лучше, если используется обычный текст привязки, а не подлинный URL-адрес в теле текста.
К сожалению, ссылки являются одним из наиболее обычных фрагментов данных, которые теряются при преобразовании записи PDF в Word. Программное обеспечение OCR точно извлекает текст, но иногда пропускает гиперссылки.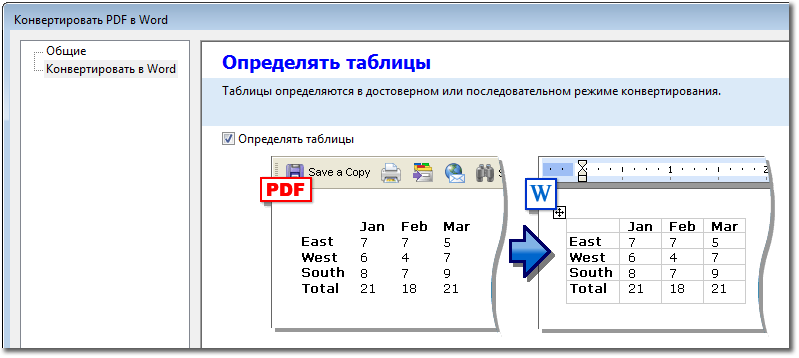
Вероятность блокировки гиперссылок увеличивается при использовании обычного текста привязки, а не подлинного URL-адреса привязки в теле текста.
7. Похожие символы и несколько пробелов
Еще одна проблема, которая может часто возникать, заключается в том, что программное обеспечение оптического распознавания символов обычно может не распознавать несколько символов, которые выглядят одинаково, например, буквы «О» и цифра «0». И это может вызвать небольшую, но значительную разницу.
Слова, разделенные разными пробелами, иногда также могут появляться по всему измененному документу.
Это все, что вам нужно знать о преобразовании файлов PDF в формат MS Word на вашем компьютере. Если у вас ранее возникали проблемы с преобразованием PDF-файлов, мы надеемся, что UPDF упростит вам преобразование. Начните пробовать UPDF сегодня!
Заключение
Прочитав эту статью, вы узнаете 4 метода преобразования PDF-файлов в формат Word. Как видите, UPDF — лучший из них.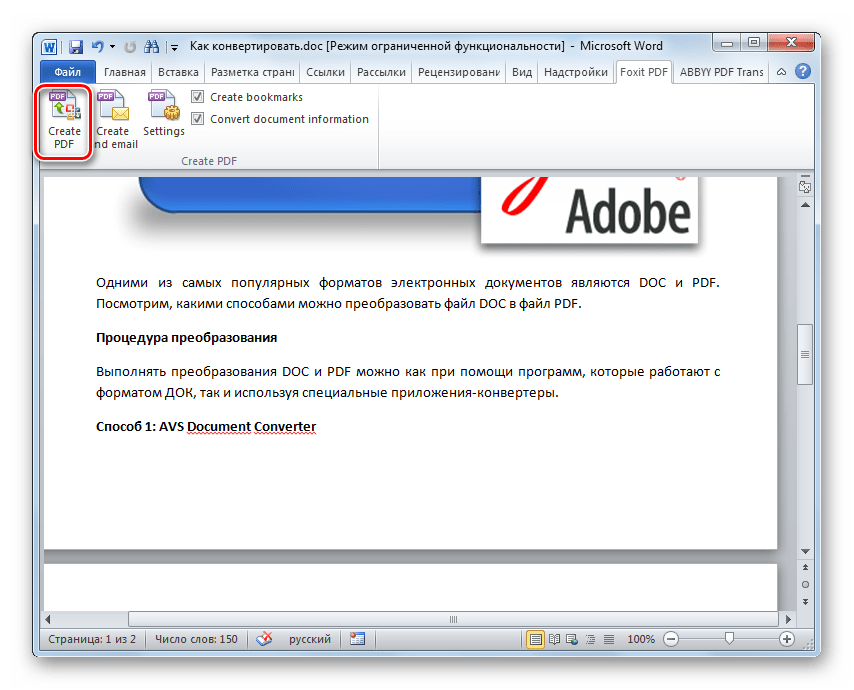

 Теперь можно открывать файл в Microsoft Word (или какой-нибудь другой программе) и приступать к его редактированию. Как правило, никаких ошибок в файле, скачанным с ZamZar не появляется. Работа происходит точно так же, как и с обычным текстом.
Теперь можно открывать файл в Microsoft Word (или какой-нибудь другой программе) и приступать к его редактированию. Как правило, никаких ошибок в файле, скачанным с ZamZar не появляется. Работа происходит точно так же, как и с обычным текстом. 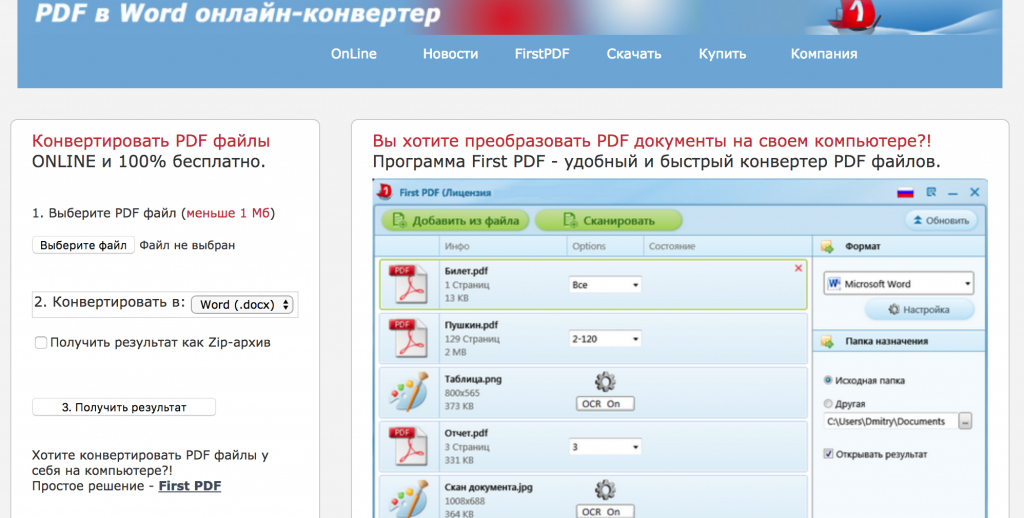 Теперь его легко можно будет открыть при помощи Ворда. Но самое главное – файл можно будет отредактировать.
Теперь его легко можно будет открыть при помощи Ворда. Но самое главное – файл можно будет отредактировать.

 Тем не менее программный продукт является платным.
Тем не менее программный продукт является платным. И делается это очень просто.
И делается это очень просто.