Перейти к заводским настройкам: Strony nie znaleziono | myPhone
Содержание
Сброс настроек телефона-Android до заводских
войти в систему
Добро пожаловат!Войдите в свой аккаунт
Ваше имя пользователя
Ваш пароль
Вы забыли свой пароль?
восстановление пароля
Восстановите свой пароль
Ваш адрес электронной почты
Сброс Android до заводских настроек означает начать всё с начала, исправить проблемы Android, а иногда даже ускорить работу телефона!
Бывает момент, когда нужно сделать сброс настроек Андроид до заводских. Если телефон тормозит, пропадают приложения или вы собираетесь его продать, сброс до заводских настроек — лучший способ вернуть телефон в первоначальный вид.
Если делаете сброс настрое до заводских из-за проблем с производительностью, помните, что его стоит делать, когда ничего не помогло. Конечно, он избавит большинство проблем в производительности смартфона, но стоит пробовать другие менее радикальные способы увеличить производительность. Но, если уже решили, что это последний способ, сделать это не трудно.
Перед сбросом настроек телефона, обязательно сделайте резервную копию данных. Сохраните данные на компьютере, сохраните в облаке или перенесите на другой телефон. Восстановление заводских настроек удалит все с телефона, включая контакты, сообщения, приложения и фотографии. Прежде чем начать, убедитесь, что резервная копия есть.
Читайте также: Как сбросить Windows 10 до заводских настроек!
Примечание редактора. Это руководство по сбросу настроек Android к заводским составлено с использованием Xiaomi Mi 11 с 5G под управлением стандартной версии Android 12. Производители часто меняют пользовательский интерфейс и методы выполнения определенных задач. Настройка макетов и комбинаций кнопок может различаться в зависимости от вашего смартфона и используемой версии Android.
Производители часто меняют пользовательский интерфейс и методы выполнения определенных задач. Настройка макетов и комбинаций кнопок может различаться в зависимости от вашего смартфона и используемой версии Android.
ПЕРЕХОД К КЛЮЧЕВЫМ РАЗДЕЛАМ
- Предупреждения
- Попробуйте сначала найти другое решение
- Сброс настроек Android с помощью настроек
- Сброс настроек Android с помощью режима восстановления
Предупреждение
Предупреждение
Перво-наперво разберемся. Выполнение сброса Android до заводских настроек приведет к удалению всех ваших данных и восстановлению исходного состояния программного обеспечения. Это означает, что все приложения и данные, хранящиеся на вашем устройстве, будут удалены. Обязательно сделайте резервную копию всех важных файлов и данных, прежде чем продолжить. У нас есть руководство о том, как сделать резервную копию телефона Android, ссылка на которую находится ниже.
Собственно ссылка: Как сделать резервную копию телефона Android
Попробуйте найти другое решение проблемы
Попробуйте найти другое решение проблемы
Мы знаем, что начинать все сначала не приятно. Процесс резервного копирования непрост, а повторная загрузка всех данных может занять много времени. Не говоря уже о том, что это может сказаться на данных, если у вас нет Wi-Fi. Вот почему мы часто рекомендуем найти более простое решение, прежде чем выполнять сброс настроек Android до заводских.
Процесс резервного копирования непрост, а повторная загрузка всех данных может занять много времени. Не говоря уже о том, что это может сказаться на данных, если у вас нет Wi-Fi. Вот почему мы часто рекомендуем найти более простое решение, прежде чем выполнять сброс настроек Android до заводских.
Если вы собираетесь восстановить заводские настройки Android из-за неисправности телефона, вы можете попробовать найти свою проблему в нашем руководстве по проблемам Android и способам их решения.
Прочтите это: проблемы Android и способы их решения
Если ни одно из этих решений не помогло, вы всегда можете выполнить перезагрузку или мягкий сброс (удерживайте кнопку питания в течение 30 секунд), что не приведет к удалению всех данных. Если вы исчерпали все способы устранения неполадок и вам нужно восстановить заводские настройки Android, продолжайте читать.
Сброс до заводских настроек Android с помощью настроек
Наиболее удобный способ восстановить заводские настройки телефона Андроид — использовать стандартное средство скрытое в настройках. Практически на всех Андроид-смартфонах оно находится в одном месте, поэтому вам не трудно будет найти эту функцию. Также, большинство современных смартфонов имеют функцию быстрого поиска по настройкам, можете воспользоваться ей.
Практически на всех Андроид-смартфонах оно находится в одном месте, поэтому вам не трудно будет найти эту функцию. Также, большинство современных смартфонов имеют функцию быстрого поиска по настройкам, можете воспользоваться ей.
- Убедитесь, что устройство подключено к розетке или в нем достаточно заряда батареи для выполнения процесса сброса.
- Откройте приложение Настройки.
- В настройках поищите поле поиска по настройкам. Оно обычно расположено в верхней части интерфейса.
- Если поле есть, наберите «сброс». Некоторые производители ставят на смартфон собственную оболочку интерфейса Андроид, поэтому название функции может отличаться.
- Если, через поиск не получается найти, следуйте по следующему пути: Настройки > Расширенные настройки > Восстановление и сброс > Сброс настроек > Сбросить настройки. Это путь на смартфонах Xiaomi, но на остальных смартфонах он будет примерно таким же.

- После нажатия на кнопку телефон перезагрузится, и будет чистый, как новый.
Читайте также: 5 лучших приложений для дублирования экрана Android и другие способы
Сброс до заводских настроек Android c помощью режима восстановления
Если вы не можете найти функцию сброса настроек или хотите сбросить настройки как профессионал. Сбросьте настройки, через режим восстановления.
Режим восстановления — это супер функция Андроид, с ее помощью можно делать много разных вещей со смартфоном. С ее помощью также можно сделать полную очистку смартфона, также известную как сброс настроек к заводским.
Способ доступа к меню режима восстановления может отличаться в зависимости от компании производителя. Стандартная комбинация кнопок для доступа к этому меню — одовременное нажатие кнопки увеличения громкости и питания.
Прежде чем продолжить вы должны знать! В последних версиях Андроид есть замечательная функция Factory Reset Protection (защита от сброса настроек).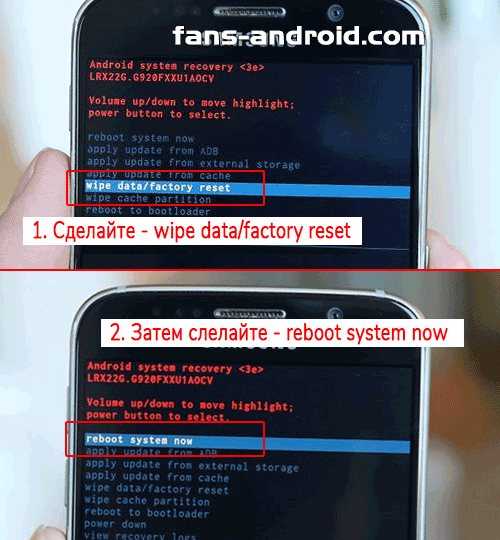 Она гарантирует, что при потере или кражи смартфона никто кроме вас не сможет восстановить заводские настройки. Поэтому после восстановления заводских настроек, надо будет ввести пароль от Google аккаунта, используемого на смартфоне до сброса. Прежде чем продолжить убедитесь, что знаете Email и пароль, иначе будут проблемы с активацией смартфона.
Она гарантирует, что при потере или кражи смартфона никто кроме вас не сможет восстановить заводские настройки. Поэтому после восстановления заводских настроек, надо будет ввести пароль от Google аккаунта, используемого на смартфоне до сброса. Прежде чем продолжить убедитесь, что знаете Email и пароль, иначе будут проблемы с активацией смартфона.
- Убедитесь, что телефон выключен.
- Одновременно нажмите кнопку уменьшения громкости и кнопку питания.
- Когда телефон загрузиться появиться меню режима управления. В этом меню для навигации вы должны использовать кнопки громкости, а для выбора кнопку питания.
- Выберите Wipe data/factory reset.
- Нажмите кнопку питания.
- Выберите Yes и еще раз нажмите кнопку питания.
- Как только процесс сброса настроек будет завершен выберите Reboot System Now и телефон загрузиться в обычном режиме.
Далее: советы по ускорению работы телефона Android
Часто задаваемые вопросы
Поможет сброс настроек до заводских очистить телефона от вредоносных программ, вирусов и другого вредоносного программного обеспечения?
В большинстве случаев да.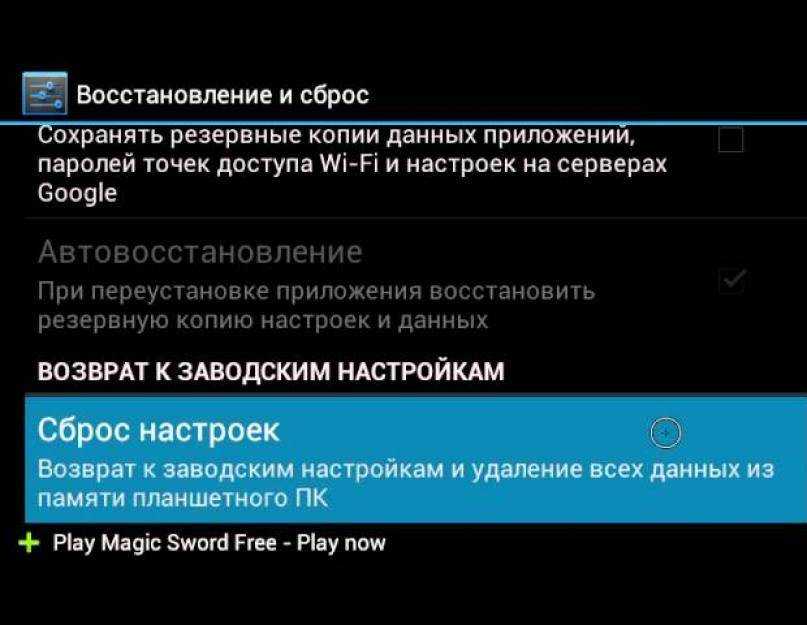 Тем не менее, есть некоторые исключения. Сброс до заводских настроек телефона вернет его к заводскому состоянию (с точки зрения программного обеспечения), поэтому он удалит все вредоносное программное обеспечение, такое как вирусы, вредоносные программы и т. д. Однако это не поможет, если ваш телефон рутирован. Хакеры иногда могут занести в систему вредоносную программу, и она может остаться после полной очистки.
Тем не менее, есть некоторые исключения. Сброс до заводских настроек телефона вернет его к заводскому состоянию (с точки зрения программного обеспечения), поэтому он удалит все вредоносное программное обеспечение, такое как вирусы, вредоносные программы и т. д. Однако это не поможет, если ваш телефон рутирован. Хакеры иногда могут занести в систему вредоносную программу, и она может остаться после полной очистки.
Придется ли мне повторно загружать все мои приложения и файлы после сброса настроек?
Да. К счастью, у нас есть множество инструментов резервного копирования, которые вы можете использовать, чтобы упростить процесс.
Может ли сброс к заводским настройкам обойти меры безопасности?
Это зависит от телефона. Иногда сброс к заводским настройкам удаляет всю информацию и позволяет ворам использовать украденные или потерянные телефоны. Тем не менее, такие производители, как Samsung и LG, усложняют доступ к телефону даже после сброса настроек. Для этого часто требуется ввести пароль, PIN-код или подтвердить свою личность.
Для этого часто требуется ввести пароль, PIN-код или подтвердить свою личность.
Рекомендуемые статьи
Похожие посты
Не пропустите
Что будет, если сбросить все настройки на Андроид до заводских
Вам когда-нибудь приходилось сбрасывать свой смартфон на Android до заводских настроек? Скорее всего, нет. Потому что особого смысла в этой процедуре нет, особенно, если с аппаратом всё в порядке. Несмотря на то что вы в принципе можете без проблем восстановить данные, которые были на устройстве до сброса, это совершенно необязательная процедура, выполняемая только в крайних случаях. Тем интереснее тем, кто никогда не делал сброса, что происходит, если его всё-таки выполнить. Восполняем пробел.
Сброс настроек смартфона до заводских — это крайняя мера, к которой не следует прибегать по пустякам
А вы говорите Google Play! Как App Store превратился в опасную помойку
Сам по себе сброс настроек – это крайняя мера, к которой следует прибегать только в самых крайних случаях, и только, если вы отдаёте себе отчёт в том, зачем это нужно. Он представляет собой удаление всех данных из памяти устройства или внешнего накопителя, который используется в устройстве, а также всех приложений и надстроек, совершённых пользователем.
Он представляет собой удаление всех данных из памяти устройства или внешнего накопителя, который используется в устройстве, а также всех приложений и надстроек, совершённых пользователем.
Содержание
- 1 Зачем сбрасывать до заводских настроек
- 2 Как сбросить настройки телефона до заводских
- 2.1 Как полностью очистить телефон
- 3 Какие бывают сбросы настроек
Зачем сбрасывать до заводских настроек
Удалить данные с Android-смартфона можно разными способами
Резонных причин для проведения этой процедуры не так уж и много:
- Заражение вирусами или другим вредоносным ПО
- Самопроизвольные зависания или перезагрузки
- Продажа смартфона на вторичном рынке
- Потеря или кража смартфона
Выполнить сброс до заводских настроек можно как на самом устройстве, так и удалённо. Второй способ считается экстренным, потому что обычно выполняется в ситуации, когда устройство потеряно или украдено. Правда, удалённый сброс не всегда представляется возможным, поскольку для удаления всех данных требуется, чтобы устройство находилось в сети. Это нужно, потому что сигнал аппарату будет направлен через интернет. Но обо всём порядку.
Это нужно, потому что сигнал аппарату будет направлен через интернет. Но обо всём порядку.
Как сбросить настройки телефона до заводских
Сначала разберём, как выполнить удалённый сброс, потому что тут всё намного проще:
- Перейдите на сайт отслеживания своего устройства;
- Пройдите авторизацию в своём аккаунте Google;
Удалённый сброс настроек лишит вас возможности отслеживать его и дальше
- Выберите нужное устройство и нажмите Erase Device;
- Убедитесь в наличии соединения подтвердите удаление данных.
Как играть на Android в игры без установки
После этого все данные с вашего устройства будут удалены, а новый владелец, который нашёл его или украл, не сможет получить к ним доступ, даже если найдёт способ снять с него блокировку. Правда, помните, что сброс настроек лишит вас возможности отслеживать свой гаджет и дальше, потому что вместе с данными из его памяти пропадут и все авторизации.
Как полностью очистить телефон
- Перейдите в «Настройки» — «Система и обновления»;
- Пролистайте вниз до вкладки «Сброс» и откройте её;
Параметры для полного сброса настроек и удаления данных указаны стрелками
- Выберите «Восстановление заводских настроек»;
- Нажмите «Сбросить настройки телефона» и подтвердите процедуру.

Какие бывают сбросы настроек
Наверняка вы обратили внимание, что в разделе «Сброс» есть целых три параметра:
Сброс всех настроек не удаляет данные, а просто откатывает устройство к тем параметрам, которые были установлены при активации. Пригодится, если вы что-то там наизменяли, а теперь не знаете, как вернуть всё назад. Выполнение этой процедуры позволит сохранить все установленные приложения и имеющиеся в их распоряжении данные.
Сброс настроек сети, соответственно, откатывает все настройки сети к заводским. В этом случае интернет-профиль вашего оператора тоже будет удалён, а DNS откатится к исходному. Что касается приложений и остальных данных, которые были до сброса, они останутся на устройстве как и прежде, никуда не девшись.
Как пользоваться Почтой iCloud на Android
Восстановление заводских настроек – это самый суровый метод удаления данных и восстановления к исходному состоянию. Как ни странно, он вообще не содержит в своём названии слова «сброс». После него на устройстве не останется никаких признаков того, что его кто-то использовал. Вам придётся настроить его заново, выбрав те же параметры, которые вы выбирали при первоначальной активации.
Как ни странно, он вообще не содержит в своём названии слова «сброс». После него на устройстве не останется никаких признаков того, что его кто-то использовал. Вам придётся настроить его заново, выбрав те же параметры, которые вы выбирали при первоначальной активации.
Какой способ выбрать, решайте по ситуации. Если ничего критического с устройством не произошло, а вы просто изменили какую-то надстройку и теперь не знаете, как вернуть всё назад, выбирайте сброс настроек. Если возникли неполадки с интернетом, сбросьте данные сети – как правило, это помогает. Ну, а если устройство продаётся или с ним происходит что-то совсем неладное, поможет только полное восстановление.
Как сбросить настройки устройства до заводских настроек — EcoATM
Как стереть данные с помощью сброса до заводских настроек
Лучший способ полностью очистить данные — выполнить сброс до заводских настроек. Он возвращает устройство к исходным настройкам, когда оно было впервые распаковано, позволяя предыдущему владельцу защитить свои данные, а новому владельцу настроить параметры.
Важно отметить, что полный сброс — это не то же самое, что сброс до заводских настроек.
Чтобы выполнить полную перезагрузку iPhone 8 или более поздней версии, нажмите и отпустите кнопку увеличения громкости, а затем кнопку уменьшения громкости, затем нажмите и удерживайте кнопку «Режим сна/Пробуждение», пока на экране не отобразится ползунок отключения питания. Чтобы выполнить полную перезагрузку iPhone 7, учитывая, что у него нет физической кнопки «Домой», вы одновременно нажимаете и удерживаете кнопку уменьшения громкости и кнопку «Режим сна/Пробуждение».
Однако этот быстрый сброс не удалит данные с вашего телефона. Есть шаги, которые необходимо предпринять, прежде чем проводить более тщательный сброс. Хотя между моделями Android и Apple есть много различий, общий процесс относительно схож. Полный сброс к заводским настройкам позволит вам сохранить ваши данные и удалить все ссылки на телефон, включая пароли, данные кредитной карты, сопряженные устройства и любую другую конфиденциальную информацию.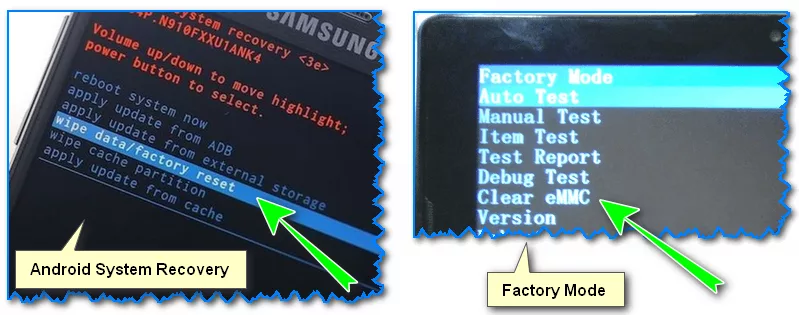
Вот все, что вам нужно знать о заводских настройках iPhone и Android.
Сброс моделей iPhone
Следующие шаги помогут вам восстановить заводские настройки iPhone:
1. Резервное копирование всех данных
Прежде чем полностью сбросить настройки iPhone, вам необходимо вернуться все ваши данные. Если вы оформили подписку на хранилище iCloud, резервная копия вашего телефона может быть уже сохранена. Однако у вас должна быть включена настройка резервного копирования iCloud, и если она не была включена раньше, загрузка данных может занять много времени. Кроме того, объем места для хранения ограничен, независимо от того, платите ли вы ежемесячно или используете бесплатное пространство, поэтому оно может не вместить все.
Лучше всего выполнить резервное копирование вручную. Для начала подключите iPhone к Mac или ПК и откройте приложение iTunes на экране компьютера. Когда устройство зарегистрирует, что ваш телефон подключен, в левом верхнем углу окна iTunes появится кнопка со значком iPhone. Как только вы нажмете на нее, вы увидите несколько вариантов и объем данных, которые вы сохранили на своем телефоне. Выберите «Создать резервную копию сейчас» и дайте процессу некоторое время для завершения.
Когда устройство зарегистрирует, что ваш телефон подключен, в левом верхнем углу окна iTunes появится кнопка со значком iPhone. Как только вы нажмете на нее, вы увидите несколько вариантов и объем данных, которые вы сохранили на своем телефоне. Выберите «Создать резервную копию сейчас» и дайте процессу некоторое время для завершения.
Со всеми вашими данными, хранящимися на вашем компьютере, вы можете приступить к первым шагам восстановления заводских настроек, не беспокоясь о потере какой-либо информации. При покупке нового телефона вы сможете восстановить последнюю резервную копию вручную во время настройки.
2. Разорвать пару с подключенными устройствами
Прежде чем вы начнете отключать слишком много настроек, вам следует отключить все устройства, которые сопряжены и обмениваются информацией с вашим телефоном — например, Apple Watch. Чтобы отключить Apple Watch, держите их рядом с телефоном и откройте приложение Watch на своем телефоне.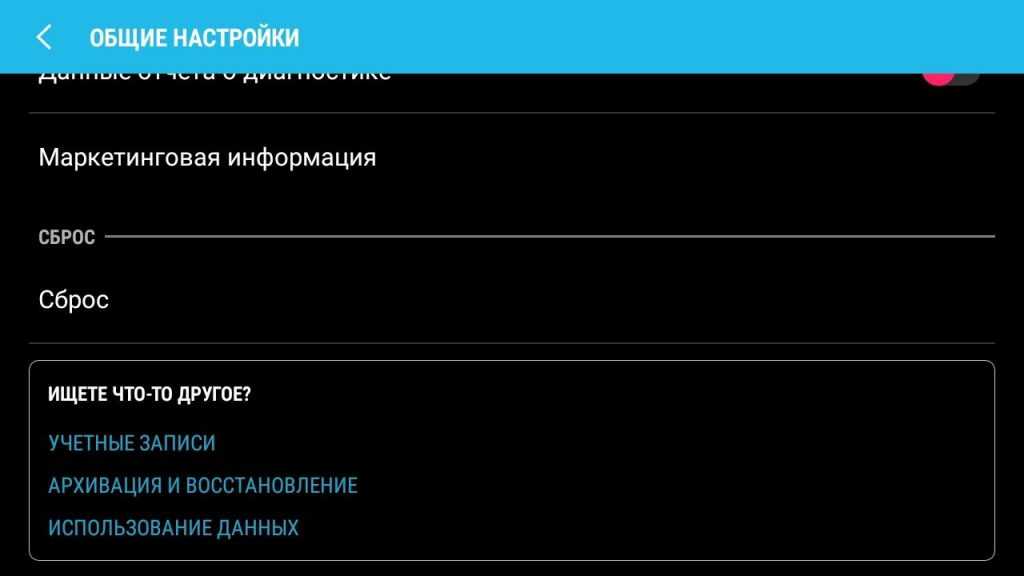 Нажмите на вкладку «Мои часы», выберите свое устройство и нажмите информационную кнопку справа от вашего выбора. В информационном меню выберите «Отключить Apple Watch».
Нажмите на вкладку «Мои часы», выберите свое устройство и нажмите информационную кнопку справа от вашего выбора. В информационном меню выберите «Отключить Apple Watch».
3. Выйдите из системы и отключите службы Apple
Перед сбросом настроек необходимо отключить несколько служб, в том числе:
• «Найти мой телефон»: в «Настройках» нажмите свое имя, затем «iCloud» и «Найти мой телефон», чтобы отключить трекер.
• Wallet и Apple Pay: откройте меню «Настройки», выберите «Wallet и Apple Pay», выберите привязанную карту и нажмите «Удалить карту».
• iMessage: перейдите в меню «Настройки», нажмите «Сообщения» и временно отключите iMessage.
• Apple ID: откройте «Настройки», щелкните свое имя, прокрутите меню вниз и выберите «Выйти». Устройство предложит вам ввести пароль в качестве гарантии.
Если вы не отключите эти настройки заранее, у следующего владельца могут возникнуть проблемы с активацией своих учетных записей.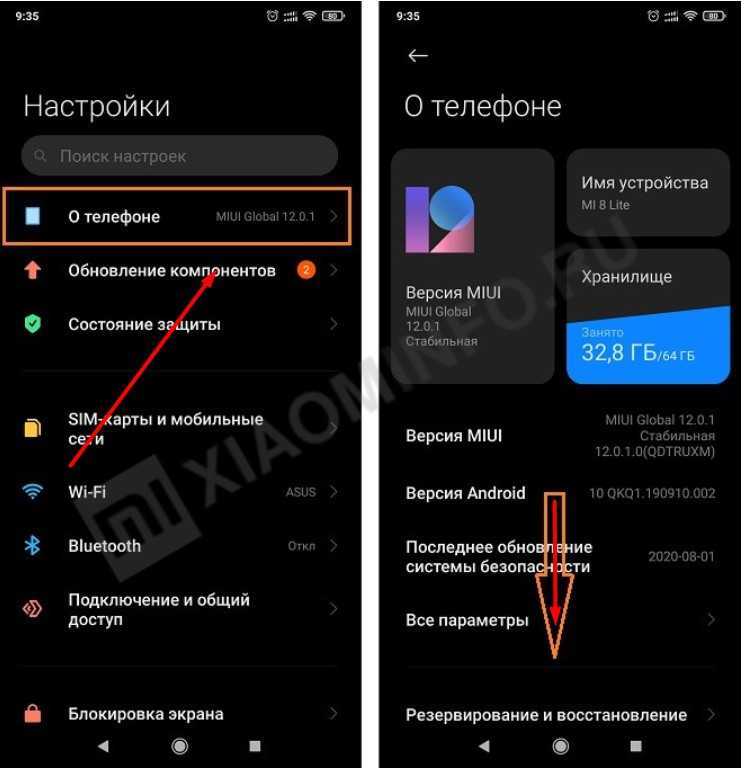 Это также гарантирует, что вы не сможете отслеживать одно и то же устройство. Вы можете без проблем включить все предыдущие настройки на новом устройстве.
Это также гарантирует, что вы не сможете отслеживать одно и то же устройство. Вы можете без проблем включить все предыдущие настройки на новом устройстве.
4. Удалить сохраненные пароли
Со временем, если вы попросите его, ваш веб-браузер будет сохранять пароли для сайтов, к которым вы обращаетесь на своем телефоне. Сохраненные пароли могут варьироваться от электронной почты до учетной записи онлайн-банкинга. Благодаря сохраненным паролям любой, кто пользуется вашим телефоном, может легко получить доступ к вашей информации независимо от того, собирается ли он что-либо делать с тем, что найдет. Все, что нужно, это несколько кликов.
Чтобы удалить все сохраненные пароли, перейдите в меню «Настройки» и выберите «Пароли и учетные записи». Затем нажмите «Пароли веб-сайтов и приложений» и введите пароль своего устройства или используйте Touch ID, чтобы открыть список. Если вы хотите удалить их все за один раз, нажмите «Изменить» в правом верхнем углу, выберите все сохраненные веб-сайты и нажмите «Удалить» в верхнем левом углу.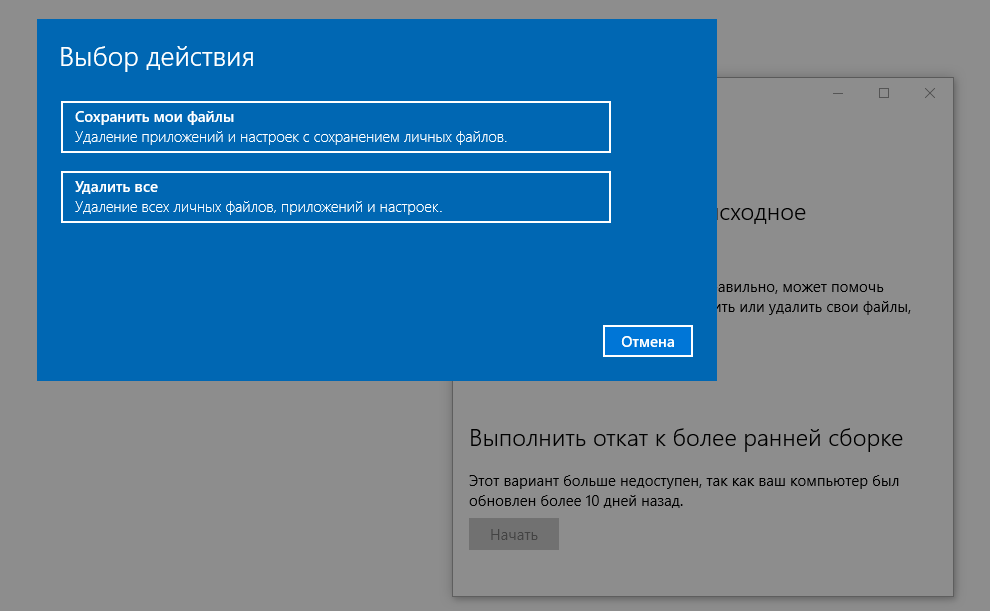
Вы также должны выйти из любых приложений, которые автоматически входят в систему, сохраняя ваше имя пользователя и пароль, таких как социальные сети и службы Google. Дважды проверьте каждый из них, чтобы убедиться, что они требуют вашего входа в систему при открытии приложений.
5. Извлеките SIM-карту
Хотя Apple, как известно, не разрешает пользователям доступ к каким-либо внутренним частям, вы все равно можете извлечь SIM-карту из iPhone. Лоток последовательно расположен на правом краю для всех моделей, выпущенных после iPhone 3GS. Чтобы открыть лоток, возьмите инструмент для SIM-карты или разогнутую скрепку, вставьте конец в маленькое отверстие и аккуратно надавите, пока лоток не выскочит. Извлеките карту и сохраните ее для нового телефона.
6. Восстановление заводских настроек
Теперь, когда вы удалили всю конфиденциальную информацию и ссылки на личные учетные записи, вы можете выполнить сброс настроек.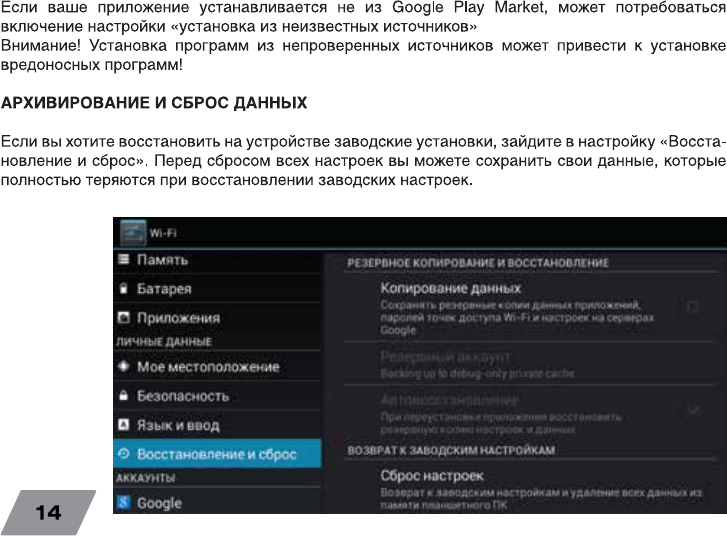 Вместо того, чтобы использовать трюк с кнопкой быстрого сброса, зайдите в меню «Настройки». Оттуда выберите «Общие», затем «Сброс» и «Удалить все содержимое и настройки». После того, как вы выбрали последний вариант, устройство попросит вас подтвердить свой выбор. Подождите, пока телефон обработает ваш запрос.
Вместо того, чтобы использовать трюк с кнопкой быстрого сброса, зайдите в меню «Настройки». Оттуда выберите «Общие», затем «Сброс» и «Удалить все содержимое и настройки». После того, как вы выбрали последний вариант, устройство попросит вас подтвердить свой выбор. Подождите, пока телефон обработает ваш запрос.
В iPhone нет шага шифрования, так как каждая модель, начиная с 3GS, по умолчанию делает это самостоятельно. Вы даже не могли бы отключить настройку, если бы захотели, поэтому не нужно беспокоиться о том, будет ли она включена или выключена.
7. Удалить серийный номер из учетной записи Apple
Последняя ссылка на телефон будет через ваш Apple ID. Чтобы выполнить этот последний шаг, используйте компьютер для доступа к своей учетной записи Apple в Интернете. Войдите в систему и прокрутите страницу вниз, чтобы найти меню «Устройства». Каждое устройство, которое вы связали с этим идентификатором, появится во всплывающем окне, и все они соответствуют определенным серийным номерам. Выберите модель телефона, которую вы сбросили и будете продавать, и нажмите «Удалить».
Выберите модель телефона, которую вы сбросили и будете продавать, и нажмите «Удалить».
Сброс настроек моделей Samsung и Android
Следующие шаги помогут вам восстановить заводские настройки Android:
1. Резервное копирование всех данных
При резервном копировании данных создается копия всех файлов на вашем новое устройство. Это самый простой способ перенести данные на новый телефон, и он должен стать первым шагом к полной очистке вашего старого телефона.
На большинстве устройств Android вы можете зайти в меню «Настройки», нажать «Система», затем «Резервное копирование», где вы включите его, включив его. Все ваши файлы будут храниться на вашем Google Диске. Вы можете получить к ним доступ позже, чтобы загрузить последнюю резервную копию на новый телефон. Если вы также хотите синхронизировать приложения, перейдите в «Настройки», «Пользователи и учетные записи», «Синхронизация учетной записи» и нажмите «Синхронизировать сейчас». Приложения, созданные Google, будут синхронизироваться автоматически, а вам, возможно, придется вручную проверять отдельные настройки других приложений. Защитив файлы, вы можете удалить их с устройства.
Приложения, созданные Google, будут синхронизироваться автоматически, а вам, возможно, придется вручную проверять отдельные настройки других приложений. Защитив файлы, вы можете удалить их с устройства.
Системы Android 8.1 и более поздние версии автоматически создают резервные копии текстовых сообщений и журналов телефонных звонков. Но вы также можете безопасно сохранить их в приложении Google SMS Backup & Restore, чтобы удвоить ставку.
2. Деактивировать защиту от сброса до заводских настроек
В зависимости от того, какую операционную систему использует ваш телефон, вам может потребоваться отключить автоматическое защитное программное обеспечение. Как правило, функция защиты от сброса к заводским настройкам (FRP) включена в устройства, поставляемые с операционной системой 5.0 Lollipop или более поздней версии. Если вы не отключите его перед перепродажей, человек, купивший ваш телефон, не сможет им пользоваться.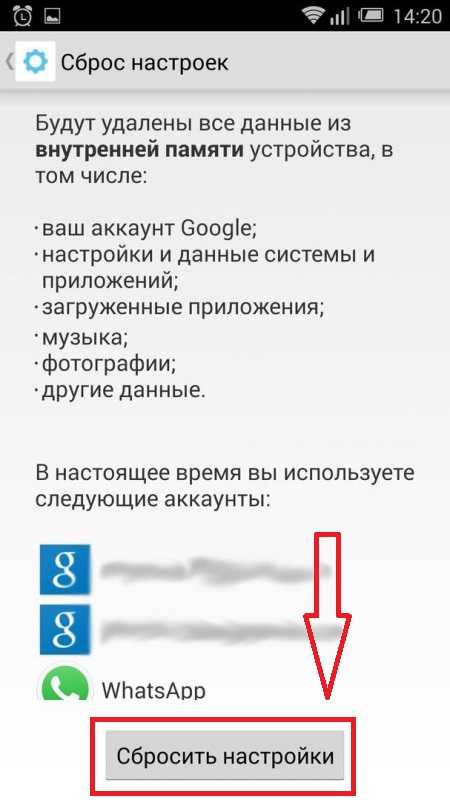 Однако вам не нужно беспокоиться об этом шаге, если у вас Android с более старой операционной системой, поскольку FRP не включен.
Однако вам не нужно беспокоиться об этом шаге, если у вас Android с более старой операционной системой, поскольку FRP не включен.
Если вам нужно проверить, какая операционная система работает на вашем телефоне, вы можете сделать это, перейдя в «Настройки», затем «О программе» и нажав «Информация о программном обеспечении».
3. Выйдите из учетных записей Google
Поскольку телефоны Android в основном работают через службы Google, вам следует выйти из всех своих учетных записей Google перед сбросом настроек. Чтобы выйти из системы, перейдите в меню «Настройки», выберите «Пользователи и учетные записи», затем нажмите «Удалить». Если вы пытаетесь восстановить заводские настройки телефона Samsung, также выйдите из своей учетной записи Samsung. Вы можете удалить его на той же вкладке «Учетные записи», нажав «Учетная запись Samsung» и «Удалить».
4. Удалить сохраненные пароли
Хотя предварительно сохраненные пароли невероятно полезны в повседневной жизни, они также делают ваши учетные записи уязвимыми для хакеров и легкодоступными для всех, кто пользуется вашим телефоном.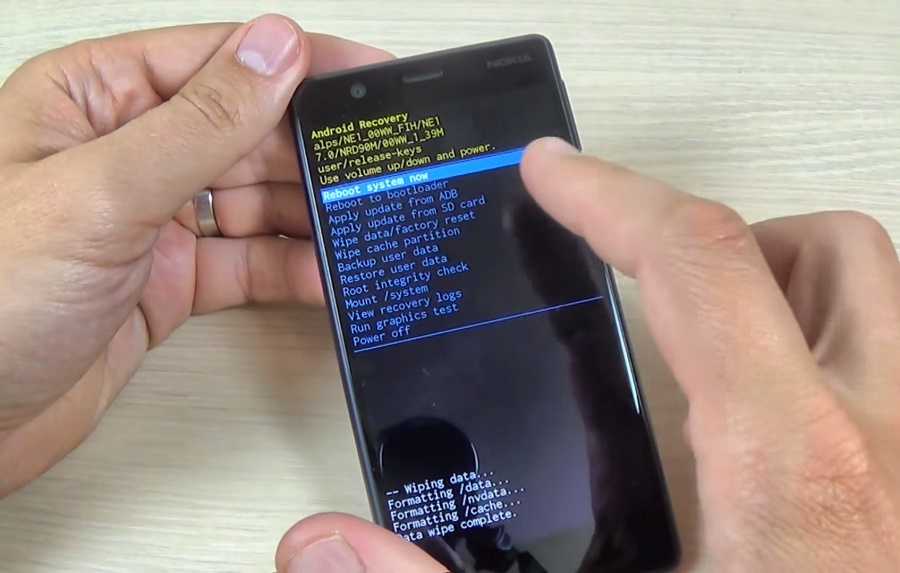 В зависимости от того, для каких сайтов вы сохранили пароли, или если вы используете одни и те же пароли для нескольких учетных записей, следующий пользователь может получить доступ ко всему, от вашей электронной почты до ваших банковских счетов.
В зависимости от того, для каких сайтов вы сохранили пароли, или если вы используете одни и те же пароли для нескольких учетных записей, следующий пользователь может получить доступ ко всему, от вашей электронной почты до ваших банковских счетов.
Для устройств Android вам нужно беспокоиться только о Chrome. Чтобы удалить предварительно сохраненные пароли, откройте приложение Chrome и нажмите кнопку меню — три точки в правом верхнем углу экрана. В меню нажмите «Настройки», затем «Smart Lock для паролей» или «Пароли». Выберите пароль, который вы хотите удалить, и Chrome отобразит его на отдельном экране. Нажмите «Удалить» и повторите для остальных паролей.
5. Зашифровать данные
Сброс к заводским настройкам не гарантирует удаление всех данных с вашего телефона. Обладая нужными знаниями, кто-то все еще может восстановить информацию. Если вы зашифруете его перед очисткой, любые остаточные данные будут полностью недоступны. Это дополнительная мера предосторожности, которая стоит потраченных на это нескольких секунд. Чтобы зашифровать данные на Android, перейдите в меню «Настройки», выберите «Безопасность», затем «Шифрование и учетные данные».
Это дополнительная мера предосторожности, которая стоит потраченных на это нескольких секунд. Чтобы зашифровать данные на Android, перейдите в меню «Настройки», выберите «Безопасность», затем «Шифрование и учетные данные».
6. Сброс до заводских настроек
После того, как вы закончите ручную очистку этих элементов, вы можете принудительно выполнить аппаратный сброс. Это вернет его к исходным настройкам, когда вы впервые открыли и настроили свой новый телефон. Все, что вам нужно сделать, это зайти в меню «Настройки», выбрать «Резервное копирование и сброс», а затем нажать «Сброс к заводским настройкам».
7. Извлеките SIM-карту
Телефоны Android имеют съемную SIM-карту, на которой хранится информация о вашем операторе связи. В зависимости от модели телефона у вас может быть один из трех размеров — стандартный, микро или нано. В последних разработках используется разновидность nano.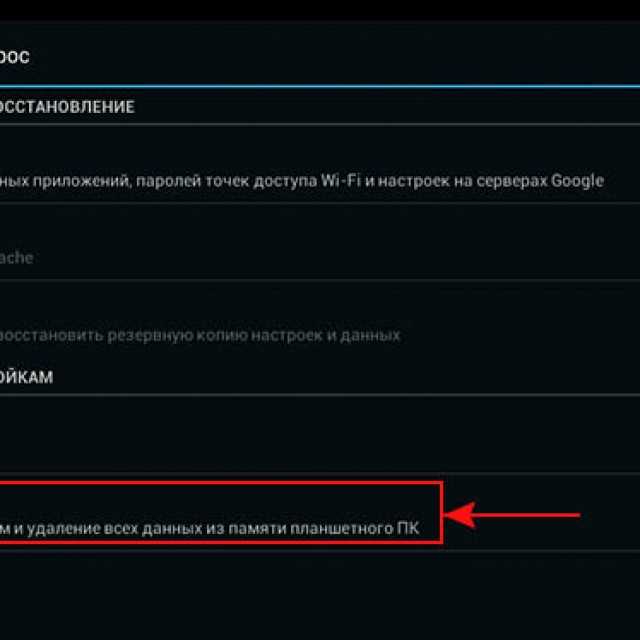 Ваша SIM-карта будет расположена либо в небольшом лотке сбоку телефона, либо в задней части устройства, под аккумулятором или рядом с ним.
Ваша SIM-карта будет расположена либо в небольшом лотке сбоку телефона, либо в задней части устройства, под аккумулятором или рядом с ним.
Если вы можете снять заднюю панель телефона, чтобы получить доступ к аккумулятору, SIM-карта, скорее всего, находится под ним. Откройте заднюю часть, извлеките аккумулятор и найдите небольшой лоток, в котором находится карта. На некоторых моделях он может иметь этикетку. Лоток либо будет открыт, и карта будет видна, либо часть его будет закрыта небольшой металлической заслонкой. SIM-карта должна легко извлекаться и вставляться в новое устройство.
Если задняя панель вашего телефона не является съемной, проверьте внешние края на наличие лотка. Он будет выглядеть как небольшой отсек — почти как крошечный лоток для компакт-дисков — с небольшим отверстием в нем. Вы можете использовать инструмент для извлечения SIM-карты или скрепку. Вставьте его в отверстие, и лоток должен выскочить сбоку. Затем вы можете вытащить его, чтобы открыть SIM-карту, и осторожно извлечь ее.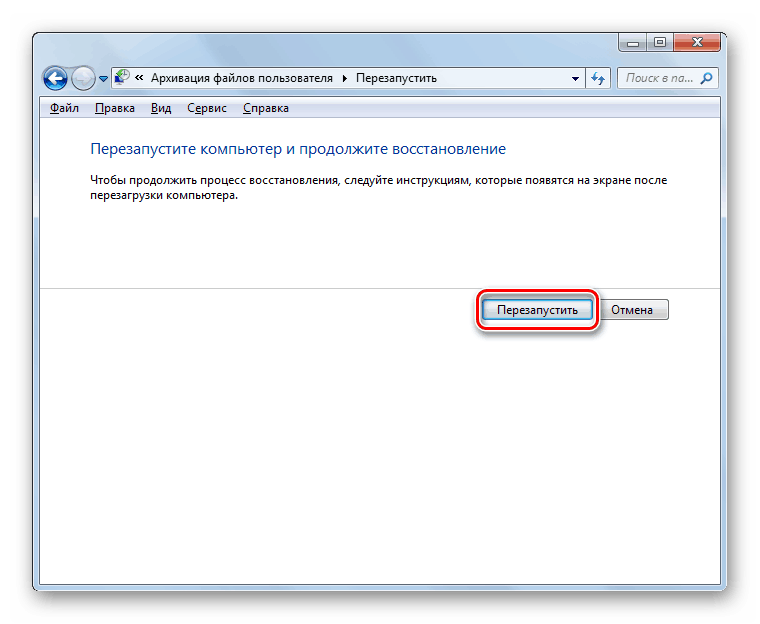
8. Удалить устройство из учетной записи Google
Несмотря на то, что вы стерли данные на телефоне, вы все равно должны отключить устройство от своей учетной записи Google. Для этого войдите в систему и перейдите в меню «Недавно использованные устройства». Выберите телефон, который вы продаете, и нажмите «Удалить». Это действие разорвет последние связи между устройством и вашей информацией.
Лучшее время для торговли вашим устройством
Вы когда-нибудь слышали фразу «Нет лучшего времени, чем настоящее?» Что ж, то же самое относится и к торговле вашим телефоном. Вы можете стратегически продавать или обменивать свой телефон в определенное время, чтобы получить от него максимальную выгоду. Но чем дольше вы держитесь за свое устройство, тем меньше оно будет стоить, когда вы попытаетесь от него избавиться.
Один из самых выгодных моментов для обмена телефона — перед выпуском новой модели. Как только новая модель появится на рынке, а также при каждом последующем выпуске, стоимость вашего устройства будет значительно падать. Потребители будут сосредоточены на функциях новых выпусков и будут больше склонны тратить деньги. Кроме того, в это время вторая и третья последние модели увидят снижение цен, и потребители будут знать, что этого следует ожидать. Для Apple всего через 24 часа после выпуска новой версии стоимость старых моделей значительно падает.
Как только новая модель появится на рынке, а также при каждом последующем выпуске, стоимость вашего устройства будет значительно падать. Потребители будут сосредоточены на функциях новых выпусков и будут больше склонны тратить деньги. Кроме того, в это время вторая и третья последние модели увидят снижение цен, и потребители будут знать, что этого следует ожидать. Для Apple всего через 24 часа после выпуска новой версии стоимость старых моделей значительно падает.
Торговля телефоном раньше означает, что вы получите максимально возможную прибыль. Например, с выпуском iPhone 11 Apple уже объявила о снижении цен на iPhone 8 и XR. Мы рекомендуем обменять ваше устройство до выпуска следующего iPhone, чтобы получить максимальную прибыль.
Доверяйте ecoATM своим старым устройствам
С помощью ecoATM вы можете обменять свои старые устройства на наличные, выполнив несколько простых шагов. Во-первых, найдите один из наших 4000 киосков ecoATM по всей стране, используя наш онлайн-локатор. Как только вы найдете киоск, возьмите с собой действительный идентификатор штата и заряженное устройство. Просто поместите телефон в сканер для оценки, и через несколько минут вы получите выгодное предложение наличными. Вы можете принять предложение и получить оплату наличными на месте — никаких уловов или скрытых комиссий. Как только мы получим ваш телефон, мы проверим, находится ли он в хорошем рабочем состоянии.
Как только вы найдете киоск, возьмите с собой действительный идентификатор штата и заряженное устройство. Просто поместите телефон в сканер для оценки, и через несколько минут вы получите выгодное предложение наличными. Вы можете принять предложение и получить оплату наличными на месте — никаких уловов или скрытых комиссий. Как только мы получим ваш телефон, мы проверим, находится ли он в хорошем рабочем состоянии.
Продавайте свое устройство со спокойной душой — найдите ближайший к вам киоск или свяжитесь с нами для получения дополнительной информации.
Как полностью очистить свой телефон Android перед его продажей
Мы финансируемся нашими читателями и можем получать комиссию, когда вы покупаете по ссылкам на нашем сайте.
Думаете о продаже или переработке вашего Android-устройства? Обязательно удалите свои данные, чтобы не передавать личную информацию незнакомцу. Мы объясняем, как полностью стереть телефон или планшет Android.
Амакири Велекве
советник по технологиям | Cybersecurity Evangelist
ОБНОВЛЕНО: 10 мая 2022 г.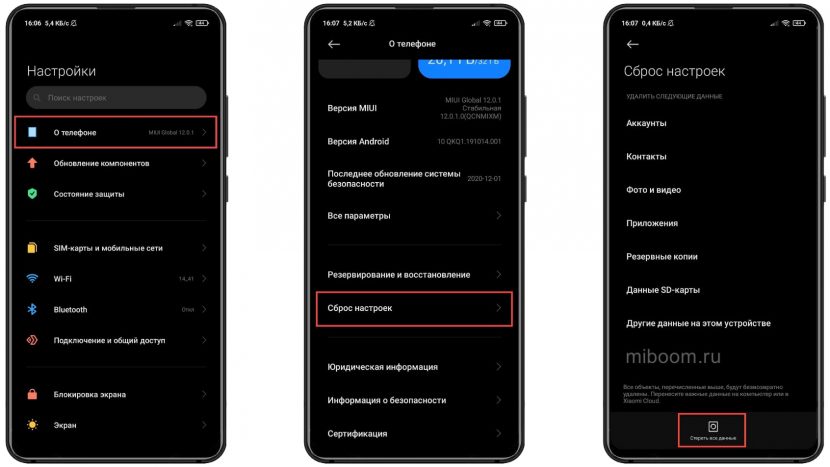
Итак, ваше внимание привлек новый телефон или планшет Android, и вы хотите как можно быстрее перейти на последнюю версию. Но что вы делаете со своим старым устройством? Доступно несколько вариантов. Вы можете отдать его, обменять у своего оператора, выставить на продажу или переработать.
Какое бы решение вы ни приняли, важно, чтобы все ваши личные данные были полностью стерты перед их удалением. Вы не хотите случайно передать свою личную информацию кому-то еще. Если вы оставите личные данные на своем старом устройстве, это может подвергнуть вас риску безопасности и конфиденциальности.
Итак, как правильно стереть данные со старого Android-устройства, не рискуя оставить остаточные данные? Достаточно просто удалить файлы или сделать сброс настроек?
Базового удаления файла и сброса настроек недостаточно
Многие люди выполняют сброс к заводским настройкам, чтобы стереть все данные со своего Android-устройства, прежде чем утилизировать или перепродать его. Но проблема в том, что сброс к заводским настройкам на самом деле не удаляет все. Согласно недавнему исследованию, проведенному Университетом Хартфордшира совместно с Comparitech, было обнаружено, что все еще возможно восстановить фотографии, электронные письма, текст и другие документы со сброса устройства Android.
Но проблема в том, что сброс к заводским настройкам на самом деле не удаляет все. Согласно недавнему исследованию, проведенному Университетом Хартфордшира совместно с Comparitech, было обнаружено, что все еще возможно восстановить фотографии, электронные письма, текст и другие документы со сброса устройства Android.
Вопреки распространенному мнению, когда вы удаляете файл из памяти телефона, SD-карты или жесткого диска компьютера, файл на самом деле не удаляется. Безвозвратное стирание данных выходит за рамки базовых команд удаления файлов, которые удаляют только прямые указатели на сектора диска с данными и делают восстановление данных возможным с помощью обычных программных средств.
Операционная система (Android, Windows и т. д.) использует концепцию, называемую индексированием, для отслеживания того, где файлы хранятся на устройстве. Каждый файл в памяти или хранилище вашего устройства имеет указатель, который сообщает ОС, где начинаются и заканчиваются данные файла.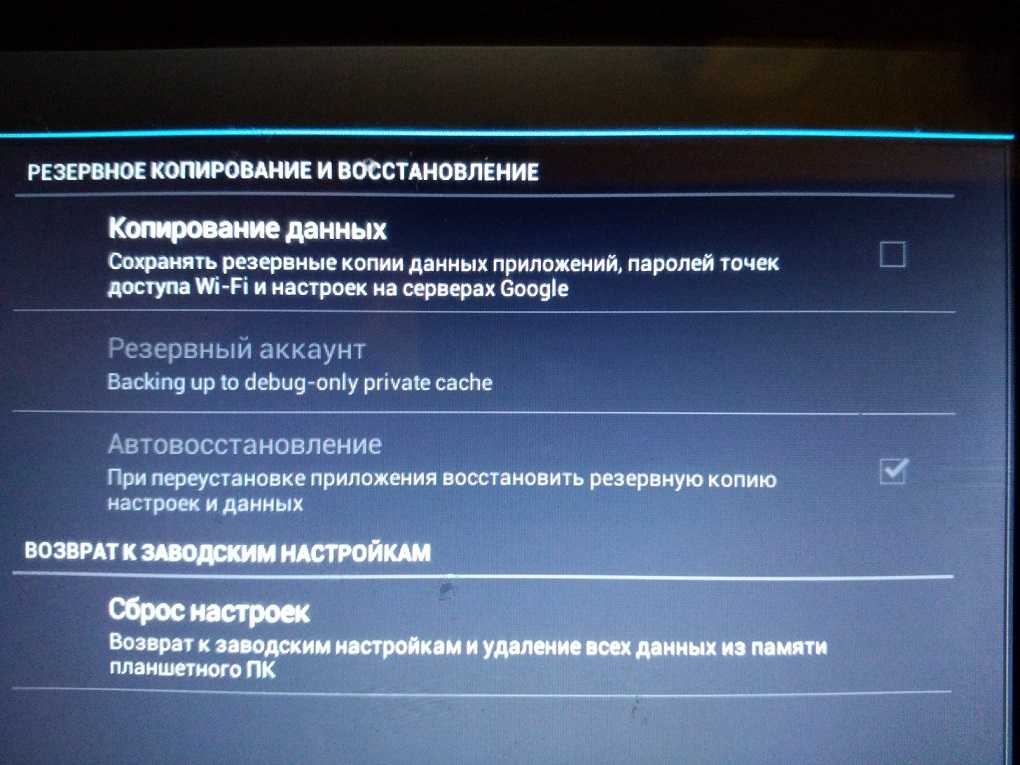 Это очень похоже на индексную страницу в учебниках. Когда вы удаляете файл, ОС удаляет указатель на этот файл (подобно стиранию номеров страниц из оглавления учебника) и помечает сектора, содержащие данные файла, как доступные.
Это очень похоже на индексную страницу в учебниках. Когда вы удаляете файл, ОС удаляет указатель на этот файл (подобно стиранию номеров страниц из оглавления учебника) и помечает сектора, содержащие данные файла, как доступные.
С точки зрения файловой системы файл больше не присутствует на вашем устройстве хранения, а сектора, содержащие его данные, считаются свободным пространством. Однако до тех пор, пока ОС не запишет новые данные в сектора, содержащие содержимое файла, файлы все еще можно восстановить. Программа восстановления файлов может сканировать устройство на наличие этих удаленных файлов и восстанавливать их.
Поэтому, если вы планируете утилизировать свое старое Android-устройство, убедитесь, что вы правильно удалили свои личные данные. В этой статье мы покажем вам, как безопасно стереть ваши личные данные со старого устройства Android перед его продажей или переработкой, чтобы на нем не осталось никаких личных данных. Ниже описаны пять важных шагов, которые необходимо предпринять для безопасного стирания данных и противодействия остаточным данным. Мы подробно рассмотрим каждый шаг.
Мы подробно рассмотрим каждый шаг.
Вот как полностью очистить телефон Android перед продажей:
- Сделайте резервную копию ваших данных
- Зашифруйте свои данные
- Перезаписать ненужными данными
- Удалите свои учетные записи, SIM-карту и карту памяти
- Выполнить сброс до заводских настроек
Сделайте резервную копию ваших данных
Важность резервного копирования всего на вашем телефоне перед очисткой невозможно переоценить. В идеале, если резервное копирование на Google Диск включено, настройки устройства, приложения и их данные, SMS, история вызовов и контакты автоматически копируются и синхронизируются с Google Диском. В противном случае вам необходимо создать их резервную копию вручную.
Вот как сделать резервную копию данных на любом устройстве Android:
- Вам не нужно особо беспокоиться о резервном копировании электронной почты. Вы можете легко воссоздать его на своем новом устройстве.
 Большинство настроек электронной почты хранят копии загруженных писем на сервере. Если вы не уверены в этом, просто войдите в свою электронную почту на другом устройстве, чтобы подтвердить резервные копии на сервере.
Большинство настроек электронной почты хранят копии загруженных писем на сервере. Если вы не уверены в этом, просто войдите в свою электронную почту на другом устройстве, чтобы подтвердить резервные копии на сервере. - Что касается приложений, Google ведет учет всех приобретенных вами приложений для Android. Пока вы переходите на другое устройство Android, вы можете бесплатно загрузить их снова на новый телефон. Более того, Google также может помочь вам синхронизировать все ваши приложения с вашей учетной записью. Если он у вас еще не включен, вы можете включить его, перейдя на Настройки >> Учетные записи >> Включить автоматическую синхронизацию данных . После этого перейдите в «Настройки » >> «Система» >> «Резервное копирование» >> «Включить резервное копирование на Google Диск» . Некоторые приложения могут иметь собственное облачное хранилище резервных копий. Другие, такие как WhatsApp, полагаются на Google Диск, если он включен. Это гарантирует, что все ваши данные будут готовы к распаковке, когда прибудет ваш новый телефон.

- Одна из самых важных вещей, которую вы должны сделать резервной копией, это ваши контакты. К счастью, Google действительно упрощает резервное копирование. Благодаря резервному копированию всего в контакты Google ваши контакты будут следовать за вами повсюду и синхронизироваться с каждым новым устройством Android. Если вы еще не используете контакты Google, вы можете настроить их, перейдя на Настройки >> Аккаунты >> Аккаунт Google >> Синхронизация аккаунта >> Включить контакты. См. рисунок 1.0 ниже.
- Еще одна важная часть данных, которую вы хотите сделать резервной копией, — это ваши фотографии, видео и музыка. Есть несколько способов сделать это, но самый быстрый и эффективный — подключить телефон к ПК или Mac с помощью USB-кабеля, входящего в комплект телефона. Пользователям Mac может потребоваться установить небольшое приложение под названием Android File Transfer, чтобы это заработало. После подключения вы найдете все свои фотографии и видео в папке DCIM, а музыкальные файлы — в папке «Музыка».
 Теперь вы можете просто скопировать эти папки на свой компьютер.
Теперь вы можете просто скопировать эти папки на свой компьютер.
- А как насчет всех ваших текстовых сообщений, журналов вызовов, системных настроек, событий календаря, списков воспроизведения, закладок браузера и т. д.? Для их резервного копирования вы можете рассмотреть сторонний инструмент резервного копирования, такой как Backup Your Mobile или My Backup Pro, который позволяет вам создавать резервные копии ваших данных в облаке или на карте памяти и синхронизировать их обратно на новое устройство.
Шифрование ваших данных
Шифрование преобразует ваши личные данные на вашем устройстве в нечитаемый или зашифрованный формат; это означает, что даже если кто-то попытается восстановить ваши данные, он не сможет получить к ним доступ. Этот шаг необходим, чтобы гарантировать, что если каким-то чудом опытному хакеру удастся завладеть вашими стертыми данными или каким-то остатком, оставшимся после полного сброса, он не сможет понять это.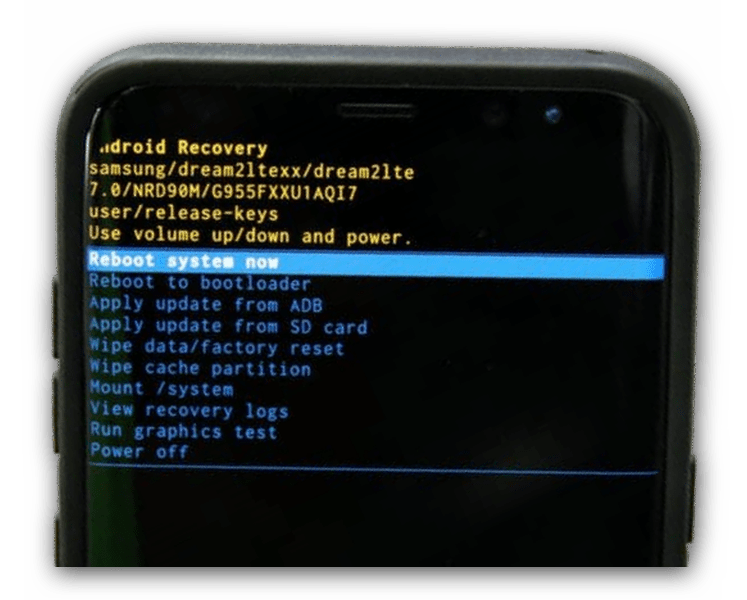 Любому, кто попытается получить доступ к зашифрованным данным, потребуется специальный ключ (PIN-код, пароль или шаблон блокировки экрана) для их расшифровки, которого, конечно же, у них нет.
Любому, кто попытается получить доступ к зашифрованным данным, потребуется специальный ключ (PIN-код, пароль или шаблон блокировки экрана) для их расшифровки, которого, конечно же, у них нет.
Большинство пользователей Android редко шифруют данные своих телефонов, вероятно, из-за незнания или страха снижения производительности. По оценкам, только «10 процентов из 1,4 миллиарда телефонов Android в мире были зашифрованы по сравнению с 95 процентами всех iPhone». Но в наши дни кажется, что новые устройства Android поставляются с включенным шифрованием по умолчанию. Если ваше устройство достаточно новое (Android 6.0 и выше), оно почти наверняка должно быть зашифровано по умолчанию. Но если вы избавляетесь от старого устройства Android, это может быть не так.
Если на вашем телефоне по умолчанию не включено шифрование, вы можете зашифровать его вручную, всего несколькими нажатиями:
- Для устройств Android под управлением Android 5.0 перейдите к Настройки >> Безопасность >> Шифрование >> Зашифровать телефон .
 Для Android 4.4 KitKat или более ранней версии выберите «Настройки» > «Безопасность» > «Блокировка экрана» > «Зашифровать телефон ».
Для Android 4.4 KitKat или более ранней версии выберите «Настройки» > «Безопасность» > «Блокировка экрана» > «Зашифровать телефон ». - Коснитесь «Зашифровать телефон» или «Зашифровать планшет», в зависимости от обстоятельств. Обратите внимание, что вам будет предложено подключить телефон для зарядки во время процесса шифрования, просто чтобы убедиться, что он не выключится и не вызовет ошибок.
- Теперь вам будет предложено установить PIN-код, пароль или экран блокировки, которые необходимы для доступа к вашим зашифрованным файлам.
Перезапись нежелательными данными
Если вы хотите быть абсолютно уверены, что никто не сможет получить доступ к вашим личным данным, вы можете перезаписать зашифрованные данные нежелательными данными, что сделает невозможным восстановление для любого человека, независимо от его квалификации. Ваши старые данные. Это похоже на попытку переварить пудинг, но дает вам полную уверенность в том, что ваши личные данные не подлежат восстановлению.
Это можно сделать двумя способами. Вы можете загружать свое устройство большими файлами, такими как видеоклипы, пока не заполнится хранилище, а затем стереть эти файлы; или, что предпочтительнее, вы можете использовать специальное приложение из Play Store, такое как iShredder или Shreddit. Эти приложения используют методы алгоритма измельчения для постоянного цифрового уничтожения данных. После завершения вы можете перейти к последнему шагу, который является сбросом заводских данных.
Удалите свои учетные записи, SIM-карту и карту памяти
В рамках заключительного подготовительного процесса вам нужно убедиться, что вы удалили все свои учетные записи, настроенные на вашем устройстве, прежде чем выполнять сброс настроек. Сброс к заводским настройкам не удалит ваши учетные записи с этого устройства. В зависимости от конкретной модели телефона или планшета Android действия по удалению учетной записи Google могут немного отличаться. Для большинства телефонов перейдите в раздел «Настройки» >> «Учетные записи» >> «Учетная запись Gmail» >> «Удалить учетную запись », как показано на рис. 2.0 ниже. Вы также можете просмотреть все приложения и службы, в которые вы вошли, и выйти из них. Удалите любые другие настройки учетных записей электронной почты на вашем устройстве.
2.0 ниже. Вы также можете просмотреть все приложения и службы, в которые вы вошли, и выйти из них. Удалите любые другие настройки учетных записей электронной почты на вашем устройстве.
Следующим шагом будет извлечение SIM-карты и карты памяти, чтобы они не были стерты или случайно переданы другому человеку. Карту памяти можно найти либо на боковой панели телефона, либо в аккумуляторном отсеке. Убедитесь, что телефон выключен, а затем извлеките карту памяти.
Выполнение сброса настроек
Наконец, вы готовы выполнить сброс настроек. Когда вы выполняете сброс к заводским настройкам на своем устройстве Android, он стирает все данные на вашем устройстве и возвращает телефон в исходное состояние, как на заводе.
Прежде всего, давайте начнем с удаления защиты от сброса к заводским настройкам (FRP). Google представила FRP в Android 5.0 Lollipop в качестве дополнительного уровня безопасности, чтобы никто не мог сбросить настройки и продать ваше устройство в случае его утери или кражи. Когда вы сбрасываете заводские настройки телефона с включенным FRP и пытаетесь настроить его как новое устройство, вам потребуется предоставить учетные данные для входа в последнюю учетную запись Google, которая была настроена на устройстве. Если вы не предоставите эти учетные данные, устройство останется заблокированным, и вы не сможете получить к нему доступ. Это явно не нормально, особенно если вы пытаетесь продать или подарить его.
Когда вы сбрасываете заводские настройки телефона с включенным FRP и пытаетесь настроить его как новое устройство, вам потребуется предоставить учетные данные для входа в последнюю учетную запись Google, которая была настроена на устройстве. Если вы не предоставите эти учетные данные, устройство останется заблокированным, и вы не сможете получить к нему доступ. Это явно не нормально, особенно если вы пытаетесь продать или подарить его.
Отключить FRP очень просто. Прежде чем начать, проверьте, включено ли на вашем телефоне приложение «Найти телефон», и отключите его вручную. На большинстве телефонов FRP будет автоматически удален всякий раз, когда вы решите восстановить заводские настройки телефона в его настройках. Это автоматически удалит все связанные учетные записи, тем самым освободив телефон от FRP.
После удаления FRP вы можете приступить к сбросу настроек. Самый простой способ восстановить заводские настройки устройства — через меню настроек. Расположение параметра сброса к заводским настройкам может незначительно отличаться в зависимости от производителя.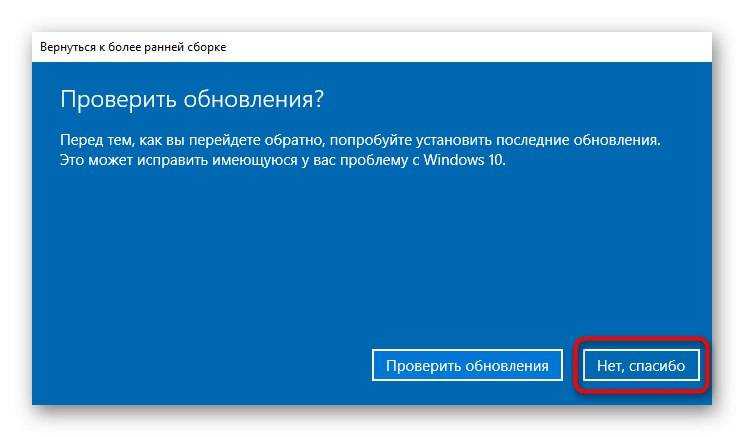 На большинстве телефонов вы можете восстановить заводские настройки телефона через приложение «Настройки». Перейти к Настройки >> Общее управление >> Сброс >> Сброс заводских данных , как показано на рисунке 3.0 ниже. Вы можете проверить сайт поддержки вашего производителя для получения инструкций для конкретного устройства. В противном случае вы можете попробовать восстановить заводские настройки телефона с помощью кнопок питания и громкости.
На большинстве телефонов вы можете восстановить заводские настройки телефона через приложение «Настройки». Перейти к Настройки >> Общее управление >> Сброс >> Сброс заводских данных , как показано на рисунке 3.0 ниже. Вы можете проверить сайт поддержки вашего производителя для получения инструкций для конкретного устройства. В противном случае вы можете попробовать восстановить заводские настройки телефона с помощью кнопок питания и громкости.
Вы можете подтвердить, что FRP отключен, попытавшись снова войти в устройство после сброса настроек. Если он запрашивает прежнее имя пользователя и пароль, это означает, что FRP все еще включен. Если это не так, вы можете идти. Теперь вы можете выключить его и переупаковать для нового владельца.
Очистка телефона Android: часто задаваемые вопросы
Можно ли получить доступ к моим данным даже после перезагрузки устройства?
Данные на большинстве телефонов Android зашифрованы, что означает, что к ним невозможно получить доступ после сброса настроек.

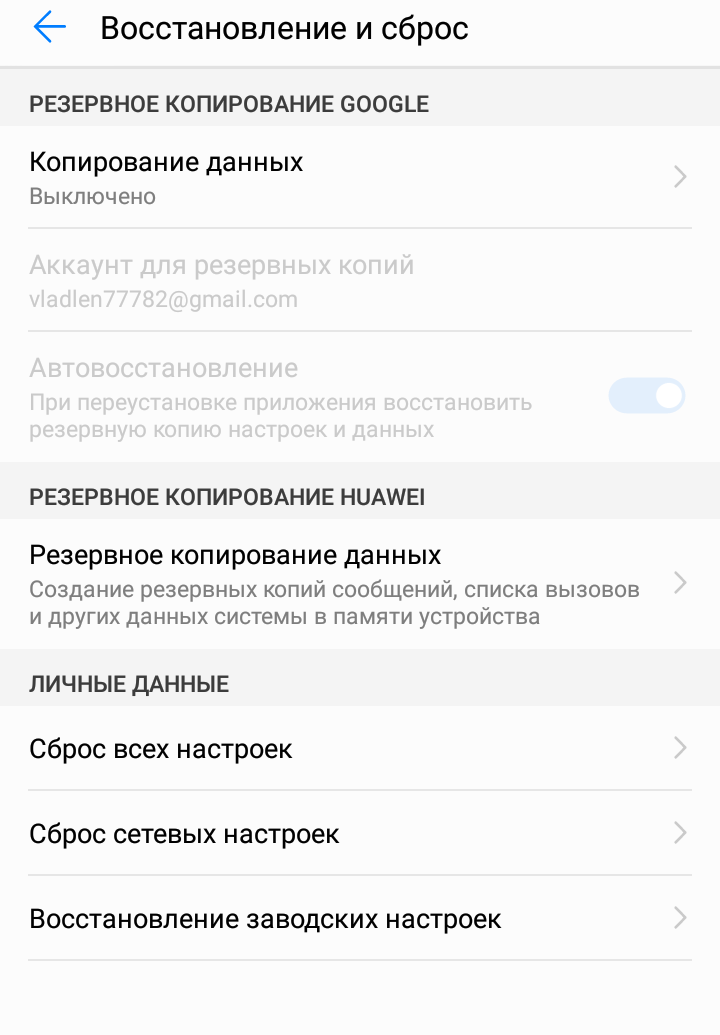

 Большинство настроек электронной почты хранят копии загруженных писем на сервере. Если вы не уверены в этом, просто войдите в свою электронную почту на другом устройстве, чтобы подтвердить резервные копии на сервере.
Большинство настроек электронной почты хранят копии загруженных писем на сервере. Если вы не уверены в этом, просто войдите в свою электронную почту на другом устройстве, чтобы подтвердить резервные копии на сервере.
 Теперь вы можете просто скопировать эти папки на свой компьютер.
Теперь вы можете просто скопировать эти папки на свой компьютер. Для Android 4.4 KitKat или более ранней версии выберите «Настройки» > «Безопасность» > «Блокировка экрана» > «Зашифровать телефон ».
Для Android 4.4 KitKat или более ранней версии выберите «Настройки» > «Безопасность» > «Блокировка экрана» > «Зашифровать телефон ».