Как в excel складывать ячейки: Способы сложить значения в электронных таблицах
Содержание
Как складывать числа в Excel (плюс советы) • BUOM
Освоение Excel может помочь повысить вашу карьеру и принести пользу вашей компании. Программа имеет множество функций, позволяющих проводить детальный анализ данных, место для их хранения и возможность составлять отчеты с таблицами и графиками. Изучение функций Excel, таких как сложение чисел, может помочь вам эффективно использовать этот инструмент, приобретая рыночные навыки. В этой статье мы обсудим, как складывать числа в ячейке, складывать вместе разные ячейки и использовать функции Автосумма, СУММЕСЛИ и СУММЕСЛИМН.
Зачем добавлять числа в Excel?
Добавление чисел в Excel позволяет вам видеть тенденции, составлять отчеты и выполнять анализ данных. Этот процесс также может быть полезен, если вам нужно ввести новые данные, обновить существующую информацию или отсортировать имеющиеся у вас данные. Добавление и сортировка данных может дать ценную информацию о наборе данных, с которым вы работаете.
Добавление чисел в Excel
Excel предоставляет несколько способов добавления чисел: от сложения данных в одной ячейке до автоматического добавления целых столбцов. Excel также предоставляет другие возможности для добавления и сортировки данных с помощью функций суммирования, которые могут объединять данные на основе критериев, используемых для сортировки. В следующем разделе перечислены способы добавления данных в Excel с пошаговыми инструкциями для каждой функции.
Excel также предоставляет другие возможности для добавления и сортировки данных с помощью функций суммирования, которые могут объединять данные на основе критериев, используемых для сортировки. В следующем разделе перечислены способы добавления данных в Excel с пошаговыми инструкциями для каждой функции.
Как добавить числа в ячейку
Если вы хотите добавить числа в одну ячейку электронной таблицы Excel, выполните следующие действия:
Программы для Windows, мобильные приложения, игры — ВСЁ БЕСПЛАТНО, в нашем закрытом телеграмм канале — Подписывайтесь:)
Выберите ячейку.
Введите «=» в выбранную ячейку.
Затем введите число и «+» в ячейке.
Нажмите «Ввод», чтобы сложить числа вместе.
Расчет может выглядеть так:
=18+12+20
Как сложить данные из разных ячеек вместе
Сложение разных ячеек в Excel начинается с той же формулы, но с включенными данными, относящимися к ячейкам. Следуй этим шагам:
Выберите ячейку, в которой вы хотите увидеть результаты.

Введите «=» в ячейку.
Введите ячейки, которые вы хотите сложить вместе.
Формула будет включать букву столбца, а затем указанный номер ячейки.
Нажмите «Ввод», чтобы добавить данные вместе.
Приведенная ниже формула складывает вместе третью, девятую и 10-ю ячейки столбца «С»:
=С3+С9+С10
Если вы хотите добавить данные из ячеек при добавлении внешних данных, формула может выглядеть так:
=33+С3+30+С10+40+С12
В этой формуле три ячейки в столбце «С» добавляются к 33 и 40.
Как использовать функцию СУММ для добавления столбца
Если вы хотите суммировать весь столбец, функция СУММ может быть полезной опцией. Вот несколько шагов, чтобы сложить весь столбец:
Сначала выберите пустую ячейку.
В ячейке введите «=» и «СУММ».
Введите номер первой ячейки в столбце, который вы хотите включить, введите двоеточие, а затем введите последнюю ячейку в столбце.

Нажмите «Ввод», чтобы увидеть результаты.
Формула может выглядеть так:
=СУММ(С2:С17)
Как только вы поймете формулу, вы сможете использовать ее для выполнения более сложных расчетов. Например, вы можете создать формулы для сложения двух разных столбцов. Эта формула складывает столбцы C и B вместе:
=СУММ(C2:C17, B2:B17)
Как использовать функцию автосуммы для добавления столбца
Функция автосуммы в Excel — это автоматизированный способ сложения всего столбца данных без необходимости вводить формулу. Вот как использовать автосумму:
Выберите ячейку рядом с ячейками, которые вы хотите сложить.
Нажмите «Автосумма» на главной вкладке.
Ячейки, которые нужно добавить вместе, подсвечиваются.
Нажмите «Ввод», и числа складываются.
Автосумма может работать вертикально или горизонтально и может быть полезна, когда у вас есть сотни ячеек в столбцах.
Как использовать функцию СУММЕСЛИ для сортировки и добавления данных
Функция СУММЕСЛИ расширяет возможности функции СУММ. СУММЕСЛИ позволяет задавать параметры и критерии для данных, сортировать данные на основе критериев и складывать их вместе. Как использовать СУММЕСЛИ:
СУММЕСЛИ позволяет задавать параметры и критерии для данных, сортировать данные на основе критериев и складывать их вместе. Как использовать СУММЕСЛИ:
Выберите ячейку, которую хотите использовать.
Введите «=» и «СУММЕСЛИ».
Затем выберите диапазон ячеек, к которым вы хотите применить критерии, например C2: C30.
После ввода диапазона ячеек, к которым применяются критерии, введите критерии для данных в кавычках. Если вы хотите добавить все ячейки меньше семи, введите «>7».
Нажмите «Ввод», чтобы увидеть результаты.
Формула СУММЕСЛИ выглядит следующим образом:
=СУММЕСЛИ(C2:C30;»>7″)
Как использовать функцию СУММЕСЛИМН для формул с несколькими критериями
Функция СУММЕСЛИМН аналогична, но включает несколько критериев и параметров для данных. Например, если вы хотите измерить продажи телевизоров в северном регионе с особым дизайном, который мы можем назвать «элегантным», вы можете выполнить следующие действия:
Выберите ячейку, которую хотите использовать.

Сначала введите «=».
Введите «СУММЕСЛИМН».
В скобках начните с первого диапазона добавляемых данных.
Далее введите первый критерий в кавычках.
Затем введите следующий диапазон данных.
Завершите формулу вторым набором критериев, опять же заключенным в кавычки.
Формула будет выглядеть так:
=СУММЕСЛИМН(A2:A20, B2:B20, «север», C2:C20, «гладкий»)
Первая часть формулы рассчитывала все продажи в северном регионе, а затем добавляла их к данным из столбца C, у которого была квалификация дизайна «гладкий».
Общие советы Excel при добавлении чисел
Вот несколько общих советов, которые помогут вам справиться с распространенными потенциальными проблемами, возникающими при использовании Excel.
Ярлык AutoSum для ПК — «Alt + =». На Mac это сочетание клавиш «Command + Shift + T».
Вы можете использовать автосумму одновременно для нескольких ячеек, например A10 и B10, и табулировать оба столбца.

При использовании СУММЕСЛИ аргумент диапазона является третьим разделом, но при СУММЕСЛИМН это первая часть формулы.
При создании диапазона критериев он должен иметь то же количество строк и столбцов, что и диапазон суммы.
При написании формулы СУММЕСЛИМН убедитесь, что критерии один и два заключены в кавычки.
Когда вы создаете общее значение для одного диапазона на основе значения в другом диапазоне, используйте СУММЕСЛИ.
Обратите внимание, что ни один из продуктов или компаний, упомянутых в этой статье, не связан с компанией Indeed.
Как формулой в Excel складывать числа
Ранее на нашем сайте рассказывалось о том, как суммировать в Excel, однако, выяснилось, что далеко не все имеют базовые понятия о сложении (суммировании) в Excel. Поэтому сейчас будет рассказано об основах — о том, как в Excel сложить числа.
Любая ячейка в Excel может хранить либо текст, либо число (понятно, что нас интересуют только заполненные ячейки).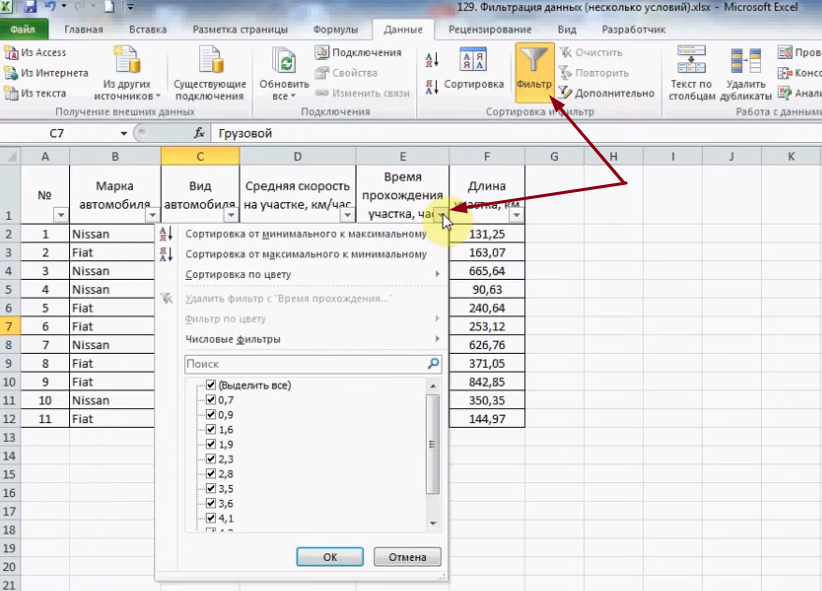 С числами в excel можно производить все математические действия, однако цель этой заметки – рассмотреть именно сложение.
С числами в excel можно производить все математические действия, однако цель этой заметки – рассмотреть именно сложение.
Есть три основных способа складывать в Excel числа на листе и получать результат в отдельной ячейке.
Первый способ: ввод числовых данных непосредственно в ячейку через «+»
Пример 1
=19+28+384+1,54
Сразу после ввода этой формулы сложения в любую пустую ячейку Excel посчитает ее, и мы увидим сумму (для нашего примера сумма 432,54).
Эта простейшая формула прибавляет внесенные в нее числа, сумма этих чисел будет постоянной и никак не зависит от других чисел на листе или в книге Excel
Второй способ: суммирование чисел, находящихся в ячейках
Пример 2
=B3+B5+B8+B17+B23
в этой формуле суммируются ячейки одного столбца, при этом они были заданы вручную в момент ввода формулы
Пример 3
=B4+F4+h5+K4+O4
В формуле примера 3 будут просуммированы ячейки, относящиеся к одной и той же строке.
(смешанные варианты строк и столбцов или ссылок и констант в целях данной статьи не рассматриваются. Вы можете подробнее узнать об этом в статье на нашем сайте «Суммирование в Excel».)
Сложение чисел вторым способом более «прогрессивно», так как теперь сумма будет изменяться если отредактировать (изменить) значения в ячейках входящих в формулу, но есть и существенный недостаток. Когда возникает необходимость сложить в Excel несколько десятков (а то и сотен, и тысяч) ячеек, то вручную перечислять их неэффективно, поэтому..
Третий способ сложения чисел формулой — с помощью функции СУММ
Функция СУММ наверняка самая используемая (применяемая) в Excel, так как она позволяет легко и просто сложить любое количество ячеек с числами, для этого достаточно просто указать диапазон (мышкой, или ввести вручную).
Пример формулы
=СУММ(B1:AA540)
— эта формула позволяет посчитать (просуммировать) все числа из указанного диапазона. Если этот диапазон будет заполнен весь, то мы получим сумму 14040 чисел (и это, конечно, далеко не предел, теоретически можно просуммировать любое количество ячеек в Excel).
Если этот диапазон будет заполнен весь, то мы получим сумму 14040 чисел (и это, конечно, далеко не предел, теоретически можно просуммировать любое количество ячеек в Excel).
Прочитав эту заметку можно узнать о том, как складывать в Excel, получить общее представление о трех способах сложения чисел в Excel и в дальнейшем у Вас не возникнет трудностей с тем как складывать в excel формулой.
В практической деятельности (например, экономических расчетах) существуют очень много вариантов суммирования в Excel. Невозможно, да и не имеет смысла, расписывать их все, так как много зависит от индивидуальных потребностей, от тех задач, которые Вам необходимо решить.
Теперь в рунете есть сайт где можно получить помощь в Excel – сайт ExcelSkype.Ru – профессиональные консультации по Excel, дистанционное обучение по Skype, ответы на возникающие вопросы. Страница контактов, любой удобный Вам способ связи.
Как использовать функцию сворачивания строк в Excel? — 4 простых шага
Главная > Microsoft Excel > Как использовать функцию свертывания строк в Excel? — 4 простых шага
( Примечание.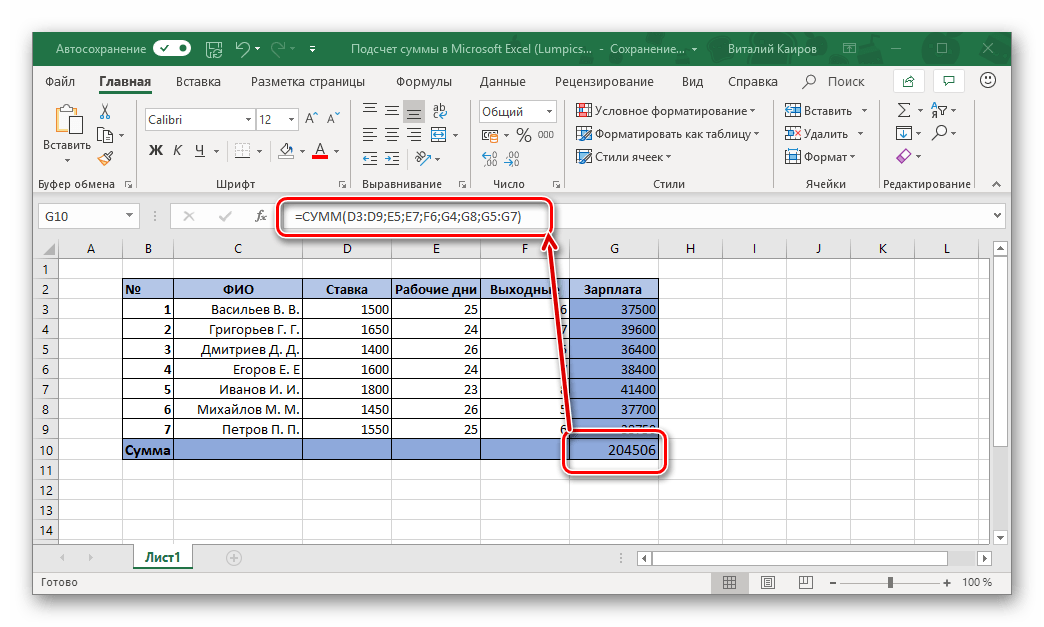 Это руководство по функции сворачивания строк Excel подходит для всех версий Excel, включая Office 365.)
Это руководство по функции сворачивания строк Excel подходит для всех версий Excel, включая Office 365.)
Если вам когда-либо приходилось использовать лист Excel с тысячами строк, вы, безусловно, согласитесь. что это была непростая задача. Это определенно сбивает с толку, чтобы отслеживать и анализировать всю информацию, особенно со сложными электронными таблицами.
К счастью, в Excel есть возможность временно свернуть определенные строки и сгруппировать их для последующего использования. Эти свернутые строки можно позже развернуть до исходного вида и использовать как обычно. Эта функция поможет вам создавать компактные и удобные для чтения электронные таблицы.
Предположим, у вас есть большой рабочий лист. Вы хотите просмотреть только определенные строки, которые суммируют данные в промежуточных или общих итогах. Для этого вы можете использовать функцию сворачивания строк Excel.
В этом руководстве я научу вас сворачивать строки в Excel простым способом.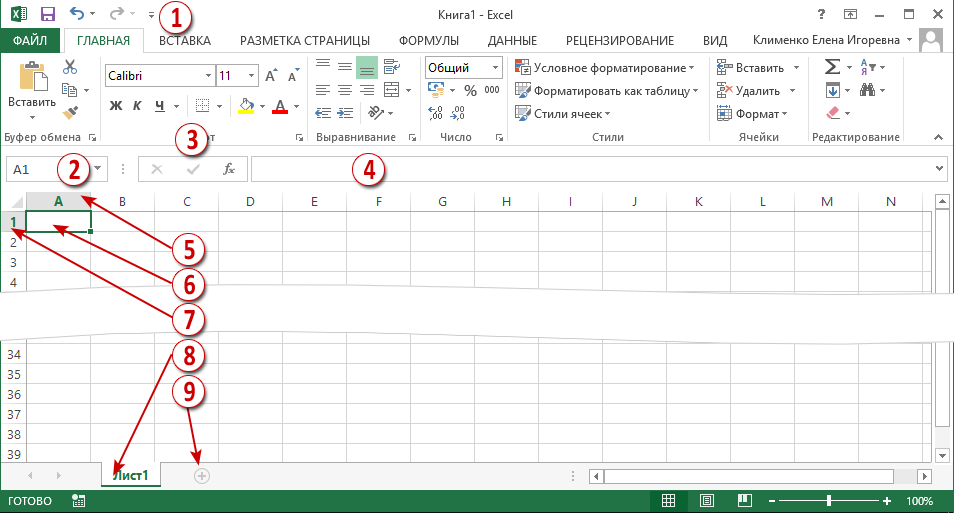
Вы узнаете:
- Как использовать функцию сворачивания строк в Excel?
- Как использовать вложенный свертывание?
- Как развернуть свернутые строки?
- Как очистить свернутые строки?
- Как скопировать и вставить видимые строки?
Связанные:
Как удалить сводную таблицу в Excel? 4 лучших метода
Как сделать отступ в Excel? 3 простых метода
Как использовать функцию форматирования Excel? — 3 дополнительных совета
Как использовать функцию Excel «Свернуть строки»?
Хотя на первый взгляд это может показаться сложным, функция сворачивания строк в Excel довольно проста в использовании.
Просто выполните следующие действия:
- Убедитесь, что рабочий лист Excel имеет структурированный формат с правильно организованными данными.
Щелкните значок стрелки в группе Outline на вкладке Data
- Выберите строки, которые вы хотите свернуть, затем щелкните значок Вкладка «Данные» и Группы в группе Структура, а затем нажмите Групповые строки .

- Слева от столбца A вы увидите знак «-» . При нажатии на знак «-» выбранные строки сворачиваются. Теперь знак ‘-’ меняется на ‘+’ , что означает, что строки скрыты.
Кнопки + и – появятся на левой границе для обозначения свернутых или развернутых строк
- Теперь переключитесь между знаками + и – , чтобы свернуть и развернуть строки.
Используйте кнопки + и – для включения/выключения функции свертывания Excel
Читайте также:
Как использовать поиск цели в Excel? (3 простых примера)
Как вставить несколько строк в Excel? 4 лучших метода
Как автоматически подогнать ячейки Excel? 3 лучших метода
Как использовать вложенный свертывание?
Если вы хотите свернуть строки внутри уже существующих свернутых строк, повторите тот же процесс.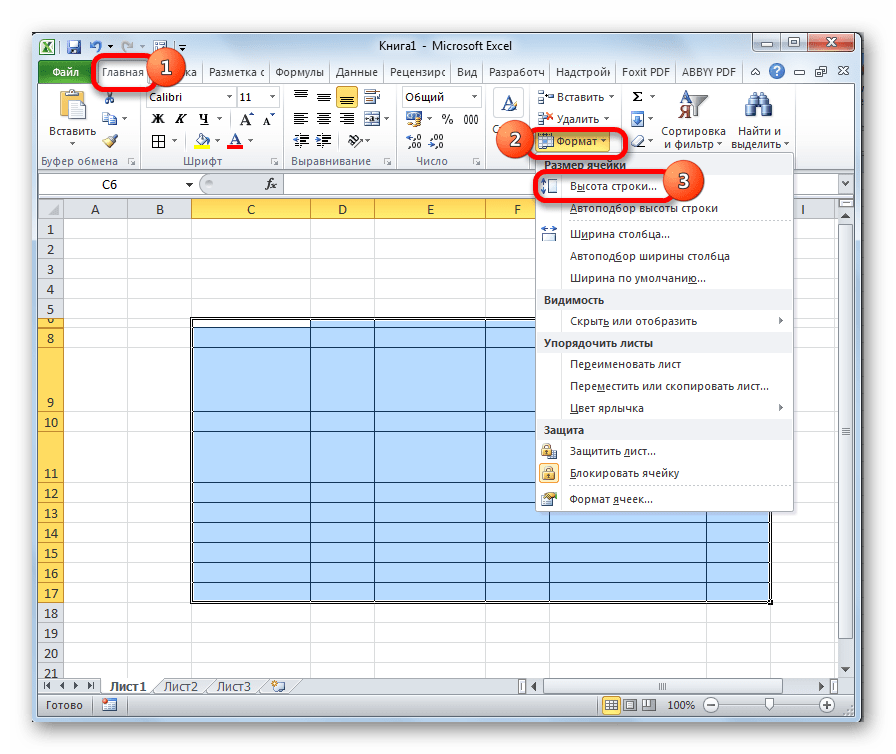 Выберите строки и перейдите к Данные > Группа Строки .
Выберите строки и перейдите к Данные > Группа Строки .
Это объединит их в группы, как показано ниже.
При необходимости добавьте несколько слоев вложенных свернутых строк
При необходимости вы можете добавить дополнительные вложенные группы. Если вы чувствуете, что вам больше не нужно сворачивать строки, просто щелкните параметр Разгруппировать в функции Структура на вкладке Данные .
Сначала будут разгруппированы внешние уровни.
Появятся кнопки уровней с номерами, начинающимися с 1, для указания количества вложенных сверток.
В левом верхнем углу рабочего листа вы найдете кнопки уровней 1, 2, 3 и 4. Их также можно использовать для развертывания и свертывания строк на каждом уровне вложенности.
Как развернуть свернутые строки?
Вы можете щелкнуть знак «+», чтобы отобразить скрытые строки, чтобы развернуть свернутые строки.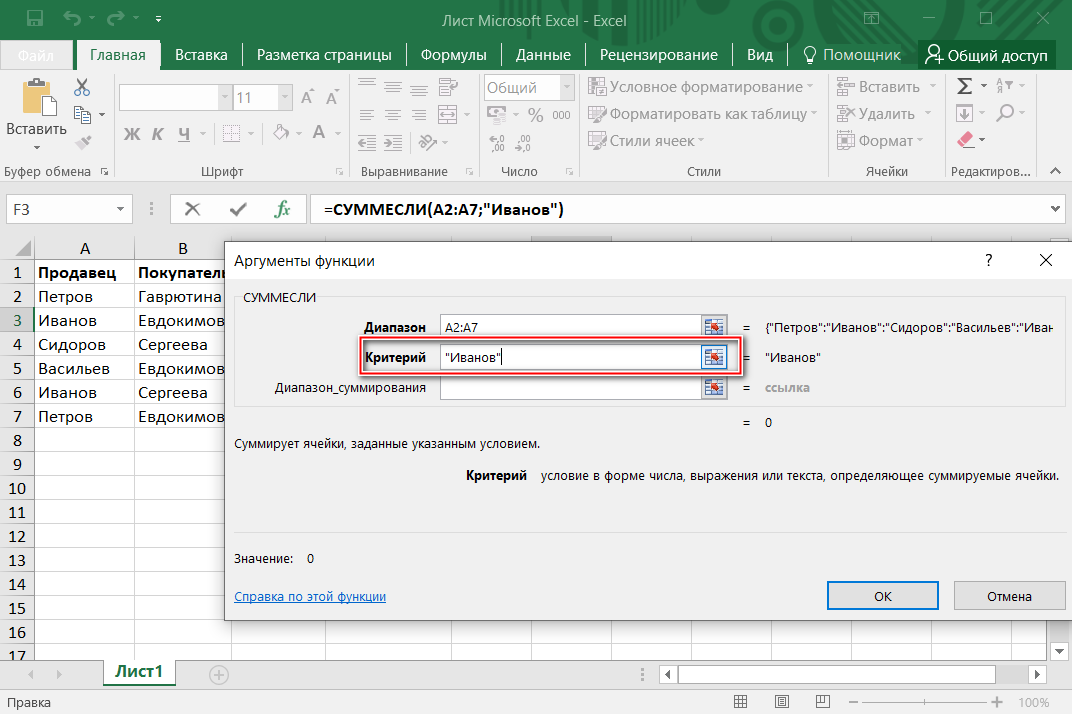 Кроме того, вы также можете дважды щелкнуть по двойным линиям, появляющимся в области свернутых строк.
Кроме того, вы также можете дважды щелкнуть по двойным линиям, появляющимся в области свернутых строк.
Дважды щелкните две линии, чтобы развернуть свернутые строки
Как очистить свернутые строки?
Скрытые строки можно вернуть, нажав Данные -> Структура -> Разгруппировать —> Разгруппировать строки . Он начинается с очистки свернутых строк на внешнем уровне и переходит к очистке внутреннего уровня.
Вы также можете увидеть исчезновение кнопок уровней в верхнем левом углу рабочего листа.
Щелкните параметр «Разгруппировать строки» в разделе «Структура» на вкладке «Данные».
Как копировать и вставлять видимые строки?
Если вы хотите скопировать только видимые строки, выполните следующие действия:
- Сначала выберите видимые строки, которые вы хотите скопировать.
- Затем перейдите на главную страницу -> Редактирование -> Найти и выбрать -> Перейти к специальному и нажмите Только видимые ячейки .

Выбрать только видимые ячейки
- Нажмите Ctrl+C или щелкните правой кнопкой мыши выбранные строки и выберите Копировать.
- Вставьте скопированные ячейки в другое место.
Рекомендованных прочтений:
Как сгруппировать листы в Excel? (3 простых шага)
Как закрасить каждую вторую строку в Excel? (5 лучших методов)
Как легко использовать дескриптор заполнения Excel? (3 основных варианта использования с примерами)
Заключительные мысли
В этом руководстве мы увидели, как свернуть строки в Excel, использовать вложенное свертывание, развернуть строки и очистить свернутые строки.
Параметр «Свернуть строки Excel» — очень полезная и малоизвестная функция Excel. Используйте его, чтобы сделать ваши электронные таблицы удобными для пользователя.
Вы можете найти другие высококачественные руководства по Excel в нашем центре бесплатных ресурсов.
Саймон Сез ИТ более десяти лет преподает критически важное программное обеспечение для ИТ. За небольшую ежемесячную плату вы можете получить доступ к более чем 100 обучающим курсам по ИТ от опытных специалистов.
Саймон Колдер
Крис «Саймон» Колдер работал руководителем проекта в области ИТ в одном из самых престижных культурных учреждений Лос-Анджелеса, LACMA. Он научился использовать Microsoft Project с помощью гигантского учебника и ненавидел каждый его момент. Онлайн-обучение тогда было в зачаточном состоянии, но он увидел возможность и сделал онлайн-курс MS Project — остальное, как говорится, уже история!
Похожие сообщения
Как свернуть строки и столбцы в Excel — Excelchat
Excel позволяет свернуть или развернуть всю строку, столбец, схему или группу данных. В этом уроке мы узнаем, как свернуть несколько столбцов. Мы также узнаем, как разворачивать или сворачивать строки и контуры в полях сводной таблицы.
Рисунок 1 – Как свернуть ячейки
Как свернуть строки внутри группы
- Когда у нас есть группа в сводной таблице, которую мы хотим свернуть, мы нажмем кнопку минус (-) сбоку от панели группы, чтобы свернуть строку.

Рисунок 2 – Сворачивающиеся ячейки
- Если у нас нет сводной таблицы, мы также можем свернуть строки в Excel, выбрав любую ячейку в группе. Далее мы перейдем на вкладку Данные и выберем Скрыть детали в группе Структура.
Рисунок 3 – Как свернуть строки
Отображение кнопок развернуть/свернуть
- Мы не всегда можем обнаружить, что кнопки «минус» или «плюс» включаются автоматически. Чтобы отобразить кнопки развертывания/свертывания, мы перейдем на вкладку «Инструменты сводной таблицы» и щелкнем вкладку «Анализ».
- Затем мы нажмем на таблицу Кнопки +/- , чтобы включить или выключить кнопки
Рис. 4. Кнопки развертывания/свертывания дисплея
Как свернуть или развернуть всю схему до определенного уровня
Когда мы хотим свернуть или развернуть все группы на определенном уровне, мы щелкнем соответствующий номер схемы в верхнем левом углу рабочего листа.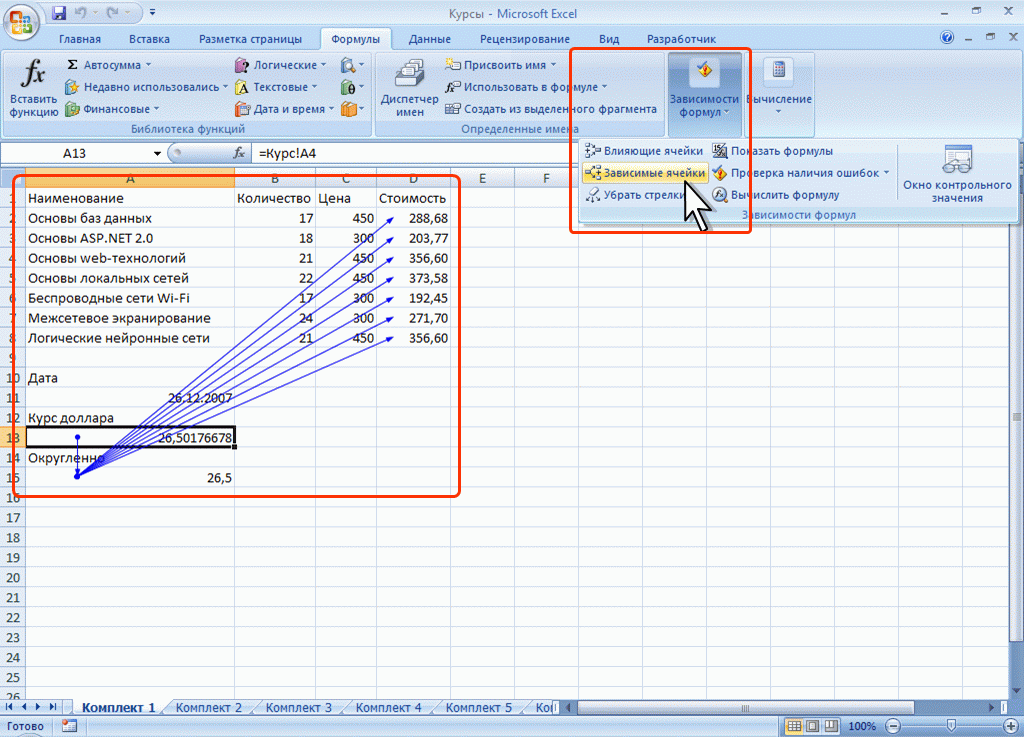 В наших данных у нас есть 3 уровня структуры.
В наших данных у нас есть 3 уровня структуры.
Рисунок 5 – Свернуть строки контур
- Когда мы хотим свернуть наш контур, чтобы показать только 2 уровня контура, мы нажмем на цифру 2
Рисунок 6 – Контур сворачивающихся строк
- Если мы хотим свернуть дальше до 1 контура, мы нажмем на цифру 1.
Рисунок 7 – Контур сворачивающихся строк
Как развернуть строки
Когда мы хотим развернуть строки в определенной группе, мы щелкнем любую ячейку и перейдем на вкладку Данные , чтобы выбрать кнопку Показать подробности , найденную в группе Структура .
Рисунок 8 – Как развернуть все строки
Как Свернуть столбцы
Мы не сворачиваем столбцы в сводных таблицах. Однако мы можем свернуть столбцы в Excel.
- Мы выделим Колонки B и C
Рисунок 9 – Свертывание столбцов
- Далее мы нажмем Данные и выберем Группа
Рисунок 10 – Как свернуть столбцы
- Мы найдем знак свертывания/развертывания под строкой формул
- Теперь мы нажмем на знак минус (-), чтобы свернуть столбцы
Рисунок 11 – Свернуть 2 столбца
- Мы всегда можем нажать на (+) в любое время, чтобы расширить или восстановить столбцы.






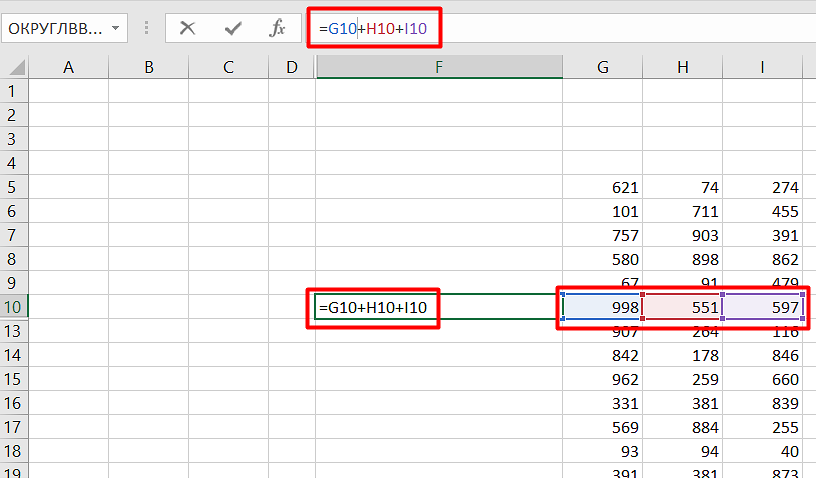
.jpg)


