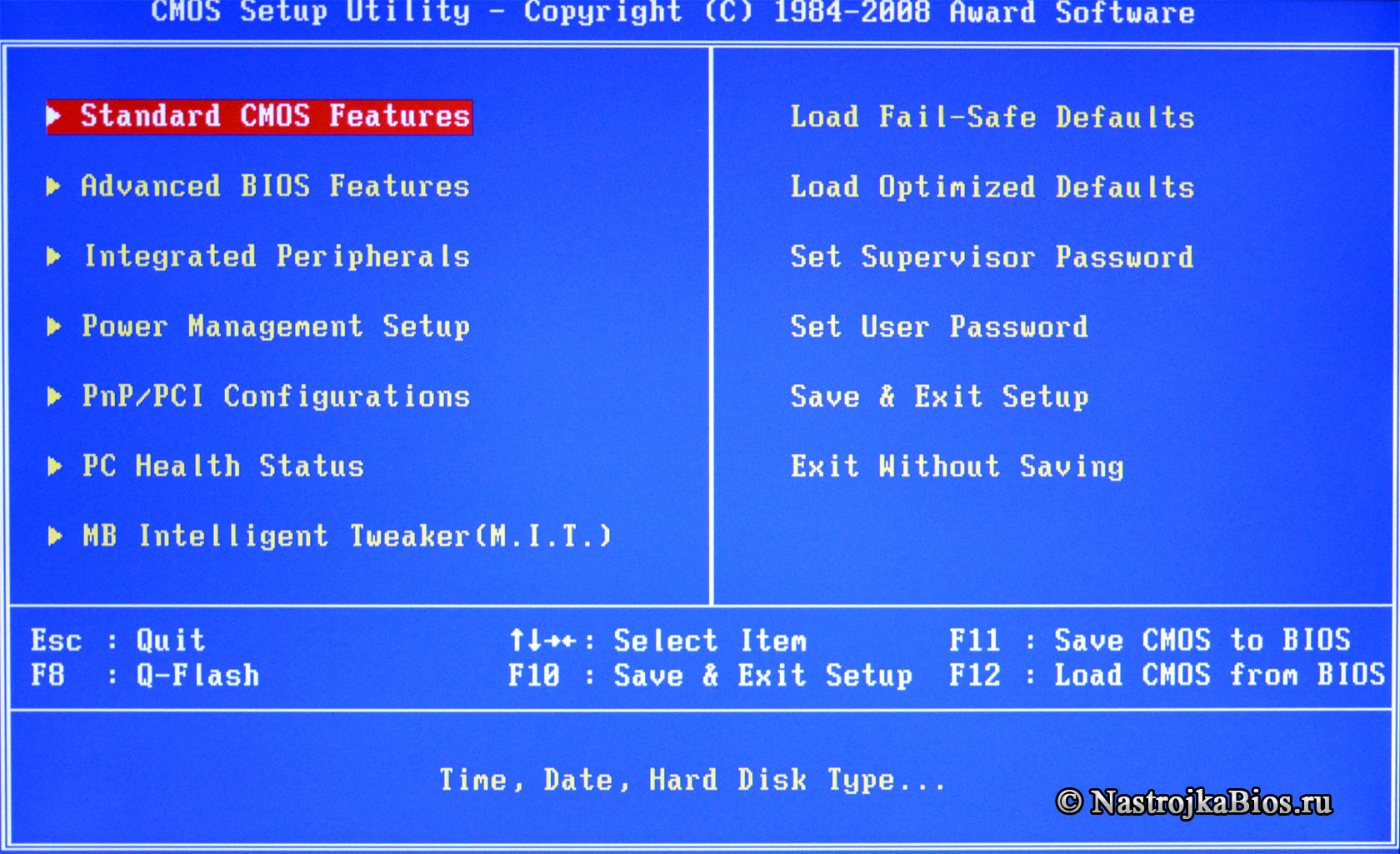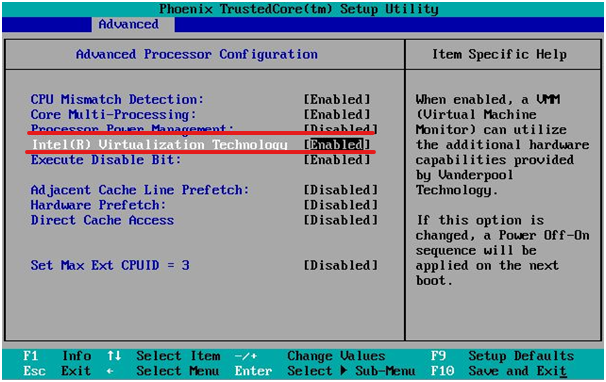Настройки в биосе: Настольные ПК HP — Информация о служебной программе настройки BIOS компьютера и пунктах ее меню
Содержание
Объяснение общих настроек BIOS, которые необходимо знать
Аннотации
BIOS — это прошивка, отвечающая за загрузку вашего компьютера. Перед загрузкой операционной системы и принятием управления компьютером BIOS Он сканирует и форматирует все ваши устройства и инициализирует процесс загрузки.
Интерфейс BIOS позволяет изменять аппаратное обеспечение вне операционной системы. Оверклокеры много времени проводят в BIOS, регулируя кратные напряжения и частоту процессора. Даже если вы не оверклокер, для важного ремонта системы часто требуется доступ к BIOS.
Заметка: В этом руководстве термин «BIOS» будет использоваться для обозначения как BIOS и UEFI.
Объяснение общих настроек BIOS
Чтобы войти в BIOS, дождитесь звукового сигнала компьютера во время загрузки, затем нажмите нужную клавишу, чтобы войти в BIOS или программу настройки, обычно отображаемую на экране загрузки BIOS (например, Del, F2, F10).
Настройки частоты процессора
Если у вас разблокированный процессор (например, Intel серии «K»), эти настройки могут изменить частоту процессора и напряжение, которое он получает. Баланс между теплотой, напряжением, частотой и стабильностью часто требует частого посещения BIOS, чтобы вывести большую часть мощности из данного чипа.
Баланс между теплотой, напряжением, частотой и стабильностью часто требует частого посещения BIOS, чтобы вывести большую часть мощности из данного чипа.
Помимо базовая частота и множитель тактовой частоты для процессораЗдесь обычно устанавливаются другие параметры, зависящие от ЦП, такие как SpeedStep и C-States.
время памяти
Регулировка таймингов памяти может повысить производительность оперативной памяти. Более быстрая RAM означает более быструю обработку, хотя разница обычно измеряется в единицах времени, незаметных для большинства людей. Время запоминания сложное, иВам нужно будет прочитать это, прежде чем погрузиться в это.
Порядок загрузки
По умолчанию в BIOS, скорее всего, будет сначала диск, затем жесткие диски. Если на вашем компьютере только один жесткий диск, вам, вероятно, не нужно изменять этот параметр. Если вы используете двойную загрузку или вам нужно загрузиться с USB-устройства, вам нужно будет вручную выбрать устройство в разделе запроса загрузки BIOS.
На этом экране вы часто можете настроить другие параметры загрузки, такие как быстрая загрузка, настройки TPM и настройки клавиатуры.
Настройки терминала
Эти настройки управляют работой устройств, подключенных к материнской плате.
Настройки SATA
SATA подключает жесткие диски, твердотельные накопители и диски к материнской плате. По умолчанию SATA может определять тип устройства, подключенного к каждому порту SATA, и оптимизировать соединение на основе этой информации. Здесь пользователи могут вручную изменять назначения портов и системы управления для обеспечения наилучших результатов.
Настройки USB
Хотя большинство операционных систем теперь полностью поддерживают USB 3.0, это было не всегда. Таким образом, на большинстве современных материнских плат есть ряд настроек для управления настройками USB 3.0. Здесь вы также можете установить поддержку устаревшей поддержки USB BIOS, если этого требует старое оборудование. Отдельные микросхемы, которые обрабатывают порты USB и другие порты периферийного подключения, также могут быть включены или отключены в этих настройках.
Настройки отображения
Если на вашем компьютере установлено несколько графических процессоров, в настройках дисплея можно установить приоритет правильного графического процессора. Если в слот PCI установлена видеокарта, обычно для процесса загрузки потребуется использовать BIOS этой видеокарты. Опции обычно включают «IGFX» для графики на процессоре и «PCI» для видеокарт, установленных на PCI.
Управление энергией
Состояние питания вашего компьютера обрабатывается материнской платой, которая решает, какие устройства получают питание и сколько они получают. Такие вещи, как гибернация и приостановка, обрабатываются в настройках управления питанием, обеспечивая конкретные параметры того, что происходит в разных условиях. Это наиболее важно для ноутбуков, где заряд батареи означает, что могут потребоваться подробные настройки управления питанием.
Варианты PWR
Эти параметры регулируют поведение кнопки питания компьютера. Варианты обычно включают мгновенное выключение, отложенное выключение и спящий режим.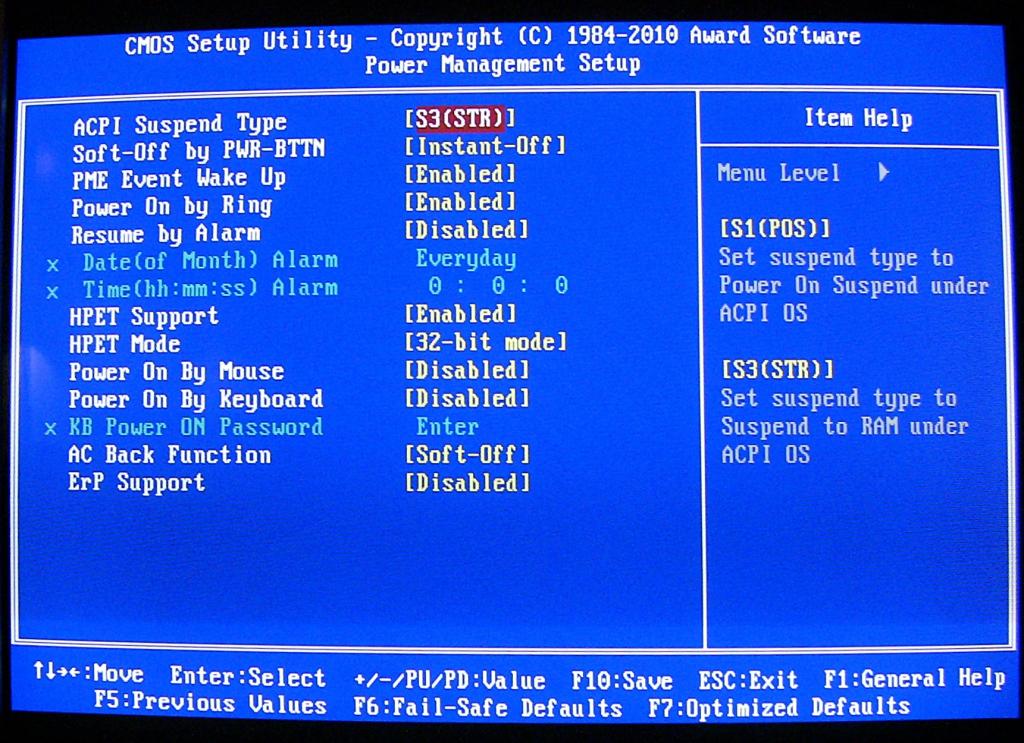
Играть по локальной сети
Если вы хотите, чтобы компьютер выходил из спящего режима при получении пакета из локальной сети (LAN), настройки Wake-on-LAN позволяют это. В неподдерживаемых операционных системах это также может вызвать циклы загрузки, поэтому часто лучше отключить их, если вы не знаете, что вам нужны эти функции.
Системные опции
Эти параметры могут отображаться или не отображаться в вашем BIOS, в зависимости от конфигурации вашей системы, но они часто встречаются на потребительских материнских платах.
Виртуальные настройки
Некоторые процессоры обеспечивают аппаратную поддержку виртуализации. Если ваш мастер предоставляет эту функцию, вам обычно необходимо включить ее вручную, прежде чем любая виртуальная программа, такая как VirtualBox, будет работать должным образом. На материнских платах Intel настройки виртуализации могут называться «VT-d». Эквивалент для материнских плат AMD называется «AMD-V».
управление вентилятором
Если на вашем компьютере есть системные вентиляторы с регулируемой скоростью, ваша материнская плата может позволить вам регулировать скорость вентилятора.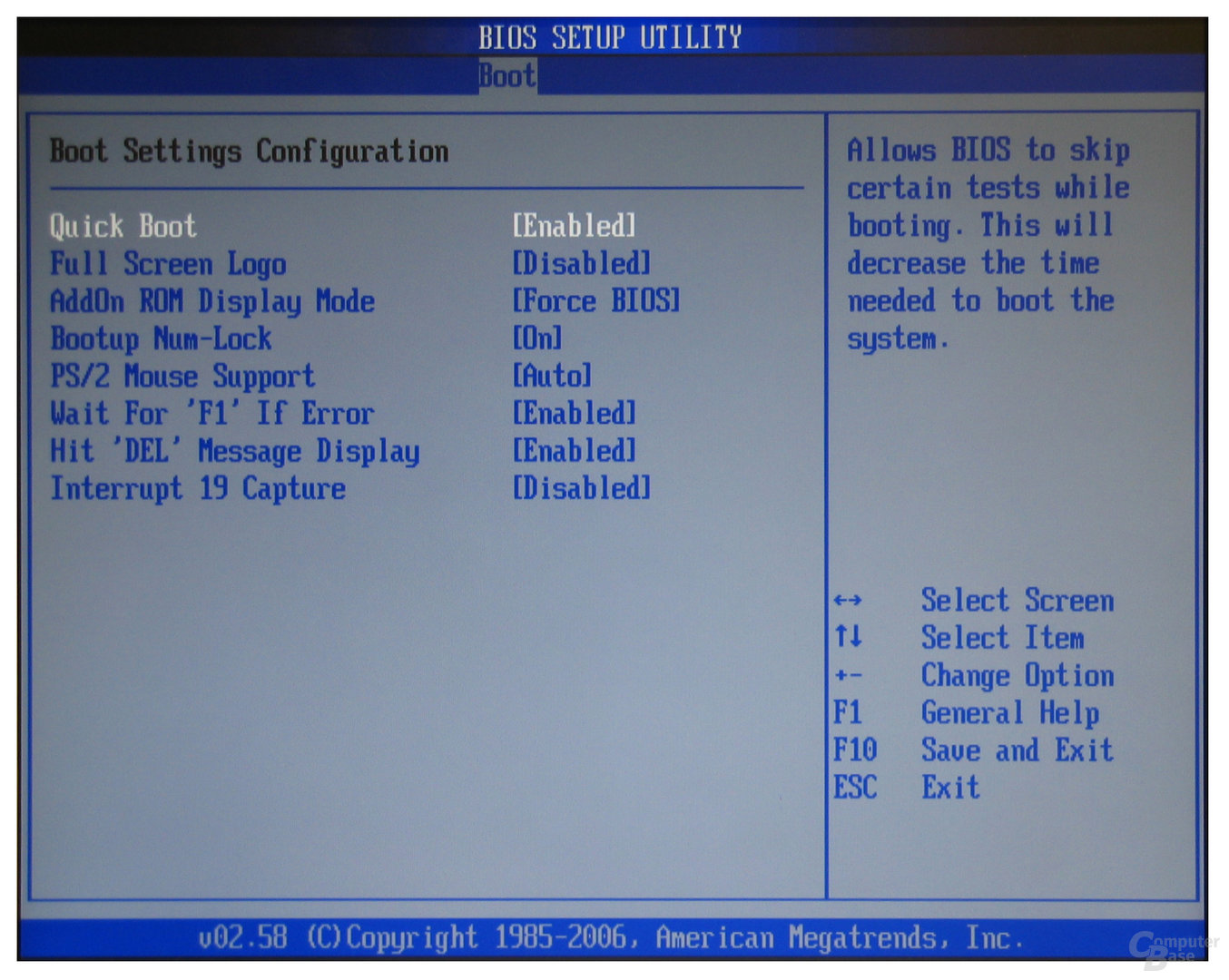 В зависимости от сложности системы вы можете настроить кривые вентилятора в графическом интерфейсе или определить текстовые предустановки.
В зависимости от сложности системы вы можете настроить кривые вентилятора в графическом интерфейсе или определить текстовые предустановки.
Заключение
Здесь также применим универсальный принцип «Устранение неполадок ПК»: если вы чего-то не знаете, на экране отображаются тексты от Google. В конце этого пути вы часто найдете четкое объяснение.
Источник
Основные настройки BIOS
Для того чтобы попасть в меню настроек на большинстве материнских плат необходимо во время первых сообщений на экране нажать клавишу «DEL» или «F2».
В каждом конкретном случаем меню может отличаться от других в зависимости от версии BIOS и его производителя, но основные принципы его настройки очень похожи. В данном уроке я буду рассматривать пункты меню на примере AMI BIOS, установленного на моей материнской плате.
В большинстве случаев BIOS не имеет графического режима, поэтому навигация по пунктам настройки осуществляется с помощью клавиатуры, но на рынке все чаще появляются версии, где производить настройки и осуществлять навигацию можно даже с помощью указателя мыши.
Пример BIOS с графическим режимом на материнских платах Asus.
В моем случае BIOS включает в себя следующие пункты меню:
- Main — главное меню BIOS;
- Advanced — меню расширенных настроек;
- Power — настройки питания системы;
- Boot — меню управления загрузочными устройствами;
- Tools — инструменты встроенные в BIOS;
- Exit — меню сохранения настроек и выхода.
Навигация по пунктам меню осуществляется с помощью клавиатуры. Стрелками вверх вниз мы перемещаемся по пунктам настройки, а клавишами влево/вправо по пунктам меню. Для выбора или изменения параметра нажимаем клавишу «Enter». Для возврата в предыдущее меню — «Esc». Все подсказки по управлению вы можете видеть в нижнем правом углу экрана.
MAIN
В главном окне представлена информация о системе, перечислены подключенные устройства накопителей. В целом в этом окне нет никаких важных нам настроек.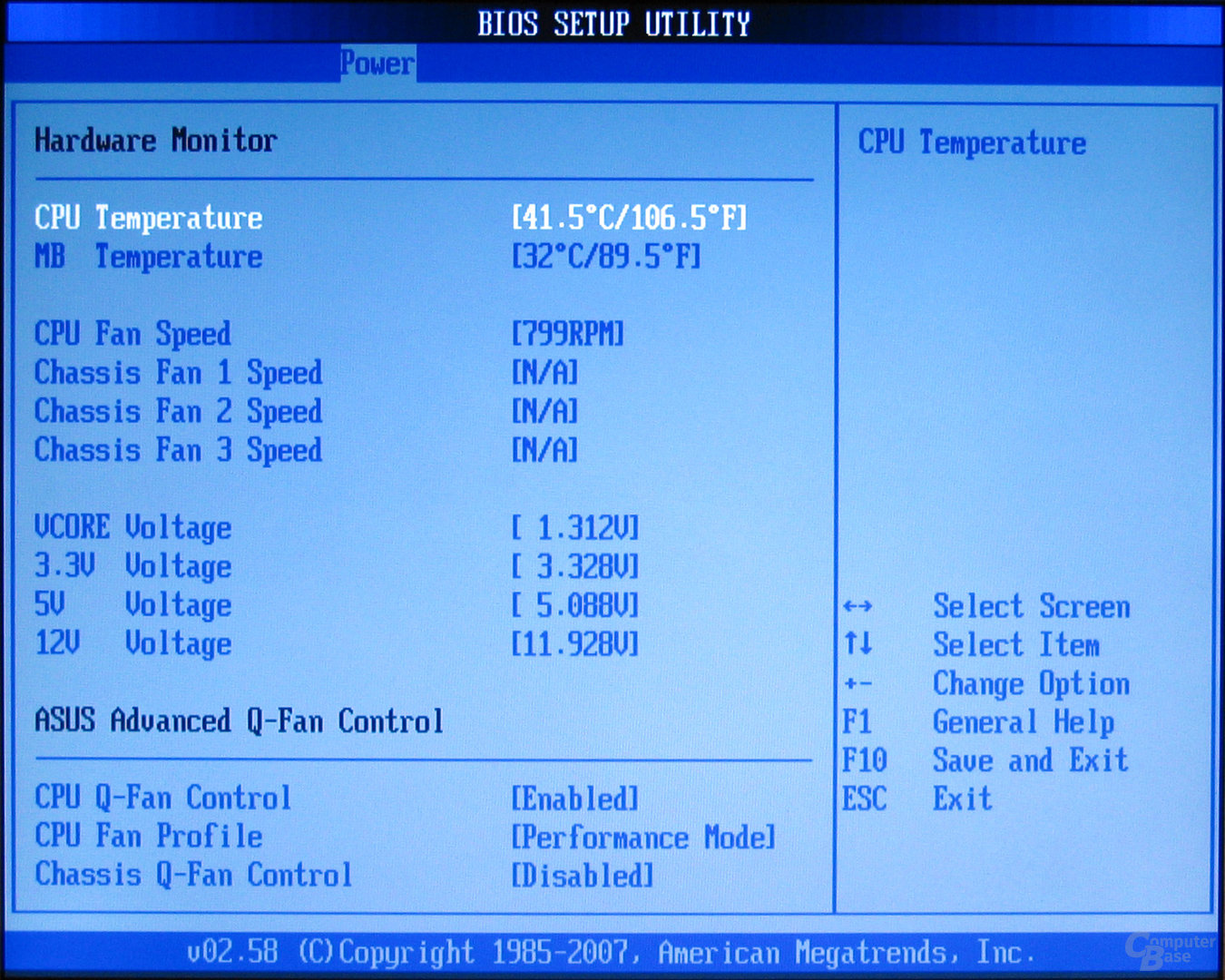
В пункте меню System Information — можно просмотреть модель установленного процессора и объем оперативной памяти. Как видите, на моем компьютере установлен процессор Intel Core 2 Duo E7400 с частотой 2.8 MHz, а объем оперативной памяти равен 4Гб.
Для возврата в предыдущее меню нажимаем клавишу «Esc» (помните про подсказки :-)).
ADVANCED
В этом пункте меню представлено множество расширенных настроек. Большинство из них никогда не изменяются, так как в этом нет необходимости, но для самых пытливых умов этот пункт меню представляет особый интерес.
В пункте JumperFree Configuration можно увеличить производительность компьютера (разогнать).
Если перевести пункт меню AI Overclock Tuner из режима [auto] в режим [manual], в меню настроек появятся дополнительные пункты, в которых можно увеличить частоту шины процессора.
Вообще, тема разгона компьютера очень интересна, ведь разгон — это возможность получить более мощный компьютер за меньшие деньги.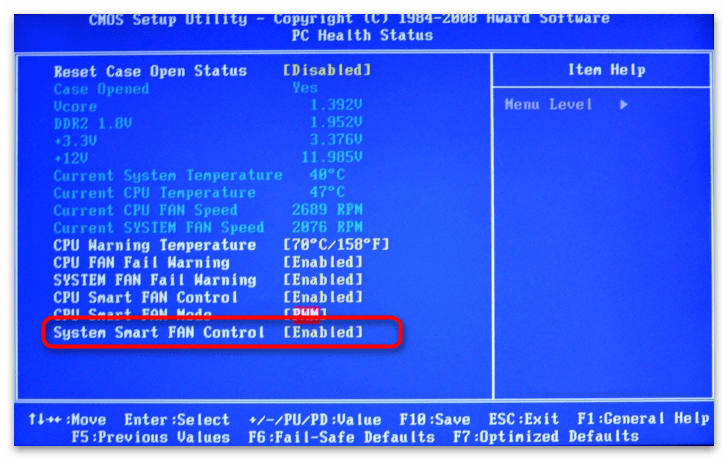 Но, к сожалению, невозможно разъяснить все тонкости этой темы в рамках одной статьи. Позднее я обязательно уделю этому время и постараюсь разложить все вопросы по полочкам. Но хочу дать совет на будущее, если вы не уверены в своих силах и не обладаете достаточными знаниями, лучше ничего не трогать, ведь неправильная настройка параметров может привести к нежелательным результатам.
Но, к сожалению, невозможно разъяснить все тонкости этой темы в рамках одной статьи. Позднее я обязательно уделю этому время и постараюсь разложить все вопросы по полочкам. Но хочу дать совет на будущее, если вы не уверены в своих силах и не обладаете достаточными знаниями, лучше ничего не трогать, ведь неправильная настройка параметров может привести к нежелательным результатам.
Еще один важный пункт в разделе Advanced — это пункт USB Configuration. Как понятно из названия, в этом пункте настраивается работа usb устройств.
Бывают ситуации, когда при подключении новенькой USB клавиатуры она просто отказывается работать. Не торопитесь ругать производителя и сдавать ее обратно в магазин. Сначала убедитесь, что пункт меню USB 2.0 Controller установлен в режим [Enabled] (разрешено).
Одной из полезных функций этого меню является разрешение/запрещение загрузки с USB устройств, например, таких, как флешка. Делается это в пункте меню USB Mass Storage Device Configuration.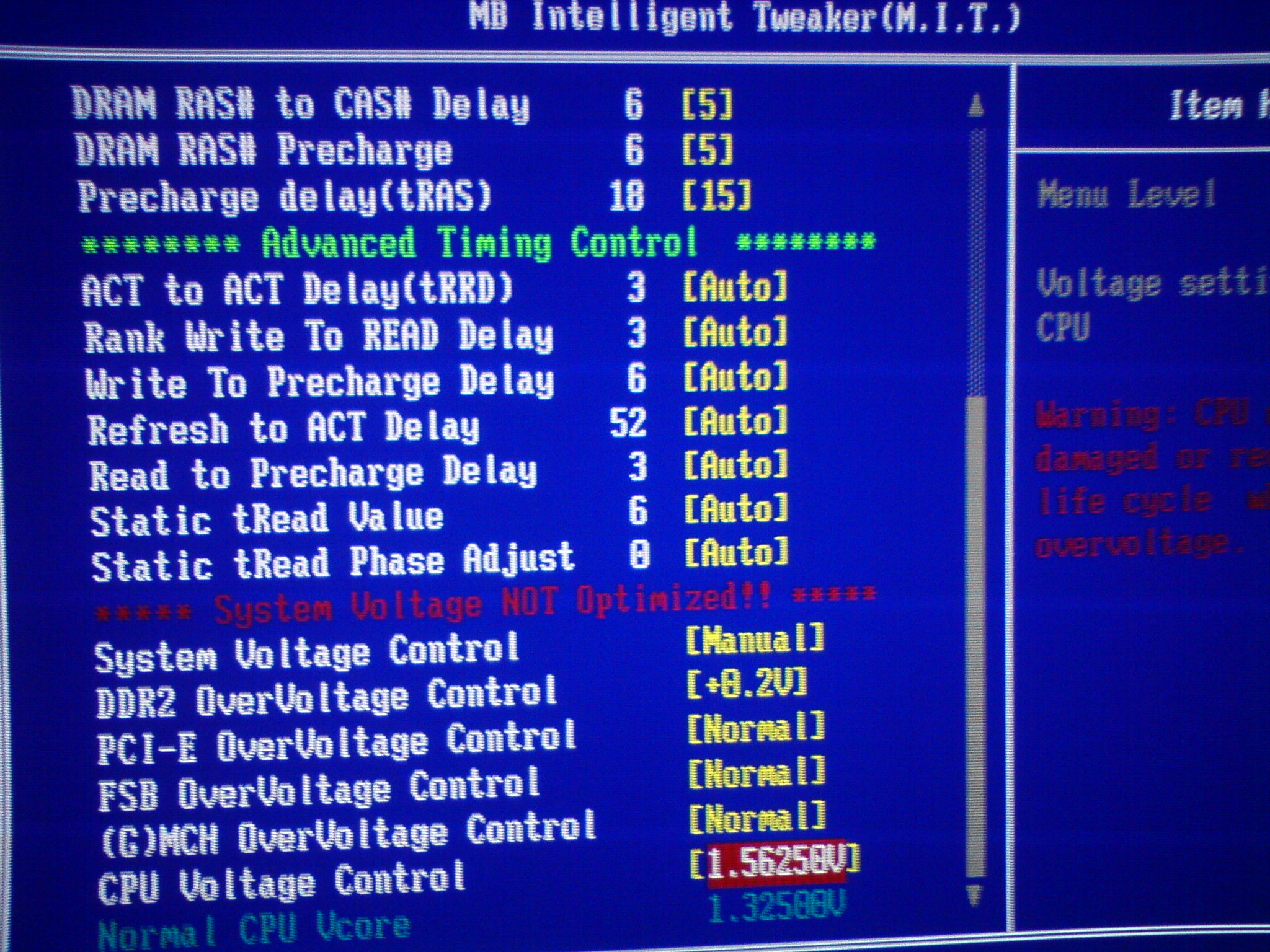
POWER
Этот пункт меню позволяет отслеживать и настраивать параметры температурного режима. В этом же пункте мы можем настроить работу системы охлаждения процессора и просмотреть вольтаж блока питания. Если вы пропустили мою статью Как проверить блок питания, рекомендую её прочитать.
Если вы устали от шума кулера на процессоре или шума дополнительного вентилятора, тогда вам необходимо выставить пункт CPU Fan Profile в режим [Silent Mode] (Тихий режим).
BOOT
Именно этот пункт необходимо найти всем желающим установить/переустановить операционную систему или просто загрузиться с загрузочного диска, так как он позволяет установить последовательность загрузочных устройств.
Выставить очередность загрузки можно в пункте меню Boot Device Priority.
Соответственно в пункте 1st Boot Device нам необходимо выбрать именно то устройство, с которого мы хотим загружаться в первую очередь. В моем случае первым загрузочным устройством выставлен жесткий диск (HDD: PW-WDC WD5000AAKS), вторым CD-ROM (CDROM: SM ASUS DRW-1814BL).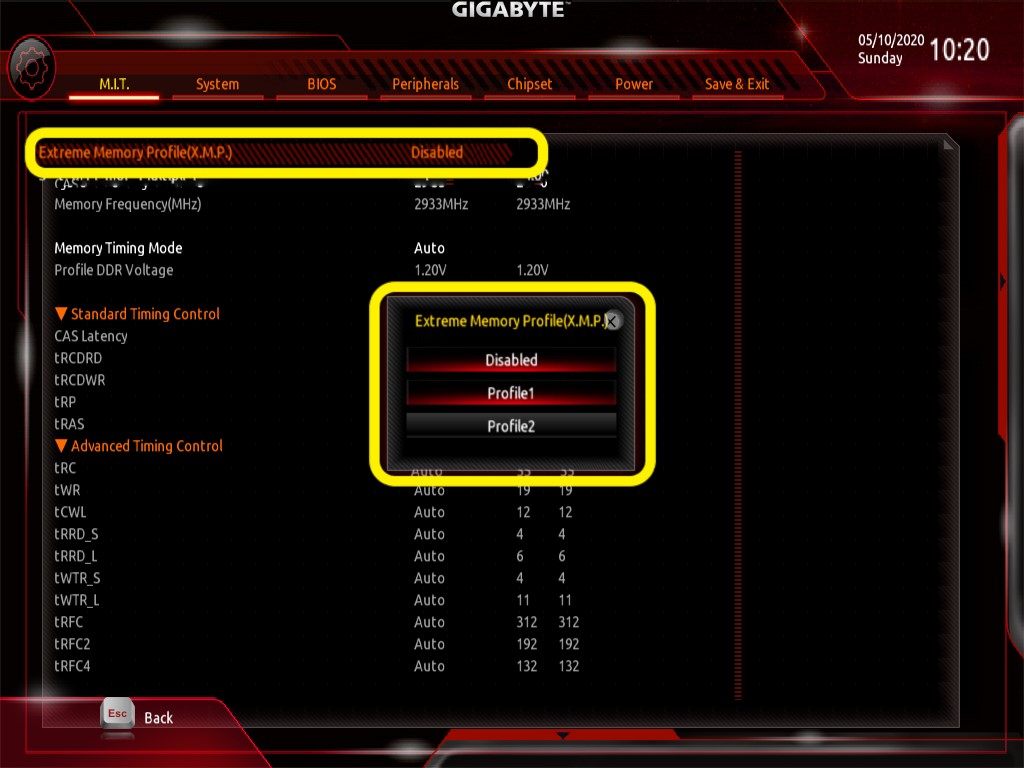 Третье загрузочное устройство я выставил в режим [Disabled] (отключено), хотя можно было там поставить другие загрузочные устройства, например, флешку, usb-cdrom и др.
Третье загрузочное устройство я выставил в режим [Disabled] (отключено), хотя можно было там поставить другие загрузочные устройства, например, флешку, usb-cdrom и др.
В вашей системе может быть установлено несколько жестких дисков. Как же тогда указать системе с какого диска грузиться. Делается это очень просто в меню Hard Disk Drives.
Если у вас более одного жесткого диска, все они будут перечислены в этом пункте меню. Нам достаточно так же, как и в предыдущем меню, выставить очередность загрузки. В моем случае система обнаружила 2 загрузочных устройства: жесткий диск и флешку.
Security — позволяет установить пароль на вход в BIOS. Не знаю, по каким причинам разработчики включили его именно в меню Boot
Здесь всего две функции:
- Change Supevisor Password — установить пароль администратора;
- Change User Password — установить пароль пользователя.

Нужно знать одну особенность, права пользователя позволяют лишь просматривать настройки BIOS и изменять только самые простые настройки, например, время и дату. Пароль администратора позволяет производить любые изменения.
Если задать только пароль администратора, то компьютер будет загружаться, а пароль будет запрашиваться только при входе в BIOS. Если задать оба пароля, то компьютер будет запрашивать пароль при загрузке (для входа может быть использован любой из этих паролей).
TOOLS
Этот пункт меню есть не во всех BIOS. Здесь производитель представил следующие инструменты:
- ASUS EZ Flash 2 — позволяет обновлять BIOS прямо через меню настройки;
- ASUS O.C. Profile — позволяет сохранять параметры BIOS в отдельном файле, что дает возможность пользователям обмениваться профилями настроек разгона;
- ASUS Ai NET2 — тестирует сетевые подключения без загрузки ОС.
EXIT
После того как мы произвели ряд настроек, необходимо их сохранить. Именно для этого и предназначен этот пункт меню.
Именно для этого и предназначен этот пункт меню.
- Exit & Save Changes — выйти и сохранить изменения;
- Exit & Discard Changes — выйти и отменить сделанные изменения;
- Discard Changes — отменить изменения;
- Load Setup Defaults — загрузить настройки по умолчанию.
Лучшие настройки BIOS для игр
Если вы когда-нибудь задумывались о том, как каждый компонент компьютера взаимодействует с материнской платой, то это все из-за BIOS. BIOS материнской платы контролирует каждый аппаратный компонент, подключенный к материнской плате.
Кроме того, BIOS также позволяет изменять настройки оборудования в соответствии с требованиями. А если вы используете свою систему для игр, вы можете настроить конфигурацию BIOS таким образом, чтобы она использовала каждый бит аппаратных ресурсов, максимально повышая производительность в играх.
Содержание
Прежде чем начать
В этой статье мы упомянули только настройки BIOS, которые являются универсальными для всех материнских плат.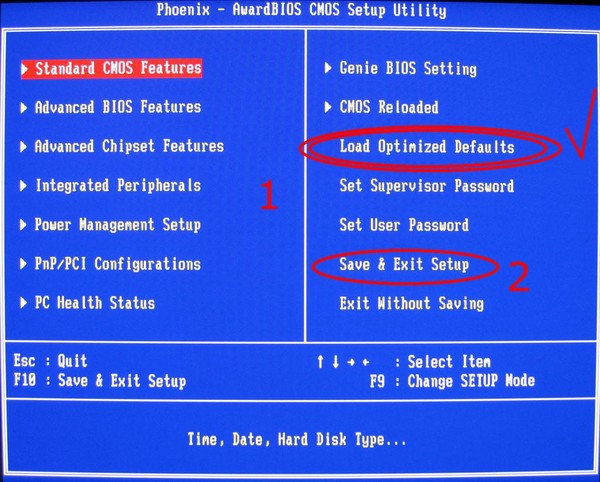 Однако найти точные настройки может быть сложно, так как названия могут различаться в зависимости от производителя материнской платы.
Однако найти точные настройки может быть сложно, так как названия могут различаться в зависимости от производителя материнской платы.
Кроме того, если на ПК установлена более новая материнская плата, некоторые настройки BIOS доступны только после обновления BIOS. Поэтому мы рекомендуем сначала обновить BIOS.
Включить профили памяти
Когда вы запускаете игру, ЦП постоянно взаимодействует с ОЗУ для обработки необходимых файлов игры. Более высокая скорость ОЗУ означает, что ЦП может получить доступ к этим файлам намного быстрее, и вы можете получить небольшой прирост FPS.
По умолчанию система использует базовую скорость оперативной памяти. Это означает, что если вы приобрели планку оперативной памяти с частотой 4100 МГц, конфигурация BIOS по умолчанию не позволяет материнской плате использовать оперативную память на указанной частоте. Чтобы убедиться, что это не так, нам нужно включить другие профили памяти.
Изменение профилей памяти позволяет материнской плате использовать заявленную скорость ОЗУ.
- Войдите в BIOS, несколько раз нажав клавишу BIOS во время запуска. В зависимости от вашей материнской платы клавиша BIOS может быть любой из функциональных клавиш или клавишей Delete.
- Войдя в BIOS, убедитесь, что он находится в расширенном или классическом режиме. Расширенный режим позволяет получить доступ к настройкам, недоступным в режиме EZ/Easy.
- Перейдите в BIOS и найдите настройки с именем 9.0029 XMP (профили eXtreme Memory), EOCP (профили расширенного разгона) или DOCP (профили прямого разгона).
- Включите профиль памяти и установите его так, чтобы ОЗУ работало с заявленной скоростью.
- Нажмите клавишу F10, чтобы сохранить и выйти из BIOS. В зависимости от вашей материнской платы клавиша для сохранения и выхода из BIOS может отличаться. Поэтому вам может потребоваться пройти через BIOS, чтобы найти возможность сохранить внесенные в него изменения.
После того, как вы включите и измените профиль XMP, оперативная память должна работать на более высокой частоте, и вы получите небольшой прирост FPS и более быстрое время загрузки.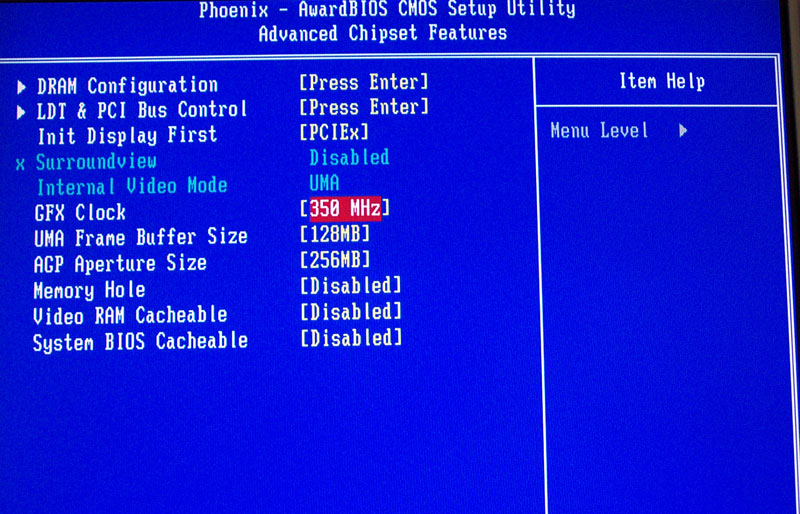 Однако температура вашей системы может увеличиться. Проверьте температуру вашей системы и соответствующим образом отрегулируйте скорость вращения вентилятора.
Однако температура вашей системы может увеличиться. Проверьте температуру вашей системы и соответствующим образом отрегулируйте скорость вращения вентилятора.
Если ваш компьютер по-прежнему использует предыдущую скорость ОЗУ даже после включения профиля XMP, возможно, ЦП не поддерживает более высокую скорость ОЗУ. В этом случае оперативная память будет работать на максимальной скорости, поддерживаемой процессором.
Регулировка скорости вращения вентилятора
Запуск любых игр, особенно игр класса ААА, сильно нагружает вашу систему. Большая рабочая нагрузка приводит к более высокой температуре, а более высокая температура означает, что система начнет дросселировать, что негативно повлияет на ваш игровой FPS.
Чтобы противостоять этому, компьютерные вентиляторы работают на высокой скорости вращения (оборотов в минуту). Датчики на материнской плате постоянно отслеживают температуру системы, а BIOS регулирует скорость вращения вентилятора, используя те же данные.
По умолчанию вентиляторы, подключенные к материнской плате, работают с предустановленной скоростью вращения. В зависимости от вашей системы этой предустановленной скорости вращения вентилятора может быть недостаточно для охлаждения системы. Поэтому лучше всего изменить скорость вращения внутреннего вентилятора, чтобы поддерживать низкую температуру системы.
Примечание: В режиме ожидания температура системы не должна превышать 45 градусов Цельсия. При полной нагрузке температура системы не должна превышать 80 градусов Цельсия.
- Несколько раз нажмите клавишу BIOS, чтобы войти в BIOS.
- В зависимости от вашей материнской платы возможность регулировки скорости вращения вентилятора может отличаться. Найдите параметр с именем Охлаждение, Монитор оборудования, Интеллектуальный режим вентилятора, Информация о вентиляторе или Управление вентилятором .
- Если у вас более новая версия материнской платы, вы можете изменить график температуры/об/мин, чтобы настроить скорость вращения вентилятора в зависимости от температуры.

- В зависимости от текущего процессора и общей температуры увеличьте или уменьшите скорость вращения вентилятора.
- Вам необходимо отрегулировать скорость вентилятора таким образом, чтобы система не нагревалась до очень высоких температур. Поэтому вам может потребоваться следить за текущей температурой системы.
- После установки RPM сохраните и выйдите из BIOS.
Включить TPM и безопасную загрузку
TPM не улучшает игровую производительность вашей системы, но добавляет дополнительный уровень безопасности вашей системе. Включение TPM шифрует данные в вашей системе и защищает от людей, которые могут попытаться получить к ним доступ. Кроме того, некоторые операционные системы требуют, чтобы этот параметр был включен для установки.
- Войдите в BIOS вашей материнской платы.
- Войдите в Расширенный/Классический режим .
- Найдите параметры с именем TPM для материнских плат, поддерживающих ЦП INTEL , и fTPM для ЦП AMD , а затем установите для него значение «Включено».

- Сохраните и выйдите из BIOS .
Кроме того, для запуска игр с собственной античит-системой вам потребуется включить безопасную загрузку. Поэтому лучше всего включить и TPM, и безопасную загрузку.
- Включите компьютер и несколько раз нажмите клавишу BIOS, чтобы войти в BIOS.
- Найдите параметр с именем Безопасная загрузка в Безопасность загрузки, Конфигурация ОС Windows , BIOS или Конфигурация системы .
- Установить Безопасная загрузка на Включено .
- Теперь сохраните и выйдите из BIOS .
Примечание. Безопасная загрузка поддерживается только в режиме UEFI. Кроме того, вам необходимо отключить CSM, чтобы получить доступ к опции безопасной загрузки.
Отключить CSM
CSM (модуль поддержки совместимости) — это часть микропрограммы UEFI, которая позволяет материнской плате поддерживать более старое оборудование и операционные системы. CSM, как и TPM, не влияет на игровую производительность системы, но вам может потребоваться включить или отключить его в зависимости от вашего компьютера.
CSM, как и TPM, не влияет на игровую производительность системы, но вам может потребоваться включить или отключить его в зависимости от вашего компьютера.
Если у вас более старая ОС, не поддерживающая UEFI, лучше всего использовать режим CSM BIOS. Если в вашей системе установлена последняя версия ОС и аппаратного обеспечения, вы можете отключить CSM. Кроме того, бывают случаи, когда оборудование не поддерживает CSM.
Кроме того, ваша материнская плата не будет отображать некоторые настройки, такие как безопасная загрузка с включенным CSM. Если у вас система с последними компонентами, лучше отключить CSM.
- Войдите в BIOS вашей материнской платы.
- Перейдите в BIOS и найдите настройки с именами Параметры загрузки , Режим загрузки или Конфигурации загрузки .
- В зависимости от BIOS вам необходимо установить Boot Mode на UEFI , отключить Legacy/CSM или отключить совместимость CMS .

Spread Spectrum
Spread Spectrum влияет на тактовую частоту системы. Это достигается путем изменения значения BCLK (Base Clock) для увеличения или уменьшения тактовой частоты процессора и памяти.
Большинство материнских плат имеют значения BCLK 99,8, 100,2, 100,5, 100,7 и 100,8. Формула для определения того, как BCLK влияет на производительность, — BCLK-100. BCLK 99,8 означает, что тактовая частота процессора и памяти падает на 0,2% (99,8-100=-0,2). BLCK 100,8 означает, что тактовая частота увеличивается на 0,8% (100,8-100 = +0,8).
Из вышеприведенных расчетов читатели могут прийти к выводу, что всегда следует включать Spread Spectrum и устанавливать BCLK на максимальное значение. Хотя это в некоторой степени верно, мы рекомендуем вам отключить Spread Spectrum при разгоне , поскольку изменение тактовой частоты не является идеальным при разгоне системы.
Чтобы найти настройки Spread Spectrum в BIOS,
- Войдите в BIOS материнской платы.

- Перейти к параметру с именем 9.
- Здесь вы можете отключить расширенный спектр или установить BCLK на определенное значение.
Изменить C-состояния
ЦП работает в различных C-состояниях в зависимости от режима работы. C0 — рабочее/нормальное состояние. Более высокое число C означает, что ЦП переходит в режим глубокого отключения питания. Чем выше C-состояние, тем больше времени требуется для возврата в режим C0.
C1-C3 снижает нагрузку на ЦП за счет снижения тактовых сигналов ЦП. C4-C6 снижает напряжение процессора . Расширенный режим может выполнять обе функции для состояния C одновременно.
Если вы разгоняете систему, лучше оставить C-состояния отключенными . Система может столкнуться с нестабильностью напряжения ядра ЦП (Vcore) при включении C-состояний в разогнанной системе. Это означает случайное отключение системы или даже ошибку «Синий экран смерти» (BSOD).
- Войдите в BIOS материнской платы.
- Перейдите к настройкам BIOS с именами Advanced CPU , Core CPU Settings , Performance или CPU Power Management.
- Здесь вы можете отключить C-состояния.
Разгон процессора
В зависимости от процессора вы можете повысить его производительность, разогнав его. Когда вы разгоняете устройство, оно работает на более высокой частоте. Но температура и напряжение, необходимые для работы устройства, также увеличатся. Основной принцип разгона процессора заключается в увеличении его тактовой частоты и одновременном повышении его напряжения при сохранении его температуры до предела.
Не все процессоры поддерживают разгон. Вам нужен ЦП, готовый к разгону . Вам не нужно беспокоиться об этом, если ваша система использует процессор AMD. Все процессоры AMD готовы к разгону . Однако не все процессоры Intel поддерживают разгон.
Однако не все процессоры Intel поддерживают разгон.
Если у вас ЦП Intel, проверьте модель ЦП и обратитесь в Интернет или на веб-сайт производителя, чтобы узнать, поддерживает ли он разгон.
Помимо этого, вот некоторые основные требования для разгона процессора.
- Материнская плата должна поддерживать разгон.
- Хорошие вентиляторы ЦП или методы жидкостного охлаждения для предотвращения перегрева.
- Блок питания должен обеспечить достаточную мощность для разогнанного процессора.
Проверка температуры и использования ЦП
Перед запуском запишите температуру ЦП в режиме ожидания и при полной нагрузке ЦП. В режиме ожидания температура процессора не должна превышать 45 градусов . Если в режиме ожидания температура системы превышает 50 градусов, мы рекомендуем не разгонять систему. При полной нагрузке температура не должна превышать 80 градусов .
Для проверки температуры процессора можно использовать приложение аппаратного мониторинга или саму BIOS. Что касается использования ЦП, вы можете проверить текущее использование ЦП в диспетчере задач. Если загрузка ЦП превышает 90% в режиме ожидания, мы не рекомендуем разгонять систему .
Что касается использования ЦП, вы можете проверить текущее использование ЦП в диспетчере задач. Если загрузка ЦП превышает 90% в режиме ожидания, мы не рекомендуем разгонять систему .
Примечание: Хотя разгон ЦП резко повышает его производительность, существует вероятность необратимого повреждения компонента при экстремальном разгоне. Итак, действуйте с осторожностью.
Установить приложение Benchmark
Приложение Benchmark нагрузочно тестирует всю вашу систему и дает вам оценку производительности ПК. При разгоне вы можете использовать полученную оценку, чтобы определить, стал ли ЦП работать лучше после разгона.
Вы можете использовать любые бесплатные тестовые приложения, такие как CineBench, GeekBench, RealBench и т. д.
Разгон ЦП
Убедившись, что ваша система соответствует требованиям, вы можете начать процесс разгона ЦП.
- Запустите контрольный тест и запишите результат.

- Перезагрузите систему и нажмите клавишу BIOS во время запуска, чтобы войти в BIOS . Клавиша BIOS может быть любой функциональной клавишей или клавишей удаления.
- В BIOS найдите настройки разгона процессора. Это может отличаться в зависимости от материнской платы.
- Найдите множитель ЦП . Это определяет тактовую частоту системы.
- Теперь настройка множителя ЦП будет зависеть от вашей системы. Вы можете увеличить или уменьшить коэффициент ЦП на одну цифру.
- Сохраните и выйдите из BIOS.
- Загрузите ОС и запустите контрольный тест . Не забывайте также следить за температурой системы.
- Если производительность ЦП лучше, чем предыдущая оценка, увеличьте множитель ЦП и снова запустите тест.
- Повторяйте этот процесс, пока не получите желаемое количество очков.
- Как только система начинает падать во время теста или выдает BSOD, загрузитесь в BIOS и верните множитель процессора к предыдущему значению .

- Теперь вы можете медленно увеличивать напряжение ядра процессора так же, как множитель процессора. Продолжайте выполнять тест производительности и следите за температурой процессора .
Предупреждение: Чрезмерное повышение напряжения ЦП может необратимо повредить ЦП. Мы рекомендуем вам оставаться ниже 1,35 вольт.
- Если ЦП достигает экстремальной температуры даже в режиме ожидания, может потребоваться настроить скорость вентилятора процессора соответственно в биосе.
- После того, как вы увидите значительный прирост производительности процессора во время теста без сбоев системы или появления синего экрана смерти, сохраните и выйдите из BIOS .
Если ваша система постоянно дает сбой после разгона и вы не можете отменить изменение, вы можете просто сбросить настройки BIOS, чтобы отменить все внесенные в него изменения.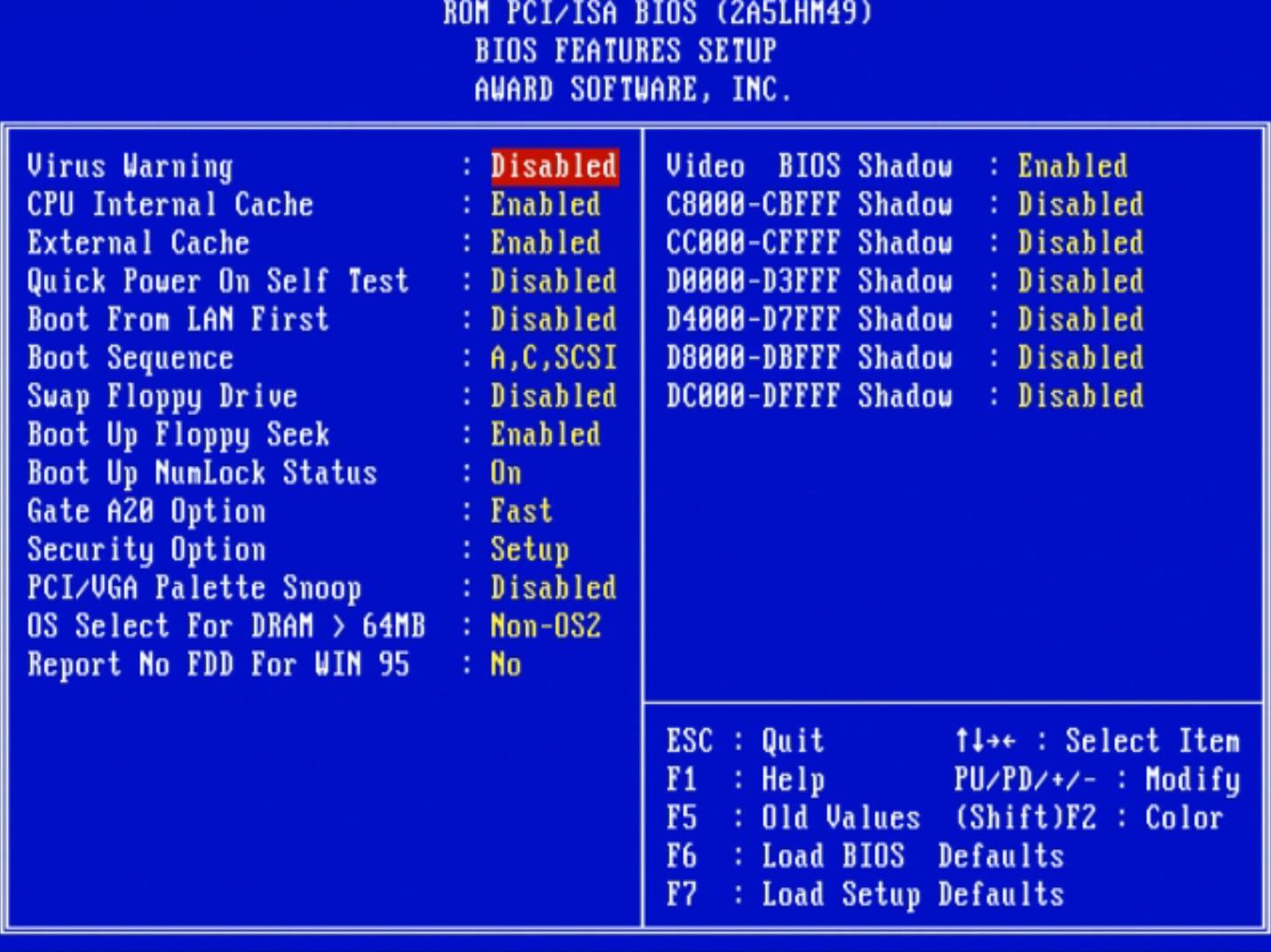
После стабильной работы системы во время тестирования выполните стресс-тест. Если во время стресс-теста происходит сбой системы, продолжайте снижать частоту и напряжение процессора, пока система не выполнит тест без сбоев.
После того, как система станет стабильной, FPS в ваших играх также должен увеличиться.
Настройки BIOS — CompTIA A+ 220-1101 — 3.4
Конфигурация BIOS содержит широкие возможности настройки для вашего компьютера. В этом видео вы узнаете о запуске BIOS, настройке параметров загрузки, отключении интерфейсов USB, управлении вентиляторами и включении параметров безопасности в BIOS.
<< Предыдущее видео: BIOS
Следующее видео: CPU Features >>
При запуске компьютера загружается BIOS. И если вы хотите получить доступ к конфигурации BIOS, вам нужно будет нажать клавишу, связанную с настройкой BIOS, во время этого процесса запуска. Часто это клавиша Delete или одна из функциональных клавиш, но иногда это комбинация клавиш, которая дает вам доступ к конфигурации BIOS.
И если вы хотите получить доступ к конфигурации BIOS, вам нужно будет нажать клавишу, связанную с настройкой BIOS, во время этого процесса запуска. Часто это клавиша Delete или одна из функциональных клавиш, но иногда это комбинация клавиш, которая дает вам доступ к конфигурации BIOS.
Если вы работаете в Windows и используете какое-либо программное обеспечение для виртуализации, такое как Hyper-V, вы можете получить доступ к BIOS с помощью Hyper-V вместо изменения BIOS вашего реального компьютера. Вы можете сделать то же самое с проигрывателем рабочей станции VMware в Windows.
Но если вы используете VirtualBox, в этом программном обеспечении виртуализации нет доступа к BIOS, поэтому вам, возможно, придется искать другие варианты. Например, в Интернете вы можете найти симулятор UEFI BIOS, и вы найдете ряд вариантов для автономного моделирования BIOS.
Одна из проблем, с которой вы можете столкнуться, если вы используете Windows 8, Windows 10 или Windows 11, заключается в том, что при запуске компьютера нет возможности нажать клавишу для запуска BIOS. Вместо этого Windows просто запускается немедленно. Это связано с тем, что в этих версиях Windows есть функция быстрого запуска, которая включена по умолчанию.
Вместо этого Windows просто запускается немедленно. Это связано с тем, что в этих версиях Windows есть функция быстрого запуска, которая включена по умолчанию.
И когда вы выключаете свою систему, вы фактически переводите ее в состояние гибернации, когда Windows не выключается полностью. Поэтому, когда вы запускаете свою систему, она не запускается с самого начала процесса загрузки. Вместо этого он просто просыпается с того места, где остановился.
Существует несколько различных способов обойти этот процесс быстрого запуска. Во-первых, вы можете удерживать нажатой клавишу Shift при нажатии кнопки перезагрузки на рабочем столе Windows. Или вы можете включить и отключить эту возможность в настройках, обновлении и безопасности, восстановлении, расширенном запуске, а затем перезапустить сейчас.
Существует также параметр конфигурации системы для перезапуска вашей системы, и вы найдете его в MSconfig. Но если у вас нет доступа к рабочему столу или вы не можете использовать какие-либо из этих других опций, вы можете просто трижды прервать нормальный процесс загрузки.
После этого третьего прерывания Windows понимает, что вы действительно хотели бы запустить эту систему с самого начала. Он отключает процесс быстрого запуска и позволяет перейти к обычному процессу загрузки.
Очень возможно внести изменения в BIOS, которые могут привести к сбою загрузки вашей системы или к тому, что она вообще не запустится. Вот почему очень важно, прежде чем вносить какие-либо изменения в BIOS, иметь резервную копию всех этих настроек BIOS.
Некоторые реализации BIOS позволяют загрузить копию конфигурации. Но вы также можете делать заметки о том, что вы меняете, чтобы точно знать, что нужно изменить, если возникнут какие-либо проблемы. И, конечно же, у вас, вероятно, есть с собой телефон, поэтому вы всегда можете сфотографировать экран, чтобы убедиться, что знаете, какие настройки.
В BIOS много настроек. И очень легко внести изменения, которые могут вызвать проблемы в системе. Поэтому вы хотите быть уверены, что если вы вносите какие-либо изменения в BIOS, вы точно знаете, что эти изменения будут делать.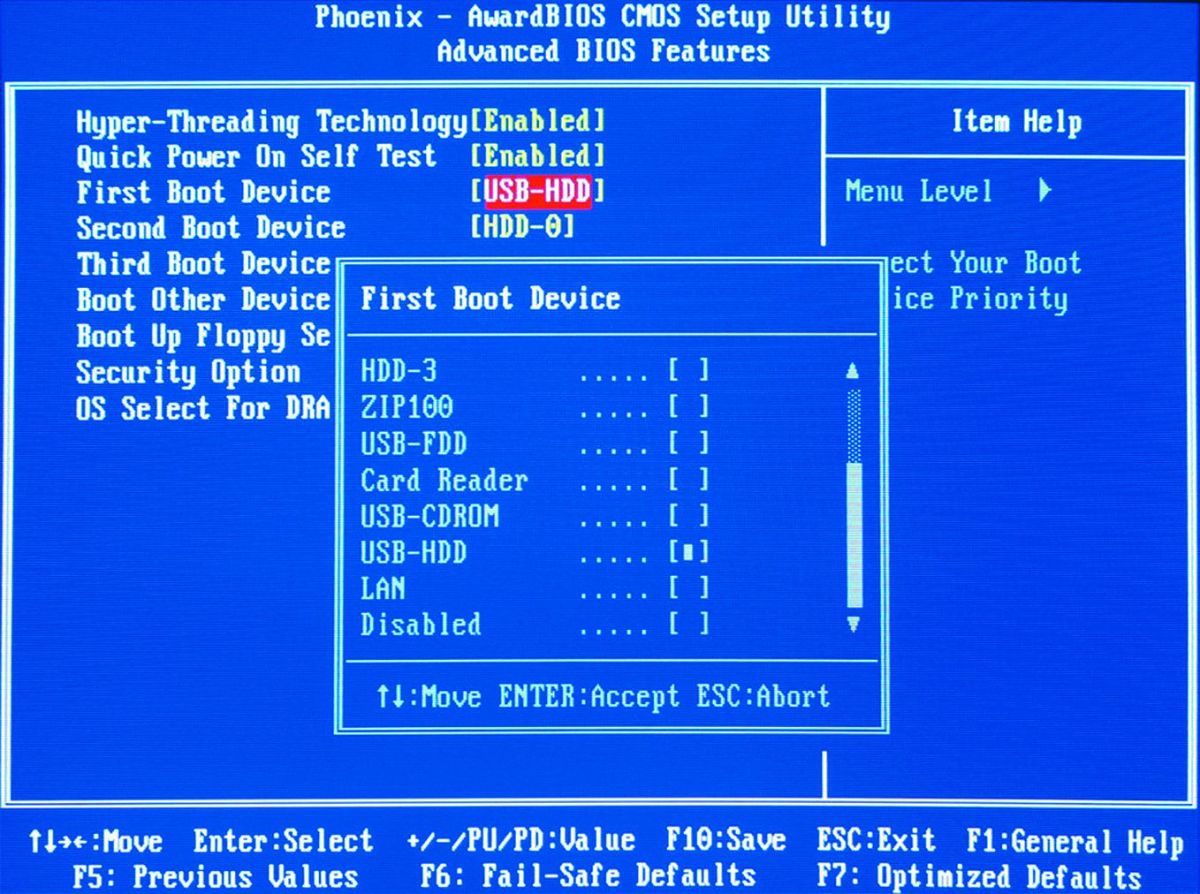
И если вы в конечном итоге внесете изменения и возникнет проблема, у вас будет резервная копия и изображения того, что было изначально. Таким образом, вы всегда можете вернуться к конфигурации BIOS, вернуть исходные настройки и перезагрузить систему.
Когда мы включаем нашу систему, BIOS управляет ею. Он имеет множество различных параметров конфигурации, которые определяют дальнейшие действия BIOS. Внутри BIOS есть некоторые настройки, которые могут отключить некоторые аппаратные средства вашего компьютера. Поэтому, если вы хотите, чтобы ваша операционная система не имела доступа к какому-либо оборудованию вашей системы, вы можете отключить это оборудование в BIOS, и оно будет невидимо для операционной системы.
Вы также можете настроить, куда должен идти BIOS для загрузки вашей системы. Вы можете указать BIOS искать загрузочный USB-накопитель. Если он не находит загрузочный USB-накопитель, перейдите на SSD. Если SSD недоступен, попробуйте загрузиться с жесткого диска. Вы можете определить, какие загрузочные устройства доступны для вашей системы и в каком порядке следует проверять эти загрузочные устройства.
Вы можете определить, какие загрузочные устройства доступны для вашей системы и в каком порядке следует проверять эти загрузочные устройства.
Вот некоторые из этих вариантов загрузки из Lenovo UEFI BIOS. Это вариант запуска. И вы можете видеть, что есть вариант для основной последовательности загрузки. И он будет использоваться при нормальном включении системы. Если мы нажмем на основную последовательность загрузки, это приведет нас к ряду вариантов. И вы можете точно увидеть, в каком порядке используются накопители.
Запускается с диска SATA 2. Затем он перемещается на диск M.2, а затем на диск SATA 1. Здесь есть и другие варианты, такие как сеть, USB, CD-ROM и другие. Вы можете включить или отключить любой из этих параметров загрузки или изменить порядок их использования.
Ранее я упоминал, что вы можете использовать эту конфигурацию BIOS для включения или отключения определенного оборудования в вашей системе. Хорошим примером этого является конфигурация, которая у вас есть для USB-подключений. Это может быть особенно важно в высокозащищенных средах, поскольку USB-накопитель позволяет подключать внешние накопители, флэш-накопители и другие устройства хранения, так что, если кто-то захочет забрать эти данные из вашего учреждения, он сможет сделать это очень легко. с этого USB-интерфейса.
Это может быть особенно важно в высокозащищенных средах, поскольку USB-накопитель позволяет подключать внешние накопители, флэш-накопители и другие устройства хранения, так что, если кто-то захочет забрать эти данные из вашего учреждения, он сможет сделать это очень легко. с этого USB-интерфейса.
Представьте, что у вас есть сверхсекретная информация, которая хранится в очень больших базах данных, и вы можете передать всю эту информацию за считанные секунды и просто выйти за дверь. Этот USB-интерфейс также может быть способом получить доступ к вашим системам.
В 2008 году Министерству обороны США пришлось отключить все USB-интерфейсы в своих системах и запретить использование любых типов флэш-носителей. Это потому, что кто-то подключил USB-накопитель, зараженный червем SillyFDC, и подключил его к своему компьютеру Министерства обороны.
Оттуда червь смог получить доступ и перемещаться между системами, входившими в сеть Министерства обороны. Это привело к запрету на использование USB-накопителей. А ИТ-команде пришлось отключить все USB-интерфейсы на компьютерах Министерства обороны.
А ИТ-команде пришлось отключить все USB-интерфейсы на компьютерах Министерства обороны.
Чтобы отключить эти интерфейсы USB в BIOS, вы должны найти раздел устройств вашего BIOS. И в этом BIOS вы можете полностью отключить доступ к USB или изменить, какой именно интерфейс USB вы хотите включить или отключить.
Наши вычислительные системы выделяют много тепла. И обычно внутри наших компьютеров есть вентиляторы, которые помогают охлаждать все. Обычно вы можете контролировать работу этих вентиляторов с помощью различных конфигураций BIOS.
Внутри вашей системы может быть много вентиляторов. У вас может быть вентилятор, предназначенный для охлаждения процессора, и другие вентиляторы, которые помогают охлаждать все остальное в корпусе. Многие материнские платы имеют встроенный контроллер вентилятора, который может отслеживать температуру внутри вашей системы и либо увеличивать, либо уменьшать количество воздуха, проходящего через ваш компьютер.
По мере того, как вы будете больше использовать свою систему, этот контроллер вентилятора поможет компенсировать это, пропуская через компьютер больше холодного воздуха. Чтобы иметь возможность использовать этот контроллер, вам необходимо подключиться напрямую к разъемам вентилятора на материнской плате. Обычно они хорошо помечены, и вы можете подключить их напрямую к существующим вентиляторам.
Чтобы иметь возможность использовать этот контроллер, вам необходимо подключиться напрямую к разъемам вентилятора на материнской плате. Обычно они хорошо помечены, и вы можете подключить их напрямую к существующим вентиляторам.
В BIOS у вас может быть возможность настроить этот конкретный параметр. В этом Lenovo он находится под опцией питания, под интеллектуальным охлаждением. И вы можете решить, хотите ли вы более высокую производительность или хотите иметь более тихую систему и получить наилучшие впечатления.
Мы тратим много времени на борьбу с вредоносными программами и на то, чтобы в нашей операционной системе работало антивирусное программное обеспечение. Но мы также должны подумать о защите BIOS перед загрузкой вашей системы, чтобы убедиться, что она не повреждена каким-либо вредоносным ПО.
Один из способов, которым мы можем отслеживать это, — безопасная загрузка. Это часть спецификации UEFI, поэтому каждая система с UEFI BIOS может выполнять безопасную загрузку. При этом используются цифровые подписи, чтобы иметь возможность убедиться, что процесс загрузки, через который он проходит, не был изменен третьей стороной.
При этом используются цифровые подписи, чтобы иметь возможность убедиться, что процесс загрузки, через который он проходит, не был изменен третьей стороной.
Это может помешать вредоносным программам внести какие-либо изменения в вашу систему. И если изменения будут обнаружены, он может остановить процесс загрузки и ограничить область действия этой вредоносной программы. Это поддерживается большинством операционных систем, поэтому, если вы используете Windows, Linux или другие операционные системы, возможно, есть возможность использовать эту операционную систему с безопасной загрузкой.
Чтобы иметь возможность использовать безопасную загрузку, ваша операционная система должна иметь связанную с ней цифровую подпись, которая проверяется в процессе запуска. Это означает, что открытый ключ производителя этой операционной системы уже должен быть доступен в самом BIOS.
BIOS также имеет встроенные отказоустойчивые устройства, предотвращающие внесение изменений в эту важную информацию.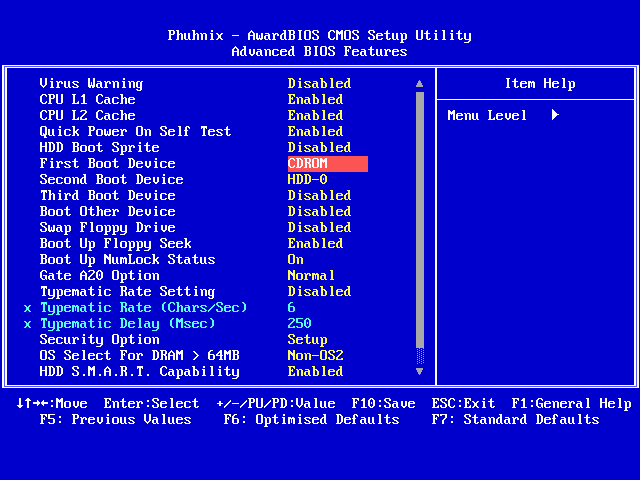 Безопасная загрузка проверяет цифровую подпись, связанную с загрузчиком, с открытым ключом, который уже встроен в BIOS. И если это подтвердится, система не была изменена и она может продолжить процесс загрузки.
Безопасная загрузка проверяет цифровую подпись, связанную с загрузчиком, с открытым ключом, который уже встроен в BIOS. И если это подтвердится, система не была изменена и она может продолжить процесс загрузки.
Если вы используете операционную систему, которая не поддерживает безопасную загрузку, вам может потребоваться изменить это в самом BIOS. И вы можете видеть в этом Lenovo BIOS, на вкладке «Безопасность» есть опция безопасной загрузки, и у вас есть возможность включить или отключить безопасную загрузку.
Ваш BIOS также может ограничивать, кто может запускать ваш компьютер и кто может вносить изменения в BIOS. Если вы добавите пароль пользователя в BIOS, система не запустится, пока вы не введете правильный пароль, чтобы иметь возможность получить доступ к системе. Это предотвратит запуск вашей операционной системы неавторизованными пользователями.
Вы также можете установить пароль супервизора в BIOS. Это ограничит кого-либо от изменения каких-либо настроек BIOS.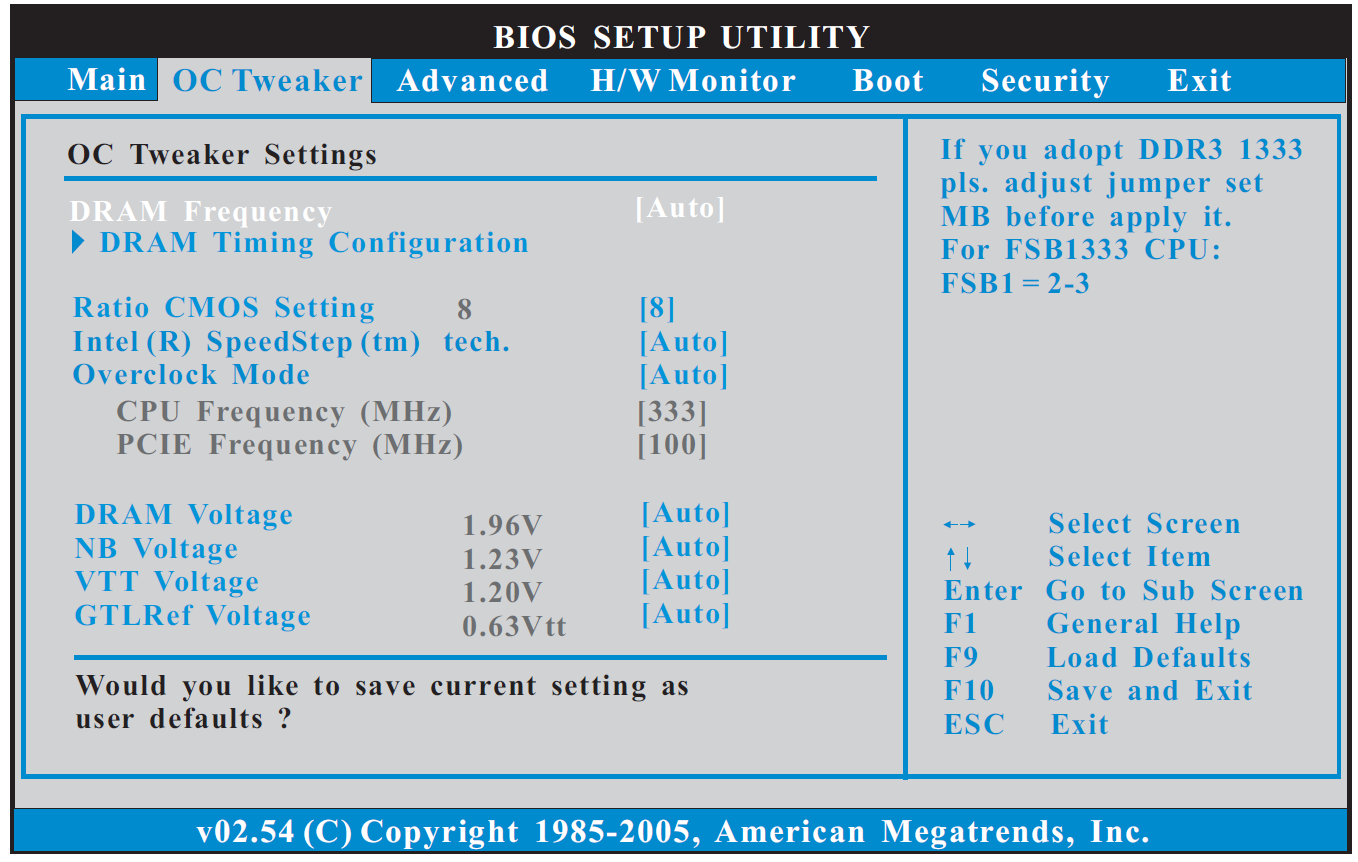 Это было бы особенно важно, если бы вы отключали определенные типы оборудования или запрашивали дополнительные пароли в процессе запуска.
Это было бы особенно важно, если бы вы отключали определенные типы оборудования или запрашивали дополнительные пароли в процессе запуска.
Вы хотите быть уверены, что никто другой не сможет изменить эти изменения, поэтому вы можете установить пароль администратора, чтобы получить доступ к конфигурации BIOS. Этот пароль встроен в BIOS. Это не часть вашей операционной системы. Поэтому, если вы забудете какой-либо из этих паролей, вам потребуется сбросить настройки BIOS, чтобы восстановить доступ к вашей системе.
Эта информация о пароле хранится в конфигурации BIOS вместе со всеми другими параметрами конфигурации. И это обычно на флеш-памяти, которая находится на самой материнской плате. Вы можете увидеть некоторые устаревшие ссылки на это как на CMOS вашей системы или полупроводник с дополнительным оксидом металла.
И действительно, этот тип памяти, который мы использовали, был связан с вашим BIOS. Но в наши дни все ваши конфигурации BIOS хранятся во флэш-памяти, подключенной к материнской плате. Поскольку он находится во флэш-памяти, но вы не можете получить доступ к системе через эту флэш-память, вам необходимо полностью удалить свою конфигурацию или сбросить конфигурацию BIOS.
Поскольку он находится во флэш-памяти, но вы не можете получить доступ к системе через эту флэш-память, вам необходимо полностью удалить свою конфигурацию или сбросить конфигурацию BIOS.
Обычно это делается с помощью перемычки. Вы замкнули бы два контакта на материнской плате. Включите вашу систему. И это очистит любой из этих параметров конфигурации в вашем BIOS.
Давайте посмотрим, как это сделать на материнской плате. Это материнская плата Asus. И если мы посмотрим на нижнюю часть материнской платы, у нас есть BIOS и перемычка с надписью CLRTC. Это расшифровывается как Clear Real Time Clock.
Вот два контакта на материнской плате. Вы можете видеть, что они не касаются друг друга. Так что в настоящее время эти два контакта не перемыкаются и не замыкаются. Мы бы использовали перемычку, чтобы иметь возможность нажимать на эти контакты. Это соединит два контакта вместе.
Вот лучшее изображение, показывающее соединение между этими двумя выводами. Мы надели бы эту перемычку на два контакта, чтобы создать короткое замыкание между обоими этими контактами.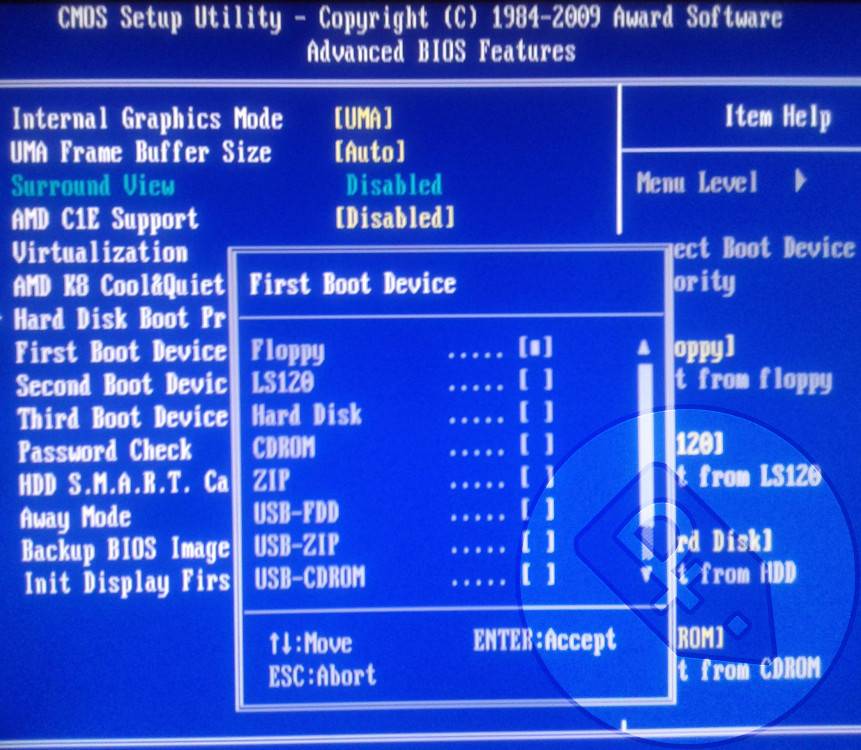 Мы бы включили нашу систему. И это сбросит конфигурацию BIOS.
Мы бы включили нашу систему. И это сбросит конфигурацию BIOS.
Вы также можете заметить на материнской плате, что на материнской плате есть батарея. Это одна из этих плоских батарей. Этот помечен CR 2032. Это 3-вольтовая литий-ионная батарея. На большинстве современных материнских плат эта батарея предназначена просто для поддержания конфигурации даты и времени, когда ваша система не подключена к источнику питания.
Если батарея разрядится, вы заметите, что дата и время в вашей системе вернутся к исходным настройкам при включении компьютера. В более старых системах, в которых конфигурация BIOS не сохранялась во флэш-памяти, можно было сбросить настройки BIOS, удалив и снова вставив эту батарею в материнскую плату.
В наши дни это только сохранение даты и времени. Извлечение и повторная установка батареи не повлияют на конфигурацию BIOS. Вот вид батареи на материнской плате. Его очень легко найти и очень просто заменить, если батарея разрядится.
Ваша материнская плата может также поддерживать дополнительное оборудование в виде доверенного платформенного модуля или TPM. Этот доверенный платформенный модуль предназначен для обеспечения криптографических функций. Это особенно важно, если вы используете полное шифрование диска в своей системе, потому что вам понадобится криптографический ключ, чтобы расшифровать все данные, хранящиеся на этом устройстве хранения.
Этот доверенный платформенный модуль предназначен для обеспечения криптографических функций. Это особенно важно, если вы используете полное шифрование диска в своей системе, потому что вам понадобится криптографический ключ, чтобы расшифровать все данные, хранящиеся на этом устройстве хранения.
Как видите, на этом TPM есть процессор, который используется для криптографических функций. Поэтому, если вам нужно создать криптографические ключи или выполнить другие криптографические функции, это обычно делается с помощью TPM, установленного на вашей материнской плате.
В нем также есть постоянная память, поэтому определенные ключи можно записать в TPM и никогда не менять, пока они подключены к вашему компьютеру. Это позволяет нам проверять ключи, которые уже могут быть в нашей системе. Или мы можем использовать это, чтобы иметь возможность ставить цифровую подпись к данным и отправлять их третьей стороне, а также проверять, что эта информация возникла на этом TPM.
Вы можете подумать, что сможете взломать TPM и получить доступ к этим данным. Но это безопасная среда, и она уже разработана для предотвращения атак, таких как грубая сила, от получения доступа к этим данным.
Но это безопасная среда, и она уже разработана для предотвращения атак, таких как грубая сила, от получения доступа к этим данным.
Вернувшись в конфигурацию BIOS, вы можете внести изменения в конфигурацию TPM. Например, вы можете включить или отключить все функции TPM, работающие на вашей материнской плате.
Во многих организациях вы можете обнаружить множество криптографических ключей, которыми необходимо управлять. Чтобы иметь возможность обеспечить это управление, вы можете захотеть использовать аппаратный модуль безопасности или HSM. Очень часто это автономное устройство или специально созданное устройство, способное обеспечить эту криптографическую функцию.
Этот HSM также может быть платой адаптера, которую вы устанавливаете на сервер, обеспечивающий эту функциональность HSM. Этот HSM можно использовать в качестве резервной копии для всех серверов, которые могут быть в вашей среде. Все эти ключи надежно хранятся на этом HSM, и никто не имеет прямого доступа к этим ключам.