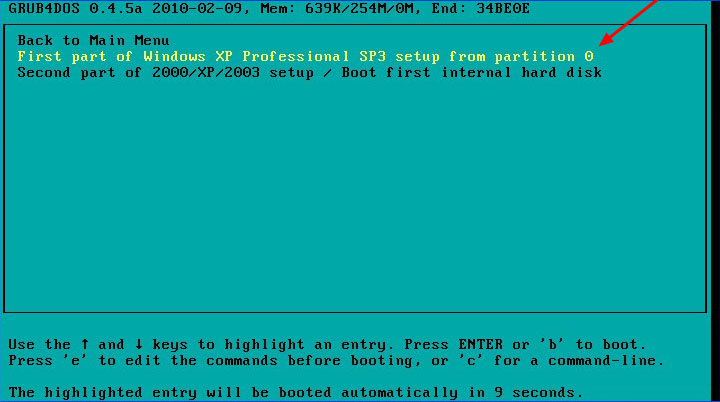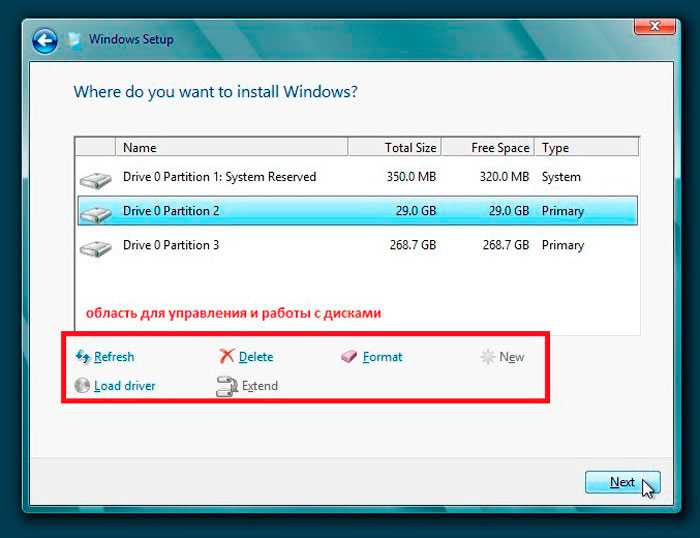Как установить виндовс с xp на 7 с флешки: Переход от Windows XP к Windows 7 | Windows IT Pro/RE
Содержание
Статьи — Как установить Windows XP, 7, 8, 10 на флешку
JavaScript отключён. Чтобы полноценно использовать наш сайт, включите JavaScript в своём браузере.
-
Автор темыDragokas -
Дата начала -
Теги flash drive
rufus
windows to go
winntsetup
портативная
установка ос
-
Dragokas
Angry & Scary Developer
#1
Очень часто владельцы персональных компьютеров задаются вопросом об установке Windows на флешку. Операционная система Windows не предназначена для установки на USB накопитель, поэтому установить ее на флешку как на обычный HDD или SDD диск просто так не выйдет.
Операционная система Windows не предназначена для установки на USB накопитель, поэтому установить ее на флешку как на обычный HDD или SDD диск просто так не выйдет.
Чтобы помочь пользователям ПК справиться с задачей установки Windows на флешку, мы подготовили материал с подробными примерами. Рассмотренные примеры будут описывать процесс установки на флешку для всех актуальных ОС Windows, начиная с ХР и заканчивая десяткой. Ознакомившись с материалом, вы без труда сможете создавать загрузочные флешки с различными ОС Windows.
Установка на USB накопитель операционных систем Windows 7, 8, 10
Установочные диски операционных систем Windows 7, 8, 10 не позволяют производить установку на флешку. Чтобы произвести установку на флешку, необходимо воспользоваться сторонним программным обеспечением. Наиболее подходящей программой для нашей задачи является WinNTSetup. Утилита распространяется и поддерживается на форуме интернет портала www.msfn.org. Скачать ее можно со страницы форума www.msfn.org/board/topic/149612-winntsetup-v386.
Скачать ее можно со страницы форума www.msfn.org/board/topic/149612-winntsetup-v386.
Самой актуальной версией на момент написания статьи является WinNTSetup v3.8.6. Утилита распространяется в RAR архиве «WinNTSetup3.rar». После распаковки архива можно увидеть два исполняемых файла «WinNTSetup_x64.exe» и «WinNTSetup_x86.exe». Из названия файлов понятно, что каждый из них предназначен для запуска на системе с соответствующей разрядностью. В нашем случае мы запустим файл для 64 разрядной операционной системы. При запуске утилита выдаст сообщение, в котором попросит вас скачать ADK файлы для правильной работы программы.
Скачаем ADK файлы, нажав кнопку OK, после чего утилита запустится.
Теперь подготовим папку с установочными файлами Windows и USB накопитель. Для примера мы возьмем установочный диск с Windows 7 и поставим его в DVD привод.
После этого вернемся к утилите WinNTSetup на вкладку «Windows Vista/7/8/10/2008/2012». Теперь укажем путь к установочному файлу «install. wim».
wim».
На втором этапе нам нужно выбрать флешку, на которую будем устанавливать Windows 7. Перед тем как ее выбрать, форматируем флешку в файловой системе NTFS.
Теперь выберем в WinNTSetup место, куда будет установлен загрузчик и сама Windows, а именно — нашу флешку.
После этих действий можно приступать к установке Windows 7 на USB накопитель. Для этого кликнем по кнопке Установка в нижней области окна утилиты, после чего появится сообщение, с дополнительными параметрами установки.
Не меняя параметров, подтвердим это сообщение, запустив при этом установку на флешку.
Перед запуском установки на флешку вы можете оптимизировать ОС, отключив или включив ее функции. Это можно сделать, кликнув по кнопке Оптимизация ОС >>>.
Закончив установку, дальнейшим нашим шагом будет перезагрузка компьютера. До старта операционной системы загрузимся с нашего USB накопителя. На разных компьютерах это делается с помощью клавиш F11 и F12 или с помощью настроек в BIOS в разделе BOOT.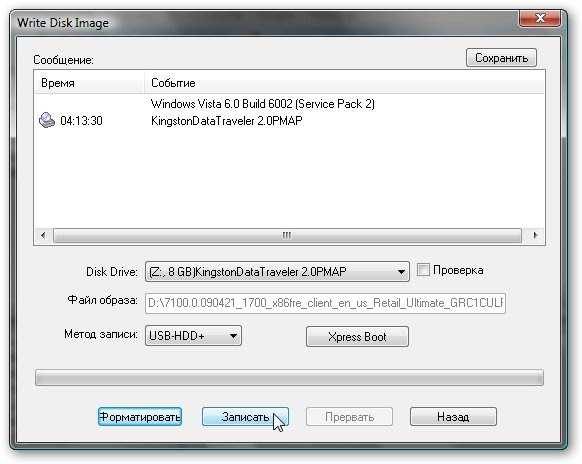 Система должна загрузиться до этапа выбора имени пользователя и компьютера.
Система должна загрузиться до этапа выбора имени пользователя и компьютера.
Таким же образом можно поставить на портативный жесткий USB диск или флешку операционные системы Windows 8 и 10.
В рассмотренном примере мы использовали тот же диск, как для загрузчика, так и для операционной системы.
[article]ВАЖНО !!!
Если вы, например, захотите поставить вторую ОС на портативном USB HDD и захотите, чтобы у них был общий загрузчик, то вам необходимо выбрать для установки загрузчика системный диск Windows. Проделав такие действия, при старте системы в загрузочном меню у вас будет выбор для запуска из двух ОС.
[/article]
Установка на USB накопитель операционной системы Windows XP
Установка Windows XP в программе WinNTSetup очень похожа на установку семерки в предыдущем примере. Поэтому отформатируем флешку в файловой системе NTFS и вставим установочный диск с Windows XP в DVD привод. Запустим программу WinNTSetup на вкладке «Windows 2000/XP/2003».
Теперь выберем в качестве папки с нашими установочными файлами наш диск, а также выберем флешку для записи загрузчика и установки XP.
Как и в примере с семеркой нажимаем кнопку Установка и подтверждаем сообщение, после чего начнется установка XP на USB накопитель. Также, как и для семерки, в XP можно произвести оптимизацию ОС.
После завершения работы WinNTSetup перезагрузим компьютер и загрузимся с нашего USB накопителя. Дальнейший этап установки Windows XP будет продолжаться с того места, когда установщик копирует файлы на диск. Весь дальнейший процесс установки такой же, как и при обычной установке XP, поэтому описывать дальнейший процесс не имеет смысла.
Windows To Go и Rufus
Начиная с восьмерки, разработчики из Microsoft внедрили новую технологию под названием Windows To Go. Эта технология разработана для того, чтобы пользователь, использующий компьютер с операционной системой Windows 10 или 8 смог создать USB накопитель с установленной ОС.
ОС, созданная при помощи Windows To Go, представляет собой зеркало системы, на которой производилось создание флешки. Из этого следует, что на такой системе будут сохранены все настройки и установленные программы. Особенно удобно использовать такую технологию в организациях, где нужно быстро подготовить и настроить ОС для сотрудника.
Рассмотрим пример создания флешки в Windows 8.
[article]ВАЖНО !!!
Обратите внимание, что встроенная технология создания носителей Windows To Go доступна только в Корпоративной версии — Enterprise Windows 8.
[/article]
Для этого запустим поиск и наберем в нем «To Go». Запустим найденный мастер. Сразу после запуска мастер будет искать совместимые USB накопители с технологией Windows To Go.
[article]ВАЖНО !!!
Cтоит отметить, что для использования этой технологии нужны флешки объемом от 32 ГБ.
[/article]
На следующем этапе нам нужно вставить установочный диск в DVD привод и указать в мастере путь к файлу «install. wim». Если в вашем дистрибутиве такого файла нет, то воспользоваться данным методом не получится.
wim». Если в вашем дистрибутиве такого файла нет, то воспользоваться данным методом не получится.
Далее мастер предложит зашифровать систему с помощью BitLocker, если вам это нужно.
В последнем окне необходимо нажать кнопку Создать, после чего начнется создание флешки с Windows 8. Процесс создания зависит от скорости записи USB накопителя.
[article]ВАЖНО !!!
Наиболее оптимальными являются флешки с интерфейсом USB 3.0.
[/article]
Кроме стандартного мастера создавать USB накопители Windows To Go может утилита Rufus. С помощью этой утилиты можно создать флешку с восьмеркой или десяткой из-под Windows 7 или ХР. Рассмотрим пример создания портативной Windows с помощью Rufus. Первым делом загрузим программу с ее официального сайта Rufus — Create bootable USB drives the easy way. Программа не требует инсталляции, поэтому ее можно запустить сразу после загрузки.
Дальнейшим нашим действием будет нажатие на кнопку в форме DVD-диска. Это нужно для того, чтобы выбрать образ Windows. В нашем случае мы взяли для примера образ десятки. Образ диска можно сделать с установочного диска или скачать его с сайта www.microsoft.com.
Это нужно для того, чтобы выбрать образ Windows. В нашем случае мы взяли для примера образ десятки. Образ диска можно сделать с установочного диска или скачать его с сайта www.microsoft.com.
После этих действий должна появиться радиокнопка «Windows To Go», которую нужно выбрать. Завершающим шагом будет нажатие кнопки Старт, после чего начнется создание флешки с десяткой.
Из примера видно, что используя первый и второй способ, несложно создать портативную ОС. Но если вы будете использовать утилиту Rufus, вы значительно расширите функционал загрузки портативной операционной системы.
PWBoot
Еще одной утилитой, которая может поставить портативные ОС на флешке, является PWBoot. Утилита может создавать портативные накопители с Windows 7 и 8. Скачать утилиту можно со страницы [project] PWBoot <Latest version: 3.0.2> — Project forge. Утилита не требует инсталляции, поэтому ее можно запустить сразу после загрузки.
В открывшемся окне программы выберем первый пункт и нажмем кнопку Next.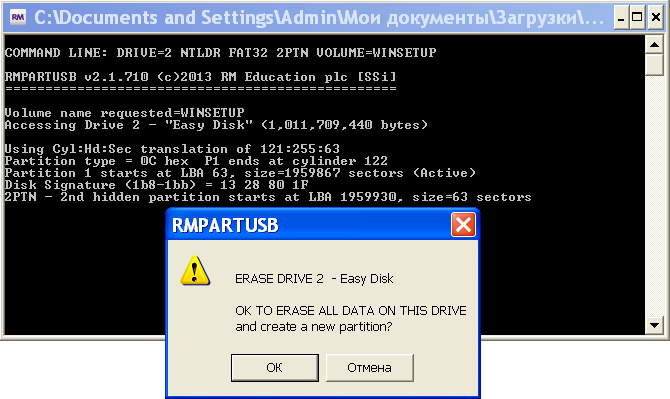 На этом этапе утилита просит от нас выбрать файл «install.wim». В нашем случае мы используем файл из установочного диска Windows 7.
На этом этапе утилита просит от нас выбрать файл «install.wim». В нашем случае мы используем файл из установочного диска Windows 7.
После проделанных действий также нажмем кнопку Next и перейдем к выбору USB накопителя.
На последнем этапе настройки выберем нашу флешку для записи загрузчика и нажмем кнопку Install. После этого начнется процесс создания портативной ОС.
Из примера видно, что программа PWBoot имеет довольно простой интерфейс и ограниченный функционал. Из этого следует, что программа будет незаменимым помощником в создании портативной ОС для начинающего пользователя ПК.
Оптимизация операционной системы при работе на флешке
Если вы создадите флешку с ОС Windows, то вы должны знать, что система постоянно записывает и перезаписывает временные файлы. Поэтому используя флешку таким образом, вы рискуете тем, что через короткий промежуток времени она станет негодной. Это происходит от того, что количество перезаписей на флешку ограничено.
Если вы хотите продлить жизнь своей флешки, произведите такие операции в операционной системе:
- Перенесите папку для временных файлов Temp на RAMDisk;
- Отключите режим гибернации;
- Отключите защиту системы;
- Отключите файл подкачки;
- Отключите дефрагментацию диска;
- Отключите индексацию.

Проделав эти действия, хоть и не в полной мере, вы сможете продлить время жизни своей флешки на более долгий срок.
Подводим итог
Из всех рассмотренных примеров видно, что создать портативный накопитель с Windows 10 или с XP под силу каждому. Также хочется предостеречь пользователей при использовании таких систем. Использование таких портативных операционных систем рано или поздно сократит срок службы вашей флешки. Поэтому советуем в качестве накопителя для такой системы использовать портативный USB HDD.
[article]ВАЖНО !!!
Упомянем о портативных операционных системах семейства Linux. Особенностью этих ОС является то, что они специально разработаны для работы на USB накопителе.
[/article]
Наиболее популярными представителями портативных ОС семейства Linux являются:
- Puppy Linux;
- Slax;
- Damn Small Linux.

Также мы надеемся, что наш материал поможет вам в создании флешки с установленной на нее операционной системой на базе Windows.
Источник
Последнее редактирование:
webdEs
Новый пользователь
#2
Спасибо, этим способом я смог установить ос на обычную юсб флешку, но возник вопрос. Я купил микро сд карту на 128 гб для фотика, смогу ли я на нее установить загрузочные файлы? очень надо. Вот именно на эту флешку Микро сд 128 гб.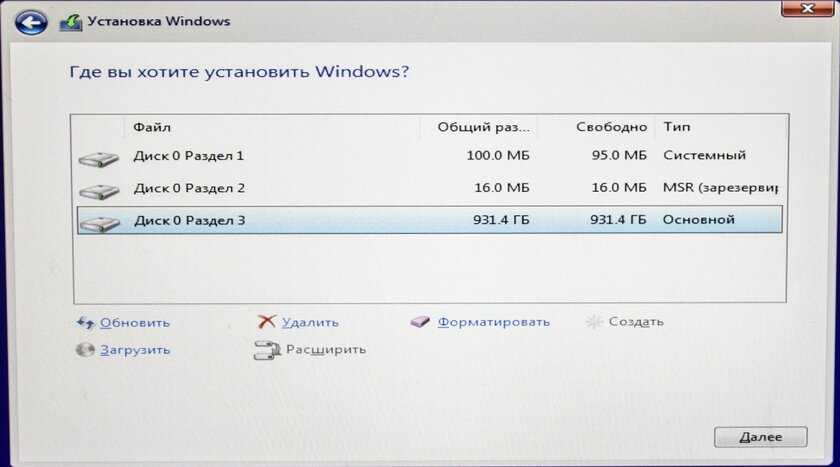 Если нельзя, то можете объяснить почему, пожалуйста. Можно ли ее форматировать также как и юсб или же есть отличия? Заранее благодарю за ответ
Если нельзя, то можете объяснить почему, пожалуйста. Можно ли ее форматировать также как и юсб или же есть отличия? Заранее благодарю за ответ
Последнее редактирование модератором:
Sergey566
Опытный участник
#3
А меня интересует обьём флешки на 10 ??
Поделиться:
Ссылка
Сверху
Снизу
Как удалить Linux и установить Windows
Версия этой статьи для Microsoft Windows XP: 314458.
Аннотация
В этой статье содержатся инструкции по удалению операционной системы Linux с последующей установкой Windows. При написании статьи предполагалось, что операционная система Linux уже установлена на жесткий диск компьютера, используются разделы native и swap (несовместимые с Windows) и на жестком диске нет свободного места.
Windows и Linux могут совместно использоваться на одном компьютере. Дополнительные сведения об этом см. в документации к операционной системе Linux.
Дополнительная информация
Для установки Windows на компьютер под управлением Linux (с удалением Linux) разделы, которые использует эта операционная система, необходимо удалить вручную. Windows-совместимый раздел будет создан автоматически при установке Windows.
ВНИМАНИЕ! Поскольку выполнение описанных в данной статье действий приведет к полному удалению операционной системы Linux, предварительно убедитесь в наличии загрузочного носителя или компакт-диска Linux. Если впоследствии необходимо будет восстановить операционную систему Linux, создайте резервную копию всех данных, хранящихся на компьютере. Кроме того, необходимо наличие полной версии операционной системы Windows.
Если впоследствии необходимо будет восстановить операционную систему Linux, создайте резервную копию всех данных, хранящихся на компьютере. Кроме того, необходимо наличие полной версии операционной системы Windows.
В файловых системах Linux в начале каждого дискового раздела находится суперблок для определения размера, формы и состояния файловой системы.
Операционная система Linux обычно устанавливается в раздел типа 83 (Linux native) или 82 (Linux swap). Диспетчер загрузки Linux (LILO) можно настроить на выполнение загрузки из следующих мест:
Разделы можно удалить с помощью служебной программы Fdisk, которая входит в состав Linux. (Существуют аналогичные служебные программы, например Fdisk в MS-DOS версии 5.0 или выше. Кроме того, разделы можно удалить и при установке.) Чтобы удалить Linux и установить Windows, сделайте следующее.
- org/ListItem»>
-
Загрузите компьютер с установочной дискеты Linux, введите в командной строке fdisk и нажмите клавишу ВВОД.
ПРИМЕЧАНИЕ. Чтобы получить справку по использованию программы Fdisk, введите в командной строке m и нажмите клавишу ВВОД.
-
Чтобы получить информацию о разделах, введите в командной строке p и нажмите клавишу ВВОД. Вначале содержатся сведения о первом разделе первого жесткого диска, а затем — о втором разделе первого жесткого диска.
-
Чтобы записать эти данные в таблицу разделов, введите w и нажмите клавишу ВВОД. При записи данных в таблицу разделов могут появиться сообщения об ошибках. В данном случае они не имеют большого значения, поскольку следующим шагом является перезагрузка компьютера и установка новой операционной системы.
-
Чтобы завершить работу программы Fdisk, введите в командной строке q и нажмите клавишу ВВОД.
-
Установите Windows. Следуйте инструкциям по установке Windows. В процессе установки можно создать на компьютере необходимые разделы.
Удалите используемые Linux разделы native, swap и загрузочный раздел.
org/ListItem»>
Введите в командной строке d и нажмите клавишу ВВОД. Появится окно, в котором необходимо указать номер удаляемого раздела. Введите 1 и нажмите клавишу ВВОД, чтобы удалить раздел под номером 1. Повторяйте это действие, пока не удалите все разделы.
org/ListItem»>
Вставьте загрузочную дискету или компакт-диск Windows и для перезагрузки компьютера нажмите сочетание клавиш CTRL+ALT+DELETE.
Примеры таблиц разделов Linux
Один SCSI-диск
Device Boot Start End Blocks Id System
/dev/sda1 * 1 500 4016218 83 Linux native (SCSI hard drive 1, partition 1)
/dev/sda2 501 522 176715 82 Linux swap (SCSI hard drive 1, partition 2)
Несколько SCSI-дисков
Device Boot Start End Blocks Id System
/dev/sda1 * 1 500 4016218 83 Linux native (SCSI hard drive 1, partition 1)
/dev/sda2 501 522 176715 82 Linux swap (SCSI hard drive 1, partition 2)
/dev/sdb1 1 500 4016218 83 Linux native (SCSI hard drive 2, partition 1)
Один IDE-диск
Device Boot Start End Blocks Id System
/dev/hda1 * 1 500 4016218 83 Linux native (IDE hard drive 1, partition 1)
/dev/hda2 501 522 176715 82 Linux swap (IDE hard drive 1, partition 2)
Несколько IDE-дисков
Device Boot Start End Blocks Id System
/dev/hda1 * 1 500 4016218 83 Linux native (IDE hard drive 1, partition 1)
/dev/hda2 501 522 176715 82 Linux swap (IDE hard drive 1, partition 2)
/dev/hdb1 1 500 4016218 83 Linux native (IDE hard drive 2, partition 1)
Кроме того, Linux распознает более 40 типов разделов, в том числе следующие:
- org/ListItem»>
-
FAT 16 > 32 M Primary (тип 06)
-
FAT 16 Extended (тип 05)
-
FAT 32 без LBA Primary (тип 0b)
-
FAT 32 с LBA Primary (тип 0c)
-
FAT 16 с LBA (тип 0e)
FAT 12 (тип 01)
org/ListItem»>
FAT 16 с LBA Extended (тип 0f)
Следует помнить, что существуют другие способы удаления операционной системы Linux с последующей установкой Windows XP. В этой статье описан способ, который применяется в том случае, когда операционная система Linux уже функционирует и на жестком диске не осталось свободного места. Существует специальное программное обеспечение для изменения размеров раздела. Корпорация Майкрософт не поддерживает установку Windows в разделы, управляемые подобным образом.
Чтобы удалить одну операционную систему и установить другую, можно, кроме прочего, воспользоваться загрузочным диском MS-DOS версии 5.0 или более поздней, Windows 95 или Windows 98, которые содержат служебную программу Fdisk. Запустите программу Fdisk. Если на компьютере установлено несколько жестких дисков, выберите пятый пункт меню для определения диска, содержащего удаляемый раздел. После этого (или в том случае, если на компьютере имеется только один жесткий диск) выберите пункт 3 (Delete partition or logical DOS drive), а затем — пункт 4 (Delete non-DOS partition).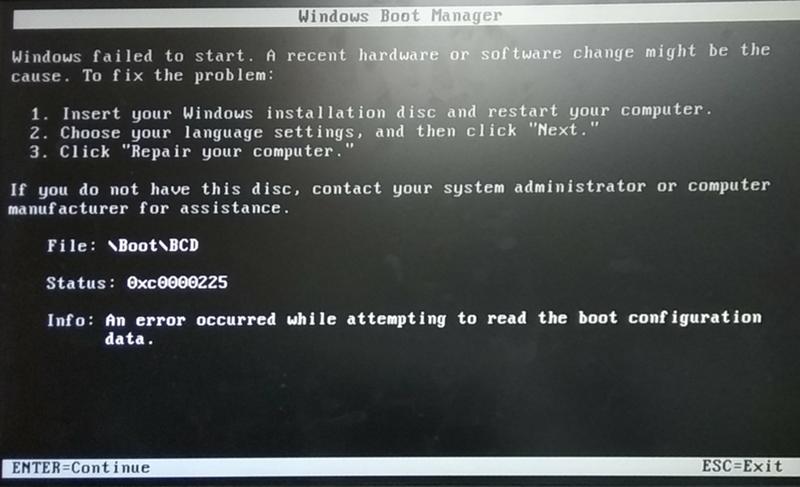 Будет отображен список разделов, отличных от DOS, которые необходимо удалить. Обычно в операционной системе Linux есть два раздела, не являющимися разделами DOS, но их может быть и больше. Поочередно удалите все разделы, которые не являются разделами DOS.
Будет отображен список разделов, отличных от DOS, которые необходимо удалить. Обычно в операционной системе Linux есть два раздела, не являющимися разделами DOS, но их может быть и больше. Поочередно удалите все разделы, которые не являются разделами DOS.
После удаления разделов можно приступать к созданию новых и установке выбранной операционной системы. При помощи служебной программы Fdisk, входящей в состав MS-DOS версии 5.0 и более поздней, Windows 95 или Windows 98, можно создать только один основной и один расширенный разделы из нескольких логических дисков. Максимальный размер основного раздела FAT16 составляет 2 ГБ. Максимальный размер логического диска FAT16 — 2 ГБ. Для получения дополнительных сведений щелкните указанный ниже номер статьи базы знаний Майкрософт:
105074 Вопросы и ответы относительно создания разделов в MS-DOS 6.2
При установке Windows NT 4.0 или Windows 2000 разделы Linux можно удалить, создать новые разделы и отформатировать их, выбрав нужную файловую систему в процессе установки.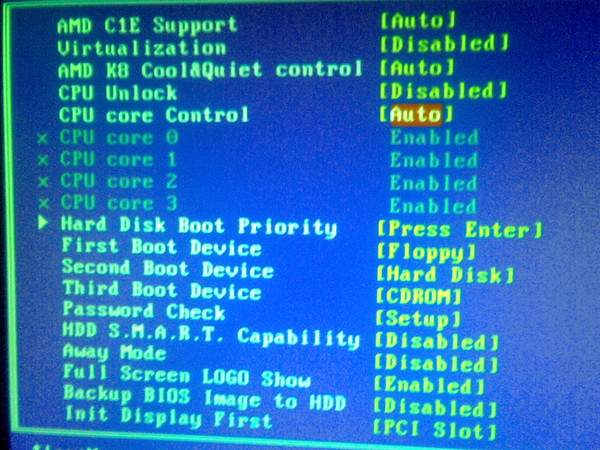 Windows позволяет создать несколько основных разделов. Максимальный размер раздела, который создается в процессе установки Windows NT 4.0, составляет 4 ГБ. Это ограничение обусловлено особенностями файловой системы FAT16. Для раздела размером 4 ГБ используется кластер 64 КБ. MS-DOS 6.x, Windows 95 и Windows 98 не поддерживают файловые системы с размером кластера 64 КБ, поэтому в процессе установки такие файловые системы обычно преобразуются в NTFS. В отличие от Windows NT 4.0, операционная система Windows 2000 поддерживает файловую систему FAT32. При установке Windows 2000 можно создать диск FAT32 очень большого размера. После завершения установки, в случае необходимости, диск FAT32 можно преобразовать в NTFS.
Windows позволяет создать несколько основных разделов. Максимальный размер раздела, который создается в процессе установки Windows NT 4.0, составляет 4 ГБ. Это ограничение обусловлено особенностями файловой системы FAT16. Для раздела размером 4 ГБ используется кластер 64 КБ. MS-DOS 6.x, Windows 95 и Windows 98 не поддерживают файловые системы с размером кластера 64 КБ, поэтому в процессе установки такие файловые системы обычно преобразуются в NTFS. В отличие от Windows NT 4.0, операционная система Windows 2000 поддерживает файловую систему FAT32. При установке Windows 2000 можно создать диск FAT32 очень большого размера. После завершения установки, в случае необходимости, диск FAT32 можно преобразовать в NTFS.
RMPrepUSB — 63 — Установите XP и Win7 на компьютер с одной флешки, содержащей файлы ISO!
совпадений
Примечание. Это только для установки ISO-файлов для Win7/Vista/XP.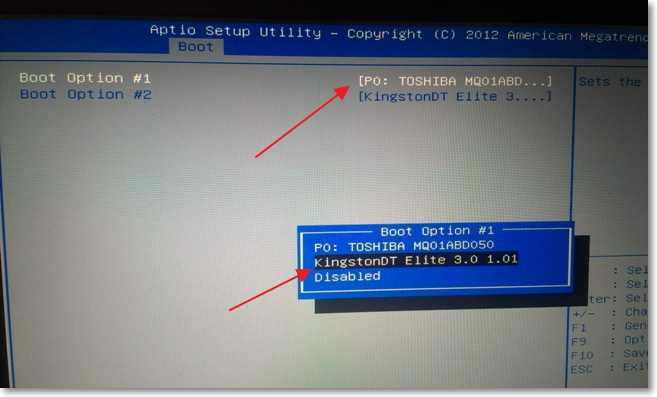
Используйте Easy2Boot для установки XP/Vista/7/8 ISO + linux Live CD + почти любой другой ISO, который вы хотите загрузить!
ВНИМАНИЕ: Это руководство устарело
Пожалуйста, используйте Easy2Boot для Windows Установите ISO — это намного проще и лучше!
Загружаемый файл для этого руководства также включает пункты меню для HBCD, UBCD, DSL, Knoppix, YLMF, Acronis, PMagic и т. д. для создания мультизагрузочного USB-накопителя. Просто добавьте правильные файлы!
Введение
Если вы приобрели компьютер с Windows 7 Professional или Ultimate, который имеет действительный и законный сертификат подлинности (COA), то вы получаете лицензию на использование Win 7 Pro или XP Pro с правами на более раннюю версию. Однако многие производители, к сожалению, не предоставляют носители для восстановления (например, они не предоставляют загрузочный DVD-диск или загрузочную флэш-память). Asus EeePC теперь не поставляется с какой-либо функцией внешнего носителя для восстановления! Некоторые другие производители оригинального оборудования (OEM) включают в себя приложение, позволяющее создавать резервные копии DVD, если у них есть встроенное записывающее устройство DVD, но даже если у вас достаточно записываемых DVD (которые никогда не предоставляются!), окончательная резервная копия содержит гигабайты ‘ хлам’. Если какой-либо из DVD-дисков поцарапается, вы навсегда потеряете образ резервной копии! Это действительно раздражает, если вы хотите установить Windows обратно на свой компьютер позже.
Asus EeePC теперь не поставляется с какой-либо функцией внешнего носителя для восстановления! Некоторые другие производители оригинального оборудования (OEM) включают в себя приложение, позволяющее создавать резервные копии DVD, если у них есть встроенное записывающее устройство DVD, но даже если у вас достаточно записываемых DVD (которые никогда не предоставляются!), окончательная резервная копия содержит гигабайты ‘ хлам’. Если какой-либо из DVD-дисков поцарапается, вы навсегда потеряете образ резервной копии! Это действительно раздражает, если вы хотите установить Windows обратно на свой компьютер позже.
Если вам удастся установить Windows из другого источника (возможно, позаимствовав у друзей DVD?), проблема с ее активацией все равно возникнет. Обычно это невозможно сделать, если у вас нет оригинального соответствующего DVD-диска для восстановления OEM от того же производителя (который часто невозможно получить от производителя, даже если вы попросите его!). Однако вы можете установить и активировать как XP, так и Windows 7 на пустой жесткий диск с загрузочного USB-накопителя примерно за час, используя метод, описанный ниже.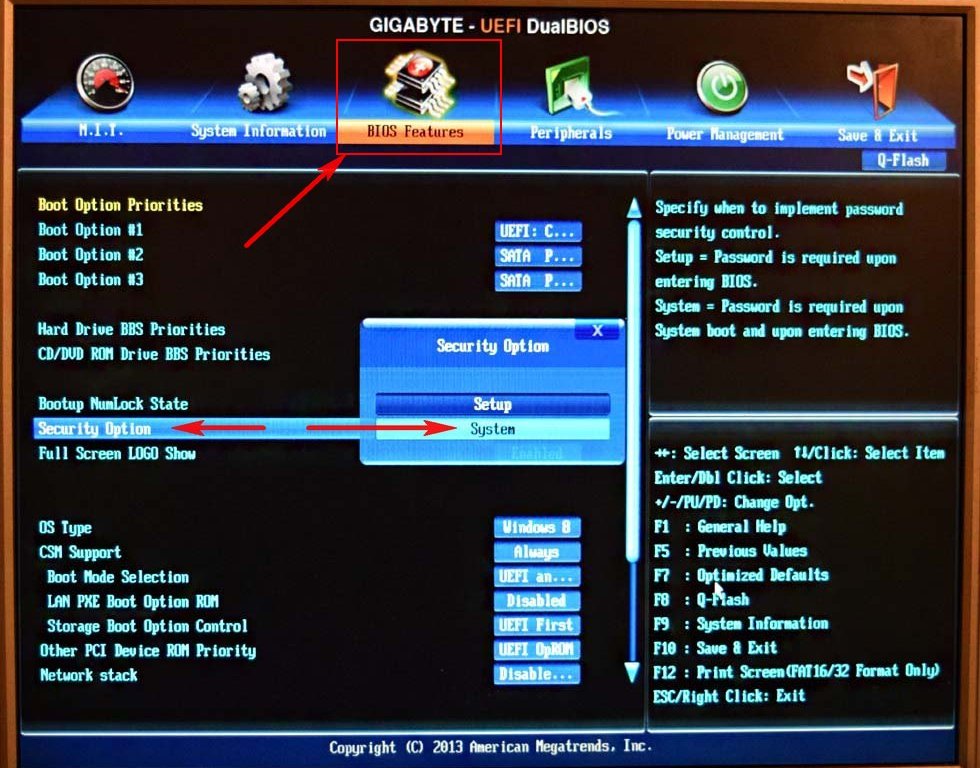 Активация может быть выполнена путем «взлома» Windows (что противоречит лицензионному соглашению Microsoft и выполняется на ваш страх и риск!). Вам нужно будет найти iso-файл XP SP3 с помощью вашей любимой поисковой системы; поскольку размещение ISO-образов Microsoft XP является незаконным, я не могу предоставить ссылку для тех из вас, у кого еще нет установочного компакт-диска XP Pro или копии файла ISO.
Активация может быть выполнена путем «взлома» Windows (что противоречит лицензионному соглашению Microsoft и выполняется на ваш страх и риск!). Вам нужно будет найти iso-файл XP SP3 с помощью вашей любимой поисковой системы; поскольку размещение ISO-образов Microsoft XP является незаконным, я не могу предоставить ссылку для тех из вас, у кого еще нет установочного компакт-диска XP Pro или копии файла ISO.
Это руководство следует использовать только для установки Windows в системах с действующей лицензией Microsoft Windows.
Это руководство многократно тестировалось на нетбуке Asus EeePC 904HA. В нем показано, как создать мультизагрузочный USB-накопитель, с помощью которого можно установить как XP, так и Windows 7 на жесткий диск одной и той же системы. Его также можно использовать для загрузки FreeDos (возможно, для обновления BIOS), тестирования памяти или очистки жесткого диска, а также его можно расширить для многих других целей, просто добавив соответствующие файлы ISO (в большинстве случаев).
Видео этого руководства на YouTube — пожалуйста, посмотрите…
Краткое описание процедуры
- Подготовьте загрузочный USB-накопитель с помощью RMPrepUSB v2.1.638 или более поздней версии
- Добавьте ISO-файл XP и переименуйте его
- Проверьте файлы ISO являются непрерывными и проверьте правильность каждого хэша ISO MD5
- Загрузитесь с USB-накопителя, выберите XP Step 1 и нажмите F6 и т. д., перезагрузитесь до шага 2 и установите XP Pro на целевую систему
- Активируйте Windows XP Pro
- Загрузитесь с USB-накопителя и установите Windows 7 на целевую систему
- Активируйте Windows 7
- (дополнительно) добавьте загрузочный компакт-диск Hirens, Damn Small Linux, Ophcrack, Parted Magic, Ultimate Boot CD, Knoppix, Acronis, Darki’s Boot и Nuke и т.
 д. (меню уже есть в файле загрузки menu.lst — просто добавьте файлы на USB-накопитель!) обновлено для Hirens Boot CD v15.2 ISO — см. Учебник № 29для деталей.
д. (меню уже есть в файле загрузки menu.lst — просто добавьте файлы на USB-накопитель!) обновлено для Hirens Boot CD v15.2 ISO — см. Учебник № 29для деталей.
Необходимые загрузки
Прежде чем начать, убедитесь, что у вас есть эти 4 файла… 03e2c6005fccc28c305be05ff (ищите контрольную сумму MD5, и вы нужно найти копию для скачивания). Если у вас есть компакт-диск для установки/восстановления XP Pro, вы можете создать из него файл ISO с помощью MagicISO, ISODisk или любой подобной утилиты. Требуется немодифицированный ISO , иначе WinVBlock или FiraDisk могут не загрузиться с помощью F6.
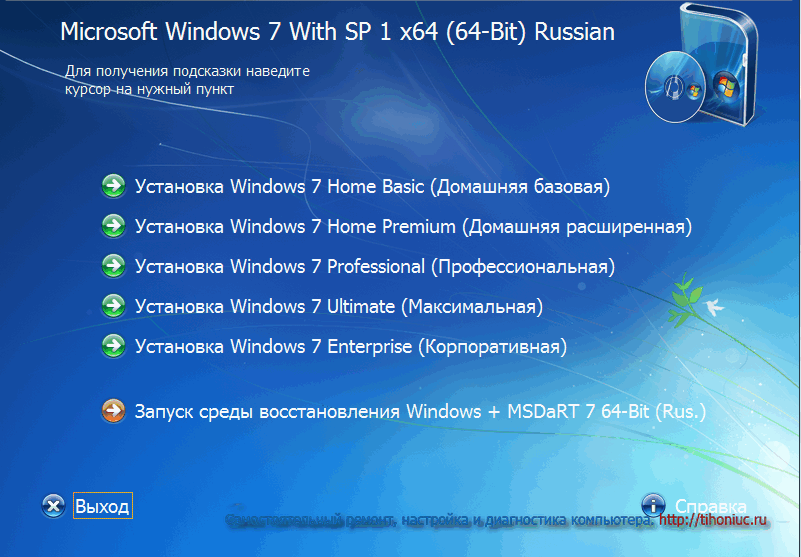 Затем скопируйте ISO-образ на USB-накопитель (следуя приведенным ниже инструкциям) и снова используйте сочетание клавиш ALT+F2, чтобы получить значение MD5 для хэш-файла ISO-файла, который сейчас находится на USB-накопителе. Если вы получите тот же номер, это гарантирует, что файл ISO не поврежден на вашем USB-накопителе. Нередко происходит повреждение (или сокращение) файла во время операций загрузки или копирования файла на USB-накопитель, поэтому я настоятельно рекомендую всегда проверять значение MD5 для любого большого файла. Если вам не сказали, какое значение MD5 следует ожидать, сравните значение MD5 файла ISO на жестком диске после загрузки со значением MD5, когда он находится на вашем USB-накопителе — это гарантирует, что ваша копия на USB-накопителе в порядке.
Затем скопируйте ISO-образ на USB-накопитель (следуя приведенным ниже инструкциям) и снова используйте сочетание клавиш ALT+F2, чтобы получить значение MD5 для хэш-файла ISO-файла, который сейчас находится на USB-накопителе. Если вы получите тот же номер, это гарантирует, что файл ISO не поврежден на вашем USB-накопителе. Нередко происходит повреждение (или сокращение) файла во время операций загрузки или копирования файла на USB-накопитель, поэтому я настоятельно рекомендую всегда проверять значение MD5 для любого большого файла. Если вам не сказали, какое значение MD5 следует ожидать, сравните значение MD5 файла ISO на жестком диске после загрузки со значением MD5, когда он находится на вашем USB-накопителе — это гарантирует, что ваша копия на USB-накопителе в порядке.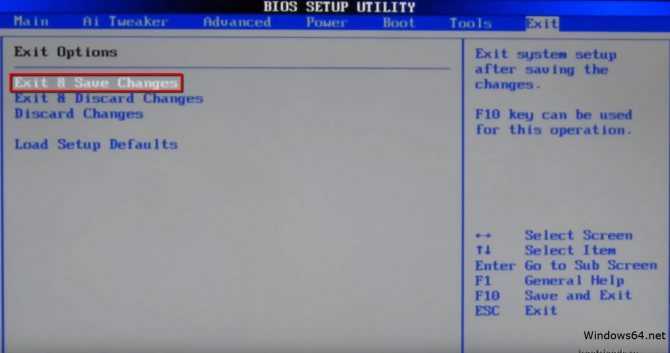
Вам также понадобится…
- Флэш-накопитель USB емкостью 4 ГБ или более (, а не жесткий диск USB, потому что жесткие диски USB не подходят для установки Win 7 в этот учебник !)
- Любой ПК с ОС Windows, с помощью которого можно подготовить флэш-накопитель USB
- «Целевой» компьютер, на который вы хотите установить Windows, например.
 ноутбук с новым жестким диском — должен иметь > 512 МБ памяти.
ноутбук с новым жестким диском — должен иметь > 512 МБ памяти.
Метод
Установка RMPrepUSB
1. Установите последнюю версию RMPrepUSB на компьютер Windows. Вам понадобится версия 2.1.638 или более поздняя, так как она имеет последнюю версию grub4dos и включает WinContig.
Подготовьте папку для установки C:\Win7XP
2. Загрузите файл XP7PWD.ZIP и распакуйте его в новую папку на жестком диске Windows, например C:\Win7XP (вам потребуется введите пароль для ZIP-файла, так как он защищен паролем — пароль см. в разделе «Необходимые загрузки»!)
Загрузите и переименуйте ISO-файлы…
3. Загрузите и скопируйте ISO-файл Windows XP SP3 OEM (вам придется поискать его в Интернете, если у вас нет компакт-диска или ISO-образа — подробности см. в разделе «Необходимые загрузки» выше).
в разделе «Необходимые загрузки» выше).
Убедитесь, что ISO-файл XP находится в папке C:\Win7XP\_iso\Windows , и переименуйте его в XPPROSP3.ISO , если это Professional. Если у вас есть XP Home ISO, он должен называться XPHOMESP3.ISO . Вы можете иметь как XPPROSP3.ISO, так и XPHOMESP3.ISO, если хотите. Таким образом, вы можете иметь один или оба из:
_ISO\Windows\ XPPROSP3 .iso
_ISO\Windows\ XPHOMESP3 .iso
4. Загрузите один или несколько Windows 7 SP1 или SP0 (окончательная первоначальная версия) или Vista ISO и скопируйте каждый файл ISO в папку C:\WIN7XP\_iso\Windows.
Я бы посоветовал вам использовать версии Professional (обычно они все равно содержат все версии, кроме Enterprise).
4.1 Переименуйте каждый файл ISO, как указано в списке ниже. Можно добавить следующие ISO-образы, которые будут автоматически перечислены в меню:
_ISO\Windows\ Win7_32_SP1. iso
iso
_ISO\Windows\ Win7_64_SP1.iso
_ISO\Windows\ Win7_32_SP0.iso
_ISO\Windows\ Win7_64_SP0.iso
_ISO\Windows\ Vista_32.iso (это может быть любая версия, но она должна называться так)
_ISO\Windows\ Vista_64.iso (это может быть любая версия, но она должна называться так)
_ISO\Windows\ SVR2K8R2_64 .iso (это может быть любая версия, но она должна называться так)
Если вы хотите установить 64-разрядная версия Win 7 по-прежнему будет работать нормально, но вы должны назвать iso-файл как Win7_64_SP1.iso (или Win7_64_SP0, если это первая RTM-версия без SP1).
Большинство ISO-файлов Windows 7 будут содержать все версии Windows 7 (Starter, Home Basic, Home Premium, Professional, Ultimate), даже если указано, что это только для одной из них!
При установке этим методом вы сможете выбрать любую из версий Win7. Поэтому просто загрузите один или все ISO-файлы Win 7 Professional и переименуйте их соответствующим образом.
Поэтому просто загрузите один или все ISO-файлы Win 7 Professional и переименуйте их соответствующим образом.
Если вы хотите USB-накопитель с Vista, добавьте все эти файлы ISO и назовите их правильно.
Если вы хотите добавить дополнительные версии Vista, Windows 7 Enterprise или даже Server 2K8 R2, просто добавьте еще один пункт меню в файл menu.lst , используя Блокнот Windows в качестве текстового редактора. Каждый пункт меню начинается с «заголовка». Вы должны изменить все ссылки на файл ISO, чтобы имя файла ISO соответствовало имени в меню.
Подготовьте флэш-накопитель USB
Примечание. Установка Win 7/Vista/SVR2K8 не работает, если вы используете жесткий диск USB. Необходимо использовать флэш-накопитель USB (ручка), который Windows видит как съемный диск (показывается RMPrepUSB, когда диск выбран). Если вы просто хотите установить XP, вы можете использовать либо жесткий диск USB, либо флэш-накопитель USB.
USB-накопитель должен быть достаточно большим, чтобы вместить все файлы ISO, которые вы хотите поместить на него.
5. Запустите RMPrepUSB и установите параметры следующим образом (см. скриншот ниже):
1 Размер = MAX
2 Метка тома = RMPrepUSB (или что угодно!)
3 WinPE v2 [BOOTMGR]
4 FAT32 (если вам не нужно загружаться во FreeDOS, используйте NTFS, так как она быстрее и поддерживает файлы размером более 4 ГБ) — также отметьте галочкой Boot as HDD .
5 Tiick ‘ Копировать файлы ОС ‘ и установить скопировать файлы путь к папке на жестком диске, в которую вы скопировали файлы (НЕ выбирать извлечение), например. C:\Win7XP
6 Нажмите 6 Подготовьте диск
Установите grub4dos
После форматирования диска и копирования файлов из папки C:\Win7XP с помощью RMP репUSB. ..
..
5.1 Нажмите кнопку Install grub4dos
ответ Да на MBR вопрос
нажмите Введите рядом, чтобы скопировать файл grldr при появлении запроса (не закрывайте командную оболочку — вы должны нажать клавишу [Enter] при появлении запроса).
Примечание : бета-версия RMPrepUSB включает последнюю версию grub4dos — вы ДОЛЖНЫ использовать последнюю версию файла grldr grub4dos (декабрь 2011 г. или более позднюю) .
Даже если вы не форматируете диск с помощью RMPrepUSB, используйте последнюю версию RMPrepUSB для установки grub4dos .
6. Теперь у вас должен быть флэш-накопитель USB со следующим содержимым (проверьте, присутствуют ли iso-файлы и правильно ли они названы!):
60 FDAUTO.bat
39 FDCONFIG.SYS
272 013 grldr
1 494 Как активировать XP.txt
45 260 KE RNEL.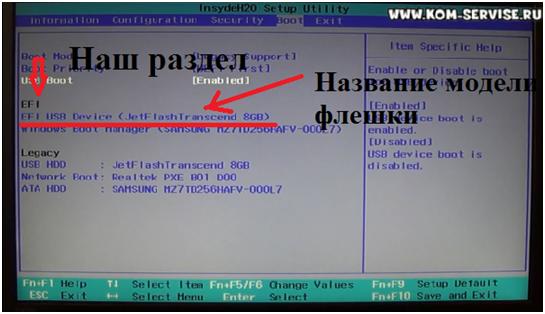 SYS
SYS
16 897 Menu.lst
231 424 сообщение
105 592 PCIID.ima.gz
43 319 plpbt.bin
721 160 winvblock.ima. gz
39 xpsp3_Key.txt
850 ActivateXP.cmd
142 XPACTIVE.REG
<КАТАЛОГ> AntiWPA
<КАТАЛОГ> FiraDisk
<КАТАЛОГ> FREEDOS
_iso/Windows/Win7_32_SP1.iso
_iso/Windows/XPPROSP 3.iso
7. Теперь убедитесь, что флэш-память USB диск загрузится и покажет меню, протестируйте его в RMPrepUSB , нажав клавишу F11 для запуска QEMU — ответьте 0 на вопрос о виртуальном диске (или 2000 , если вы действительно хотите установить XP на виртуальный жесткий диск). Это не изменит вашу текущую ОС, но создаст на жестком диске файл размером 2 ГБ, из которого вы сможете позже загрузиться, используя пункт меню 1.
Нажмите Введите для размера виртуальной ОЗУ — не используйте размер более 1,3 ГБ.
Вы должны увидеть меню с пунктами установки XP и пунктами установки Windows 7 (3-7).
Если некоторые записи отсутствуют, убедитесь, что вы скопировали файлы iso в папку /_iso/Windows и правильно назвали их.
Если вы просто видите приглашение grub> , значит, вы неправильно следовали инструкциям шага 5.1 — вы должны нажать клавишу [Enter] после установки grub4dos, чтобы файл grldr был скопирован.
Когда все пункты меню будут перечислены, у вас должна быть загрузочная флешка!
Если вы видите сообщение об ошибке «bootmgr отсутствует», значит, вы забыли установить grub4dos на шаге 5.1!
Попробуйте пункты меню, чтобы убедиться, что они работают (это никак не повлияет на системные файлы на вашем жестком диске — это совершенно безопасно). Чтобы выйти из QEMU, нажмите ALT+CTRL, а затем нажмите X в правом верхнем углу формы.
Пункты 3-7 должны быть вариантами Win 7 и XP, если присутствуют файлы iso.
Совет: Чтобы изменить заголовок меню или текст меню, отредактируйте menu.lst с помощью Блокнота (или нажмите F4 в RMPrepUSB).
8. (Необязательно) Загрузите любые сетевые драйверы XP и Win7 (LAN или WiFi) для целевой системы и сохраните их на флэш-накопителе USB. Они потребуются для получения обновлений, так как потребуется подключение к Интернету. Вы также можете добавить любые другие драйверы (такие как набор микросхем, графика, звук и т. д.) для вашей целевой системы на этом этапе, так как они понадобятся вам позже, после установки Windows.
9. Чтобы избежать ошибки «Файл не является смежным», запустите RMPrepUSB и введите CTRL+F2 , чтобы запустить WinContig и выполнить дефрагментацию всех файлов на выбранном диске.
10. ВАЖНО : Проверьте контрольную сумму MD5 hash файлов ISO в папке /_iso/Windows на USB-накопителе, чтобы убедиться, что они были скопированы правильно.
Вы можете сделать это, нажав ALT+F2 в RMPrepUSB. Это стоит нескольких минут, потраченных на это, и может избавить вас от многих разочарований позже. Нередко встречаются ошибки при копировании больших файлов на флешку! Если вы получили неправильную контрольную сумму MD5, проверьте MD5 копии на жестком диске и/или повторите подготовку USB-накопителя еще раз.
Примечание. Если вы удаляете iso-файл с USB-накопителя и копируете его поверх другого iso-файла, повторите шаг 9, чтобы убедиться, что файлы по-прежнему непрерывны.
Использование флэш-накопителя USB для установки Windows
Установка XP на целевую систему
youtube.com/embed/ZZ3ULjFxIDs» allowfullscreen=»»/>
1. Загрузите целевую систему с только что созданного USB-накопителя и установите XP на внутренний жесткий диск, следуя указаниям раздела «Как использовать USB-накопитель для установки XP на жесткий диск вашей системы » в Учебник № 30 (в основном нажмите F6 и выберите WinVblock 32 бит И FiraDisk 32 бит И правильный драйвер AHCI для вашей системы — , пожалуйста, прочитайте Учебник № 30 для более подробной информации который также имеет 9раздел 0459 Поиск и устранение неисправностей ).
Если в меню настройки BIOS есть настройка AHCI для контроллера жесткого диска, установите , отключите AHCI , иначе вам потребуется загрузить драйвер AHCI позже (после нажатия F6 и одновременно с загрузкой Firadisk).
Примечание. Если вы получили сообщение об ошибке [iftitle], значит, вы не использовали последнюю версию файла grldr на USB-накопителе.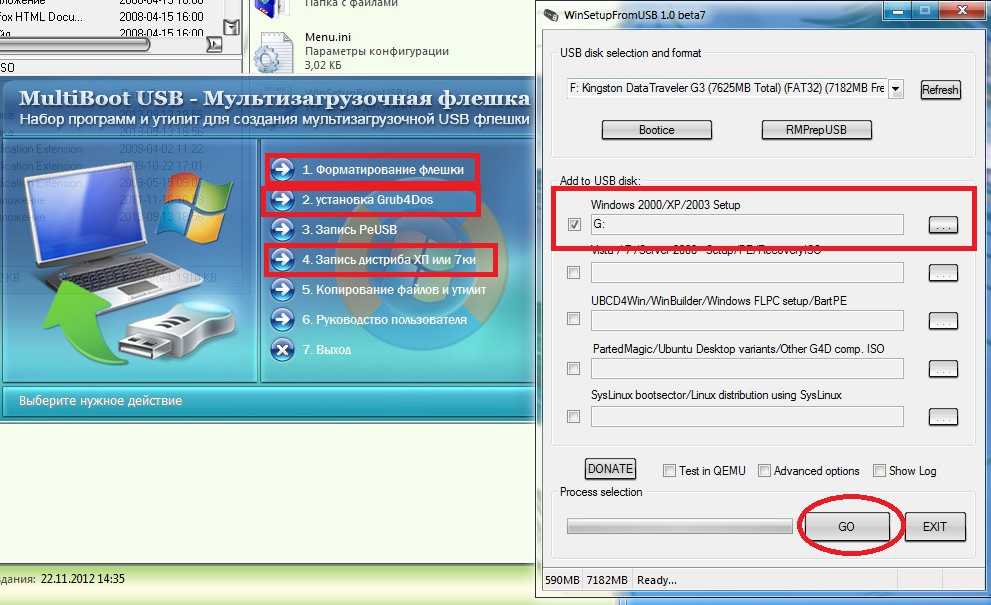 Используйте последнюю бета-версию RMPrepUSB и нажмите Install grub4dos , чтобы переустановить правильную версию grub4dos (скажите Да на вопрос MBR и убедитесь, что вы нажимаете Enter, чтобы скопировать новый файл grldr). В качестве альтернативы замените файл grldr файлом из приложения RMPrepUSB. папка.
Используйте последнюю бета-версию RMPrepUSB и нажмите Install grub4dos , чтобы переустановить правильную версию grub4dos (скажите Да на вопрос MBR и убедитесь, что вы нажимаете Enter, чтобы скопировать новый файл grldr). В качестве альтернативы замените файл grldr файлом из приложения RMPrepUSB. папка.
Выберите УСТАНОВИТЬ XP — ШАГ 1, нажмите F6 при появлении запроса — позже нажмите S и выберите Firadisk 32 и WinVBlock 32
2. Создайте раздел меньшего размера (например, 200 ГБ) для установки XP, если вы позже собираетесь установить Windows 7 как хорошо. Например, если у вас есть жесткий диск на 500 ГБ, удалите все разделы, создайте раздел на 200 ГБ и установите XP на этот раздел. Это оставит 300 ГБ для создания раздела Windows 7 позже.
3. После того, как целевая система завершит шаг 1 и снова перезагрузится на USB-накопитель, выберите ШАГ 2 в меню загрузки USB, и XP перейдет в фазу установки в режиме графического интерфейса, когда вам будет предложено ввести XP.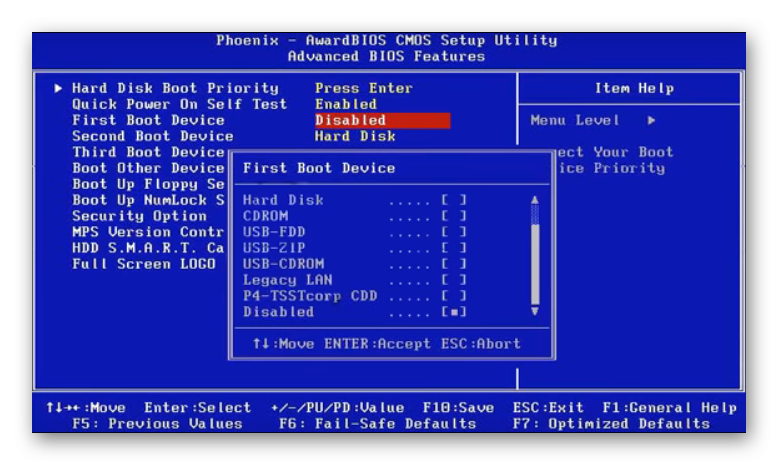 Pro Product Key — просто нажмите Next , не вводя ключ продукта, и нажмите No , когда снова будет предложено ввести его. Если вам нужно ввести ключ, используйте ключ, начинающийся с Q9RV4, содержащийся в текстовом файле в загружаемом файле xpsp3_Key.txt — вы можете изменить его позже на свой собственный ключ.
Pro Product Key — просто нажмите Next , не вводя ключ продукта, и нажмите No , когда снова будет предложено ввести его. Если вам нужно ввести ключ, используйте ключ, начинающийся с Q9RV4, содержащийся в текстовом файле в загружаемом файле xpsp3_Key.txt — вы можете изменить его позже на свой собственный ключ.
ШАГ 1 запускает фазу копирования файлов в текстовом режиме…
Во избежание проблемы с «не подлинной Windows» в дальнейшем используйте ключ компакт-диска Windows XP с этикетки сертификата подлинности в системе.
Если у вас нет ключа XP, пропустите запись ключа продукта, нажав Далее и №
4. Установите сетевые драйверы из папки на USB-накопителе (необязательно).
Активация XP
По возможности используйте ключ продукта XP Pro. Если ключ продукта недействителен, после активации вы получите сообщение «Не подлинная Windows».
Если ключ действителен, но не активируется (возможно, это OEM-ключ с этикетки сертификата подлинности) и целевая система имеет действующую лицензию для XP Pro, Vista Business или Win 7 Pro, вы можете использовать следующий обходной путь. :
:
1. Запустите AntiWPA3.cmd из папки AntiWPA на USB-накопителе.
Для проверки Срок действия активации не истечет через 30 дней…
2. Установите дату на 2 месяца вперед и перезагрузите компьютер.
3. Если ваша система запрашивает активацию — попробуйте запустить AntiWPA3 снова . Перезагрузите XP и запустите ее в безопасном режиме, нажав F8 при загрузке.
Если вы хотите использовать Центр обновления Windows, используйте действительный ключ продукта XP Pro во время установки.
Вы можете изменить ключ продукта, отключив патч AntiWPA3 (запустив его снова), перезагрузите компьютер и запустите c:\Windows\System32\oobe\msoobe.exe /a — введите действительный ключ продукта — попытайтесь его активировать, а затем запустите AntiWPA3.
Обратите внимание: целевая система должна иметь юридическую лицензию на XP Pro!
Установка Windows 7 на целевую систему
1. Загрузитесь с флэш-накопителя USB на целевой системе и следуйте Учебнику № 43, чтобы установить версию Windows 7. Создайте новый раздел и установите Win 7 на этот раздел. — нажмите «Пропустить», когда будет предложено ввести ключ продукта. Примечание. Используйте порт USB 2.0 , а не порт USB 3.0, поскольку в Win 7 нет встроенных драйверов для USB 3).
Загрузитесь с флэш-накопителя USB на целевой системе и следуйте Учебнику № 43, чтобы установить версию Windows 7. Создайте новый раздел и установите Win 7 на этот раздел. — нажмите «Пропустить», когда будет предложено ввести ключ продукта. Примечание. Используйте порт USB 2.0 , а не порт USB 3.0, поскольку в Win 7 нет встроенных драйверов для USB 3).
2. При необходимости установите сетевой драйвер Windows 7 (необязательно).
Активация Windows 7
Измените ключ продукта на свой собственный ключ продукта Windows 7, поставляемый с целевой системой.
Если это не активируется и у вас есть соответствующая метка сертификата подлинности Windows 7 в системе, вы можете активировать Win 7 следующим образом (убедитесь, что у вас есть действующая лицензия!).
youtube.com/embed/StcweadllS4″ allowfullscreen=»»/>
1. Запустите Windows Loader.exe из папки Windows Loader .
2. Нажмите кнопку Install (найдите Daz Windows Loader или нажмите здесь для получения дополнительной информации).
3. По завершении перезагрузите компьютер.
Примечание. Целевая система должна иметь юридическую лицензию на правильную версию Windows 7!
Чтобы проверить правильность активации системы, запустите Центр обновления Windows.
Теперь у вас должна быть система двойной загрузки для XP Pro и Windows 7, и обе должны быть полностью и постоянно активированы. Установите дополнительные драйверы, необходимые для вашей системы, и все обновления MS. Не забудьте добавить антивирусное приложение. (например, отличный бесплатный MS Security Essentials).
Что делать, если вы уже установили Windows 7 и теперь хотите установить XP?
1.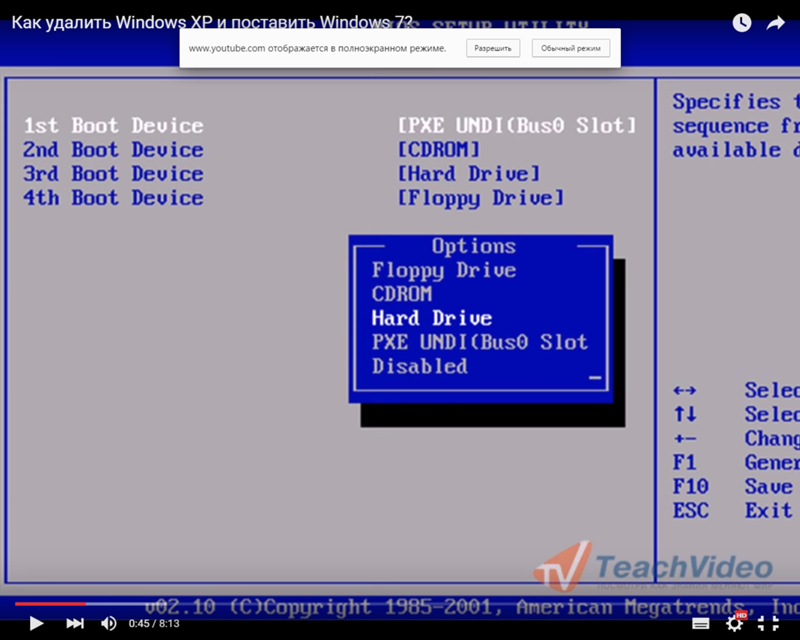 Загрузитесь в Windows 7 и войдите в Диспетчер дисков (diskmgmt.msc), выберите раздел на жестком диске (например, C:), щелкните правой кнопкой мыши на горизонтальном разделе и выберите Уменьшить том… Уменьшить размер тома достаточен, чтобы оставить место для нового раздела XP. Создайте новый раздел NTFS, готовый для XP.
Загрузитесь в Windows 7 и войдите в Диспетчер дисков (diskmgmt.msc), выберите раздел на жестком диске (например, C:), щелкните правой кнопкой мыши на горизонтальном разделе и выберите Уменьшить том… Уменьшить размер тома достаточен, чтобы оставить место для нового раздела XP. Создайте новый раздел NTFS, готовый для XP.
2. Теперь установите Windows XP в новый раздел, загрузившись с флэш-накопителя USB и следуя Уроку №30.
3. После установки XP вы обнаружите, что она загружается прямо в XP и больше не загружается в Windows 7 — не паникуйте!
3а. На этом этапе вы можете исправить это, установив EasyBCD, а затем использовать EasyBCD, чтобы добавить запись для XP в BCD Windows 7 — инструкции см. в 5:27 этого видео. Однако вам необходимо установить .Net, что может занять некоторое время.
3б. В качестве альтернативы вы можете установить и запустить RMPrepUSB в XP в целевой системе и ввести ALT+F5 , чтобы показать все диски. Затем установите grub4dos на MBR жесткого диска. Также скопируйте файл grldr в корень тома Windows 7 (используйте кнопку Install grub4dos ).
Затем установите grub4dos на MBR жесткого диска. Также скопируйте файл grldr в корень тома Windows 7 (используйте кнопку Install grub4dos ).
Затем нажмите F4 в RMPrepUSB и создайте файл menu.lst на жестком диске с помощью Блокнота, как показано ниже (вырежьте и вставьте этот текст): на 0 для загрузки в XP
по умолчанию 1
заголовок Windows XP
find —set-root /ntldr
chainloader /ntldr
title Windows 7
find —set-root /bootmgr
chainloader /bootmgr
4. Теперь перезагрузитесь, и вы сможете выбрать ОС для загрузки.
Если вы хотите более красивый фон (см. снимок экрана ниже) для загрузочного USB-накопителя, просто удалите символ # в начале строки gfxmenu в файле menu.lst, чтобы получить меню ниже:
# раскомментируйте это для фон высокого разрешения, но изменяет поведение меню
# gfxmenu /message
Более высокое разрешение и более красочный фон с помощью GFXMenu.
Обратите внимание, что это может не работать на некоторых системах, которые не имеют совместимых графических адаптеров (поэтому он не установлен по умолчанию). Если в системе оно отображается неправильно, нажмите ESC, чтобы вернуться в неграфическое текстовое меню grub4dos. GFXMenu не отображает текст справки, а некоторые сообщения об ошибках могут быть скрыты.
Создание многозагрузочного (также известного как «многопроходный») загрузочного USB-накопителя
Предоставленный файл menu.lst можно использовать в качестве мультизагрузочного USB-накопителя , просто добавив дополнительные файлы на USB-накопитель . Если вы просмотрите файл menu.lst, вы увидите, что в нем гораздо больше записей — для большинства из них вам просто нужно добавить правильный файл «полезной нагрузки» (например, файл iso) на USB-накопитель. Изучите файл menu.lst и посмотрите, какие параметры доступны (например, YLMF, Backtrack, BartPE, Hirens и т. д.). Многие из них также будут подробно описаны в статьях на этом веб-сайте RMPrepUSB — вот краткое описание некоторых из них…
д.). Многие из них также будут подробно описаны в статьях на этом веб-сайте RMPrepUSB — вот краткое описание некоторых из них…
Hirens Boot CD v15.2 — скопировать в /ISO/Hiren’sBootCD.iso — см. учебник № 29
YLMF — добавить /_ISO/linux/YLMF.iso нетбук, похожий на Windows XP по внешнему виду и функциям — см. Учебное пособие № 17
Ultimate Boot CD версии 5.0 — добавьте /_ISO/linux/ubcd50.iso — см. Учебное пособие № 24
Parted Magic 4.10 — добавьте /_ISO/linux /pmagicapr.iso
Parted Magic 5.2 — добавить /_ISO/linux/pmagic52.iso
Partition Magic 5.7 — добавить /_ISO/linux/pmagic-5.7.iso — см. Учебник №14
Partition Magic 5.8 — добавить /_ISO/linux/pmagic-5.8.iso
900 02 Волшебный раздел 6.6 — добавить /_ISO/linux/pmagic-6.6.iso
Dariks Boot and Nuke v2.2.6 — добавить /_iso/linux/dban-2. 2.6_i586.iso — см. Учебник № 25
2.6_i586.iso — см. Учебник № 25
Damn Small Linux — добавить /_iso/linux/dsl4410.iso
Knoppix v5.1.1 — добавить /_iso/linux/KNOPPIX511.iso
Касперский АВ 2010 — добавить /_iso/linux/rescue/rescue.iso
Acronis True Image 2009 — добавить /_iso/linux/acronis.iso
Сброс пароля Windows — добавить /_iso/linux /cd100627.iso (сброс пароля NT) — см. Учебник №12
Ophcrack Взломщик паролей Windows — см. Учебник №13
SliTaz 3.0 — добавить /_ISO/linux/slitaz-3.0.iso
BackTr акк 4 или 5 — см. Учебник №9, какие файлы добавлять в папки /BT4 или /BT5
Обновление встроенного ПО OCZ SSD — добавьте /_iso/linux/ocz_fwupd_2.68.12.iso — см. Учебник № 61
Хотите добавить больше? Просто выполните поиск на этом сайте с помощью поля поиска в верхней части страницы по названию программы или ОС, которую вы хотите добавить, затем отредактируйте файл menu. lst (нажмите F4 в RMprepUSB), чтобы добавить новый пункт меню и добавить файлы «полезной нагрузки» (например, файл ISO), как описано в каждом руководстве.
lst (нажмите F4 в RMprepUSB), чтобы добавить новый пункт меню и добавить файлы «полезной нагрузки» (например, файл ISO), как описано в каждом руководстве.
См. руководство по grub4dos, если вы хотите узнать больше о grub4dos или отредактировать меню или изменить фон меню. Свяжитесь со мной, если у вас есть какие-либо вопросы после поиска ответов на этом сайте.
Блог RMPrepUSB — пожалуйста, оставьте комментарий или отзыв о RMPrepUSB или этом руководстве (пожалуйста, укажите номер руководства).
Q9RV4 — G448X — F4WJP — F69MX — YBQ46
110 – ЗАПУСТИТЕ ПОЛНУЮ WINDOWS XP, ЧТОБЫ НАЧАТЬ! С USB-НАКОПИТЕЛЯ
Содержание
Это может работать не для всех систем, но на изготовление и тестирование уйдет всего 30-60 минут!
Доступна новая электронная книга по grub4dos. Более 170 страниц.
ВВЕДЕНИЕ
Этот метод адаптирован из сообщения linuxbyexamples на reboot.pro здесь. Также здесь есть более подробная инструкция.
Создает VHD-файл фиксированного размера (минимум около 2 ГБ для полной ОС XP без добавления обновлений или драйверов).
Этот метод в общих чертах:
- 1. Подготовьте виртуальный жесткий диск фиксированного размера, содержащий Windows XP, с помощью Oracle Virtual Box
- 2. Настройте его и добавьте любые дополнительные драйверы/приложения, которые вам нравятся
- 3. Скопируйте файл .vhd в мультизагрузочный USB-накопитель Easy2Boot
- 4. Загрузитесь с полной XP!
Поскольку для этого используется файл .vhd, вы можете легко создать его резервную копию и восстановить в любой момент в будущем.
Описанная ниже процедура работала, когда USB-накопитель был загружен с нетбука Asus EeePC на базе процессора Atom (жесткий диск IDE), но не работал (пустой экран — если безопасный режим зависает на mup.sys) при загрузке с Acer Aspire Ноутбук 7741G i3 (в режиме IDE или AHCI).
Ниже приведен краткий обзор . Если вам нужна дополнительная помощь, следуйте приведенным здесь подробным инструкциям.
ПОДГОТОВЬТЕ ПОЛНЫЙ VHD-ФАЙЛ WINDOWS XP
1. Установите VirtualBox (http://www.virtualbox.org).
Установите VirtualBox (http://www.virtualbox.org).
2. Создайте новую виртуальную машину на базе 32-разрядного IDE-диска XP , используя формат vhd для виртуального жесткого диска IDE, vhd= фиксированного размера .
Обратите внимание, что размер жесткого диска VHD должен быть меньше размера USB-накопителя (например, 2 ГБ минимум достаточно для полной версии WinXP без обновлений и т. д.).
Теперь используйте значок шестеренки Settings , чтобы изменить содержимое компакт-диска на установочный ISO-файл Windows XP (если у вас есть ISO-образ с добавленными драйверами nLited Mass Storage Drivers, используйте его, поскольку он может загружаться в более широком диапазоне Вместо этого вы можете использовать утилиту загрузки Virtual Machine USB Boot от DavidB, чтобы загрузиться с USB-накопителя Easy2Boot и таким образом установить XP.0005
3. Полностью установите XP на жесткий диск VHD виртуальной машины, позволив виртуальной машине загружаться с ISO-файла компакт-диска.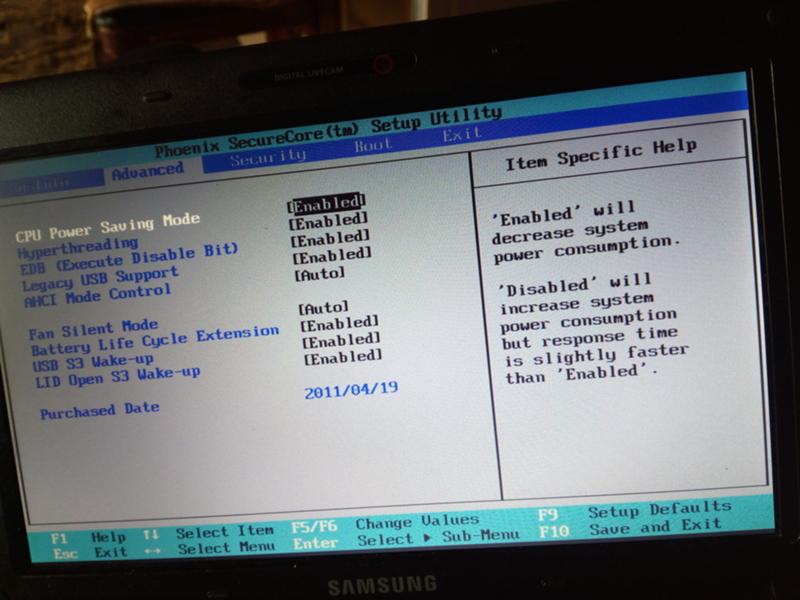 Отформатируйте vhd как NTFS.
Отформатируйте vhd как NTFS.
Примечание: если вы намерены полностью обновить его и добавить больше программного обеспечения, вам понадобится VHD-файл большего размера, например. 10 ГБ!
4. Отключить файл подкачки.
Свойства системы — Параметры производительности — Дополнительно — Изменение виртуальной памяти — Нет файла подкачки
и удалите файл C:\pagefile.sys.
5. С помощью диспетчера устройств обновите контроллеры IDE/ATAPI, чтобы использовать стандартный драйвер.
Intel (R) 82371AB\EB PCI => Стандартный двухканальный контроллер PCI IDE
6. С помощью диспетчера устройств обновите системные устройства, чтобы использовать стандартный драйвер.
Intel (R) 82371AB\EB Мастер шины PCI => Шина PCI
Процессор Intel 82441FX Pentium(r) Pro к мосту PCI => Стандартный мост центрального процессора PCI
7. Установите драйвер winVblock с помощью Панель управления Windows — мастер добавления нового оборудования.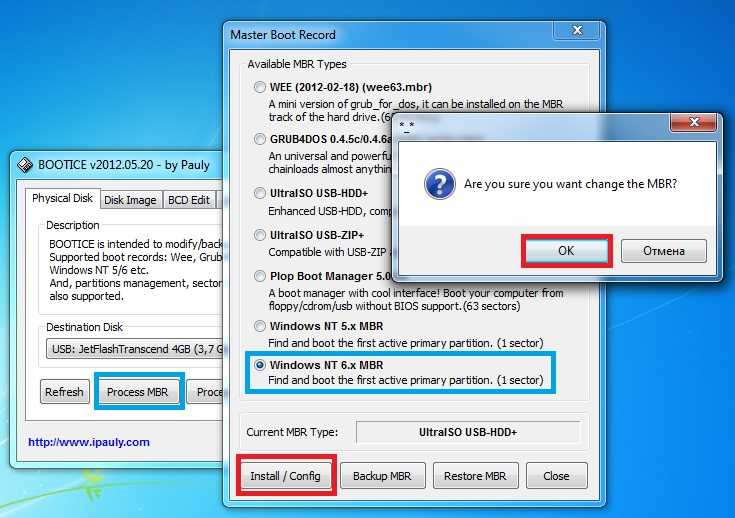 Убедитесь, что теперь в диспетчере устройств в разделе контроллеров SCSI и RAID есть два устройства (у меня есть одно неизвестное устройство + драйвер WinVBlock). Файлы в IMG_XP\WinVBlock_Install (см. ниже).
Убедитесь, что теперь в диспетчере устройств в разделе контроллеров SCSI и RAID есть два устройства (у меня есть одно неизвестное устройство + драйвер WinVBlock). Файлы в IMG_XP\WinVBlock_Install (см. ниже).
В качестве альтернативы (или также) — установите драйвер FiraDisk, щелкнув правой кнопкой мыши файл firadisk.inf в папке IMG_XP\makebt\firadisk-driver-0.0.1.30
8. Закройте виртуальную машину.
Дополнительные инструкции
Это делается на главном компьютере:
1. Перейдите на эту страницу (или посмотрите этот пост) и загрузите последнюю версию Img_XP ( IMG_XP_85.exe ) . Это файл .exe, который после запуска создаст новую папку IMG_XP.
2. Затем перейдите в извлеченную папку IMG_XP и запустите imdiskinst.exe . Это установит ImDisk на ваш хост-компьютер (если хост Windows 10, вам может потребоваться установить последнюю версию ImDisk).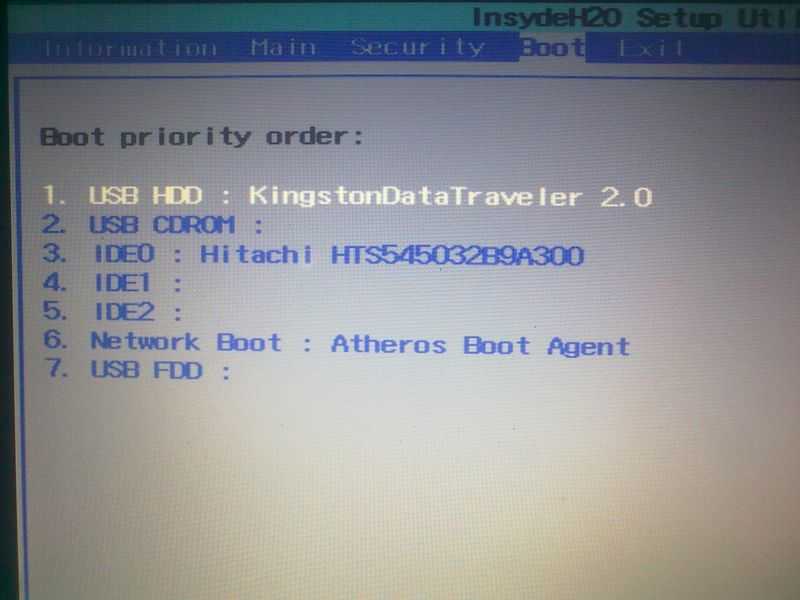
3. Затем запустите USB_XP_FIX.EXE , выберите VHD-файл XP и нажмите GO.
4. (необязательно) Снова загрузитесь с виртуального жесткого диска в VirtualBox и выполните дефрагментацию диска Windows (c:) (и внесите любые другие необходимые изменения). VBox)…
- Удалите файл C:\pagefile.sys (если он есть)
- Запустите C:\POST_FIX\intelppm_start3.reg , чтобы он загружался в системах Intel и AMD
- Запустите C:\POST_FIX\PURGE_DLLCA ЧЕ .BAT для удаления 350 МБ ненужных файлов.
- Уменьшите размер и улучшите настройки, как обычно, и установите отсутствующие драйверы, но НЕ конкретный видеодрайвер. Для Universal XP не устанавливайте видеодрайвер. Вы по-прежнему можете иметь высокое разрешение на любом оборудовании.
- Установите разрешение экрана на 1024 x 768, полезное на всех мониторах (щелкните правой кнопкой мыши на рабочем столе) (или 800 × 600, если вы будете загружаться на нетбуках)
- Использование обычного рабочего стола вместо растрового изображения Bliss сократит время, необходимое для достижения Рабочий стол.

- (необязательно) Для экономии места вы можете сжать папки (щелчок правой кнопкой мыши – Свойства – Дополнительно – Сжать содержимое для экономии места). Однако не сжимайте файлы в папке C:\ (ntldr, boot.ini, ntdetect.com). (пейджинг отключен)
СОЗДАНИЕ ЗАГРУЗОЧНОГО USB-НАКОПИТЕЛЯ
1. Подготовьте USB-накопитель Easy2Boot или жесткий диск (FAT32 или NTFS для VHD более 4 ГБ). Убедитесь, что у вас есть последний файл grub4dos (grldr), например. июль 2013 года или позже.
2. Скопируйте VHD-файл в папку \_ISO\MAINMENU на USB-накопителе Easy2Boot — переименуйте файл в расширение . vhdboot для более поздних версий E2B.
3. Запустите WinContig на USB-накопителе, чтобы убедиться, что VHD-файл непрерывен (RMPrepUSB — Ctrl+F2 или \MAKE_THIS_DRIVE_CONTIGUOUS.cmd)
4. Теперь загрузитесь с USB-накопителя Easy2Boot и выберите пункт меню XP.vhdboot.
Проблемы остались? Глянь сюда. Здесь также описывается, как можно добавить пакеты драйверов на виртуальный жесткий диск, чтобы можно было установить правильные драйверы для любой системы, в которой вы загружаете виртуальный жесткий диск.


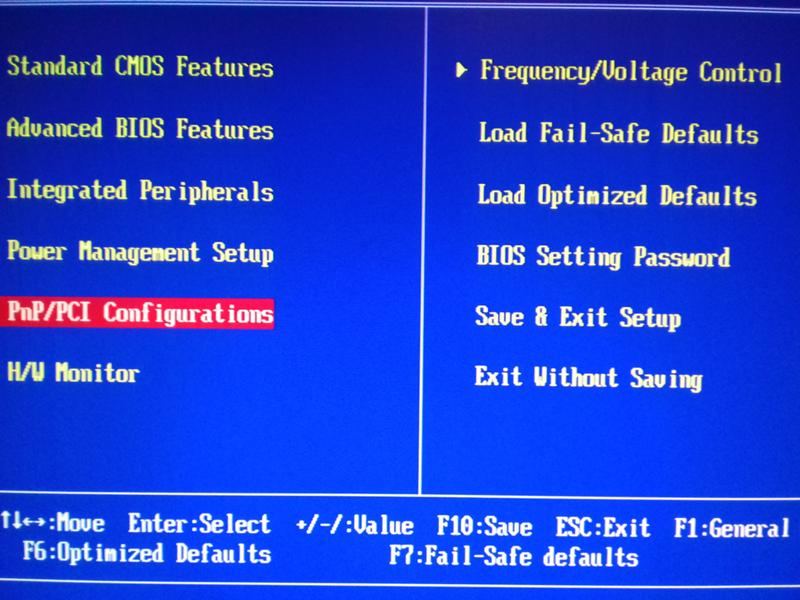

 д. (меню уже есть в файле загрузки menu.lst — просто добавьте файлы на USB-накопитель!) обновлено для Hirens Boot CD v15.2 ISO — см. Учебник № 29для деталей.
д. (меню уже есть в файле загрузки menu.lst — просто добавьте файлы на USB-накопитель!) обновлено для Hirens Boot CD v15.2 ISO — см. Учебник № 29для деталей. ноутбук с новым жестким диском — должен иметь > 512 МБ памяти.
ноутбук с новым жестким диском — должен иметь > 512 МБ памяти.