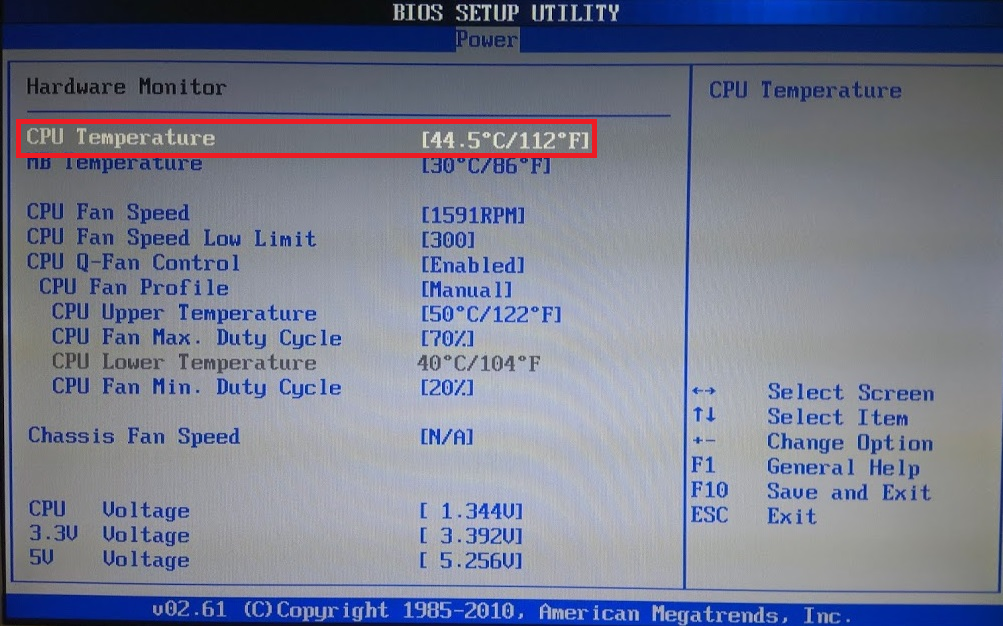Graphics configuration bios: Описание настроек Setup BIOS
Содержание
MSI Global — ведущий бренд в области игр и профессионального творчества высокого класса.
Где найти руководство по продукту
Введение в BIOS
Где найти руководство по продукту
Введите название модели в строке поиска в верхнем правом углу на сайте MSI.com
Например: введите MPG Z390M GAMING EDGE AC в Иконка [Поиск], нажмите клавишу [Ввод], чтобы найти соответствующий результат.
Нажмите кнопку [Руководство] внизу под названием продукта.
Выберите продукт с вашим языком и нажмите значок со стрелкой, указывающей вниз, чтобы загрузить руководство.
Щелкните правой кнопкой мыши загруженный файл и выберите [Извлечь все].
Щелкните [Извлечь].
После распаковки файла откройте файл PDF.
Найдите раздел [Настройка BIOS] в файле PDF.
Введение в BIOS
РЕЖИМ EZ
Расширенный РЕЖИМ
НАСТРОЙКИ
OC
M-FLASH (для обновления BIOS)
Аппаратный монитор (аппаратный монитор)
Плата Explorer (Плата Explore)
EZ Mode
Advanced Mode
. Advanced Mode включает в себя шесть деталей: настройки, OC, OC, OC, OC, OC, OC, OC, OC, OC, OC, OC, OC, OC, OC, OC, OC, OC, OC, OC, OC, OC, OC, OC, OC, OC, OC, OC, OC, OC, OC, OC, OC, OC, OC, OC, OC, OC, OC, OC, OC, OC, OC, OC, OC, OC, OC, OC, OC, OC, OC, OC, OC, OC, OC, M-FLASH, OC PROFILE, HARDWARE MONITOR и BOARD EXPLORER
Advanced Mode включает в себя шесть деталей: настройки, OC, OC, OC, OC, OC, OC, OC, OC, OC, OC, OC, OC, OC, OC, OC, OC, OC, OC, OC, OC, OC, OC, OC, OC, OC, OC, OC, OC, OC, OC, OC, OC, OC, OC, OC, OC, OC, OC, OC, OC, OC, OC, OC, OC, OC, OC, OC, OC, OC, OC, OC, OC, OC, OC, M-FLASH, OC PROFILE, HARDWARE MONITOR и BOARD EXPLORER
SETTINGS
System Status: Обзор системы
Advanced: Дополнительные настройки
Boot: Настройки загрузки системы
Security: Настройки безопасности
Сохранить и выйти: сохранить текущие конфигурации и выйти.
Состояние системы
Чтобы настроить системную дату и время, найдите информацию о жестком диске и DMI.
Дополнительно
Настройки подсистемы PCI: настройка параметров для PCI/PCIE
Настройки ACPI: настройка управления питанием ACPI
Встроенные периферийные устройства: настройка локальной сети, аудио, жесткого диска и других устройств настройка видеокарты
Настройки USB: настройка USB-устройства
Настройки Super IO: настройка параметров микросхемы ввода-вывода
Настройки управления питанием: управление питанием EuP2013
Конфигурация операционной системы Windows: дополнительные настройки ОС Windows
Настройки события пробуждения: настройка метод пробуждения системы
Secure Erase+: Настройка функции Secure Erase+:
Настройки подсистемы PCI
Протокол PCIE, задержка, настройка нескольких графических процессоров
Настройки ACPI
Настройка состояния индикатора питания, настройки предупреждений о температуре процессора
Встроенные периферийные устройства
Конфигурация встроенной локальной сети, конфигурация SATA, конфигурация аудио.
Конфигурация встроенной графики
Для отображения источника графики, общей памяти интегрированной графики, настроек нескольких мониторов
Конфигурация USB
Настройки управления встроенным USB
Настройки Super IO
COM-порт 0 Настройки конфигурации
Настройки управления питанием
Настройки оптимизации энергоэффективности ErP
Реакция системы при отключении питания переменного тока и последующем восстановлении /UEFI)
Быстрая загрузка MSI
Информация GOP
Безопасная загрузка
Настройка события пробуждения
Настройки для пробуждения от устройств LAN, PCI-E, USB и PS/2
Secure Erase+
Примечено: Secure Erase может использоваться только для жестких дисков SSD в РЕЖИМЕ AHCI
Загрузка
Включить параметры конфигурации загрузки
Включить параметры режима загрузки
Настройки пароля BIOS
Настройки модуля TPM
Установить предупреждение о проникновении в корпус
Сохранить и выйти
Сохранить и отменить изменения BIOS
Выйти из настроек BIOS
Overclocking
Automatic overclocking
Manual overclocking
Voltage settings
CPU advanced parameter settings
CPU features
Number of Active processor cores
hyper-threading
Intel Virtualization technology
Temperature monitor
C- Состояние
Режим питания и другие настройки
M-FLASH
См. часто задаваемые вопросы по обновлению BIOS ниже
часто задаваемые вопросы по обновлению BIOS ниже
HARDWARE MONITOR
Настройки радиатора процессора/системы
BOARD EXPLORER
Просмотр установленных периферийных устройств и устройств
Как отключить встроенную графику (отключить iGPU)
СОДЕРЖАНИЕ
1
Хотите знать, как отключить встроенную графику? Вы пришли в нужное место!
Помимо того, что я просто расскажу вам о двух основных методах, которые вы можете использовать для отключения вашего iGPU, я также расскажу о преимуществах и даже недостатках этого, прежде чем завершить эту статью.
Но обо всем по порядку: давайте установим, как можно отключить этот маленький чип iGPU, который находится внутри вашего процессора.
Как отключить встроенную графику?
Способ 1: отключить в диспетчере устройств
Первый и самый простой способ отключить встроенную графику — через собственный диспетчер устройств Windows.
Чтобы открыть диспетчер устройств, просто… введите «Диспетчер устройств» в меню «Пуск» и нажмите Enter!
После того, как вы открыли Диспетчер устройств, найдите раскрывающийся список для адаптеров дисплея и откройте его .
Вы должны увидеть две записи: одну для вашего iGPU и одну для вашего дискретного GPU. Щелкните правой кнопкой мыши запись вашего iGPU и выберите «Отключить устройство», чтобы отключить его в Windows!
Для большинства сценариев это должно работать отлично. Если вы хотите быть очень тщательным или не используете Windows, перейдите к следующему варианту.
Внимание! Наверное, это само собой разумеется, но:
Вы должны отключать свой iGPU только в том случае, если у вас действительно есть дискретный графический процессор и ваши мониторы подключены к нему, а не к вашей материнской плате; Отключение вашего iGPU, когда ваш активный монитор подключен к разъему дисплея вашей материнской платы (и впоследствии питается от iGPU), приведет к черноте 😉
Способ 2: Отключить в BIOS
Чтобы отключить ваш iGPU до точки, где ваша ОС даже не обнаружит его, просто зайдите в BIOS или UEFI и найдите соответствующий параметр для включения и выключения встроенной графики .
Если вы не подключите видеокабель к вводу-выводу материнской платы вместо видеокарты, это должно полностью отключить ваш iGPU без проблем!
Примечание. Если вы допустили ошибку и отключили iGPU в BIOS, но ваш монитор был подключен к нему и у вас нет дискретного GPU, вам необходимо сбросить настройки BIOS/очистить CMOS на повторно включите его.
Преимущества отключения вашего iGPU
Основное преимущество отключения вашего iGPU, если вы не используете его активно, заключается в том, что вы освобождаете больше ресурсов для своего ЦП, особенно ресурсов ОЗУ.
Видите ли, для работы iGPU требуется некоторый объем оперативной памяти вашего основного ПК, поскольку для работы им по-прежнему требуется какая-то видеопамять. Несмотря на то, что оперативная память настольного компьютера сравнительно медленная для целей VRAM, она работает в этом сценарии, поскольку ЦП имеет такое тесное высокоскоростное соединение с вашей оперативной памятью.
Кроме того, нет особой причины, если ваш iGPU принудительно не включается в приложениях, где вы этого не хотите.
Это, скорее всего, будет проблемой на ноутбуках, в которых встроены как iGPU, так и дискретный GPU, а iGPU используется для экономии заряда батареи при работе на рабочем столе, просмотре веб-страниц и других облегченных приложениях.
К сожалению, подобные конфигурации могут иногда включать iGPU в сценариях, где он вам не нужен, например, в играх. Они могут даже привести к полному сбою некоторых несовместимых игр и приложений.
Высока вероятность того, что одна из вышеперечисленных проблем привела вас к этой статье. Но есть ли какие-то причины оставлять встроенную графику включенной, даже если у вас есть дискретный графический процессор?
Почему следует оставлять встроенную графику включенной
Что ж, для пользователей ноутбуков вы определенно можете сэкономить заряд батареи с включенным iGPU.
Вам просто нужно погрузиться в настройки вашего графического процессора, чтобы убедиться, что ваш дискретный графический процессор установлен в качестве предпочтительного устройства в приложениях, где это необходимо.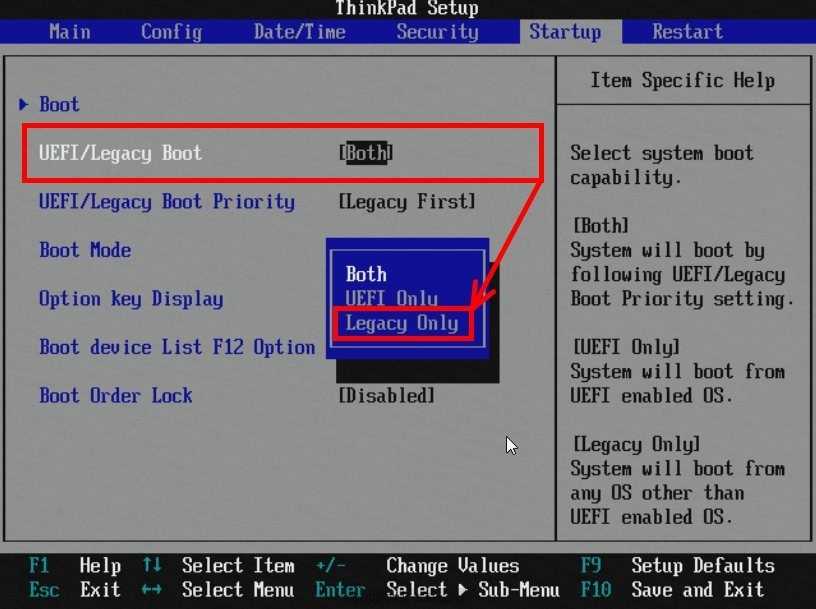
Чтобы сделать это в Windows, введите «Настройки графики» в меню «Пуск» и найдите «Настройки производительности графики».
Нажмите «Обзор», чтобы добавить приложение по вашему выбору, затем вручную выберите предпочитаемый графический процессор для данного приложения .
На приведенных выше снимках экрана в качестве примера я настроил OBS, чтобы всегда использовать мой высокопроизводительный дискретный графический процессор, мой GTX 1070, вместо моего более слабого Intel UHD Graphics iGPU.
Это должно устранить любые фактические проблемы , вызванные включением iGPU.
Но что, если вы не пользуетесь ноутбуком? Есть ли какие-либо причины оставлять ваш iGPU включенным, даже если вам не нужно беспокоиться о времени автономной работы?
Да, действительно! На самом деле я , особенно , рекомендую, если вы работаете видеоредактором с процессором Intel.
Как указано Петаром в его расширенном руководстве CPU For Video Editing Guide , iGPU Intel абсолютно отлично кодируют и декодируют видео, возможно, лучше, чем большинство дискретных графических процессоров .
Источник: Intel
По крайней мере, в определенных сценариях, в основном в тех, где вы работаете с современными камерами с высоким разрешением и широким цветовым охватом. Они также хороши для временной шкалы. Подробнее об этом в его статье.
Многие приложения для редактирования и рендеринга поддерживают работу вашего iGPU в фоновом режиме, даже если вы в основном работаете на дискретном графическом процессоре. Нет причин тратить дополнительные графические ресурсы впустую, если вы можете использовать их с пользой!
Часто задаваемые вопросы
Чем интегрированная графика отличается от дискретной?
Как и следовало ожидать, дискретная графика обычно работает лучше, чем интегрированная.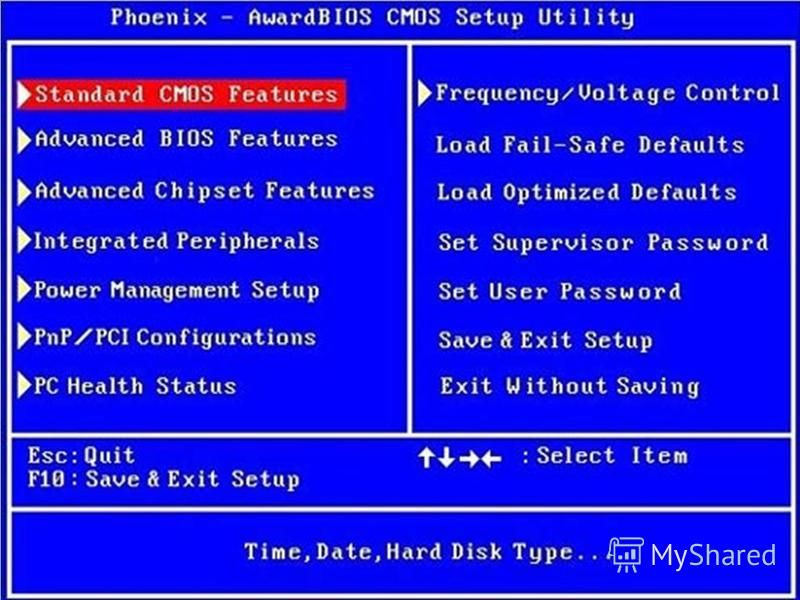
Наличие целой графической карты, выделенной для графики, а не меньшего чипа на существующем ЦП, дает вам гораздо больше возможностей с точки зрения мощности, охлаждения и физического пространства для ядер графического процессора.
iGPU на самом деле не созданы с учетом передовой производительности: вместо этого они предназначены для использования в качестве недорогих графических чипов с низким энергопотреблением, которые выполняют работу для основного использования рабочего стола и повышения производительности.
Однако это не означает, что iGPU не хороши сами по себе , особенно если вы имеете дело с завышенными ценами на GPU или просто хотите приобрести ПК и накопить на будущее обновление дискретной графики.
Как описано Алексом Главионом в его Сравнение iGPU и dGPU , iGPU начинают удивительно конкурировать с дискретными графическими картами начального уровня , особенно на ноутбуках.
Какие процессоры со встроенной графикой самые лучшие?
Хотите узнать о существующих решениях iGPU? Я написал расширенное руководство по лучшим процессорам со встроенной графикой уже , но я могу дать вам несколько советов на прощание, прежде чем мы закончим.
Вообще говоря, я бы рекомендовал процессоры Intel со встроенной графикой для видеоредакторов и процессоры AMD со встроенной графикой для всех остальных, особенно для геймеров .
Как обсуждалось ранее, iGPU Intel имеют отличные кодировщики мультимедиа для редактирования видео и производительности временной шкалы . Тем не менее, исходная производительность iGPU Intel обычно отстает от их конкурентов AMD, при этом iGPU AMD регулярно выдвигают гораздо более высокие исходные цифры в таких приложениях, как игры .
Вам слово
И у нас все хорошо! Я надеюсь, что эта статья помогла вам отключить встроенную графику, если вам это нужно, или помогла исправить любые проблемы, которые они вызывали у вас без отключения , если вы все еще можете их каким-то образом использовать.