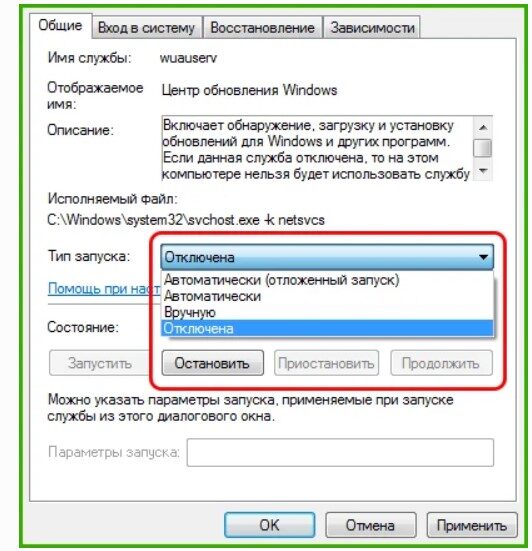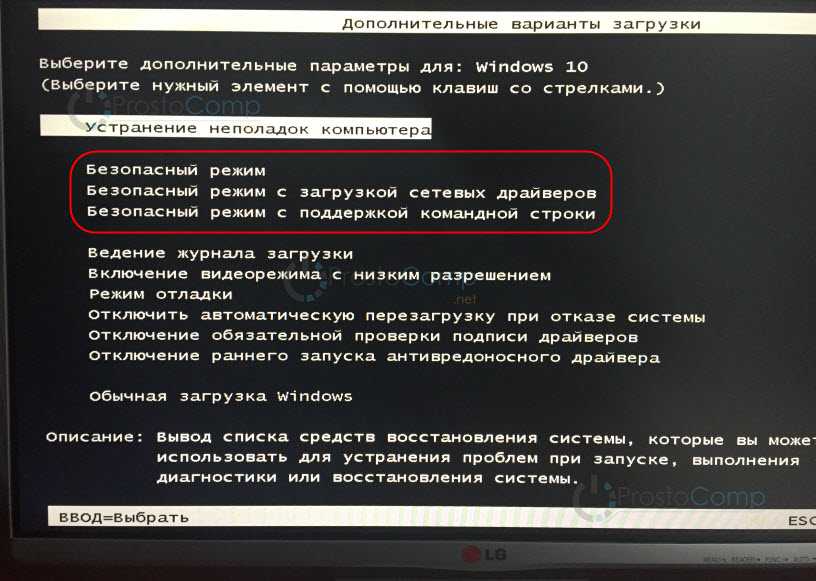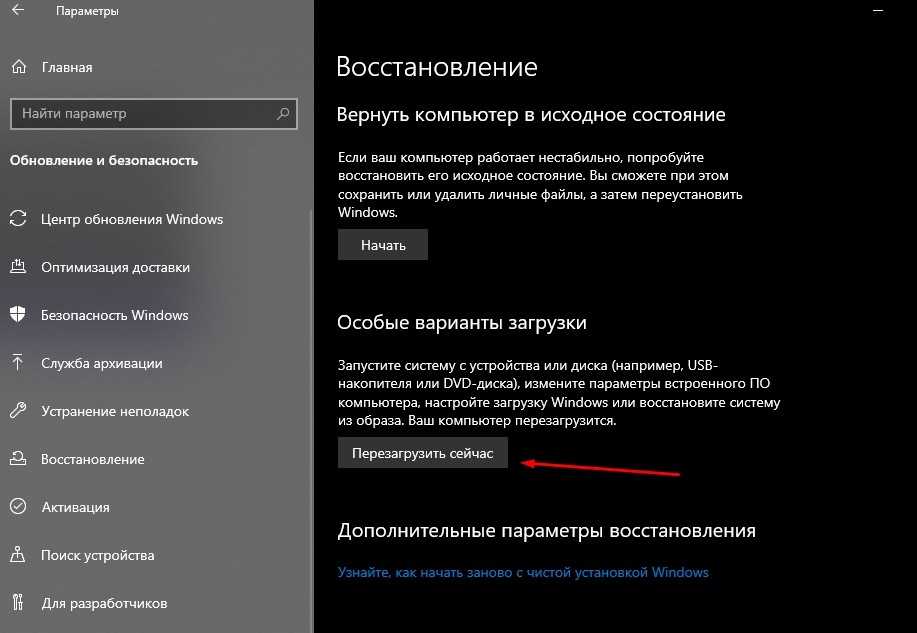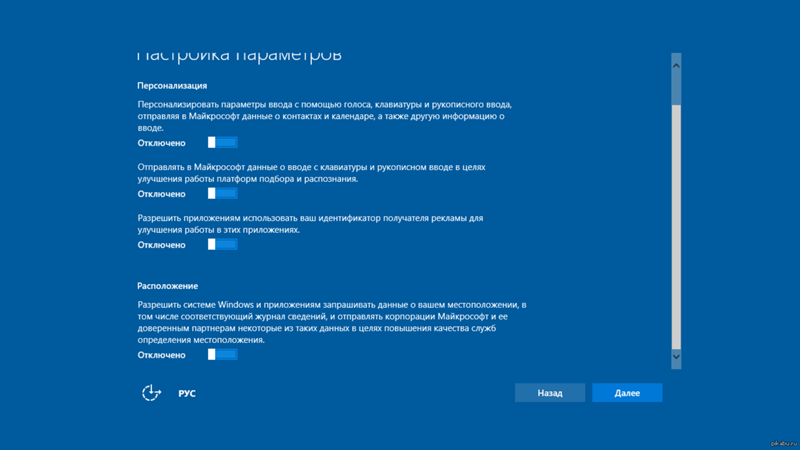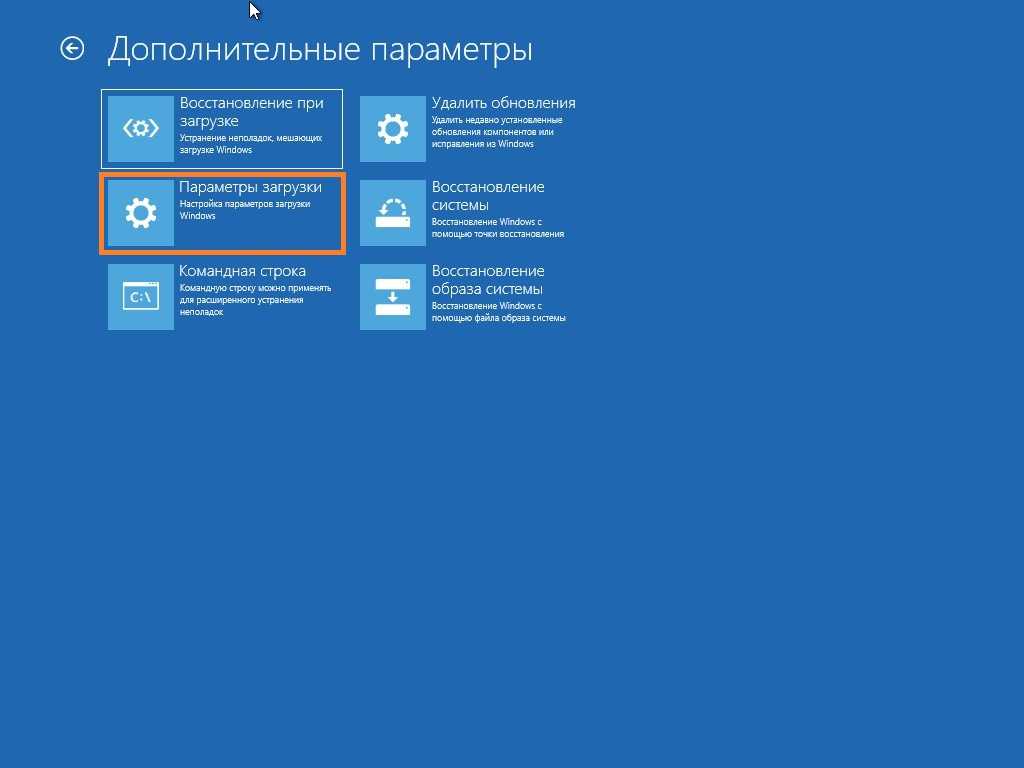Параметры запуска windows 10: Особые способы загрузки Windows — КомпБест — интернет-магазин брендовых ПК из Европы
Содержание
Параметры загрузки Windows (включая безопасный режим)
Параметры загрузки Windows позволяют запускать систему в специальных режимах устранения неполадок, чтобы найти и решить проблемы с компьютером.
Открытие окна «Параметры загрузки Windows» в разделе «Параметры компьютера»
-
Проведите пальцем от правого края экрана и нажмите кнопку Параметры, а затем выберите пункт Изменение параметров компьютера.
(Если вы используете мышь, наведите указатель мыши на правый нижний угол экрана, щелкните значок, а затем выберите пункт Параметры, а затем — изменить параметры ПК.) -
В разделе Параметры компьютера выберите элемент Обновление и восстановление, а затем — Восстановление.

-
В разделе Дополнительные параметры запусканажмите кнопку Перезапустить сейчас.
-
После перезагрузки компьютера в окне Выбор действия выберите элемент Диагностика. Если пункт Параметры загрузки не отображается, выберите Дополнительные параметры.
-
Нажмите кнопку Параметры запуска и перезагрузите компьютер.
-
На экране Параметры загрузки выберите необходимый параметр.
org/ListItem»>
Войдите в систему, используя учетную запись пользователя с правами администратора.
Открытие окна «Параметры загрузки Windows» в среде восстановления Windows
Если не удается загрузить компьютер, выполните следующие инструкции, чтобы запустить среду восстановления Windows. Для выполнения этих действий понадобится подключить клавиатуру.
-
Выполните одно из следующих действий в зависимости от того, какой установочный носитель используется (например, DVD-диск или USB-устройство флэш-памяти).
-
Если у вас есть установочный носитель для Windows 8.1, запустите компьютер с установочного носителя.
 Вставьте DVD-диск или USB-устройство флэш-памяти и перезагрузите компьютер. Если отображается сообщение «Нажмите любую клавишу, чтобы выполнить загрузку с DVD-диска», нажмите любую клавишу. Если такое сообщение не отображается, то, возможно, нужно изменить порядок загрузки в параметрах BIOS вашего компьютера, чтобы сначала он загружался с DVD-диска или USB-устройства. Когда появится страница Установка Windows, выберите вариант Восстановление системы, чтобы запустить среду восстановления Windows.
Вставьте DVD-диск или USB-устройство флэш-памяти и перезагрузите компьютер. Если отображается сообщение «Нажмите любую клавишу, чтобы выполнить загрузку с DVD-диска», нажмите любую клавишу. Если такое сообщение не отображается, то, возможно, нужно изменить порядок загрузки в параметрах BIOS вашего компьютера, чтобы сначала он загружался с DVD-диска или USB-устройства. Когда появится страница Установка Windows, выберите вариант Восстановление системы, чтобы запустить среду восстановления Windows. -
Если у вас нет установочного носителя, три раза подряд перезагрузите компьютер с помощью кнопки питания. В результате запустится среда восстановления Windows.
-
-
В среде восстановления Windows на экране Выбор действия выберите элемент Диагностика.

-
Нажмите кнопку Параметры загрузки. Если кнопка Параметры загрузки не отображается, выберите элемент Дополнительные параметры, а затем нажмите кнопку Параметры загрузки.
-
Нажмите кнопку Перезагрузка и подождите, пока компьютер перезагрузится.
-
Выберите действие на экране Параметры загрузки.
-
Войдите в систему, используя учетную запись пользователя с правами администратора.
Некоторые варианты, такие как безопасный режим, позволяют запустить Windows с ограниченными возможностями, когда работают только основные программы. При других вариантах Windows запускается с дополнительными параметрами (обычно их используют системные администраторы и ИТ-специалисты). Дополнительные сведения можно найти на веб-сайте Microsoft TechNet для специалистов по ИТ.
При других вариантах Windows запускается с дополнительными параметрами (обычно их используют системные администраторы и ИТ-специалисты). Дополнительные сведения можно найти на веб-сайте Microsoft TechNet для специалистов по ИТ.
Примечание: Если вы используете BitLocker, вам потребуется приостановить его, прежде чем перейти к параметрам загрузки Windows. В Windows RT 8.1 может появиться запрос на ввод ключа восстановления шифрования устройства, чтобы перейти к параметрам загрузки.
Запускает Windows в расширенном режиме устранения неполадок, предназначенном для ИТ-специалистов и системных администраторов.
Создает файл ntbtlog.txt, в который заносятся все драйверы, установленные во время запуска. Эта информация может оказаться полезной для расширенной диагностики.
Запуск Windows с использованием текущего видеодрайвера и низкими значениями разрешения и частоты обновления изображения. Этот режим можно использовать для сброса параметров дисплея.
Этот режим можно использовать для сброса параметров дисплея.
Безопасный режим запускает Windows с минимальным набором драйверов и служб, которые помогут устранить проблемы. Если при запуске в безопасном режиме проблема не проявляется, то параметры по умолчанию, основные драйверы устройств и службы можно исключить из возможных причин ее возникновения. Существуют три разных варианта безопасного режима.
-
Включить безопасный режим. Запуск Windows с минимальным набором драйверов и служб. -
Включить безопасный режим с загрузкой сетевых драйверов. Запуск Windows в безопасном режиме, а также загрузка сетевых драйверов и служб, необходимых для доступа к Интернету или другим компьютерам в локальной сети.
-
Включить безопасный режим с поддержкой командной строки. Запуск Windows в безопасном режиме с окном командной строки вместо обычного интерфейса Windows. Этот вариант предназначен для ИТ-специалистов и системных администраторов.
Если при перезагрузке компьютера в безопасном режиме проблема не возникает, то основные параметры, файлы и драйверы Windows не связаны с ее появлением. Попробуйте по очереди запустить все приложения, которые вы обычно используете (включая приложения в папке автозагрузки). Возможно, неполадку вызывает определенное приложение. Если одно из приложений вызывает проблему, удалите его или обратитесь к издателю программного обеспечения. Если неполадки возникают в безопасном режиме или по-прежнему не удается найти проблему, вы можете попробовать обновить или сбросить компьютер. Подробнее: Обновление, возврат в исходное состояние или восстановление компьютера.
Подробнее: Обновление, возврат в исходное состояние или восстановление компьютера.
Позволяет устанавливать драйверы, содержащие неправильные подписи.
Предотвращает запуск антивредоносного драйвера с ранним запуском, позволяя драйверам, которые могут содержать вредоносные программы, устанавливаться.
Запрет автоматического перезапуска Windows в случае сбоя в работе системы. Выбирайте этот параметр только в том случае, если Windows придерживается в цикле, если Windows не работает, пытается выполнить повторный запуск и повторное выполнение ошибки.
Запуск контроллера домена Windows, на котором выполняется Active Directory, для восстановления службы каталогов. Этот вариант предназначен для ИТ-специалистов и системных администраторов.
Дополнительные параметры запуска в Windows 10. Изменение параметров загрузки по умолчанию при двойной загрузке.

В этой статье мы рассмотрим Параметры запуска Windows или Дополнительные параметры запуска Windows 10 , а также узнаем, как изменить параметры загрузки по умолчанию . когда у вас двойная загрузка вашего компьютера.
При двойной загрузке Windows 10 с более ранней версией Windows, например Windows 8.1 или Windows, перед входом в систему вы увидите следующий экран, предлагающий доступные операционные системы. Вы можете выбрать операционную систему, в которой вы хотите загрузиться, или по умолчанию вы будете загружены в операционную систему по умолчанию через 10 секунд.
Если вы хотите изменить некоторые из параметров и настроек загрузки и входа в систему по умолчанию, вы можете нажать ссылку Изменить настройки по умолчанию или выбрать другие параметры , которую вы увидите внизу.
Если у вас установлена только одна ОС, вы можете запустить компьютер, а затем нажимать клавишу F8 до запуска Windows.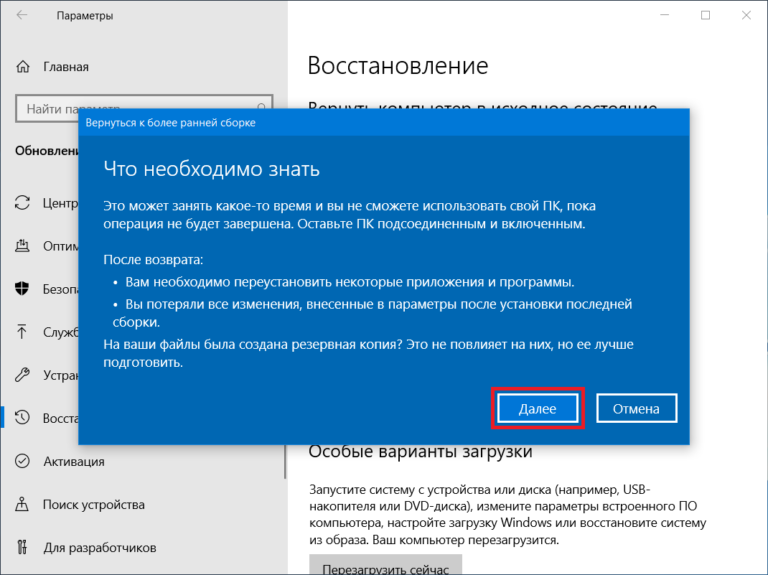 Вы увидите экран «Дополнительные параметры».
Вы увидите экран «Дополнительные параметры».
Изменить настройки загрузки Windows 10 по умолчанию
После этого вы увидите следующий экран Параметры . Здесь вы можете изменить настройки таймера, установить операционную систему по умолчанию для загрузки и другие параметры.
Нажав на Изменить таймер , вы попадете на следующий экран, где вы можете установить таймер загрузки на 5 секунд, 30 секунд или 5 минут. Это время, когда вам нужно подождать, пока автоматически загружается ОС по умолчанию. Значение по умолчанию здесь составляет 10 секунд.
Нажав на Выбрать операционную систему по умолчанию , вы сможете настроить операционную систему, которую хотите автоматически загружать, после ожидания установленного количества времени. Настройка в моем случае – Windows 10.
Нажав на Выбрать параметр , вы увидите следующие параметры.
- Вы можете нажать «Продолжить» и выйти на свою ОС по умолчанию.

- Вы можете использовать другую установленную операционную систему
- вы можете устранить неполадки вашего ПК, открыв дополнительные параметры
- Или вы можете выключить компьютер.
Дополнительные параметры запуска Windows 10
Если вам необходимо устранить неполадки на компьютере Windows, нажмите Устранение неполадок . Когда вы делаете это, вам предлагается:
- Сбросить эту опцию ПК
- Расширенные настройки.
Если вы хотите перезагрузить компьютер, выберите Сбросить ПК . Если вам нужен доступ к другим средствам устранения неполадок и ремонта, нажмите Дополнительные параметры , чтобы перейти к следующему экрану.
Здесь вы увидите:
- Восстановление системы : полезно, если вы хотите восстановить компьютер с Windows 10.
- Восстановление образа системы . Позволяет восстановить Windows с помощью файла образа системы.

- Восстановление при загрузке : устраняет проблемы при запуске
- Командная строка . С помощью CMD вы можете получить доступ к более продвинутым встроенным инструментам Windows
- Параметры запуска . Позволяет изменять параметры запуска Windows.
- Вернитесь к предыдущей сборке .
Если вы хотите получить прямой доступ к этим дополнительным параметрам запуска при работе в Windows 10, вы можете сделать это через приложение «Настройки» Windows 10> Обновление и безопасность> Восстановление> Расширенный запуск и нажать кнопку «Перезагрузить сейчас».
Нажмите Параметры запуска , чтобы изменить предустановленные параметры и параметры запуска.
Здесь вы можете:
- Включить режим низкого разрешения
- Включить режим отладки
- Включить протоколирование загрузки
- Включить безопасный режим
- Отключить принудительное использование подписи драйверов
- Отключить ранний запуск защиты от вредоносного ПО
- Отключить автоматическую перезагрузку при отказе системы.

Пользователи Windows 10 могут особо отметить, что именно здесь вы можете включить Безопасный режим .
Нажав на кнопку Перезагрузить , откроется следующий экран Параметры запуска :
Вы должны нажать клавиши, чтобы вызвать параметры. Нажав на F10, вы увидите еще несколько вариантов, включая Запустить среду восстановления .
Нажатие Enter вернет вас в вашу операционную систему.
Эти параметры полезно знать, так как вы можете не только изменить здесь параметры загрузки по умолчанию, но они также могут быть очень полезны для вас, если ваш компьютер не запускается или вам необходимо устранять неполадки и устранять другие проблемы Windows.
Связанные чтения:
- Загрузитесь в прежний Boot Manager и отобразите параметры запуска
- Загрузите Windows 10 непосредственно на экран «Дополнительные параметры запуска»
- Версия операционной системы несовместима с Startup Repair
- Windows 10 не загружается; Автоматическое восстановление, обновление, перезагрузка ПК также не удается.

Как попасть в меню дополнительных параметров запуска Windows 10
Если вам нужно восстановить Windows 10, сбросить ОС, получить доступ к BIOS, восстановить из файла резервной копии или загрузиться в безопасном режиме, вам нужно перейти в меню «Дополнительные параметры запуска». Существует несколько различных способов перехода к дополнительным параметрам запуска, в зависимости от того, можете ли вы загрузиться или нет.
Способ 1: нажмите F11
На многих компьютерах, если вы нажмете F11 сразу после включения компьютера, вы сможете попасть в меню дополнительных параметров запуска.
Способ 2: загрузка с установочного диска
Если у вас есть установочный диск на USB или DVD, вы можете загрузиться с него и таким образом попасть в меню дополнительных параметров запуска.
1. Создайте загрузочный установочный диск Windows 10 , если у вас его еще нет. У нас есть инструкции по созданию загрузочного установочного диска.
2. Загрузка с диска. Возможно, вам потребуется нажать кнопку на ноутбуке, чтобы указать ему загрузиться со съемного носителя.
3. Нажмите Далее.
4. Щелкните Восстановить компьютер.
5. Щелкните Устранение неполадок.
Способ 3. Подождите, пока ваш компьютер перенесет вас туда.
Метод 4: Нажмите «Перезагрузить» с нажатой клавишей Shift
Если вы можете перейти на экран входа в Windows 10, вы можете попасть в меню «Дополнительные параметры системы».
1. Щелкните значок кнопки питания в правом нижнем углу.
2. Удерживая клавишу Shift, нажмите «Перезагрузить» .
3. Щелкните Устранение неполадок на появившемся экране .
4. Нажмите «Дополнительные параметры».
1. Перейдите к настройкам. Вы можете попасть туда, нажав на значок шестеренки в меню «Пуск».
2. Щелкните Обновление и безопасность.
3. В меню выберите Восстановление.
4. Щелкните Перезагрузить сейчас.
Компьютер загрузится в меню параметров.
5. Щелкните Устранение неполадок.
6. Щелкните Дополнительные параметры
Windows 10 Неприятности и проблемы
- Предыдущий совет
- Следующий совет
- Восстановление Windows 10
- Удаление экрана блокировки
- Отключение или включение режима оттенков серого
- Установка режима совместимости для приложений
- Доступ к BIOS на ПК с Windows 10
- Отключение обновления Windows от автоматического перезапуска 9 Отключить уведомления приложений
- Исправить медленно открывающуюся папку загрузок Windows
- Отключить персонализированную рекламу на сайтах и в приложениях Microsoft
- Остановить надоедливые автоматические обновления Skype
- Исправление ошибки «Отсутствует файл данных конфигурации загрузки»
- Очистка истории команд запуска
- Отключение Cortana
- Удаление и восстановление встроенных приложений
- Восстановление значка отсутствующей батареи
- Исправление файла конфигурации загрузки 09 Доступ к меню дополнительных параметров запуска
- Удалить заблокированный файл
- Перезагрузка без перезагрузки
- Откатить Windows 10 до более ранней версии
- Отключить автоматическую загрузку драйверов
- Disable Internet Explorer
- Pause Windows Updates for Up to 35 Days
- Use Battery Saver
- Downgrade to Windows 10 S
- Save Netflix Videos for Offline Viewing
- All Windows 10 Tips
- Worst Windows 10 Annoyances
- Disable Запрос пароля при пробуждении
Официальный гик-компьютерщик, как называется его еженедельная колонка, Аврам Пилтч руководил редакцией и производством Laptopmag. com с 2007 года. Благодаря своим техническим знаниям и страсти к тестированию Аврам запрограммировал несколько реальных тестов LAPTOP, в том числе LAPTOP Тест батареи. Он имеет степень магистра английского языка Нью-Йоркского университета.
com с 2007 года. Благодаря своим техническим знаниям и страсти к тестированию Аврам запрограммировал несколько реальных тестов LAPTOP, в том числе LAPTOP Тест батареи. Он имеет степень магистра английского языка Нью-Йоркского университета.
9 способов доступа к дополнительным параметрам запуска/загрузки Windows 10
- Миниинструмент
- Центр новостей MiniTool
- 9 способов получить доступ к дополнительным параметрам запуска/загрузки Windows 10
Алиса | Подписаться |
Последнее обновление
В этом посте перечислены 9 способов, позволяющих вам получить доступ к дополнительным параметрам запуска / загрузки в Windows 10. Откройте меню дополнительных параметров Windows 10, чтобы использовать восстановление при загрузке, восстановление системы, сброс этого компьютера, восстановление образа системы, инструменты командной строки или загрузить ПК с Windows 10 в Безопасный режим для устранения проблем с ПК. Программное обеспечение MiniTool поможет вам с легкостью загрузить компьютер и восстановить потерянные данные.
Программное обеспечение MiniTool поможет вам с легкостью загрузить компьютер и восстановить потерянные данные.
Windows 10 предлагает функцию «Дополнительные параметры запуска» (также известную как «Дополнительные параметры загрузки Windows 10»), которая помогает пользователям устранять многие проблемы с Windows 10.
После доступа к меню «Дополнительные параметры Windows 10» вы можете устранять проблемы Windows 10 с помощью предлагаемых инструментов диагностики и исправления. Вы можете использовать такие инструменты, как «Сбросить этот компьютер», «Восстановление при загрузке», «Восстановление системы», «Восстановление образа системы», «Командная строка» для диагностики и исправления ошибок Windows 10. Вы также можете получить доступ к параметрам запуска из дополнительных параметров Windows 10, чтобы запустить Windows 10 в безопасном режиме, если у вашего компьютера возникают проблемы с запуском.
Есть много способов получить доступ к дополнительным параметрам Windows 10.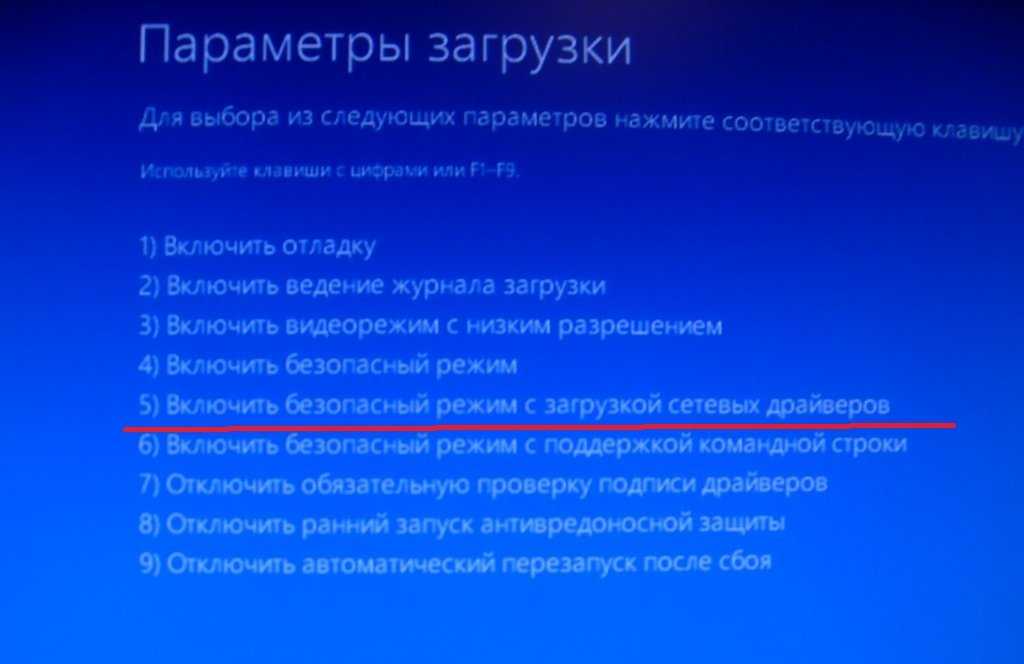 В этом посте представлены 9 способов. Некоторые способы позволяют вам напрямую попасть в меню параметров загрузки Windows 10, когда компьютер может запускаться, в то время как другие позволяют вам получить доступ к дополнительным параметрам запуска Windows 10, когда ПК/ноутбук не включается.
В этом посте представлены 9 способов. Некоторые способы позволяют вам напрямую попасть в меню параметров загрузки Windows 10, когда компьютер может запускаться, в то время как другие позволяют вам получить доступ к дополнительным параметрам запуска Windows 10, когда ПК/ноутбук не включается.
Способ 1. Доступ к дополнительным параметрам запуска Windows 10 из настроек
Если ваш ПК с Windows 10 загружается, вы можете нажать Пуск -> Настройки -> Обновление и безопасность -> Восстановление и нажмите кнопку Перезагрузить сейчас под Расширенный запуск для доступа к окну Дополнительные параметры запуска.
Способ 2. Доступ к дополнительным параметрам загрузки Windows 10 с помощью Shift + Restart
Еще один простой способ получить доступ к окну дополнительных параметров — через Shift + Restart. Вы можете нажать Start -> Power , нажать и удерживать клавишу Shift на клавиатуре и нажать кнопку Restart . Вы попадете в меню «Дополнительные параметры запуска» в Windows 10.
Вы попадете в меню «Дополнительные параметры запуска» в Windows 10.
Если вы находитесь на экране входа в систему, вы можете нажать кнопку Power в правом нижнем углу. Нажмите и удерживайте Shift и нажмите Перезагрузить . Это также откроет диалоговое окно «Дополнительные параметры».
Вы можете одновременно нажать Ctrl + Alt + Delete клавиш на клавиатуре, чтобы открыть меню диспетчера задач. Затем нажмите кнопку Power , нажмите и удерживайте клавишу Shift на клавиатуре и нажмите кнопку Restart .
Способ 5. Нажмите F11, чтобы получить доступ к дополнительным параметрам запуска Windows 10
На некоторых компьютерах вы можете нажать клавишу F11 на клавиатуре, как только компьютер включится, и это может помочь вам получить доступ к меню дополнительных параметров в Windows 10.
Способ 6. Доступ к параметрам загрузки Windows 10 с помощью командной строки
Вы также можете использовать командную строку для доступа к дополнительным параметрам запуска в Windows 10.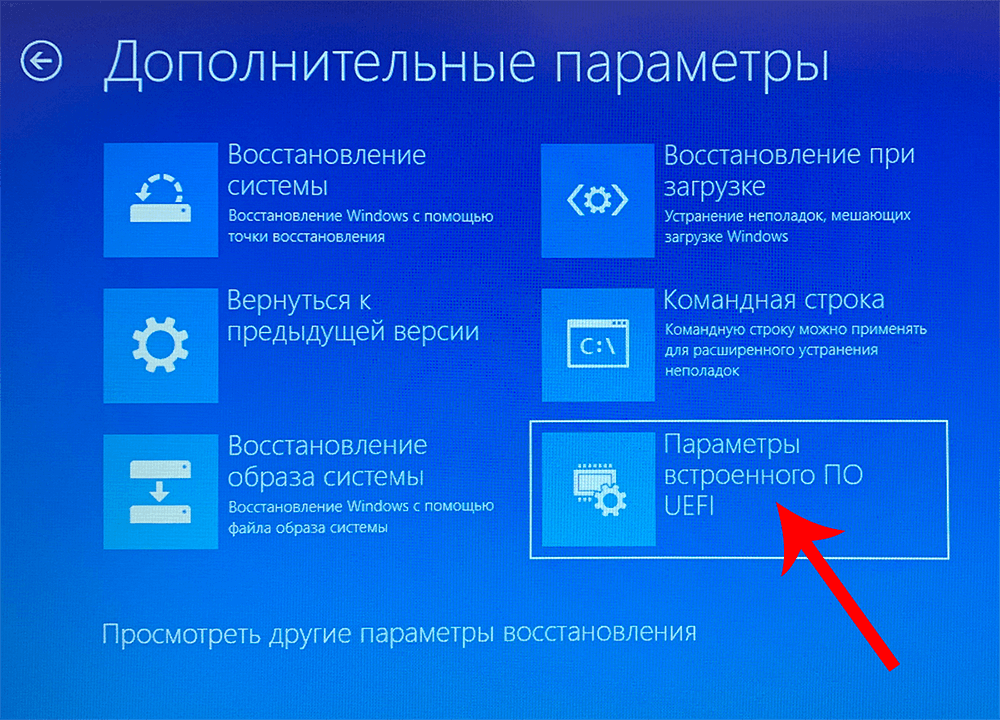
- Нажмите клавиши Windows + R на клавиатуре и введите cmd в Windows Выполнить . Нажмите Ctrl + Shift + Enter 9.Ключ 0016 для запуска командной строки от имени администратора.
- Затем вы можете ввести эту командную строку: shutdown. exe /r /o и нажмите Введите .
- Нажмите Закройте , когда увидите Вы собираетесь выйти из системы . И через некоторое время ваш компьютер с Windows 10 перезагрузится в режим восстановления Windows 10 и откроет окно дополнительных параметров.
Способ 7. Выключите и включите ПК с Windows 10 3 раза, чтобы получить доступ к дополнительным параметрам
Этот способ и два следующих ниже способа помогут вам получить доступ к дополнительным параметрам запуска Windows 10, когда ваш компьютер не может загрузиться.
Нажмите кнопку Power на вашем компьютере, чтобы запустить его.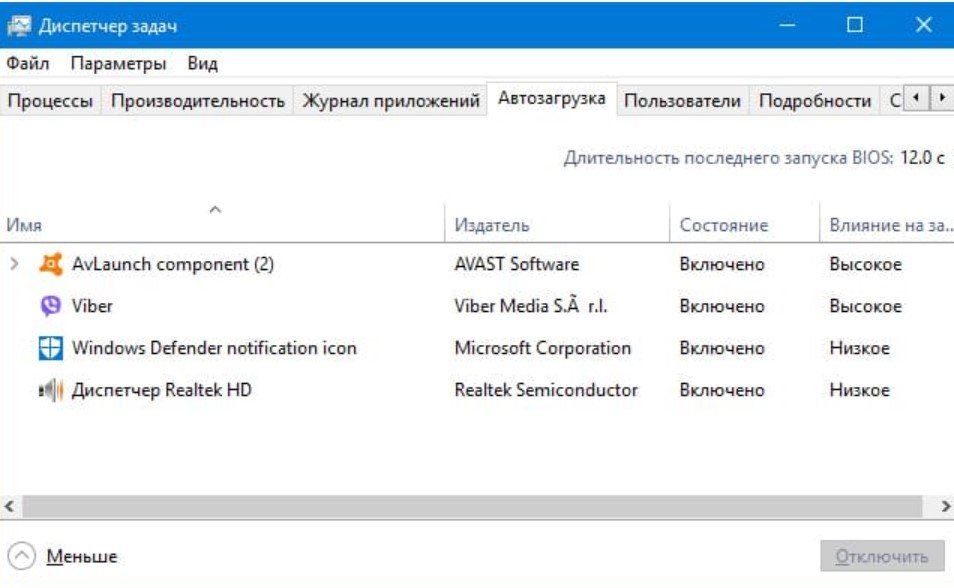 Когда вы увидите логотип Windows во время загрузки, немедленно снова нажмите кнопку Power , чтобы выключить компьютер. Повторите операцию включения и выключения питания 3 раза. При третьем перезапуске ваш компьютер должен войти в среду восстановления Windows (WinRE).
Когда вы увидите логотип Windows во время загрузки, немедленно снова нажмите кнопку Power , чтобы выключить компьютер. Повторите операцию включения и выключения питания 3 раза. При третьем перезапуске ваш компьютер должен войти в среду восстановления Windows (WinRE).
После того, как вы выберете свою учетную запись и введете пароль учетной записи, вы увидите окно автоматического восстановления, вы можете нажать Дополнительные параметры , чтобы открыть окно дополнительных параметров загрузки Windows 10.
Способ 8. Доступ к дополнительным параметрам Windows 10 с помощью диска/диска восстановления
- Если указанные выше способы не привели вас к окну дополнительных параметров, вы можете создать диск восстановления/восстановления Windows 10 или USB-накопитель для загрузки Windows 10 ПК и войдите в режим восстановления Windows 10.
- Вставьте USB-накопитель или DVD-диск восстановления Windows 10 в USB-порт компьютера и загрузите компьютер с Windows 10 с диска/диска восстановления Windows 10.

- Затем выберите раскладку клавиатуры, и автоматически откроется окно дополнительных параметров загрузки Windows 10.
Способ 9. Доступ к дополнительным параметрам Windows 10 с установочным диском/приводом
Если у вас есть установочный диск или USB-накопитель Windows 10, вы можете получить доступ к меню дополнительных параметров Windows 10 через установочный носитель.
- Подключите установочный CD/DVD-диск или USB-накопитель Windows 10 к компьютеру и загрузите компьютер с вставленного DVD-диска или USB-накопителя в BIOS.
- После входа на экран программы установки Windows выберите язык компьютера и другие параметры и нажмите Далее .
- Далее нажмите Восстановите компьютер . Откроется окно дополнительных параметров запуска.
Используйте дополнительные параметры в Windows 10 для устранения проблем с Windows 10
С помощью 9 способов, описанных выше, вы можете легко войти в экран «Дополнительные параметры» в Windows 10.


 Вставьте DVD-диск или USB-устройство флэш-памяти и перезагрузите компьютер. Если отображается сообщение «Нажмите любую клавишу, чтобы выполнить загрузку с DVD-диска», нажмите любую клавишу. Если такое сообщение не отображается, то, возможно, нужно изменить порядок загрузки в параметрах BIOS вашего компьютера, чтобы сначала он загружался с DVD-диска или USB-устройства. Когда появится страница Установка Windows, выберите вариант Восстановление системы, чтобы запустить среду восстановления Windows.
Вставьте DVD-диск или USB-устройство флэш-памяти и перезагрузите компьютер. Если отображается сообщение «Нажмите любую клавишу, чтобы выполнить загрузку с DVD-диска», нажмите любую клавишу. Если такое сообщение не отображается, то, возможно, нужно изменить порядок загрузки в параметрах BIOS вашего компьютера, чтобы сначала он загружался с DVD-диска или USB-устройства. Когда появится страница Установка Windows, выберите вариант Восстановление системы, чтобы запустить среду восстановления Windows.