225 ошибка windows 7: 0xc0000225 или ошибка 225
Содержание
0xc0000225 или ошибка 225
Содержание
- 1 Ошибка 0xc0000225 в Windows 7
- 2 Ошибка 0xc0000225 в Windows 8
- 3 Исправление ошибки 225 через восстановление загрузчика
- 4 Ошибка 225 после клонирования
Ошибка возникает при загрузке Windows 7 — это ошибка 0xc0000225. Info: The boot selection failed because a required device is inaccessible. Причина возникновения бсода — это поврежденный загрузочный сектор.
Исправить ошибку 0x225 можно с помощью системы восстановления.
Ошибка 0xc0000225 в Windows 7
Сразу начнем с проверки кабелей от жесткого диска, возможно один контакт отошел. Далее заходим в БИОС и посмотрим, если жесткий диск система видит, значит дело не в этом. Можно попробовать заново установить Windows 7, но и это вариант более долгий и громоздкий, поскольку на старой системе скопилось достаточное количество программ. Установить виндовс не сложно, но потом снова все под себя настроить ой как не легко, ну думаю Вы меня понимаете. В нашем случае нужно восстановить систему.
В нашем случае нужно восстановить систему.
Загружаемся с установочного диска Windows 7, запускаем восстановление системы, ждем окончания поиска проблем, затем исправления проблем (исправляется долго), но после всех этих действий иногда, компьютер включился с этой же ошибкой 225.
Второй вариант сделать откат системы. Скажу на перед, мне это помогло, и после этого, Windows 7 нормально запустилась. Значит, как сделать этот самый откат, то есть восстановить последнюю удачную конфигурацию. Теперь по пунктам:
- Перезагружаем компьютер и как только он начнет загружаться многократно нажимаем клавишу F8 у Вас должно появится такое вот окно:
- В списке выбираем пункт «Последняя удачная конфигурация (дополнительно)» и нажимаем «Enter». У меня компьютер перезагрузился и все заработало.
Ошибка 0xc0000225 в Windows 8
С помощью программы менеджера разделов необходимо сделать раздел с системой активным. Перезагружаемся и видим:
Перезагружаемся и видим:
Отсутствует bootmgr press ctrl+alt+del to reboot
Здесь проще, заново монтируем загрузочную флешку и пытаемся восстановить систему. Через командную строку утилитой Bootrec.exe с ключом запуска /FixMbr, bootmgr был восстановлен. Также была восстановлена среда загрузки windows c помощью bcdboot.exe с последующим указанием правильного раздела с системой.
Исправление ошибки 225 через восстановление загрузчика
- Загрузка с установочного диска Windows 7.
- В диалоге восстановления выбрать командную строку и ввести следующие команды:
bootrec.exe /FixMbr
bootrec.exe /FixBoot
bootrec.exe /RebuildBcd
Ошибка 225 после клонирования
После клонирования ОС Windows 7 на новый жесткий диск большего объема, система не смогла загрузиться из-за ошибки 0xc0000225.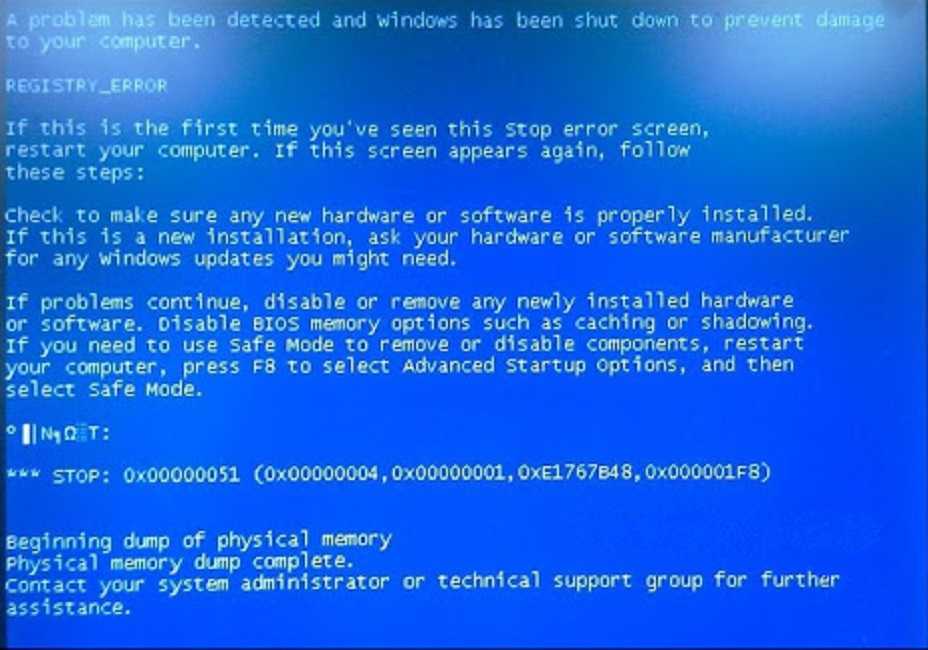 Эта ошибка возникает из-за того, что значение ID раздела жесткого диска с которого должна загружаться ОС не соответствует тому, которое прописано в ветке реестра HKLM\System\MountedDevices.
Эта ошибка возникает из-за того, что значение ID раздела жесткого диска с которого должна загружаться ОС не соответствует тому, которое прописано в ветке реестра HKLM\System\MountedDevices.
Для исправления выполните следующие действия:
- Загрузитесь с DVD Windows 7
- Выберите режим восстановления (Repair) и система самостоятельно внесет необходимые изменения, после чего возможность загрузки будет восстановлена.
Иногда аналогичная ошибка возникает при восстановлении операционной системы из образа, созданного продуктами для резервирования данных, например, Acronis True Image, CloneZilla и т.д. Описанный ниже способ пока еще не проверен мной, но именно его можно найти в CloneZilla FAQ. Разработчики рекомендуют перед созданием образа жесткого диска, очистить из ветки реестра HKLM\System\MountedDevices все ключи кроме Default, и только после этого создавать образ.
Устранение ошибки диспетчера загрузки Windows — 0xC0000225 состояние не найдено — Virtual Machines
-
Статья -
- Чтение занимает 8 мин
-
В этой статье приведены инструкции по устранению проблем, при которых код ошибки 0xC0000225 на виртуальной машине Azure.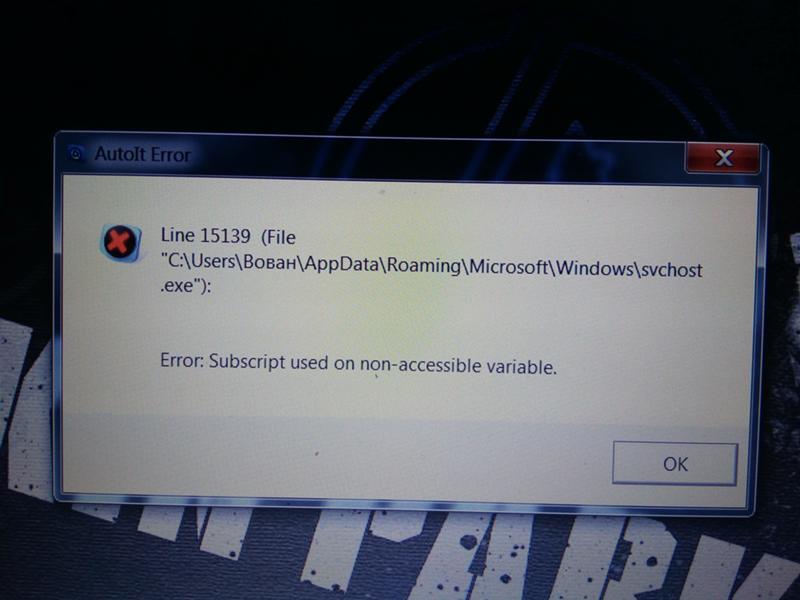 Эта ошибка указывает, что состояние или объект не найдены.
Эта ошибка указывает, что состояние или объект не найдены.
Симптомы
При использовании диагностики загрузки для просмотра снимка экрана виртуальной машины вы увидите, что на снимке экрана отображается ошибка Windows с ошибкой запуска с кодом состояния 0xc0000225.
Файл, связанный с этим кодом ошибки, сообщает, какие действия необходимо выполнить для устранения проблемы. Найдите текст раздела «Файл:», чтобы определить соответствующий курс действий.
Если файл присутствует, но ссылается на драйвер (как показано) или связан с ОС или сторонней стороной, выполните действия, описанные в разделе «Восстановление системного файла».
На следующем рисунке диспетчер загрузки Windows говорит: «Windows не удалось запустить. Причиной может быть недавнее изменение оборудования или программного обеспечения». На изображении также отображается состояние «0xc0000225», «Файл :\windows\System32\drivers\atapi.sysкак» и «Сведения «: «Не удалось загрузить операционную систему, так как критический системный драйвер отсутствует или содержит ошибки».
Нет файла
Если отображается код состояния, но файл не отображается, выполните действия, описанные в разделе «Добавление переменной OSDEVICE».
На следующем рисунке диспетчер загрузки Windows говорит: «Windows не удалось запустить. Причиной может быть недавнее изменение оборудования или программного обеспечения». На изображении также показано состояние «0xc0000225», а «Сведения : «Выбор загрузки завершился сбоем из-за недоступности требуемого устройства».
Файл реестра
Если это относится к любому из файлов реестра, например \windows\system32\config\system, выполните действия, описанные в разделе «Создание запроса в службу поддержки».
На следующем рисунке диспетчер загрузки Windows говорит: «Windows не удалось запустить. Причиной может быть недавнее изменение оборудования или программного обеспечения». На изображении также отображается состояние «0xc0000225», \windows\System32\config\system«Файл как» и «Сведения» : «Не удалось загрузить операционную систему, так как системный файл реестра отсутствует или содержит ошибки».
На следующем рисунке на экране восстановления показано сообщение «Компьютер или устройство необходимо восстановить. Не удалось загрузить операционную систему, так как файл системного реестра отсутствует или содержит ошибки». На изображении также показан код ошибки «0xc0000225», а файл — как \windows\System32\config\system.
Причины
Отсутствует двоичный файл
Возможно, вы столкнулись с отсутствующим или поврежденным двоичным файлом в системном (.sys) файле.
Повреждение BCD или неправильная миграция виртуального жесткого диска
В этом случае либо данные конфигурации загрузки (BCD) повреждены, либо виртуальный жесткий диск (VHD) был перенесен из локальной среды, но не подготовлен должным образом. В результате переменная OSDEVICE отсутствует и ее необходимо добавить.
Повреждение Куста реестра
Повреждение куста реестра может быть вызвано:
- Сбой Hive
- Hive подключается, но пуст
- Куст был закрыт неправильно
Решение
Обзор процесса
Совет
Если у вас есть последняя резервная копия виртуальной машины, попробуйте восстановить виртуальную машину из резервной копии, чтобы устранить проблему загрузки.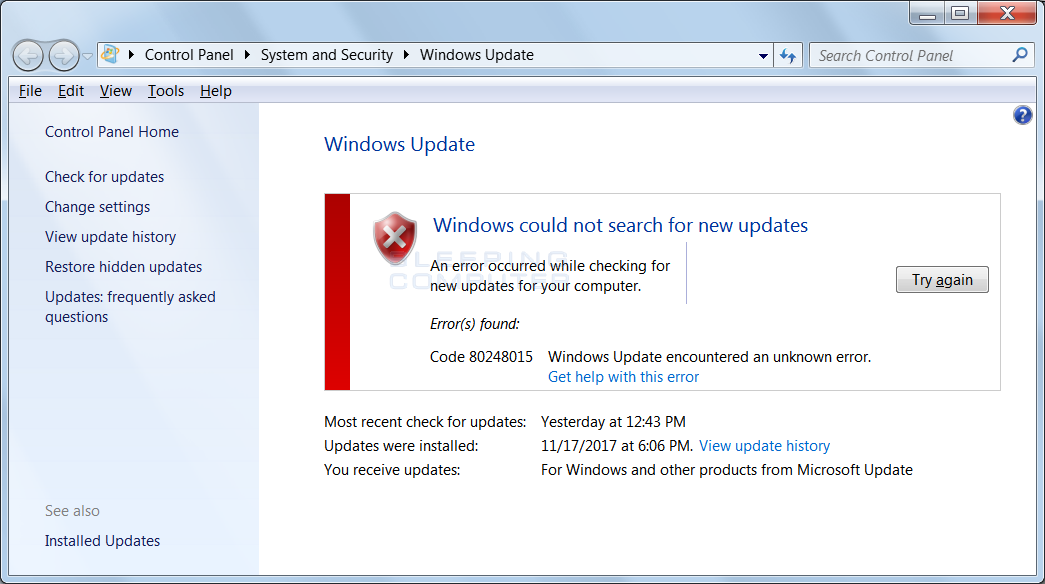
- Создайте виртуальную машину восстановления и получите доступ к нее.
- Выберите решение:
- Восстановление системного файла
- Добавление переменной OSDevice
- Создание запроса в службу поддержки
- Включите последовательную консоль и сбор дампов памяти.
- Перестройте виртуальную машину.
Создание виртуальной машины для восстановления и доступ к этой виртуальной машине
- Выполните шаги 1–3 команд восстановления виртуальной машины , чтобы подготовить виртуальную машину для восстановления.
- Подключитесь к виртуальной машине восстановления с помощью подключения к удаленному рабочему столу.
Выбор решения
- Откройте командную строку с повышенными привилегиями.
- В зависимости от симптома, который вы определили ранее, выполните действия, описанные в соответствующем решении. Вы можете пропустить действия в других решениях, так как они не будут применяться к вашей проблеме:
- Восстановление системного файла
- Добавление переменной OSDevice
- Создание запроса в службу поддержки
Восстановление системного файла
Используя подключенный виртуальный жесткий диск, перейдите к расположению файла двоичного файла, показанного на снимке экрана виртуальной машины.

Щелкните файл правой кнопкой мыши, выберите «Свойства», а затем выберите вкладку «Сведения», чтобы просмотреть сведения о файле.
Обратите внимание на версию файла, как показано на рисунке ниже:
Переименуйте < файл в BINARY.SYS >.old, < заменив > BINARY.SYS именем файла.
Для изображения на предыдущем шаге файл cng.sysбудет переименован в cng.sys.old.
Примечание.
Если вы попытались переименовать файл и получите сообщение «Файл поврежден и недоступен для чтения «, обратитесь в службу поддержки за помощью, так как это решение не будет работать.
Теперь, когда поврежденный файл переименован, исправьте его, восстанавливая его из внутреннего репозитория.
Запустите сеанс CMD .
Перейдите в папку \windows\winsxs.
Выполните поиск двоичного файла, расположенного в начале этого раздела, с помощью следующей команды:
dir <BINARY WITH ". SYS" EXTENSION> /s
SYS" EXTENSION> /sЭта команда выводит список всех версий файла, который имеется на компьютере, предоставляя журнал путей этого компонента.
Например, dir cng.sys будет переименован dir cng.sys /s
Выберите последнюю версию файла в списке (или любую из них) и скопируйте файл в папку windows\system32 , используя предыдущий путь и следующую команду:
copy <drive>:\Windows\WinSxS\<DIRECTORY WHERE FILE IS>\<BINARY WITH ".SYS" EXTENSION> <DRIVE>:\Windows\System32\Drivers\Примечание.
Если последняя двоичная версия не работает, попробуйте версию до этого файла или любой из них, который, как вы знаете, имеет стабильный файл, например версию перед исправлением.
Например, если вам требуется двоичный файл cmimcext.sys, неисправный диск — диск F:, а вы только что выполнили поиск последней версии, вы увидите следующее изображение,
dir cmim* /sгде запрос в командной строке находит последнюю версию файла cmimcext. sys.
sys.В приведенном выше примере запрос выполнялся на языке C:, тогда как буква диска должна быть на неисправном диске F:, который является диском ОС, подключенным в качестве диска данных на восстановленной виртуальной машине.
Результирующая команда для копирования файла будет выглядеть следующим образом:
copy F:\Windows\WinSxS\amd64_xxxxxx\cmimcext.sys F:\Windows\System32\Drivers
После завершения этой задачи продолжайте использовать последовательную консоль и коллекцию дампов памяти.
Добавление переменной OSDEVICE
Соберите сведения о текущей установке загрузки и запишите идентификатор в активной секции. Затем эти сведения используются для добавления переменной OSDEVICE , следуя указаниям для создания виртуальной машины.
Если эта коллекция сведений выдает ошибку, в которой нет файла \boot\bcd , воспользуйтесь инструкциями в разделе «Восстановление системного файла «.
Для виртуальных машин поколения 1 откройте командную строку с повышенными привилегиями от имени администратора и введите следующую команду:
bcdedit /store <LETTER OF BOOT FOLDER>:\boot\bcd /enumНа этом изображении показан загрузчик Windows на виртуальной машине поколения 1 с выделенным атрибутом идентификатора. Выделенный атрибут идентификатора показывает уникальную буквенно-цифровую строку.
Запишите идентификатор загрузчика Windows, путь к\windows\system32\winload.exe.
Для виртуальных машин поколения 2 убедитесь, что диск ОС подключен к сети и что его буквы диска секции назначены. После проверки соберите сведения о настройке загрузки.
- В поиске Windowsвведите «Управление дисками » и откройте консоль управления дисками. Используйте эту консоль, чтобы определить номер диска, подключенный к виртуальной машине восстановления, и раздел EFI, в котором хранится хранилище BCD.

На следующем рисунке диск 2 — это номер диска, подключенный к виртуальной машине восстановления. На изображении также показан системный раздел EFI на диске 2 размером 100 МБ без назначенной буквы.
- Откройте командную строку с повышенными привилегиями от имени администратора и введите следующие команды:
Откройте СРЕДСТВО DISKPART с помощью команды
diskpart.Перечислите все диски, а затем выберите подключенный диск, указанный на предыдущем шаге:
list disk sel disk <DISK #>
На следующем рисунке показаны результаты перечисления и выбора диска. В списке указаны диски 0 (127 ГБ в сети), Диск 1 (32 ГБ в сети) и диск 2 (127 ГБ в сети) с выбранным диском 2
sel disk 2с помощью команды .Перечислите секции и выберите системный раздел EFI, определенный на предыдущем шаге:
list partition sel partition <PARTITION #>
На следующем рисунке показаны результаты перечисления и выбора секции.
 В списке указаны разделы 1 (зарезервировано / 16 МБ), секция 2 (система / 100 МБ) и секция 3 (основная или 126 ГБ), где раздел 2
В списке указаны разделы 1 (зарезервировано / 16 МБ), секция 2 (система / 100 МБ) и секция 3 (основная или 126 ГБ), где раздел 2 sel part 2выбирается с помощью команды .Назначьте букву разделу EFI с помощью команды
assign.На следующем рисунке команда
assignи новый диск SYSTEM (F:) доступны для просмотра в проводник.Выведите список данных хранилища BCD с помощью следующей команды:
bcdedit /store <LETTER OF EFI SYSTEM PARTITION>:EFI\Microsoft\boot\bcd /enumНа следующем рисунке загрузчик Windows находится в виртуальной машине поколения 2 с выделенным атрибутом идентификатора. Выделенный атрибут идентификатора имеет значение {default}.
Обратите внимание на идентификатор загрузчика Windows, путь к нему — \windows\system32\winload.efi.
- В поиске Windowsвведите «Управление дисками » и откройте консоль управления дисками. Используйте эту консоль, чтобы определить номер диска, подключенный к виртуальной машине восстановления, и раздел EFI, в котором хранится хранилище BCD.
Обратите внимание, что переменная OSDEVICE в активном разделе отсутствует:
На этом изображении атрибуты диспетчера загрузки Windows и загрузщика Windows перечислены в командной строке, но атрибут OSDEVICE отсутствует.

Добавьте переменную OSDEVICE на основе следующих сведений:
Для дисков ОС с одним разделом добавьте
BOOT.Примечание.
Папка с возможностью загрузки будет расположена в той же секции, что и папка Windows \windows.
- Загрузодоступная папка для виртуальных машин поколения 1 (\boot\bcd folder).
- Загрузодоступная папка для виртуальных машин поколения 2 — EFI\Microsoft\boot\bcd.
Для виртуальных машин поколения 1 введите следующую команду:
bcdedit /store <LETTER OF BOOT FOLDER>:\boot\bcd /set {<IDENTIFIER>} OSDEVICE BOOTДля виртуальных машин поколения 2 введите следующую команду:
bcdedit /store <LETTER OF EFI FOLDER>:EFI\Microsoft\boot\bcd /set {<IDENTIFIER>} OSDEVICE BOOTДля нескольких дисков ОС секционирования добавьте
PARTITION=<LETTER OF WINDOWS FOLDER>:.Примечание.

Папка с возможностью загрузки, скорее всего, будет в другой секции, чем папка Windows \windows.
- Загрузодоступная папка для виртуальных машин поколения 1 (\boot\bcd folder).
- Загрузодоступная папка для виртуальных машин поколения 2 — EFI\Microsoft\boot\bcd.
Для виртуальных машин поколения 1 введите следующую команду:
bcdedit /store <LETTER OF BOOT FOLDER>:\boot\bcd /set {<IDENTIFIER>} OSDEVICE partition=<LETTER OF WINDOWS FOLDER>:Для виртуальных машин поколения 2 введите следующую команду:
bcdedit /store <LETTER OF EFI FOLDER>:EFI\Microsoft\boot\bcd /set {< IDENTIFIER>} OSDEVICE partition=<LETTER OF WINDOWS FOLDER>:
После завершения этой задачи продолжайте использовать последовательную консоль и коллекцию дампов памяти.
Обращение в службу поддержки
Ошибка файла реестра имеет решение, но вам потребуется создать запрос в службу поддержки для получения дополнительной помощи.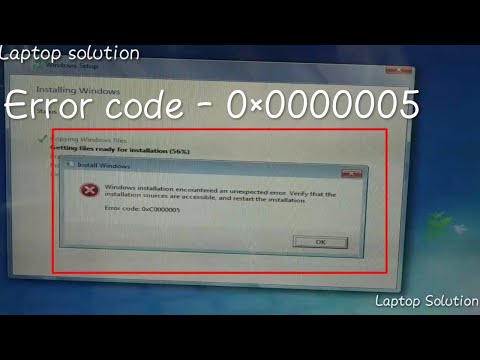
Включение последовательной консоли и коллекции дампов памяти
Рекомендуется. Перед перестроение виртуальной машины включите последовательную консоль и коллекцию дампов памяти, выполнив следующий сценарий:
Откройте сеанс командной строки с повышенными привилегиями от имени администратора.
Выполните следующие команды:
Включите последовательную консоль:
bcdedit /store <VOLUME LETTER WHERE THE BCD FOLDER IS>:\boot\bcd /ems {<BOOT LOADER IDENTIFIER>} ON bcdedit /store <VOLUME LETTER WHERE THE BCD FOLDER IS>:\boot\bcd /emssettings EMSPORT:1 EMSBAUDRATE:115200Убедитесь, что свободное место на диске ОС больше размера памяти (ОЗУ) на виртуальной машине.
Если на диске ОС недостаточно места, измените расположение, в котором будет создан файл дампа памяти, и укажите это расположение для любого диска данных, подключенного к виртуальной машине с достаточным объемом свободного места.
 Чтобы изменить расположение, замените %SystemRoot% буквой диска данных, например F:, в следующих командах.
Чтобы изменить расположение, замените %SystemRoot% буквой диска данных, например F:, в следующих командах.Рекомендуемая конфигурация для включения дампа ОС:
Загрузите Hive реестра с неисправного диска ОС:
REG LOAD HKLM\BROKENSYSTEM <VOLUME LETTER OF BROKEN OS DISK>:\windows\system32\config\SYSTEM
Включите controlSet001:
REG ADD "HKLM\BROKENSYSTEM\ControlSet001\Control\CrashControl" /v CrashDumpEnabled /t REG_DWORD /d 1 /f REG ADD "HKLM\BROKENSYSTEM\ControlSet001\Control\CrashControl" /v DumpFile /t REG_EXPAND_SZ /d "%SystemRoot%\MEMORY.DMP" /f REG ADD "HKLM\BROKENSYSTEM\ControlSet001\Control\CrashControl" /v NMICrashDump /t REG_DWORD /d 1 /f
Включите controlSet002:
REG ADD "HKLM\BROKENSYSTEM\ControlSet002\Control\CrashControl" /v CrashDumpEnabled /t REG_DWORD /d 1 /f REG ADD "HKLM\BROKENSYSTEM\ControlSet002\Control\CrashControl" /v DumpFile /t REG_EXPAND_SZ /d "%SystemRoot%\MEMORY.
 DMP" /f
REG ADD "HKLM\BROKENSYSTEM\ControlSet002\Control\CrashControl" /v NMICrashDump /t REG_DWORD /d 1 /f
DMP" /f
REG ADD "HKLM\BROKENSYSTEM\ControlSet002\Control\CrashControl" /v NMICrashDump /t REG_DWORD /d 1 /f
Выгрузить неработающие диски ОС:
REG UNLOAD HKLM\BROKENSYSTEM
Перестроение виртуальной машины
Используйте шаг 5 команд восстановления виртуальной машины для перестроения виртуальной машины.
Если у вас есть вопросы или вам нужна помощь, создайте запрос в службу поддержки или обратитесь за поддержкой сообщества Azure.
Устранение неполадок диспетчера загрузки Windows — 0xC0000225 Состояние не найдено — виртуальные машины
- Статья
- 9 минут на чтение
В этой статье описаны действия по устранению проблем, связанных с возникновением кода ошибки 0xC0000225 на виртуальной машине Azure.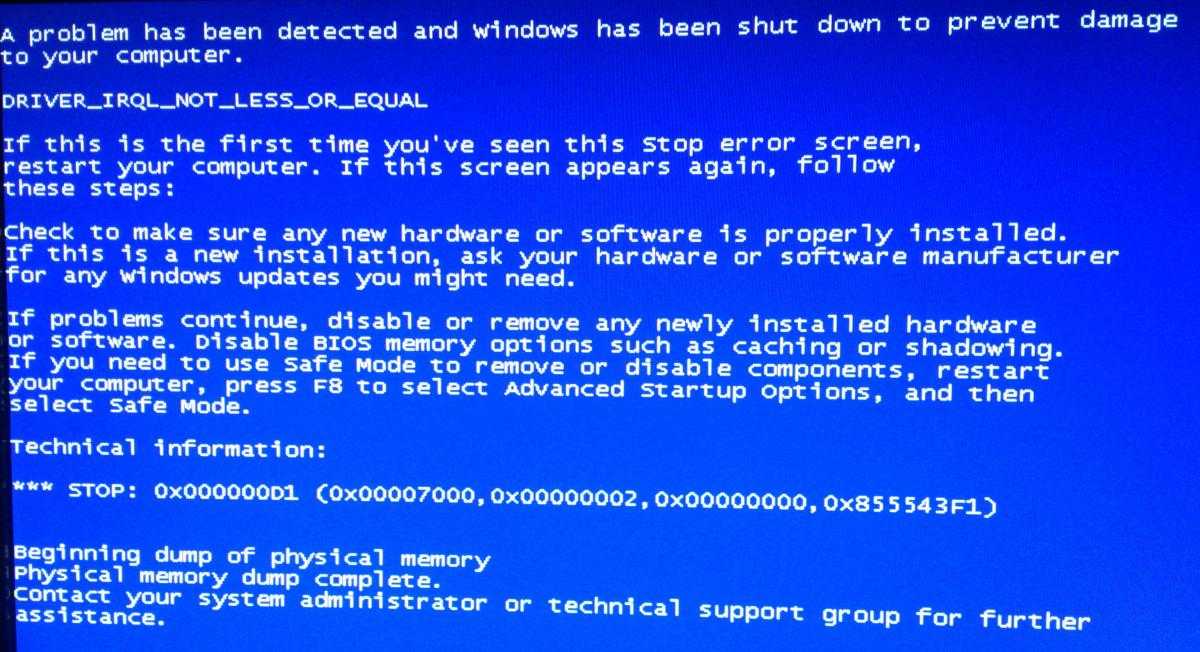 Эта ошибка указывает на то, что статус или объект не найден.
Эта ошибка указывает на то, что статус или объект не найден.
Симптомы
При использовании диагностики загрузки для просмотра снимка экрана виртуальной машины вы увидите, что на снимке экрана отображается ошибка запуска Windows с кодом состояния 0xc0000225 .
Файл, связанный с этим кодом ошибки, сообщит вам, какие шаги необходимо предпринять для решения проблемы. Найдите текст раздела File: , чтобы определить соответствующий план действий.
Если файл присутствует, но относится к драйверу (как показано), связан с ОС или третьей стороной, выполните действия, описанные в разделе «Восстановление системного файла».
На следующем изображении диспетчер загрузки Windows сообщает: «Windows не удалось запустить. Причиной может быть недавнее изменение оборудования или программного обеспечения». Изображение также показывает состояние как «0xc0000225», File: как \windows\System32\drivers\atapi.sys и Info: как «Операционная система не может быть загружена, так как критический системный драйвер отсутствует или содержит ошибки».
Нет файла
Если отображается код состояния, но файл не отображается, выполните действия, описанные в разделе Добавление переменной OSDEVICE.
На следующем изображении диспетчер загрузки Windows сообщает: «Windows не удалось запустить. Причиной может быть недавнее изменение оборудования или программного обеспечения». Изображение также показывает состояние как «0xc0000225» и Info: как «Не удалось выбрать загрузку, поскольку требуемое устройство недоступно».
Файл реестра
Если это относится к любому из файлов реестра, например \windows\system32\config\system, выполните действия, описанные в разделе Создание запроса в службу поддержки.
На следующем изображении Диспетчер загрузки Windows сообщает: «Windows не удалось запустить. Причиной может быть недавнее изменение оборудования или программного обеспечения». Изображение также показывает состояние как «0xc0000225», файл как \windows\System32\config\system и Info: как «Не удалось загрузить операционную систему, поскольку файл системного реестра отсутствует или содержит ошибки.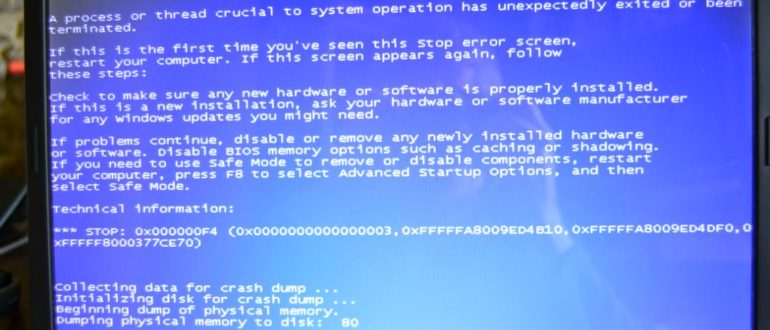 .»
.»
На следующем изображении на экране восстановления указано: «Ваш компьютер/устройство нуждается в ремонте. Не удалось загрузить операционную систему, поскольку файл системного реестра отсутствует или содержит ошибки». Изображение также показывает код ошибки как «0xc0000225» и файл как \виндовс\систем32\конфиг\система .
Причины
Отсутствующий двоичный файл
Возможно, вы обнаружили отсутствующий или поврежденный двоичный файл в файле System (.sys) .
Повреждение BCD или неправильная миграция виртуального жесткого диска
В этом случае либо повреждены данные конфигурации загрузки (BCD) , либо виртуальный жесткий диск (VHD) был перенесен из локальной среды, но не был должным образом подготовлен . В результате OSDEVICE 9Переменная 0024 отсутствует и должна быть добавлена.
Повреждение куста реестра
Повреждение куста реестра может быть вызвано:
- Сбой куста
- Улей монтируется, но пуст
- Улей не был закрыт должным образом
Решение
Обзор процесса
Совет
Если у вас есть недавняя резервная копия виртуальной машины, вы можете попробовать восстановить ее из резервной копии, чтобы решить проблему с загрузкой.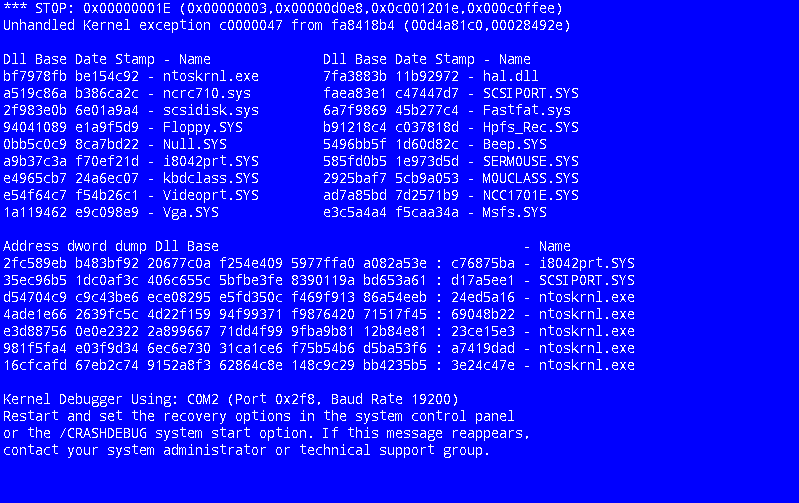
- Создание виртуальной машины восстановления и доступ к ней.
- Выберите решение:
- Восстановить системный файл
- Добавьте переменную OSDevice
- Создать заявку в службу поддержки
- Включить последовательную консоль и сбор дампа памяти.
- Перестройте виртуальную машину.
Создание виртуальной машины восстановления и доступ к ней
- Используйте шаги 1–3 команд восстановления виртуальной машины, чтобы подготовить виртуальную машину восстановления.
- Используя подключение к удаленному рабочему столу, подключитесь к виртуальной машине восстановления.
Выберите решение
- Откройте командную строку с повышенными привилегиями.
- В зависимости от обнаруженного ранее симптома выполните действия, описанные в соответствующем решении. Вы можете пропустить шаги других решений, так как они не применимы к вашей проблеме:
- Восстановить системный файл
- Добавьте переменную OSDevice
- Создать заявку в службу поддержки
Восстановить системный файл
С помощью прикрепленного виртуального жесткого диска перейдите к расположению двоичного файла, показанного на снимке экрана виртуальной машины (ВМ).

Щелкните файл правой кнопкой мыши, выберите Свойства , а затем выберите вкладку Сведения для просмотра информации о файле.
Обратите внимание на версию файла, как показано на рисунке ниже:
Переименуйте файл в < BINARY.SYS >.old , заменив < BINARY.SYS > именем файла.
Для образа на шаге выше файл cng.sys будет переименован в cng.sys.old
Примечание
Если вы попытаетесь переименовать файл и получите сообщение «Файл поврежден и нечитаем», обратитесь за помощью в службу поддержки, так как это решение не сработает.
Теперь, когда поврежденный файл переименован, исправьте файл, восстановив его из внутреннего репозитория.
Запуск сеанса CMD .
Перейдите к \windows\winsxs .
Найдите двоичный файл, расположенный в начале этого раздела, с помощью следующей команды:
dir <ДВОИЧНЫЕ С РАСШИРЕНИЕМ ". SYS"> /s
SYS"> /s Эта команда выведет список всех версий файла, который есть на машине, и даст вам историю путей этого компонента.
Например, dir cng.sys будет переименован в dir cng.sys /s
Выберите последнюю версию файла в списке (или любую, которую вы предпочитаете) и скопируйте файл в папку windows\system32 , используя предыдущий путь и следующую команду:
копия <диск>:\Windows\WinSxS\<КАТАЛОГ, ГДЕ НАХОДИТСЯ ФАЙЛ>\<ДВОИЧНЫЙ ИНФОРМАЦИЯ С РАСШИРЕНИЕМ «.SYS»> <ДИСОК>:\Windows\System32\Drivers\Примечание
Если последний двоичный файл не работает, попробуйте предыдущую версию или любую, в которой, как вы знаете, есть стабильный файл, например, версию до исправления.
Например, если вы ищете двоичный файл cmimcext.sys , неисправный диск — диск F: , и вы только что выполнили поиск последней версии, вы увидите следующее изображение, где запрос в командная строка
dir cmim* /sнаходит последнюю версию файла cmimcext. sys.
sys.В примере выше запрос был выполнен на C: , тогда как буква диска должна быть буквой неисправного диска, F: , который является диском ОС, подключенным в качестве диска данных к ремонтной виртуальной машине.
Результатом команды для копирования файла будет:
copy F:\Windows\WinSxS\amd64_xxxxxx\cmimcext.sys F:\Windows\System32\Drivers.
После завершения этой задачи перейдите к включению последовательной консоли и сбору дампа памяти.
Добавьте переменную OSDEVICE
Соберите текущую информацию о настройке загрузки и запишите идентификатор активного раздела. Затем вы будете использовать эту информацию для добавления переменной OSDEVICE , следуя указаниям по созданию виртуальной машины.
Если этот сбор информации выдает ошибку, когда отсутствует файл \boot\bcd , вместо этого используйте инструкции в разделе Восстановление системного файла.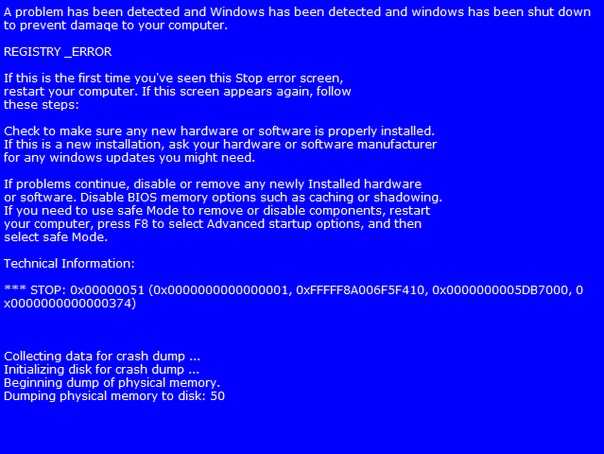
Для виртуальных машин поколения 1 откройте командную строку с повышенными привилегиями от имени администратора и введите следующую команду:
bcdedit /store <БУКВА ЗАГРУЗОЧНОЙ ПАПКИ>:\boot\bcd /enumНа этом изображении показан загрузчик Windows на виртуальной машине поколения 1 с выделенным атрибутом идентификатора. Выделенный атрибут идентификатора показывает уникальную буквенно-цифровую строку.
Обратите внимание на идентификатор загрузчика Windows, путь которого равен \windows\system32\winload.exe .
Для виртуальных машин поколения 2 убедитесь, что диск операционной системы подключен к сети и что для его раздела назначены буквы диска. Когда это будет проверено, соберите информацию о настройке загрузки.
- В Windows найдите , введите Управление дисками и откройте консоль управления дисками. Используйте эту консоль, чтобы определить номер диска, подключенного к виртуальной машине восстановления, и раздел Extensible Firmware Interface (EFI), в котором находится хранилище BCD.

На следующем изображении Диск 2 — это номер диска, подключенный к виртуальной машине восстановления. На изображении также показан системный раздел EFI на диске 2 размером 100 МБ, которому не назначена буква.
- Откройте командную строку с повышенными привилегиями от имени администратора и введите следующие команды:
Откройте DISKPART TOOL с помощью команды
diskpart.Список всех дисков, затем выберите подключенный диск, указанный на предыдущем шаге:
список дисков сел диск
На следующем изображении показаны результаты просмотра и выбора диска. Диск 0 (127 ГБ / онлайн), Диск 1 (32 ГБ / онлайн) и Диск 2 (127 ГБ / онлайн) перечислены, при этом Диск 2 выбирается с помощью команды
sel disk 2.Перечислите разделы и выберите системный раздел EFI, указанный на предыдущем шаге:
список разделов sel раздел <РАЗДЕЛ #>
На следующем изображении показаны результаты просмотра и выбора раздела.
 Перечислены раздел 1 (зарезервированный / 16 МБ), раздел 2 (системный / 100 МБ) и раздел 3 (основной / 126 ГБ), при этом раздел 2 выбирается с помощью команды
Перечислены раздел 1 (зарезервированный / 16 МБ), раздел 2 (системный / 100 МБ) и раздел 3 (основной / 126 ГБ), при этом раздел 2 выбирается с помощью команды sel part 2.Назначьте букву разделу EFI с помощью команды
assign.На следующем изображении команда
assignи новый диск SYSTEM (F:) доступны для просмотра в проводнике.Список данных хранилища BCD с помощью следующей команды:
bcdedit /store <БУКВА СИСТЕМНОГО РАЗДЕЛА EFI>:EFI\Microsoft\boot\bcd /enumНа следующем изображении загрузчик Windows находится на виртуальной машине поколения 2 с выделенным атрибутом идентификатора. Выделенный атрибут идентификатора имеет значение {по умолчанию} .
Обратите внимание на идентификатор загрузчика Windows, путь которого равен \windows\system32\winload.efi .
- В Windows найдите , введите Управление дисками и откройте консоль управления дисками. Используйте эту консоль, чтобы определить номер диска, подключенного к виртуальной машине восстановления, и раздел Extensible Firmware Interface (EFI), в котором находится хранилище BCD.
Обратите внимание, что переменная OSDEVICE в активном разделе отсутствует:
В этом образе атрибуты диспетчера загрузки Windows и загрузчика Windows перечислены в командной строке, но атрибут OSDEVICE отсутствует.

Добавьте переменную OSDEVICE на основе следующей информации:
Для дисков ОС с одним разделом добавьте
BOOT.Примечание
Загрузочная папка будет находиться в том же разделе, что и папка Windows \папка Windows .
- Загрузочная папка для виртуальных машин поколения 1 — (папка \boot\bcd) .
- Загрузочная папка для виртуальных машин поколения 2 — EFI\Microsoft\boot\bcd .
Для виртуальных машин поколения 1 введите следующую команду:
bcdedit /store <БУКВА ЗАГРУЗОЧНОЙ ПАПКИ>:\boot\bcd /set {<ИДЕНТИФИКАТОР>} OSDEVICE BOOTДля виртуальных машин поколения 2 введите следующую команду:
bcdedit /store <БУКВА ПАПКИ EFI>:EFI\Microsoft\boot\bcd /set {<ИДЕНТИФИКАТОР>} OSDEVICE BOOTДля дисков ОС с несколькими разделами добавьте
PARTITION=<БУКВА ПАПКИ WINDOWS>:.Примечание
Загрузочная папка, скорее всего, будет находиться в другом разделе, чем папка Windows \папка Windows .

- Загрузочная папка для виртуальных машин поколения 1 — (папка \boot\bcd) .
- Загрузочная папка для виртуальных машин поколения 2 — EFI\Microsoft\boot\bcd .
Для виртуальных машин поколения 1 введите следующую команду:
bcdedit /store <БУКВА ЗАГРУЗОЧНОЙ ПАПКИ>:\boot\bcd /set {<ИДЕНТИФИКАТОР>} OSDEVICE partition=<БУКВА ПАПКИ WINDOWS>:Для виртуальных машин поколения 2 введите следующую команду:
bcdedit /store <БУКВА ПАПКИ EFI>:EFI\Microsoft\boot\bcd /set {<ИДЕНТИФИКАТОР>} OSDEVICE partition=<БУКВА ПАПКИ WINDOWS>:
После завершения этой задачи перейдите к включению последовательной консоли и сбору дампа памяти.
Обратитесь в службу поддержки
Ошибка файла реестра имеет решение, но для получения дополнительной помощи вам потребуется создать запрос в службу поддержки.
Включить последовательную консоль и сбор дампов памяти
Рекомендуется : перед перестроением виртуальной машины включите последовательную консоль и сбор дампов памяти, выполнив следующий сценарий:
Откройте сеанс командной строки с повышенными правами от имени администратора.

Выполните следующие команды:
Включить последовательную консоль :
bcdedit /store <БУКВА ОБЪЕМА, ГДЕ НАХОДИТСЯ ПАПКА BCD>:\boot\bcd /ems {<ИДЕНТИФИКАТОР ЗАГРУЗЧИКА>} ON bcdedit /store <БУКВА ТОМА, ГДЕ НАХОДИТСЯ ПАПКА BCD>:\boot\bcd /emssettings EMSPORT:1 EMSBAUDRATE:115200Убедитесь, что свободного места на диске ОС больше, чем объем памяти (ОЗУ) виртуальной машины.
Если на диске ОС недостаточно места, измените место, где будет создан файл дампа памяти, и укажите это место на любом диске данных, подключенном к виртуальной машине, на котором достаточно свободного места. Чтобы изменить расположение, замените %SystemRoot% на букву диска данных, например F: , в следующих командах.
Предлагаемая конфигурация для включения дампа ОС:
Загрузить куст реестра со сломанного диска ОС:
REG LOAD HKLM\BROKENSYSTEM <БУКВА ОБЪЕМА НЕИСПРАВНОГО ДИСКА ОС>:\windows\system32\config\SYSTEM
Включить на ControlSet001:
REG ADD "HKLM\BROKENSYSTEM\ControlSet001\Control\CrashControl" /v CrashDumpEnabled /t REG_DWORD /d 1 /f REG ADD "HKLM\BROKENSYSTEM\ControlSet001\Control\CrashControl" /v DumpFile /t REG_EXPAND_SZ /d "%SystemRoot%\MEMORY.
 DMP" /f
REG ADD "HKLM\BROKENSYSTEM\ControlSet001\Control\CrashControl" /v NMICrashDump /t REG_DWORD /d 1 /f
DMP" /f
REG ADD "HKLM\BROKENSYSTEM\ControlSet001\Control\CrashControl" /v NMICrashDump /t REG_DWORD /d 1 /f
Включить на ControlSet002:
REG ADD "HKLM\BROKENSYSTEM\ControlSet002\Control\CrashControl" /v CrashDumpEnabled /t REG_DWORD /d 1 /f REG ADD "HKLM\BROKENSYSTEM\ControlSet002\Control\CrashControl" /v DumpFile /t REG_EXPAND_SZ /d "%SystemRoot%\MEMORY.DMP" /f REG ADD "HKLM\BROKENSYSTEM\ControlSet002\Control\CrashControl" /v NMICrashDump /t REG_DWORD /d 1 /f
Выгрузить сломанный диск ОС:
РЕГ ВЫГРУЗКА HKLM\BROKENSYSTEM
Восстановите виртуальную машину
Используйте шаг 5 команд восстановления виртуальной машины, чтобы восстановить виртуальную машину.
Если у вас есть вопросы или вам нужна помощь, создайте запрос в службу поддержки или обратитесь в службу поддержки сообщества Azure.
Различные способы исправления кода ошибки 0xc0000225 в Windows
Резюме: Вы столкнулись с кодом ошибки 0xc0000225? Прочитайте этот блог, чтобы узнать об эффективных методах, которые помогут вам избавиться от этой ошибки Blue Screen of Death (BSOD).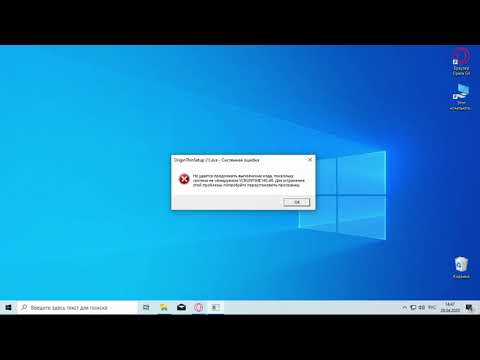 Эта ошибка может привести к тому, что данные, хранящиеся в вашей системе, исчезнут или станут недоступными. Также узнайте, как восстановить данные с помощью Stellar Data Recovery Professional для Windows. Получите бесплатную пробную версию ниже:
Эта ошибка может привести к тому, что данные, хранящиеся в вашей системе, исчезнут или станут недоступными. Также узнайте, как восстановить данные с помощью Stellar Data Recovery Professional для Windows. Получите бесплатную пробную версию ниже:
Содержание
- Обычные причины кода ошибки 0xc0000225
- Методы исправления кода ошибки 0xc0000225
Времена, когда вы запускаете свою систему, вы можете увидеть синий экран с кодом ошибки 0xc0000225, который говорит, что . Ваш компьютер нуждается в ремонте (см. изображение 1) . Вы также можете увидеть черный экран с этой ошибкой и увидеть такие сообщения, как « Произошла непредвиденная ошибка » (см. изображение 2) и ‘ Требуемое устройство не подключено или недоступно ‘ (см.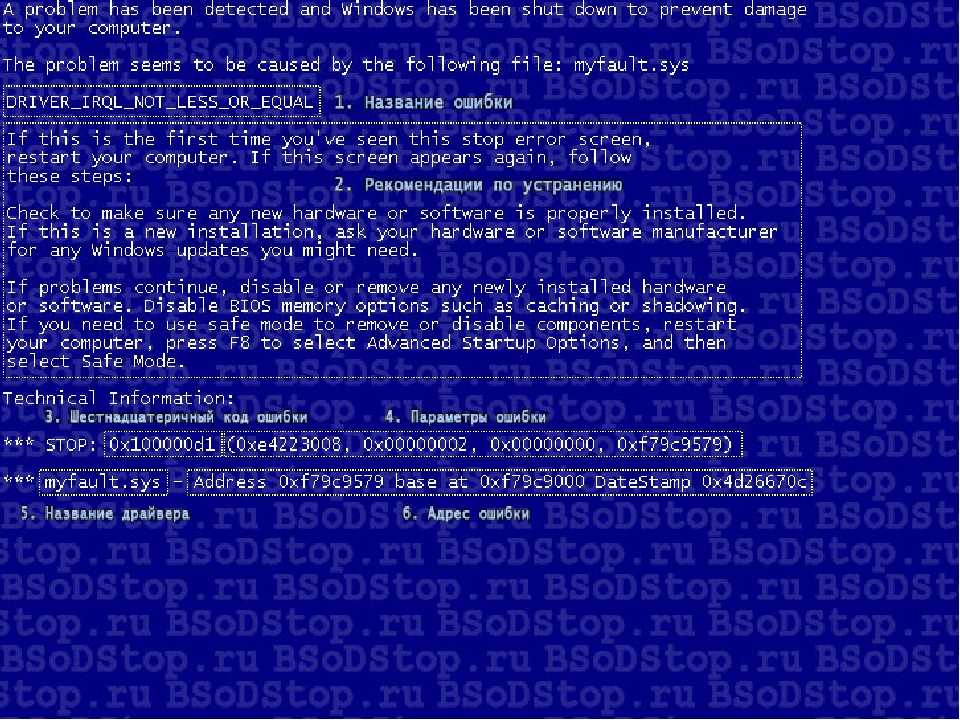 рис. 3) . Это ошибки загрузки, которые возникают, когда система не может найти правильные данные конфигурации загрузки (BCD).
рис. 3) . Это ошибки загрузки, которые возникают, когда система не может найти правильные данные конфигурации загрузки (BCD).
Изображение 1: Ваш компьютер нуждается в ремонте (Код ошибки 0xc0000225) Изображение 2: Произошла непредвиденная ошибка (Код ошибки 0xc0000225) Изображение 3: Требуемое устройство не подключено или недоступно ( Код ошибки 0xc0000225)
Эта ошибка может привести к зависанию вашей системы в цикле загрузки или к полному сбою, из-за которого вы потеряете доступ к своим данным. Если данные важны для вас, восстановите их с помощью профессионального программного обеспечения для восстановления данных для Windows, а затем перейдите к методам устранения неполадок, упомянутым в этом посте, чтобы исправить ошибку.
Общие причины ошибки Код 0xc0000225
Отсутствующие или поврежденные данные конфигурации загрузки (BCD) являются основной причиной этой ошибки. Также может быть несколько других причин, которые могут вызвать эту ошибку в вашей Windows 10:
- Отсутствующие, поврежденные или поврежденные системные файлы
- Поврежденный или неисправный жесткий диск
- Неправильный/отсутствующий активный раздел на системном диске
- Поврежденный или неисправные драйверы и программное обеспечение
Методы исправления кода ошибки 0xc0000225
Загрузите компьютер с установочного USB-носителя
данные методы DIY. Чтобы создать установщик USB, вы можете использовать новый или отформатированный USB-накопитель и преобразовать его в установщик USB с помощью инструмента Windows Media Creation. После того, как установочный носитель Windows будет подготовлен, вы можете следовать указанным методам.
Чтобы создать установщик USB, вы можете использовать новый или отформатированный USB-накопитель и преобразовать его в установщик USB с помощью инструмента Windows Media Creation. После того, как установочный носитель Windows будет подготовлен, вы можете следовать указанным методам.
Способ 1: восстановление при загрузке
Чтобы решить эту проблему, вы можете использовать встроенную в Windows 10 утилиту устранения неполадок, т. е. Восстановление при загрузке. Эта утилита проверяет наличие внутренних ошибок в Windows и исправляет их. Чтобы избавиться от этой ошибки, выполните указанные шаги по устранению неполадок:
a. После загрузки системы с установочного USB-носителя подождите, пока не появится экран с логотипом Windows.
б. Подтвердите язык и нажмите Далее > Восстановите компьютер. (См. изображение 4 )
Изображение 4. Восстановите компьютер на экране «Установить сейчас».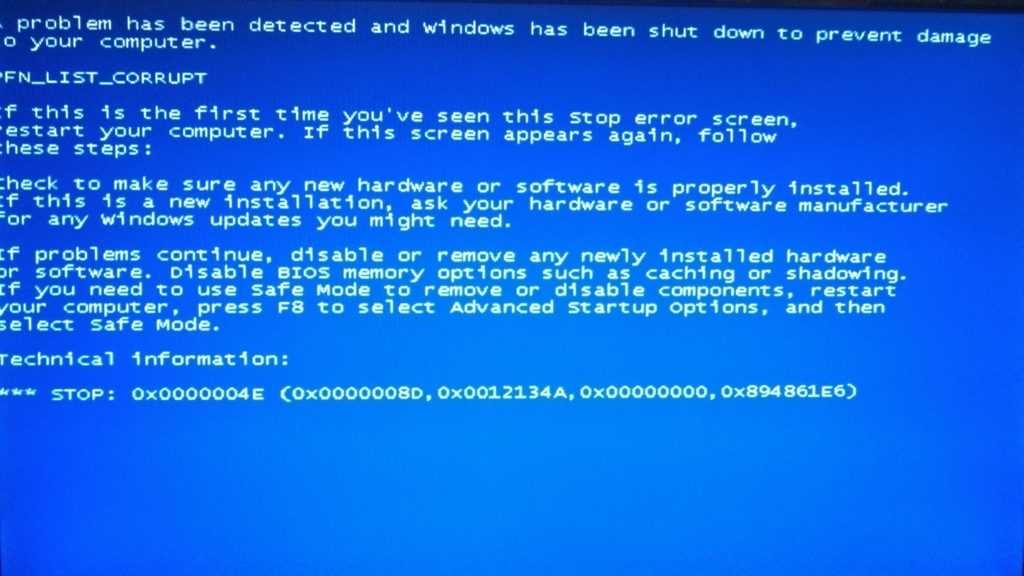
в. Затем выберите Дополнительные параметры в среде Автоматическое восстановление . ( См. Изображение 5 )
Изображение 5: Выберите «Дополнительные параметры» на экране автоматического восстановления
d. Затем перейдите к Устранение неполадок > Дополнительные параметры . ( см. изображение 6 )
Изображение 6. Перейдите к разделу «Устранение неполадок» и выберите «Дополнительные параметры»
e. На экране Дополнительные параметры выберите Восстановление при загрузке. (См. изображение 7 )
Изображение 7: Выберите Восстановление при загрузке
f. Введите пароль своей учетной записи и нажмите Продолжить. (См. рис. 8)
Рис. 8. Продолжайте инициировать процесс восстановления при загрузке
g. Следуйте инструкциям на экране, чтобы завершить процесс, и после этого перезагрузите систему, чтобы проверить, устранена ли ошибка.
Следуйте инструкциям на экране, чтобы завершить процесс, и после этого перезагрузите систему, чтобы проверить, устранена ли ошибка.
Способ 2. Запустите сканирование SFC
Вы также можете запустить сканирование System File Checker (SFC), которое может помочь вам определить отсутствующие, поврежденные или поврежденные системные файлы и исправить их. Выполните указанные шаги, чтобы запустить сканирование SFC на вашем компьютере:
a. Войдите в среду автоматического восстановления и выберите Устранение неполадок > Дополнительные параметры > Командная строка. (См. Изображение 9)
Изображение 9: Открытие командной строки на экране дополнительных параметров
б. В открытом окне командной строки введите SFC/scannow и нажмите Введите . ( См. рис. 10)
Рис. 10: Запустите сканирование SFC
c.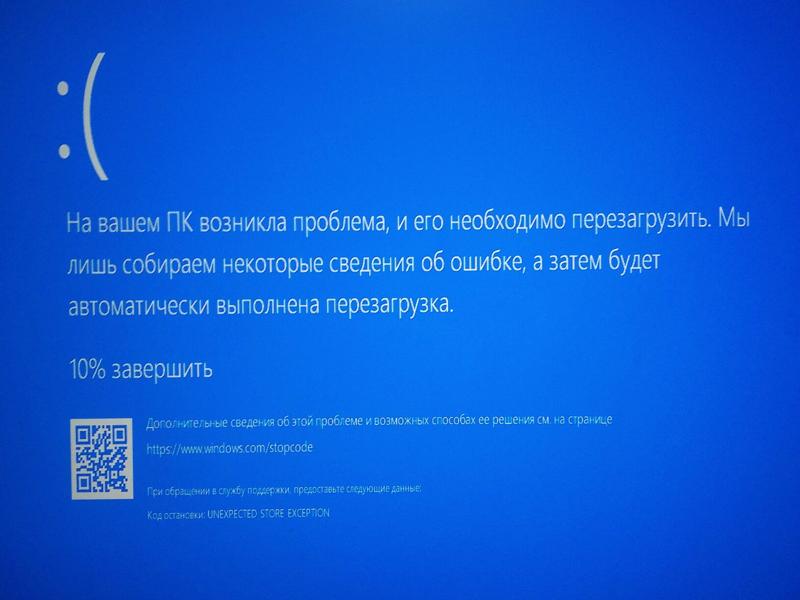 Процесс займет некоторое время. Дайте процессу завершиться и после его завершения закройте командную строку. Попробуйте естественным образом перезагрузить систему и посмотреть, исправлена ли ошибка.
Процесс займет некоторое время. Дайте процессу завершиться и после его завершения закройте командную строку. Попробуйте естественным образом перезагрузить систему и посмотреть, исправлена ли ошибка.
Способ 3: Запустите сканирование CHKDSK
Иногда поврежденный или неисправный жесткий диск также может вызвать этот код ошибки 0xc0000225 на вашем ПК с Windows. Вы можете запустить сканирование CHKDSK, чтобы проверить жесткий диск на наличие ошибок и устранить проблему. Для этого выполните указанные шаги:
а. Войдите в среду Automatic Repair , следуйте Устранение неполадок > Дополнительные параметры > Командная строка. (См. рис. 11)
Рис. 11: Открыть командную строку
b. В командной строке введите chkdsk f: /f и нажмите Введите . ( См. изображение 12 )
Изображение 12: Запустите команду CHKDSK
c. Завершение процесса займет некоторое время.
Завершение процесса займет некоторое время.
д. После этого закройте окно командной строки и перезагрузите систему.
Команда CHKDSK сканирует жесткий диск и помечает на нем поврежденные сектора. Из-за этого Windows не считывает и не сохраняет данные в этих поврежденных секторах, что в конечном итоге приводит к полной потере данных. Если у вас уже есть резервная копия, вы можете начать выполнять этот метод, чтобы исправить ошибку. Однако, если резервной копии нет, используйте программное обеспечение для восстановления данных, такое как Stellar Data Recovery Professional , для восстановления удаленных данных. Посмотрите видео, чтобы узнать, как работает программа:
youtube.com/embed/CP63jbScig8?autoplay=1;base64,PGJvZHkgc3R5bGU9J3dpZHRoOjEwMCU7aGVpZ2h0OjEwMCU7bWFyZ2luOjA7cGFkZGluZzowO2JhY2tncm91bmQ6dXJsKGh0dHBzOi8vaW1nLnlvdXR1YmUuY29tL3ZpL0NQNjNqYlNjaWc4LzAuanBnKSBjZW50ZXIvMTAwJSBuby1yZXBlYXQnPjxzdHlsZT5ib2R5ey0tYnRuQmFja2dyb3VuZDpyZ2JhKDAsMCwwLC42NSk7fWJvZHk6aG92ZXJ7LS1idG5CYWNrZ3JvdW5kOnJnYmEoMCwwLDApO2N1cnNvcjpwb2ludGVyO30jcGxheUJ0bntkaXNwbGF5OmZsZXg7YWxpZ24taXRlbXM6Y2VudGVyO2p1c3RpZnktY29udGVudDpjZW50ZXI7Y2xlYXI6Ym90aDt3aWR0aDoxMDBweDtoZWlnaHQ6NzBweDtsaW5lLWhlaWdodDo3MHB4O2ZvbnQtc2l6ZTo0NXB4O2JhY2tncm91bmQ6dmFyKC0tYnRuQmFja2dyb3VuZCk7dGV4dC1hbGlnbjpjZW50ZXI7Y29sb3I6I2ZmZjtib3JkZXItcmFkaXVzOjE4cHg7dmVydGljYWwtYWxpZ246bWlkZGxlO3Bvc2l0aW9uOmFic29sdXRlO3RvcDo1MCU7bGVmdDo1MCU7bWFyZ2luLWxlZnQ6LTUwcHg7bWFyZ2luLXRvcDotMzVweH0jcGxheUFycm93e3dpZHRoOjA7aGVpZ2h0OjA7Ym9yZGVyLXRvcDoxNXB4IHNvbGlkIHRyYW5zcGFyZW50O2JvcmRlci1ib3R0b206MTVweCBzb2xpZCB0cmFuc3BhcmVudDtib3JkZXItbGVmdDoyNXB4IHNvbGlkICNmZmY7fTwvc3R5bGU+PGRpdiBpZD0ncGxheUJ0bic+PGRpdiBpZD0ncGxheUFycm93Jz48L2Rpdj48L2Rpdj48c2NyaXB0PmRvY3VtZW50LmJvZHkuYWRkRXZlbnRMaXN0ZW5lcignY2xpY2snLCBmdW5jdGlvbigpe3dpbmRvdy5wYXJlbnQucG9zdE1lc3NhZ2Uoe2FjdGlvbjogJ3BsYXlCdG5DbGlja2VkJ30sICcqJyk7fSk7PC9zY3JpcHQ+PC9ib2R5Pg==»/>
Метод 4: Восстановите BCD
Отсутствие данных конфигурации загрузки (BCD) является наиболее распространенной причиной, которая вызывает эту ошибку BSOD; вы можете попытаться восстановить BCD, чтобы решить эту проблему.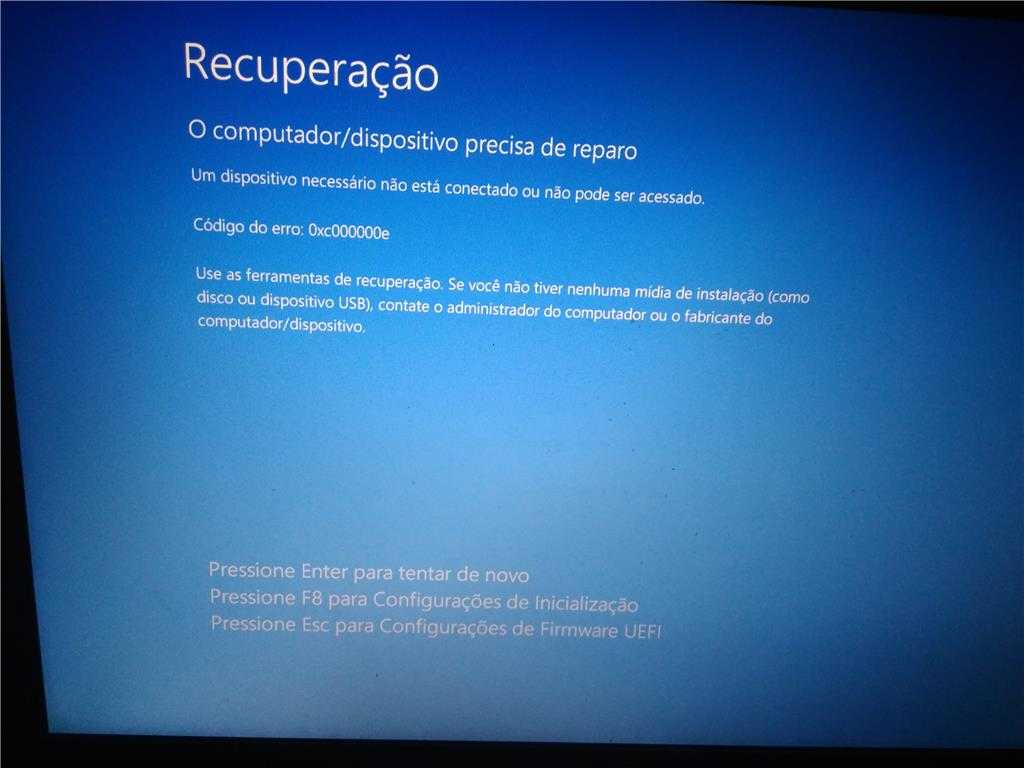 Выполните указанные шаги:
Выполните указанные шаги:
а. Загрузите систему с установочного USB-носителя и следуйте инструкциям «Устранение неполадок» > «Дополнительные параметры» > «Командная строка».
б. В окне командной строки введите следующие команды и нажмите Введите .
- bootrec /scans
- bootrec /fixmbr
- bootrec /fixboot
- bootrec /rebuildbcd
( See Image 13 )
Image 13: Rebuild BCD
These commands поможет вам записать новую MBR и загрузочный сектор на ваш диск. Вы должны быть терпеливы, так как этот процесс может занять некоторое время. После завершения процесса перезагрузите систему, чтобы проверить, исправлен ли код ошибки 0xc0000225.
Способ 5. Установка активного раздела
Операционная система Windows позволяет изменить раздел диска и выбрать, с какого из них выполнять загрузку.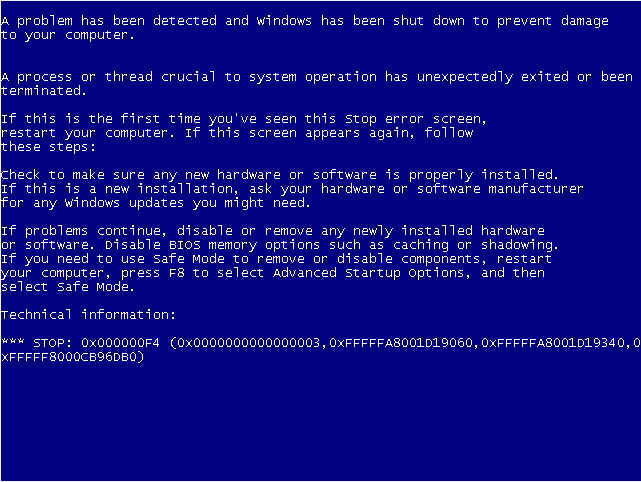 Если текущий активный раздел поврежден, поврежден или пропал из-за заражения вредоносным ПО и т. д., вы можете изменить его, выполнив следующие действия:
Если текущий активный раздел поврежден, поврежден или пропал из-за заражения вредоносным ПО и т. д., вы можете изменить его, выполнив следующие действия:
a. Откройте командную строку, как обсуждалось выше. Введите часть диска и нажмите Введите .
б. Далее введите список дисков и нажмите Введите . Вы увидите список дисков, доступных в вашей системе.
в. Введите Выберите X (замените x на номер вашего внутреннего диска). Нажмите Введите .
д. Введите команду list partition и нажмите Введите .
эл. После этой команды на экране отобразятся все доступные разделы на диске.
ф. Введите выберите раздел x (введите номер раздела) и нажмите Введите . (см. рис. 14)
(см. рис. 14)
Рис. 14: изменение активного раздела
g. Затем введите active и нажмите Введите .
ч. После этого вы можете закрыть окно командной строки.
я. Перезагрузите систему сейчас и посмотрите, исчезла ли ошибка синего экрана.
Способ 6. Выполните восстановление системы
Попробуйте выполнить восстановление системы, которое может помочь вам исправить код ошибки 0xc0000225. Этот процесс приводит все настройки, связанные с диспетчером устройств, включая драйверы устройств, системные программы, файлы, приложения и т. д., к настройкам по умолчанию, что может привести к потере данных. Поэтому мы предлагаем вам восстановить данные, хранящиеся в системе, с помощью программного обеспечения для восстановления данных Windows. После того, как вы восстановите все данные из системы, пораженной BSOD, вы можете выполнить следующие шаги:
а.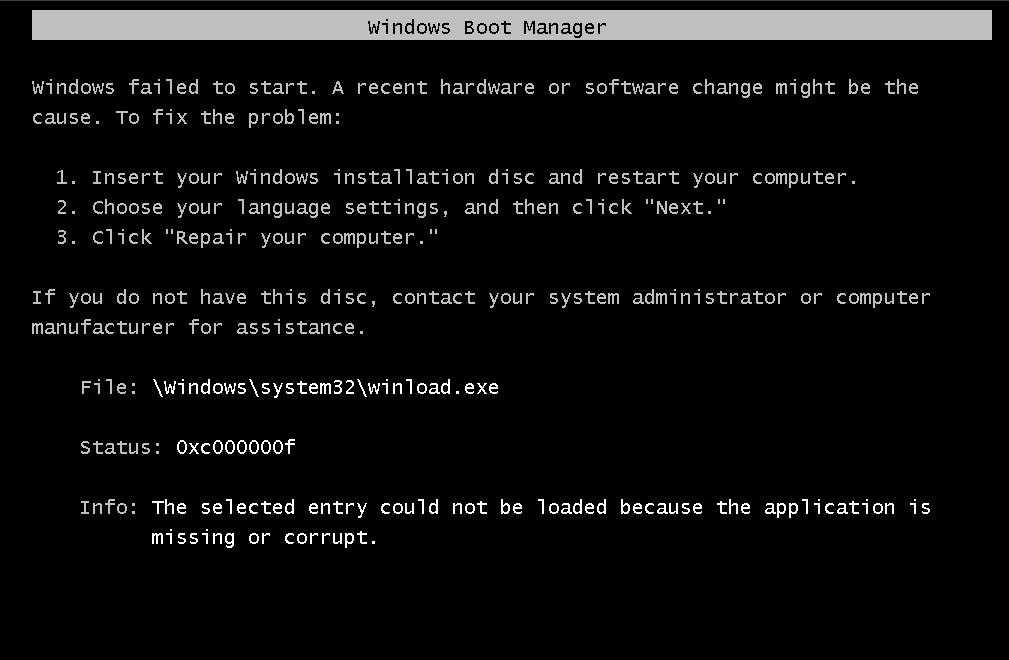 Войдите в среду Automatic Repair , выполнив шаги для выполнения Startup Repair.
Войдите в среду Automatic Repair , выполнив шаги для выполнения Startup Repair.
б. Затем следуйте Дополнительные параметры > Устранение неполадок .
в. Далее перейдите к Дополнительные параметры и выберите Восстановление системы. (См. рис. 15)
Рис. 15: Выберите «Восстановление системы»
d. В следующем запросе выберите точку восстановления и нажмите 9.0023 Поиск уязвимых программ. (См. Изображение 16)
Изображение 17: Выберите точки восстановления и выберите Сканировать на наличие уязвимых программ
e. Наконец, нажмите Далее > Готово . После этого перезагрузите систему. ( См. изображение 18)
Изображение 18: Завершение процесса восстановления системы
f. Теперь проверьте, исправлена ли ошибка в вашей системе.
Способ 7: Переустановите Windows
Итак, вы перепробовали все вышеперечисленные способы, и ничего не помогло. Что ж, не теряйте надежды. В крайнем случае, выполните чистую установку, чтобы исправить код ошибки 0xc0000225. Этот процесс стирает диск и начинается с нуля с новой настройкой. Однако в этом процессе диск будет отформатирован, и в конечном итоге вы потеряете все хранящиеся на нем данные.
Совет: Windows обычно устанавливается на главный диск, обычно /C: В этом случае будут удалены только данные, хранящиеся на диске /C:. Но мы предлагаем вам сделать резервную копию всей системы и не оставлять места для случайной потери данных.
Если у вас нет резервной копии, используйте профессиональное программное обеспечение для восстановления потерянных данных. И после этого вы можете приступить к установке новой Windows, не задумываясь, используя тот же установочный USB-носитель, который вы использовали для восстановления при загрузке, восстановления системы и других методов.

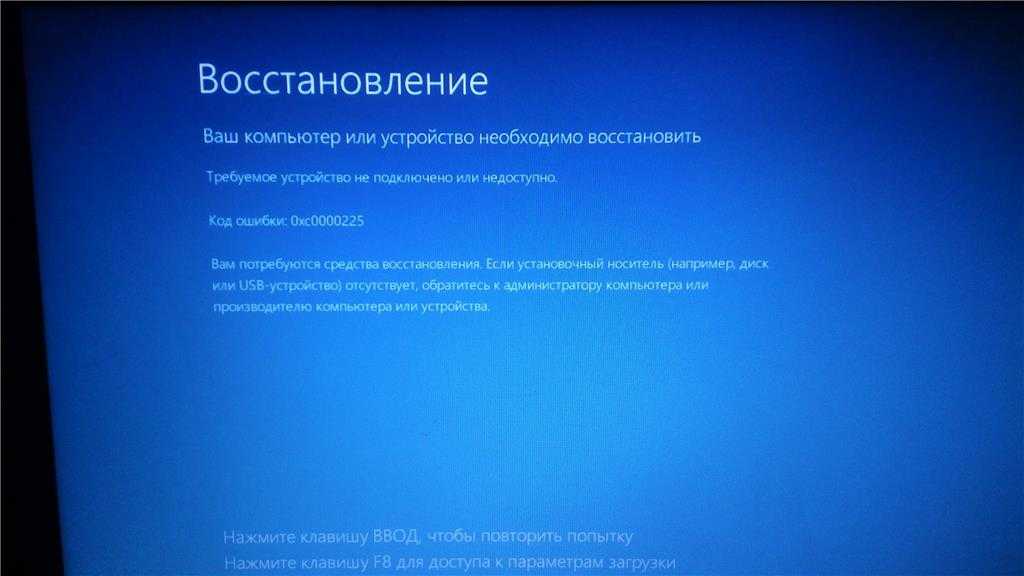
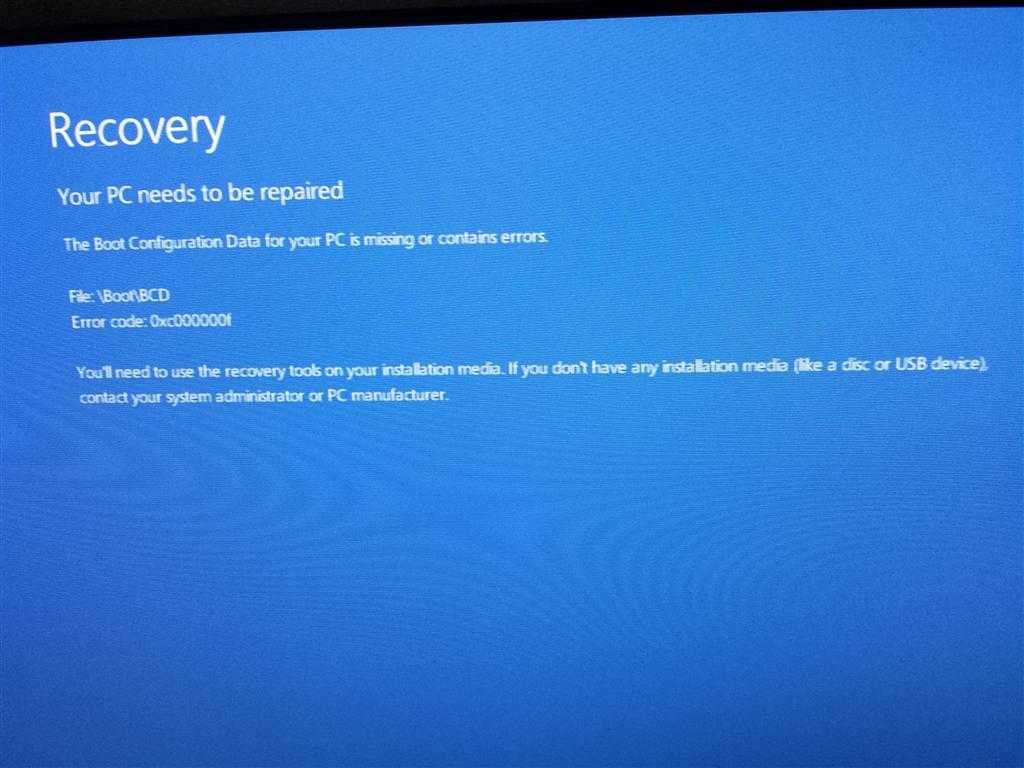 SYS" EXTENSION> /s
SYS" EXTENSION> /s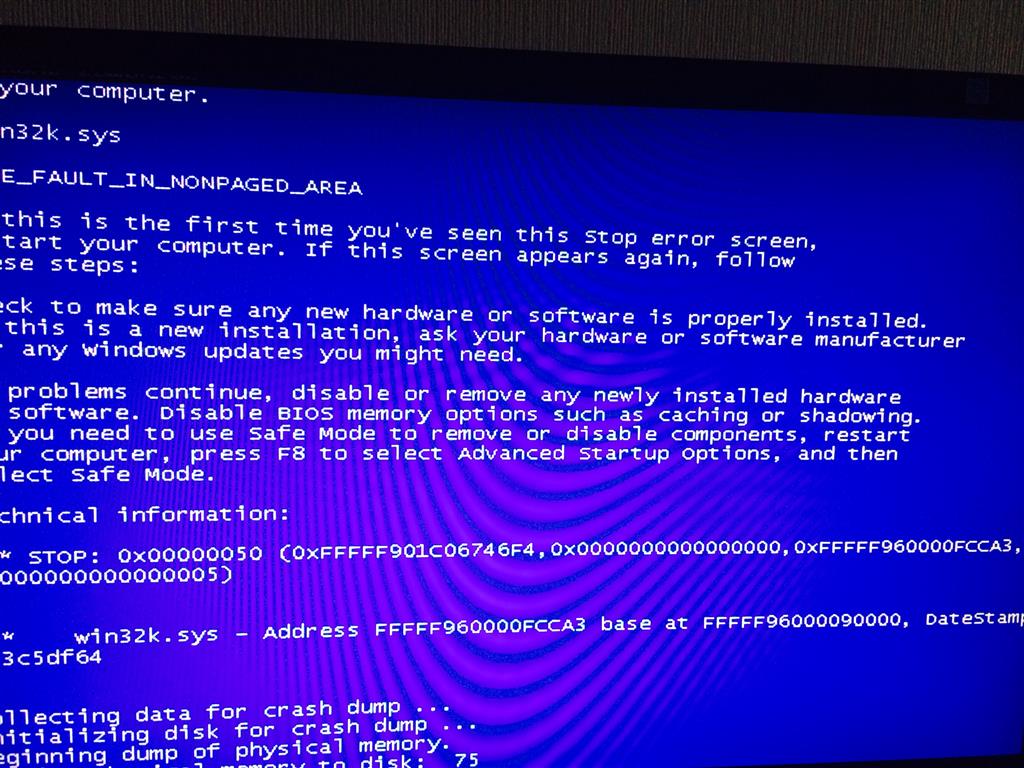 sys.
sys.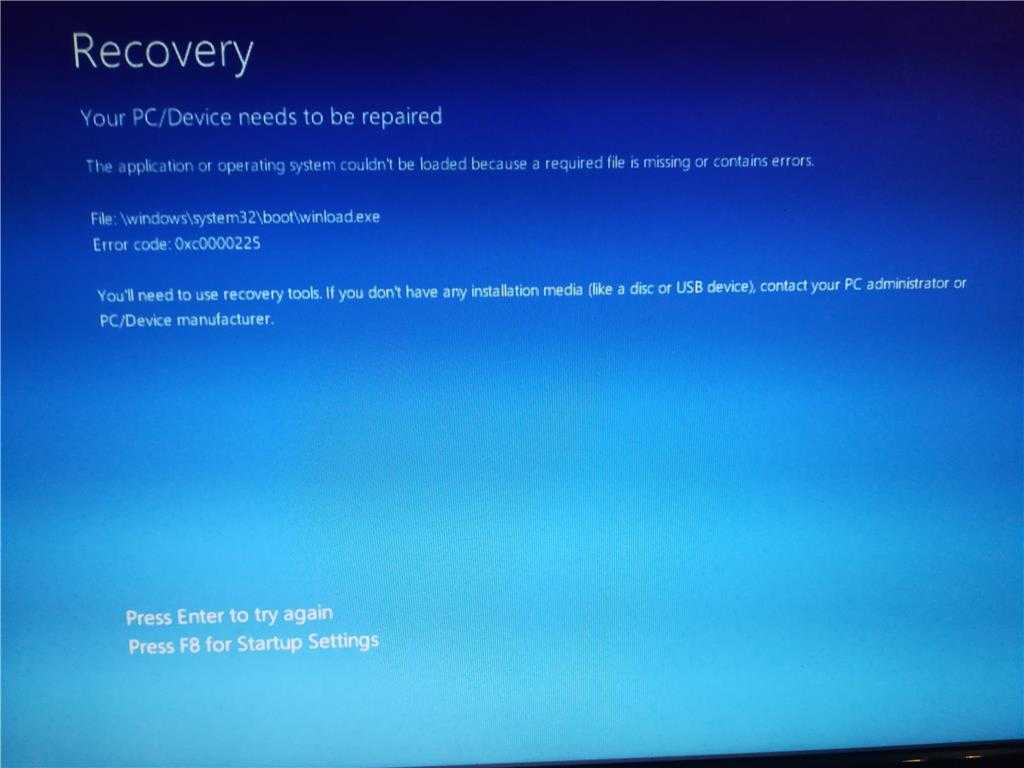
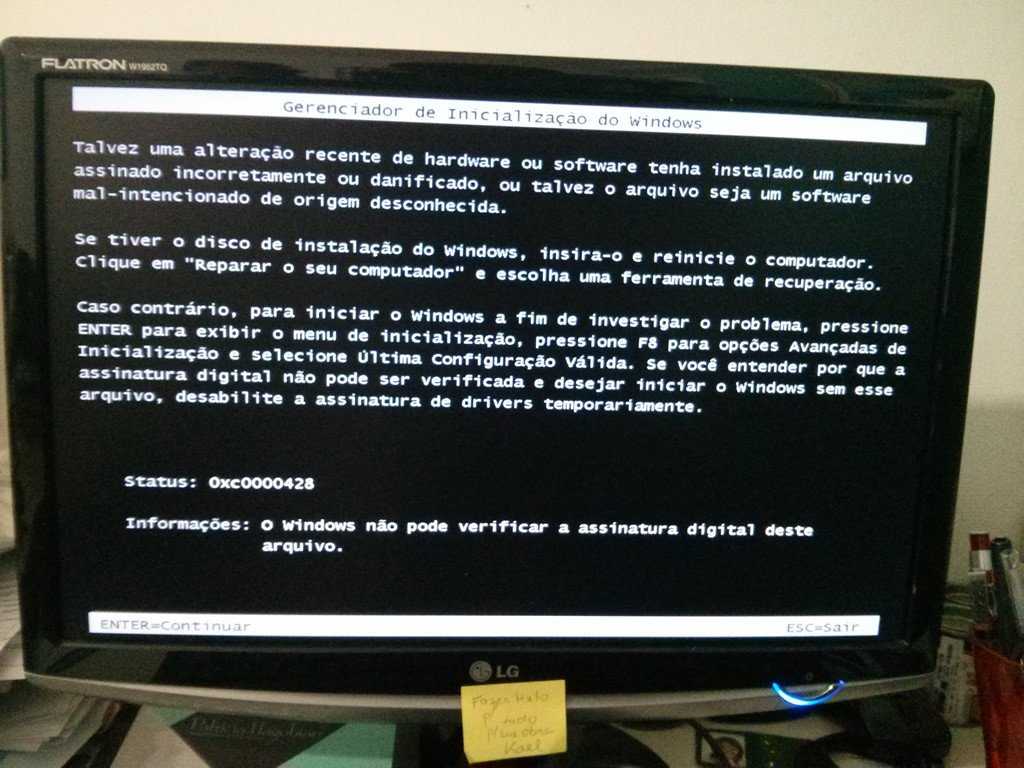 В списке указаны разделы 1 (зарезервировано / 16 МБ), секция 2 (система / 100 МБ) и секция 3 (основная или 126 ГБ), где раздел 2
В списке указаны разделы 1 (зарезервировано / 16 МБ), секция 2 (система / 100 МБ) и секция 3 (основная или 126 ГБ), где раздел 2 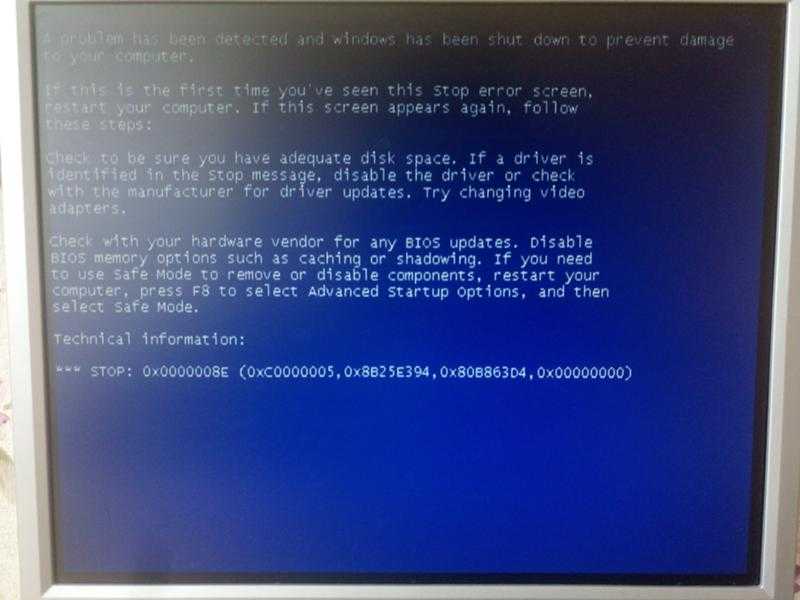
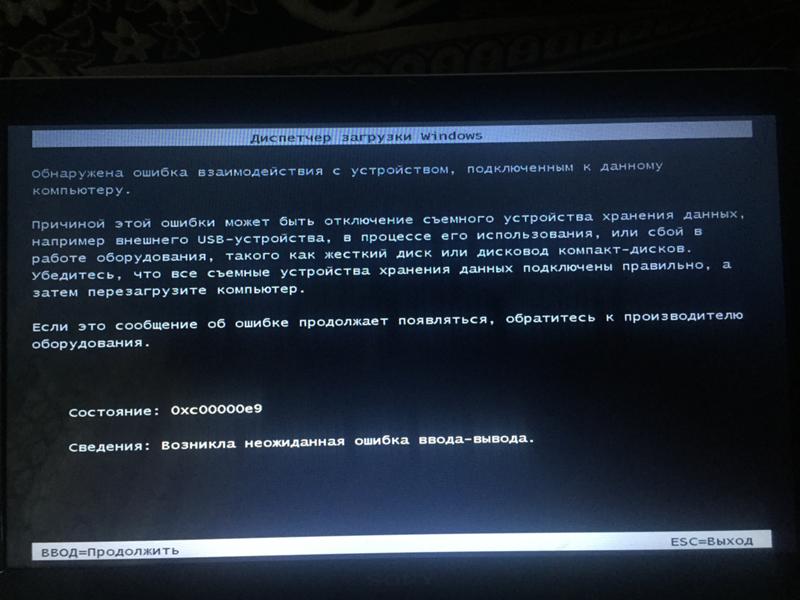
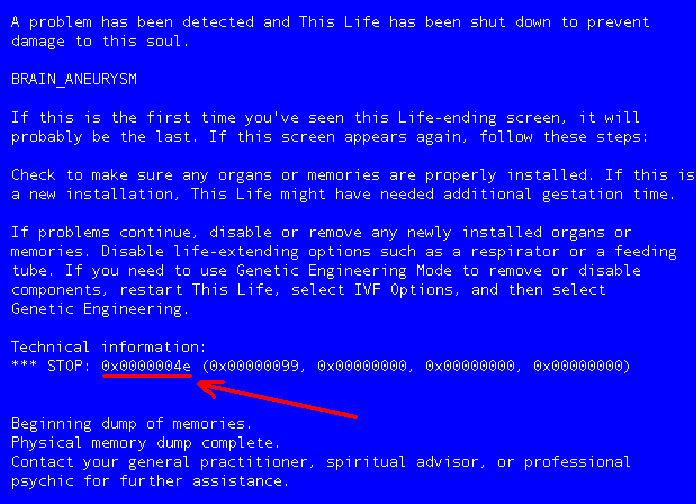 Чтобы изменить расположение, замените %SystemRoot% буквой диска данных, например F:, в следующих командах.
Чтобы изменить расположение, замените %SystemRoot% буквой диска данных, например F:, в следующих командах.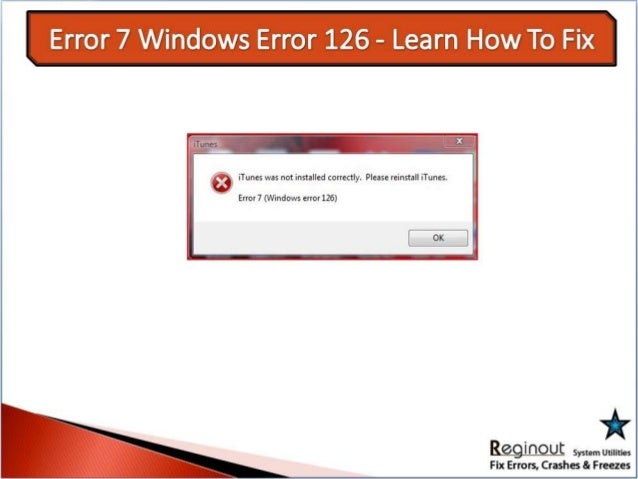 DMP" /f
REG ADD "HKLM\BROKENSYSTEM\ControlSet002\Control\CrashControl" /v NMICrashDump /t REG_DWORD /d 1 /f
DMP" /f
REG ADD "HKLM\BROKENSYSTEM\ControlSet002\Control\CrashControl" /v NMICrashDump /t REG_DWORD /d 1 /f

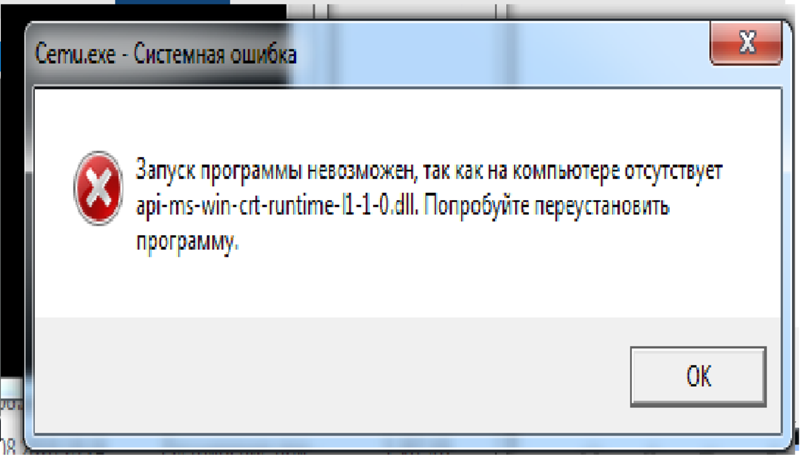 SYS"> /s
SYS"> /s  sys.
sys.
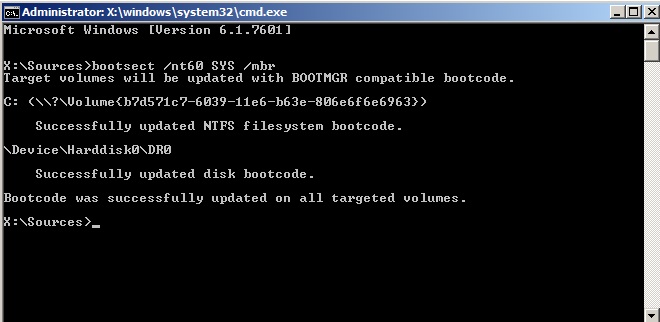 Перечислены раздел 1 (зарезервированный / 16 МБ), раздел 2 (системный / 100 МБ) и раздел 3 (основной / 126 ГБ), при этом раздел 2 выбирается с помощью команды
Перечислены раздел 1 (зарезервированный / 16 МБ), раздел 2 (системный / 100 МБ) и раздел 3 (основной / 126 ГБ), при этом раздел 2 выбирается с помощью команды 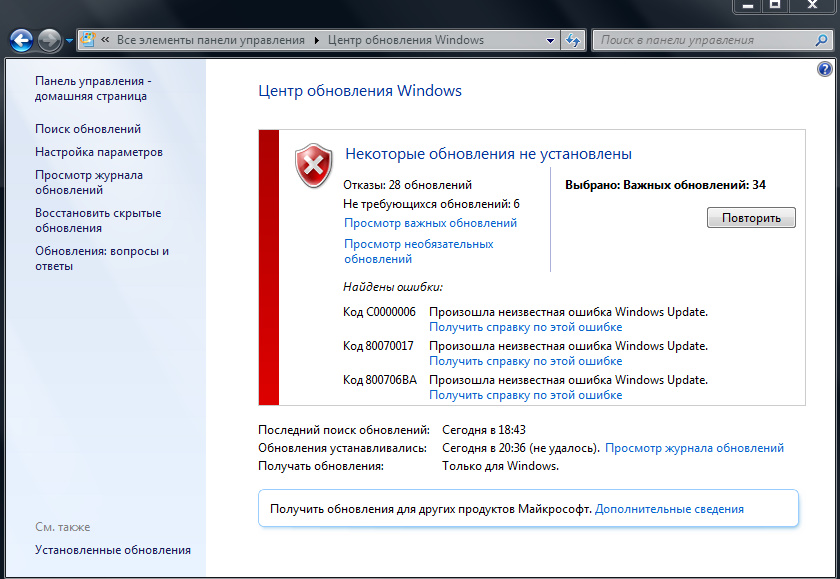
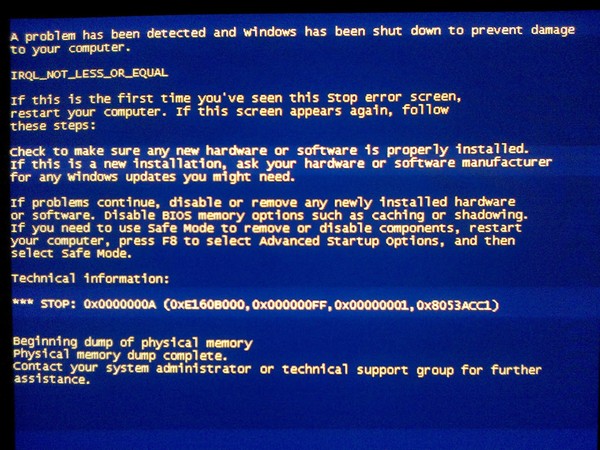
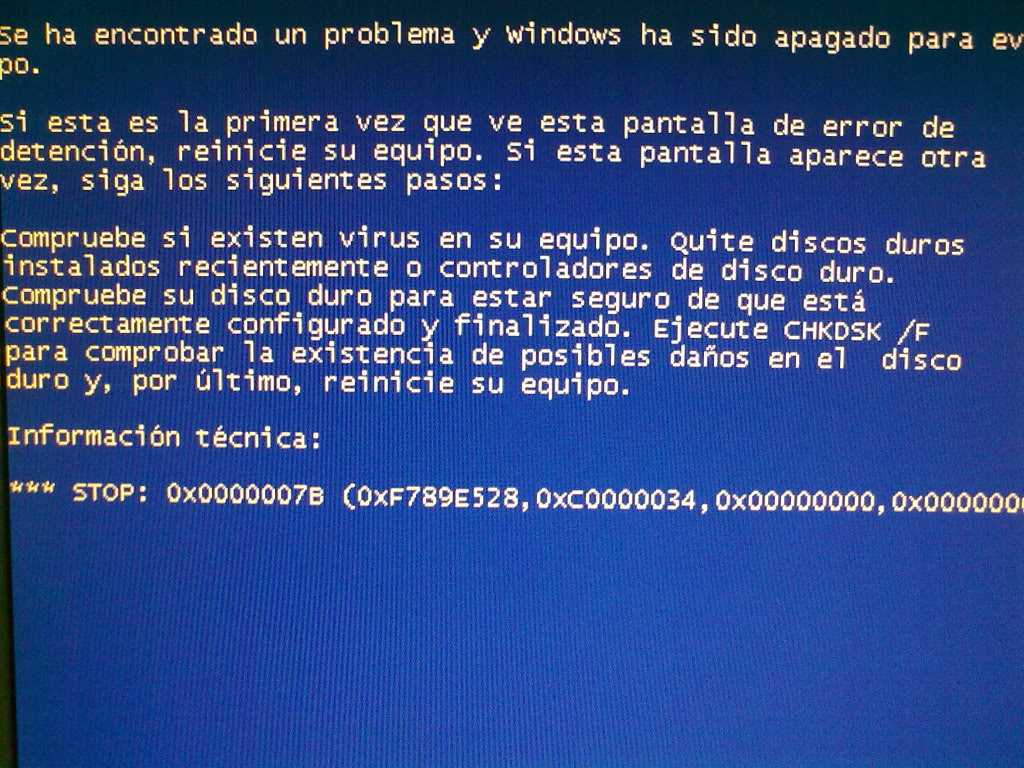
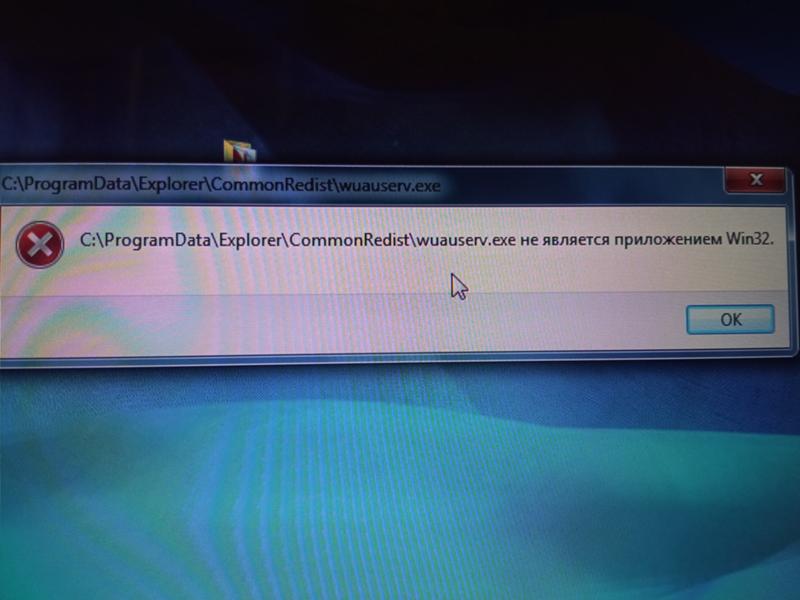 DMP" /f
REG ADD "HKLM\BROKENSYSTEM\ControlSet001\Control\CrashControl" /v NMICrashDump /t REG_DWORD /d 1 /f
DMP" /f
REG ADD "HKLM\BROKENSYSTEM\ControlSet001\Control\CrashControl" /v NMICrashDump /t REG_DWORD /d 1 /f
