Параметры не запускаются windows 10: Не открываются параметры Windows 10
Содержание
Что делать, если не открываются параметры Windows 10
Главная » Уроки и статьи » Windows
Иногда люди жалуются на то, что не открываются параметры Windows 10. Чаще всего подобное возникает при наличии устаревших версий операционной системы: по мере обновлений ошибка была практически искоренена. В любом случае она обычно устраняется довольно просто.
Восстановление файлов
Данный способ очень прост и требует минимальное количество времени. Заключается он в том, чтобы ввести всего одну команду в строку. Последнюю можно найти в поиске на панели задач или открыть, кликнув ПКМ по меню «Пуск». Независимо от выбранного способа, важно открывать ее именно от имени администратора.
Далее требуется ввести следующую команду:
Чтобы ее применить, нужно нажать на клавишу Enter.
Устранение неполадок
Еще один на удивление эффективный вариант – использовать специализированную утилиту, которая присутствует в системе по умолчанию. Устранение неполадок, учитывая ситуацию, можно открыть только с помощью панели управления. Последняя находится в папке «Служебные» в меню «Пуск». Кроме того, ее можно открыть, введя в окно «Выполнить» (Win+R) команду «control».
Устранение неполадок, учитывая ситуацию, можно открыть только с помощью панели управления. Последняя находится в папке «Служебные» в меню «Пуск». Кроме того, ее можно открыть, введя в окно «Выполнить» (Win+R) команду «control».
В открывшемся окне необходимо кликнуть по следующему разделу (расположение может немного меняться в зависимости от версии ОС):
Далее требуется перейти к просмотру всех категорий. Соответствующую надпись можно найти в левой верхней части окна.
В перечне категорий должен быть пункт «Приложения из Магазина Windows». Он, в том числе используется и для устранения проблем, связанных с параметрами системы.
Далее остается лишь следовать инструкции. Утилита максимально проста в использовании: она самостоятельно находит и исправляет ошибки. Если не открываются параметры, в Windows 10 это чаще всего обозначается как «Emerging Issue 67758».
После исправления проблемы иногда требуется перезагрузить устройство.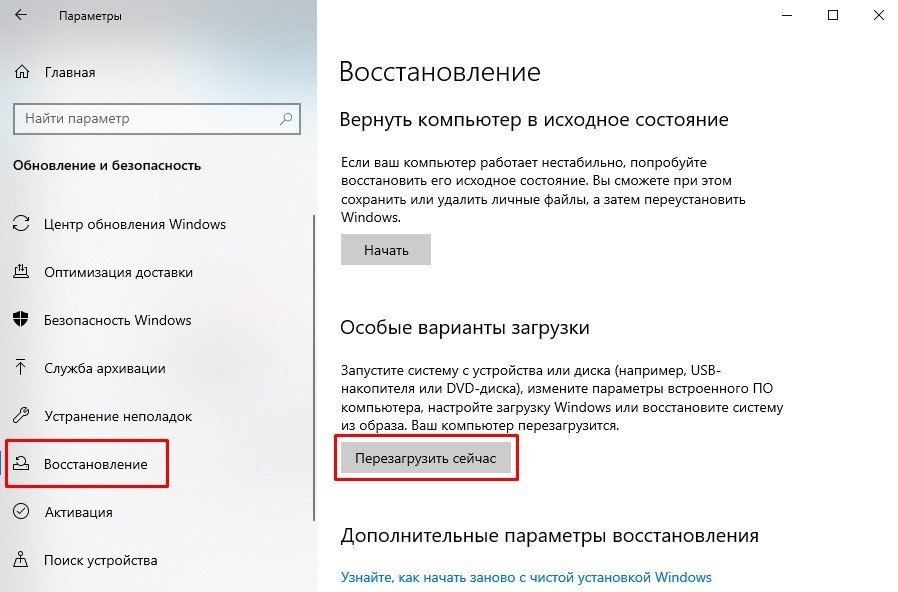
Что еще может влиять
В ряде случаев люди отмечают, что подобная проблема возникает только у одного пользователя. При этом другие учетные записи работают совершенно корректно. По этой причине рекомендуется попытаться зайти с другого аккаунта. Если его нет, то можно создать его, используя командную строку.
Еще одной причиной возникновения ошибки может стать некорректная работа процесса, отвечающего за параметры ОС. В таком случае он может сохраняться даже тогда, когда настройки не открыты. В норме он так и называется «Параметры».
Если таковой присутствует, можно попробовать нажать на кнопку «Снять задачу» в диспетчере, после чего заново открыть параметры (перезагрузка не нужна).
Итак, чаще всего проблему можно легко устранить, восстановив поврежденные или утерянные файлы, а также использовав утилиту «Устранение неполадок». Если оба метода оказались бесполезными, можно снять процесс или создать новый аккаунт.
Понравилось? Поделись с друзьями!
Дата: 26.12.2021
Автор/Переводчик: Wolf
Полезные ссылки
- Карта сайта
- Онлайн инструменты
Разделы
- Уроки и статьи
- Советы по компьютеру
- Компьютерный словарь
Связь с нами
- Обратная связь
Не открывается, зависает приложение Параметры в Windows 10
В Windows 10 (а тем более в Windows 11), приложение Параметры (Settings) начинает играть крайне важную роль в управлении и настройке операционной системы. Классическая панель управления Windows (Control Panel) более не развивается и Microsoft добавляет новый функционал только в новую панель управления Settings. Однако уже несколько раз я сталкивался с ситуацией, когда приложение Параметры не открывается, закрывается после запуска, зависает при открытии некоторых разделов, или выдает ошибку при запуске. Рассмотрим основные способы, которые могут помочь восстановить приложение Settings в Windows 10 и Windows 11.
Рассмотрим основные способы, которые могут помочь восстановить приложение Settings в Windows 10 и Windows 11.
В моем случае при попытке открыть приложения Параметры Windows из стартового меню открывалось окно Setting с синим фоном:
А если вызвать любой из меню приложения (например, окно настройки параметров дисплея) с помощью команды ms-settings (
ms-settings:display
), или с рабочего стола появлялась ошибка:
ms-settings:display This file does not have a program associated with it for performing this action. Please install a program or, if one is already installed, create an association in the Default Programs control panel.
Сброс настроек приложения Параметры в Windows 10
В самом простом случае при проблемах с приложением Параметры можно сбросить его настройки на стандартные. Найдите с помощью поиска Windows приложение Settings и выберите App settings.
Для сброса настроек приложения Settings нажмите кнопку Reset.
Если сброс не помог, убедитесь, что у вашего аккаунта есть NTFS права на чтение/запись файла манифеста приложения Settings (проще всего это сделать через PowerShell):
get-acl C:\Windows\ImmersiveControlPanel\SystemSettings.exe.manifest |fl
По умолчанию права на этот файл есть только у
NT SERVICE\TrustedInstaller
.
С помощью утилит takeown и icacls сделайте свою учетку владельцем файла SystemSettings.exe.manifest и предоставьте себе полные права:
takeown /F 'C:\Windows\ImmersiveControlPanel\SystemSettings.exe.manifest'
icacls 'C:\Windows\ImmersiveControlPanel\SystemSettings.exe.manifest' /grant desktop-1foh5a8\root:F
Удалите файл (лучше просто переименовать его):
Rename-Item 'C:\Windows\ImmersiveControlPanel\SystemSettings.exe.manifest' 'C:\Windows\ImmersiveControlPanel\SystemSettings.exe.manifest_bak'
Попробуйте еще раз сбросить параметры приложения Settings.
Переустановка приложения Settings в Windows 10
Приложение Параметры (Settings) является встроенным UWP приложением Windows. Это значит, что вы можете обращаться с ним практически так же, как с любым другим APPX приложением Microsoft Store: удалить/установить/восстановить.
Проверьте, что в системе зарегистрирована приложение ImmersiveControlPanel:
Get-AppxPackage *immersivecontrolpanel*
Как вы видите, в отличии от других приложений магазина Microsoft оно находится не в ‘C:\Program Files\WindowsApps’, а в ‘
C:\Windows\ImmersiveControlPanel
‘.
Попробуйте переустановить приложение ImmersiveControlPanel с помощью файла манифеста. Используйте такие команды PowerShell:
$manifest = (Get-AppxPackage *immersivecontrolpanel*).InstallLocation + '\AppxManifest.xml'
Add-AppxPackage -DisableDevelopmentMode -Register $manifest
Перезагрузите компьютер:
Restart-Computer
Если ничего не помогает, переименуйте каталог C:\Windows\ImmersiveControlPanel и проверьте и исправьте целостность системных файлов и компонентов образа Windows с помощью команд:
sfc /scannow
DISM /Online /Cleanup-Image /RestoreHealth
Данные команды должны пересоздать каталог ImmersiveControlPanel, взяв исходные файлы из хранилища компонентов Windows.
Как исправить, если настройки не открываются в Windows
Функция Windows « Settings » может дать сбой, и она просто не открывается или мигает в течение нескольких секунд перед сбоем. Поскольку это жизненно важная часть Windows, и без нее пользователи не смогут вносить какие-либо изменения в свой компьютер, важно найти правильное решение этой проблемы.
В более новых версиях Windows (например, Win10 и Win11) часто возникают проблемы, из-за которых вы не можете получить доступ к настройкам Windows, но, к счастью, исправление этой ошибки не займет у вас много времени.
Содержание
Причины, по которым настройки Windows не открываются
Все, от файлов с ошибками до системных ошибок, может привести к этой ошибке. Если вы недавно установили какое-либо новое программное обеспечение, мы рекомендуем удалить его, чтобы посмотреть, решит ли оно проблему для вас. Во всяком случае, это самые распространенные причины, по которым Windows не позволяет вам открыть свои настройки.
- Поврежденный файл ОС: Износ жесткого диска может привести к повреждению важных файлов ОС, что может привести к этой проблеме. В большинстве случаев поврежденные данные приложения останавливают запуск определенной программы, и это также может иметь место здесь.
- Обновление Windows: Недавнее обновление Windows могло вызвать некоторые системные ошибки, которые не позволяют вам получить доступ к настройкам Windows. В таком случае откат к более ранней версии Windows, скорее всего, решит проблему.
- Возникающая проблема 67758: Microsoft сама решила эту проблему, из-за которой приложения, включая настройки, не открывались должным образом. Это была ошибка ОС, возникшая во время обновления, из-за которой Windows не распознавала многие приложения. К счастью, решение было найдено.
- Вредоносное ПО: Вредоносное ПО может ограничивать работу определенных функций Windows, включая настройки Windows.
 Если вы не сканировали свой компьютер на наличие вредоносных программ, рекомендуется сделать это, прежде чем пытаться исправить что-либо. Надеемся, что запуск сканирования на наличие вредоносных программ решит вашу проблему.
Если вы не сканировали свой компьютер на наличие вредоносных программ, рекомендуется сделать это, прежде чем пытаться исправить что-либо. Надеемся, что запуск сканирования на наличие вредоносных программ решит вашу проблему. - Очистить кэш: Файлы, находящиеся в вашем кеше, также могут быть причиной этого. Прежде чем приступать к любому сложному исправлению, рекомендуется очистить временную папку. Это, вероятно, удалит все конфликтующие файлы, а также освободит много места на вашем диске. Тип
%temp%в поле запуска и удалить все файлы из папки.
Исправления для настроек Windows не открываются
Параметры Windows не открываются в Windows 10, с чем сталкивались многие пользователи. И Microsoft даже выпустила набор инструментов для решения этой проблемы. Однако он больше недоступен, но, к счастью, ниже приведены несколько методов, которые сработали для многих пользователей, и, надеюсь, они сработают и для вас.
Запустить средство проверки системных файлов (SFC) и средство DISM
Первое, что вы должны сделать, если Windows не работает должным образом, это запустить команду SFC в командной строке. Эта команда просканирует компьютер на наличие поврежденных файлов и восстановит все потерянные данные. Чтобы запустить проверку системных файлов на вашем компьютере, выполните следующие действия:
Эта команда просканирует компьютер на наличие поврежденных файлов и восстановит все потерянные данные. Чтобы запустить проверку системных файлов на вашем компьютере, выполните следующие действия:
- Нажмите кнопку запуска и введите CMD .
- Щелкните правой кнопкой мыши CMD и нажмите Запуск от имени администратора .
- Введите:
sfc /scannowи нажмите Введите . - После завершения процесса введите Exit .
В случае, если SFC не удалось решить проблему, вы также можете попробовать запустить команды DISM в CMD, чтобы восстановить любые поврежденные файлы ОС. Выполните следующие действия, чтобы использовать инструмент DISM:
- Откройте версию CMD с повышенными правами (запуск от имени администратора).
- Введите
DISM.exe /Online /Cleanup-image /Restorehealthи нажмите Введите . - После завершения процесса введите Выход .

- Перезагрузите компьютер.
Использование Windows Powershell
Windows Powershell — это мощный инструмент, который можно использовать для внесения изменений в системные настройки. Если вы столкнулись с новой проблемой 67758 и не можете получить доступ к функции «Настройки» Windows, попробуйте использовать Windows Powershell для устранения ошибки. Чтобы использовать Windows Powershell, выполните следующие действия:
- Нажмите кнопку «Пуск» и введите Windows Powershell .
- Щелкните правой кнопкой мыши Windows Powershell и выберите Запуск от имени администратора .
- Скопируйте эту команду и нажмите Введите .
Get-AppXPackage -AllUsers -Name windows.immersivecontrolpanel | Foreach {Add-AppxPackage -DisableDevelopmentMode -Register "$($_.InstallLocation)\AppXManifest.xml" -Verbose} - Дождитесь завершения процесса.
- Если указанная выше команда не работает или не работает, введите эту команду и нажмите Enter .

Get-AppXPackage | Foreach {Add-AppxPackage -DisableDevelopmentMode -Register "$($_.InstallLocation)\AppXManifest.xml"}
Загрузка в безопасном режиме
Любые сторонние приложения могут конфликтовать с файлами ОС и вызывать прекращение работы некоторых функций. В таком случае функция «Настройки» Windows также не будет работать. Попробуйте загрузить компьютер в безопасном режиме, чтобы получить доступ к настройкам Windows, надеюсь, вы сможете решить проблему. Чтобы загрузиться в безопасном режиме, выполните следующие действия:
- Нажмите Windows + R и введите
msconfigи нажмите Enter . - Перейдите на вкладку Boot .
- Установите флажок для Безопасная загрузка и нажмите Применить .
- Перезагрузите компьютер.
- Попробуйте открыть Настройки .
Используйте CMD для открытия настроек
Существуют различные способы доступа к настройкам Windows, включая «CMD» и «RUN».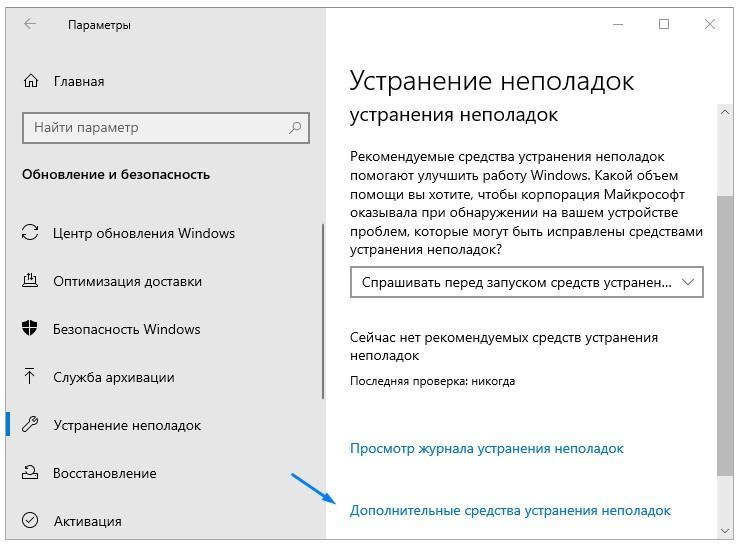 Если стандартные методы не работают, попробуйте использовать CMD или Run. Хотя они, кажется, работают только на Windows 10 и выше. Чтобы использовать альтернативные методы, выполните следующие действия:
Если стандартные методы не работают, попробуйте использовать CMD или Run. Хотя они, кажется, работают только на Windows 10 и выше. Чтобы использовать альтернативные методы, выполните следующие действия:
- Откройте расширенную версию командной строки (CMD).
- Введите
start ms-settingsи нажмите Введите .
Если это не сработало для вас, попробуйте также вариант «Выполнить».
- Нажмите Windows + R .
- Введите
ms-settingsи нажмите Введите .
Кроме того, пользователи могут нажать кнопку «Windows + I», чтобы получить доступ к настройкам Windows.
Выполнить обновление Windows
Установка последней версии Windows, скорее всего, решит проблему, и для этого вам придется загрузить и установить обновление Windows. Теперь, когда настройки не работают, вы вряд ли получите доступ к настройкам обновлений Windows. В этом случае вам придется вручную загружать и устанавливать обновления. Чтобы выполнить обновление Windows вручную, выполните следующие действия:
Чтобы выполнить обновление Windows вручную, выполните следующие действия:
- Узнайте последнюю доступную версию обновлений Windows и скопируйте ее имя.
- Перейдите в каталог Microsoft и вставьте версию обновлений Windows.
- Загрузите и установите обновления Windows.
- Перезагрузите компьютер.
Включение параметров Windows с помощью групповой политики
Маловероятно, что что-то отключило параметры Windows на вашем компьютере, и вы не можете получить к ним доступ. В этом случае убедитесь, что функция не отключена, а если нет, обязательно включите ее. Выполните следующие действия, чтобы убедиться, что параметры Windows включены в настройках ОС.
- Нажмите Windows + R .
- Введите
gpedit.mscи нажмите Введите . - Разверните Конфигурация пользователя и перейдите к Административные шаблоны > Панель управления .
- Откройте Запретить доступ к панели управления и настройкам ПК и установите флажок Отключено .

- Нажмите Примените и перезагрузите компьютер.
Создать нового пользователя
Создание нового пользователя с правами администратора — еще один метод, который работает для многих пользователей. А поскольку вы не можете получить доступ к настройкам Windows, вам придется использовать неортодоксальный метод для создания нового пользователя. Для этого выполните следующие действия:
- Нажмите Windows + R .
- Введите
lusrmgr.msc:и нажмите Введите . - Дважды щелкните пользователей .
- Щелкните правой кнопкой мыши в правой части окна и нажмите Новый пользователь .
- Введите данные и нажмите , чтобы создать .
- Выйдите из системы и нажмите Переключение пользователей .
- Выберите новую учетную запись.
- Теперь вы можете редактировать настройки Windows.

Восстановить более раннее время
Если настройки Windows не открываются после установки обновлений Windows или какого-либо стороннего приложения, можно восстановить компьютер до более раннего времени. Но так как доступ к настройкам недоступен, вам понадобится поле «Выполнить», чтобы начать процесс восстановления. Чтобы выполнить восстановление системы, выполните следующие действия:
- Нажмите Windows + R и нажмите Введите .
- Введите
rstruiи нажмите Хорошо . - Появится окно восстановления Windows.
- Следуйте инструкциям на экране, чтобы восстановить Windows до более раннего времени.
Выполните сброс системы
Если ни один из способов устранения неполадок, упомянутых выше, не работает, в крайнем случае выполните полный сброс системы. А так как настройки не открываются, вход в среду восстановления Windows стандартными способами невозможен.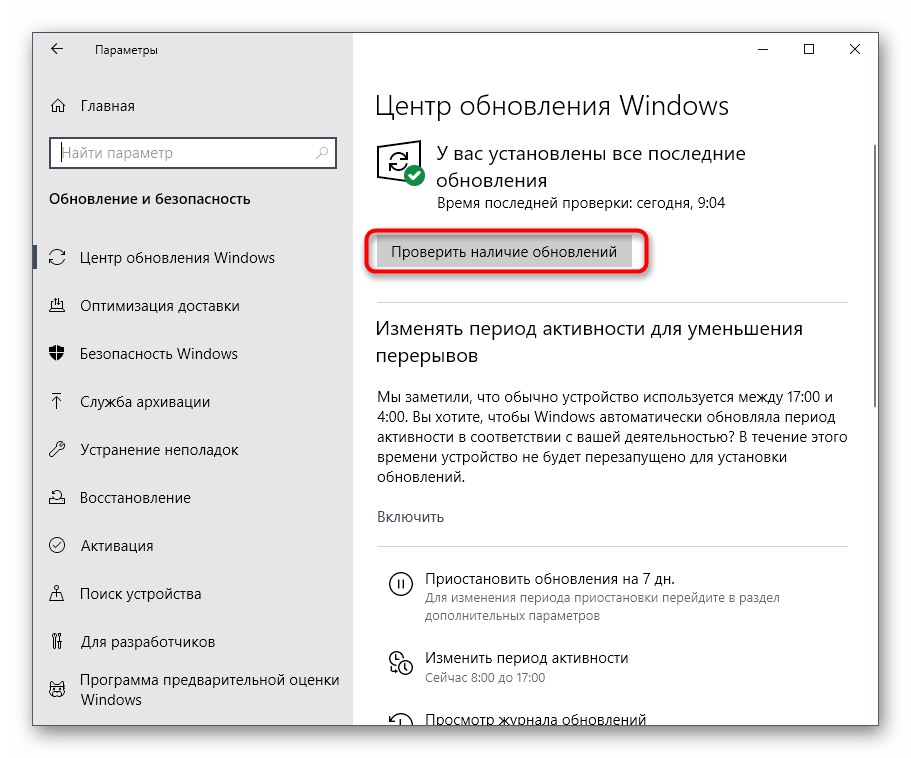 Таким образом, вы можете использовать CMD и жесткую перезагрузку для доступа к среде восстановления Windows для выполнения сброса системы.
Таким образом, вы можете использовать CMD и жесткую перезагрузку для доступа к среде восстановления Windows для выполнения сброса системы.
Чтобы получить доступ к Windows RE через CMD, выполните следующие действия:
- Откройте расширенную версию CMD .
- Введите эту команду и нажмите Введите :
Завершение работы /f /r /o /t 0
При следующей загрузке система загрузится в среду восстановления Windows. Однако, если этот метод не работает, вам необходимо выполнить жесткую перезагрузку. Для этого выполните следующие действия:
- Выключите компьютер.
- Нажмите кнопку питания.
- Нажмите кнопку перезагрузки сразу после нажатия кнопки питания.
- Повторите процесс 3 раза.
- После этого Windows выполнит самодиагностику и предложит вам войти в Windows RE.
- В Windows RE перейдите к Устранение неполадок > Перезагрузите компьютер.
- Следуйте инструкциям на экране и дождитесь завершения процесса.

- Ошибка будет устранена.
Настройки Windows 10 не открываются! Как исправить? [РЕШЕНО]
Нравится вам это или нет, Microsoft постепенно делает приложение настроек центром для всех параметров конфигурации, постепенно отказываясь от панели управления. Всегда хорошо иметь все ваши настройки в одном месте, и эта простота делает приложение «Настройки» неотъемлемой частью Windows 10. .
Мы показали ВИДЕО прохождение в конце поста для простого решения.
Не удается открыть настройки в Windows 10!
Содержание
В связи с постоянно растущим значением приложения настроек его неправильная работа может быть очень проблематичной, поскольку многие ключевые функции теряются для пользователей. Существует много разных способов открыть приложение «Настройки», и прежде чем пробовать другие решения, сначала попробуйте изолировать, открывается ли приложение настроек этими способами:
- В Start щелкните значок шестеренки для Настройки .

- Введите Параметры в поиске Windows и щелкните в результатах поиска.
- Откройте приложение «Настройки» из меню WinX, доступного с помощью комбинации клавиш Win + X , или щелкните правой кнопкой мыши кнопку «Пуск».
- Используйте сочетание клавиш Win + I .
- Нажмите кнопку Все настройки в Центре уведомлений.
- В командной строке или PowerShell введите start ms-settings: и нажмите Enter, чтобы запустить приложение настроек.
- Получите доступ к настройкам персонализации из контекстного меню правой кнопки мыши на рабочем столе и нажмите кнопку «Домой» вверху.
Если вы по-прежнему не можете открыть приложение «Настройки», вы можете начать со сброса самого приложения.
Как решить ошибку «Настройки Windows 10 не открываются»!
Если вы не можете получить доступ к приложению «Настройки» с помощью приведенных выше методов, возможно, в самом приложении возникла ошибка, из-за которой приложение не открывается и не открывается. В этом случае сброс приложения может решить вашу проблему. Я также перечислю некоторые другие исправления, которые вы можете развернуть для решения этой проблемы.
В этом случае сброс приложения может решить вашу проблему. Я также перечислю некоторые другие исправления, которые вы можете развернуть для решения этой проблемы.
Решение 1. Сброс настроек приложения
Вы также можете сбросить настройки приложения. Просто выполните следующие действия, чтобы получить к ним доступ:
- Щелкните значок запуска или нажмите клавишу Win один раз, чтобы открыть меню «Пуск».
- Щелкните правой кнопкой мыши значок шестеренки, который обычно открывает приложение «Настройки».
- Нажмите Еще > Настройки приложения .
- Это запустит настройки для приложения «Параметры Windows».
- Здесь найдите Сброс и щелкните по нему.
Сброс приложения должен решить большинство проблем, связанных с приложением.
Однако, если это не помогло вам решить проблему, вы можете попробовать другие методы, которые могут вам помочь.
Решение 2. Переустановите приложение «Параметры Windows»
Если Параметры ПК с Windows 10 не открывают на вашем устройстве, вы всегда можете переустановить приложение с помощью простой команды PowerShell. Это возможно, потому что приложение настроек входит в число официальных приложений метро, поэтому его переустановка должна решить большинство проблем, связанных с ним.
- Откройте окно PowerShell с повышенными привилегиями. Для этого откройте меню WinX: либо с помощью комбинации клавиш, либо щелкните правой кнопкой мыши значок «Пуск». Затем выберите Windows PowerShell (администратор).
- Введите следующую команду, чтобы перерегистрировать приложение «Настройки»:
powershell -ExecutionPolicy Unrestricted Add-AppxPackage -DisableDevelopmentMode -Register $Env:SystemRootImmersiveControlPanelAppxManifest.xml
- Вы также можете использовать следующую команду для перерегистрации всех приложений:
Get-AppxPackage -AllUsers| Foreach {Add-AppxPackage -DisableDevelopmentMode -Register "$($_. InstallLocation)\AppXManifest.xml"}
InstallLocation)\AppXManifest.xml"}
- Дождитесь завершения процесса, а затем снова попробуйте получить доступ к приложению «Настройки».
Решение 3. Запустите DISM и сканирование SFC
Сканирование SFC можно использовать, чтобы определить, не работают ли некоторые функции Windows, и восстановить поврежденные файлы, которые могли быть причиной проблемы. Если вы используете Windows 10 или 8, сначала запустите средство обслуживания образов развертывания и управления ими (DISM), а затем SFC.
Примечание : Сканирование DISM и SFC использует Центр обновления Windows для замены поврежденных файлов. Если ваш клиент обновлений уже сломан, вы можете использовать установочный диск Windows в качестве резервного источника восстановления. Вы должны использовать другую команду, которая будет указана ниже.
Внимание! Не прерывайте сканирование до завершения проверки. Сканирование требует времени, но прерывание сканирования может привести к поломке вашей системы.
Сканирование требует времени, но прерывание сканирования может привести к поломке вашей системы.
- Откройте командную строку с повышенными привилегиями. Найдите cmd в поиске и выберите Запуск от имени администратора из контекстного меню.
- Введите следующую команду и нажмите Enter:
DISM.exe /Online /Cleanup-image /Restorehealth
- Если вы используете ремонтный диск или другой съемный носитель, вам нужно использовать другую команду. Команда для этого:
DISM.exe /Online /Cleanup-Image /RestoreHealth /Source:C:\RepairSource\Windows/LimitAccess
Примечание : необходимо заменить C:\RepairSource\Windows на путь к источнику восстановления. Вы можете найти этот путь в адресной строке диска.
После завершения сканирования необходимо запустить сканирование SFC. В том же CMD с повышенными привилегиями напишите следующую команду, чтобы запустить сканирование System File Checker (SFC), и нажмите Enter.
В том же CMD с повышенными привилегиями напишите следующую команду, чтобы запустить сканирование System File Checker (SFC), и нажмите Enter.
пфк/scannow
После завершения сканирования проблема должна быть решена. Если есть поврежденные файлы, сканирование покажет результаты в виде сообщения.
Решение 4. Создайте новую учетную запись пользователя
Во многих случаях учетная запись пользователя может быть повреждена, что может привести к неправильной работе некоторых функций. Если ваши настройки ПК не открывают , вам необходимо создать новую учетную запись пользователя с правами администратора, а затем перенести свои настройки в новую учетную запись.
Чтобы добавить учетную запись в вашу систему, выполните следующие настройки:
- Откройте приложение «Настройки». Вы можете использовать сочетание клавиш Win + I.
- Выберите счетов .

- На левой панели выберите Семья и другие пользователи .
- На правой панели нажмите Добавить кого-то еще на этот компьютер .
- Теперь создайте новую учетную запись, следуя инструкциям на экране.
Вы можете добавить учетную запись Microsoft к новому пользователю или выбрать У человека, которого я хочу добавить, нет адреса электронной почты. Далее необходимо установить пароль и подсказку для новой учетной записи.
Далее вам необходимо предоставить права администратора новой учетной записи. Для этого
- Снова откройте Family & other users в настройках, как описано выше.
- Нажмите на только что созданную учетную запись, чтобы выбрать ее.
- Нажмите на Изменить тип учетной записи
- Открыть Введите в раскрывающемся меню учетную запись и выберите «Администратор».

- Нажмите OK .
- Теперь выйдите из существующей учетной записи и войдите в новую учетную запись администратора.
Примечание : Кроме того, вы также можете использовать командную строку для создания нового пользователя. Откройте командную строку с повышенными привилегиями через окно «Выполнить» или через меню «Пуск». Введите следующую команду, чтобы добавить нового пользователя
net user
Затем перейдите в панель управления и установите учетную запись администратора в разделе «Учетные записи пользователей».
Попробуйте получить доступ к приложению настроек отсюда, чтобы проверить, нормально ли оно работает.
Если все работает нормально, скопируйте и вставьте файлы пользователя из старой учетной записи.
(Также читайте: как решить База данных тайлов повреждена )

 Если вы не сканировали свой компьютер на наличие вредоносных программ, рекомендуется сделать это, прежде чем пытаться исправить что-либо. Надеемся, что запуск сканирования на наличие вредоносных программ решит вашу проблему.
Если вы не сканировали свой компьютер на наличие вредоносных программ, рекомендуется сделать это, прежде чем пытаться исправить что-либо. Надеемся, что запуск сканирования на наличие вредоносных программ решит вашу проблему.





 InstallLocation)\AppXManifest.xml"}
InstallLocation)\AppXManifest.xml"} 

