Папка hosts где находится: как изменить, где находится, редактирование
Содержание
Файл hosts — где находится? (Windows 10)
Всем пламенный привет!
Файл hosts в Windows 10 находится по следующему пути: C:\Windows\System32\drivers\etc.
Кстати этот путь еще можно открыть так: %WinDir%\System32\drivers\etc (зажмите Win + R и вставьте > OK).
Что такое файл hosts? Это файл, в котором можно прописать сопоставления IP-адресов и имен сайтов. Каждый сайт находится на сервере, который имеет IP-адрес. Но нам неудобно было бы запоминать IP-адреса, поэтому придумали названия сайтов. Но на самом деле название — это только для удобства, сайты расположены на серверах и узнать какой сервер какому сайту принадлежит — помогает IP-адрес. А служба, которая определяет IP-адрес для сайта называется DNS. Но сегодня речь не об этом.
Итак, файл hosts в Windows 10 расположен по такому адресу:
C:\Windows\System32\drivers\etc
Минуту. Вообще в интернете пишут, что для отображения этого файла нужно включить показ скрытых файлов/папок.
Не знаю как у вас — а у меня в Windows 10 все отображается и без этих настроек. Но на всякий случай, вот как включить показ скрытых файлов: зажимаем Win + R > вставляем команду control или control panel > нажимаем ОК > запускаем значок Проводник > вкладка Вид > в самом низу ставим галочку напротив Показывать скрытые файлы, папки и диски.
Как этот файл редактировать? Просто так его отредактировать нельзя, система безопасности Windows не позволит. Нужно открыть файл от имени администратора. Да, в интернете полно инструкций, но я хочу вам предложить универсальный и одновременно простой способ. Сперва запускаем консоль Windows PowerShell от администратора:
РЕКЛАМА
Далее в консоль PowerShell пишем следующую команду:
start cmd
РЕКЛАМА
Запустится командная строка от администратора. Отлично, теперь в нее вставляем следующую команду:
Отлично, теперь в нее вставляем следующую команду:
notepad C:\Windows\System32\drivers\etc\hosts
После этого файл будет открыт для редактирования, все изменения, при нажатии крестик — сохранятся, ошибок не будет:
РЕКЛАМА
Кстати по умолчанию в этой файле, если Виндовс абсолютно чистая, то там нет НИЧЕГО КРОМЕ КОММЕНТАРИВ, которые начинаются с символа решетки #.
Надеюсь данная информация оказалась полезной. Удачи и добра, до новых встреч друзья!
На главную!
25.12.2021
Ctrl+C Ctrl+V — что это значит? (контрл+ц контрл+в)
Grizzly папка — что это?
Mb3install — что за папка?
PORT. IN на музыкальном центре — что это?
Windows10UpgraderApp — что это?
scoped_dir — что это за папка?
Windows10Upgrade — можно ли удалить?
im_temp — что за папка?
Файл HOSTS — где находится файл hosts в Windows, Linux, MacOS
Автор Алексей На чтение 8 мин Просмотров 3. 3к. Опубликовано Обновлено
3к. Опубликовано Обновлено
Содержание
- Что такое файл hosts в ОС Windows
- Где находится файл hosts
- Как внести изменения в файл hosts
- Редактирование файла hosts в Windows 11, 10, 8, 7, Vista, 2003 Server, XP
- Редактирование файла hosts в MacOS
- Редактирование файла hosts в Linux иUnix ( Ubuntu, Centos, Debian и др. )
- Как восстановить оригинальный файл hosts
- Для Windows
- Для MacOS
- Для Linux
- Как файлом hosts управляют злоумышленники
Работая в локальной сети или в сети интернет, и при этом, не имея должной защиты компьютера в лице надежного брандмауэр и антивируса, всегда есть угроза стать жертвой мошеннических действий кибер преступников. Одной из лазеек, предоставляющих доступ к вашему ПК и в последствие дающей злоумышленникам возможность манипулировать вашими действиями, является системный файл hosts. В данной статье постараемся максимально доступно объяснить, что это за файл, какую роль он играет при работе в сети интернет, какую потенциальную угрозу он может нести без должного контроля за его содержимым и, конечно же, рассмотрим где находится файл hosts в Windows и как быстро открыть директорию его размещения.
В данной статье постараемся максимально доступно объяснить, что это за файл, какую роль он играет при работе в сети интернет, какую потенциальную угрозу он может нести без должного контроля за его содержимым и, конечно же, рассмотрим где находится файл hosts в Windows и как быстро открыть директорию его размещения.
Что такое файл hosts в ОС Windows
Hosts – это текстовый системный файл операционной системы, в котором сопоставляются удобно читаемые доменные имена с номерами IP-адресов, определяющих и обнаруживающих узлы и сайты в IP-сети.
А теперь человеческим языком — в данном файле непосредственно прописаны сами доменные имена сайтов и их IP-адреса. Дело в том, что при обращении к любому сайту, посредством браузера, его доменное имя (название сайта), автоматически обрабатываясь DNS-сервером, преобразуется в уникальный для каждого узла (сайта или нескольких сайтов), цифирный код (IP-адрес). К примеру, у сайта Rambler.ru IP-адрес имеет вид — 81.19.70. 3.
3.
Обращение к файлу hosts является приоритетным, по отношению к обращению к DNS-серверу, поэтому можно ускорить открытие тех или иных узлов (сайтов) внеся в него их доменные имена и сетевые адреса. Таким образом, сайт будет открываться напрямую в обход обращения к DNS-серверу. В качестве примера в данный системный текстовый объект данных впишем сайт Rambler.ru и его сетевой адрес 81.19.70.3.
Раз есть возможность вписать разрешенные адреса сайтов для ускорения их открытия, значит есть возможность и наложить запрет на открытие нежелательных сайтов. Пример – нужно запретить доступ к сайтам непристойного содержания. Для этого прописываем в hosts сетевые адреса и доменные имена нежелательных сайтов.
Где находится файл hosts
Файл HOSTS расположен в системной папке, путь к которой отличается в зависимости от операционной системы.
- Windows 11 — c:\windows\system32\drivers\etc\hosts
- Windows 10 — c:\windows\system32\drivers\etc\hosts
- Windows 8 — c:\windows\system32\drivers\etc\hosts
- Windows 7 — c:\windows\system32\drivers\etc\hosts
- Windows Vista — c:\windows\system32\drivers\etc\hosts
- Windows 2003 server — c:\windows\system32\drivers\etc\hosts
- Windows XP — c:\windows\system32\drivers\etc\hosts
- MacOS — /private/etc/hosts
- Linux ( Ubuntu, Centos, Debian и др.
 ) — /etc/hosts
) — /etc/hosts - Unix — /etc/hosts
- BSD — /etc/hosts
Как внести изменения в файл hosts
Вы уже знаете где он располагается, далее рассмотрим как отредактировать и сохранить файл hosts в различных операционных системах.
Важно! Обратите внимание, для сохранения отредактированного файла, вам потребуется открыть его с правами Администратора в операционных системах Windows, либо с правами root в macOS, Linux и подобных.
Редактирование файла hosts в Windows 11, 10, 8, 7, Vista, 2003 Server, XP
- Запускаем Блокнот или другой текстовый редактор, обязательно от имени Администратора; Запускаем блокнот от имени Администратора
- Открываем файл hosts, для этого нажимаем файл -> открыть, в открывшимся окне сразу меняем тип файла на «Все файлы» и переходим в системный каталог c:\windows\system32\drivers\etc\ , выделяем файл hosts и нажимаем открыть; Открываем файл hosts
- Редактируем файл следующим образом, соблюдая формат и последовательность:
IP-адрес сервера или хостинга название вашего домена название вашего домена с www 192.  168.1.1
168.1.1canal-it.ru www.canal-it.ru Редактируем файл hosts в Windows
- Сохраняем изменения в файле. Сохраняем изменения в файле hosts
- Второй вариант как можно отредактировать файл, одновременно нажимаем сочетание клавиш Windows + R и в появившемся окне, в поле «Открыть«, вводим название папки «drivers«. В открывшемся окне переходим в папку «etc» и открываем файл host с помощью блокнота от имени Администратора.
- Третий несложный способ — воспользоваться проводником операционной системы. Для этого откройте «Мой компьютер» и в адресной строке впишите адрес размещения папки c:\windows\system32\drivers\etc\ редактируем файл host с помощью блокнота от имени Администратора.
Редактирование файла hosts в MacOS
- Запускаем терминал с помощью горячих клавиш: command (или Cmd) ⌘ + T или открываем через поиск Spotlight, либо через Finder.

- Вводим в терминале команду: sudo nano /etc/hosts и нажимаем Enter, после чего вводим пароль от главной учетной записи: Вводим в терминале команду: sudo nano /etc/hosts
- Добавляем в конце файла строку, соблюдая формат и последовательность:
IP-адрес сервера или хостинга название вашего домена название вашего домена с www 192.168.1.1 canal-it.ru www.canal-it.ru Редактируем файл hosts в MacOS
- Сохраняем изменения в файле, для этого нажимаем control + O и подтверждаем клавишей Enter.
Редактирование файла hosts в
Linux и Unix ( Ubuntu, Centos, Debian и др. )
- Запускаем терминал с помощью горячих клавиш: Ctrl + Alt + T или открываем через поиск.
- Вводим в терминале команду: sudo nano /etc/hosts и нажимаем Enter, после чего вводим пароль от главной учетной записи: Вводим в терминале команду: sudo nano /etc/hosts
- Добавляем в конце файла строку, соблюдая формат и последовательность:
IP-адрес сервера или хостинга название вашего домена название вашего домена с www 192.  168.1.1
168.1.1canal-it.ru www.canal-it.ru Редактируем файл hosts в Linux
- Сохраняем изменения в файле, для этого нажимаем control + O и подтверждаем клавишей Enter.
Как восстановить оригинальный файл hosts
Сразу скажем, вы хоть и можете скачать файл hosts с сайтов и торрентов, но делать этого не стоит, он может быть заражен вирусом. Самым надежным способом восстановления будет внести оригинальные записи или создать файл заново.
Для этого перейдите в папку в соответсвии с инструкциями выше и измените, либо если файл был удален, то создайте новый текстовый файл «hosts» без расширения.
Ниже представлено оригинальное содержимое файлов HOSTS для различных операционных систем. Для восстановления файла, скопируйте код соответствующий вашей операционной системе и вставьте в имеющийся или вновь созданный файл, после чего сохраните внесенные изменения.
Для Windows
# Copyright (c) 1993-2006 Microsoft Corp.# # This is a sample HOSTS file used by Microsoft TCP/IP for Windows. # # This file contains the mappings of IP addresses to host names. Each # entry should be kept on an individual line. The IP address should # be placed in the first column followed by the corresponding host name. # The IP address and the host name should be separated by at least one # space. # # Additionally, comments (such as these) may be inserted on individual # lines or following the machine name denoted by a '#' symbol. # # For example: # # 102.54.94.97 rhino.acme.com # source server # 38.25.63.10 x.acme.com # x client host # localhost name resolution is handle within DNS itself. # 127.0.0.1 localhost # ::1 localhost
Для MacOS
## # Host Database # # localhost is used to configure the loopback interface # when the system is booting.Do not change this entry. ## 127.0.0.1 localhost 255.255.255.255 broadcasthost ::1 localhost
Для Linux
127.0.0.1 localhost 127.0.1.1 user # The following lines are desirable for IPv6 capable hosts ::1 ip6-localhost ip6-loopback fe00::0 ip6-localnet ff00::0 ip6-mcastprefix ff02::1 ip6-allnodes ff02::2 ip6-allrouters
Вместо «user» впишите имя вашего компьютера.
Как файлом hosts управляют злоумышленники
С одной стороны, возложенный на пользователя полный контроль за содержимым hosts, это отличная возможность самому контролировать доступ к разному роду сайтам. Но, как известно, у каждой монеты две стороны. Дело в том, что данный системный текстовый объект операционной системы Windows излюбленное средство вирусописателей, целью которых являются разного рода манипуляции действиями пользователей. Ими специально создаются вирусные программы, которые при проникновении в систему меняют содержимое данного файла в угоду их разработчиков.
В качестве примера, возьмем и присвоим в нем IP-адрес сайта Rambler.ru (81.19.70.3) к сайту Canal-it.ru.
Таким образом, пытаясь в браузере открыть текущий сайт, нас автоматически перебросит на сайт Rambler.ru. И это только лишь один из множества примеров того, как злоумышленники могут с помощью файла hosts незаконно управлять действиями беспечного пользователя, извлекая из этого собственную выгоду.
Поэтому, если у вас появились сомнения в отношении содержимого вашего файла hosts, то не поленитесь открыть его и проверить, что в нем содержится. Если вам кажется данная процедура сложной, то просто замените скомпрометированный файл на его оригинал, содержимое которого по умолчанию должно выглядеть так:
Совет: если вы активный интернет-пользователь, то исходя из выше описанных рисков, не пренебрегайте установкой на ПК надежной антивирусной программы. Благо на сегодня достаточно достойных на то кандидатов, как платного, так и бесплатного уровня.
Где находится файл hosts в Windows x64?
[Немецкий перевод этой статьи доступен на сайте faq-o-matic.net.]
Незначительные различия между 32-битной и 64-битной Windows таят в себе столько тонкостей и ловушек, что даже сотрудники Microsoft, кажется, с трудом разбираются это правильно. Я только что наткнулся на статью базы знаний, в которой описывается, как сбросить файл hosts в исходное состояние. Сама по себе тема достаточно забавна — дело не в том, что файл hosts по умолчанию содержит большое количество данных. Запись для локального хоста (IPv4 и IPv6) — это все, что вам нужно, а в Windows 7/Server 2008 R2 и этого нет. Но в любом случае, похоже, что достаточно людей обращаются за поддержкой MS для этого, иначе они не беспокоились бы о создании пакета (ResetHOSTSFileBackToDefaults.MSI), который в основном очищает файл hosts.
Хосты 64-битные или 32-битные?
Как всегда, меня больше интересует, что делает пакет, и Microsoft любезно объясняет это в большинстве статей «Исправьте это для меня».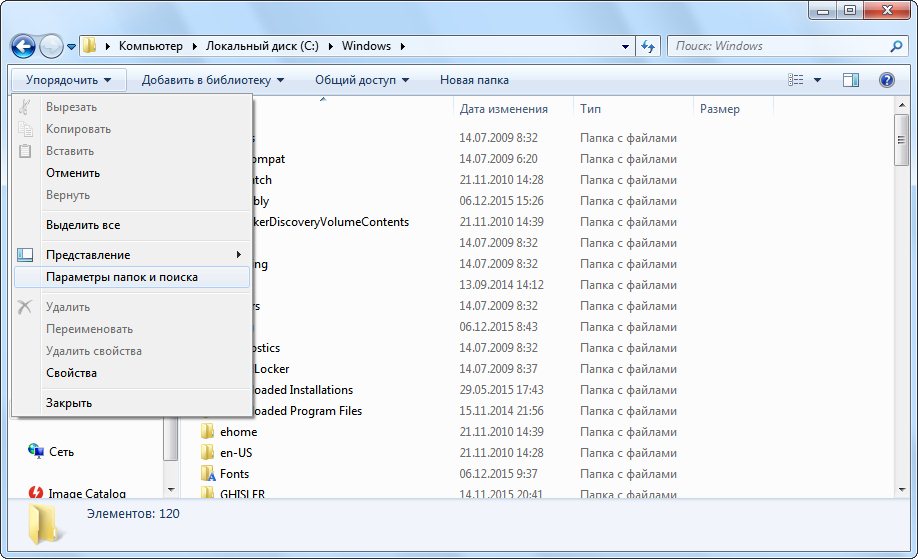 Как вы, наверное, знаете, файл hosts был, есть и, вероятно, всегда будет находиться в папке %systemroot%\system32\drivers\etc. Достаточно просто. Но подождите: в 64-битных системах есть два каталога system32: один для 64-битных процессов, а другой для 32-битных процессов. Теперь, где должен быть расположен файл hosts — или есть даже два (потенциально разных) файла? Ответ: нет, файл hosts существует только один раз в x64 Windows. И он там, где ему и место, в каталоге 64-битной системы32. Но где этот каталог находится на диске? Это тот, который изначально называется system32, или это SysWOW64?
Как вы, наверное, знаете, файл hosts был, есть и, вероятно, всегда будет находиться в папке %systemroot%\system32\drivers\etc. Достаточно просто. Но подождите: в 64-битных системах есть два каталога system32: один для 64-битных процессов, а другой для 32-битных процессов. Теперь, где должен быть расположен файл hosts — или есть даже два (потенциально разных) файла? Ответ: нет, файл hosts существует только один раз в x64 Windows. И он там, где ему и место, в каталоге 64-битной системы32. Но где этот каталог находится на диске? Это тот, который изначально называется system32, или это SysWOW64?
Путаница с перенаправлением
Здесь начинается путаница. Многие люди, в том числе человек, пишущий статью MS KB 972034, видят число «64» в имени папки SysWOW64 и думают: да, это должно быть 64-битное версия системы32. Хорошая мысль, но неправильная. Это ровно наоборот. В целях совместимости имя папки system32 не изменилось в Windows x64, хотя на 64-битных платформах папка содержит не 32-битные, а 64-битные исполняемые файлы! Остается вопрос, куда поместить 32-разрядные файлы, которые нужны 32-разрядным процессам, и которые также ожидают найти в system32? Очевидно, что одна и та же DLL не может находиться дважды в одной и той же папке. Требование двух разных каталогов system32 было решено путем перенаправления. На самом деле в любой установке x64 есть две независимые папки: system32 и SysWOW64. Последний показан 32-битным процессам под именем system32. 64-битные процессы не используют SysWOW64.
Требование двух разных каталогов system32 было решено путем перенаправления. На самом деле в любой установке x64 есть две независимые папки: system32 и SysWOW64. Последний показан 32-битным процессам под именем system32. 64-битные процессы не используют SysWOW64.
Как получить и отредактировать файл hosts
Если вы хотите отредактировать файл hosts, вам сначала нужно найти и открыть его — в Vista и новее с включенным UAC из процесса с повышенными правами (с правами администратора). Процедура немного утомительна. Вот как это сделать с помощью 64-битного блокнота:
- Нажмите кнопку «Пуск», введите «блокнот» и нажмите CTRL+SHIFT+ENTER. Подтвердите диалог UAC.
- Введите CTRL+O. Перейдите в папку C:\Windows\System32\drivers\etc. Выберите «Все файлы» в правом нижнем углу.
- Теперь вы видите файл hosts. Выберите и откройте его. Внесите изменения и сохраните их.
Если вы хотите получить доступ к хостам из 32-разрядного процесса, используйте один из следующих путей. Обратите внимание, что в обоих случаях необходимо использовать полный путь. Переход к «etc» из корня не работает (поскольку System32 перенаправляется, а Sysnative не отображается в списках каталогов).
Обратите внимание, что в обоих случаях необходимо использовать полный путь. Переход к «etc» из корня не работает (поскольку System32 перенаправляется, а Sysnative не отображается в списках каталогов).
- %Windir%\System32\drivers\etc. Это работает, потому что перенаправление файловой системы отключено для каталога «etc», и, таким образом, доступ к 64-битной System32 работает из 32-битного процесса.
- %Windir%\Sysnative\drivers\etc. Sysnative — это псевдоним, который можно использовать только из 32-разрядных процессов для доступа к 64-разрядному каталогу System32.
Как редактировать файл hosts в Ubuntu
В этом руководстве показано, как редактировать файл hosts в системе на базе Ubuntu.
Операционная система Ubuntu использует файл hosts для сопоставления IP-адреса с именем хоста без выполнения поиска DNS.
Когда ваша система Ubuntu выполняет поиск DNS, она сначала проверяет, есть ли доступный результат в файле hosts.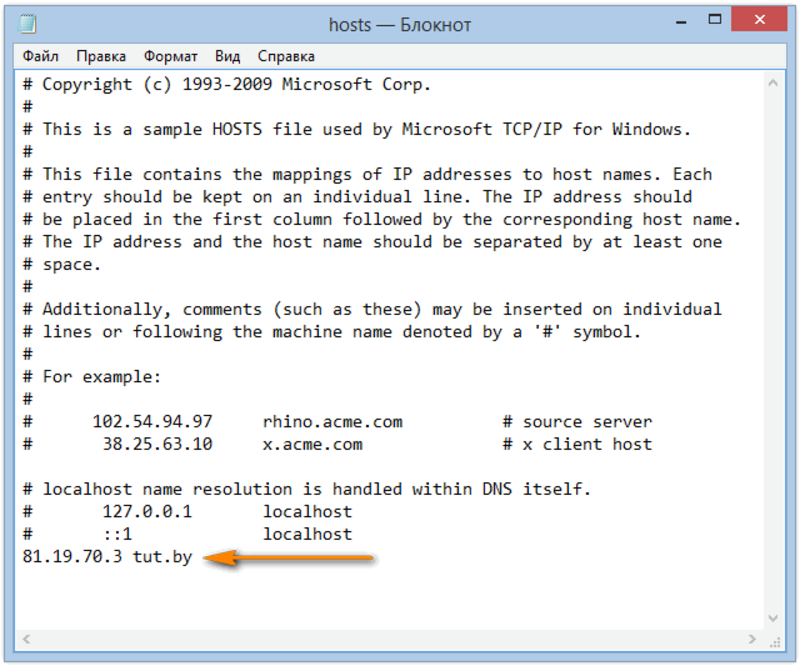
Если в файле есть запись, будет использоваться IP-адрес, указанный для этого имени хоста.
В следующем руководстве мы покажем вам, как легко изменить файл hosts, чтобы добавить свою собственную запись.
Для выполнения этих шагов вам потребуется доступ либо к пользователю root, либо к пользователю с привилегиями суперпользователя.
Следующие шаги требуют использования командной строки. Вы можете либо физически получить доступ к терминалу, либо получить доступ к своему устройству Ubuntu с помощью SSH.
Если вы используете рабочий стол Ubuntu, вы можете нажать CTRL + ALT + T , чтобы быстро открыть терминал.
Формат файла hosts в Ubuntu
Записи в файле hosts в системе Ubuntu имеют определенный формат.
Ниже приведен простой синтаксис, которому должна следовать каждая строка в файле хоста.
Глядя на синтаксис, вы можете видеть, что требуется как минимум два значения.
Первое значение , которое необходимо указать в строке, — это IP-адрес ( IP-АДРЕС ) вы хотите, чтобы имя хоста было направлено.
Во-вторых, , вы должны указать имя хоста ( HOSTNAME ), которое вы хотите связать с установленным вами IP-адресом.
Если вы хотите связать несколько имен хостов с IP-адресом, все, что вам нужно сделать, это ввести их в одной строке.
Убедитесь, что одиночный пробел разделяет все записи в строке.
Редактирование файла hosts в Ubuntu
Теперь, когда вы знаете синтаксис каждой строки в файле hosts, мы можем показать вам, как его редактировать.
В Ubuntu файл hosts находится в каталоге « /etc/», а именно в « /etc/hosts ».
Эти шаги по редактированию файла hosts должны работать во всех версиях Ubuntu, включая 20.04, 18.04 и 16.04.
1. В терминале мы можем начать редактирование файла hosts с помощью следующей команды.
Для нашего руководства мы будем редактировать этот файл с помощью текстового редактора nano, так как это один из самых простых редакторов.
Вам может быть предложено ввести пароль для вашей учетной записи, чтобы подтвердить ее повышение до суперпользователя.
2. Теперь вы должны увидеть содержимое файла hosts в вашей системе Ubuntu.
В нем вы увидите некоторые записи по умолчанию, такие как localhost, назначенный петлевому адресу.
Кроме того, вы также увидите имя хоста вашего устройства Ubuntu, указывающее на петлевой адрес.
3. Добавить новую запись в файл hosts в Ubuntu невероятно просто.
Ссылаясь на наш раздел о синтаксисе ранее, мы знаем, что нам нужно добавить IP-адрес и имя хоста.
Для этого примера укажем имя хоста « helloworld » на IP-адрес « 192.168.0.101 ».
4. С вашей новой записью ваш файл hosts Ubuntu должен выглядеть примерно так, как показано ниже.
Как видите, мы поместили запись нашего нового примера hosts в конец файла.
5. Теперь вы можете сохранить файл хоста и выйти из него.
Если вы используете nano, вы можете выйти и сохранить его, нажав CTRL + X , затем Y
6. новое имя хоста.
В нашем примере мы будем использовать команду ping, чтобы увидеть, какой IP-адрес возвращается для имени хоста.
7. Из этой команды вы должны увидеть IP-адрес вашего устройства Ubuntu, к которому вы пытаетесь подключиться.
Кроме того, если это устройство принимает эхо-запросы, вы должны начать получать ответы.
В нашем случае вы можете видеть, что наше имя хоста « helloworld » успешно маршрутизируется на указанный нами IP-адрес.
Заключение
Надеюсь, теперь вы знаете, как редактировать файл hosts в Ubuntu.
Файл hosts является важным аспектом большинства операционных систем на базе Linux и даже используется как часть Windows.
Используя этот файл, вы можете легко направить имя хоста на определенный IP-адрес без необходимости делать DNS-запрос.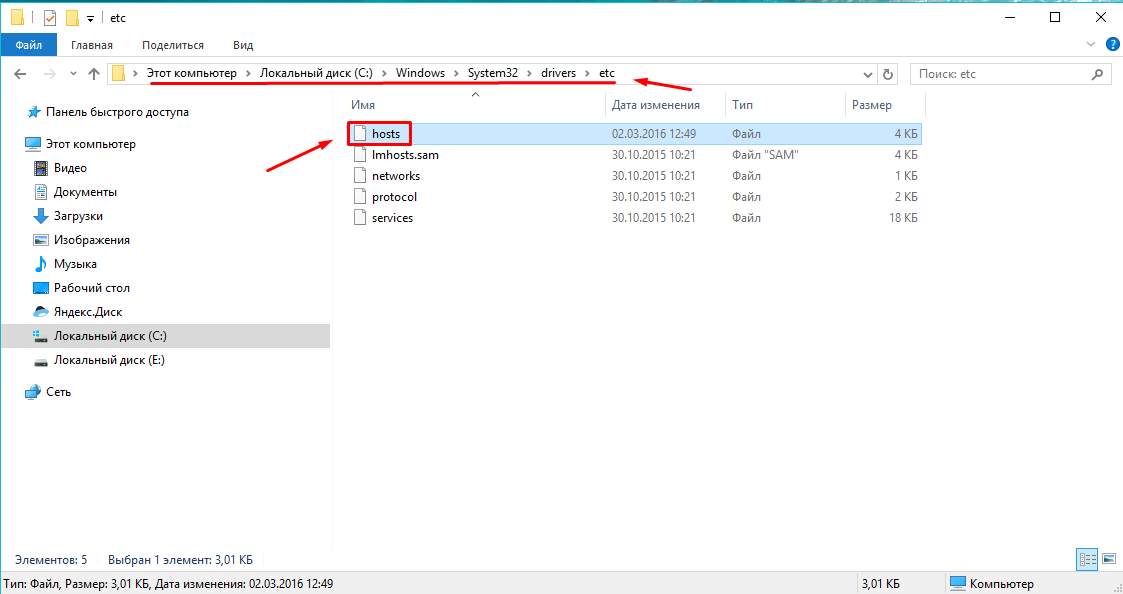

 Не знаю как у вас — а у меня в Windows 10 все отображается и без этих настроек. Но на всякий случай, вот как включить показ скрытых файлов: зажимаем Win + R > вставляем команду control или control panel > нажимаем ОК > запускаем значок Проводник > вкладка Вид > в самом низу ставим галочку напротив Показывать скрытые файлы, папки и диски.
Не знаю как у вас — а у меня в Windows 10 все отображается и без этих настроек. Но на всякий случай, вот как включить показ скрытых файлов: зажимаем Win + R > вставляем команду control или control panel > нажимаем ОК > запускаем значок Проводник > вкладка Вид > в самом низу ставим галочку напротив Показывать скрытые файлы, папки и диски.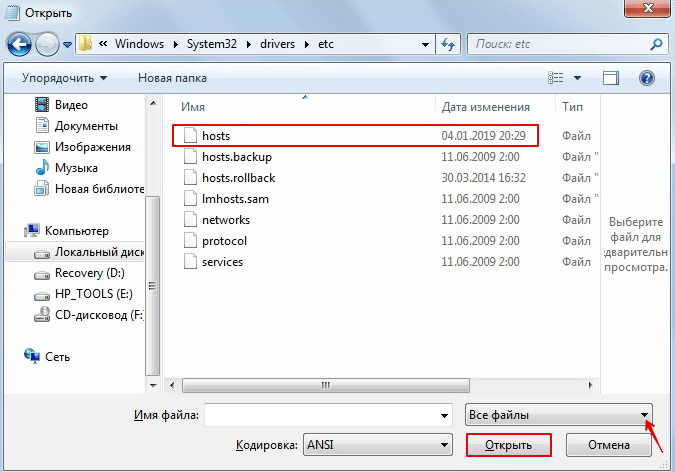 ) — /etc/hosts
) — /etc/hosts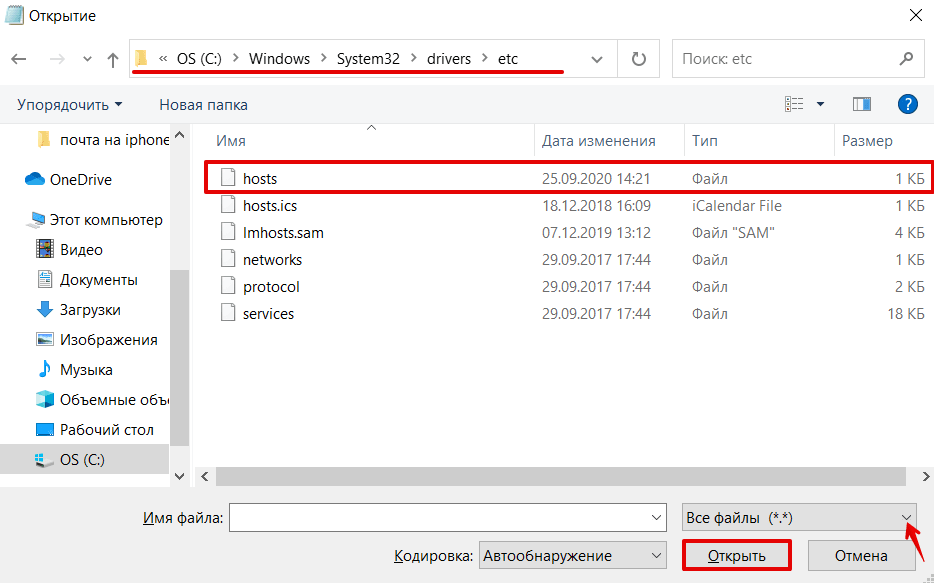 168.1.1
168.1.1
 168.1.1
168.1.1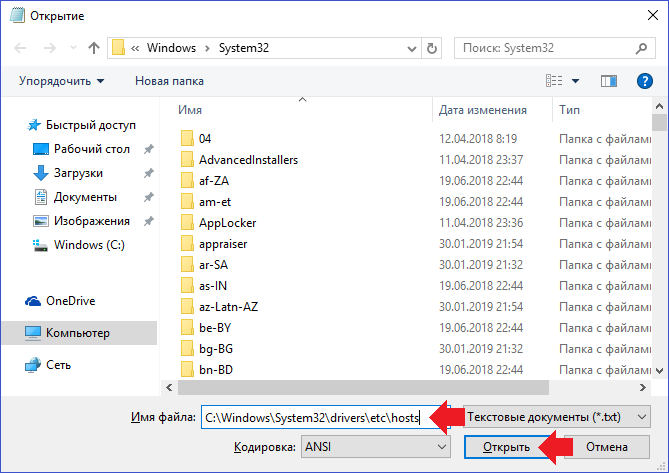 #
# This is a sample HOSTS file used by Microsoft TCP/IP for Windows.
#
# This file contains the mappings of IP addresses to host names. Each
# entry should be kept on an individual line. The IP address should
# be placed in the first column followed by the corresponding host name.
# The IP address and the host name should be separated by at least one
# space.
#
# Additionally, comments (such as these) may be inserted on individual
# lines or following the machine name denoted by a '#' symbol.
#
# For example:
#
# 102.54.94.97 rhino.acme.com # source server
# 38.25.63.10 x.acme.com # x client host
# localhost name resolution is handle within DNS itself.
# 127.0.0.1 localhost
# ::1 localhost
#
# This is a sample HOSTS file used by Microsoft TCP/IP for Windows.
#
# This file contains the mappings of IP addresses to host names. Each
# entry should be kept on an individual line. The IP address should
# be placed in the first column followed by the corresponding host name.
# The IP address and the host name should be separated by at least one
# space.
#
# Additionally, comments (such as these) may be inserted on individual
# lines or following the machine name denoted by a '#' symbol.
#
# For example:
#
# 102.54.94.97 rhino.acme.com # source server
# 38.25.63.10 x.acme.com # x client host
# localhost name resolution is handle within DNS itself.
# 127.0.0.1 localhost
# ::1 localhost Do not change this entry.
##
127.0.0.1 localhost
255.255.255.255 broadcasthost
::1 localhost
Do not change this entry.
##
127.0.0.1 localhost
255.255.255.255 broadcasthost
::1 localhost
