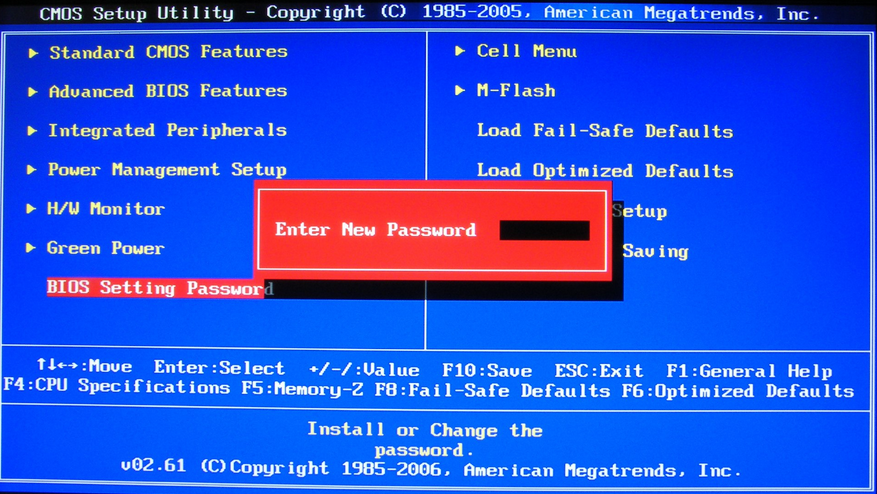Как войти в настройки биос на виндовс 7: Как войти в настройки BIOS в Windows 7 — ideapad , ideacentre
Содержание
Как перейти в биос на windows 7
Home » Misc » Как перейти в биос на windows 7
Как войти в BIOS на Windows 7
Для многих пользователей ответ на вопрос, как войти в биос на компьютере с виндовс 7, на практике становится самым, что ни на есть, жизненно необходимым. Что тут скажешь? С одной стороны, чуть ли не каждая инструкция по установке Windows предусматривает одним из пунктов предварительную отладку параметров загрузки компьютера в биос; с другой же – все в том же царстве BIOS происходит проверка и перенастройка всех комплектующих компьютера.
Вместе с тем зайти в эту программку, если хорошенько разобраться, на самом деле несложно. Дело в том, что такая «проблемка» запросто решается нажатием одной или нескольких «горячих клавиш» на клавиатуре. Каких именно? А вот с этим немножко сложнее, ведь нужная для запуска биос комбинация клавиш напрямую зависит от его версии, а бывают они, скажем прямо, самые разные. Как же в таком случае определить, какой BIOS установлен на компьютере с Windows? И, в конце-то концов, как войти в его настройки? Давайте разбираться!
Способ № 1: Получаем данные при включенном ПК
Столкнувшись с необходимостью зайти в настройки биос в процессе работы в Windows XP или 7-ке , оптимальным вариантом для определения версии такой системы ввода-вывода и, соответственно, необходимых «горячих клавиш» для входа в нее будет использование команды msinfo32. При этом выполнить ее можно по-разному, а именно с помощью:
При этом выполнить ее можно по-разному, а именно с помощью:
- диспетчера задач (Ctrl+Shift+Esc), открыв в нем через вкладку «Файл» – «Новая задача» окошко «Создать новую задачу», указав в поле «Открыть» msinfo32 и клацнув OK:
- поисковой строки в меню «Пуск», введя в нее значение msinfo32 и щелкнув Enter;
- утилиты «Выполнить» (+R), прописав в ней команду msinfo32 и кликнув OK:
Так или иначе, в результате выполнения такой вот задачки на экране появится окошко со всеми сведениями о Windows, включая и версию установленного на компьютере биос:
Имея на руках такие данные, нам остается только умело ими распорядиться, подобрав одну или комбинацию клавиш, с помощью которых можно войти в BIOS. А сделать это, нужно признать, достаточно легко. В этом случае добиться успешного результата нам поможет вот такая вот табличка, в которой отображены все возможные комбинации кнопок для выхода в меню BIOS:
В то же время использовать ее для поиска «горячих биосных клавиш» в виндовс можно и по производителю ноутбука или стационарного ПК, просто подобрав в ней подходящий по значению вариант.
В любом случае войти с ее помощью в BIOS будет проще простого!
Способ № 2: Решаем проблему при запуске системы
Получить всю необходимую информацию о биос, в том числе и данные о «горячих клавишах», с помощью которых можно зайти в его настройки, также вполне реально и во время загрузки компьютера. Для этого при запуске Windows от нас потребуется лишь клацнуть кнопку Pause/Break на клавиатуре при появлении черного экрана, а затем отыскать необходимые сведения в открывшемся окошке:
Как видно из скриншота, на нашем компьютере оказался установлен BIOS в версии AMI, войти в который поможет обычное нажатие Del. Вместе с тем определить, какую кнопку нужно нажать, чтобы зайти в его настройки, можно и другим, более простым способом. Так, достаточно лишь внимательно приглядеться к процессу загрузки Windows, неважно, XP это или 7-ка, чтобы в одном из окошек обнаружить всю необходимую нам информацию:
При этом в качестве подсказки можно использовать и вот такую табличку, в которой указаны наиболее распространенные сочетания клавиш для входа в настройки биос:
Так или иначе, дабы успешно выйти на компьютере в Windows 7 или XP на BIOS, указанные кнопки следует нажимать на клавиатуре непрерывно до тех самых пор, пока на экране не отобразится нужное для работы меню.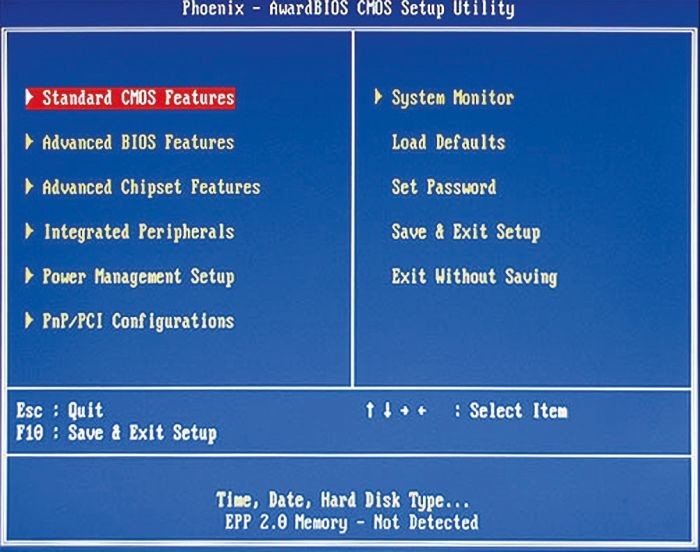
Как войти в биос в виндовс 7
Каждый владелец компьютера слышал про аббревиатуру BIOS (система ввода-вывода), однако не каждый знает, что это и как этим пользоваться. Доступ к BIOS может понадобиться по многим причинам: для переустановки WINDOWS, изменения аппаратных настроек и многого другого.
Как войти в биос в виндовс 7
Для того, чтобы зайти в BIOS на windows 7 необходимо нажать несколько клавиш в момент загрузки операционной системы, данная комбинация отличается для различных версий BIOS.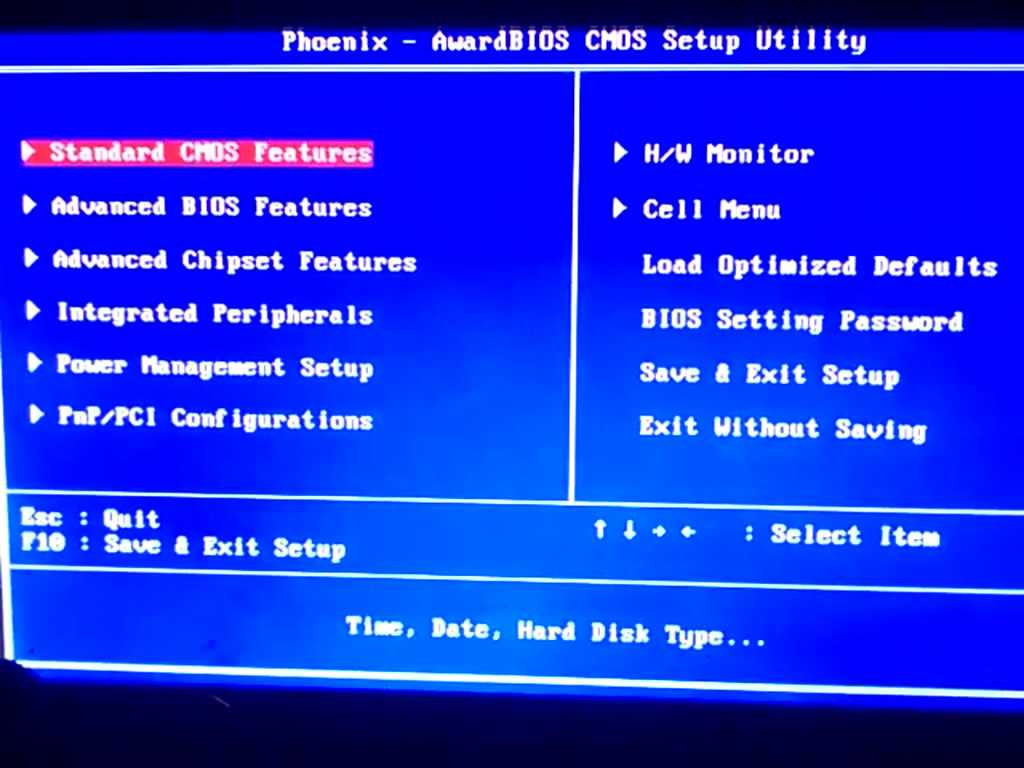
Таким образом, для того, чтобы войти в BIOS требуется выполнить два действия:
- Выяснить свою версию BIOS.
- Нажать правильную комбинацию клавиш во время загрузки операционной системы.
Содержание
- Определяем версию BIOS и комбинацию клавиш для входа
- Простой метод
- Продвинутый метод
- Способ 1. Используем «Диспетчер задач»
- Способ 2. Используем сочетание горячих клавиш
- Способ 3. Поисковая строка в меню «Пуск»
- Видео — Как войти в биос в виндовс 7
Определяем версию BIOS
Простой метод
Самый простой способ заключается в том, чтобы посмотреть вашу версию BIOS и подходящую для неё комбинацию клавиш на экране загрузки.
Шаг 1. Включаем или перезагружаем компьютер и смотрим на вашу версию системы ввода-вывода. Как правило, на этом же экране (в его нижней части) указывается комбинация клавиш для входа.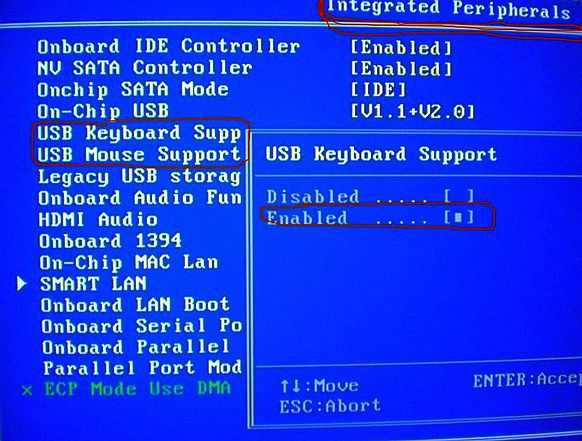
Перезагружаем компьютер
Шаг 2. Если вы не смогли обнаружить требуемое сочетание клавиш на загрузочном экране, то предлагаем вам воспользоваться данной таблицей и использовать подходящую для вашей версии BIOS, которую вы определили в предыдущем шаге.
С более полной версией таблицы вы можете ознакомиться в конце статьи.
Таблица с сочетаниями клавиш на клавиатуре для входа в BIOS
Обратите внимание, знак «+» между клавишами означает, что их необходимо нажать одновременно.
Шаг 3. Сразу же после включения или перезагрузки компьютера начинаем нажимать подходящее сочетание клавиш.
Примечание! Обращаем внимание, что клавиши требуется нажимать часто и с короткими интервалами, а не просто зажимать их!
Если вы все сделали правильно, то перед вами появится экран BIOS, который выглядит следующим образом (однако может несколько отличаться, все зависит от вашей версии).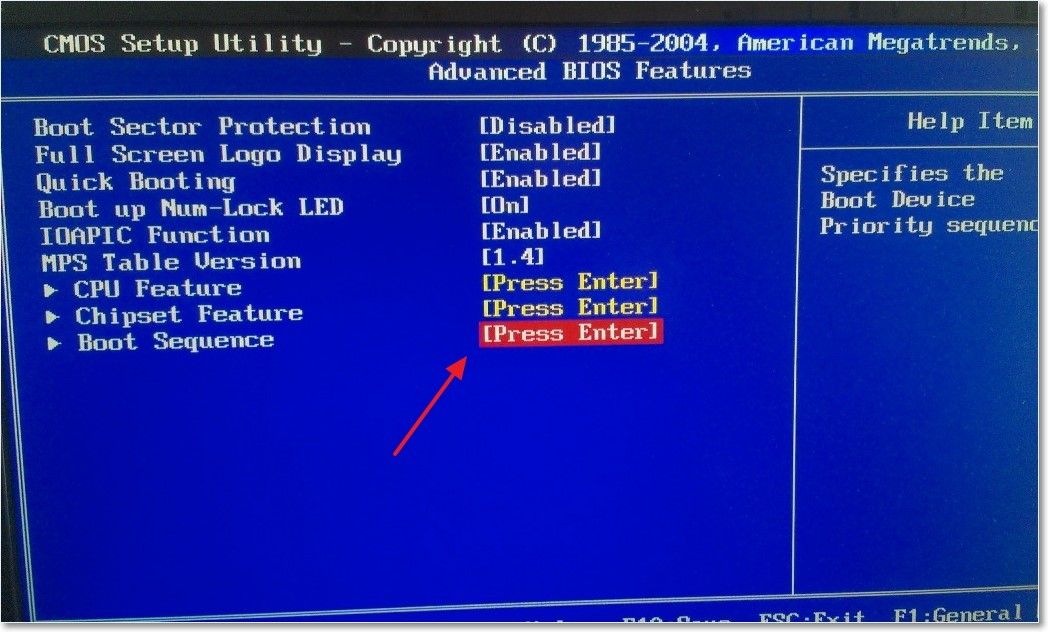
Экран BIOS
Продвинутый метод
Для этого способа нам не потребуется перезагрузка компьютера, ведь мы будем узнавать свою версию BIOS через окно «Сведения о системе», а затем нажимать необходимую комбинацию клавиш во время загрузки системы.
Открываем «Сведения о системе» и выясняем необходимые сведения, используя один из трёх способов.
Способ 1. Используем «Диспетчер задач»
Шаг 1. Открываем «Диспетчер задач» сочетанием клавиш «Ctrl+Shift+Esc».
Открываем «Диспетчер задач»
Шаг 2. В появившемся окне выбираем «Файл» и нажимаем «Новая задача» или «Newtask», если у вас английский язык.
Выбираем «Файл» и нажимаем «Новая задача»
Шаг 3. В появившемся окне вводим в пустое поле «msinfo32» и нажимаем «Ok».
Вводим в пустое поле “msinfo32” и нажимаем «Ok»
Способ 2. Используем сочетание горячих клавиш
Шаг 1.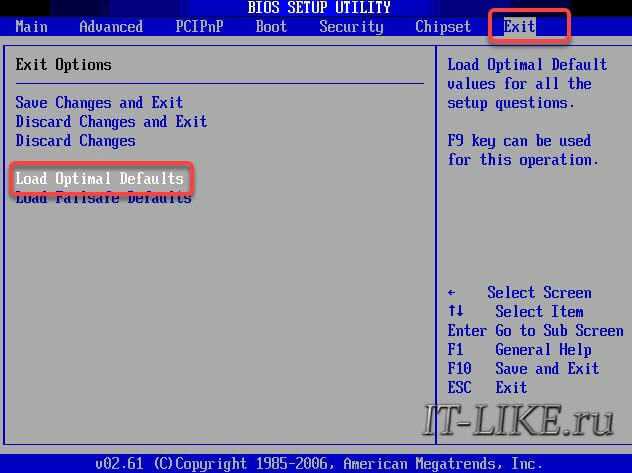 Нажимаем комбинацию клавиш «Win+R».
Нажимаем комбинацию клавиш «Win+R».
Шаг 2. В появившемся окне вводим в пустое поле «msinfo32» и нажимаем «Ok».
Вводим в пустое поле «msinfo32» и нажимаем «Ok»
Способ 3. Поисковая строка в меню «Пуск»
Шаг 1. Нажимаем клавишу «Win» на клавиатуре или соответствующую иконку в левом нижнем углу экрана.
Шаг 2. В поисковой строке вводим «msinfo32» и нажимаем клавишу «Enter».
В поисковой строке вводим «msinfo32» и нажимаем клавишу «Enter»
При правильном выполнении одного из вышеописанных способов у вас откроется окно со сведениями о вашей системе, в котором вы сможете узнать свою версию BIOS.
В «System Summary» смотрим версию BIOS
Теперь, зная свою версию BIOS, воспользуйтесь таблицей ниже и выясните необходимую вам комбинацию клавиш.
Таблица с версиями BIOS и сочетаниями клавиш для входа
Сразу же после включения/перезагрузки вашего компьютера начинайте нажимать подходящую комбинацию клавиш.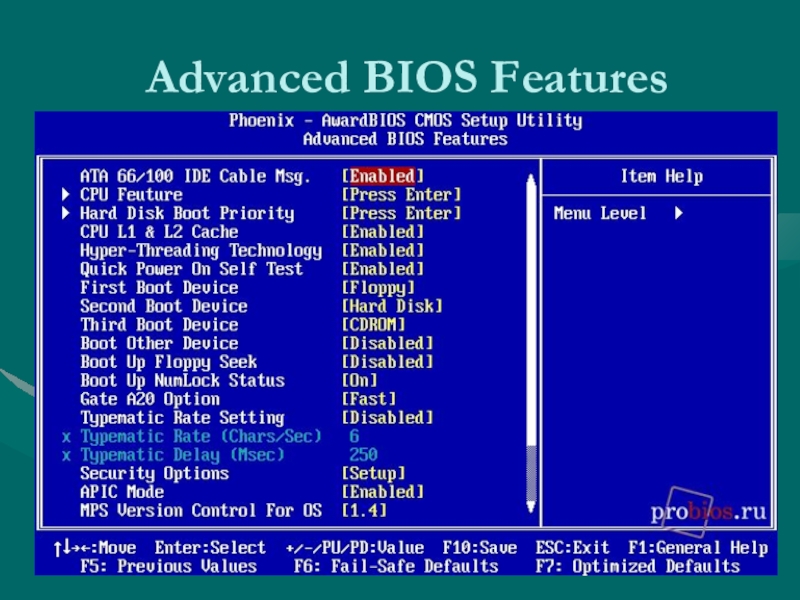
Важно! Клавиши требуется нажимать часто и с короткими интервалами, а не просто зажимать их!
Теперь вы знаете как можно войти в BIOS, будучи пользователем операционной системы WINDOWS 7.
Видео — Как войти в биос в виндовс 7
Понравилась статья?
Сохраните, чтобы не потерять!
Как решить проблему необходимости перезагрузки для входа в систему Windows 7 при каждом запуске? — И Баодянь
Windows 7 Корпоративная Windows 7 Домашняя базовая Windows 7 Профессиональная Больше. ..Меньше
Почему я не могу войти в систему Windows 7 после запуска, когда графическая карта и дисплей работают нормально, но после перезагрузки они работают нормально?
Если такая же проблема возникает на вашем компьютере, вы можете попробовать восстановить настройки BIOS, чтобы решить эту проблему. Методы восстановления различаются в зависимости от конфигурации компьютера и версии Windows 7. В следующих примерах показано, как восстановить настройки BIOS на нескольких распространенных моделях компьютеров:
Настольные компьютеры серии Optiplex: | |
Как войти в БИОС? Восстановление настроек BIOS по умолчанию. Способ сброса пароля 1: Когда появится окно ввода пароля, введите пароль и одновременно нажмите «Ctrl» и «Enter». | |
Настольные компьютеры серии Dimension: | |
Как войти в БИОС? Или установите «Сброс данных конфигурации» в BIOS, что имеет тот же эффект, что и «Alt+E». | |
| Ноутбуки серии Latitude : | |
Как войти в БИОС? Восстановление настроек BIOS по умолчанию. | |
| Ноутбуки серии Inspiron: | |
Как войти в БИОС? Восстановление настроек BIOS по умолчанию. | |
Ярлыки | |
1. | |
Если вышеуказанные методы не решают проблемы с вашим компьютером, не беспокойтесь! Обратитесь за помощью к продавцу компьютеров.
Если это по-прежнему не работает, вы можете попробовать найти подходящее решение на форуме.
Если вы использовали «Yi Baodian», пожалуйста, уделите несколько минут, чтобы заполнить форму обратной связи в конце этой веб-страницы, которая поможет нам улучшить нашу работу. Если у вас есть хорошие предложения или идеи, пожалуйста, не стесняйтесь заполнять «Дополнительные комментарии». (Чтобы решить ваши проблемы как можно скорее, обратитесь к Microsoft Answers, чтобы обсудить любые технические вопросы. )
)
3 простых способа ввести его
BIOS содержит наиболее подробную информацию о настройке вашего оборудования и многое другое.
by Владимир Попеску
Владимир Попеску
Ответственный редактор
Будучи художником всю свою жизнь, а также играя в гандбол на профессиональном уровне, Владимир также развил страсть ко всему, что связано с компьютерами. С врожденным обаянием… читать дальше
Опубликовано
Рассмотрено Влад Туричану
Влад Туричану
Главный редактор
Увлеченный технологиями, Windows и всем, что имеет кнопку питания, он тратил большую часть своего времени на развитие новых навыков и изучение мира технологий.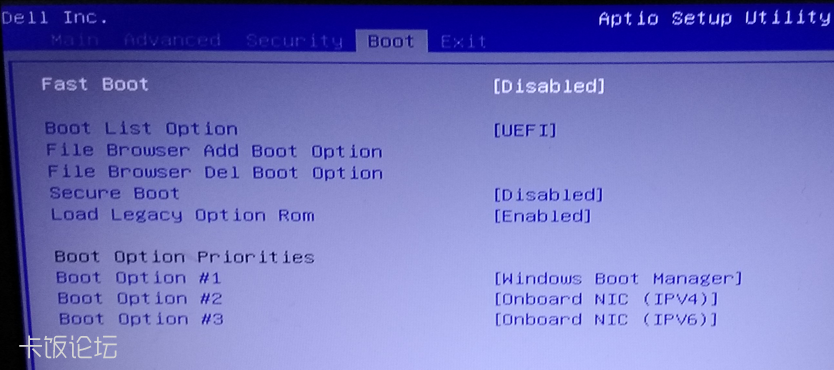 Скоро… читать дальше
Скоро… читать дальше
Раскрытие партнерской информации
- Вход в BIOS на ПК с Windows 7, 10 или 11 является обязательным, если вы хотите изменить параметры загрузки.
- BIOS — это аббревиатура от Basic Input/Output System, и это программный инструмент, установленный в микросхеме ПЗУ на материнской плате.
- В этой статье объясняется, как получить доступ к BIOS на устройствах нескольких марок, включая HP, Dell, Asus и Acer.
XУСТАНОВИТЕ, щелкнув файл для загрузки
Для устранения различных проблем с ПК мы рекомендуем Restoro PC Repair Tool:
ПК для максимальной производительности. Исправьте проблемы с ПК и удалите вирусы прямо сейчас, выполнив 3 простых шага:
- Загрузите Restoro PC Repair Tool , который поставляется с запатентованными технологиями (патент доступен здесь).
- Нажмите Начать сканирование , чтобы найти проблемы Windows, которые могут вызывать проблемы с ПК.

- Нажмите Восстановить все , чтобы устранить проблемы, влияющие на безопасность и производительность вашего компьютера.
- Restoro был загружен 0 читателями в этом месяце.
Вы ищете различные способы доступа к BIOS на ПК с Windows 7 или 10? Ну, это идеальное место для вас!
Будучи первой вещью, которая загружается при запуске вашего ПК, BIOS контролирует ранние этапы любого процесса запуска. Он инициализирует аппаратные компоненты перед загрузкой ОС с жесткого диска или другого устройства.
BIOS обеспечивает оптимальную загрузку операционной системы в память. Кроме того, это необходимо для работы с большинством современных компьютеров.
Многим пользователям интересно узнать о некоторых простых шагах, которые помогут им быстро войти в BIOS.
Если вы находитесь в одной лодке, полностью ознакомьтесь с этим руководством, потому что мы составили список решений, которые помогут.
Зачем мне входить в БИОС?
BIOS, что означает Basic Input Output System, представляет собой микросхему ПЗУ, и она может вам понадобиться, потому что:
- Она содержит инструкции для выполнения операций инициализации оборудования во время процесса загрузки.

- В разделе BIOS также находится множество параметров для изменения способа загрузки компьютера, а также несколько других параметров безопасности и питания.
- Позволяет изменять настройки оборудования или процесс загрузки по умолчанию.
- Вход в BIOS также становится обязательным при максимальном использовании существующей аппаратной настройки.
Однако, несмотря на то, насколько критичен вход в BIOS, часто это не так. И причины могут быть самые разные, как программного, так и аппаратного происхождения.
В этом случае знание возможностей BIOS поможет вам получить к нему доступ без проблем. Затем он всегда будет поддерживать вас в устранении конкретных проблем, возникающих на вашем компьютере.
Здесь описаны шаги для доступа к BIOS на некоторых наиболее известных брендах ПК с Windows, таких как HP, Dell, Asus и Acer.
Как получить доступ к BIOS на моем ПК?
1. Как войти в BIOS в Windows 7
Войти в BIOS в Windows 7 может быть немного сложно, поскольку вам нужно правильно рассчитать время.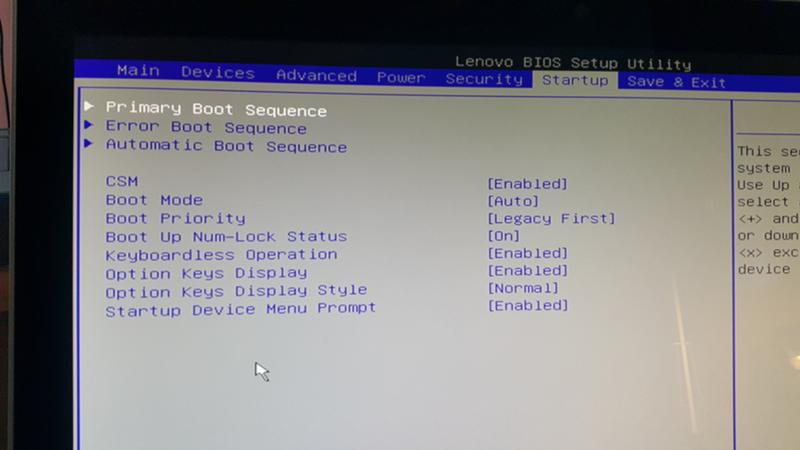 У вас есть время до полной загрузки Windows, чтобы получить доступ к BIOS.
У вас есть время до полной загрузки Windows, чтобы получить доступ к BIOS.
Если вы пропустите слот, вам придется начать все сначала, перезагрузив компьютер.
Также следует знать, что разные производители назначают разные кнопки клавиатуры в качестве горячей клавиши для доступа к BIOS в Windows 7.
1. Включите компьютер.
2. Обратите особое внимание на первый появившийся экран, затем найдите уведомление, в котором указана клавиша или комбинация клавиш для доступа к настройкам BIOS .
3. Имейте в виду, что вы можете увидеть уведомление в разных формах, например: Нажмите DEL , чтобы ввести SETUP ; Настройки BIOS: Esc ; Setup= Del или Конфигурация системы: Ф2 .
Совет эксперта:
СПОНСОРЫ
Некоторые проблемы с ПК трудно решить, особенно когда речь идет о поврежденных репозиториях или отсутствующих файлах Windows.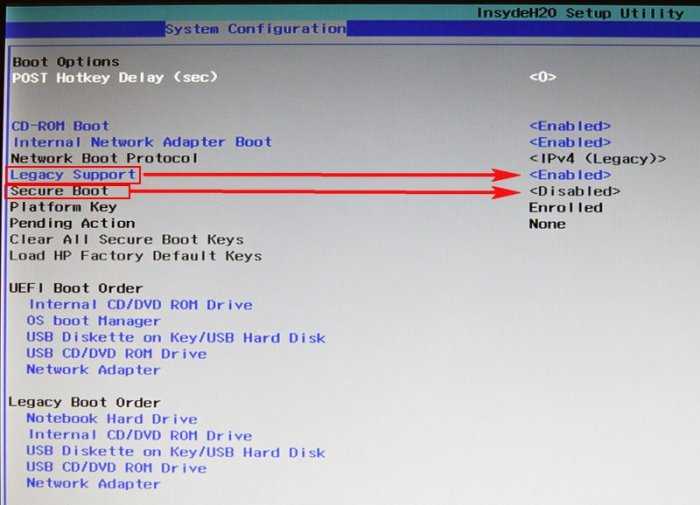 Если у вас возникли проблемы с исправлением ошибки, возможно, ваша система частично сломана.
Если у вас возникли проблемы с исправлением ошибки, возможно, ваша система частично сломана.
Мы рекомендуем установить Restoro, инструмент, который просканирует вашу машину и определит причину неисправности.
Нажмите здесь, чтобы загрузить и начать восстановление.
4. Если вы пропустите это уведомление, вам придется перезагрузить компьютер и начать процесс заново.
5. После того, как вы узнаете, какая клавиша или комбинация клавиш поможет вам войти в BIOS , снова перезагрузите компьютер.
6. Теперь нажмите эту конкретную клавишу, чтобы получить доступ к настройкам BIOS .
Если вы все еще используете Windows 7, имейте в виду, что Microsoft прекратила поддержку этой ОС и больше не выпускает никаких обновлений. Поэтому его использование может быть рискованным для безопасности вашей системы.
Вы должны обновить свой компьютер до последней операционной системы и выполнить все необходимые обновления для вашей безопасности.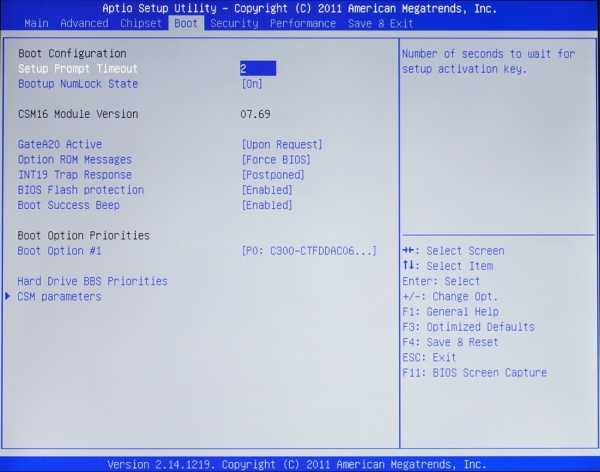
2. Как войти в BIOS в Windows 10 с помощью приложения «Настройки»
- Используйте следующую комбинацию клавиш, чтобы открыть Настройки Windows : Windows + I .
- Перейдите к Обновление и безопасность .
- В левой части окна выберите Recovery .
- В правой части окна в разделе Расширенный запуск выберите Перезагрузить сейчас (это приведет к перезагрузке ПК для запуска специального набора параметров меню).
- Выберите Устранение неполадок .
- Теперь перейдите к Дополнительные параметры .
- Из предложенного списка выберите Настройки микропрограммы UEFI .
- Нажмите там кнопку Перезапустить .
- ПК перезагрузится и запустит BIOS .
Поскольку Windows 10 по своей сути предназначена для более быстрой загрузки, это практически не оставляет места для нажатий клавиш, таких как F1 или F2 для регистрации любого ответа.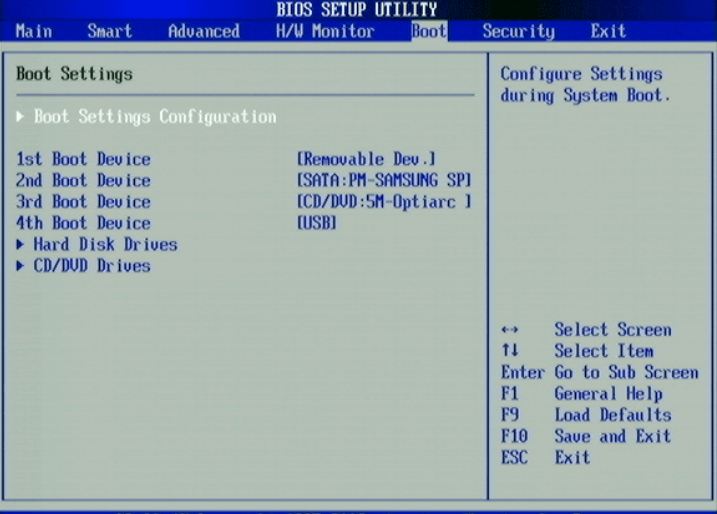
К счастью, Microsoft обеспечила более надежный способ доступа к BIOS прямо из Windows 10, хотя вы должны перезагрузить компьютер, прежде чем получить к нему доступ.
3. Как войти в BIOS в Windows 10 с помощью функциональных клавиш
3.1 Как войти в BIOS на устройстве HP под управлением Windows 10
- Посмотрите в нижний левый угол панели задач Windows , затем нажмите Значок Windows .
- Теперь выберите кнопка питания .
- Выберите Перезагрузите компьютер.
- После появления первого экрана начните нажимать клавишу F10 несколько раз, пока не отобразится экран BIOS.
Это относится к ПК с предустановленной ОС Windows и устройствам, выпущенным в 2006 году или позже.
Для ПК, выпущенных до 2006 года, нажмите клавишу F1 несколько раз в процессе загрузки, чтобы войти в BIOS .
3.2 Как войти в BIOS на устройстве Dell под управлением Windows 10
- Щелкните значок Windows в левом нижнем углу панели задач Windows.

- Теперь выберите кнопку питания.
- Выберите Перезагрузить компьютер.
- После отображения первого идентификатора экрана нажмите и удерживайте клавишу F2 , пока не отобразится экран BIOS.
Другой способ — нажать F2 в момент активации клавиатуры.
ПРИМЕЧАНИЕ
Компания Dell предостерегает от нажатия и удержания F2 , что может привести к тому, что система интерпретирует ее как застрявшую клавишу. Вместо этого несколько раз нажмите F2 .
3.3 Как войти в BIOS на устройстве Asus под управлением Windows 10
- Щелкните значок Windows в нижнем левом углу панели задач.
- Нажмите кнопку питания .
- Теперь выберите Выключить ПК, затем подождите несколько секунд.
- Нажмите и удерживайте клавишу F2 , затем нажмите кнопку питание кнопка один раз.
- Продолжайте удерживать кнопку питания , пока не отобразится экран BIOS.

3.4 Как войти в BIOS на устройстве Acer под управлением Windows 10
- Щелкните значок Windows в нижнем левом углу панели задач Windows .
- Нажмите кнопку питания .
- Теперь выберите Выключить ПК, затем подождите несколько секунд.
- Нажмите и удерживайте F2 , затем нажмите кнопку питания один раз.
- Продолжайте удерживать кнопку питания, пока не появится экран BIOS.
Как видите, процесс аналогичен тому, который необходим на ПК Asus.
Обратите внимание, что в Windows 11 вход в BIOS также очень похож на Windows 10.
Если вам интересно, работают ли определенные клавиши для нескольких устройств или ОС, у нас есть ответы на все ваши вопросы.
Обычно нужно нажать одну из следующих клавиш: F1 , F2 , F3 , Esc или Удалить . Однако, если вы не уверены, мы рекомендуем проконсультироваться с производителем вашего ПК.
Вам потребуется доступ в официальный центр поддержки; страница поддержки Asus, например, будет работать для компьютеров Asus.
Как зайти в Биос на ноутбуке Асер: все рабочие способы входа
Техника » Цифровая » Ноутбук
Опубликовано: 26 августа 2019
Далеко не каждому пользователю ПК приходится использовать BIOS.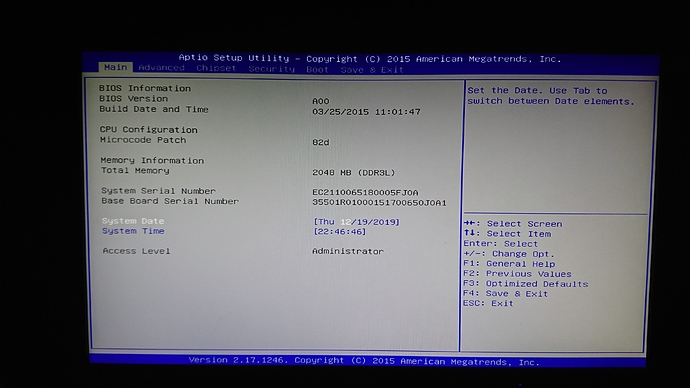 Его применяют, когда выполняется настройка имеющегося оборудования. Как правило, биосом оборудованы все компьютеры. Однако вход в него может осуществляться посредством ввода комплекса команд с клавиатуры компьютера или ноутбука. Многое зависит от конкретной модели электронно-вычислительного устройства. Прочитав данную статью, человек сможет узнать, как зайти в биос на ноутбуке Acer.
Его применяют, когда выполняется настройка имеющегося оборудования. Как правило, биосом оборудованы все компьютеры. Однако вход в него может осуществляться посредством ввода комплекса команд с клавиатуры компьютера или ноутбука. Многое зависит от конкретной модели электронно-вычислительного устройства. Прочитав данную статью, человек сможет узнать, как зайти в биос на ноутбуке Acer.
Содержание
- Как войти с помощью функциональных клавиш
- Как узнать какая клавиша назначена для вашей модели
- Как зайти в bios через windows 10
Как войти с помощью функциональных клавиш
Вход в bios на acer осуществляется посредством нажатия специальных клавиш на ноутбуке. При выполнении процедуры руководствуйтесь следующей инструкцией:
- В первую очередь необходимо выключить ноутбук. Если этот процесс невозможен через меню «Пуск», нужно воспользоваться принудительным завершением работы. Для этого зажмите кнопку включения ноутбука на пару секунд.
- Запустите устройство, нажав на соответствующую кнопку.

- В процессе загрузки нажмите несколько раз подряд на клавишу F2. После выполнения данной процедуры на экране монитора должно высветиться специальное окно BIOS. Обычно оно появляется в синем цвете.
Обратите внимание! На ноутбуках более раннего года выпуска клавиша входа в BIOS может быть F1 или delete.
Как узнать какая клавиша назначена для вашей модели
Если при нажатии вышеуказанных клавиш ноутбук acer не заходит в биос, то следует применить другой метод. В нижней части экрана при включении ноутбука разработчиками может быть указана следующая информация:
- Сведения, касающиеся входа в BIOS
- Кнопка, при нажатии которой произойдёт восстановление системы.
- Характеристики ноутбука.
- Диагностика образовавшихся проблем.
Важно! Попробуйте нажать клавишу Tab или Esc. Однако неопытному пользователю ПК производить самостоятельно подобные действия крайне не рекомендуется.
И на это есть веская причина. Посредством нажатия различных клавиш на клавиатуре, можно сбить настройки ноутбука. Впоследствии потребуется потратить большое количество времени на их полное восстановление.
Для переустановки операционной системы вовсе не обязательно заходить в биос. Для этой цели достаточно выполнить вход в Boot Menu.
Зачастую приходится использовать ещё один метод входа в BIOS на ноутбуке acer. Однако к нему следует прибегать только в самых крайних случаях. Например, когда при включении устройства, на его мониторе не отображаются сведения о входе в BIOS. Для определения необходимой клавиши внимательно прочтите документацию к этому ноутбуку. Такие документы идут в комплекте с оборудованием. Также эту информацию без каких-либо проблем можно получить на сайте производителя. Действуйте по следующему алгоритму:
- Зайдите в интернет и перейдите по ссылке https://www.acer.com.
- Перейдите в параметр «Драйверы и руководства», нажав на соответствующую кнопку.
 Она расположена в верхней части экрана.
Она расположена в верхней части экрана. - Далее сервер потребует ввести серийный номер устройства. Узнать его очень просто. Как правило, разработчики указывают номер на задней крышке ноутбука.
- Однако в определённых ситуациях узнать серийный номер не представляется возможным. Тогда нужно нажать на пункт «Или выберите устройство».
- В появившемся окне нажмите на параметр «Ноутбуки».
- Введите серию своего персонального компьютера.
- На открывшейся станице потребуется найти пункт под названием «Документы».
- Дальше пользователю понадобится нажать на слово «Загрузить». После выполнения данной процедуры начнётся загрузка документа. Этот процесс может занять некоторое время. Всё зависит от скорости интернета.
Дополнительная информация. Для открытия скаченного документа необходима программа, способная воспроизводить PDF файлы. Таких приложений существует огромное множество. Их всегда можно скачать из интернета.
Как зайти в bios через windows 10
На операционной системе Windows 10 зайти в Bios можно и после загрузки рабочего стола.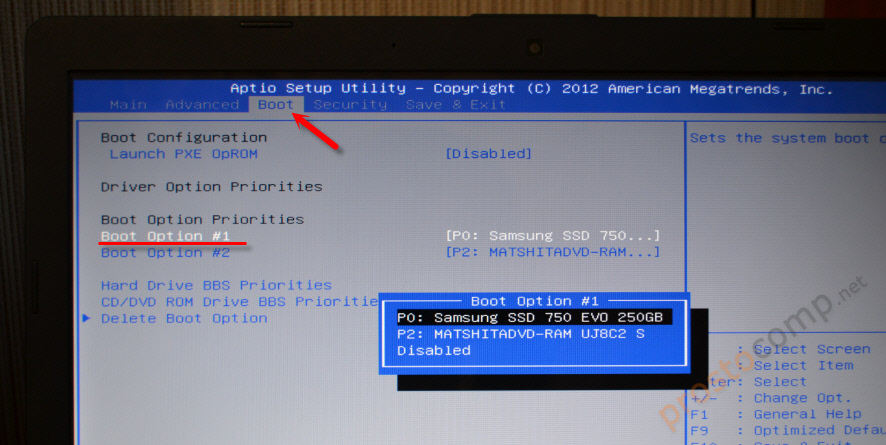 Для достижения этой цели надо действовать по следующему алгоритму:
Для достижения этой цели надо действовать по следующему алгоритму:
- Заходим в меню пуск и переходим во вкладку «Параметры». Это окно также можно вызвать сочетанием клавиш Win+I.
- В разделе «Обновление и Безопасность» нужно поставить галочку напротив параметра «Восстановление».
- В правом нижнем углу монитора расположена надпись «Перезагрузить сейчас». После того, как ноутбук перезагрузится, на его экране появится окно выбора параметров.
- В открывшемся окне нужно выбрать пункт «Диагностика системы». Посредством выполнения данной процедуры высветится меню, с помощью которого можно будет изменить настройки BIOS.
- Затем произойдёт перезагрузка ноутбука, по окончании которой откроется доступ к биосу.
Таким образом, информация, изложенная в данной статье, позволяет пользователю попасть в BIOS ноутбуков acer. В открывшемся окне можно изменить настройки компьютера. Однако выполнять такую процедуру самостоятельно крайне не рекомендуется. Это чревато не самыми благоприятными последствиями. Компьютеру может потребоваться ремонт. Однако для осуществления подобной процедуры понадобятся дополнительные денежные вложения.
Однако выполнять такую процедуру самостоятельно крайне не рекомендуется. Это чревато не самыми благоприятными последствиями. Компьютеру может потребоваться ремонт. Однако для осуществления подобной процедуры понадобятся дополнительные денежные вложения.
Рейтинг
( Пока оценок нет )
0
Понравилась статья? Поделиться с друзьями:
Изменения BIOS при переходе с Windows 10 на Windows 7
Ручные файлы cookie и настройки конфиденциальности
Как мы используем файлы cookie
Мы можем запросить установку файлов cookie на вашем устройстве. Мы используем файлы cookie, чтобы сообщать нам, когда вы посещаете наши веб-сайты, как вы взаимодействуете с нами, чтобы сделать ваш пользовательский интерфейс более удобным и настроить ваши отношения с нашим веб-сайтом.
Нажмите на заголовки различных категорий, чтобы узнать больше. Вы также можете изменить некоторые из ваших предпочтений. Обратите внимание, что блокировка некоторых типов файлов cookie может повлиять на вашу работу с нашими веб-сайтами и на услуги, которые мы можем предложить.
Основные файлы cookie веб-сайта
Эти файлы cookie строго необходимы для предоставления вам услуг, доступных на нашем веб-сайте, и для использования некоторых его функций.
Поскольку эти файлы cookie необходимы для работы веб-сайта, вы не можете отказаться от них, не повлияв на работу нашего сайта. Вы можете заблокировать или удалить их, изменив настройки браузера и принудительно заблокировав все файлы cookie на этом веб-сайте.
PHPSESSID — отслеживает вашу сессию
aviaCookieConsent — Использование и хранение файлов cookie разрешено
aviaPrivacyEssentialCookiesEnabled — Разрешить сохранение основных файлов cookie сайта.
wordpress_test_cookie — Проверка существования файлов cookie
wp-settings-1 — Настройки виджета для взаимодействия с пользователем
wp-settings-time-1 — Дата и время
_ga — 4 Google Analytics
— Google Analytics
Файлы cookie Google Analytics
Эти файлы cookie собирают информацию, которая используется либо в агрегированной форме, чтобы помочь нам понять, как используется наш веб-сайт или насколько эффективны наши маркетинговые кампании, либо чтобы помочь нам настроить наш веб-сайт и приложение для вас, чтобы улучшить ваш опыт.
Если вы не хотите, чтобы мы отслеживали ваше посещение нашего сайта, вы можете отключить отслеживание в своем браузере здесь:
Нажмите, чтобы включить/отключить отслеживание Google Analytics.
Прочие внешние услуги
Мы также используем различные внешние службы, такие как Google Webfonts, Google Maps и внешние поставщики видео.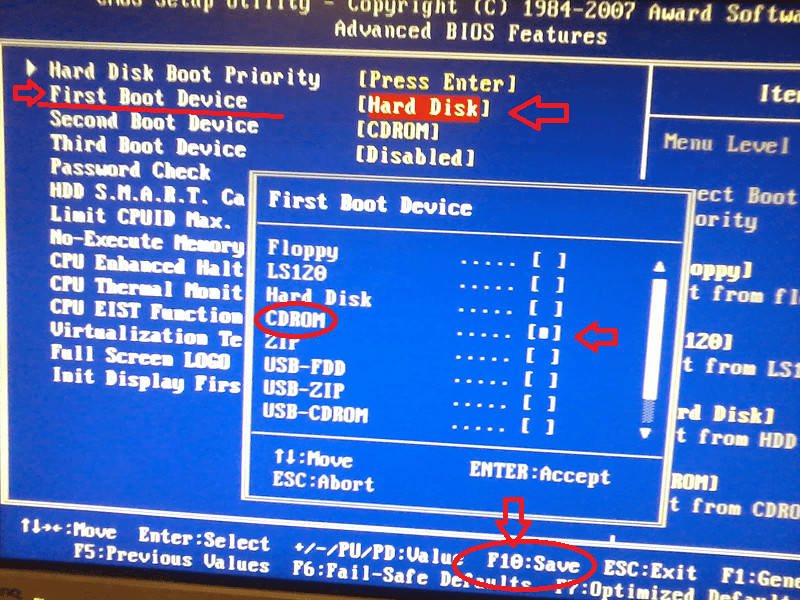 Поскольку эти провайдеры могут собирать личные данные, такие как ваш IP-адрес, мы разрешаем вам заблокировать их здесь. Имейте в виду, что это может значительно снизить функциональность и внешний вид нашего сайта. Изменения вступят в силу после перезагрузки страницы.
Поскольку эти провайдеры могут собирать личные данные, такие как ваш IP-адрес, мы разрешаем вам заблокировать их здесь. Имейте в виду, что это может значительно снизить функциональность и внешний вид нашего сайта. Изменения вступят в силу после перезагрузки страницы.
Настройки веб-шрифтов Google:
Нажмите, чтобы включить/отключить веб-шрифты Google.
Настройки карты Google:
Нажмите, чтобы включить/отключить Карты Google.
Встраивание видео в Vimeo и Youtube:
Нажмите, чтобы включить/отключить встраивание видео.
Политика конфиденциальности
Подробнее о наших файлах cookie, использовании файлов cookie по умолчанию и других настройках конфиденциальности можно узнать на нашей странице политики конфиденциальности.
GDPR
Мы можем обрабатывать вашу личную информацию для тщательно продуманных и конкретных целей, которые соответствуют нашим и вашим законным интересам. Узнайте больше о том, как мы работаем над соблюдением Общего регламента по защите данных (GDPR).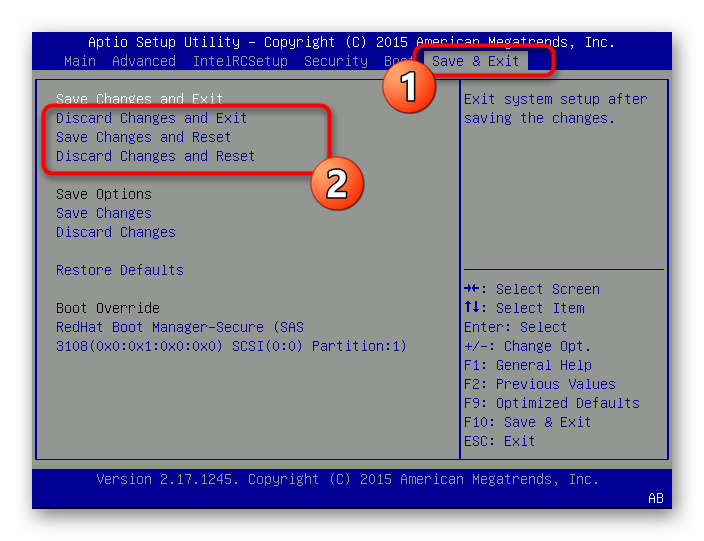
Сохранить настройки
Установите этот флажок, чтобы включить постоянное скрытие панели сообщений и отказаться от всех файлов cookie, если вы не согласитесь. Нам нужно 2 файла cookie, чтобы сохранить эту настройку. В противном случае вам будет предложено снова открыть новое окно браузера или новую вкладку.
Нажмите, чтобы включить/отключить основные файлы cookie сайта.
Windows 7 BIOS: как войти в BIOS в Windows 7
автор Adesanmi Adedotun Эта функция BIOS предназначена для проверки вашего компьютера в хорошем состоянии и позволяет компьютеру запускаться при нажатии кнопки питания. Когда вы запускаете свой компьютер, скажем, Windows 7, BIOS запускает самопроверку при включении питания, которая обычно называется 9.0019 «POST» автоматически, чтобы убедиться, что ваш компьютер готов к ожидаемому ускорению. Однако, если вы не знаете, как войти в BIOS компьютера с Windows 7, вот руководство для вас. Здесь, в этом руководстве, вы узнаете, как войти в систему Windows 7 BIOS
Все ОС Windows имеют свой собственный BIOS, и он должен работать идеально, чтобы ПК работал без сбоев, как и ожидалось. Войти в БИОС на Windows 7 очень просто и технически это не сложно, вам просто нужно внимательно следить за экраном вашего компьютера.
Войти в БИОС на Windows 7 очень просто и технически это не сложно, вам просто нужно внимательно следить за экраном вашего компьютера.
Однако из-за модификаций в новой версии Microsoft Windows, Windows 8 и Windows 10 способы входа в BIOS в Windows 8 и Windows 10 немного отличаются.
Но войти в Windows 7 BIOS так же просто, как как войти в биос виндовс виста и более старая версия.
Функции BIOS
Помимо проверки работоспособности компьютера и убедитесь, что все работает нормально. BIOS для Windows имеет следующие функции.
- Стандартные функции CMOS
- Advanced BIOS features
- Advanced Chipset features
- Integrated Peripherals
- Power Management setup
- PnP/PCI Configuration
- PC Health status
- Frequency/Voltage Control
- Load fail-safe Defaults
- Set Supervisor password
- Установить пароль пользователя
- Сохранить и выйти из настройки
- Выйти без сохранения
Как войти в Windows 7 BIOS
Эта процедура работает на всех компьютерах с Windows 7, независимо от производителя Windows. Этот подход протестирован и подтвержден на компьютере Dell, Lenovo, HP, Toshiba и ПК Samsung с установленной на нем ОС Windows 7.
Этот подход протестирован и подтвержден на компьютере Dell, Lenovo, HP, Toshiba и ПК Samsung с установленной на нем ОС Windows 7.
- Нажмите кнопку питания на компьютере, чтобы запустить его.
- Посмотрите на появившееся на экране уведомление, в котором вас просят нажать клавиши или комбинацию клавиш для входа в настройки BIOS
- Нажмите клавиши, предложенные для входа в настройки BIOS на вашем Windows 7
- Если это делается в через указанные секунды появится синий фон, и это означает, что вы вошли в Windows 7 BIOS
- . Если вы не хотите называть это BIOS, вы также можете назвать его программой настройки CMOS, поскольку все настройки выполняются в памяти вашего компьютера.
- Используйте клавиши со стрелками на клавиатуре, чтобы прокрутить вниз, чтобы выбрать параметр, и нажмите кнопку ввода, чтобы выбрать его.
- Чтобы изменить настройки, вы можете использовать клавиши со стрелками (вверх и вниз). Если клавиши не работают, используйте кнопку со знаком (- или +), чтобы сохранить изменения.


 Включите или перезагрузите компьютер.
Включите или перезагрузите компьютер.  Включите или перезагрузите компьютер.
Включите или перезагрузите компьютер.
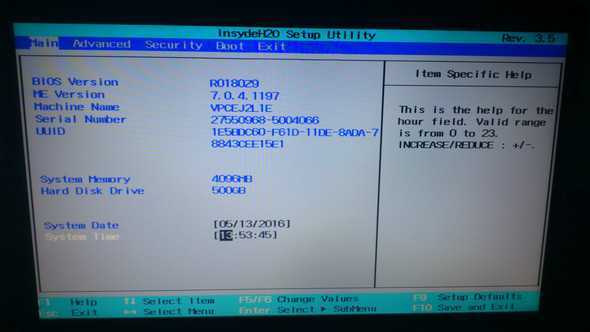 В моделях Dim4300, Dim8100, Dim8200, GX50, GX240, GX150 и GX400 нажмите «Ctrl+Alt+F8». Появится меню порядка загрузки. Вы можете выбрать порядок загрузки в меню.
В моделях Dim4300, Dim8100, Dim8200, GX50, GX240, GX150 и GX400 нажмите «Ctrl+Alt+F8». Появится меню порядка загрузки. Вы можете выбрать порядок загрузки в меню. 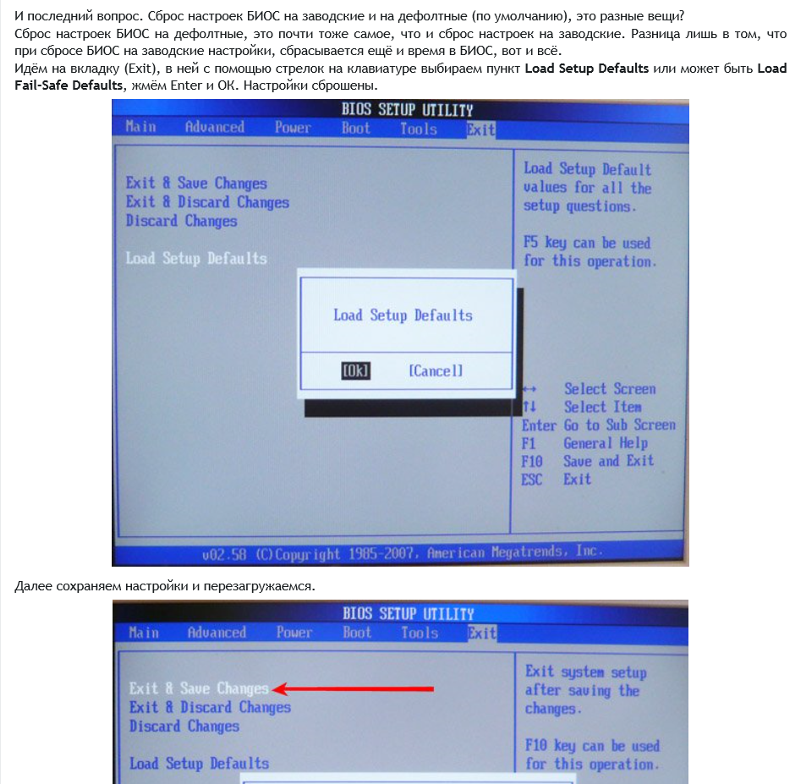

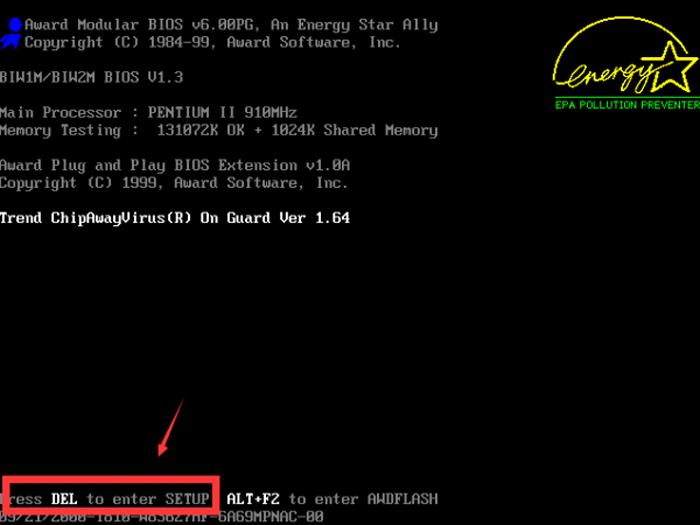


 И на это есть веская причина. Посредством нажатия различных клавиш на клавиатуре, можно сбить настройки ноутбука. Впоследствии потребуется потратить большое количество времени на их полное восстановление.
И на это есть веская причина. Посредством нажатия различных клавиш на клавиатуре, можно сбить настройки ноутбука. Впоследствии потребуется потратить большое количество времени на их полное восстановление.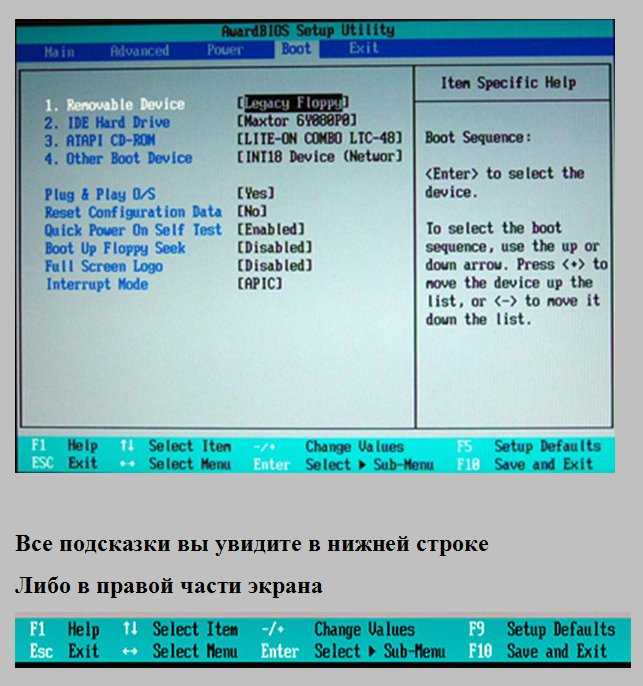 Она расположена в верхней части экрана.
Она расположена в верхней части экрана.