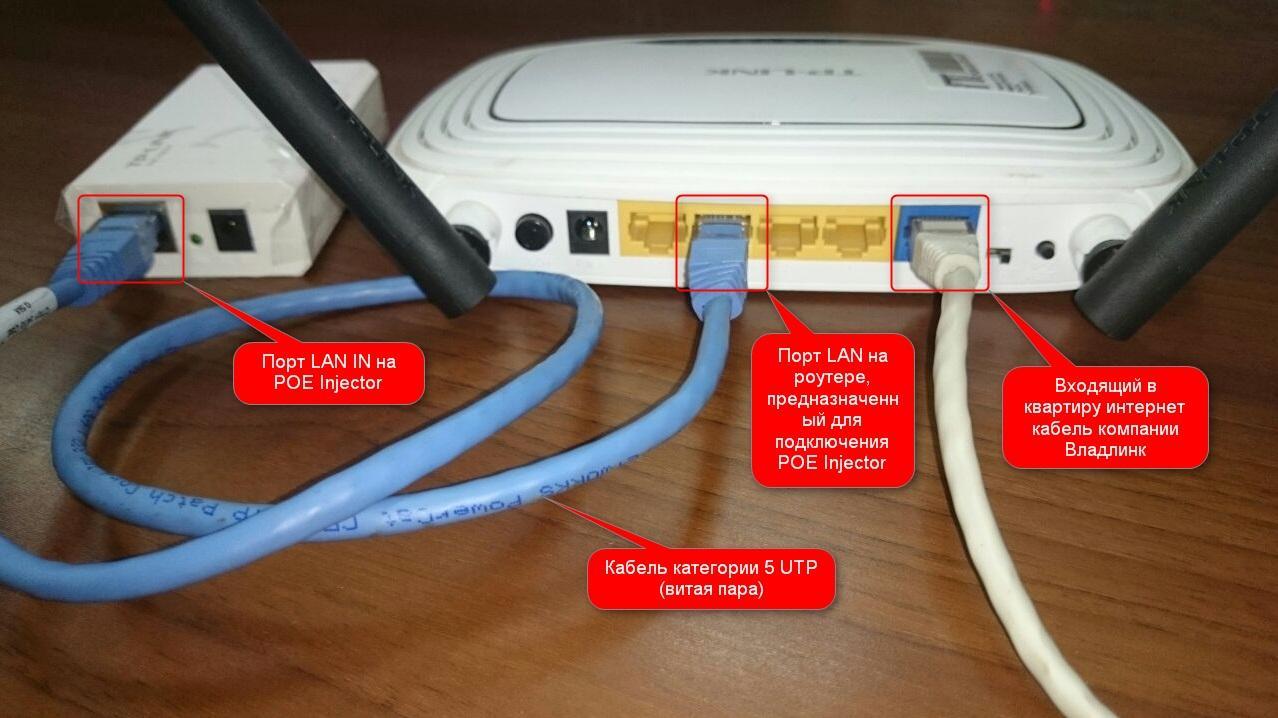Вай фай что нужно для подключения: Как установить и подключить Wi-Fi роутер дома или в квартире — «Где лучше»
Содержание
Как подключить и настроить Wi-Fi роутер в квартире
МЕСТО РАСПОЛОЖЕНИЯ
Если у вас есть возможность выбора, куда вывести кабель от интернет-провайдера, стоит подойти к этому вопросу с умом. Неправильно размещённый роутер может стать причиной плохого сигнала wifi и перебоев со связью.
Давайте выясним, почему так происходит.
Беспроводное подключение Wi-Fi по своей сути — это распространение неких радиочастот. На открытом пространстве на сигнал практически ничего не влияет, но он может ослабевать или отражаться, проходя через различные препятствия (например, стены, двери, мебель). Каждое препятствие, находящееся в зоне распространения, снижает его мощность. Чем больше препятствий, тем хуже становится качество связи.
Нужно помнить, что сигнал Wi-Fi не только огибает различные преграды, но и проходит сквозь них, что приводит к дополнительному поглощению изначальной мощности.
Есть преграды, которые поглощают сигнал достаточно сильно, например, бетонные стены и потолки, а некоторые, такие как зеркала и железные двери, отражают его.
На качество сигнала оказывает влияние не только количество стен, расположенных на пути распространения, но и их толщина и строительный материал, из которого они сделаны.
Разные материалы обладают разными свойствами поглощения и отражения сигнала.
Например, дерево, пластик, обычное стекло, гипсокартон не оказывают сильного воздействия. Тонированное стекло, вода (например, аквариум), кирпич, мрамор, штукатурка, наоборот, вызывают сильное воздействие, ослабляя сигнал. Ухудшают сигнал и металл (железные двери, алюминиевые и стальные балки), бетон (внутри которого находится арматурная решётка), зеркала, керамика.
Также при установке важно понимать, на какой частоте работает роутер.
На данный момент частота 2,4 ГГц является наиболее распространённой. Именно на ней работает большинство устройств, в том числе бытовых, например, СВЧ и радиотелефоны. В этом кроется её главный недостаток, так как из-за множества одновременно работающих сетей сигнал может слабеть. Поэтому этот диапазон лучше использовать для небольшой нагрузки.
Частота 5 ГГц, в свою очередь, является более свободной и может обеспечить высокую скорость соединения. Правда, существует один значительный недостаток — меньший радиус действия по сравнению с частотой 2,4, а также худшая проходимость через различные преграды (стены, двери, шкафы).
Где же лучше всего установить роутер?
Итак, лучше всего, чтобы сигнал интернета проходил как можно меньше препятствий на своём пути. Если есть такая возможность, то и вообще их избегал. В таком случае связь будет стабильнее и лучше.
Устанавливайте роутер так, чтобы количество стен на пути следования сигнала от маршрутизатора до ваших устройств было сведено к минимуму. Чем больше будет препятствий, тем хуже будет качество соединения. Самый сильный и устойчивый уровень сигнала будет в той комнате, где находится сам роутер. Идеальным вариантом будет установка маршрутизатора в центре квартиры.
Если у вас уже проведён интернет от провайдера, то устанавливать роутер придётся там, где выведен кабель подключения.
Чаще всего он находится возле входной двери в квартиру. Поставив роутер в коридоре, вам не нужно будет осуществлять протяжку сетевого кабеля по всей квартире. Прихожая является неплохим вариантом размещения, так как часто находится на равном удалении от многих помещений квартиры, и из неё сигнал Wi-Fi будет равномерно раздаваться повсюду.
Оставляя роутер в коридоре, желательно учитывать несколько моментов:
- Если есть возможность, расположите маршрутизатор повыше, например, на шкафу. Таким образом, вы уменьшите количество преград на пути сигнала и избежите возможных проблем с интернет-соединением.
- Не устанавливайте вблизи роутера зеркала или приборы с электромагнитным излучением. Они могут искажать сигнал.
Как установить и настроить Wi-Fi-роутер дома самостоятельно
Многие пользователи предпочитают бесшовный интернет, так как он позволяет соединить все имеющиеся точки доступа в одну домашнюю сеть. Многие провайдеры при подключении интернета предлагают приобрести или взять в аренду Wi-Fi-роутер. Но если вы планируете использовать собственное оборудование, рекомендуем воспользоваться нашей инструкцией.
Но если вы планируете использовать собственное оборудование, рекомендуем воспользоваться нашей инструкцией.
1 шаг. Проверьте имеющийся роутер на соответствие с выбранному тарифному плану или приобретите качественный роутер
5 важных критериев, которые необходимо учесть перед покупкой маршрутизатора (роутера):
- Перед тем, как покупать роутер, узнайте у провайдера по какой технологии он будет проводить интернет в дом, чтобы купить маршрутизатор с подходящим WAN-портом.
- Если вы онлайн-геймер, занимаетесь стримингом или работаете с объемными данными, которые нужно скачивать, то выбирайте роутер строго с поддержкой стандарта 802.11ac.
- Для серфинга по сайтам достаточно более слабого, предыдущего стандарта 802.11n.
- Для гарантии стабильного сигнала в большой квартире выбирайте роутер с несколькими антеннами.
- Лучше купить роутер, который поддерживает сразу два диапазона: 2,4 ГГц и 5 ГГц.
2 шаг. Произведите настройку Wi-Fi-роутера
Алгоритм настройки практически всегда одинаковый. Для любого роутера, будь то TP-Link, ASUS, D-Link, ZyXEL, Tenda – не важно. Точно так же не имеет значения, какой у вас интернет-провайдер: Дом.ru, Билайн, Ростелеком, ТТК и т. д. Все что зависит от провайдера, это тип подключения. Который нужно выбрать в настройках роутера и задать необходимые параметры.
Для любого роутера, будь то TP-Link, ASUS, D-Link, ZyXEL, Tenda – не важно. Точно так же не имеет значения, какой у вас интернет-провайдер: Дом.ru, Билайн, Ростелеком, ТТК и т. д. Все что зависит от провайдера, это тип подключения. Который нужно выбрать в настройках роутера и задать необходимые параметры.
Порядок настройки всегда будет примерно таким:
- Установка и подключение роутера. Его нужно распаковать (если он новый), подключить к нему адаптер питания, выбрать место для установки (это важно, подробнее с выбором места для роутера можете ознакомиться в статье: Где установить роутер в квартире), подключить интернет (кабель от интернет-провайдера) и подключить устройство, с которого будете выполнять настройку. По Wi-Fi, или по кабелю. Проще всего, конечно же, для настройки подключаться по кабелю. С компьютера, или ноутбука.
- Вход в настройки маршрутизатора. Когда все провода подключены, роутер включен и ваше устройство к нему подключено, необходимо открыть панель управления.
 Это можно сделать, перейдя в браузере по адресу, который указан внизу роутера. На странице авторизации нужно указать заводские имя и логин. Они также указаны на самом устройстве.
Это можно сделать, перейдя в браузере по адресу, который указан внизу роутера. На странице авторизации нужно указать заводские имя и логин. Они также указаны на самом устройстве. - Настройка подключения к интернету. Необходимо настроить роутер на подключение к интернет-провайдеру. В соответствующем разделе (WAN, Интернет), необходимо выбрать тип подключения, который использует ваш провайдер и уже в зависимости от типа подключения задайте параметры (имя пользователя, пароль).
Главное, это правильно настроить роутер на подключение к провайдеру. Если он не сможет подключиться к интернету, то на всех устройствах будет подключение «Без доступа к интернету». Многие пользователи, которые настраивают роутер самостоятельно, чаще всего сталкиваются с проблемами именно на этом этапе.
Каждый интернет-провайдер использует определенный тип подключения. Динамический IP (DHCP), Статический IP, PPPoE, L2TP, PPTP. Этот тип подключения нужно указать в панели управления маршрутизатором и задать определенные параметры, которые выдает интернет-провайдер.
Важно! Вы должны точно знать, какой тип подключения у вашего провайдера и все необходимые данные для подключения (имя пользователя, пароль).. Как правило, эта информация указана в договоре, которые вы получили при подключении к интернету.
Некоторые провайдеры делают привязку по MAC-адресу. Если ваш провайдер использует подключение по Динамическому IP (DHCP), то интернет должен работать сразу после подключения, т. к. на маршрутизаторах этот тип подключения выставлен по умолчанию. Если интернет через роутер уже работает (и вы не запускали никаких подключений на компьютере), то можете пропускать этот раздел и сразу переходить к настройке Wi-Fi. Когда тип подключения PPPoE, L2TP, PPTP, или Статический IP (что очень редко), то нужно задать необходимые параметры. Обычно это логин и пароль, которые выдал вам провайдер. В панели управления, раздел с этими настройками чаще всего называется: WAN, Internet, Интернет.
Вы всегда можете позвонить провайдеру и уточнить какие параметры и где нужно указать. Многим они помогают в телефонном режиме.
Многим они помогают в телефонном режиме.
Чек-лист: Wi-Fi в квартире
Если что-то не получается, проверьте еще раз, что вы все сделали правильно и в нужной последовательности:
- У вас есть роутер и кабель «с Интернетом» от провайдера.
- Вы правильно подключили кабели к роутеру и включили его в сеть.
- Роутер новый или вы выполнили сброс к заводским настройкам.
- Вы подключаетесь кабелем / Вы подключаетесь по Wi-Fi
- Компьютер, подсоединенный к роутеру, настроен на автоматическое получение IP-адреса / Вы нашли имя сети (SSID) и пароль для входа
- Вы нашли адрес веб-интерфейса, логин и пароль или воспользовались наиболее распространенными (192.168.0.1 или 192.168.1.1, пароль/логин: admin/admin)
- Вы успешно зашли в веб-интерфейс, нашли и запустили быструю настройку
- Вы задали полученные от провайдера параметры: тип соединения, логин и пароль для входа в Интернет.
- Вы задали параметры вашей сети Wi-Fi: имя сети (SSID) и пароль для входа в неё.

Теперь, когда вы знаете, как провести домой беспроводной интернет, подключите к роутеру другие устройства, которые планируете использовать для выхода в Сеть. Если вы верно выполнили установку, то проблем с подключением возникнуть не должно.
Ознакомиться со всеми тарифами по вашему адресу вы можете прямо сейчас. Введите адрес вашего дома в строку поиска и получите подборку оптимальных тарифов.
Как получить Wi-Fi в вашем доме
Как получить Wi-Fi® в
вашем доме
Узнайте, как настроить беспроводной доступ в Интернет.
- Найдите хорошего интернет-провайдера в вашем районе
- Убедитесь, что у вас есть подходящее оборудование Wi-Fi
- Найдите подходящее место для вашего маршрутизатора или шлюза Wi-Fi
- Получите помощь от интернет-специалиста
- Настройка свой собственный интернет
- Выберите надежное имя пользователя и пароль
- Подключите свои устройства к сети Wi-Fi
Шаг 1. Найдите хорошего интернет-провайдера в вашем районе
Найдите хорошего интернет-провайдера в вашем районе
Если вам интересно, как подключить Wi-Fi в вашем доме, первый и, возможно, самый важный шаг — найти хорошего интернет-провайдера. (провайдер). Вы захотите найти провайдера, который предлагает надежный сервис с тарифными планами, обеспечивающими как высокую скорость загрузки, так и скачивания. Не каждый провайдер доступен в каждой области, поэтому полезно провести некоторое исследование, чтобы узнать, что доступно по вашему адресу. Например, вы можете узнать, доступен ли Интернет AT&T в вашем регионе .
После того, как вы выбрали интернет-провайдера, вам также необходимо выбрать конкретный интернет-план, который соответствует вашим потребностям.
Шаг 2. Убедитесь, что у вас есть подходящее оборудование Wi-Fi
Ваш домашний Wi-Fi не будет работать, если у вас нет подходящего оборудования. Вам понадобятся два устройства — модем и маршрутизатор. Модем отвечает за получение вашего интернет-соединения и связь с Интернетом. Затем маршрутизатор передает беспроводной сигнал на ваши компьютеры, телевизор и другие интеллектуальные устройства. В качестве альтернативы вы можете использовать устройство, называемое шлюзом Wi-Fi, которое может одновременно выполнять функции маршрутизатора и модема.
Затем маршрутизатор передает беспроводной сигнал на ваши компьютеры, телевизор и другие интеллектуальные устройства. В качестве альтернативы вы можете использовать устройство, называемое шлюзом Wi-Fi, которое может одновременно выполнять функции маршрутизатора и модема.
Некоторые интернет-провайдеры предложат вам оборудование, необходимое для подключения, как часть вашего плана. В этом случае вам не придется беспокоиться о поиске нужного снаряжения.
Подробнее об оборудовании Wi-Fi AT&T
Шаг 3. Найдите подходящее место для маршрутизатора или шлюза Wi-Fi
Расположение маршрутизатора или шлюза Wi-Fi может повлиять на скорость и надежность вашего интернет опыт. Например, размещение маршрутизатора в скрытом углу или в шкафу может повлиять на его способность передавать сигнал Wi-Fi по всему дому. Чтобы ваш домашний интернет был максимально быстрым и надежным, разместите маршрутизатор или шлюз Wi-Fi на открытом пространстве, где он не будет заблокирован мебелью или стенами.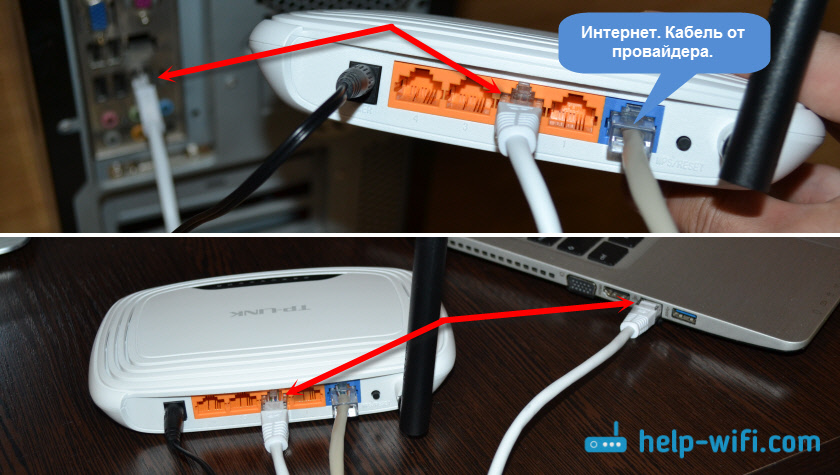 Также неплохо убедиться, что он находится в центре вашего дома.
Также неплохо убедиться, что он находится в центре вашего дома.
Если вы являетесь клиентом AT&T, приложение Smart Home Manager – отличный ресурс для поиска подходящих мест для размещения оборудования Wi-Fi.
Узнайте о факторах, которые потенциально могут блокировать ваш сигнал Wi-Fi
Шаг 4. Получите помощь от специалиста по интернету
Некоторые интернет-планы требуют, чтобы вы работали с техническим специалистом для настройки службы, особенно если вы первый человек в этом доме, который подпишется на определенный тип услуги. Вам нужно будет уточнить у своего интернет-провайдера, относится ли это к вашему тарифному плану.
Кроме того, даже если технический специалист не требуется, вы можете обратиться к профессионалу, если у вас возникли проблемы с настройкой Интернета. Как правило, вы можете договориться о встрече со своим интернет-провайдером, но имейте в виду, что за это может взиматься дополнительная плата.
Клиенты AT&T могут обратиться в службу поддержки AT&T за дополнительной помощью
Самостоятельная установка
Могу ли я самостоятельно установить Интернет без технического специалиста?
Шаг 5.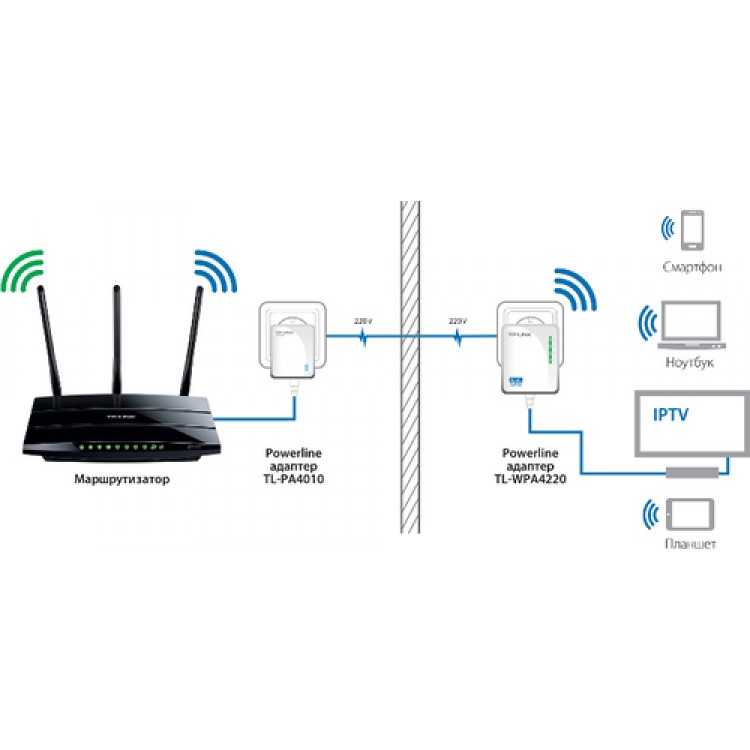 Выберите надежное имя пользователя и пароль
Выберите надежное имя пользователя и пароль
Чтобы сделать ваш домашний Wi-Fi по-настоящему вашим, измените логин по умолчанию на беспроводном маршрутизаторе на что-то уникальное. Помните, чем надежнее ваше имя пользователя и пароль, тем безопаснее ваш Интернет и тем меньше вероятность того, что соседи смогут подключиться к вашему соединению.
В некоторых случаях преступники могут даже попытаться войти в вашу домашнюю сеть, чтобы получить доступ к вашей ценной личной информации, поэтому к этому нельзя относиться легкомысленно.
Узнайте больше о том, как выбрать надежный пароль
Шаг 6. Подключите свои устройства к сети Wi-Fi
Теперь, когда у вас официально есть Wi-Fi в вашем доме, пришло время настроить все в вашей сети. Это означает подключение компьютеров, телефонов, смарт-телевизоров и других смарт-устройств к вашей сети. Здесь вам понадобятся надежное имя пользователя и пароль из последнего шага.
Каждое устройство будет иметь свой собственный процесс подключения к Wi-Fi, но в целом вам нужно найти значок подключения к Wi-Fi и выбрать его. Это должно открыть список ближайших сетей Wi-Fi. Найдите имя своей сети и выберите ее. В большинстве случаев вы можете просто ввести свой пароль и подключить это устройство к сети.
Это должно открыть список ближайших сетей Wi-Fi. Найдите имя своей сети и выберите ее. В большинстве случаев вы можете просто ввести свой пароль и подключить это устройство к сети.
Как подключиться к Wi-Fi в любом месте | Статьи
статьи > Устройства и планы для мобильных точек доступа
Большинство новых владельцев телефонов быстро понимают, что Wi-Fi предпочтительнее, когда речь идет о сохранении ваших данных, но знаете ли вы, что вы можете получить доступ к Интернету через Wi-Fi практически в любом месте? На самом деле, возможно, мы приближаемся к будущему, в котором универсальный Wi-Fi соединит всех пользователей мобильных устройств со всего мира.
А пока, как можно получить доступ к Wi-Fi на ходу? В этом руководстве содержится информация о различных способах и инструментах, которые вы можете использовать для доступа к Интернету, независимо от того, куда вы отправитесь в путешествие.
Превратите свой смартфон в точку доступа Wi-Fi.
Большинство смартфонов можно превратить в точку доступа в Интернет, к которой могут подключаться другие ваши устройства, такие как планшеты или другие телефоны. Они называются точками доступа Wi-Fi, и они могут быть незаменимы, когда вам нужен доступ в Интернет с других устройств.
Они называются точками доступа Wi-Fi, и они могут быть незаменимы, когда вам нужен доступ в Интернет с других устройств.
Процесс настройки личной точки доступа зависит от типа вашего телефона:
На устройствах iOS перейдите в «Настройки» и включите «Персональная точка доступа». Как только вы это сделаете, вам будет предоставлен пароль Wi-Fi. Другие устройства смогут подключаться к вашему телефону через Wi-Fi и Bluetooth под именем телефона, и им потребуется этот пароль для доступа к точке доступа.
На устройствах Android процесс может немного отличаться в зависимости от модели вашего телефона. Перейдите в «Настройки», затем найдите меню для сетей или подключений. Например, на устройствах Samsung вам нужно перейти в «Подключения», а затем в «Мобильная точка доступа и модем». В Google Pixel вы должны перейти в «Сеть и Интернет», а затем в «Точка доступа и модем». После включения точки доступа вам будет предоставлен пароль Wi-Fi. Другие устройства смогут подключиться к точке доступа, выбрав имя вашего устройства и введя этот пароль.

Чтобы предотвратить несанкционированный доступ к вашей точке доступа, вам необходимо следовать нескольким рекомендациям по обеспечению безопасности:
Обязательно смените SSID и пароль точки доступа! Приведенные выше инструкции позволяют вам запустить точку доступа с настройками вашего телефона по умолчанию, но они не идеальны с точки зрения безопасности. Хакеры могут использовать инструменты для автоматического обнаружения и попытки входа в сети с общими SSID. Вы можете настроить имя и пароль точки доступа, чтобы предотвратить это.
Найдите минутку, чтобы включить шифрование WPA2 в настройках, если оно не включено по умолчанию. Это будет «зашифровывать» любые данные, отправленные или полученные с устройств в сети, защищая эту информацию от потенциальных мошенников.
Имейте в виду, что ваша способность настроить и эффективно использовать точку доступа Wi-Fi будет зависеть от вашего тарифного плана, особенно в отношении лимита трафика. Некоторые операторы могут ежемесячно взимать дополнительную плату за возможность создавать мобильные точки доступа. Кроме того, если у вас есть всего несколько гигабайт данных каждый месяц, вы обнаружите, что создание точки доступа Wi-Fi для использования несколькими устройствами может довольно быстро истощить ваш объем данных. С другой стороны, если у вас безлимитный тарифный план, вы сможете более свободно транслировать и скачивать видео, музыку и игры на различных устройствах.
Некоторые операторы могут ежемесячно взимать дополнительную плату за возможность создавать мобильные точки доступа. Кроме того, если у вас есть всего несколько гигабайт данных каждый месяц, вы обнаружите, что создание точки доступа Wi-Fi для использования несколькими устройствами может довольно быстро истощить ваш объем данных. С другой стороны, если у вас безлимитный тарифный план, вы сможете более свободно транслировать и скачивать видео, музыку и игры на различных устройствах.
Последнее ограничение точек доступа Wi-Fi, которое следует учитывать, заключается в том, что они могут увеличить расход заряда батареи вашего телефона. По этой причине разумно иметь под рукой аккумулятор или зарядное устройство для длительного использования точки доступа. Если есть область, где вы будете регулярно использовать эту функцию, рассмотрите возможность подключения беспроводного зарядного устройства в этом месте для удобства.
Купить портативный маршрутизатор.
Если ваш телефон не поддерживает точку доступа или ваш тарифный план недостаточен для ваших нужд, в качестве альтернативы можно приобрести портативный маршрутизатор. Как правило, они позволяют до 10 устройств получить доступ к Интернету. Как и ваш смартфон, для подключения к ним требуется вставить SIM-карту. Хотя за использование портативного маршрутизатора взимается авансовый платеж и дополнительная плата за доступ в Интернет, существует множество поставщиков услуг, у которых вы можете арендовать их — и часто по разумной цене.
Как правило, они позволяют до 10 устройств получить доступ к Интернету. Как и ваш смартфон, для подключения к ним требуется вставить SIM-карту. Хотя за использование портативного маршрутизатора взимается авансовый платеж и дополнительная плата за доступ в Интернет, существует множество поставщиков услуг, у которых вы можете арендовать их — и часто по разумной цене.
Эти маршрутизаторы обычно питаются от USB, и большинство моделей поставляются с удлинительным кабелем для их подключения. Просто помните, что использование Netflix во время путешествий может серьезно разрядить аккумулятор, поэтому не забудьте взять с собой в путешествие адаптер! Плюсом является то, что многие модели позволяют подключать устройства к маршрутизатору, что может быть эффективным способом зарядки мобильных устройств в пути.
Использование портативного маршрутизатора Wi-Fi дает множество преимуществ. Они значительно более безопасны, чем общедоступный Wi-Fi. Кроме того, они очень удобны в путешествии. Если у вас нет подключенного автомобиля со встроенным доступом в Интернет, вам может понадобиться портативный маршрутизатор. Хотя они могут повлечь за собой некоторые дополнительные расходы, они являются отличным способом получить надежный доступ в Интернет, не нарушая ваш тарифный план сотовой связи.
Если у вас нет подключенного автомобиля со встроенным доступом в Интернет, вам может понадобиться портативный маршрутизатор. Хотя они могут повлечь за собой некоторые дополнительные расходы, они являются отличным способом получить надежный доступ в Интернет, не нарушая ваш тарифный план сотовой связи.
Спутниковый интернет.
Одним из способов получения Wi-Fi в любом месте является спутниковый Интернет. Подобно спутниковому кабелю на вашем телевизоре, это включает отправку сигнала через модем на спутниковую антенну, а затем на орбитальный спутник. Затем сигнал возвращается на вашу тарелку, модем и подключенное устройство.
Спутниковые интернет-маршрутизаторы, как правило, не так надежны и быстры, как стандартные Wi-Fi-маршрутизаторы или широкополосные сети, но они могут предоставить вам доступ в Интернет в районах, где нет покрытия Wi-Fi. Учитывая то, как работает спутниковый интернет, время от времени могут возникать помехи в вашем соединении, что может привести к неожиданной задержке или перебоям.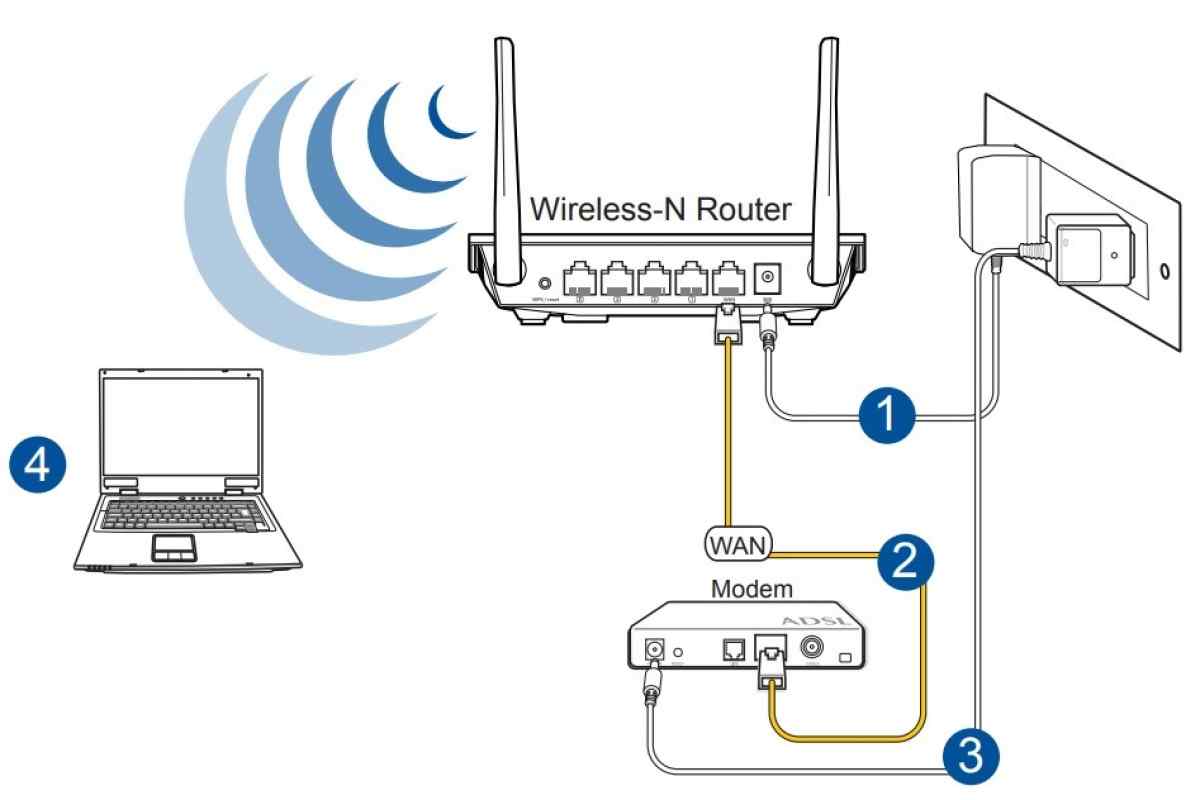 Тем не менее, они являются эффективным способом выхода в интернет во время путешествий, не нанося ущерба вашим сотовым данным.
Тем не менее, они являются эффективным способом выхода в интернет во время путешествий, не нанося ущерба вашим сотовым данным.
Посетите места, где есть бесплатный Wi-Fi.
Бесплатный Wi-Fi может быть доступен во многих общественных местах и компаниях в вашем районе. Многие предприятия (например, отели и авиакомпании), которые предлагают купоны, специальные акции и программы лояльности, могут предоставлять потребителям бесплатный Wi-Fi при определенных обстоятельствах.
Это дает посетителям дополнительное удобство и позволяет большему количеству покупателей воспользоваться преимуществами интернет-функций в магазине. Библиотеки, книжные магазины, общественные площади, франшизы McDonald’s и Starbucks — довольно высоки шансы, что вы столкнетесь с некоторыми бесплатными источниками доступа в Интернет в своей повседневной жизни.
Это может быть благом для людей с ограниченными тарифными планами. Однако имейте в виду, что ваш доступ к общедоступным сетям может иметь некоторые ограничения.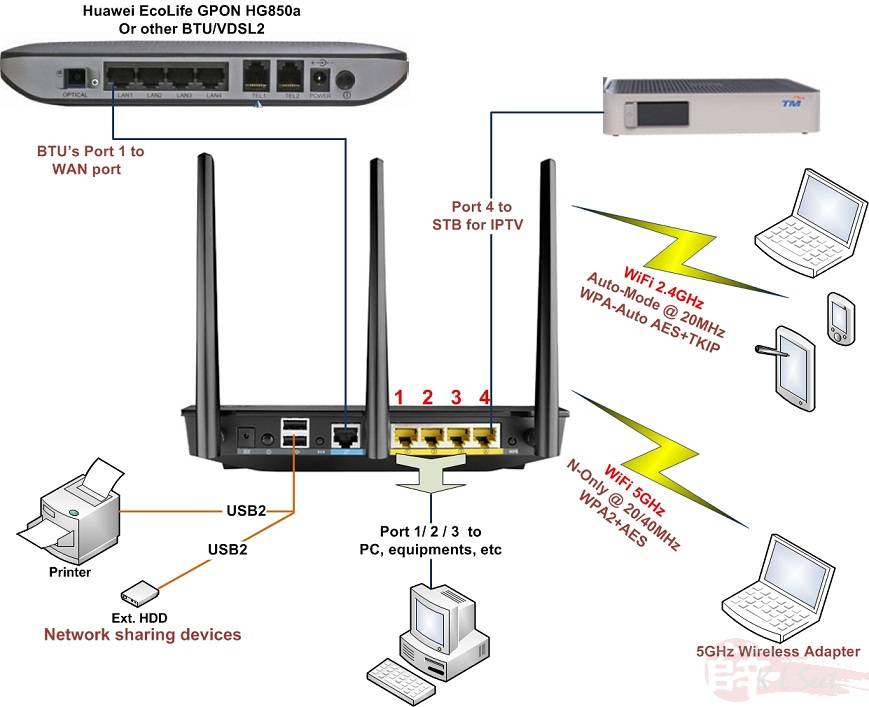 Некоторые веб-сайты могут быть заблокированы, а скорость соединения может быть недостаточной для интенсивной потоковой передачи или загрузки.
Некоторые веб-сайты могут быть заблокированы, а скорость соединения может быть недостаточной для интенсивной потоковой передачи или загрузки.
Существуют также некоторые проблемы с безопасностью при использовании общедоступного Wi-Fi. Недобросовестные лица могут перехватывать данные, передаваемые на устройства, подключенные к общедоступным сетям, и с них, что потенциально позволяет им собрать достаточно информации для совершения мошенничества. Если вы не используете виртуальную частную сеть, не рекомендуется получать доступ к конфиденциальной информации в общедоступной сети.
Если вы опасаетесь, что мобильные платежи передают информацию о вашей кредитной карте через общедоступную сеть, не бойтесь; большинство мобильных платежных платформ используют технологию NFC, поэтому ваша информация не передается ни в какие общедоступные сети.
Использовать базу данных точек доступа.
Многие приложения могут помочь вам найти точки доступа к бесплатному Wi-Fi в вашем районе. Некоторые приложения имеют дополнительные функции, которые могут помочь вам найти их. Например, в приложении Facebook есть возможность находить ближайшие точки доступа Wi-Fi. Некоторые веб-сайты и приложения разработаны с единственной целью — предоставить базу данных бесплатных точек доступа Wi-Fi. Пара примеров — NetSpot и WiFi Map.
Некоторые приложения имеют дополнительные функции, которые могут помочь вам найти их. Например, в приложении Facebook есть возможность находить ближайшие точки доступа Wi-Fi. Некоторые веб-сайты и приложения разработаны с единственной целью — предоставить базу данных бесплатных точек доступа Wi-Fi. Пара примеров — NetSpot и WiFi Map.
Опять же, обязательно используйте передовые методы кибербезопасности при доступе к бесплатным сетям Wi-Fi. Будьте осторожны при передаче личной или финансовой информации в любой сети, которую вы найдете в одном из этих приложений.
Связанные страницы
Verizon +play
Добавляйте, управляйте и отменяйте все свои подписки в одном месте. Плюс получайте скидки.
Подпишитесь на +play
Verizon Deals
Ознакомьтесь с последними предложениями Verizon на смартфоны, аксессуары и многое другое.
Изучите предложения
Настройте безлимитный план Verizon
Платите только за то, что вам нужно.

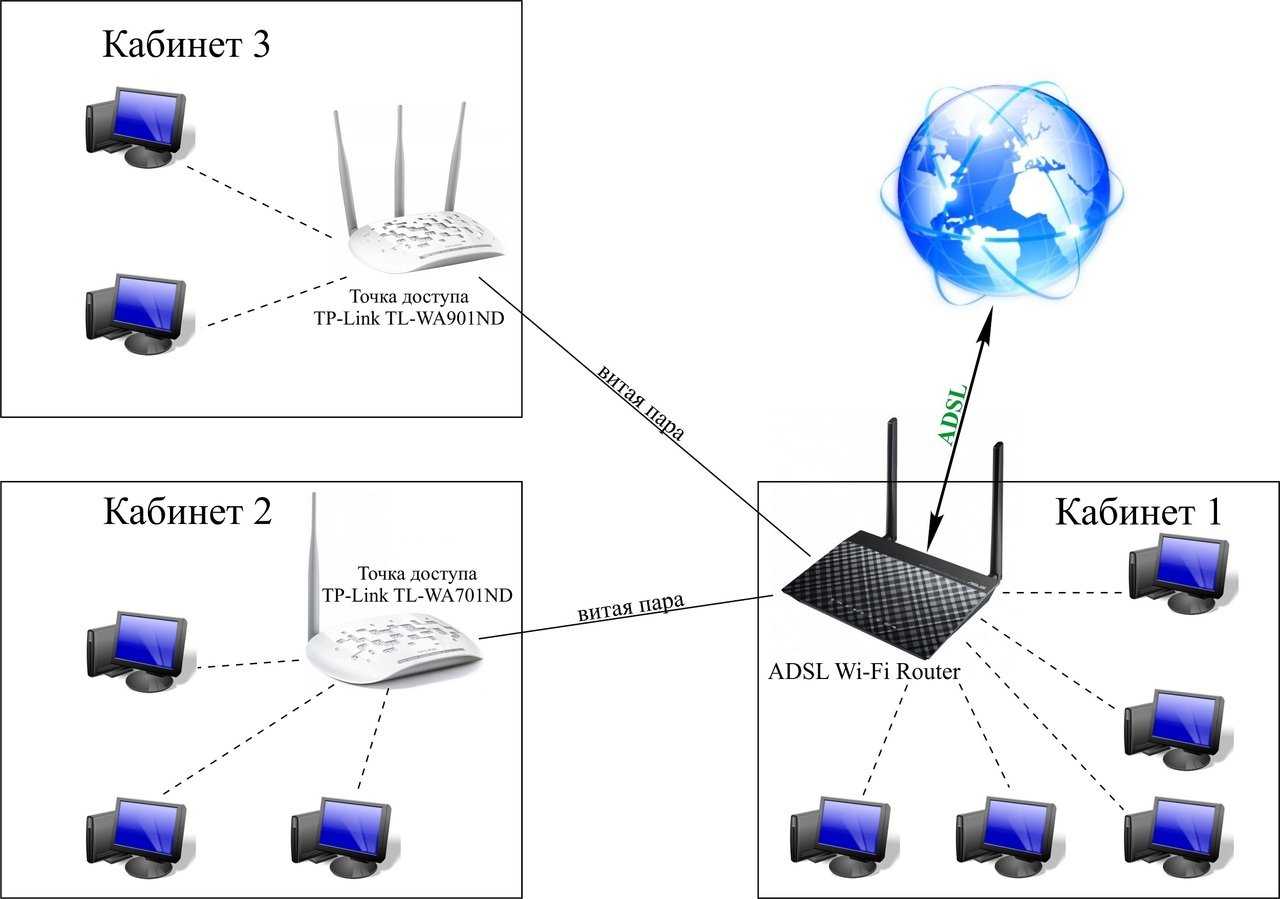 Это можно сделать, перейдя в браузере по адресу, который указан внизу роутера. На странице авторизации нужно указать заводские имя и логин. Они также указаны на самом устройстве.
Это можно сделать, перейдя в браузере по адресу, который указан внизу роутера. На странице авторизации нужно указать заводские имя и логин. Они также указаны на самом устройстве.