Оживить флешку: Как восстановить флешку, которая не определяется в Windows
Содержание
Как восстановить флешку, которая не определяется в Windows
Проблемы с USB-накопителями могут приносить множество неудобств. Сегодня мы разберем простые способы решения неполадок флешек, которые некорректно работают, не отображаются или не определяются Windows.
Содержание
- Как определить проблему с флешкой?
- Проблема с драйверами
- Нераспределенный диск
- Не назначена буква диска
- Полная очистка флешки
- Восстановление данных с флешки, которую не видит Windows
USB-накопители – удобные, вместительные и компактные устройства, предназначенные для хранения и передачи различных файлов. К сожалению, нередко возникают проблемы с определением съемного накопителя, что приводит к неправильному пониманию флешки системой. Результатом этого стает то, что флешка не отображается в Windows, на неё невозможно произвести запись или скачать файлы.
Сегодня мы разберемся с основными проблемами флешек, а также подберем лучшие способы их устранения.
Как определить проблему с флешкой?
Правильное определение флешки операционной системой зависит от многих факторов, которые необходимо проверить для выявления и устранения проблемы. Именно поэтому следует использовать комплексный подход диагностики накопителя.
Для начала следует проверить флешку в сервисе «Управление дисками». Для этого необходимо нажать правой клавишей мыши по кнопке «Пуск» и выбрать пункт «Управление дисками».
Другим способом, подходящим для пользователей старых версий Windows, является вызов утилиты «Управления дисками». Для этого следует нажать правой клавишей мыши по кнопке «Пуск», выбрать пункт «Выполнить» и в открывшемся окне ввести diskmgmt.msc.
В открывшемся окне утилиты можно обнаружить все подключенные накопители. Среди них должен находится диск, соответствующий по размеру с флешкой. Данный диск может отображаться даже если не происходит автозапуск, а также отсутствует его отображение в каталоге «Мой компьютер».
Отсутствие отображения флешки в «Управлении дисками» является свидетельством того, что с накопителем могли случиться следующие неполадки:
- Сломан USB порт компьютера. Чтобы выявить это, необходимо воспользоваться другим портом или вставить флешку в другой компьютер.
- На носитель не подается питание. Иногда флешки могут иметь внутренние повреждения, ограничивающие подачу питания. Помимо этого, существуют носители, требующие внешнего источника питания. В этом случае следует проверить кабель.
- Проблемы с накопителем, аксессуарами или компьютером. Чтобы исключить все проблемы, следует попробовать подключить флешку напрямую к материнской плате в разные порты. Явным признаком скорой поломки материнской платы являются выходящие из строя мосты, которые подключены к USB-входам. Чтобы убедиться в поломке флешки, ее можно проверить на другом компьютере.

Проблема с драйверами
Если Windows просит отформатировать флешку после подключения, то проблема заключается в невозможности распознания файловой системы накопителя. Флешка начнет работать после форматирования, но это удалит с нее все данные. Выявить проблему можно подключением проблемной флешки на другом компьютере. Если другая система будет читать флешку, проблема конфликта накопителя и компьютера заключается в драйверах.
Для исправления неполадок с драйверами необходимо:
Шаг 1. Открыть диспетчер устройств, нажав правой кнопкой мыши по «Пуск» и выбрав соответствующий пункт.
Шаг 2. В открывшемся окне переходим в пункт «Дисковые устройства». В данном разделе необходимо найти нужный накопитель. Некорректно работающая флешка может быть выделана желтым восклицательным знаком.
Шаг 3. Нажимаем по флешке правой кнопкой мыши и выбираем пункт «Свойства».
Шаг 4. В открывшемся окне выбираем вкладку «Драйвер», где необходимо нажать по кнопке «Обновить драйвер».
Нераспределенный диск
Одной из проблем понимания флешки системой является распределение накопителя. Нераспределенный диск не будет отображаться в папке «Мой компьюетр», но его можно увидеть в меню «Управление дисками». Чтобы восстановить накопитель достаточно выполнить следующее:
Заходим в «Управление дисками» и нажимаем по накопителю правой кнопкой мыши. В выпадающем меню необходимо выбрать функцию «Создать простой том». В настройках создания тома достаточно выбрать максимально возможный объем тома и дождаться завершения создания.
Не назначена буква диска
В некоторых случаях флешка может отображаться в меню «Управление дисками» без присвоенной буквы. Из-за этой проблемы носитель не отображается и не происходит автозагрузка.
Чтобы исправить это, необходимо проследовать следующим шагам:
Шаг 1. Заходим в «Управление дисками» и находим накопитель без буквы.
Заходим в «Управление дисками» и находим накопитель без буквы.
Шаг 2. Нажимаем ПКМ по флешке и выбираем пункт «Изменить букву диска…».
Шаг 3. Выбираем пункт «Изменить», назначаем букву в выпадающем столбце и подтверждаем действие «Ок».
После присвоения буквы, флешка будет работать в нормальном режиме.
Полная очистка флешки
Также с флешкой случаются такие неприятности, как невозможность форматирования. В таком случае к флешке нет доступа, помимо этого, ее невозможно отформатировать простыми способами.
Чтобы восстановить работоспособность накопителя следует воспользоваться встроенной утилитой diskpart.
Для этого следует:
Шаг 1. Нажимаем правой клавишей мыши по «Пуск», выбираем пункт «Выполнить» и в открывшемся окне вводим команду cmd.
Шаг 2. В командной строке вводим команду diskpart и подтверждаем действие Enter.
Шаг 3. Теперь следует ввести команду list disk для отображения списка носителей. После этого следует найти проблемную флешку, ориентируясь по её размеру, и запомнить её обозначение. В нашем случае флешке было присвоено название «Диск 1».
Шаг 4. Выбираем требуемый носитель командой select disk 1 и подтверждаем действие Enter. После этого очищаем носитель командой clean.
Шаг 5. Создаем на очищенном носителе новый раздел командой create partition primary. После этого достаточно отформатировать флешку командой format fs=fat32 quick. Если флешке требуется файловая система ntfs, следует воспользоваться командой format fs=ntfs quick.
Завершаем работу с утилитой diskpart командой exit.
Чистая флешка готова к использованию.
Восстановление данных с флешки, которую не видит Windows
В том случае, если в утилите Windows “Управление Дисками“, компьютер определяет флешку, но в состоянии «Не опознан», «Не инициализирован», а раздел на флешке — «Не распределен» или требует форматирование флешки, то восстановить данные с флешки вполне возможно, для это потребуется воспользоваться программой для восстановлением данных.
Шаг 1. Установите и запустите программу RS Partition Recovery.
Программа RS Partition Recovery
Универсальное решение для восстановления данных
Скачать
Шаг 2. Выберите носитель или раздел диска, с которого необходимо восстановить данные.
Шаг 3. Выберите тип анализа.
Быстрый анализ стоит использовать, если файлы были удалены недавно. Программа проведет анализ и отобразит данные доступные для восстановления.
Полный анализ позволяет найти утерянные данные после форматирования, перераспределения диска или повреждения файловой структуры (RAW).
Шаг 4. Просмотр и выбор файлов для восстановления.
Шаг 5. Добавление файлов для сохранения в «Список Восстановления» или выбор всего раздела для восстановления.
Стоит отметить, что в качестве места для записи восстановленного файла лучше всего выбрать другой диск или раздел чтобы избежать перезаписи файла.
Часто задаваемые вопросы
Наиболее часто флэшка не определяется Windows по следующим причинам: проблемы с драйверами, диск не распределен, не назначена буква диска или же диск был полностью очищен?
Прежде всего следует проверить отображается ли накопитель в утилите «Управление дисками». Если нет — значит с диском проблемы физического характера, если да — проверьте корректность файловой системы, присвоена ли буква вашему диску, установлены ли драйвера.
Программа RS Partition Recovery без проблем справиться с этой задачей. Просто подключите вашу флэшку к компьютеру и выполните инструкцию восстановления данных, описанную на нашем сайте.
Для того чтобы определить проблему с драйверами щелкните правой кнопкой мышки по «Пуск» и выберите «Диспетчер устройств». В открывшемся окне проблемный диск будет отображаться с желтым знаком восклицания. Если такое не наблюдается значит с драйверами все в порядке
Чтобы полностью очистить флэшку откройте командную строку и выполните по очереди следующие команды: diskpart —> list disk — select disk 1 (где «1» — это номер нужного диска) —> clean
Как восстановить USB-флешку с помощью утилиты Windows
Наверх
04. 04.2019
04.2019
Автор: Ольга Дмитриева
1 звезда2 звезды3 звезды4 звезды5 звезд
Как восстановить USB-флешку с помощью утилиты Windows
2
5
1
11
10
Неработающие флешки чаще всего выкидывают, хотя их можно легко восстановить. Как это сделать, рассказываем в нашей статье.
Восстанавливаем флешку с помощью Windows
В Windows интегрирована утилита проверки устройств на ошибки, которая может восстановить вашу USB-флешку.
- Вставьте сломанный накопитель в свободный USB-интерфейс.
- Откройте меню «Компьютер».
 Подключенная USB-флешка должна отображаться в списке устройств.
Подключенная USB-флешка должна отображаться в списке устройств. - Кликните на неё правой кнопкой мышки и в появившемся меню выберите пункт «Свойства».
- В свойствах найдите вкладку «Дополнительно» (Windows XP) или «Сервис» (Windows Vista и 7), на которую нужно кликнуть.
- Далее вы должны найти раздел «Проверка диска» и выбрать пункт «Выполнить проверку». Отметьте галочками все предложенные варианты проверки.
- В конце кликните на кнопку «Старт», чтобы запустить процесс проверки и связанное с ним восстановление диска.
- Когда проверка будет завершена, USB-флешка может снова заработать. Средство Windows способно устранить все ошибки и восстановить поврежденные сектора, которые найдет на накопителе.
Восстановление USB-флешки не удалось: что делать?
При особенно серьезных дефектах или повреждениях вы еще можете прибегнуть к форматированию — полному удалению всех данных с накопителя. Если на вашей флешке были важные файлы, лучше не форматируйте ее, а посетите сервисный центр и доверьте спасение данных специалисту.
Читайте также:
- Не опять, а снова: появился новый стандарт USB 3.2
- Как всегда вставлять USB с первого раза? Невероятный лайфхак
Теги
usb
Автор
Ольга Дмитриева
Была ли статья интересна?
Поделиться ссылкой
Нажимая на кнопку «Подписаться»,
Вы даете согласие на обработку персональных данных
Рекомендуем
Реклама на CHIP
Контакты
[РЕШЕНО] Как починить сломанный USB-накопитель и восстановить данные
Вы когда-нибудь вставляли USB-накопитель в свой ПК или ноутбук, но обнаруживали, что он не читается вашей системой? В этот момент вам может быть интересно, как восстановить информацию со сломанной флешки? Прежде чем мы ответим на этот вопрос, вы должны знать, что существует множество причин, по которым это может произойти, но обычно есть один термин, применяемый к этому неудачному состоянию, в котором ваша карта стала жертвой — RAW.
Когда флешка определяется как RAW, это означает, что по какой-то причине файловая система повреждена. К счастью, у вас есть несколько вариантов восстановления этих данных с поврежденного USB-накопителя. Давайте узнаем, как мы можем взять RAW-карту/флешку и восстановить любые данные, найденные внутри.
Способы повреждения USB-накопителя
Существует несколько способов повреждения USB-накопителя. Один из самых распространенных путей к нечитаемой карте — ее извлечение из компьютера или ноутбука без предварительного безопасного извлечения устройства. Сделайте это один или два раза, и, возможно, вам повезет. Продолжайте извлекать карту/флешку без надлежащего извлечения ее из операционной системы, и вероятность того, что файловая система станет нечитаемой, возрастет в геометрической прогрессии.
Другие причины, по которым карты и палочки повреждаются, включают:
- Вирус или вредоносное ПО.
- Неправильная работа носителя данных.
- Ошибка форматирования.

- Аппаратная неисправность.
- Скачок напряжения или отключение.
- Ущерб от воды.
- Физические повреждения (погнутые или сломанные).
Ясно, что есть несколько способов повредить эти карты и палочки. Но как восстановить данные? Давай выясним. Во-первых, давайте рассмотрим методы исправления USB-устройства RAW.
Различные решения для фиксации RAW USB-накопителя
Существует несколько способов починить USB-устройство RAW. Некоторые из этих методов включают в себя следующее:
| Проблема | Решение | |||
| Fix USB Drive | FIRCEAT USB | |||
| FISTABLE USBE | ||||
| FISTABLE USBIT | . USB-устройства | |||
| Исправить USB-устройство, не отображаемое | Создать новый том на USB-устройстве | |||
| Fix Broken USB port | Clean the port | |||
| Fix USB drive not detected | Install drivers | |||
| Fix bent USB | Try to reshape it | |||
| When all else fails | Use a служба восстановления данных | |||
| Восстановление файлов с диска RAW | Использование программного обеспечения для восстановления данных |
Как исправить USB-накопитель RAW
Чтобы исправить USB-накопитель RAW, его необходимо отформатировать. В Windows выполните следующие действия:
В Windows выполните следующие действия:
- Вставьте USB-устройство в ПК или ноутбук.
- Откройте файловый менеджер.
- Щелкните правой кнопкой мыши запись для диска RAW.
- Щелкните Формат.
- В раскрывающемся списке «Файловая система» выберите FAT32 или NTFS.
- Дайте устройству имя (метку).
- Нажмите «Пуск».
Как восстановить файлы с раздела RAW →
Как исправить нечитаемый USB-накопитель
Ваш USB-накопитель может быть нечитаемым из-за присвоенной ему буквы. Чтобы исправить это, вставьте устройство SD/USB и измените букву диска, выполнив следующие действия:
- Нажмите комбинацию клавиш Windows + X .
- Щелкните Управление дисками.
- Щелкните правой кнопкой мыши запись USB-накопителя.
- Нажмите «Изменить букву диска и путь».
- Нажмите «Добавить».
- Щелкните раскрывающийся список, связанный с Назначить следующую букву диска.

- Выберите нужную букву диска.
- Нажмите «ОК», чтобы сохранить изменения.
Как исправить, что USB-накопитель не отображается
Если ваше USB-устройство не отображается, вы можете исправить это, вставив USB-устройство и создав на нем новый том. Выполните следующие действия:
- Нажмите комбинацию клавиш Windows + X .
- Щелкните Управление дисками.
- Щелкните запись устройства RAW.
- Щелкните правой кнопкой мыши нераспределенную часть устройства на нижней панели.
- Щелкните Новый простой том.
- Следуйте указаниям удобного мастера.
Как починить флэш-накопитель USB, который не отображается на Mac →
Как починить сломанный USB-порт
Если ваш USB-порт не работает, вы можете попробовать продуть сжатым воздухом в порт, чтобы посмотреть, решит ли это проблему . В противном случае порт, возможно, придется заменить (что означает поездку в местную мастерскую по ремонту ПК).
Как исправить необнаруженный USB-накопитель
Если для вашего USB-устройства требуется установка специальных драйверов, чтобы ваша операционная система могла использовать его, вам может потребоваться переустановить эти драйверы. Для этого вам необходимо загрузить драйверы от производителя устройства и установить их, как любое приложение.
Как починить согнутое USB-устройство
Если ваш USB-порт погнут или сломан, и вы не можете починить его вручную, вам, вероятно, придется купить новый ПК (если это порт ПК) или USB-устройство (если это согнутое или сломанное USB-устройство).
Если ваш USB-накопитель погнулся, вы можете попытаться аккуратно согнуть его до нужной формы. Будьте осторожны с этим методом. Если вы приложите слишком много силы, вы можете сломать печатную плату внутри, что сделает ваши данные невосстановимыми.
Когда все остальное терпит неудачу
Специалисты по восстановлению данных замечательно справляются с восстановлением данных, даже с дисков и устройств, которые, казалось бы, слишком устарели для восстановления. Если в вашем городе нет никого, кто специализируется на восстановлении данных, вы также можете доверить задачу онлайн-сервису. Таких сервисов довольно много, например CleverFiles Data Recovery Center, которые помогут восстановить данные в, казалось бы, безвыходной ситуации.
Если в вашем городе нет никого, кто специализируется на восстановлении данных, вы также можете доверить задачу онлайн-сервису. Таких сервисов довольно много, например CleverFiles Data Recovery Center, которые помогут восстановить данные в, казалось бы, безвыходной ситуации.
Как восстановить данные с USB-накопителя RAW
Если вы хотите узнать, как восстановить файлы со сломанного флэш-накопителя, вы обратились по адресу. Чтобы восстановить данные с USB-устройства RAW, у вас есть варианты. Одним из лучших вариантов восстановления данных с поврежденной флешки является использование стороннего программного обеспечения. Одним из таких инструментов является Disk Drill. Давайте узнаем, как получить файлы со сломанной флешки с помощью этого инструмента.
Шаг 1. Загрузите и установите инструмент восстановления данных Disk Drill USB.
Шаг 2. Вставьте USB-устройство в свой ПК или ноутбук.
Шаг 3. Откройте Disk Drill и щелкните запись поврежденного или нераспознанного USB-устройства.
Шаг 4. Выберите Все методы восстановления в раскрывающемся списке в правой части окна и нажмите Поиск потерянных данных.
Шаг 5. Разрешить запуск Disk Drill и завершить сканирование USB-устройства. Если вы приостановите или остановите сканирование до его завершения, вы уменьшите шансы на полное восстановление данных. В зависимости от размера вашего диска, объема данных на нем и скорости вашего компьютера, это сканирование может занять некоторое время.
💡 ПРИМЕЧАНИЕ: Если диск был случайно переформатирован, Disk Drill сначала найдет и восстановит потерянный раздел.
Шаг 6. Когда сканирование завершится, Disk Drill может предложить возможность найти еще больше данных. Если вы обнаружите, что Disk Drill не обнаружил количество файлов, которые вы ожидали восстановить, нажмите «Сканировать весь диск» и разрешите инструменту выполнить полное сканирование вашего USB-устройства.
Шаг 7. После завершения сканирования щелкните Проверить найденные элементы.
Шаг 8. Разверните каждую запись в разделе «Найденные файлы» для всех трех типов: «Глубокое сканирование», «Найденные файлы» и «Реконструировано» и «Реконструировано». Продолжайте расширяться, пока не найдете нужные файлы. Прежде чем выбрать каждый элемент для восстановления, щелкните его правой кнопкой мыши и выберите «Просмотр» (или наведите указатель мыши на список файлов и щелкните значок глаза). Если вы обнаружите, что предварительный просмотр файла выглядит так, как ожидалось, продолжайте и установите соответствующий флажок для этого элемента. Продолжайте просматривать и выбирать файлы, пока не отметите их все.
Шаг 9. После выбора всех файлов для восстановления нажмите Восстановить.
Шаг 10. Выберите место для хранения восстановленных файлов. Не выбирайте место назначения, которое является тем же диском, с которого выполняется восстановление.
Шаг 11. Нажмите OK, и Disk Drill восстановит найденные файлы в выбранное место.
Поздравляем, вы успешно восстановили файлы со сломанного или нечитаемого USB-устройства.
Как восстановить данные с USB-накопителя на Mac →
Заключение
Если вы обнаружили, что независимо от того, что вы делаете, вы не можете восстановить файлы с этого USB-устройства, у вас есть варианты . Если данные на этой карте или флешке незаменимы и вам необходимо вернуть их, вы также можете передать это устройство человеку или компании, специализирующейся на восстановлении данных.
FAQ
Можно ли восстановить файлы со сломанной флешки?
Да, восстановление данных с поврежденного USB-накопителя возможно как с помощью встроенных средств Windows или macOS, так и с помощью стороннего решения. Чтобы сделать это с помощью Disk Drill, выполните следующие действия:
- Вставьте USB-устройство в компьютер.
- Запустить дисковую дрель.
- Выберите USB-устройство.
- Выберите все методы восстановления.
- Щелкните Поиск потерянных данных.

- Когда Disk Drill завершит работу, выберите файлы и нажмите «Восстановить».
Можно ли починить поврежденную флешку?
Это зависит от того, насколько сильно он сломан. Если это просто случай или проблема с портом, это возможно. Если печатная плата сломана, вероятность ремонта значительно снижается.
Как починить физически сломанную флешку?
Как починить сломанный USB-накопитель, зависит от того, насколько сильно он поврежден. При необходимости выполните следующие действия:
- Найдите старый USB-кабель
- Зачистите недавно оголенные провода
- Припаяйте провода к дисководу
- Нанесите на места пайки горячий клей
- Вставьте привод и посмотрите если он работает.
Если этот способ не работает, лучше всего отнести флешку к специалисту.
Сколько стоит ремонт сломанной флешки?
Это зависит от степени повреждения. Это может стоить вам от 150 долларов США за повторное присоединение сломанных контактных площадок к разъему до 300–500 долларов США за восстановление «откалывания».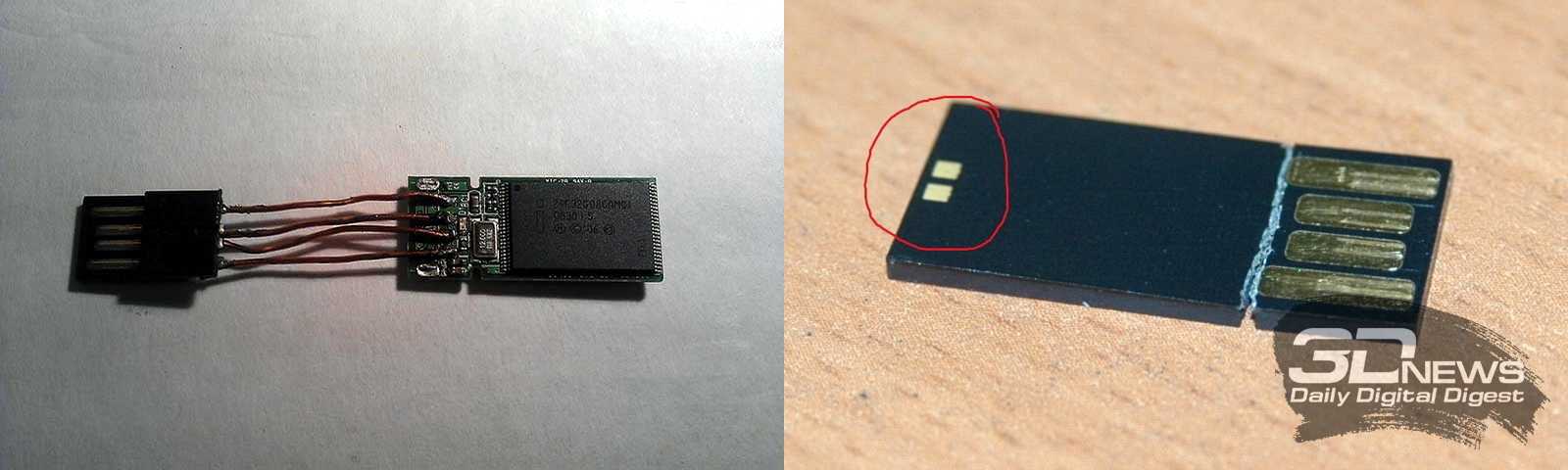
Почему не работает USB-накопитель?
Возможно, ваш USB-накопитель не работает из-за поврежденной файловой системы, отсутствия драйверов устройств, вредоносного ПО или вируса или поломки печатной платы.
Как починить USB-накопитель, который не открывается?
Вы можете сделать раздел RAW активным, выполнив следующие действия:
- Нажмите комбинацию клавиш WIN+R.
- При появлении запроса введите diskmgmt.msc.
- Щелкните правой кнопкой мыши раздел, который хотите сделать активным,
- Выберите Отметить раздел как активный.
Почему я не вижу свой USB-накопитель в Windows 10?
Скорее всего, устройство было физически повреждено, повреждена таблица разделов или диск стал RAW.
Джек Уоллен
Джек Уоллен — отмеченный наградами писатель для TechRepublic, ZDNet, TechTarget и Linux.com.
Прочитать полную биографию
Джек Уоллен — отмеченный наградами писатель для TechRepublic, ZDNet, TechTarget и Linux. com.
com.
Прочитать полную биографию
Утверждено
Бреттом Джонсоном
Эта статья была одобрена Бреттом Джонсоном, инженером по восстановлению данных в ACE Data Recovery. Бретт имеет степень бакалавра в области компьютерных систем и сетей, 12-летний опыт работы.
Эта статья была одобрена Бреттом Джонсоном, инженером по восстановлению данных компании ACE Data Recovery. Бретт имеет степень бакалавра в области компьютерных систем и сетей, 12-летний опыт работы.
3 способа восстановления данных с мертвого USB-накопителя
В этой статье мы объясним, как вернуть мертвого к жизни. Не волнуйтесь: мы не говорим о создании еще одного монстра Франкенштейна. Мы говорим о восстановлении мертвой флешки — процессе, который позволяет восстановить файлы, которые, казалось бы, были утеряны навсегда. Звучит слишком хорошо, чтобы быть правдой? Это не так! Вам просто нужно следовать нашим простым пошаговым инструкциям.
Общие признаки, указывающие на действительно мертвый USB-накопитель
Существует множество причин, по которым USB-накопители иногда отказываются работать, и не все из них одинаково серьезны. Чтобы определить, действительно ли ваш флэш-накопитель не работает, найдите следующие признаки и примените соответствующий метод восстановления для восстановления файлов:
Признак № 1: USB-накопитель не распознан
Почему это происходит : Проблемы с USB-накопителями не распознаются, как правило, вызваны механическими повреждениями.
Подходящие методы восстановления :
- Вариант 1. Восстановление из резервной копии
- Вариант 2. Служба восстановления данных вы не можете получить доступ к содержимому вашей SD-карты, возможно, она повреждена.
Подходящие методы восстановления:
- Вариант 1: Восстановление из резервной копии
- Вариант 2: Услуга восстановления данных
- Вариант 3: Программное обеспечение для восстановления данных
Признак № 3: Флэш-накопитель USB кажется пустым
Почему это происходит : От случайного удаления до небрежного форматирования и вредоносного ПО — существует множество причин, по которым флэш-накопитель USB может казаться пустым.
 совершенно пустой.
совершенно пустой.Подходящие методы восстановления:
- Вариант 1: Восстановление из резервной копии
- Вариант 2: Служба восстановления данных
- Вариант 3: Программное обеспечение для восстановления данных
Как видите, большинство сценариев потери данных имеют несколько решений. Пока ваш компьютер может распознать мертвый USB-накопитель, вы можете использовать программное обеспечение для восстановления данных своими руками, чтобы быстро, легко и по доступной цене восстановить все недоступные файлы, которые все еще физически присутствуют на микросхеме флэш-памяти.
Если ваш USB-накопитель вообще не распознается, вы все равно можете восстановить свои данные из резервной копии (если она у вас есть) или вы можете оплатить профессиональные услуги по восстановлению данных, чтобы восстановить его и извлечь все восстанавливаемые данные.
Как восстановить данные с неисправного USB-накопителя
Давайте рассмотрим три основных метода восстановления, которые можно использовать для восстановления данных с неисправного флэш-накопителя.

Восстановление из резервной копии
Наличие по крайней мере одной резервной копии важных данных может окупиться, когда дела пойдут плохо. Если у вас есть недавняя резервная копия вашего мертвого USB-накопителя, вам не нужно тратить время на изучение того, как это исправить — вы можете просто восстановить потерянные данные и двигаться дальше.
Резервные копии данных бывают разных форм и размеров, поэтому обязательно проверяйте не только другие флэш-накопители и устройства хранения, но и облачные хранилища, такие как OneDrive и Google Диск. Скорее всего, потерянные данные существуют более чем в одном месте, а вы даже не знаете об этом.
После успешного восстановления данных из резервной копии мы рекомендуем вам избегать использования одного и того же USB-накопителя в будущем, если только вы точно не знаете, что вызвало потерю данных, и не уверены, что проблема решена.
Используйте программное обеспечение для восстановления данных
Программное обеспечение для восстановления данных позволяет выполнять тщательное сканирование мертвого USB-накопителя для восстановления потерянных файлов с него.
 Лучшее программное решение для восстановления данных может справиться с обширным повреждением файловой системы, позволяя вам вернуть свои данные, даже если вы не знаете, как на самом деле исправить неисправный флэш-накопитель.
Лучшее программное решение для восстановления данных может справиться с обширным повреждением файловой системы, позволяя вам вернуть свои данные, даже если вы не знаете, как на самом деле исправить неисправный флэш-накопитель.В наши дни вы можете выбирать между бесчисленным множеством приложений для восстановления данных для Windows, macOS и других операционных систем. Одно популярное приложение с проверенным опытом восстановления файлов с мертвых USB-накопителей называется Disk Drill.
Научиться восстанавливать данные с неисправного флэш-накопителя с помощью Disk Drill несложно, потому что приложение позаботится обо всех технических вопросах за вас:
1. Сканирование USB-накопителя
Как пользователь, вам просто нужно запустить сканирование вашего диска и подождать, пока Disk Drill не будет готов представить вам список всех файлов, которые можно восстановить.
2. Предварительный просмотр восстанавливаемых файлов
При восстановлении файлов с неисправного USB-накопителя крайне важно предварительно просмотреть файлы, чтобы убедиться в их возможности восстановления.
 Если файл доступен для предварительного просмотра, это означает, что его также можно восстановить, поэтому вы можете безопасно добавить его в свою очередь восстановления.
Если файл доступен для предварительного просмотра, это означает, что его также можно восстановить, поэтому вы можете безопасно добавить его в свою очередь восстановления.3. Выберите безопасное место для восстановления
Наконец, вам нужно выбрать подходящее место для восстановления ваших файлов. Вы можете указать Disk Drill на ваш основной жесткий диск или какое-либо внешнее запоминающее устройство, отличное от мертвого USB-накопителя.
Обратитесь в службу восстановления данных
Нет причин бояться платить кому-то другому за восстановление ваших данных. Профессиональные службы восстановления данных имеют опыт и оборудование для восстановления утерянных файлов даже с механически поврежденных USB-накопителей, а их цены далеко не так высоки, как многие думают.
Просто выберите службу восстановления данных с политикой «нет данных, бесплатно». Таким образом, вы можете быть уверены, что не заплатите ни доллара, если не вернете свои данные.

Большинство служб восстановления данных работают более или менее одинаково: во-первых, вы инициируете заказ на работу. Затем вы упаковываете и отправляете флешку и ждете экспертной оценки. Наконец, вы утверждаете предложение и откладываете его до тех пор, пока не получите свои данные по электронной почте, FTP или на запоминающем устройстве для восстановления.
Как исправить неисправный USB-накопитель
Иногда можно восстановить неисправный USB-накопитель и восстановить доступ ко всем файлам, хранящимся на нем. Ниже описаны три эффективных исправления, которые вы обязательно должны попробовать, прежде чем выбрасывать флешку.
Переустановите USB-драйверы
Возможно, ваш компьютер не может распознать USB-накопитель, потому что с вашими USB-драйверами что-то не так. Эта проблема часто возникает после установки сторонних драйверов, потому что такие драйверы могут вызывать всевозможные конфликты. Хорошая новость в том, что решение простое:
- Нажмите клавишу с логотипом Windows + X .

- Выберите Диспетчер устройств .
- Перейдите к разделу Контроллеры универсальной последовательной шины .
- Щелкните правой кнопкой мыши флэш-накопитель USB .
- Выберите Удалить устройство и подтвердите.
Теперь вы можете перезагрузить компьютер. Когда вы снова войдете в Windows, правильные драйверы для вашего USB-накопителя будут установлены автоматически.
Попробуйте другой USB-порт/компьютер
Пытаясь починить неисправный USB-накопитель, вы всегда должны исключать возможность того, что виноват ваш компьютер.
Сначала подключите флешку к другому порту USB. Если ваш компьютер вдруг распознает его, значит, порт USB поврежден. Вы можете узнать, как починить мертвый USB-порт, прочитав онлайн-учебники, или вы можете заплатить профессионалу, чтобы он починил его за вас.
Вы перепробовали все порты USB и все равно не получается? Затем найдите другой компьютер и посмотрите, распознает ли он вашу флешку.
 Если этого не произойдет, то почти на 100% гарантировано, что диск действительно мертв.
Если этого не произойдет, то почти на 100% гарантировано, что диск действительно мертв.Восстановление флэш-накопителя USB
Вы видите флэш-накопитель USB, но не можете получить к нему доступ? Затем вы должны проверить его на наличие ошибок файловой системы. Хорошей новостью является то, что вы можете сделать это прямо из проводника. Вот как:
- Откройте Проводник и перейдите к Этот компьютер .
- Щелкните правой кнопкой мыши USB-накопитель и выберите Свойства .
- Перейдите к Инструменты и нажмите Проверить .
- Выберите Сканировать и восстановить вариант диска .
- Подождите , пока Windows восстановит флэш-накопитель USB.
Вы также можете восстановить диск на любом компьютере Mac, используя функцию «Первая помощь» в Дисковой утилите.
Советы, как избежать поломки USB-накопителя
Никто не хочет оказаться с мертвым USB-накопителем, но не все знают, как предотвратить превращение полностью функционального USB-накопителя в бесполезный кирпич.
 Если это относится и к вам, мы настоятельно рекомендуем вам ознакомиться со следующими советами по предотвращению потери данных:
Если это относится и к вам, мы настоятельно рекомендуем вам ознакомиться со следующими советами по предотвращению потери данных:- Резервное копирование данных : Регулярное резервное копирование — лучшая защита от потери данных, вызванной внезапной разрядкой USB-накопителя. Чтобы обеспечить возможность восстановления при любых обстоятельствах, мы рекомендуем вам использовать облачные службы резервного копирования в дополнение к локальным резервным копиям данных.
- Позаботьтесь о своем USB-накопителе : Большинство USB-накопителей хрупкие, и их легко сломать. Чтобы не оказаться с мертвым USB-накопителем, вам нужно позаботиться о нем, держа его подальше от элементов и безопасно хранить, когда он не используется.
- Избегайте неизвестных брендов : Устройства хранения данных на основе флэш-памяти настолько доступны, потому что микросхемы флэш-памяти почти никогда не выбрасываются. Вместо этого некачественные чипы используются для производства различных безымянных USB-накопителей, срок службы которых далеко не так хорош, как срок службы их брендовых аналогов.

💡 Дополнительный совет : вы можете продлить срок службы вашего USB-накопителя, безопасно извлекая его перед физическим отсоединением от компьютера.
Вывод
Как видите, существует несколько способов воскресить мертвый USB-накопитель, в том числе с помощью самостоятельного программного обеспечения для восстановления данных, такого как Disk Drill. Надеемся, что хотя бы один из способов, описанных в этой статье, сможет помочь вам восстановить ваши данные. И если вы воспользуетесь нашими советами по предотвращению потери данных, вам больше никогда не придется читать эту статью.
FAQ
Можно ли починить мертвую флешку?
Да, многие мертвые флешки можно починить, но не без специального оборудования и специальных знаний. Вместо того, чтобы рискнуть совершить ошибку и полностью уничтожить USB-накопитель, подумайте о том, чтобы отправить его специалистам по восстановлению данных.
Как восстановить данные с мертвой флешки?
Если ваш компьютер может распознать мертвую флешку, вы можете использовать программное обеспечение для восстановления данных, такое как Disk Drill:
- Загрузите и установите Disk Drill.

- Подключите сдохшую флешку к компьютеру.
- Запустите Disk Drill и просканируйте мертвую флешку.
- Предварительный просмотр и выбор файлов для восстановления.
- Восстановить выбранные файлы в безопасное место.
Если ваш неисправный флэш-накопитель не распознается, вы все равно можете выполнить восстановление данных из резервной копии или заплатить профессионалу за восстановление ваших данных.
Что может привести к тому, что флешка перестанет работать?
Как правило, флэш-накопители перестают работать, когда они подвергаются фатальной логике (например, повреждению файловой системы) или физическому повреждению (например, разрушению микросхемы флэш-памяти).
Как исправить не отвечающую флешку?
Часто самый быстрый и эффективный способ исправить не отвечающую на запросы флешку — это отформатировать ее. Вы также можете использовать встроенный в вашу операционную систему инструмент восстановления дисков, чтобы исправить ошибки файловой системы.



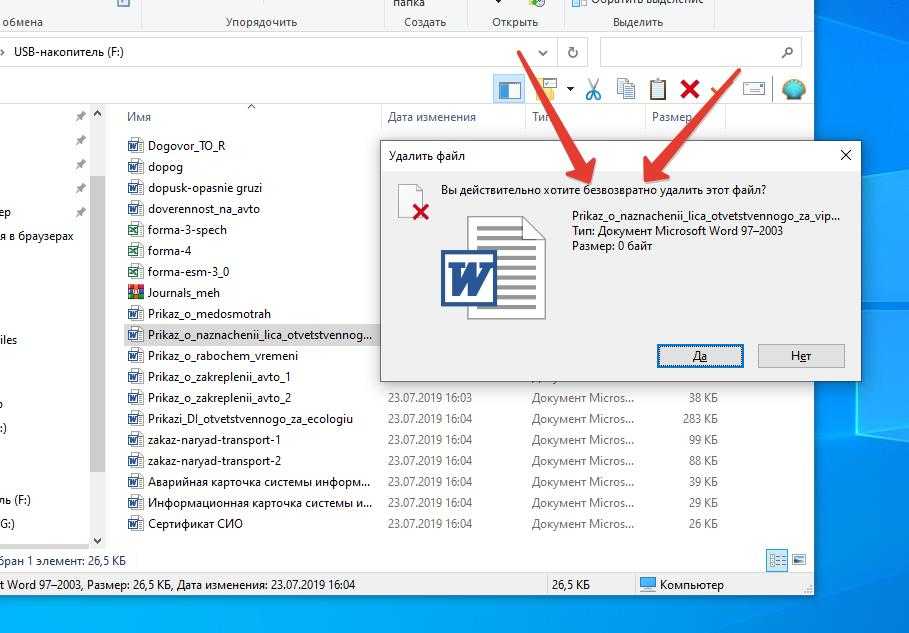 Подключенная USB-флешка должна отображаться в списке устройств.
Подключенная USB-флешка должна отображаться в списке устройств.


 совершенно пустой.
совершенно пустой.
 Если файл доступен для предварительного просмотра, это означает, что его также можно восстановить, поэтому вы можете безопасно добавить его в свою очередь восстановления.
Если файл доступен для предварительного просмотра, это означает, что его также можно восстановить, поэтому вы можете безопасно добавить его в свою очередь восстановления.

 Если этого не произойдет, то почти на 100% гарантировано, что диск действительно мертв.
Если этого не произойдет, то почти на 100% гарантировано, что диск действительно мертв. Если это относится и к вам, мы настоятельно рекомендуем вам ознакомиться со следующими советами по предотвращению потери данных:
Если это относится и к вам, мы настоятельно рекомендуем вам ознакомиться со следующими советами по предотвращению потери данных:


