Если синий экран смерти что делать: как убрать синий экран в Виндовс 10?
Содержание
Что делать если появился (BSOD) синий экран смерти?
Сегодня мы расскажем о таком явлении как синий экран смерти или BSOD, по каким причинам он появляется, а также разберем самые распространённые варианты ошибок и как их исправить.
Иногда происходят такие случаи, когда при включении компьютера или во время его работы изображение на мониторе пропадает и на его месте появляется синий экран с кодом ошибки. Создан данный экран как раз-таки в случаях появления критических сбоев в работе компьютера или ноутбука. В таких случаях может потребоваться компьютерная помощь в решение данной проблемы
Причин почему может появится синий экран на самом деле очень большое количество. Разделить эти причины можно на две категории. Первая – это аппаратные ошибки. Они сигнализируют о некорректной работе одного из элемента компьютера (процессора, оперативной памяти и т.д.). Второй категорией можно назвать программные ошибки. Как понятно из названия данные виды ошибок сигнализируют о некорректной работе программного обеспечения компьютера (операционной системы, драйверов и т.д.). Также бывают коды ошибок, которые не могут точно указать на причину появления синего экрана и предлагают перечень причин неисправности в работе компьютера или ноутбука по определенной тематике.
Как понятно из названия данные виды ошибок сигнализируют о некорректной работе программного обеспечения компьютера (операционной системы, драйверов и т.д.). Также бывают коды ошибок, которые не могут точно указать на причину появления синего экрана и предлагают перечень причин неисправности в работе компьютера или ноутбука по определенной тематике.
Далее приведем примеры синих экранов с распространенными ошибками и расскажем о том, что они означают.
Ошибка 0x0000000A
Появляется в тех случаях, когда драйвер стал использовать неправильный адрес. К примеру, такая ошибка на Windows 7 появляется в тех случаях, когда вы хотите поставить компьютер на ждущий режим, а вместо этого появляется синий экран. Чтобы решить данную ошибку появления синего экрана следует установить последние обновления операционной системы Windows
Ошибка 0x0000003B
Появляется в тех случаях, когда графические драйверы пользовательского режима передают неправильные данные к коду ядра при чрезмерном использовании подкачиваемой памяти. Решается данная ошибка установкой конкретного обновления KB980932, который можно скачать с сайта Microsoft.
Решается данная ошибка установкой конкретного обновления KB980932, который можно скачать с сайта Microsoft.
Ошибка 0x000000EF
Причины появления синего экрана с данной ошибкой могут быть связаны как с аппаратной, так и с программной частью компьютера или ноутбука. К ним можно отнести такие как:
- Заражение компьютера вирусом
- Ошибки в реестре операционной системы
- Наличие неисправных секторов на жестком диске или его повреждение
- Сбои в работе оперативной памяти
- Отсутствие обновлений ОС
- Некорректная работа драйверов ОС
Самое сложное в исправлении данной шибки – это выявить причину неисправности, чтобы провести качественный ремонт ноутбука или компьютера. Для начала потребуется войти в безопасный режим работы компьютера. Для этого потребуется после включения компьютера дождаться, когда пропадет первая заставка и нажать клавиши SHIFT+F8, далее выбрать раздел «Настройки запуска Windows» и выбрать безопасный режим. После потребуется подождать некоторое время, пока не произойдет загрузка ОС и вы не получите доступ к рабочему столу.
После потребуется подождать некоторое время, пока не произойдет загрузка ОС и вы не получите доступ к рабочему столу.
Теперь потребуется проверить установленные устройства на наличие конфликтов и ошибок. Для этого переходим в «Диспетчер устройств» и в выпадающем списке ищем те из них, которые имеют желтый значок. Нажимаем ПКМ на данное устройство и жмем обновить, после останется перезагрузить компьютер и войти в систему как обычно, чтобы удостовериться что ошибка была устранена.
Если ошибка не исчезла, тогда опять заходим в безопасный режим, нажимаем сочетание клавиш WIN+R и в открывшемся окне вводим команду sfc/scannow. Таким образом будет запущена встроенная в Windows функция обнаружения поврежденных файлов и их восстановления. После перезагружаем компьютер или ноутбук.
Следующим способом будет попытка восстановления системы, если вы настраивали точку восстановления. Для этого из безопасного режима заходим в панель управления, и ищем раздел восстановление системы.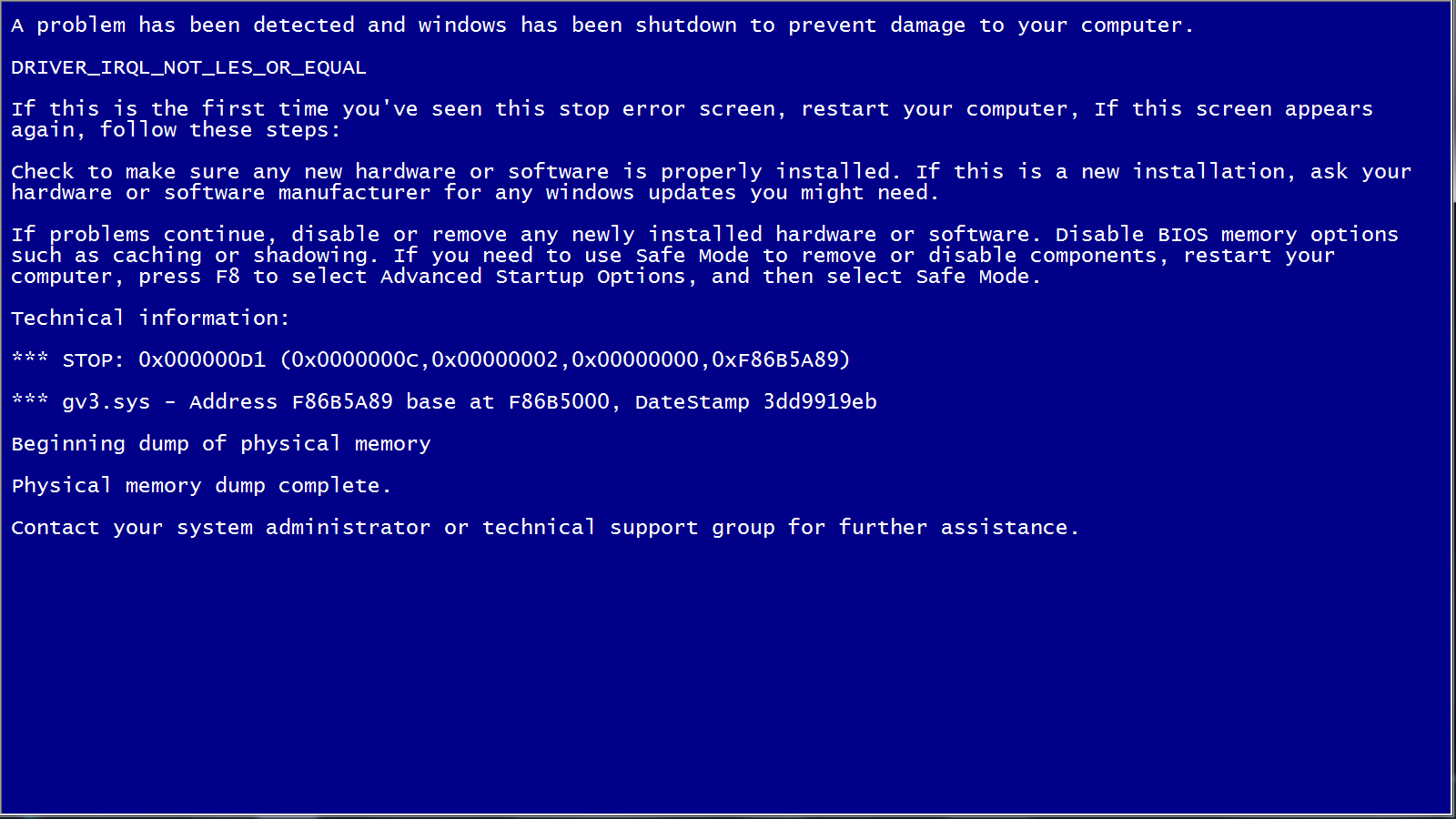 Далее следует выбрать одну из точек сохранения предоставленную в списке.
Далее следует выбрать одну из точек сохранения предоставленную в списке.
Крайним вариантом будет переустановка операционной системы Windows. Желательно перед этой процедурой скинуть имеющиеся у вас файлы на внешний жесткий диск, а сам диск перед установкой Windows отформатировать.
Мы рассмотрели наиболее часто встречающиеся ошибки связанные с синим экраном смерти. Если вам требуется помощь компьютерного мастера вы всегда можете обратиться в наш сервисный центр VOLT-PC в Краснодаре. Вызвать компьютерного мастера на дом можно по телефону +7 (961) 51-00-228. Режим работы с 09:00 до 21:00.
Советы, которые помогут вам исправить ошибку «синий экран смерти» (BSoD) в Windows
В Windows 10 , случится Синий экран смерти (BSoD) Также называется «синий экран», «стоп-ошибка» или просто «.Системный сбой- После фатальной ошибки Система не может обработать и исправить это автоматически.
Обычно вы можете видеть синий экран, пока Перейти на новую версию Из Windows 10 во время запуска или внезапно при активном использовании компьютера самое неприятное, что это просто экран с синим фоном и грустным лицом персонажа без достаточной информации, чтобы понять проблему.
На экране появится подсказка, например «На вашем компьютере возникла проблема, и вам необходимо перезагрузить компьютер. Мы просто собираем информацию об ошибке, а затем перезагрузимся ». или общие коды ошибок остановки (например, VIDEO_TDR_TIMEOUT_DETECTED, PAGE_FAULT_IN_NONPAGE_AREA, CRITICAL_PROCESS_DIED, SYSTEM_SERVICE_EXCEPTION или IRQL_NOT_LESS_OR_EQUAL) или шестнадцатеричный символ (например, 0x000000D1 или же 0x0000000A или же 0x0000007B), но для большинства пользователей это просто иероглифы, которые невозможно интерпретировать.
Хотя стоп-ошибки сложны, это почти всегда проблема качества или обновления функций, неисправный драйвер, несовместимое программное обеспечение или проблема, связанная с оборудованием.
В этом руководстве по Windows 10 мы рассмотрим шаги и возможные решения, чтобы исправить ваше устройство после синего экрана ошибки смерти.
Что за синий экран?
Если вы не уверены, давайте сначала рассмотрим важный термин Windows.
Синий экран смерти технически известен как ошибка остановки или фатальная системная ошибка. Это происходит, когда операционная система дает сбой, что означает, что в ней возникли некоторые проблемы, которые помешали ее безопасной загрузке. Когда это происходит, Windows отображает синий экран с некоторой информацией о проблеме, а затем перезагружается.
Новые версии Windows более стабильны, чем предыдущие, поэтому, будем надеяться, синие экраны отображаются не так часто. Вы также должны знать, что одноразовый синий экран не обязательно является проблемой. Иногда Windows пугает вас синим экраном смерти, а потом после перезагрузки работает нормально.
Следовательно, вам следует копаться в следующих исправлениях ошибок синего экрана только в том случае, если вы постоянно сталкиваетесь с проблемой синего экрана.
1. Обратите внимание на код остановки на синем экране.
Трудно говорить о том, как устранять ошибки типа «синий экран», не зная, в какой именно ошибке вы столкнулись. Таким образом, лучше всего начать с исправления синих экранов, чтобы указать на настоящую проблему.
Таким образом, лучше всего начать с исправления синих экранов, чтобы указать на настоящую проблему.
В Windows 10 у синего экрана смерти печальное лицо и простое сообщение об ошибке. Ниже вы увидите ссылку на Страница устранения неполадок Microsoft для ошибки BSoD. QR-код и поле кода остановки. При желании можно отсканировать QR-код камерой телефона, чтобы перейти на страницу поддержки Microsoft.
Самая важная часть — запомнить код остановки, указанный на странице, который поможет вам сузить круг вопросов и исправить ошибку.
2. Попробуйте устранить конкретный код ошибки.
Теперь, когда вы знаете, в чем заключается ваша конкретная проблема, вы можете перейти к правильным исправлениям синего экрана. Мы написали статьи о некоторых из этих исправлений:
- Как исправить стоп-код Критический процесс умер
- решение ошибки синего экрана Исключение системных служб
- Руководство по устранению неполадок Управление памятью
- исправить ошибку остановки Неожиданное исключение магазина в Windows
- Как исправить ошибки «Недоступное загрузочное устройство»
Это не единственные ошибки синего экрана, которые вы увидите, но они являются одними из самых распространенных.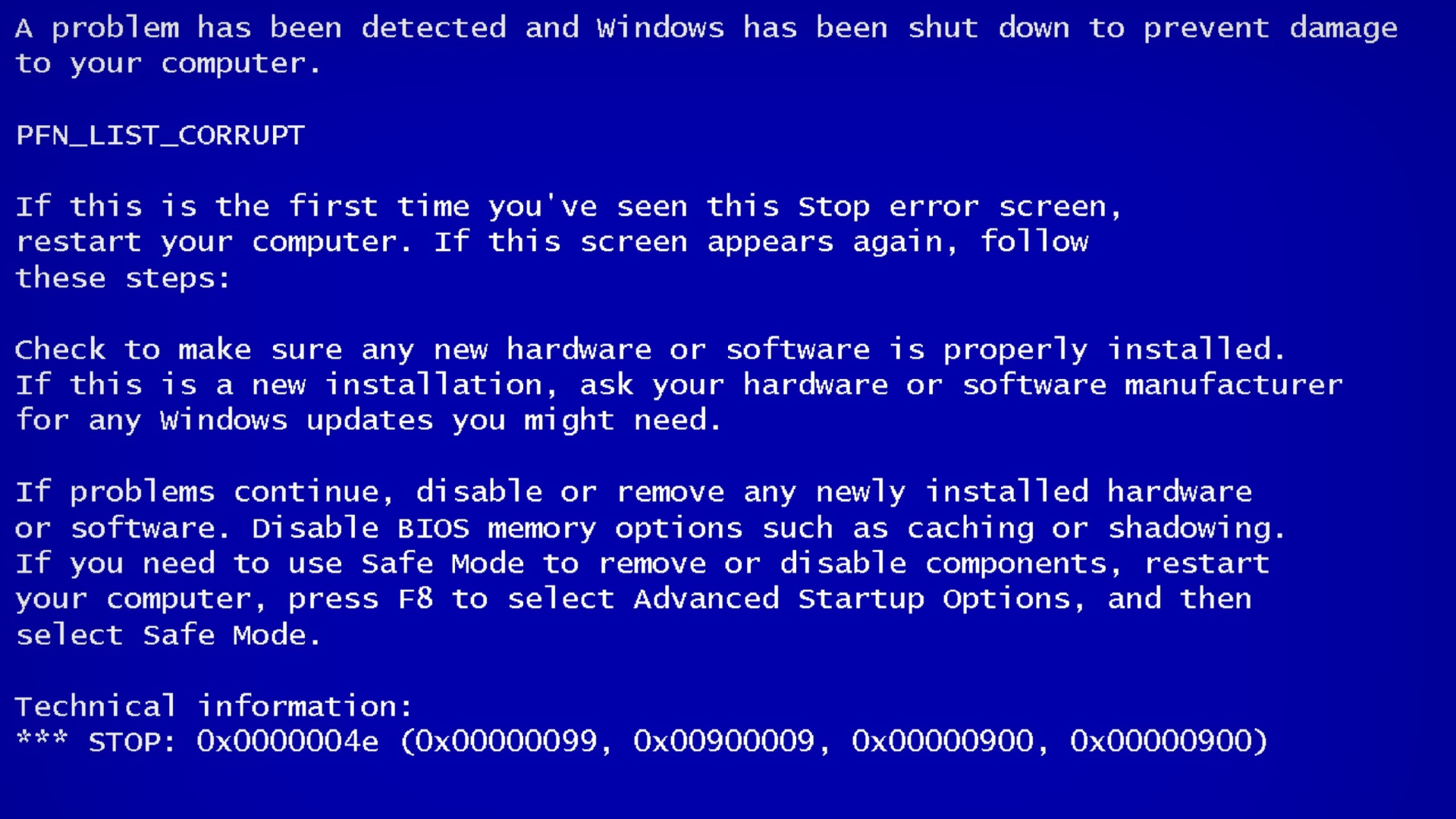 Если вы не можете определить свой точный код ошибки или исправления в этих руководствах не устранили ваши проблемы, вот несколько общих решений для ошибки синего экрана.
Если вы не можете определить свой точный код ошибки или исправления в этих руководствах не устранили ваши проблемы, вот несколько общих решений для ошибки синего экрана.
3. Просмотрите последние изменения в компьютере.
Несколько раз вы будете видеть ошибки синего экрана после внесения изменений в вашу систему. Эти изменения могут внести проблемные элементы в стабильную среду. Определение этого может помочь в устранении неполадок.
Например, если вы только что установили новый принтер, попробуйте отключить его от компьютера и посмотрите, сохраняется ли синий экран. Если вы недавно запускали Центр обновления Windows, перейдите в Настройки -> Обновление и безопасность -> Центр обновления Windows и щелкните Просмотреть историю обновлений.
На следующей странице со списком нажмите Удалить обновления вверху и удалите последнее обновление, чтобы увидеть, решает ли это проблему.
То же самое и с программным обеспечением. Если вы заметили синие экраны после установки нового приложения, попробуйте удалить это приложение.
4. Проверьте наличие обновлений для Windows и обновлений для приложений.
Хотя плохие обновления могут создавать проблемы, Microsoft и сторонние компании часто выпускают обновления для устранения подобных проблем. Перейти к Настройки -> Обновление и безопасность -> Центр обновления Windows И примените все ожидающие обновления, на всякий случай, если исправление существует.
Также важно проверить свои драйверы, поскольку они могут быть источником синих экранов. Нажмите на Win + X (Или щелкните правой кнопкой мыши кнопку «Пуск»), чтобы открыть меню «Опытный пользователь». Выбирать «Диспетчер устройствЧтобы открыть эту утилиту.
Здесь проверьте наличие значков желтого треугольника, которые указывают на проблему с определениями. Вам следует дважды проверить любое оборудование, которое появляется с этим, так как вам может потребоваться переустановить драйвер или удалить оборудование. Вы можете щелкнуть правой кнопкой мыши запись и выбрать «Обновить программное обеспечение драйвера», чтобы проверить наличие обновлений, но это не всегда надежно.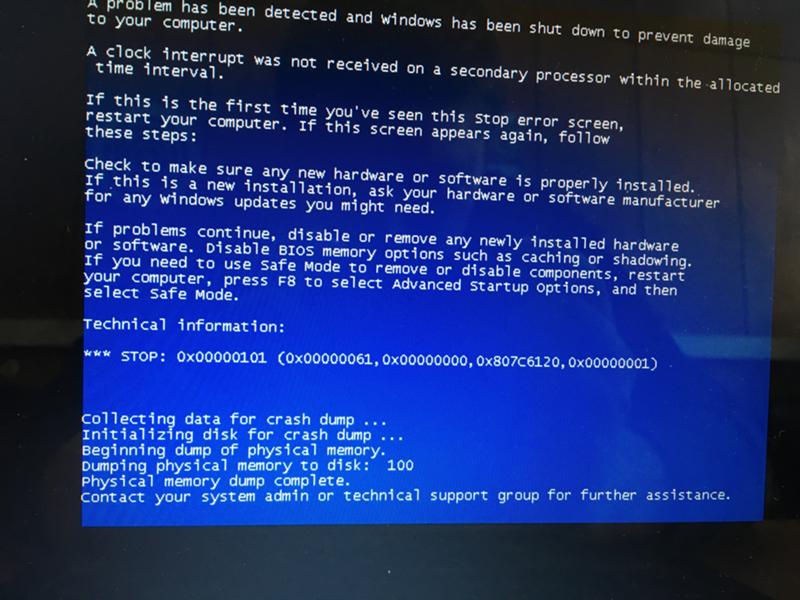
Вместо этого вам следует посетить Сайт производителя для вашего компьютера и загрузите оттуда последние версии драйверов. Следуйте нашему руководству Чтобы обновить драйверы Windows за помощью.
5. Запустите восстановление системы.
позвольте вам Функция восстановления системы в Windows Верните систему в предыдущее состояние. Это удобный инструмент для устранения неполадок, который прост в использовании и позволяет узнать, связана ли ваша проблема с программным обеспечением или нет.
Тип восстановление В меню Пуск и открываем Enter Появится панель управления восстановлением. Здесь нажмите «Открыть восстановление системы», чтобы запустить инструмент. После того, как вы нажмете «Далее» один раз, вам будет показан список точек восстановления, к которым вы можете вернуться. Выберите один, затем нажмите Сканировать уязвимое программное обеспечение, если хотите. Узнайте, какая программа изменится.
Не влияет Запустите восстановление системы для ваших файлов , но он удалит все драйверы или программное обеспечение, которые вы установили с момента создания точки восстановления. Кроме того, он переустановит все, что вы удалили с того времени.
Кроме того, он переустановит все, что вы удалили с того времени.
Вы должны подтвердить восстановление вашей системы, после чего вы можете начать процесс. Это займет несколько минут, после чего ваша система вернется к прежней работе. Если после этого у вас не появятся синие экраны, возможно, ваша проблема связана с программным обеспечением.
6. Проверьте наличие вредоносных программ.
может вызвать Вредоносное ПО повреждает системные файлы Windows Это приводит к синему экрану. Вам следует пройти обследование на наличие инфекции, чтобы исключить подобное.
Мы рекомендуем бесплатную версию Malwarebytes для запуска сканирования. Это будет искать и удалять для вас все виды мошеннических программ. Если он что-то обнаружит, перезагрузитесь после очистки и посмотрите, исчезнут ли ошибки синего экрана.
7. Проверьте свои компьютеры.
Если вы не поняли, почему появляется синий экран смерти, то вам следует проверить оборудование вашего компьютера. Иногда отказ ОЗУ или что-то подобное может вызвать появление синего экрана.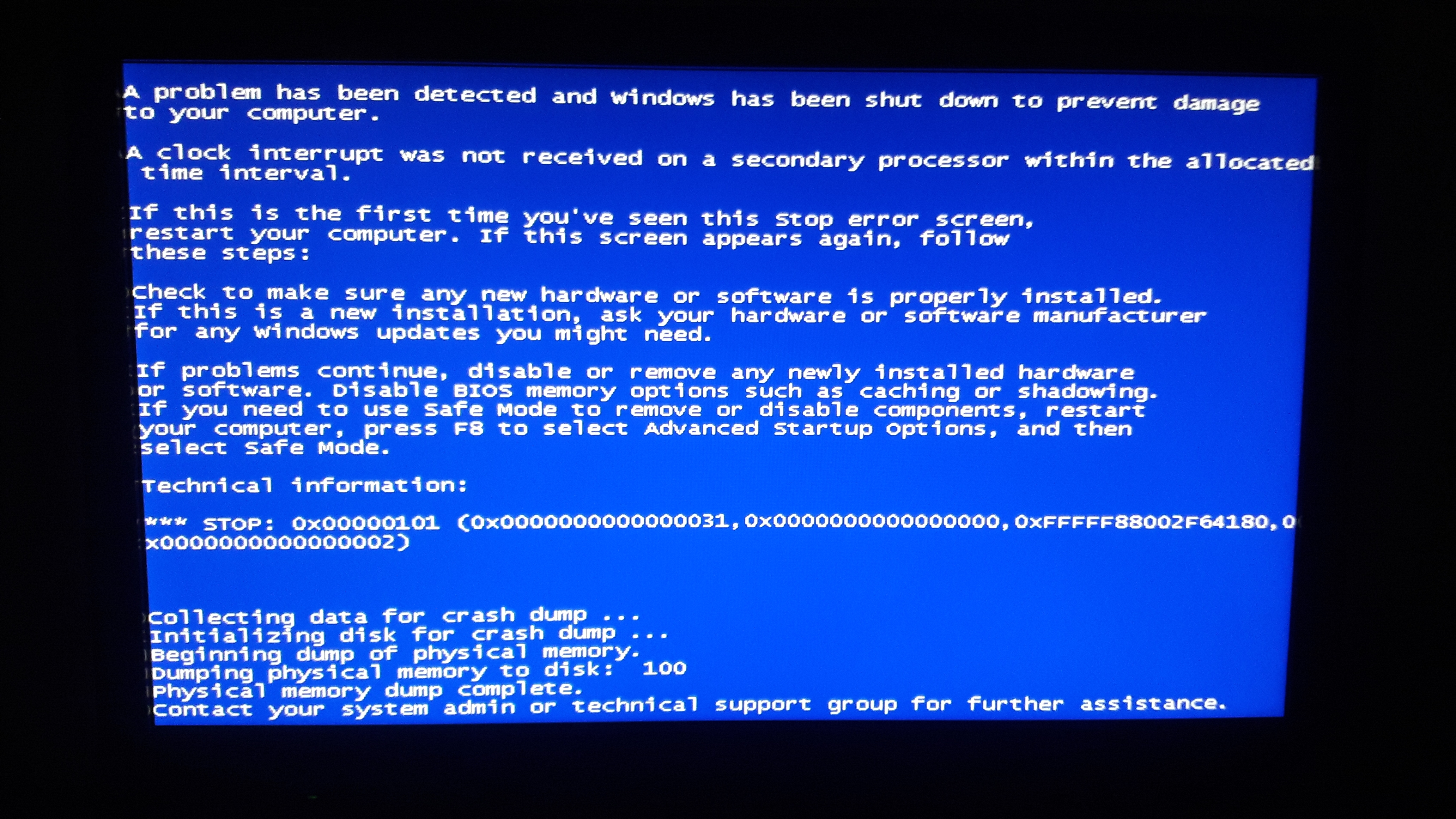
Мы показали, как Проверьте свой компьютер Для аппаратного сбоя раньше. использовать этот Инструменты для тестирования вашей системы И вы можете запланировать замену чего-нибудь не так.
8. Запустите сканирование SFC.
Включает Windows Инструмент командной строки под названием SFC (Проверка системных файлов). Он выполняет поиск поврежденных системных файлов Windows и пытается их восстановить. Это может решить проблему с синим экраном.
Снова нажмите Win + X (или щелкните правой кнопкой мыши кнопку «Пуск»), чтобы открыть контекстное меню опытного пользователя. Выберите командную строку (администратор) или Windows PowerShell (администратор), затем введите следующее:
sfc /scannow
Дайте этому процессу время для запуска, и вы увидите результаты через долгое время.
9. Загрузитесь в безопасном режиме.
В зависимости от серьезности проблемы вы можете выполнить все описанные выше действия по устранению неполадок, работая в Windows в обычном режиме. Однако, если у вас есть серьезная проблема, ошибки синего экрана могут помешать вам нормально работать. В этом случае вам потребуется Загрузитесь в безопасном режиме.
Однако, если у вас есть серьезная проблема, ошибки синего экрана могут помешать вам нормально работать. В этом случае вам потребуется Загрузитесь в безопасном режиме.
Безопасный режим позволяет Он загружает базовую конфигурацию Windows только с тем, что необходимо для работы. Это предотвращает вмешательство сторонних приложений в его нормальную работу. Если вы можете работать в безопасном режиме без появления синего экрана, проблема связана с установленным приложением или службой.
пока ты в Безопасный режим Вы можете запустить сканирование на наличие вредоносных программ, использовать восстановление системы и устранить неполадки, как мы обсуждали выше.
10. Используйте дополнительные инструменты
Для более глубокого устранения неполадок вы можете использовать инструменты, которые заставляют Windows предоставлять вам информацию после сбоя, которую легче понять. Обычно это только для опытных пользователей.
Следуйте нашим инструкциям по исправлению ошибок синего экрана с помощью WinDbg и BlueScreenView Чтобы помочь использовать некоторые из этих инструментов.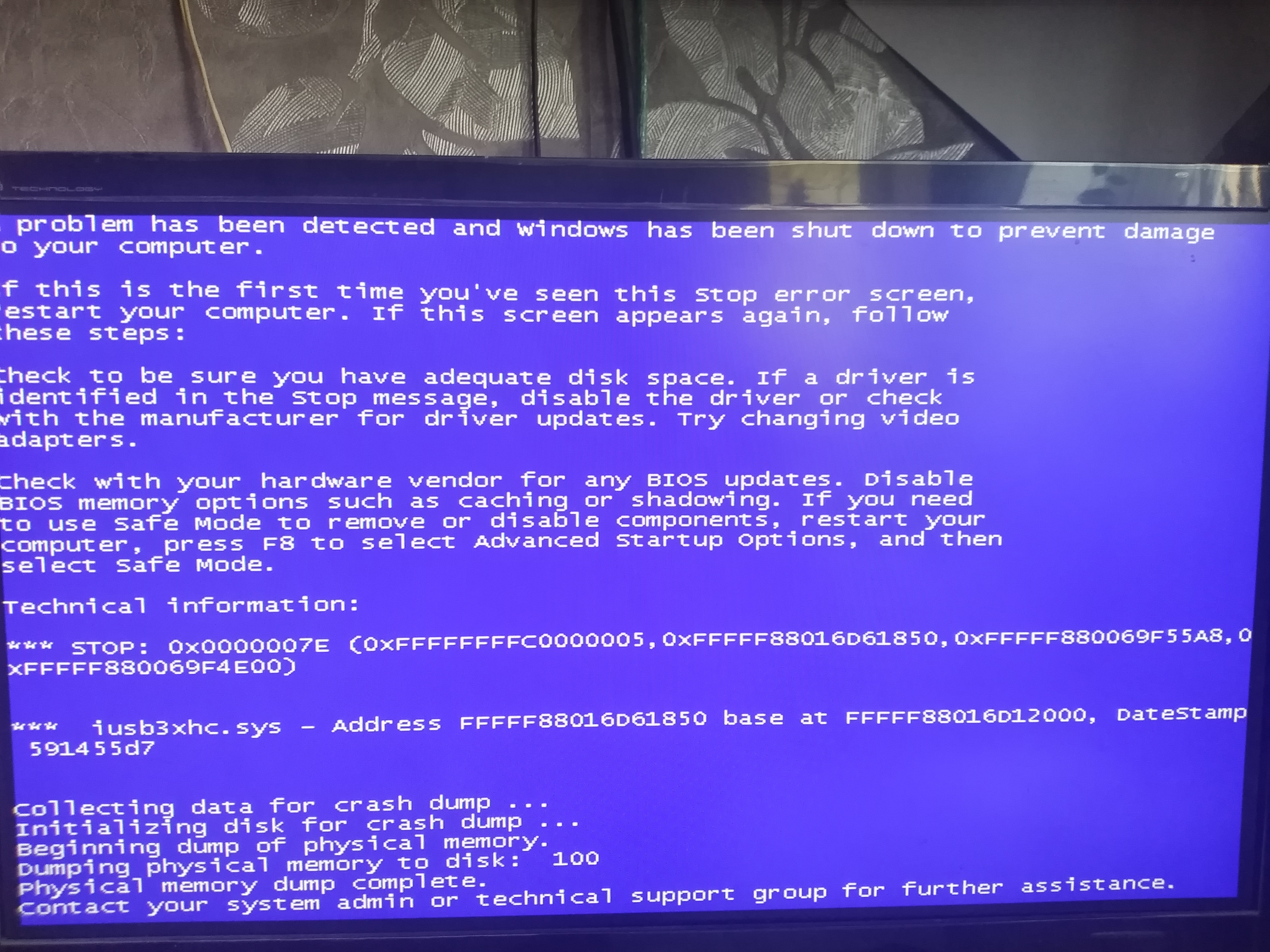
11. Переустановите Windows.
Если все остальное не помогло, вам нужно будет переустановить Windows на вашем компьютере. На данный момент вы исключили проблемы с драйверами, оборудованием и вредоносными программами, поэтому в вашей системе должны быть глубокие проблемы.
Следуйте нашему руководству о Сбросить Windows 10 Чтобы узнать, как это сделать лучше всего.
Теперь вы знаете, что делать при появлении синего экрана.
С ошибками синего экрана сложно бороться, особенно потому, что они могут помешать вам правильно их устранить. Но, прочитав это, вы знаете, что такое ошибка синего экрана и как ее решить.
В будущем вам следует научиться распознавать признаки, которые помогут вам узнать, что Ваше устройство вот-вот выйдет из строя Так что вы можете принять меры заранее.
Источник
Как исправить ошибку «Синий экран смерти» и восстановить потерянные файлы — EaseUS
Всего существует девять способов исправить ошибку «Синий экран смерти» на ПК. Но вы должны сначала выполнить восстановление данных для безопасности данных.
Но вы должны сначала выполнить восстановление данных для безопасности данных.
| Рабочие растворы | Пошаговое устранение неполадок |
|---|---|
| Сначала выполнить восстановление синего экрана | Используйте мастер восстановления данных EaseUS для восстановления данных после ошибки BSOD. У вас есть два варианта восстановления… Полные шаги |
| Исправление 1. Используйте восстановление системы | Вы можете использовать восстановление системы, чтобы откатить системное программное обеспечение до предыдущего состояния… Полные шаги |
| Исправление 2. Обеспечьте достаточно места | Очистите место на жестком диске и убедитесь, что на нем всегда свободно не менее 15% емкости диска… Полные шаги |
| Исправление 3. Используйте службы восстановления Windows | Очистите место на жестком диске и убедитесь, что на нем всегда свободно не менее 15% емкости диска. .. Полные шаги .. Полные шаги |
| Исправление 4. Проверка на наличие вирусов | Вирус и вредоносное ПО могут заразить основную загрузочную запись и ядро Windows на низком уровне… Полные шаги |
| Исправление 5. Установите последние версии драйверов | Попробуйте загрузить и установить последние версии драйверов, чтобы исправить BSOD, вызванный проблемами с драйверами… Полные шаги |
| Более эффективные исправления | Вы также можете решить проблему BSOD, применив доступные пакеты обновления и обновления для Windows… Полные шаги |
Каковы основные причины появления синего экрана смерти
Синий экран смерти, также известный как ошибка BSOD, ошибка синего экрана или ошибка STOP, представляет собой экран ошибки, отображаемый в компьютерной системе Windows после фатальной системной ошибки. После возникновения этой ошибки ваша система может перестать отвечать на запросы и не загружаться, а все данные, хранящиеся на вашем компьютере, станут недоступными. BSOD в основном возникает из-за сбоя системы, проблем с драйверами и аппаратных сбоев. И другие возможные причины перечислены ниже.
BSOD в основном возникает из-за сбоя системы, проблем с драйверами и аппаратных сбоев. И другие возможные причины перечислены ниже.
- Несовместимость программного обеспечения
- Несовместимые версии DLL, низкоуровневое ПО, работающее в ядре Windows
- Вирусная атака или заражение вредоносным ПО, которое может привести к повреждению MBR или системных файлов
- Ошибка загрузки BCD
- Недостаточно места на диске C
- Проблемы с питанием
Почему на моем компьютере остается синий экран
В этой статье содержится полное руководство о том, что означает синий экран, почему он появляется, как его устранить, а также некоторые практические советы по предотвращению появления синего экрана смерти компьютера. Продолжайте читать и найдите свое решение.
Когда ваша Windows падает и перестает работать с синим экраном, вы можете спросить, не вредит ли компьютеру синий экран? Ответ — нет. Синий экран смерти возникает из-за проблем с компьютером. Проблема с компьютером — причина, а синий экран — следствие.
Проблема с компьютером — причина, а синий экран — следствие.
Синий экран смерти удаляет файлы
Это еще одна проблема для многих пользователей. Хотя ошибка синего экрана сама по себе не удалит файлы, когда появится вопрос, вы не сможете получить доступ к данным на своем компьютере. И если ошибка BSOD связана с системными проблемами или проблемами с оборудованием, вы можете столкнуться с риском потери данных. Поэтому, прежде чем устранять проблему с синим экраном, вы должны сначала найти способ восстановить данные вашего компьютера.
Можете ли вы восстановить файлы с синего экрана смерти
Да, вы можете восстановить данные с синего экрана смерти с помощью профессионального программного обеспечения для восстановления данных. EaseUS Data Recovery Wizard — это первоклассный инструмент для восстановления файлов, который позволяет восстанавливать файлы с жестких дисков, твердотельных накопителей, USB-накопителей, внешних жестких дисков, SD-карт и других устройств в сложных сценариях.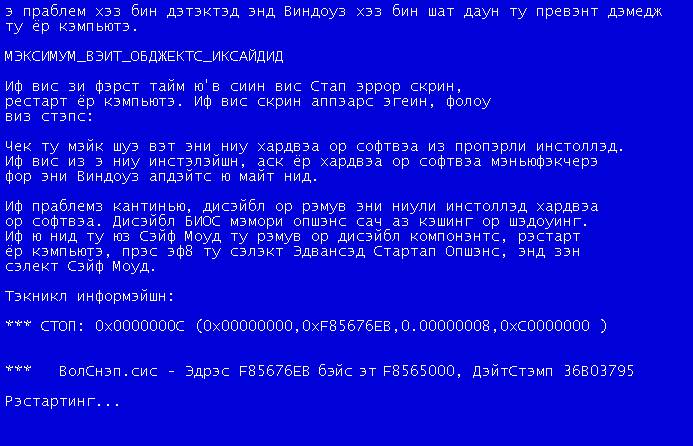 Например, сбой системы, вирусная атака, повреждение/повреждение жесткого диска, форматирование жесткого диска, потеря раздела, раздел RAW и т. д.
Например, сбой системы, вирусная атака, повреждение/повреждение жесткого диска, форматирование жесткого диска, потеря раздела, раздел RAW и т. д.
Как восстановить файлы после появления синего экрана смерти
Теперь давайте обсудим два способа восстановления данных после ошибки BSOD с помощью этого профессионального инструмента EaseUS для восстановления данных.
Метод 1. Выполните восстановление синего экрана с помощью мастера восстановления данных EaseUS
Прежде чем выполнять восстановление данных ПК, вам необходимо сначала удалить жесткий диск из исходного компьютера с синим экраном смерти, а затем подключить его к новому компьютеру, работающему нормально, в качестве второго жесткого диска. Затем загрузите и установите на компьютер EaseUS Data Recovery Wizard, чтобы восстановить данные с жесткого диска.
Скачать для Win Коэффициент восстановления 99,7%
Скачать для Mac Рейтинг Trustpilot 4,7
900 13 Шаг 1.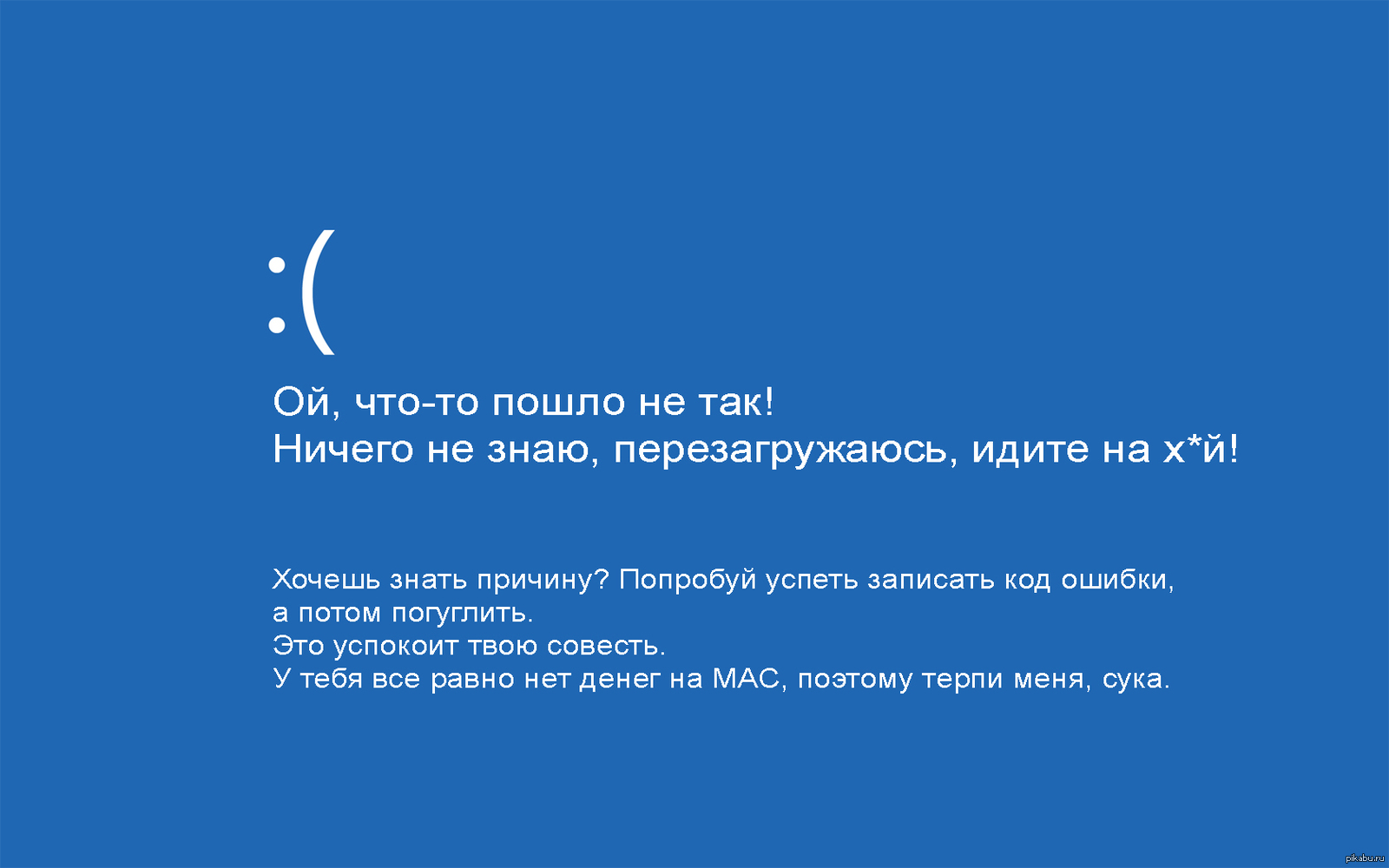 Выберите диск, на котором вы потеряли данные, и нажмите «Сканировать».
Выберите диск, на котором вы потеряли данные, и нажмите «Сканировать».
Шаг 2. Используйте «Фильтр» или «Поиск», чтобы найти потерянные файлы после завершения сканирования.
Шаг 3. Выберите все нужные файлы и нажмите «Восстановить». Затем перейдите в другое безопасное место, чтобы сохранить их.
Способ 2. Восстановление BSOD с помощью мастера восстановления данных EaseUS с загрузочным носителем
Если вы не хотите или не знаете, как извлечь жесткий диск, вы все равно можете восстановить данные с проблемного компьютера напрямую с помощью мастера восстановления данных EaseUS с загрузочного носителя.
ПРИМЕЧАНИЕ. Если BSOD вызван повреждением оборудования, вы не сможете восстановить данные с помощью загрузочного носителя, который в этом случае также не сможет запустить ваш компьютер. Чтобы восстановить данные, вам нужно извлечь жесткий диск и использовать метод 1 для устранения неполадок.
Шаг 1. Создайте загрузочный диск
Запустите мастер восстановления данных EaseUS, выберите «Восстановление ПК после сбоя» и нажмите «Перейти к восстановлению».
Выберите пустой USB-накопитель для создания загрузочного диска и нажмите «Создать».
Предупреждение: При создании загрузочного диска EaseUS Data Recovery Wizard сотрет все данные, сохраненные на USB-накопителе. Заранее сделайте резервную копию важных данных.
Шаг 2. Загрузите компьютер с загрузочного USB-накопителя
Подключите загрузочный диск к компьютеру, который не загружается, и измените последовательность загрузки компьютера в BIOS. Для большинства пользователей это работает хорошо, когда они перезагружают компьютер и одновременно нажимают F2, чтобы войти в BIOS.
Установите для загрузки ПК со «съемных устройств» (загрузочный USB-диск), помимо жесткого диска. Нажмите «F10», чтобы сохранить и выйти.
Шаг 3. Восстановление данных с поврежденной системы/ПК
Восстановление данных с поврежденной системы/ПК
После загрузки с загрузочного диска EaseUS Data Recovery Wizard выберите диск, который вы хотите просканировать, чтобы найти все потерянные файлы. Предварительно просмотрите и восстановите нужные файлы в безопасном месте.
Заключение: Если у вас возникла проблема с синим экраном и вы не можете получить доступ к своим файлам, не паникуйте. Вы можете попробовать EaseUS Data Recovery Wizard или его загрузочный диск, чтобы восстановить данные с высокой скоростью восстановления. В дополнение к мощной функции восстановления, EaseUS Data Recovery Wizard также является инструментом восстановления JPEG, который поддерживает бесплатное восстановление поврежденных файлов JPEG/JPG.
Как исправить ошибку «Синий экран смерти»
После восстановления данных с синего экрана пришло время исправить ошибку. Перезагрузка компьютера, безусловно, является первой попыткой. В случае неудачи выполните действия, показанные в видеоруководстве, чтобы исправить BSOD, вызванный ошибкой MBR/системного файла, ошибкой BCD или проблемой драйвера оборудования.
Если проблема остается нерешенной после того, как были опробованы все три подхода, продолжайте использовать следующие решения для исправления ошибки BSOD.
1. Воспользуйтесь восстановлением системы, чтобы отменить изменения.
Ошибка BSOD может возникнуть после установки новой программы или оборудования, обновления драйвера или установки обновления Windows. Если это так, вы можете решить проблему, отменив внесенные вами изменения. Вы можете использовать восстановление системы, чтобы откатить системное программное обеспечение до предыдущего состояния. Или вы можете откатить драйвер устройства до версии, предшествовавшей обновлению вашего драйвера.
2. Убедитесь, что на диске C достаточно места
Убедитесь, что осталось достаточно свободного места Синий экран смерти и другие проблемы с повреждением данных могут возникнуть, если на диске, на котором установлена Windows, недостаточно свободного места. Таким образом, освободите место на жестком диске и убедитесь, что на нем всегда свободно не менее 15% емкости диска.
3. Используйте службы восстановления Windows 10
Безопасный способ восстановить Windows 10 без потери данных — использовать службы восстановления данных Windows вручную. Профессиональная техническая команда EaseUS может помочь вам решить любые ошибки при запуске системы, включая системный сбой, системный синий экран, системный черный экран и т. д.
Службы восстановления Windows EaseUS
Нажмите здесь, чтобы связаться с нашими экспертами для бесплатной оценки
Проконсультируйтесь с экспертами EaseUS по восстановлению данных, чтобы получить индивидуальную услугу восстановления вручную. Мы можем предложить следующие услуги после БЕСПЛАТНОЙ диагностики:
- Исправление проблем с загрузкой Windows, включая BSOD
- Исправить ошибку Windows и настроить среду Windows
- Восстановление системы при сбое загрузки
- Оптимизируйте компьютер Windows, чтобы он работал быстрее
4. Сканирование на наличие вирусов или вредоносных программ
Как упоминалось ранее, вирусы и вредоносные программы могут заразить основную загрузочную запись и ядро Windows на низком уровне, что вызовет нестабильность системы, поэтому вы можете запустить компьютер в безопасном режиме и запустить антивирусное программное обеспечение для полного сканирования системы.
5. Установите последние версии драйверов для оборудования
Неправильно установленный или устаревший драйвер может привести к сбою системы. Загрузите надежный инструмент для управления устаревшими и отсутствующими драйверами: EaseUS DriverHandy. И он также может автоматически создавать резервные копии и переустанавливать диски. Это может исправить BSOD, вызванный проблемами с драйверами.
Это простой в использовании инструмент. Вам просто нужно загрузить его и позволить ему просканировать ваш компьютер, а затем обновить драйверы до новейших.
6. Примените доступные пакеты обновления и обновления для Windows
Корпорация Майкрософт регулярно выпускает исправления и пакеты обновления для своих операционных систем, которые могут содержать исправления для ошибки BSOD.
7. Проверьте журналы системы и приложений
Вы можете проверить журналы системы и приложений в средстве просмотра событий на наличие ошибок или предупреждений, которые могут дать полезные подсказки о причине BSOD. Так что вы можете решить проблему уместно.
Так что вы можете решить проблему уместно.
8. Верните настройки BIOS по умолчанию
Разогнанный или неправильно сконфигурированный BIOS может вызвать всевозможные случайные проблемы, включая BSOD.
- Перейдите в C: > Windows > Распространение программного обеспечения > Загрузите и удалите все файлы, хранящиеся в этой папке. Также удалите папку $Windows.~BT, расположенную в корневом каталоге «C:».
- После удаления этих файлов перезагрузите компьютер. Зайдите в BIOS (нажмите клавишу F12 или Delete во время загрузки) и включите загрузку UEFI.
- Отключите все параметры разгона для вашего процессора, если вы установили его выше значений по умолчанию.
9. Переустановите Windows
Если все вышеперечисленные методы не помогли устранить ошибку Stop, попробуйте сбросить настройки Windows или выполнить чистую установку. Убедитесь, что вы создали резервную копию всех важных данных на внешнем жестком диске, прежде чем приступать к переустановке Windows.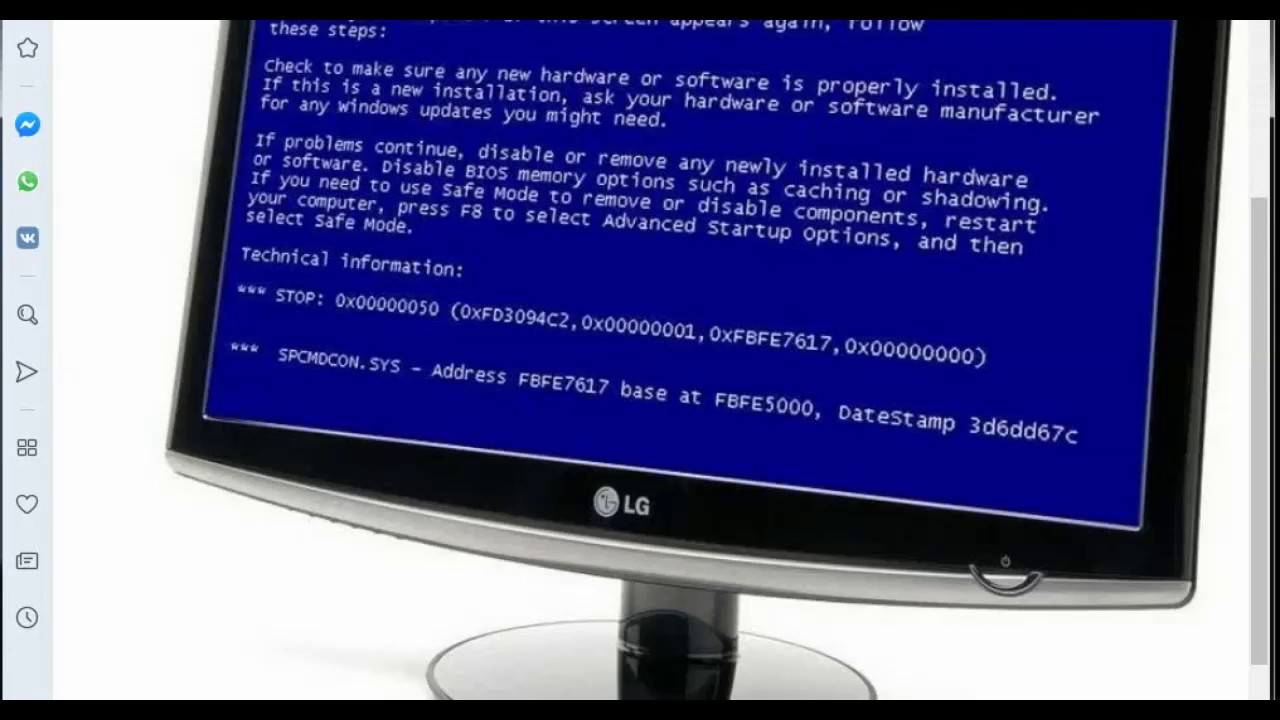
Что делать, если вы видите синий экран смерти (BSOD)?
23 июля 2022 г.
Брайан
Ремонт и обслуживание ПК
Вы работаете на своем компьютере, и вдруг экран становится синим. Вы паникуете. Что вы делаете? Синий экран смерти (BSOD) может быть пугающим зрелищем. Но не волнуйтесь — мы здесь, чтобы помочь. В этой статье мы покажем вам, как исправить BSOD. Читайте дальше, чтобы узнать больше.
Во-первых, не паникуйте! BSOD — это страшно, но это не значит, что ваш компьютер мертв. Это просто проблема, которую нужно решить.
Что такое синий экран смерти (BSOD)?
BSOD — это популярное название экрана стоп-ошибки Windows. Ошибки BSOD обычно вызваны проблемами с оборудованием или драйверами, но также могут быть вызваны проблемами с программным обеспечением. BSOD могут быть вызваны различными аппаратными и программными проблемами, но большинство BSOD являются результатом проблем с драйверами или другим низкоуровневым программным обеспечением.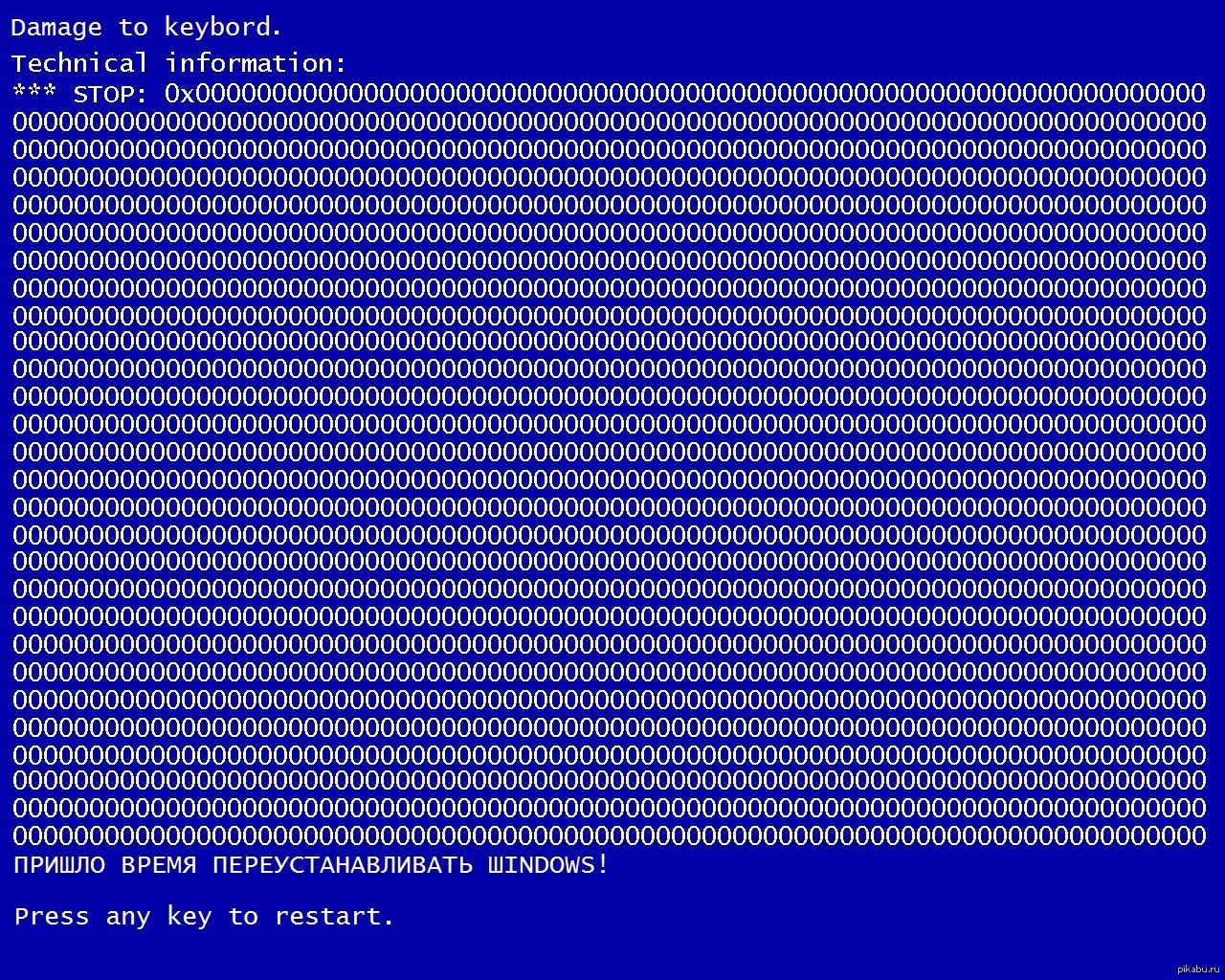 BSOD может возникать при установке нового оборудования при установке нового программного обеспечения или при обновлении существующего оборудования или программного обеспечения. BSOD также может возникать при проблемах с загрузкой или запуском Windows. BSOD может быть трудно устранить, потому что они могут быть вызваны широким спектром проблем с оборудованием и программным обеспечением. Однако BSOD часто является результатом проблем с драйверами, поэтому обновление драйверов часто является первым шагом в устранении проблемы BSOD. Ошибки BSOD могут быть неприятными, но их часто легко устранить, если вы потратите время на устранение проблемы.
BSOD может возникать при установке нового оборудования при установке нового программного обеспечения или при обновлении существующего оборудования или программного обеспечения. BSOD также может возникать при проблемах с загрузкой или запуском Windows. BSOD может быть трудно устранить, потому что они могут быть вызваны широким спектром проблем с оборудованием и программным обеспечением. Однако BSOD часто является результатом проблем с драйверами, поэтому обновление драйверов часто является первым шагом в устранении проблемы BSOD. Ошибки BSOD могут быть неприятными, но их часто легко устранить, если вы потратите время на устранение проблемы.
BSOD содержит важную информацию об ошибке, включая время и дату сбоя, а также список всех программ, запущенных в это время. В некоторых случаях ошибки BSOD можно предотвратить, обновив драйверы или убедившись, что ваш компьютер правильно настроен. Ошибки BSOD также могут быть вызваны вирусами и другими вредоносными программами, поэтому важно запустить проверку безопасности, если вы подозреваете, что ваш компьютер может быть заражен.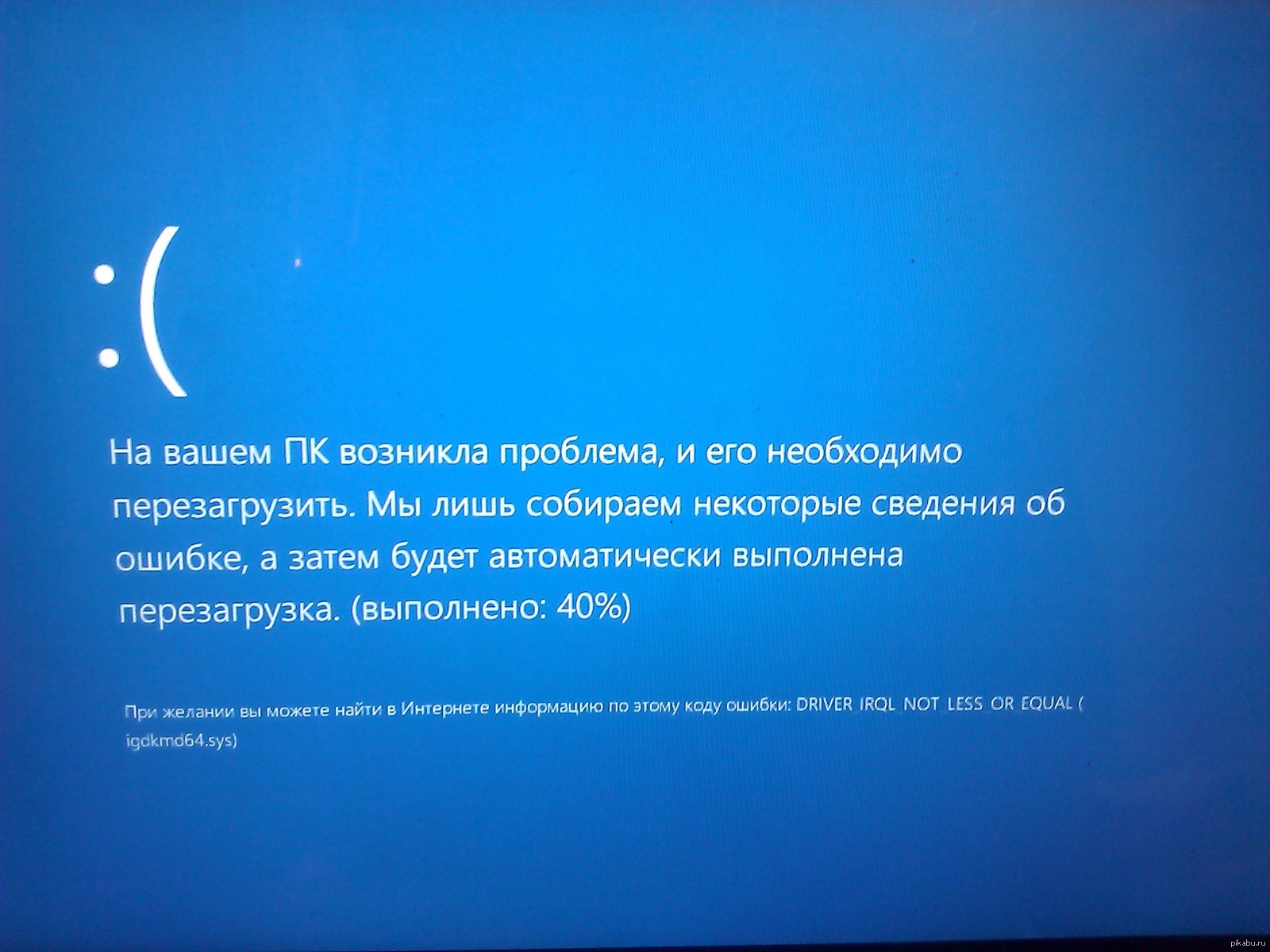 Если вы видите BSOD, важно записать как можно больше информации, чтобы вы могли устранить проблему. Ошибки BSOD могут разочаровывать, но, проявив немного терпения и усилий, их часто можно устранить.
Если вы видите BSOD, важно записать как можно больше информации, чтобы вы могли устранить проблему. Ошибки BSOD могут разочаровывать, но, проявив немного терпения и усилий, их часто можно устранить.
Что делать, если вы видите BSOD?
Перезагрузите компьютер
Когда с вашим компьютером начинаются проблемы, может возникнуть соблазн просто проигнорировать проблему и надеяться, что она исчезнет сама по себе. Однако во многих случаях лучше всего просто перезагрузить компьютер. Это может помочь решить множество проблем, включая BSOD (синий экран смерти). BSOD часто вызывается проблемами с оборудованием или программным обеспечением, и перезагрузка компьютера может помочь сбросить эти компоненты и устранить любые ошибки. Кроме того, перезагрузка компьютера может помочь очистить оперативную память и обновить систему, что может повысить общую производительность. Поэтому, если у вас возникли какие-либо проблемы с компьютером, не стесняйтесь попробовать перезагрузить компьютер.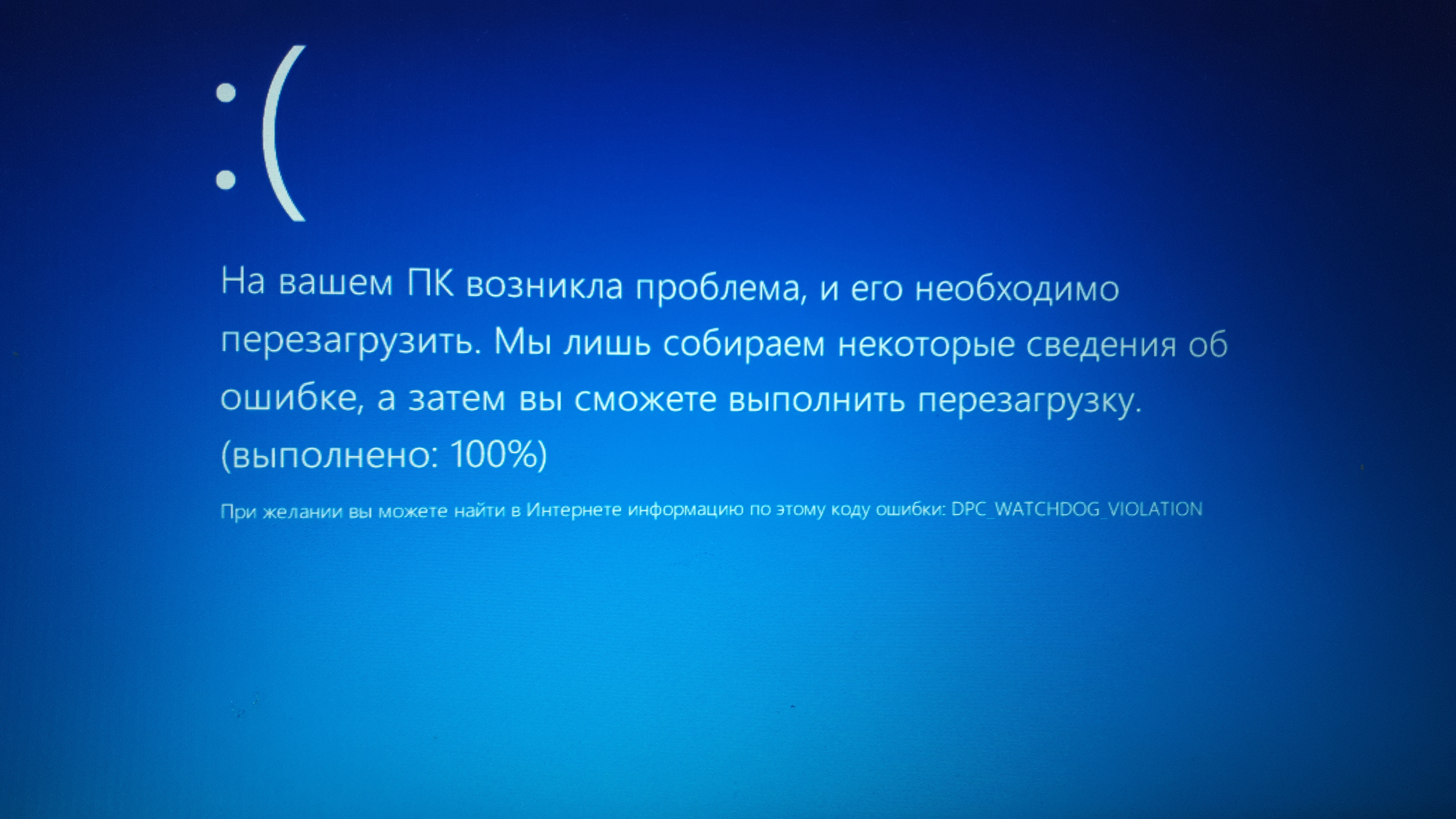 Это просто может помочь.
Это просто может помочь.
Удаление несовместимого программного обеспечения
Для бесперебойной работы компьютера важно, чтобы было установлено только программное обеспечение, совместимое с вашей системой. Если вы попытаетесь запустить несовместимое программное обеспечение, вы можете получить BSOD (синий экран смерти). Чтобы избежать этого, всегда проверяйте, совместимо ли устанавливаемое программное обеспечение с вашей системой, прежде чем продолжить. Если вы не уверены, обратитесь за помощью к производителю программного обеспечения или производителю вашего компьютера. После того, как вы проверили совместимость, удалите все несовместимое программное обеспечение, которое в настоящее время установлено в вашей системе. Это поможет убедиться, что ваш компьютер работает гладко и без проблем.
Если вы продолжаете сталкиваться с BSOD, может потребоваться обратиться к специалисту службы технической поддержки для получения дополнительной помощи.
Проверьте свою оперативную память / память
Если вы испытываете BSOD, первое, что вам нужно сделать, это запустить средство проверки памяти.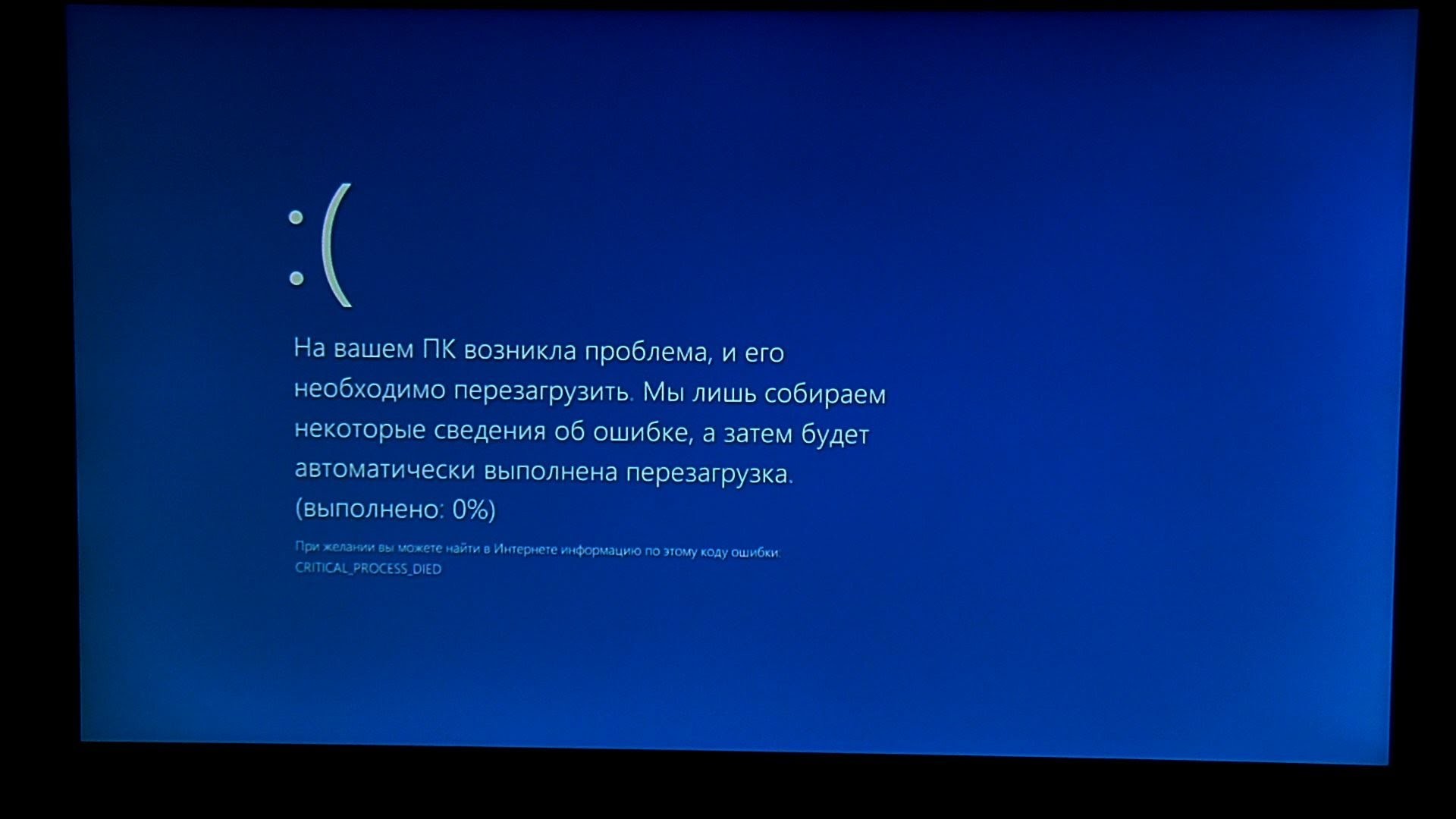 Это поможет выявить любые проблемы с оперативной памятью или другими компонентами памяти. В Интернете доступно несколько бесплатных средств проверки памяти, поэтому обязательно выберите тот, который совместим с вашей операционной системой. После запуска средства проверки памяти обязательно перезагрузите компьютер и посмотрите, сохраняются ли BSODы.
Это поможет выявить любые проблемы с оперативной памятью или другими компонентами памяти. В Интернете доступно несколько бесплатных средств проверки памяти, поэтому обязательно выберите тот, который совместим с вашей операционной системой. После запуска средства проверки памяти обязательно перезагрузите компьютер и посмотрите, сохраняются ли BSODы.
Запуск команд chkdisk и SFC
Когда дело доходит до компьютеров, мало что может вызвать большее разочарование, чем ошибка жесткого диска. Эти ошибки могут привести не только к потере данных, но и к системным сбоям и другим серьезным проблемам. К счастью, есть несколько простых шагов, которые вы можете предпринять, чтобы проверить наличие ошибок жесткого диска и при необходимости исправить их. Одним из наиболее эффективных инструментов является команда sfc scannow, которая сканирует ваш жесткий диск на наличие поврежденных файлов и заменяет их здоровыми копиями. Кроме того, вы можете использовать команду chkdisk, чтобы проверить наличие поврежденных секторов на жестком диске и при необходимости восстановить их.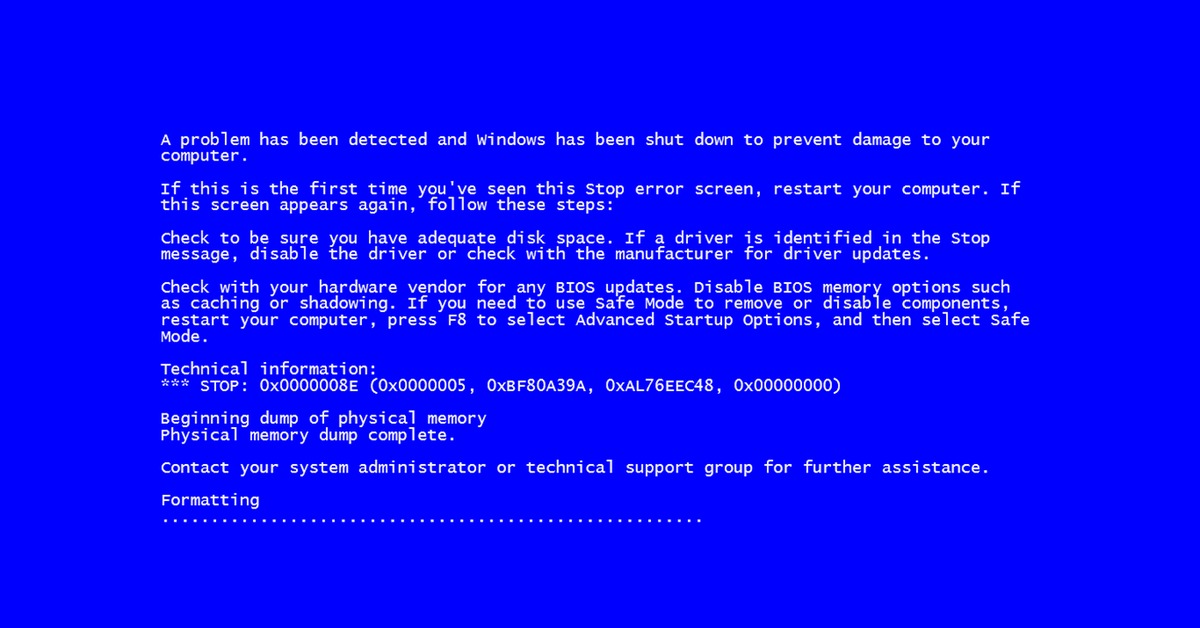
Удаление ненужного оборудования
Многие пользователи компьютеров не осознают, что их системы загружены ненужным оборудованием, которое может вызывать ошибки BSOD. Большая часть этого оборудования не нужна для нормальной работы системы и может быть безопасно удалена. Чтобы удалить ненужное оборудование, вам потребуется доступ к диспетчеру устройств. Это можно сделать, открыв Панель управления и выбрав «Система». В окне «Свойства системы» выберите вкладку «Оборудование», а затем нажмите кнопку «Диспетчер устройств». В диспетчере устройств вы увидите список всего оборудования, установленного в вашей системе. Чтобы удалить часть оборудования, просто щелкните по нему правой кнопкой мыши и выберите «Удалить». Вам может быть предложено перезагрузить систему после удаления части оборудования.
Выполните новую установку Windows
Один из наиболее частых вопросов, которые нам задают в службе поддержки, — как выполнить новую установку Windows. Обычно это необходимо, когда на компьютере возникают серьезные проблемы, такие как BSOD (синий экран смерти).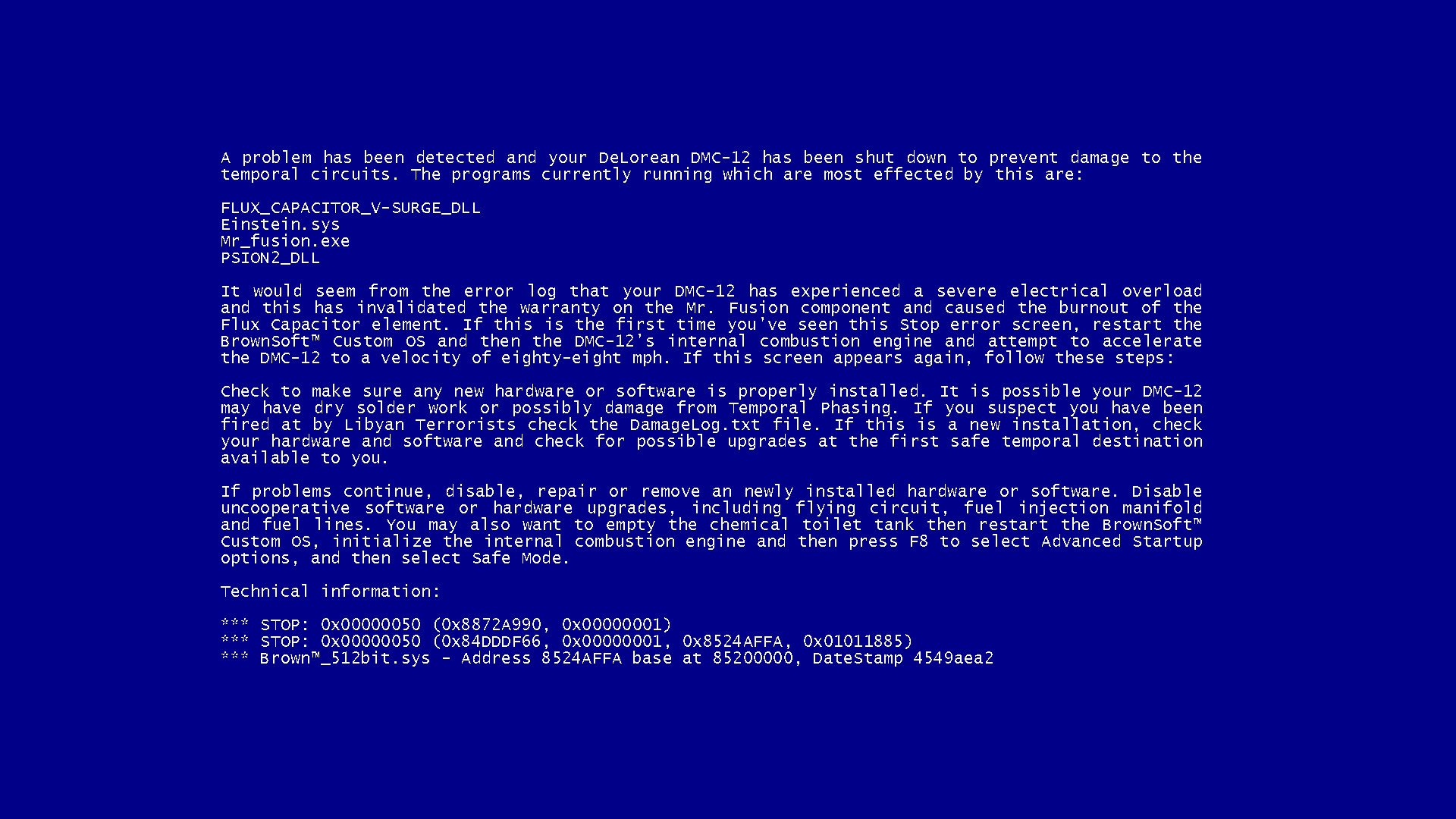 BSOD обычно вызван аппаратными или программными проблемами, и новая установка Windows может помочь решить эти проблемы. Конечно, перед новой установкой вы захотите сделать резервную копию своих данных. Как только вы это сделаете, вы можете выполнить следующие шаги:
BSOD обычно вызван аппаратными или программными проблемами, и новая установка Windows может помочь решить эти проблемы. Конечно, перед новой установкой вы захотите сделать резервную копию своих данных. Как только вы это сделаете, вы можете выполнить следующие шаги:
1. Загрузитесь с установочного носителя Windows.
2. Выберите язык, время, формат валюты и клавиатуру или способ ввода, которые вы хотите использовать во время установки.
3. На странице «Установка Windows» выберите «Настроить параметры» (если вы вошли в систему с помощью учетной записи Microsoft, вам может потребоваться сначала выбрать «У меня нет ключа продукта»).
4. В разделе «Подготовка системы» выберите «Создать новые разделы». Вы должны создать один раздел для вашей операционной системы Windows и другой для ваших данных.
5. На вопрос «Где вы хотите установить Windows?» на странице выберите раздел, который вы создали для своей операционной системы Windows, а затем выберите «Форматировать».

