Можно ли восстановить данные с флешки которая не работает: Три способа восстановления удалённых файлов с флеш-накопителя
Содержание
Как восстановить данные с флешки
Компактные съемные носители информации востребованы сегодня в кругу людей, которым приходится постоянно работать с определенным объемом информации, имеющим ценность. На так называемых флешках можно хранить любые данные в электронном формате — рисунки, фотографии, документы, тексты, видео, музыкальные записи, программные установки.
Перезапись файлов на флешку позволяет не засорять объем жесткого диска компьютера и в любое время использовать нужную информацию, которая всегда под рукой, ведь не всегда удобно носить с собой ноутбук и быть привязанным к одному рабочему процессору.
Несмотря на удобство флеш-носителей, они не могут гарантировать сохранение информации, если их пользователь не позаботился об установке антивирусной программной утилиты. К сожалению, об этом люди задумываются после того, как флешка (карта памяти) не открывается либо после запуска оказывается пустой. Причем это может случиться с любым накопителем, даже если он не подвергался негативному физическому воздействию извне.
Как же быть в такой ситуации, ведь зачастую теряется действительно ценная информация? Можно ли ее восстановить? Можем порадовать многих владельцев переносных хранилищ данных, информацию на любом диске можно восстановить, несмотря на его объемы, конфигурацию и комплектацию.
Причины исчезновения файлов
Специалисты, обслуживающие компьютерную технику, выделяют небольшую группу причин, почему ПК не видит данные, записанные на переносном накопителе, вот их перечень:
1. На флешке поселился вирус.
2. Пользователь самостоятельно удалил информацию, не заметив этого, что часто бывает, если на флешке хранится множество файлов в беспорядочном порядке.
3. Флеш-картой пользуется не один человек, а несколько, что не исключает удаления; информации с носителя в своих интересах, ведь объем памяти устройства ограничен.
4. Накопитель был некорректно удален после подключения к ПК.
Зачастую виной потери информации является именно человеческий фактор: не заметил, поспешил, не увидел, счел ненужным, а все это в определенный момент «лоскочет» нервы. Однако мы говорим не о восстановлении и сохранении нервной системы пользователей персональных устройств, а о возможности восстановления данных с флешки.
Однако мы говорим не о восстановлении и сохранении нервной системы пользователей персональных устройств, а о возможности восстановления данных с флешки.
Следует отметить, что восстановить утерянную информацию больше шансов тогда, когда ПК видит носитель, если же компьютер не видит накопитель — то вряд ли без компьютерной помощи специалиста удастся обойтись!
Подготовка накопителя к восстановлению файлов
Прежде, чем рассказать, как же удается вернуть файлы в предназначенное хранилище, поговорим о том, что нельзя делать с накопителем, если проблема исчезновения последних обнаружена:
- флешку нельзя форматировать, поскольку это приводит к полной потере информации;
- вынимать переносной носитель из ПК без использования функционала безопасного извлечения;
- проверять контакты накопителя острыми предметами;
- выбрасывать, ведь всегда есть шанс вернуть необходимые данные.
Зачастую проблема заключается не в самой флешке, а в неисправности персональных устройств, к которым она подключается.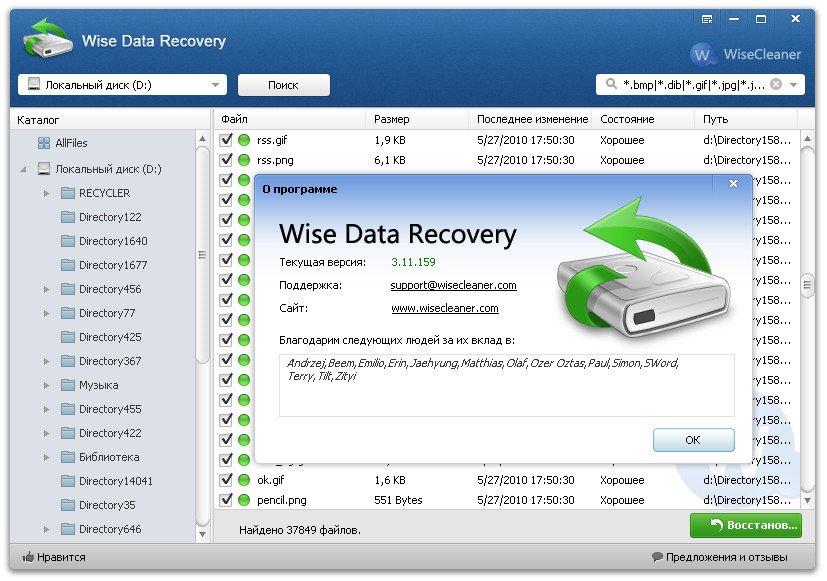
Руководство к восстановлению информации с флешки
Берясь за «воскрешение» электронных файлов, следует набраться терпения, ведь возможным является поставленная задача только при помощи специально разработанного для этой цели программного обеспечения. Сегодня предложение таких вот утилит слишком велико, опробовать их все в быстром темпе не получится — это точно! Не все накопители чувствительны к восстанавливающим прогам, поэтому искать, может быть придется долго. По этой причине и рекомендуется до поры до времени флешку не утилизировать, а вдруг все срастется и файлы обретут свой бывший дом.
Ниже будет приведен перечень самых эффективных утилит, при установке и использовании функционала которых компьютерным мастером из нашего сервиса было восстановлено большое количество флешек!
Конечно же, Вы можете сразу обратиться за помощью к специалисту, ну, а если все же есть желание немного попыхтеть, приступаем к работе.
Утилита Recuva
Эта программка самая уникальная, она позволяет работать не только с флешками, но и с отформатированным жестким диском компьютера, чего нельзя сказать о других ПО. Для начала работы потребуется утилиту скачать и установить на ПК, запустить программу и ознакомиться с меню.
Для начала работы потребуется утилиту скачать и установить на ПК, запустить программу и ознакомиться с меню.
Recuva работает с файлами всех форматов. Выбор расширений документов для восстановления выполняется в меню программы. Такая опция, как «Все файлы» позволяет вернуть к жизни всю информацию, когда-либо записанную на флешку. Функция включения углубленного анализа позволяет найти пропажу и подтвердить перезапись файлов на новый накопитель.
Recovery Software
Это целое семейство эффективных утилит для восстановления файлов на разнообразных носителях информации. Вкратце перечислим самые ходовые:
1. Partition Recovery — работает с дисками, картами памяти и флеш-накопителями;
2. NTFS Recovery — работает с файловыми системами NTFS;
3. FAT Recovery — позволяет восстановить данные из структуры FAT;
4. Office Recovery — программа сильна в восстановлении офисных документов;
5. File Repair — позволяет вернуть содержимое флешки при технических неполадках и обнаружении встроенных в накопитель вирусов;
6.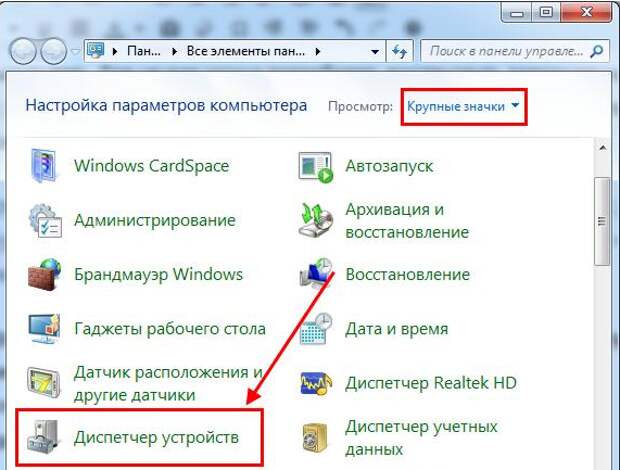 Data Recovery — утилита работает с офисными файлами, а также фото и графическими изображениями.
Data Recovery — утилита работает с офисными файлами, а также фото и графическими изображениями.
Принцип работы всех вышеперечисленных ПО одинаков:
Выбор диска > Выбор типа файлов > Анализ данных > Восстановление.
Надеемся, что знакомство с этими программами для Вас будет плодотворным!
Если все попытки сделать восстановление закончились неудачно — обращайтесь за восстановлением данных с флешки в наш сервис!
Восстановление данных с флешек монолит / Хабр
datalabs
Время на прочтение
2 мин
Количество просмотров 135K
Блог компании DATALABS
Флешки к нам в лабораторию на восстановление данных приносят почти ежедневно. Однако, за последние годы, всё чаще и чаще начали приносить миниатюрные, при разборе которых выясняется особенный конструктив изготовления — Monolith.
В кругу ремонтников мы прозвали такое исполнение корпуса «монолит». Из-за того, что микросхема контроллера и микросхема памяти NAND выполненны в «одном флаконе».
Из-за того, что микросхема контроллера и микросхема памяти NAND выполненны в «одном флаконе».
Такой конструктив коснулся не только USB флешек, но и карт памяти SD, и конечно MicroSD.
Производителей флешек можно понять — стильно, гламурно, миниатюрно, но…
Восстановление данных с таких флешек, весьма и весьма проблематично.
На флешках обычно, либо сгорает контроллер, либо частично изнашиваются ячейки памяти. При любой неисправности требуется получить доступ к памяти напрямую.
Восстановление данных с обычной флешки, осуществляется путём спаивания микросхемы, считывания её на программаторе поддерживающем NAND и дальнейшей сборкой содержимого. Сборкой названо, потому что данные там не лежат в явном виде, они разбросаны по всей микросхеме по алгоритму контроллера.
Данные, контроллер разбрасывает «кусками» для равномерного износа флешки. Контроллеров и их прошивок великое множество, алгоритмы и размеры «кусков» разные. Специалист и/или софтина анализирует данные, понимая алгоритм может собрать рассыпанный «бисер» в нужной последовательности и вуаля, данные восстановлены.
Но с монолита ничего не спаяешь… Шеф, что делать?
Берём дремель и пасту гои, сполировываем слой лака с «пуза» флешки, делать это лучше под микроскопом для внимательного контроля, что бы не переборщить. Некоторые товарищи трут наждачкой или скальпелем, но есть опасность повредить нужные и ценные дорожки с контактами.
Я пользуюсь отечественным микроскопом МБС-10 и жалом Weller LT 1L 0,25мм., провода от 0,2 до 0,5мм в лаке.
Тут паяемся к дорогам.
Тут к пятакам.
И вот тут на сцену выходит первый ньюанс: Откуда мы знаем КУДА паяться?
NAND есть NAND, производители флеш: Samsung, Hynix, Micron, Intel и прочие, выкладывают датащиты на микросхемы в обычных корпусах (TSOP,BGA), там контакты расписаны, где шина данных, управляющие сигналы, «питос», земля… У всех обычных NAND выводы стандартизированы, но самое главное что там (в пдфниках) есть диаграммы уровней сигнала, а это то что нам нужно.
Используем логический анализатор для вылавливания нужных нам точек сравнивая их с датащитом производителя. У нас в лабе 500Мг 35 канальный логический анализатор. Занятие это весьма муторное.
У нас в лабе 500Мг 35 канальный логический анализатор. Занятие это весьма муторное.
Но главная проблема для работы логическим анализатором — это найти такую же рабочую флешку. На трупе мало что можно найти, так как он почти не откликается.
Нюанс второй: Иногда не все контакты на «пузе»!
Да, не на всех монолитах, требуемые для восстановления данных контакты выведены на верхний слой. Текстолит слоёный…. где там в недрах флешки контакты шеф??
Рентген нас спасёт.
При рассмотрении слоёв под рентгеном можно посмотреть где нужно стачивать слои, в каком месте.
Найти контакты, припаяться, а потом разложить как надо, как и с обычной флешки.
Резюме.
Восстановление данных с монолита дороже, дольше, сложнее, чем с обычной флешки.
P.S. Это первый пост корпоративного блога www.datalabs.ru, надеюсь на здоровую критику хабравчан…
Теги:
- восстановление данных
- флешки
- карты памяти
Хабы:
- Блог компании DATALABS
Как восстановить данные с неисправного USB-накопителя (2023)
Нужны данные с USB-накопителя, который не работает? Физическое и логическое повреждение может привести к тому, что ваш USB-накопитель пропадет в проводнике, появится как RAW или покажет другие признаки неисправности.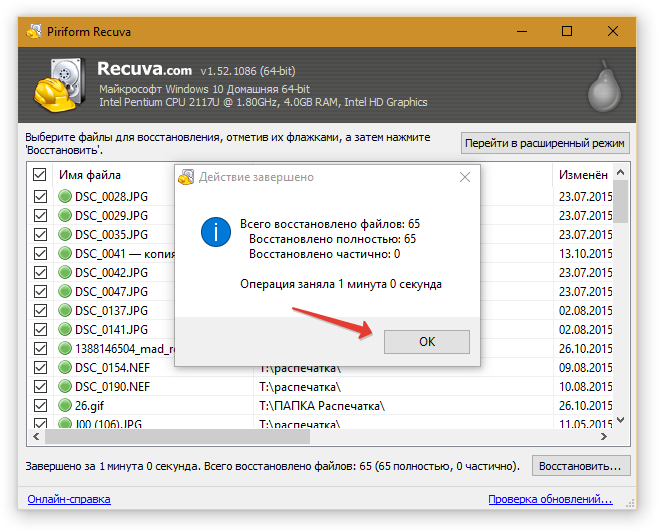 Это также означает, что любые данные, хранящиеся на диске, могут быть повреждены или удалены.
Это также означает, что любые данные, хранящиеся на диске, могут быть повреждены или удалены.
🗨️
Эта статья представляет собой руководство по восстановлению данных с мертвой флешки. Мы также покажем вам 3 способа исправить неисправный USB-накопитель после того, как вы защитите свои файлы. Читай дальше.
Как определить вероятность восстановления данных с неисправного флэш-накопителя USB
Восстановить данные с неисправного флэш-накопителя можно, но вероятность успеха зависит от диагноза. Другими словами, некоторые формы повреждения или повреждения влияют на файлы меньше, чем другие. Чтобы помочь вам определить ваши шансы на восстановление неисправного USB-накопителя, мы создали меню распространенных сценариев вместе с рекомендуемым методом для каждого из них.
Проблема | Описание | Возможности восстановления и решения |
Появляется USB с файловой системой RAW. | Если том вашего USB-накопителя отображается как RAW в разделе «Управление дисками», ваш флэш-накопитель, вероятно, поврежден. | У вас есть хороший шанс восстановить USB-накопитель RAW. Однако вам понадобится программное обеспечение для восстановления флэш-накопителей, которое может сканировать RAW-диски. Ознакомьтесь с разделом восстановления в этом руководстве. |
USB-накопитель пуст. | Ваш USB-накопитель может быть пуст из-за случайного удаления или форматирования, заражения вирусом, шифрования или сохранения скрытых файлов. | В случае удаления, форматирования или заражения вам потребуется программа для восстановления данных, чтобы восстановить удаленные файлы с флешки. Шансы на выздоровление тем выше, чем раньше вы это сделаете. См. руководство в следующем разделе. Решение: Способ 1. Запустите средство проверки ошибок или Способ 2. Используйте командную строку (CHKDSK). |
USB-накопитель не обнаружен в проводнике. | Если ваш USB-накопитель не отображается в проводнике, но отображается в диспетчере устройств, это может быть связано с устаревшим драйвером Windows, несовместимой файловой системой или изношенными портами. | В этом случае шансы на восстановление высоки, если вы используете программное обеспечение для восстановления данных — они обычно могут распознавать диски, которые не отображаются в проводнике (пока они отображаются в диспетчере устройств). См. руководство в следующем разделе. Чтобы починить USB, попробуйте обновить драйверы. Если это не сработает — Решение: Способ 3. Отформатируйте флешку. |
USB-накопитель не распознается ПК. | Если компьютер не распознает USB-накопитель, это может быть признаком либо логического повреждения (например, повреждения), либо аппаратной несовместимости. | В случае логического повреждения у вас есть хорошие шансы восстановить файлы с помощью программного обеспечения для восстановления данных USB, если ваш накопитель отображается в диспетчере устройств (см. |
USB имеет признаки физического повреждения. | Флэш-накопители USB могут быть повреждены экстремальными температурами, водой, ударами, мусором и другими факторами. Это может привести к неожиданным сбоям в работе USB. | В случае физического повреждения диска мы настоятельно рекомендуем нашим читателям обращаться в надежные службы восстановления данных и доверить восстановление файлов экспертам. Самостоятельное восстановление на физически сломанной флешке только усугубит проблему и может привести к безвозвратной потере данных. |
Как восстановить данные с неисправного USB-накопителя
Если он не поврежден физически, вы можете восстановить данные с поврежденного USB-накопителя с помощью инструмента, называемого программным обеспечением для восстановления данных.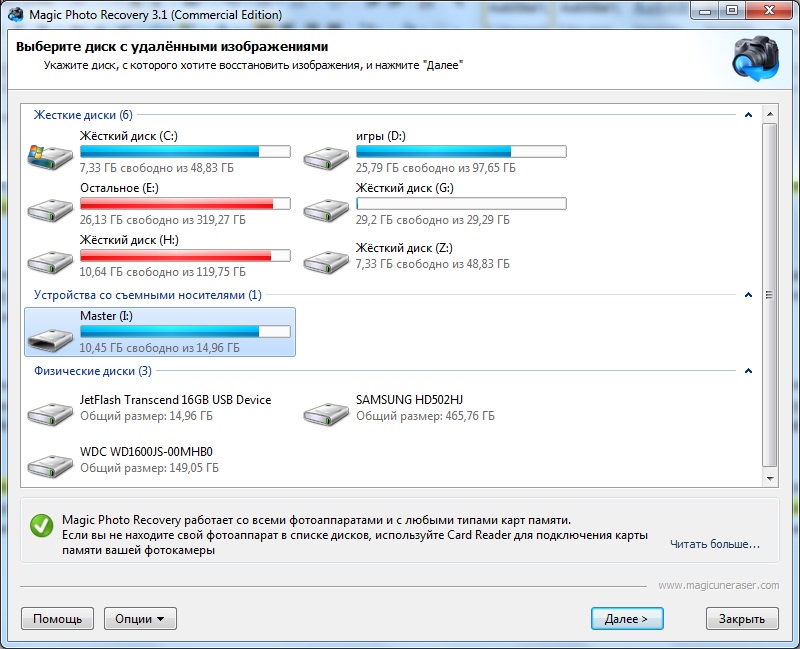 В Интернете есть много вариантов, но в этой статье мы будем использовать Disk Drill.
В Интернете есть много вариантов, но в этой статье мы будем использовать Disk Drill.
Работает со всеми файловыми системами, которые обычно используют флэш-накопители USB, такими как exFAT, FAT32 и NTFS для Windows и APFS и HFS+ для Mac. Самое главное, он может сканировать диски, которые не отображаются в проводнике или отображаются как RAW в управлении дисками. Он может даже читать диски, использующие несовместимую с Windows файловую систему, такую как HFS+. Итак…
- Подключите USB-накопитель к компьютеру, загрузите, установите и запустите Disk Drill.
- Ваш USB должен появиться в списке дисков, даже если он не отображается в проводнике. Выберите его и нажмите Поиск потерянных данных .
- Подождите, пока Disk Drill завершит сканирование. Затем щелкните Просмотрите найденные элементы .
- Разверните вкладку Существующие , чтобы просмотреть файлы, которые в данный момент хранятся на USB-накопителе. Вы также можете расширить Reconstructed для просмотра файлов, восстановленных Disk Drill, которые были повреждены логически.
 Используйте левую боковую панель, чтобы отфильтровать файлы по типу, или щелкните увеличительное стекло в правом верхнем углу, чтобы найти файлы по имени или расширению. Вы также можете предварительно просмотреть файлы, наведя указатель мыши рядом с ними и нажав появившуюся кнопку ye.
Используйте левую боковую панель, чтобы отфильтровать файлы по типу, или щелкните увеличительное стекло в правом верхнем углу, чтобы найти файлы по имени или расширению. Вы также можете предварительно просмотреть файлы, наведя указатель мыши рядом с ними и нажав появившуюся кнопку ye. - Выберите файлы, которые вы хотите восстановить, установив флажки в крайнем левом столбце. Затем нажмите Восстановить . Кроме того, вы можете оставить их пустыми и нажать Восстановить все .
- Во всплывающем окне выберите место на вашем компьютере, где Disk Drill будет хранить восстановленные файлы. Затем нажмите Далее , чтобы продолжить восстановление неисправной флешки.
⚠️
Disk Drill Basic для Windows предлагает только 500 МБ бесплатного восстановления данных. Кроме того, вам нужно будет купить лицензию. Бесплатное программное обеспечение для восстановления данных существует, но не все поддерживают разные файловые системы. Ваш пробег может отличаться. Если вы хотите узнать больше о Disk Drill, прочитайте наш подробный обзор Disk Drill.
Если вы хотите узнать больше о Disk Drill, прочитайте наш подробный обзор Disk Drill.
Как восстановить мертвый USB-накопитель
Восстановив файлы с неисправного USB-накопителя, вы можете безопасно попытаться это сделать. Ниже приведены руководства по 3 различным методам восстановления USB-накопителя с помощью встроенных в Windows инструментов восстановления USB.
👀
Технически вы можете восстановить свои данные после исправления вашего диска, но у вас будет меньше шансов на восстановление (если вы не выберете метод форматирования и не выполните только быстрое форматирование). Мы предлагаем вам восстановить файлы с мертвого USB-накопителя, прежде чем пытаться его исправить. Следуйте нашему руководству в последнем разделе.
Способ 1. Запустите средство проверки ошибок
Windows предоставляет средство проверки ошибок, которое не может восстановить данные с неисправного флэш-накопителя USB, но может автоматически сканировать, диагностировать и исправлять ошибки диска.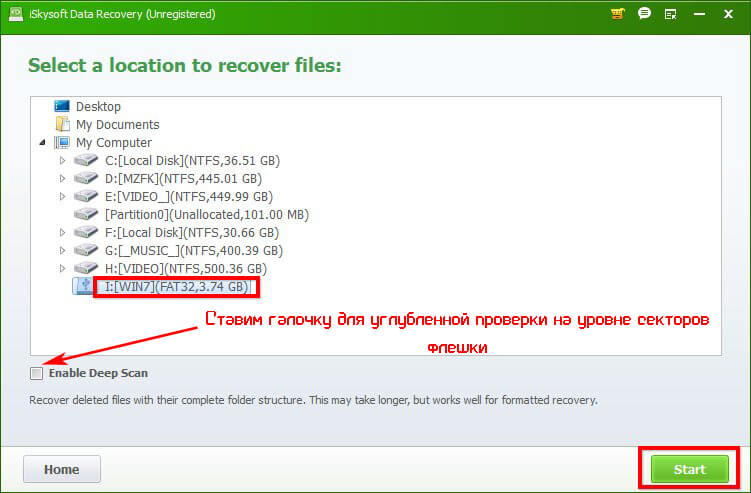 В некоторых случаях Windows автоматически предложит вам запустить инструмент после подключения диска. Если это не так, откройте Панель управления > Система и безопасность > Безопасность и обслуживание .
В некоторых случаях Windows автоматически предложит вам запустить инструмент после подключения диска. Если это не так, откройте Панель управления > Система и безопасность > Безопасность и обслуживание .
Разверните вкладку Обслуживание . В разделе состояния диска будет указано, есть ли у вас исправные диски, в противном случае вы найдете возможность выполнить сканирование.
🗨️
Если вы видите свой диск в проводнике, другой способ запустить средство проверки ошибок — щелкнуть правой кнопкой мыши диск > Свойства > вкладка Инструменты > Проверить .
Способ 2. Используйте командную строку (CHKDSK)
Если вам не удается запустить средство проверки ошибок с помощью проводника или панели управления, другим вариантом является восстановление флэш-накопителя с помощью командной строки. С помощью команды chkdsk Windows просканирует и автоматически исправит все ошибки, обнаруженные на вашем диске. Обычно безопасно восстанавливать файлы с мертвой флешки после того, как вы исправите ее с помощью chkdsk.
Сначала запустите командную строку от имени администратора (нажмите клавиши Windows + X > Командная строка (администратор) ).
Затем введите следующую команду и нажмите Введите :
chkdsk
Способ 3. Форматирование флэш-накопителя
отформатируйте флешку . Это также исправление для USB-накопителя, который не использует формат, совместимый с Windows (например, HFS+). Этот процесс сотрет все на вашем USB, включая любые ошибки, вирусы и повреждения.
❗️
Восстановить файлы с мертвого USB-накопителя после форматирования намного сложнее. Мы настоятельно рекомендуем вам следовать руководству по восстановлению и сначала защитить свои данные на отдельном устройстве хранения. Программное обеспечение для восстановления данных может восстановить файлы с поврежденного USB-накопителя. Вы все еще можете выполнить восстановление после, но только в том случае, если вы не выполняли полное форматирование (подробнее об этом ниже).
- Щелкните правой кнопкой мыши кнопку Пуск > Управление дисками .
- Щелкните правой кнопкой мыши диск > Format…
- Назовите свой USB и выберите файловую систему (мы предлагаем ExFAT). У вас также есть возможность включить параметр быстрого форматирования, если вы собираетесь выполнить восстановление после.
Часто задаваемые вопросы
Можно ли восстановить данные с поврежденного флэш-накопителя?
В большинстве случаев да! Вы можете восстановить данные со сломанной флешки. Если ваш диск был логически поврежден (повреждение, заражение вирусом и т. д.), у вас есть высокая вероятность восстановить файлы с помощью программного обеспечения для восстановления данных. Однако в случае физического повреждения мы настоятельно рекомендуем вместо этого отправить накопитель в профессиональную службу восстановления данных, чтобы избежать риска безвозвратной потери данных.
Как восстановить данные с мертвой флешки?
Чтобы восстановить данные с неисправного флеш-накопителя:
- Загрузите, установите и запустите Disk Drill.

- Выберите флешку и нажмите Поиск потерянных данных.
- Щелкните Просмотр найденных элементов и выберите файлы, которые необходимо восстановить.
- Щелкните Восстановить (или Восстановить все).
- Выберите папку назначения на вашем ПК для восстановленных файлов.
Как починить флешку, которая не определяется?
Чтобы исправить USB-накопитель, который не определяется, попробуйте следующие исправления:
- Подключите USB-накопитель к другому порту или компьютеру.
- Обновите драйверы.
- Перезапустите Windows и снова подключите USB-накопитель.
- Запустите средство CHKDSK с помощью командной строки.
- Защитите свои файлы с помощью программного обеспечения для восстановления данных (которое должно обнаруживать диски, которые File Explorer не может) и отформатируйте диск с помощью команды стирания diskutil в командной строке.
Чтобы узнать о дополнительных методах исправления USB-накопителя вместе с пошаговыми инструкциями, ознакомьтесь с нашим руководством по устранению ошибки «USB-устройство не распознано» в Windows 10/11.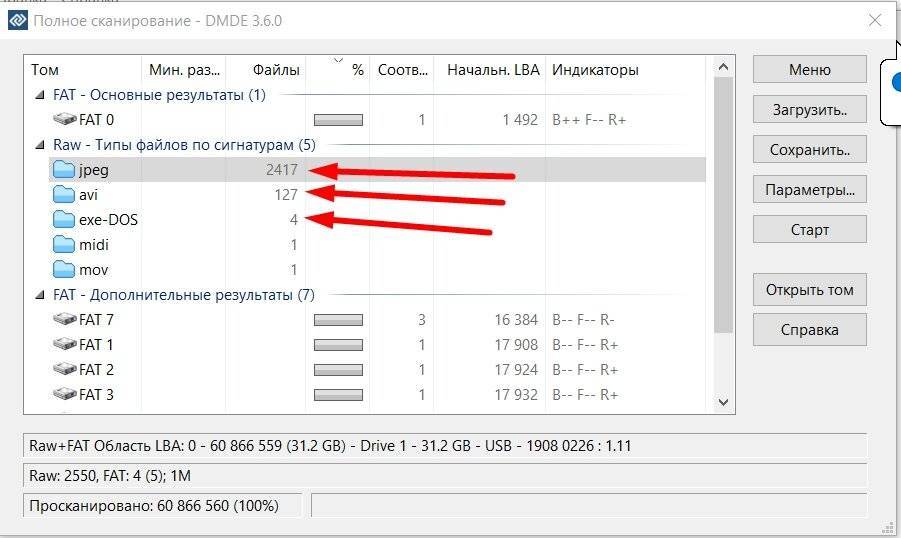
Как восстановить данные с флешки, которая не распознается?
Чтобы восстановить данные с USB-накопителя, который не распознается, необходимо использовать программное обеспечение для восстановления данных, которое может сканировать диски, которые не отображаются в Windows. Если вам нужно восстановить только небольшой объем данных, вы можете попробовать использовать бесплатное программное обеспечение для восстановления данных USB.
Заключение
Восстановление мертвой флешки возможно, если USB не поврежден физически. В большинстве случаев вы даже можете это исправить. Тем не менее, неисправность привода всегда будет на горизонте, поскольку срок службы устройства сокращается (и случаются несчастные случаи). Единственный способ действительно избежать потери данных — регулярно создавать резервные копии. Мы предлагаем создать как резервную копию образа, так и резервную копию файлов в облаке.
Алехандро Сантос в начале своей жизни был и техническим специалистом, и писателем. В детстве вы могли найти его в ремонтной мастерской своего дяди, помогающего чинить компьютеры клиентов. Сегодня вы найдете его работы по восстановлению данных и тестированию программного обеспечения, опубликованные на нескольких технических веб-сайтах, которые продолжают помогать пользователям издалека.
В детстве вы могли найти его в ремонтной мастерской своего дяди, помогающего чинить компьютеры клиентов. Сегодня вы найдете его работы по восстановлению данных и тестированию программного обеспечения, опубликованные на нескольких технических веб-сайтах, которые продолжают помогать пользователям издалека.
Андрей Васильев
Редактор
Андрей Васильев является консультантом редакции Handy Recovery. Андрей — эксперт-программист с обширным опытом в области восстановления данных, компьютерной криминалистики и судебного разбирательства в отношении данных. Андрей обладает более чем 12-летним опытом разработки программного обеспечения, администрирования баз данных и ремонта оборудования.
Восстановление данных с неопознанного USB-накопителя на Windows и Mac
Я сохранил офисные документы и другие файлы на USB-накопителе, и теперь он не распознается при подключении к ПК или ноутбуку. Теперь у меня большие проблемы, так как у меня нет задней части файлов, хранящихся на моем USB-накопителе. Можно ли восстановить данные с USB-накопителя, который не распознается?
Можно ли восстановить данные с USB-накопителя, который не распознается?
Это пользовательский запрос, который мы получили от Quora. Вы можете столкнуться с этими сценариями, когда пытаетесь подключить флэш-накопитель к ПК, вы можете получить всплывающее сообщение «USB-накопитель не распознается». В таком случае вам не нужно беспокоиться. Поскольку эта ошибка связана с повреждением файловой системы USB, а данные, сохраненные на вашем диске, в безопасности. В этой статье мы обсудим, как исправить и восстановить данные с неопознанного USB
Содержание:
1. Почему мой USB не распознается?
2. Как восстановить файлы с USB, не распознанные в Windows?
3. Восстановление USB-накопителя, не распознаваемого на Mac
4. Как исправить проблему с USB-устройством, не распознаваемым на Windows или Mac?
Почему мой USB не отображается?
- Ваш USB-накопитель может не отображаться из-за ошибок USB-накопителя.

- Если буква вашего USB-накопителя имеет проблемы, есть вероятность, что ваш USB-накопитель может не отображаться.
- Если ваш USB-накопитель заражен вредоносным ПО, есть вероятность, что ваш USB-накопитель может быть не распознан Windows.
- Ошибки файловой системы, которые могут привести к форматированию USB-накопителя как RAW.
- Если ваш USB физически поврежден, есть вероятность, что ваш USB может не отображаться.
Примечание: Всякий раз, когда вы теряете данные с USB-накопителя и хотите восстановить накопитель, первое, что нужно сделать, это немедленно прекратить использование накопителя. Это повысит вероятность восстановления файлов с нераспознанного USB-накопителя.
Как восстановить данные с неопознанного USB-накопителя в Windows?
Для восстановления данных с любых неопознанных устройств, таких как флеш-накопители, флэш-накопители или USB-накопители, мы рекомендуем вам использовать Remo USB Flash Drive Recovery.
Этот инструмент был специально создан с мощным механизмом глубокого сканирования, который может тщательно сканировать ваше USB-устройство и извлекать все отсутствующие или потерянные файлы. Он может восстановить более 500 типов файлов, таких как изображения, видео, файлы Office.
Загрузить сейчас Для Windows
Шаг 1: Загрузите и установите Remo Recover 6.0 и подключите неопознанный USB-накопитель .
Шаг 2: Запустите инструмент, выберите USB-накопитель , с которого вы хотите восстановить данные, и нажмите кнопку Сканировать .
Шаг 3: Если ваш USB-накопитель не появился на экране, нажмите Не можете найти накопитель? Опция.
Шаг 4: Выберите USB-накопитель и нажмите кнопку Scan , чтобы начать процесс сканирования диска.
Шаг 5: Теперь инструмент завершит быстрое сканирование за несколько секунд и непосредственно инициирует глубокое сканирование . После завершения Deep Scan инструмент отобразит восстановленные файлы в опции Dynamic Recovery View .
После завершения Deep Scan инструмент отобразит восстановленные файлы в опции Dynamic Recovery View .
Шаг 6: После завершения всего сканирования USB-накопителя на экране отобразится полный список восстановленных файлов.
Шаг 7: Дважды щелкните на любом файле, чтобы просмотреть их.
Шаг 8: Выберите файлы , восстановленные с неопознанного USB-накопителя, нажмите кнопку Восстановить и выберите место для сохранения восстановленных данных.
Если вы используете систему Mac, вы можете просмотреть этот раздел, чтобы узнать, как восстановить данные с нераспознанного USB-накопителя на iMac или Macbook.
Как восстановить файлы с неопознанного USB-накопителя на Mac?
Remo Mac Data Recovery — это мощный инструмент, проверенный временем и доказавший свою эффективность при любых сценариях потери данных. Инструмент может легко идентифицировать более 300+ типов файлов, включая аудио, видео или файлы изображений, а также документы различных типов файлов, которые потеряны, недоступны или отсутствуют на любом USB-накопителе.
Инструмент может легко идентифицировать более 300+ типов файлов, включая аудио, видео или файлы изображений, а также документы различных типов файлов, которые потеряны, недоступны или отсутствуют на любом USB-накопителе.
Скачайте и попробуйте инструмент бесплатно прямо сейчас!!!
Загрузить сейчасДля Mac
Чтобы восстановить файлы с USB-накопителя, который не распознан, выполните действия, перечисленные ниже:
Шаг 1: Запустите приложение, затем выберите Восстановить диски или тома . Выберите Volume Recovery на следующем экране.
Шаг 2: Выберите USB-накопитель , с которого вы хотите восстановить данные, и нажмите кнопку Next .
Шаг 3: На следующем экране можно выбрать между параметрами Standard и Advanced scan . Для восстановления томов Mac следует использовать расширенный параметр сканирования.
Шаг 4: Выберите типов файлов с флэш-накопителя USB, которые вы хотите восстановить, затем нажмите Далее , чтобы начать процедуру сканирования.
Шаг 5: Инструмент отобразит данные, восстановленные с USB-накопителя, в представлении типа данных и представлении типа файла после завершения процесса сканирования.
Шаг 6: Предварительный просмотр восстановленных файлов, извлеченных с нераспознанного USB-накопителя
Шаг 7: После активации программного обеспечения выберите любое место , куда вы хотите восстановить и сохранить восстановленные файлы.
Более того, Remo Recover также может легко восстанавливать фотографии с поврежденных флешек.
Как исправить USB-устройство, не распознаваемое в Windows или Mac?
Перезагрузка системы, отключение всех подключенных устройств хранения данных и их повторное подключение, а также подключение нераспознанного USB-накопителя к другому USB-порту или системе — вот некоторые из основных способов, которые помогут вам сделать нераспознанный флэш-накопитель распознаваемым.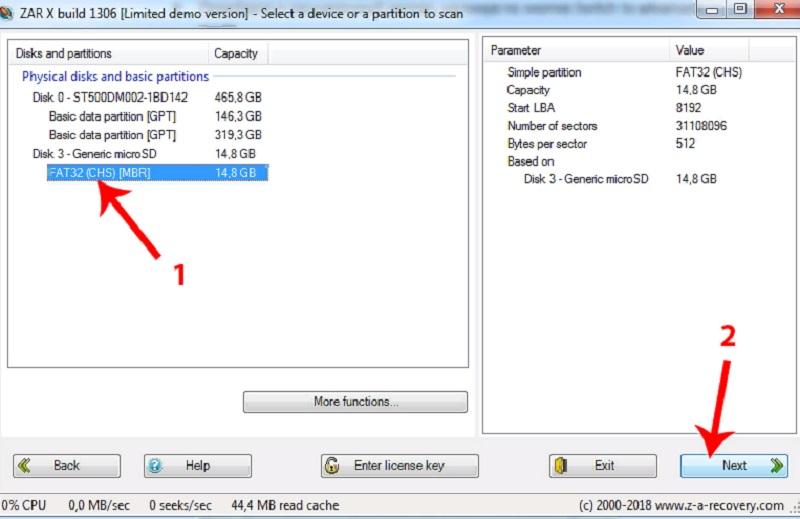
Ниже приведены другие гарантированные способы, которые можно опробовать на всех версиях операционных систем Windows и Mac.
Как исправить USB-накопитель, не распознаваемый в Windows
Исправление 1: Проверьте версию операционной системы Windows и обновите ее до последней версии ошибки
- Перейдите на USB-накопитель в проводнике и Щелкните правой кнопкой мыши на нем.
- Затем щелкните по нему и выберите Свойства , щелкните вкладку Инструменты и щелкните параметр Проверить , а затем выберите параметр Сканировать и восстановить диск , а затем щелкните параметр OK .
Исправление 3: Обновите драйвер USB
- Перейдите в Диспетчер устройств и разверните дисководы и Щелкните правой кнопкой мыши на USB-накопителе и щелкните Свойства.

- Щелкните вкладку Driver и щелкните Update Driver.
Исправление 4: Отформатируйте USB-накопитель, который не отображается
- Перейдите к Управление дисками .
- Теперь в Disk Management перейдите на свой USB-накопитель, на котором будет отображаться RAW, Щелкните правой кнопкой мыши и выберите параметр Format , а затем выберите файловую систему и нажмите Быстрое форматирование и выберите OK.
Как сделать нераспознаваемый USB-накопитель распознаваемым на Mac:
- Выполните первую помощь на нераспознанном USB-накопителе
- Сброс PRAM
- Запустите команду diskutil list в терминале, чтобы исправить ошибки на USB-накопителе
- Сброс портов USB
- Отформатируйте неопознанный USB-накопитель
Вы также можете ознакомиться с этим подробным руководством, чтобы узнать, как использовать вышеуказанные методы для исправления USB-накопителей, которые не отображаются в Windows и Mac.
Несколько быстрых советов, о которых следует помнить при использовании флэш-накопителя USB
- Всегда извлекайте подключенный флэш-накопитель USB только с помощью параметра «Безопасное извлечение»
- Не хранить зараженные вирусом данные
- Регулярно сканируйте обновленным антивирусом
- Не храните жизненно важные файлы на диске в течение длительного времени
- Храните несколько копий важных данных на нескольких устройствах хранения.
Вывод:
На этом мы заканчиваем нашу статью о восстановлении USB-накопителей, не распознаваемых на Windows и Mac. Инструмент Remo USB Flash Drive Recovery позволяет легко и безопасно восстанавливать файлы с любой модели USB-накопителя таких брендов, как Apricorn, Corsair, Kingston, Lexar, HP, PNY, Samsung, SanDisk, Transcend и других марок и моделей.
Если у вас возникнут проблемы в процессе восстановления данных, вы можете связаться с нашими техническими специалистами, чтобы помочь вам.



 руководство в следующем разделе). Если он отображается как «нет носителя» или вообще не отображается, программное обеспечение, скорее всего, не поможет. Чтобы исправить это в случае несовместимости, попробуйте другие порты на вашем компьютере. В случае логического повреждения (для дисков, которые отображаются в диспетчере устройств) — Решение: Способ 2. Используйте командную строку (CHKDSK).
руководство в следующем разделе). Если он отображается как «нет носителя» или вообще не отображается, программное обеспечение, скорее всего, не поможет. Чтобы исправить это в случае несовместимости, попробуйте другие порты на вашем компьютере. В случае логического повреждения (для дисков, которые отображаются в диспетчере устройств) — Решение: Способ 2. Используйте командную строку (CHKDSK). Используйте левую боковую панель, чтобы отфильтровать файлы по типу, или щелкните увеличительное стекло в правом верхнем углу, чтобы найти файлы по имени или расширению. Вы также можете предварительно просмотреть файлы, наведя указатель мыши рядом с ними и нажав появившуюся кнопку ye.
Используйте левую боковую панель, чтобы отфильтровать файлы по типу, или щелкните увеличительное стекло в правом верхнем углу, чтобы найти файлы по имени или расширению. Вы также можете предварительно просмотреть файлы, наведя указатель мыши рядом с ними и нажав появившуюся кнопку ye.


