Как написать формулу в эксель: как написать формулу, как посчитать сумму, сложение с условием, счет строк и пр.
Содержание
Как добавить комментарии в формулы Excel
Наверх
28.04.2018
Автор: Андрей Киреев
1 звезда2 звезды3 звезды4 звезды5 звезд
Как добавить комментарии в формулы Excel
4
5
1
3
1
Тот, кто редактирует таблицы Excel, может кратко пояснить использование формул с целью документирования. Если таблицу получит другой пользователь, ему будет гораздо легче понять различные используемые формулы.
Для вставки комментариев в формулы Excel предлагает возможность его непосредственно к самой формуле. Он не отображается в ячейке с результатом формулы, однако виден в строке формул, если щелкнуть на ячейке с формулой.
Он не отображается в ячейке с результатом формулы, однако виден в строке формул, если щелкнуть на ячейке с формулой.
Для добавления комментария необходимо после формулы ввести пробел, а затем +Ч(«комментарий»). Буква «Ч» ставится для русской версии Excel. Комментарий должен быть расположен внутри кавычек.
Простым примером комментария, например, является следующее выражение: «=SUMME(B9:B11) +N(«Сметные затраты»)».
Читайте также:
- Как в Excel установить «галочки» напротив завершенных записей
- Как в Excel визуально «оживить» таблицу
Фото: компании-производители
Теги
excel
Автор
Андрей Киреев
Была ли статья интересна?
Поделиться ссылкой
Нажимая на кнопку «Подписаться»,
Вы даете согласие на обработку персональных данных
Рекомендуем
Как правильно выбрать ноутбук? Главные правила
Обзор смартфона realme C55: стильный, тонкий и недорогой
Гид по сортам кофе: экспериментируем со вкусом
Как увеличить оперативную память на компьютере: пошаговый гид
Как управлять всеми функциями Apple Watch с экрана iPhone
Как сохранить сайт или письмо в формате PDF на iPhone и iPad
Как ограничить доступ к любому приложению на iPhone по Face ID или паролю
Пробить номер телефона: законно ли и что можно узнать?
Как подключить второй монитор к компьютеру и зачем это делать
Реклама на CHIP
Контакты
Расчет диапазона в Excel с помощью 3 простых формул
По советам и рекомендациям по Excel от Pryor. com
com
Категории: Расширенный Excel
Теги: Формула диапазона Excel
Любой пользователь Excel должен знать, как определить диапазон значений в Excel. У большинства компаний нет времени тратить время на сортировку строк в Excel, чтобы найти самые высокие и самые низкие значения доходов, продаж или другой информации. Разница между самыми высокими и самыми низкими значениями в группе данных (диапазон) может быть ценной для принятия точных решений, составления бюджета и прогнозирования.
Давайте представим, что вы менеджер по закупкам Revelation, Inc., небольшого предприятия, занимающегося распространением компьютеров. Вы можете предлагать оптовые цены на сырье, что значительно повысит прибыль Revelation. Чем раньше вы сможете приобрести материалы, тем лучше, потому что чем ближе они к дате отгрузки, тем выше цена. Вы можете использовать данные о продажах за предыдущий финансовый год для составления бюджета на сырье, а диапазон поможет вам спрогнозировать продажи в следующем году на основе результатов этого года. Вы можете использовать средние продажи в месяц, чтобы понять, какое сырье вам нужно, когда. Выявление этого конкретного разрыва также отлично подходит для установления стандартов производительности, потому что вы можете выяснить, как вы работаете по сравнению с другими месяцами.
Вы можете использовать средние продажи в месяц, чтобы понять, какое сырье вам нужно, когда. Выявление этого конкретного разрыва также отлично подходит для установления стандартов производительности, потому что вы можете выяснить, как вы работаете по сравнению с другими месяцами.
Поскольку Excel предлагает несколько способов написания формул диапазона в соответствии с вашими индивидуальными потребностями, вот три варианта формулы диапазона, которые помогут вам начать работу!
1. Формулы минимума и максимума
Revelation ведет электронную таблицу с информацией, включая состояние, модель, количество единиц, цену за единицу и общий доход для каждого продукта в каждом состоянии. Продажи продукции прошлого года распределены следующим образом:
Вам нужно найти, какие товары пользуются наименьшим и наибольшим спросом. Это небольшой список, но если вы продаете или перепродаете много товаров, следующая формула может оказаться бесценной. Вы можете легко найти минимальные и максимальные единицы измерения с помощью функций MIN() и MAX().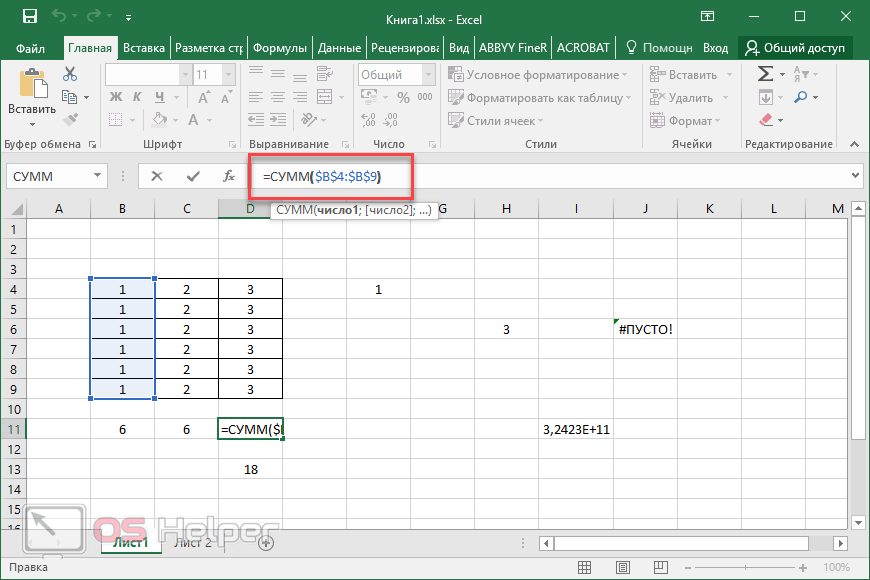
- В ячейке B15 введите «=MIN(C2:C13)».
- В ячейке B16 введите «=MAX(C2:C13)».
Теперь у вас есть быстрый отчет о наименьшем количестве единиц, проданных в штате (102 планшета в Айове) и о самом большом количестве проданных устройств (450 ноутбуков в Иллинойсе).
2. Верх
k и низ k Формулы
Предположим, вам нужны дополнительные данные — не только о самом дешевом товаре, но и о трех самых дешевых. Вы можете найти их с помощью функции МАЛЕНЬКИЙ(). Чтобы использовать SMALL(), вам понадобятся два параметра:
- Тот же диапазон или список значений, которые вы использовали для MIN().
Примечание. Если вы используете несколько значений вместо одного непрерывного диапазона, вам необходимо заключить каждый набор в круглые скобки.
- Значение k , которое является желаемой позицией в конце списка. Если вы ищете наименьшее значение, то k = 1.
 Чтобы найти второе наименьшее значение, k = 2 и т. д.
Чтобы найти второе наименьшее значение, k = 2 и т. д.
Чтобы найти три самых больших значения, используйте функцию НАИБОЛЬШИЙ() с теми же параметрами, что и МАЛЕНЬКИЙ().
Обратите внимание, что МАЛЕНЬКИЙ() с k = 1 дает точно такой же результат, как МИН(). Точно так же LARGE() с k = 1 дает то же самое, что и MAX().
3. Формулы условного минимума и максимума
В некоторых ситуациях может потребоваться минимальное значение, соответствующее определенным критериям. Например, вам может понадобиться узнать наименьшее количество единиц, проданных за весенний квартал или для определенного типа продукта.
Excel предоставляет СУММЕСЛИ(), СЧЁТЕСЛИ() и другие полезные условные формулы. К сожалению, функций MINIF() или MAXIF() нет, но вы можете создать тот же эффект с помощью чуть более сложного метода, называемого формулой массива. Формула массива оценивает диапазон ячеек, а не одну ячейку.
Обычно формула IF() проверяет истинность значения одной ячейки, но в качестве формулы массива мы можем заставить ее оценивать каждую ячейку в диапазоне.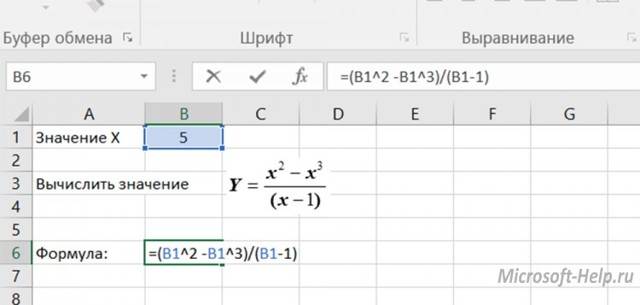 С формулой массива вы получите сообщение об ошибке, если просто нажмете ввод — #ЗНАЧ!. Не забудьте нажать CTRL, SHIFT и ENTER после того, как закончите формулу массива.
С формулой массива вы получите сообщение об ошибке, если просто нажмете ввод — #ЗНАЧ!. Не забудьте нажать CTRL, SHIFT и ENTER после того, как закончите формулу массива.
Найдем минимальное значение для десктопов. Сначала введите соответствующее значение (рабочий стол) в ячейку, с которой вы сравниваете свою функцию. Если вы ищете значения рабочего стола, введите «рабочий стол» в B18. Приведенная ниже формула сравнивает эту ссылку на ячейку с тестируемым диапазоном. Вложите операторы MIN() и IF() следующим образом: «=MIN(IF(B2:B13=B18,C2:C13))» и нажмите
Три формулы в строках 18, 19 и 20 вычисляют минимальное количество проданных настольных компьютеров, ноутбуков и планшетов. Вы можете написать идентичные формулы с помощью MAX(), чтобы найти наибольшее количество проданных товаров.
Следующие шаги
Теперь вы можете использовать три разных метода (формулы минимума и максимума, формулы верхнего k и нижнего k , формулы условного минимума и максимума), чтобы найти диапазон значений в любом наборе данных.
PRYOR+ 7 ДНЕЙ БЕСПЛАТНОГО ОБУЧЕНИЯ
Курсы по обслуживанию клиентов, Excel, управлению персоналом, лидерству,
ОСАГО и многое другое. Нет кредитной карты. Без комментариев. Индивиды и команды.
НАЧАТЬ ПРОБНЫЙ ПЕРИОД
Как писать эффективные формулы в Excel
по Adam | 20 ноября 2017 г. | Блог
Прославленный калькулятор Excel может помочь вам создавать финансовые калькуляторы, автоматизировать процессы или решать сложные задачи. Можно с уверенностью сказать, что почти все бизнес-профессионалы знакомы с Excel. Хотя все могут писать формулы, не все могут писать их хорошо.
Вы можете спросить себя, а какое это вообще имеет значение? Excel принимает мои формулы и дает мне результаты, которые я хочу. Что ж, вы правы, но ваши вычисления, вероятно, занимают несколько секунд. Вы начинаете по-настоящему чувствовать разницу в более крупных моделях. От привычек трудно избавиться, и если вы научитесь писать эффективные формулы с самого начала, вы оцените это, как только ваши рабочие тетради станут больше.
Вы начинаете по-настоящему чувствовать разницу в более крупных моделях. От привычек трудно избавиться, и если вы научитесь писать эффективные формулы с самого начала, вы оцените это, как только ваши рабочие тетради станут больше.
Excel обычно достаточно гибок в отношении того, что он принимает в формулах. Вы можете вводить статические значения, ссылки на ячейки, вкладывать элементы в другие формулы, именованные диапазоны или даже целые таблицы. Обычно есть несколько способов достичь цели. Давайте рассмотрим некоторые распространенные практики.
Статические значения и ссылки на ячейки
Одной из наиболее распространенных ошибок при написании функций Excel является использование статических значений внутри формулы. Например, большинство людей просто предпочитают вводить индекс столбца при создании формулы ВПР. То же самое касается СУММЕСЛИ, СРЗНАЧЕСЛИ и подобных формул. Вы получите правильный результат независимо от того, как вы строите эти формулы. Формулы возвращают правильные результаты, однако все может стать некрасиво, если вы попытаетесь скопировать эту формулу в другие поля.
Давайте рассмотрим это на примере. В таблице ниже у нас есть список сотрудников и их зарплаты. Скачать образец рабочей тетради можно здесь. Предположим, что наш отдел кадров хочет найти среднюю заработную плату по отделам. Формула СРЗНАЧЕСЛИ может оказаться полезной в этом сценарии. Сначала нам нужно ввести столбец отдела J, ввести «R&D», чтобы определить отдел, который мы ищем, и, наконец, диапазон значений, которые мы ищем (зарплата — столбец G).
Эта формула даст нам то, что мы искали, среднюю зарплату отдела исследований и разработок. После этого мы можем скопировать и вставить эту формулу для других отделов. Одна небольшая проблема заключается в том, что Excel не распознает тот факт, что мы хотим, чтобы формула адаптировалась к другим «отделам». Конечно, мы могли бы скопировать формулу и отредактировать ее для каждого отдела. Например, для группы «администрация» формула должна быть такой:
=СРЗНАЧЕСЛИ($J$2:$J$318,»Администрация»,$G$2:$G$318)
Однако это трудоемкая задача, и вам действительно не хотелось бы делать это для повторяющихся формул с несколькими отличиями.
Лучший способ сделать это — использовать относительных ссылок на ячеек. Использование ссылок на ячейки может показаться более трудоемким, но этот метод надежен и гораздо более гибок. Возвращаясь к нашему примеру, формула СРЗНАЧЕСЛИ может быть воспроизведена в течение нескольких секунд при использовании ссылок на ячейки. Вам нужно написать формулу только один раз, а затем вы можете скопировать ее, чтобы применить ко всем разделам, не внося никаких других изменений.
Когда вы скопируете формулу для других строк, раздел ссылки на ячейку формулы будет автоматически обновлен для Администрации ( L3) , Отдела кадров ( L4 ) и остальных отделов.
Использование ссылок на ячейки становится гораздо более важным, когда вы имеете дело с двумерными диапазонами. Возьмем наш предыдущий пример и предположим, что нам нужны средние зарплаты по департаментам и штатам. Со статическими значениями мы могли бы использовать эту формулу =СРЗНАЧЕСЛИ($G$2:$G$318,$J$2:$J$318,»R&D»,$D$2:$D$318,»GA»)0003
Эта формула содержит ссылки на отделы и штаты в виде статических значений. Опять же, вам нужно будет скопировать и вставить эту формулу, а затем обновить имена в каждой функции. Только на этот раз у нас будет 9 * 3 = 27 ячеек, которые нужно отредактировать. При этом в каждой ячейке 2 статических значения, а значит 27*2=54 изменения. Удачи с этим.
Опять же, вам нужно будет скопировать и вставить эту формулу, а затем обновить имена в каждой функции. Только на этот раз у нас будет 9 * 3 = 27 ячеек, которые нужно отредактировать. При этом в каждой ячейке 2 статических значения, а значит 27*2=54 изменения. Удачи с этим.
Благодаря относительным ссылкам на ячейки вы можете просто скопировать и вставить (или удерживать правый нижний угол вызова и перетащить), чтобы создать формулы для других ячеек. В нашем примере рабочей тетради мы используем P2 для департаментов и Q1 для штатов. Прежде чем вы начнете применять формулу к другим полям, имейте в виду, что если вы скопируете ячейку со ссылкой P2 и вставите ее в 1 ячейку слева и 1 ячейку ниже, ссылка будет изменена на Q3 . И столбцы, и строки будут соответственно обновлены.
Здесь нам нужны данные из столбца P (отделы) и строки 1 st (штаты). Когда мы копируем это в следующие строки, мы не хотим, чтобы строка ссылки на состояние менялась.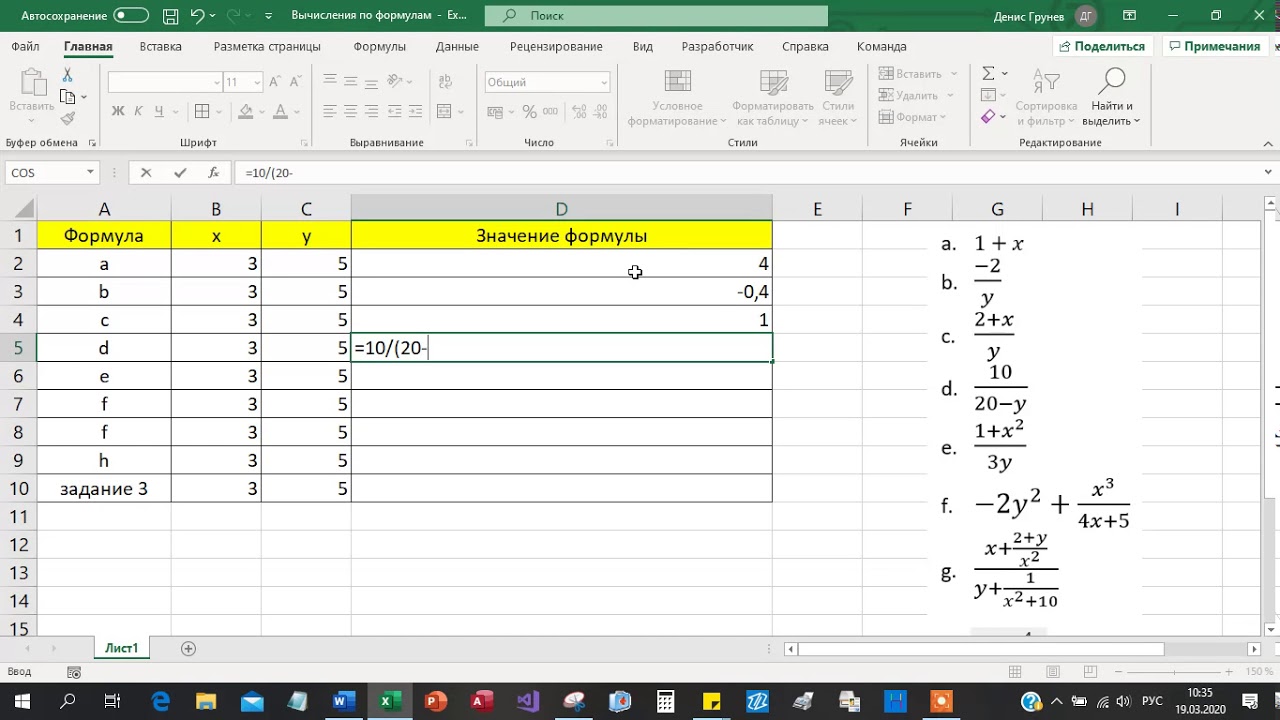 При копировании слева направо столбцы со ссылками на отделы должны остаться без изменений. Для этого нам нужно «заблокировать» ссылки на столбцы и ячейки. Возможно, вы видели это раньше, когда знак доллара «$» использовался со ссылкой на ячейку. Это означает, что то, что следует за этим знаком, будет заблокировано и будет иметь абсолютное значение.
При копировании слева направо столбцы со ссылками на отделы должны остаться без изменений. Для этого нам нужно «заблокировать» ссылки на столбцы и ячейки. Возможно, вы видели это раньше, когда знак доллара «$» использовался со ссылкой на ячейку. Это означает, что то, что следует за этим знаком, будет заблокировано и будет иметь абсолютное значение.
Например:
- $P$2 означает, что и строка, и столбец являются абсолютными, поэтому ссылка не изменяется после копирования ячейки в другую ячейку
- $P2 означает, что только столбец является абсолютным и остается неподвижным, в то время как строка может быть изменена
- P$2 означает, что только строка является абсолютной и не может быть изменена.
Вы можете ввести «$» с клавиатуры или нажать клавишу F4, когда курсор находится на ссылке на ячейку, чтобы изменить относительный/абсолютный статус. Эту формулу можно скопировать в следующие строки, чтобы получить искомые значения:
=СРЗНАЧЕСЛИМН($G$2:$G$318,$J$2:$J$318,$P2,$D$2:$D$318,Q$1)
После того, как мы скопируем формулу в ячейку S10 , она будет стать, =AVERAGEIFS($G$2:$G$318,$J$2:$J$318,$P10,$D$2:$D$318,S$1)
$P2 становится $P10 и Q$1 становится S$1 .
Именованные диапазоны
Возможность присвоить имя диапазону в Excel — это мощная возможность. Определяя имена для ячейки или диапазона ячеек, вы можете создавать формулы, которые легко читать и которыми легко управлять. Диапазоны имен работают с диапазонами ячеек, функциями, константами и даже таблицами. Назовем данные из нашей рабочей книги следующим образом:
- $G$2:$G$318 : базовая зарплата
- $J$2:$J$318 : Отдел
- $D$2:$D$318 : Состояние
В результате мы можем создать такую же формулу, как
=СРЗНАЧСЛИМН(Базовая зарплата,Отдел,$P2,Штат,V$1)
Теперь это выглядит просто и интуитивно понятно, верно?
Таблицы
Таблицы широко используются во многих моделях Excel, поскольку они имеют множество преимуществ, таких как динамический рост по мере ввода данных, параметры автоматического форматирования, подключение данных и использование фильтров. Здесь мы собираемся использовать таблицы для их Функция структурированных ссылок .

 Чтобы найти второе наименьшее значение, k = 2 и т. д.
Чтобы найти второе наименьшее значение, k = 2 и т. д.![Asus как выставить тайминги оперативной памяти в биосе: [Материнская плата] Как включить XMP(Intel)/DOCP(AMD) в BIOS? | Официальная служба поддержки](https://dilios.ru/wp-content/themes/dilios.ru/assets/front/img/thumb-medium-empty.png)