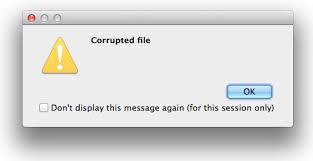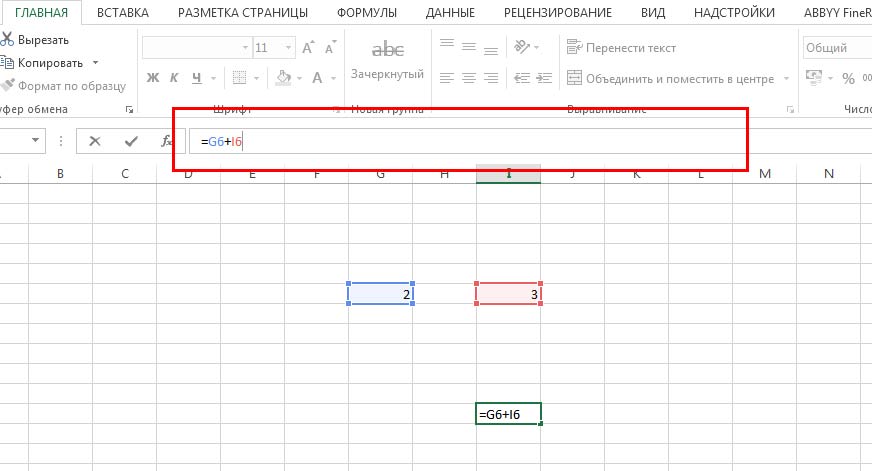Срок доставки товара в течении 1-3 дней !!!
|
|
Как вернуть открыть окно команд в проводнике windows 10. Открыть окно команд windows 10
Команда Выполнить в Windows 10: как открыть (вызвать) окно
Команда «Выполнить» в Windows 10 является отличным инструментом быстрого доступа к различным элементам ОС (программы, папки, объекты Windows и другое). Инструмент представляет собой окно, функция которого заключается в воде в строку команд (запросов), после чего по клику на OK или Enter запускаются нужные элементы.
Несомненные плюсы этого диалогового окна в быстроте открытия и в том, что напечатанные запросы сохраняются. Для повторного доступа к ним необходимо нажать стрелочку, где выпадет список, и выбрать нужную строку. В материале рассмотрим открытие «Выполнить» основными и дополнительными способами и его включение, а также представим список команд.
Как вызвать «Выполнить» основными способами
Рассмотрим 4 метода запуска. Выберите для себя лучший. Проделайте такие действия.
1. Самое быстрое открытие осуществляется за счет использования горячих клавиш. Нажмите сочетание кнопки Windows (Win) + R.
2. Используйте сочетание Win + X или щелчок ПКМ по «Пуску», чтобы открыть контекстное меню «Пуска». Стрелкой «Вверх» на клавиатуре, либо курсором мыши наведите на «Выполнить». Сделайте нажатие на Enter, либо ЛКМ.
3. Кликните иконку лупы для вызова строки поиска, она находится рядом с «Пуском». Чтобы открыть окно «Выполнить» в Windows 10 впишите в строку соответствующее слово, когда найдется этот инструмент, сделайте нажатие Enter, либо на него ЛКМ.
4. Произведите щелчок ЛКМ по «Пуску». В списке программ найдите, разверните «Служебные-Windows». Щелкните по искомому элементу.
Как запустить «Выполнить» дополнительными способами
Существует еще 5 методов вызова окна команд. Вы также можете их использовать. Проделайте такие шаги.
1. При использовании 3 способа выше, щелкните по найденному элементу ПКМ. В меню выберите закрепление на панели задач или на начальном экране. В результате «Выполнить» станет доступна из «Пуска» (похоже на Windows 7) или на панели задач. Выглядит это так.
2. Произведите нажатие Ctrl +Shift + Esc, чтобы открыть диспетчер задач. Если нужно кликните «Подробнее». В меню щелкните «Файл», затем «Запустить новую задачу». Откроется окно, которое очень похоже, с «Выполнить» и имеет схожие функции. Еще одно отличие, так это возможность запуска задачи с правами администратора, для этого нужно поставить отметку.
3. Очередной способ открыть «Выполнить» в Windows 10, использование проводника. Горячими клавишами Win + E включите окошко проводника. Выберите слева «Этот компьютер» или «Мой компьютер» Windows 10. В строке поиска напечатайте «Выполнить», дождитесь окончание поиска. Двойным щелчком ЛКМ откройте нужный ярлык.
4. Запустите Cmd Windows 10. Скопируйте в нее такую конструкцию, кликнув Enter:
%windir%\explorer.exe shell:::{2559a1f3-21d7-11d4-bdaf-00c04f60b9f0}

5. На пустой области рабочего стола щелкните ПКМ, наведите на «Создать», в подменю выберите «Ярлык». В строку расположения скопируйте конструкцию, как в шаге 4 выше, нажав «Далее».
Напишите название ярлыка. Нажмите «Готово». Сделайте щелчок ПКМ по ярлыку, далее выберите «Свойства». Здесь Вы сможете назначить свои горячие клавиши. Кликните на «Сменить значок».
В строку скопируйте %SystemRoot%\System32\SHELL32.dll, далее сделайте нажатие Enter. Выберите значок «Выполнить» или понравившийся, нажав OK и OK. В дальнейшем ярлык можно добавить на начальный экран, панель задач.
Список команд для «Выполнить»
Существует множество команд. Рассмотрим для примера, некоторые из них в табличном варианте.
| Компонент | Команда |
| Управление компьютером | compmgmt.msc |
| Панель управления | control |
| Редактор реестра | regedit |
| Службы | services.msc |
| Управление дисками | diskmgmt.msc |
| Локальные пользователи и группы | lusrmgr.msc |
| Сведения о системе | msinfo32 |
| Настройки UAC | useraccountcontrolsettings |
| Параметры дисплея | desk.cpl |
| Планировщик заданий | taskschd.msc |
Это всего небольшой перечень. Если Вы хотите узнать больше команд «Выполнить» в Windows 10, тогда предлагаю скачать документ отсюда. Распакуйте его на рабочий стол, чтобы оперативно получать к ним доступ.
Как включить доступ к окну «Выполнить»
Бывает, что вирус или другой пользователь отключают окошко «Выполнить». При попытке запуска вышеперечисленными методами выскакивает сообщение с ограничением такого типа.
Предлагаем включить окно команд с помощью Reg файла (для всех редакций) и редактора групповой политики. Для использования Reg файла проделайте следующее:
- Скачайте Reg файл тут, распакуйте его.
- Дважды щелкните по Vkl_kom_vp, затем кликните «Запустить», «Да» (контроль учетных записей), «Да» (подтверждение слияния), OK (удачное слияние).
- Выйдите из системы, затем войдите обратно.
К сожалению, в Windows 10 Домашняя отсутствует редактор групповой политики, поэтому для нее не подойдет данный способ. Если у Вас редакция выше проделайте шаги ниже.
В поиск напечатайте gpedit.msc , запустив найденный элемент.
В «Конфигурации пользователя» раскройте «Административные шаблоны», далее выберите папку, связанную с пуском и панелью задач. В правой части окна найдите состояние, отвечающее за удаление «Выполнить», дважды нажмите его ЛКМ.
В следующем окошке установите «Не задано», «Отключено». Сделайте клик на OK.
Теперь Вы знаете, принцип работы с инструментом «Выполнить» в Windows 10, а именно, как его открыть, список команд и как его включить в случае ограничений. Надеюсь, материал Вам помог.
Посмотрите еще статьи:
Вы можете пропустить чтение записи и оставить комментарий. Размещение ссылок запрещено.
nastrojcomp.ru
Как вернуть «Открыть окно команд» в проводнике Windows 10
В Windows 10 версии 1703 пункт «Командная строка» в контекстном меню «Пуск» изменился на PowerShell, а пункт контекстного меню проводника (который появляется, если удерживать Shift при нажатии правой кнопки мыши) «Открыть окно команд» — на «Открыть окно PowerShell здесь». И если первое легко меняется в Параметры — Персонализация — Панель задач (пункт «Заменить командную строку оболочкой Windows PowerShell»), то второе при изменении данной настройки не изменяется.
В этой инструкции пошагово расскажем о том, как вернуть пункт «Открыть окно команд» Windows 10, вызываемое в Проводнике при вызове контекстного меню с удерживанием клавиши Shift и служащий для запуска командной строки в текущей папке (если вызывать меню в пустом месте окна проводника) или в выбранной папке.
Возвращаем пункт «Открыть окно команд» с помощью редактора реестра.
Для того, чтобы вернуть указанный пункт контекстного меню в Windows 10, проделайте следующие действия:
- Нажмите клавиши Win+R и введитеregedit для запуска редактора реестра.
- Перейдите к разделу реестраHKEY_CLASSES_ROOT\ Directrory\ shell\ cmd, нажмите правой кнопкой мыши по имени раздела и выберите пункт меню «Разрешения».

- В следующем окне нажмите кнопку «Дополнительно».

- Нажмите «Изменить» рядом с пунктом «Владелец».

- В поле «Введите имена выбираемых объектов» введите имя вашего пользователя и нажмите «Проверить имена», а затем — «Ок». Примечание: если используется учётная запись Майкрософт, введите адрес электронной почты вместо имени пользователя.

- Отметьте пункт «Заменить владельца подконтейнеров и объектов» и «Заменить все записи разрешений дочернего объекта», затем нажмите «Ок» и подтвердите действие.

- Вы вернётесь в окно параметров безопасности раздела реестра, в нем выберите пункт «Администраторы» и установите отметку «Полный доступ», нажмите «Ок».

- Вернувшись в редактор реестра, нажмите по значениюHideBasedOnVelocityId (в правой части редактора реестра) правой кнопкой мыши и выберите пункт «Удалить».

- Повторите шаги 2-8 для разделовHKEY_CLASSES_ROOT\ Directrory\ Background\ shell\ cmd и HKEY_CLASSES_ROOT\ Drive\ shell\ cmd
По завершении указанных действий, пункт «Открыть окно команд» вернется в том виде, в котором ранее присутствовал в контекстном меню проводника (даже без перезапуска explorer.exe или перезагрузки компьютера).
Дополнительная информация.
- Существует дополнительная возможность открыть командную строку в текущей папке в проводнике Windows 10: находясь в нужной папке, введите в адресную строку проводника cmd и нажмите Enter.
Окно команд можно открывать и на рабочем столе: Shift + правый клик мышью — выбор соответствующего пункта меню.
Надеемся на то, что данный материал окажется полезным для вас. Если остаются вопросы, или имеются дополнения, пишите в комментариях.
Источник: remontka.pro
comservice-chelny.ru
Как вернуть открыть окно команд в проводнике windows 10
 В Windows 10 версии 1703 пункт «Командная строка» в контекстном меню «Пуск» изменился на PowerShell, а пункт контекстного меню проводника (который появляется, если удерживать Shift при нажатии правой кнопки мыши) «Открыть окно команд» — на «Открыть окно PowerShell здесь». И если первое легко меняется в Параметры — Персонализация — Панель задач (пункт «Заменить командную строку оболочкой Windows PowerShell»), то второе при изменении данной настройки не изменяется.
В Windows 10 версии 1703 пункт «Командная строка» в контекстном меню «Пуск» изменился на PowerShell, а пункт контекстного меню проводника (который появляется, если удерживать Shift при нажатии правой кнопки мыши) «Открыть окно команд» — на «Открыть окно PowerShell здесь». И если первое легко меняется в Параметры — Персонализация — Панель задач (пункт «Заменить командную строку оболочкой Windows PowerShell»), то второе при изменении данной настройки не изменяется.
В этой инструкции — пошагово о том, как вернуть пункт «Открыть окно команд» Windows 10, вызываемое в Проводнике при вызове контекстного меню с удерживанием клавиши Shift и служащий для запуска командной строки в текущей папке (если вызывать меню в пустом месте окна проводника) или в выбранной папке. См. также: Как вернуть панель управления в контекстное меню Пуск Windows 10.
Возвращаем пункт «Открыть окно команд» с помощью редактора реестра
Для того, чтобы вернуть указанный пункт контекстного меню в Windows 10, проделайте следующие действия:
Нажмите клавиши Win+R и введите regedit для запуска редактора реестра. Перейдите к разделу реестра HKEY_CLASSES_ROOT\ Directory\ shell\ cmd, нажмите правой кнопкой мыши по имени раздела и выберите пункт меню «Разрешения».  В следующем окне нажмите кнопку «Дополнительно».
В следующем окне нажмите кнопку «Дополнительно».  Нажмите «Изменить» рядом с пунктом «Владелец».
Нажмите «Изменить» рядом с пунктом «Владелец».  В поле «Введите имена выбираемых объектов» введите имя вашего пользователя и нажмите «Проверить имена», а затем — «Ок». Примечание: если используется учетная запись Майкрософт, введите адрес электронной почты вместо имени пользователя.
В поле «Введите имена выбираемых объектов» введите имя вашего пользователя и нажмите «Проверить имена», а затем — «Ок». Примечание: если используется учетная запись Майкрософт, введите адрес электронной почты вместо имени пользователя.  Отметьте пункт «Заменить владельца подконтейнеров и объектов» и «Заменить все записи разрешений дочернего объекта», затем нажмите «Ок» и подтвердите действие.
Отметьте пункт «Заменить владельца подконтейнеров и объектов» и «Заменить все записи разрешений дочернего объекта», затем нажмите «Ок» и подтвердите действие.  Вы вернетесь в окно параметров безопасности раздела реестра, в нем выберите пункт «Администраторы» и установите отметку «Полный доступ», нажмите «Ок».
Вы вернетесь в окно параметров безопасности раздела реестра, в нем выберите пункт «Администраторы» и установите отметку «Полный доступ», нажмите «Ок».  Вернувшись в редактор реестра, нажмите по значению HideBasedOnVelocityId (в правой части редактора реестра) правой кнопкой мыши и выберите пункт «Удалить».
Вернувшись в редактор реестра, нажмите по значению HideBasedOnVelocityId (в правой части редактора реестра) правой кнопкой мыши и выберите пункт «Удалить».  Повторите шаги 2-8 для разделов HKEY_CLASSES_ROOT\ Directrory\ Background\ shell\ cmd и HKEY_CLASSES_ROOT\ Drive\ shell\ cmd
Повторите шаги 2-8 для разделов HKEY_CLASSES_ROOT\ Directrory\ Background\ shell\ cmd и HKEY_CLASSES_ROOT\ Drive\ shell\ cmd
По завершении указанных действий, пункт «Открыть окно команд» вернется в том виде, в котором ранее присутствовал в контекстном меню проводника (даже без перезапуска explorer. exe или перезагрузки компьютера).

Дополнительная информация
.responsive2{width:300px;height:300px}@media(min-width: 500px){.responsive2{width:336px;height:280px}}
- Существует дополнительная возможность открыть командную строку в текущей папке в проводнике Windows 10: находясь в нужной папке, введите в адресную строку проводника cmd и нажмите Enter.
Окно команд можно открывать и на рабочем столе: Shift + правый клик мышью — выбор соответствующего пункта меню.
comservice-chelny.ru
Как открыть окно Выполнить в Windows 10
Запустить окно Выполнить от имени администратора в Windows 10 нельзя, но зато можно выполнять в нём команды от имени администратора. Для этого в окно Выполнить нужно будет ввести команду, а затем нажать и удерживая две клавиши Ctrl+Shift нажать кнопку ОК.
 Виндовс 10 строка Выполнить
Виндовс 10 строка ВыполнитьОткрыть строку Выполнить в Windows 10 можно разными способами.
С помощью горячих клавиш
На клавиатуре одновременно нажмите две клавиши WIN+R.
 Команда выполнить в Windows 10 горячие клавиши
Команда выполнить в Windows 10 горячие клавишиЭти две клавиши мгновенно запускают строку выполнить в Windows 10.
С помощью Поиска
Нажмите на иконку в виде лупы которая расположена на панели задач около кнопки Пуск.
 Как открыть окно выполнить в Windows 10 через Поиск
Как открыть окно выполнить в Windows 10 через ПоискОткроется контекстное окно в которое в самом низу нужно вписать Выполнить и тогда в верхней части появится появится пункт Выполнить на который нужно будет нажать.
С помощью файла в проводнике
В проводнике нужно найти файл запускающий окно Выполнить.
 Папка где выполнить в Windows 10 находится
Папка где выполнить в Windows 10 находитсяЭтот файл находится по адресу Локальный диск C:\Users\MERS (имя пользователя компьютера)\AppData\Roaming\Microsoft\Windows\Start Menu (главное меню)\Programs (программы)\System Tools (Служебные — Windows). Чтобы открыть Выполнить в Windows 10 достаточно сделать двойной клик по этому файлу.
Через кнопку Пуск
Нажмите левой кнопкой мыши кнопку Пуск — Служебные Windows — Выполнить.
 Пуск Выполнить в Windows 10
Пуск Выполнить в Windows 10Нажав на последний пункт сразу откроется панель Выполнить в Windows 10.
С помощью контекстного меню
Нажмите сразу две клавиши WIN+X.
 Как включить Выполнить в Windows 10
Как включить Выполнить в Windows 10Эти две клавиши запускают контекстное меню в котором нужно будет нажать на пункт Выполнить чтобы вызвать Выполнить в Windows 10.
 Как вызвать команду Выполнить в Windows 10 через контекстное меню
Как вызвать команду Выполнить в Windows 10 через контекстное менюТакже это контекстное меню можно открыть если навести курсор на кнопку Пуск и нажать правую кнопку мыши.
10win.ru
Окно команд «Выполнить» в ОС Windows 10 | | A0X.RU
Команда «Выполнить» в Windows 10 является отличным инструментом скорого доступа к различным элементам ОС (программы, папки, объекты Windows и иное). Инструмент представляет собой окно, функция которого заключается в воде в строку команд (запросов), после чего по камарилье на OK или Enter запускаются нужные элементы.
Несомненные плюсы этого диалогового окна в стремительности открытия и в том, что напечатанные запросы сохраняются. Для повторного доступа к ним необходимо нажать стрелочку, где вывалится список, и выбрать нужную строку. В материале рассмотрим открытие «Выполнить» основными и добавочными способами и его включение, а также представим список команд.
Как вызвать «Выполнить» основными способами
Рассмотрим 4 метода запуска. Изберите для себя лучший. Проделайте такие действия.
1. Самое быстрое открытие осуществляется за счет использования горячих клавиш. Нажмите сочетание кнопки Windows (Win) + R.
2. Используйте сочетание Win + X или щелчок ПКМ по «Пуску», чтобы отворить контекстное меню «Пуска». Стрелкой «Вверх» на клавиатуре, либо курсором мыши наведите на «Выполнить». Сделайте нажатие на Enter, либо ЛКМ.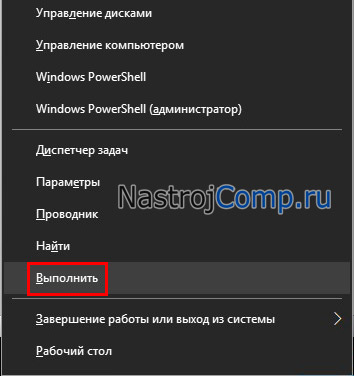
3. Кликните иконку лупы для вызова строки розыска, она находится рядом с «Пуском». Чтобы открыть окно «Выполнить» в Windows 10 впишите в строку соответственнее слово, когда найдется этот инструмент, сделайте нажатие Enter, либо на него ЛКМ.
4. Произведите щелчок ЛКМ по «Пуску». В списке программ отыщите, разверните «Служебные-Windows». Щелкните по искомому элементу.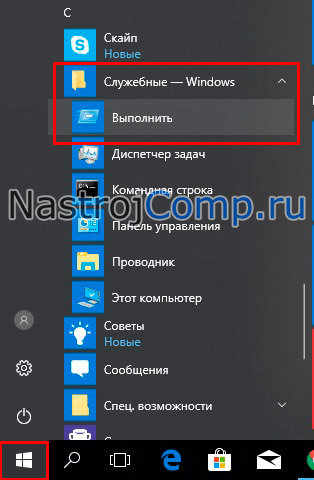
Как запустить «Выполнить» добавочными способами
Существует еще 5 методов вызова окна команд. Вы также можете их использовать. Проделайте такие шаги.
1. При использовании 3 способа рослее, щелкните по найденному элементу ПКМ. В меню выберите закрепление на панели задач или на начальном экране. В итоге «Выполнить» станет доступна из «Пуска» (похоже на Windows 7) или на панели задач. Выглядит это так.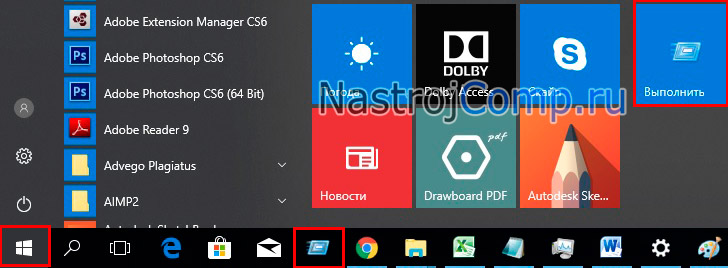
2. Произведите нажатие Ctrl +Shift + Esc, чтобы отворить диспетчер задач. Если нужно кликните «Подробнее». В меню щелкните «Файл», затем «Запустить новоиспеченную задачу». Откроется окно, которое очень похоже, с «Выполнить» и имеет схожие функции. Еще одно отличие, так это возможность запуска задачи с правами администратора, для этого необходимо поставить отметку.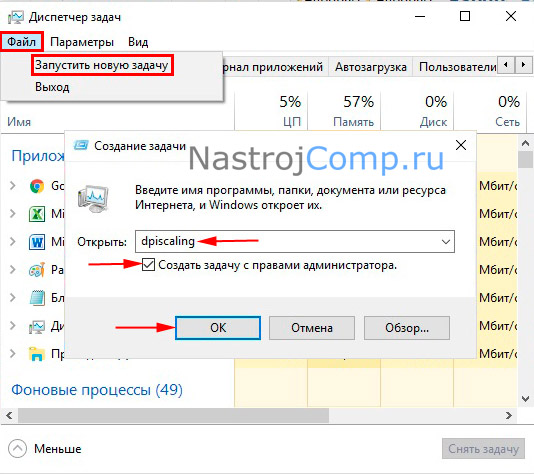
3. Очередной способ открыть «Выполнить» в Windows 10, использование провожатого. Горячими клавишами Win + E включите окошко проводника. Выберите слева «Этот компьютер» или «Мой компьютер» Windows 10. В строке розыска напечатайте «Выполнить», дождитесь окончание поиска. Двойным щелчком ЛКМ отворите нужный ярлык.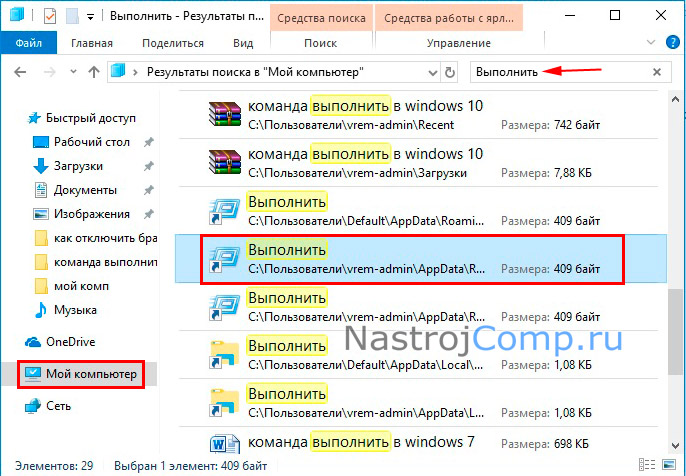
4. Запустите Cmd Windows 10. Скопируйте в нее такую конструкцию, кликнув Enter:
%windir%explorer.exe shell:::{2559a1f3-21d7-11d4-bdaf-00c04f60b9f0}
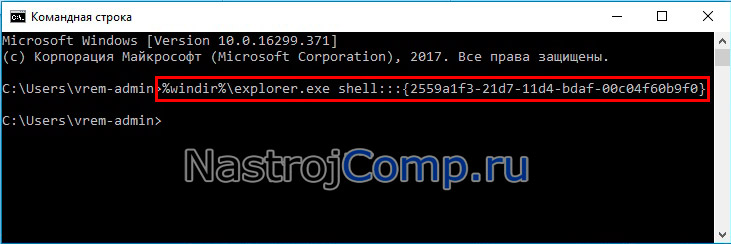
5. На порожний области рабочего стола щелкните ПКМ, наведите на «Создать», в подменю изберите «Ярлык». В строку расположения скопируйте конструкцию, как в шаге 4 выше, нажав «Дальше».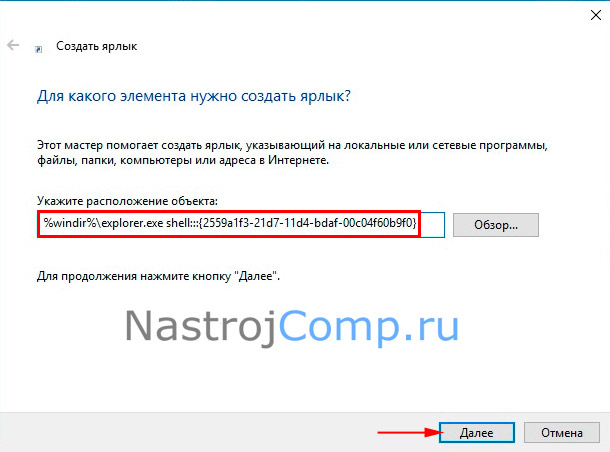
Напишите название ярлыка. Нажмите «Готово». Сделайте щелчок ПКМ по ярлыку, дальше выберите «Свойства». Здесь Вы сможете назначить свои горячие клавиши. Кликните на «Переменить значок».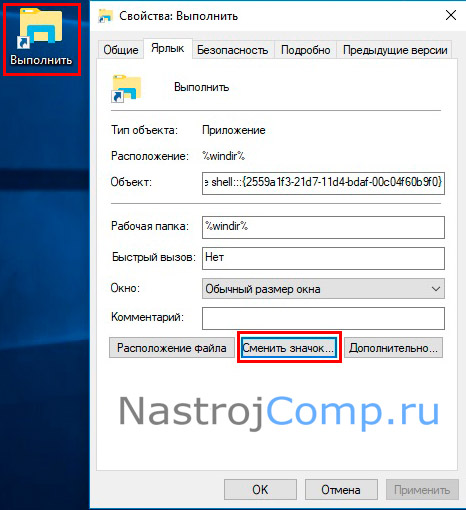
В строку скопируйте %SystemRoot%System32SHELL32.dll, далее сделайте нажатие Enter. Изберите значок «Выполнить» или понравившийся, нажав OK и OK. В дальнейшем ярлык можно добавить на начальный экран, панель задач.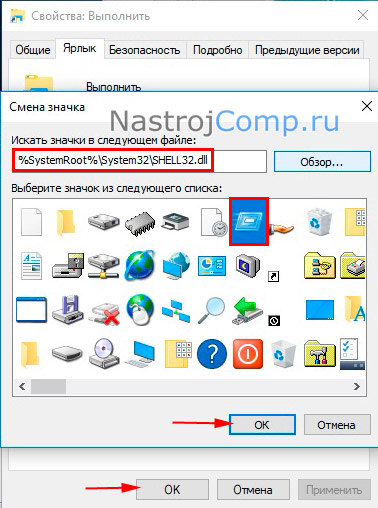
Список команд для «Выполнить»
Есть множество команд. Рассмотрим для примера, некоторые из них в табличном варианте.
| Компонент | Команда |
| Управление компьютером | compmgmt.msc |
| Панель управления | control |
| Редактор реестра | regedit |
| Службы | services.msc |
| Управление дисками | diskmgmt.msc |
| Локальные пользователи и группы | lusrmgr.msc |
| Сведения о системе | msinfo32 |
| Настройки UAC | useraccountcontrolsettings |
| Параметры дисплея | desk.cpl |
| Планировщик заданий | taskschd.msc |
Это итого небольшой перечень. Если Вы хотите узнать больше команд «Выполнить» в Windows 10, тогда предлагаю скачать документ отсюда. Распакуйте его на пролетарий стол, чтобы оперативно получать к ним доступ.
Как включить доступ к окну «Выполнить»
Случается, что вирус или другой пользователь отключают окошко «Выполнить». При попытке запуска вышеперечисленными методами выскакивает извещение с ограничением такого типа.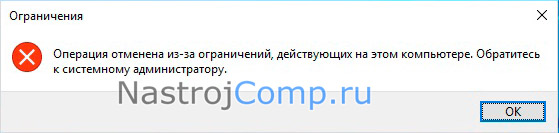
Предлагаем включить окно команд с поддержкой Reg файла (для всех редакций) и редактора групповой политики. Для использования Reg файла проделайте вытекающее:
- Скачайте Reg файл тут, распакуйте его.
- Дважды щелкните по Vkl_kom_vp, затем кликните «Запустить», «Да» (контроль учетных записей), «Да» (подтверждение слияния), OK (успешное слияние).
- Выйдите из системы, затем войдите обратно.
К сожалению, в Windows 10 Домашняя отсутствует редактор групповой политики, потому для нее не подойдет данный способ. Если у Вас редакция выше проделайте шаги ниже.
В розыск напечатайте gpedit.msc , запустив найденный элемент.
В «Конфигурации пользователя» откройте «Административные шаблоны», далее выберите папку, связанную с пуском и панелью задач. В правой доли окна найдите состояние, отвечающее за удаление «Выполнить», дважды нажмите его ЛКМ.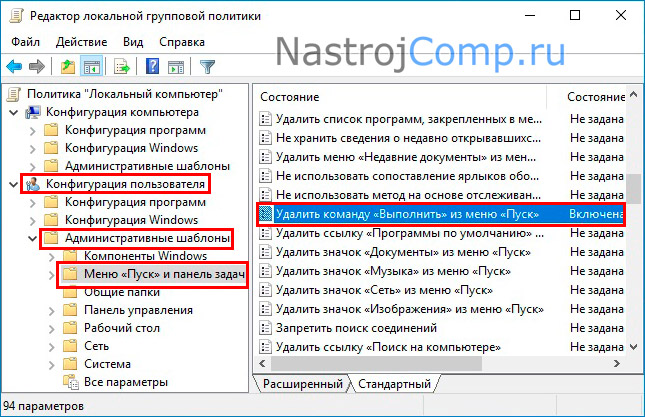
В вытекающем окошке установите «Не задано», «Отключено». Сделайте клик на OK.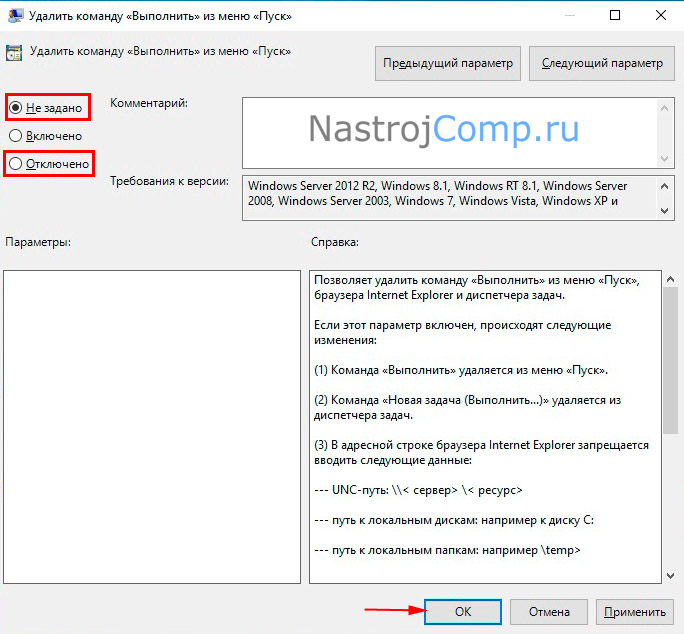
Сейчас Вы знаете, принцип работы с инструментом «Выполнить» в Windows 10, а собственно, как его открыть, список команд и как его включить в случае ограничений. Надеюсь, материал Вам помог.
a0x.ru
Выполнить в Windows 10: как открыть диалоговое меню

С переходом на Windows 10 немалое число пользователей недоумевает, когда для совершения какого-либо действия необходимо открыть диалоговое окно «Выполнить» или «Run», ведь на привычном еще с Windows 95 месте его нет.
Диалог «Выполнить» представляет собой миниатюрное окошко с текстовой строкой, и кнопками: «OK» — для выполнения введенных команд или выбранных файлов, «Отмена» — для закрытия окна, «Обзор» — вызов диалогового окна для выбора файла для запуска (очень выручает, когда Проводник не запускается или с его функционированием возникли проблемы).

Посредством диалогового окна можно не только запускать программы, но и вызывать апплеты Панели управления, выполнять немалое количество системных команд и запускать интегрированные в систему программы (вызов редактора реестра, групповых политик, командной строки). Этот инструмент поддерживает часть команд, присущих только командной строке, но общего у них достаточно мало.
Содержание страницы
Преимущества и особенности элемента операционной системы
- Первым фактором, который способствует востребованности диалогового окна «Выполнить», является экономия времени.
Для запуска многих системных инструментов необходимо копаться в недрах Windows 10 в поисках исполняемого файла того или иного приложения, а ввод единственной команды в текстовую строку диалога «Run» значительно сократит время на поиск нужного файла exe. То же самое касается и вызова апплетов Панели управления. Но воспользоваться преимуществами инструмента смогут лишь пользователи, которые помнят основные команды, поддерживаемые командным интерпретатором.
- Возможность работать без Проводника.
Вирусы семейства Win32 еще не так давно были очень распространёнными и передавались через флешки. Их задачей являлась подмена исполняемых файлов на собственные, что нередко случалось и в explorer.exe, отвечающем за интерфейс Windows. Таким образом, без Проводника можно запускать системные и пользовательские программы, например, для очистки ПК от вирусов или восстановления ОС.
Способы вызова окна «Run»
Первым вариантом вызова средства для выполнения системных команд и запуска программ является использование комбинации клавиш Win → R. Именно на этот вариант следует обратить внимание начинающим пользователям, хотя большинство людей привыкло к нему с предыдущих ОС от Майкрософт.

В принципе, на этом можно и заканчивать, но ввиду существования нескольких иных, более растянутых во времени, вариантов открытия окна, рассмотрим и их.
Поиск
Новая совершенная функция поиска в Windows 10 поможет отыскать фактически любой инструмент и вызвать все системные утилиты. Если не знаете, как открывается та или иная утилита или апплет, прибегните к поиску. Если вызовете его через Пуск, то подходящий вариант из списка результатов можно будет закрепить на начальном экране, выбрав действие из выпавшего контекстного меню.

Если вызвать команду «Открыть каталог с файлом», появится окно Проводника с файлом Run.lnk или Выполнить.lnk. Это ярлык для открытия соответствующего окна. Его можно скопировать в любое удобное место (на рабочий стол) и закрепить, например, в Пуске.

Пуск
Ввиду того, что ссылка на вызов командного интерпретатора присутствует в каталоге, где хранятся ярлыки Пуска, пиктограмму для открытия диалога следует искать в главном меню Windows 10 в системных программах, что видно с вышерасположенного скриншота.
Разворачиваем перечень всех приложений «десятки», переходим в «Служебные», где и находим ярлык «Выполнить».

Win → X

Меню Win → X предоставляет быстрый доступ к часто эксплуатируемым системным инструментам и вызывается посредством соответствующей комбинации клавиш или контекстного меню Пуска.
windows10i.ru