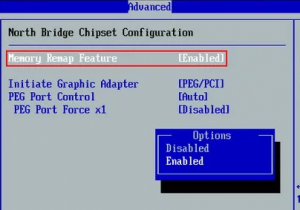Срок доставки товара в течении 1-3 дней !!!
|
|
Лабораторная работа №6. Математические формулы и ссылки в Excel. Математические формулы в excel
Математические формулы в Excel
Количество просмотров публикации Математические формулы в Excel - 1567
Обработка данных, хранимых в ячейках рабочих листов Excel, осуществляется по формулам, определённым пользователем. Для перехода в режим создания формул необходимо выделить ячейку и ввести знак ʼʼ=ʼʼ.
В формулах при вычислениях могут использоваться как различные операторы (арифметические, сравнения, адресные) (см. табл. 1), а также встроенные функции Excel (см. ниже).
Таблица 1. Операторы MS Excel
| Арифметические операторы˸ | Операторы сравнения˸ | Операторы ссылок˸ |
| + сложение | = равно | ˸ двоеточие (оператор диапазона) |
| - вычитание | > больше | |
| ^ возведение в степень | < меньше | ; точка с запятой (оператор объединения ссылок) |
| * умножение | >= больше или равно | |
| / деление | <= меньше или равно | |
| % процент | <> не равно |
При вычислении математических выражений по формуле Excel руководствуются следующими традиционными правилами, определяющими приоритет выполнения операций˸
‣‣‣ в первую очередь вычисляются выражения внутри круглых скобок;
‣‣‣ определяются значения, возвращаемые встроенными функциями;
‣‣‣ выполняются операции возведения в степень (^), затем умножения (*) и деления (/), а после - сложения (+) и вычитания (-).
Необходимо отметить, что операции с одинаковым приоритетом выполняются слева направо.
В процессе выполнения вычислительных операций возможны ошибочные действия со стороны пользователя, в результате которых в активной ячейке появится запись с указанием причины ошибки (см. табл. 2).
Таблица 2. Ошибочные значения
Ошибочное значение – это результат формулы, которую Excel не может вычислить.
| Ошибочное значение | Описание |
| #ДЕЛ/0! | Попытка деления на нуль. Ошибка обычно связана со ссылкой делителя на пустую ячейку |
| #ИМЯ? | В формуле используется имя, отсутствующее в списке имен окна диалога Присвоение имени. Excel также выводит это ошибочное значение в том случае, когда строка символов не заключена в двойные кавычки или имена ячеек заданы в русском алфавите |
| #ЗНАЧ! | Введена математическая формула, которая ссылается на текстовое значение. Или по выбранным данным вычисления невозможны |
| #ССЫЛКА! | Отсутствует диапазон ячеек, на который ссылается формула |
| #Н/Д | Нет данных для вычислений (данные не определены). При построении модели можно ввести #Н/Д в ячейки и тем самым показать, что они зарезервированы для ожидаемых в дальнейшем данных. Любая формула, которая ссылается на ячейки, содержащие #Н/Д, возвращает значение #Н/Д |
| #ЧИСЛО! | Задан неправильный аргумент функции. #ЧИСЛО! Может указывать также на то, что результат формулы чересчур велик или чересчур мал и не должна быть представлен в ячейке |
| #ПУСТО! | В формуле указано пересечение диапазонов, но эти диапазоны не имеют общих ячеек. Или выбранный диапазон - пустое множество |
| #### | Ширины ячейки не достаточно для размещения всех разрядов числа. |
Читайте также
Цель работы: изучение основных объектов VBA, их свойств и методов; приобретение навыков управления поведением и внешним видом объектов. 1 Теоретические сведения Язык VBA разработан преимущественно для работы с приложениями и для расширения их возможностей. VBA доступно... [читать подробнее].
% от общей выручки = Выручка подразделения/ Итого всей выручки (результат расчета –в процентном формате) Критерии оценки - создание таблицы, ввод информации; - выполнение автоматизированного расчета выручки и % от общей выручки; -выполнение автоматизированного... [читать подробнее].
Каждая ячейка таблицы имеет следующие характеристики: - адрес; - содержимое; - изображение; - формат; - имя; - примечание (комментарий). Адрес ячейки - номер столбца и строки. Используется в формулах в виде относительной, абсолютной или смешанной ссылки, а также для... [читать подробнее].
Параметры: - рабочий стол. Результат: Рисунок 5. Технология выполнения: Для запуска программы Microsoft Excel необходимо подвести курсор "мыши" к кнопке "Пуск" - , расположенной на панели задач. Панель задач - это горизонтальная полоса находящаяся внизу рабочего стола... [читать подробнее].
Параметры: - лист: «Расчёт». Результат: Рисунок 3. Технология выполнения: Для того, чтобы добавить новый лист, с названием «Расчёт», указанным в параметре макрокоманды лист, в рабочую книгу Excel необходимо подвести курсор мыши к имени меню "Вставка", находящемся в... [читать подробнее].
Цели работы: - познакомиться с использованием функций в Excel; - познакомиться с форматами чисел; - научиться осуществлять защиту информации в таблице; - научиться распечатывать таблицу. ЗАДАНИЕ 1. Откройте файл work 2_1.xls, созданный на прошлом уроке. ЗАДАНИЕ 2. Защитите и... [читать подробнее].
Цели работы: - закрепить навыки по заполнению и редактированию таблицы; - познакомиться со способами адресации; - освоить некоторые приемы оформления таблиц. Дальнейшее знакомство с Excel осуществим на примере задачи табулирования функции. Постановка задачи: ... [читать подробнее].
Цель работы: приобретение навыков анализа данных в Excel Задача. Произвести анализ данных в трех торговых книгах. Произвести подбор оптимального показателя роста объема продаж. Методические рекомендации к выполнению работы: 1. Создать Торговую книгу №1. На первом... [читать подробнее].
Возможны два варианта работы с системой. В первом случае вы впервые работаете с данными, во втором - обученная в прошлом нейросеть используется для работы с новыми данными. Если вы впервые работаете с данными, в этом случае ваша задача – обучить нейросеть на заданном... [читать подробнее].
Семейство продуктов Excel Neural Package расширяет функциональные возможности широко распространенного средства работы с данными Microsoft Excel 97 (и выше), предоставляя в распоряжение пользователя новейшие алгоритмы обработки данных, использующие последние достижения теории... [читать подробнее].
referatwork.ru
Формулы и простые математические операции в Excel
Excel страшен формулами! Однако без формул и расчетов все было бы слишком заурядно, верно? Прежде чем всерьез углубляться в «дебри» Excel, давайте научимся самым простым операциям связанным с формулами — решением простейших арифметических задач.
Как создать формулу в экселе?
Выделите любую свободную ячейку таблицы нажатием левой кнопки мыши, затем щелкните мышью в области строка формул и введите с клавиатуры знак «=». Знак равно стоящий в самом начале, служит для экселя «паролем» — сейчас будет введена формула.
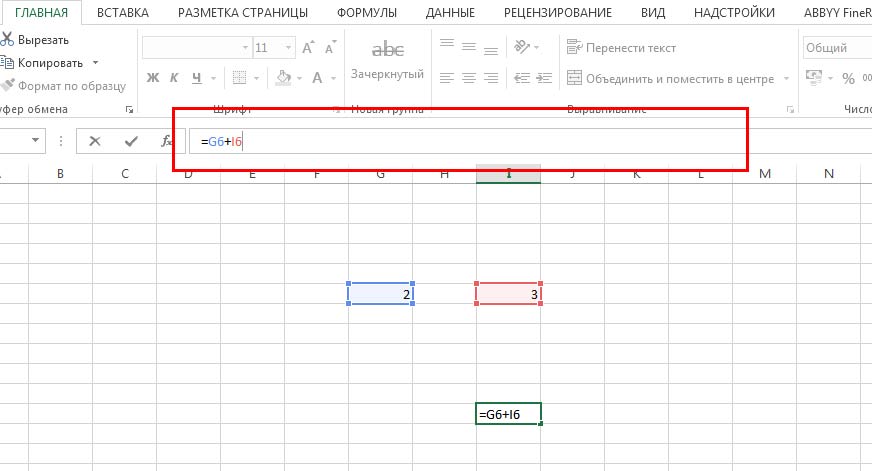
Красным выделена строка формул MS Excel
- Если после «=» вы введете с клавиатуры 2+3 и нажмете кнопку «Enter», в ранее выделенной вами ячейке появится результат, число 5.
- Если после «=» вы щелкните мышью по ячейке таблицы где заранее введено число 2, введете с клавиатуры «+», а затем снова щелкните мышью в ячейку, где заранее введено число 3, то по нажатию кнопки «Enter», в ранее выделенной вами ячейке также появится число 5.
Обратите внимание — при обычной работе в Excel, сами формулы не видны, виден только результат вычислений. Если в дальнейшем, мы захотим изменить формулу, необходимо вновь выделить ту самую ячейку, для которой мы прописывали формулу (ячейка с результатом) и обратить внимание на уже знакомую нам строку формул. В ней вы увидите исходную формулу, в которой без проблем можно добавить дополнительные вычисления (по обычным законам арифметики) или добавить новые члены.
Простые математические операции в Excel
Сложение в MS Excel
=A2+3 — Прибавить к значению ячейки A2, число 3.=A2+A3 — Прибавить к значению ячейки A2, значение ячейки А3.
Вычитание в MS Excel
=A2-3 — Вычесть из значения ячейки A2, число 3.=A2-A3 — Вычесть из значения ячейки A2, значение ячейки А3.
Умножение в MS Excel
=A2*3 — Умножить значение ячейки A2, на число 3.=A2*A3 — Умножить значение ячейки A2, на значение ячейки А3.
Деление в MS Excel
=A2/3 — Разделить значение ячейки A2, на число 3.=A2/A3 — Разделить значение ячейки A2, на значение ячейки А3.
Возведение в степень в MS Excel
=A2^3 — Возвести значение ячейки A2 в 3 степень=A2^A3 — Возвести значение ячейки A2 в степень, указанную в ячейке A3
Извлечение корня в MS Excel
=A2^(1/2) — формула помогающая найти квадратный корень, например, запись =144^(1/2) даст результат 12, а =4^(1/2), даст результат 2. Формула выглядит «хитрой», но на самом деле достаточно запомнить общий вид «A2^(1/n)» — где n — нужная степень числа.
bussoft.ru
Математические функции Excel, которые необходимо знать
В категории математические и тригонометрические представлено около 80 самых различных функций Excel, начиная от незаменимых суммирования и округления, и заканчивая мало кому известным рядом тригонометрических функций. В рамках данного урока мы проведем обзор только самых полезных математических функций Excel.
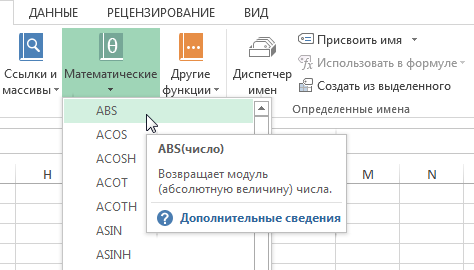
Про математические функции СУММ и СУММЕСЛИ Вы можете прочитать в этом уроке.
ОКРУГЛ()
Математическая функция ОКРУГЛ позволяет округлять значение до требуемого количества десятичных знаков. Количество десятичных знаков Вы можете указать во втором аргументе. На рисунке ниже формула округляет значение до одного десятичного знака:
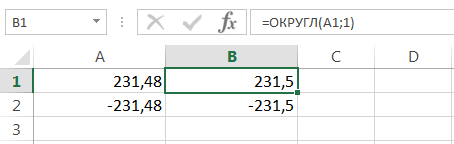
Если второй аргумент равен нулю, то функция округляет значение до ближайшего целого:
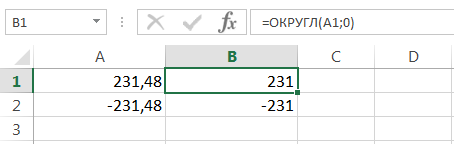
Второй аргумент может быть и отрицательным, в таком случае значение округляется до требуемого знака перед запятой:
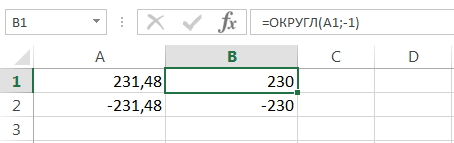
Такое число как 231,5 функция ОКРУГЛ округляет в сторону удаления от нуля:
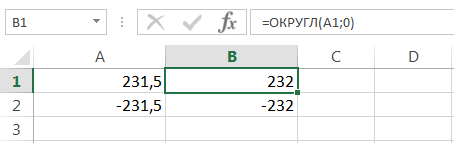
Если необходимо округлить число в сторону большего или меньшего по модулю значения, можно воспользоваться функциями ОКРУГЛВВЕРХ и ОКРУГЛВНИЗ.
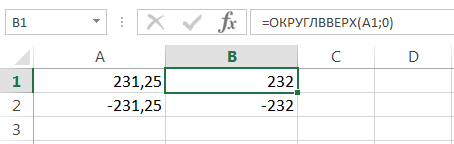

ПРОИЗВЕД()
Математическая функция ПРОИЗВЕД вычисляет произведение всех своих аргументов.
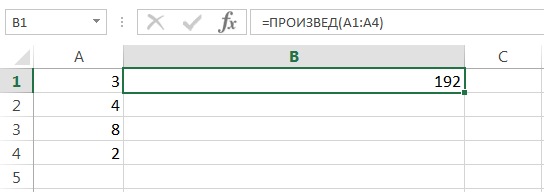
Мы не будем подробно разбирать данную функцию, поскольку она очень похожа на функцию СУММ, разница лишь в назначении, одна суммирует, вторая перемножает. Более подробно о СУММ Вы можете прочитать в статье Суммирование в Excel, используя функции СУММ и СУММЕСЛИ.
ABS()
Математическая функция ABS возвращает абсолютную величину числа, т.е. его модуль.
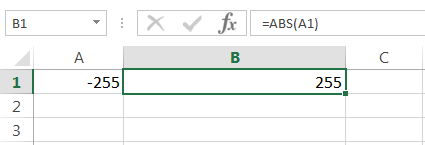
Функция ABS может быть полезна при вычислении количества дней между двумя датами, когда нет возможности определить какая дата начальная, а какая конечная.
На рисунке ниже в столбцах A и B представлены даты, причем какая из них начальная, а какая конечная неизвестно. Требуется посчитать количество дней между этими датами. Если просто вычесть из одной даты другую, то количество дней может оказаться отрицательным, что не совсем правильно:
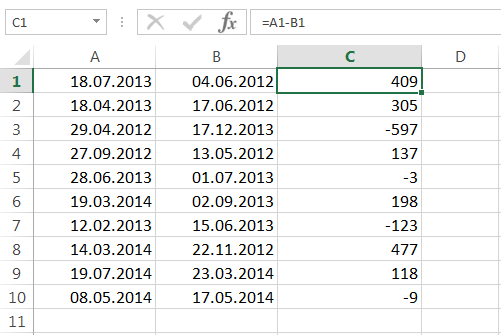
Чтобы избежать этого, воспользуемся функцией ABS:
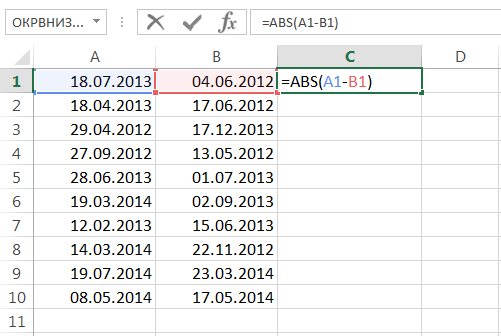
Нажав Enter, получим правильное количество дней:
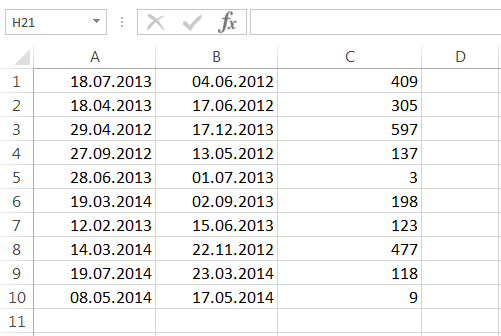
КОРЕНЬ()
Возвращает квадратный корень из числа. Число должно быть неотрицательным.

Извлечь квадратный корень в Excel можно и с помощью оператора возведения в степень:
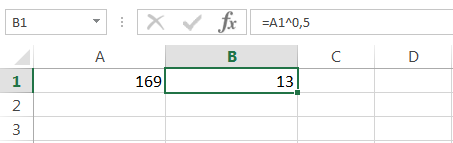
СТЕПЕНЬ()
Позволяет возвести число в заданную степень.
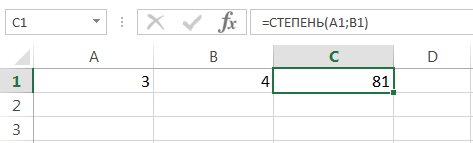
В Excel, помимо этой математической функции, можно использовать оператор возведения в степень:
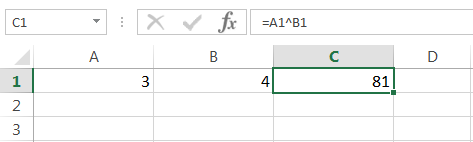
СЛУЧМЕЖДУ()
Возвращает случайное число, находящееся между двумя значениями, заданными в качестве аргументов. При каждом пересчете листа значения обновляются.
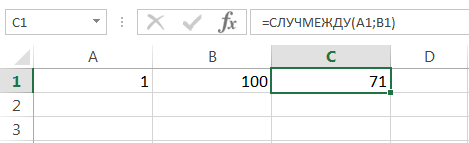
Хоть математических функций в Excel достаточно много, реальную ценность из них представляют лишь единицы. Нет никакого смысла изучать сразу все, поскольку многие могут даже не пригодиться. Математические функции, описанные в этом уроке, – тот самый минимум, который обеспечит уверенную работу в Excel и не перегрузит Вашу память лишней информацией. Удачи Вам и успехов в изучении Excel!
Оцените качество статьи. Нам важно ваше мнение:
office-guru.ru
Как добавить красивую математическую формулу в Excel.
Иногда при оформлении таблиц в программе «Excel» приходится добавлять в ячейки математические формулы. Эти формулы не используются в расчетах, а несут функцию декоративных элементов таблицы. Можно конечно прописать формулы в строчку обычным шрифтом, но это будет не очень красиво.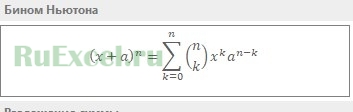
Рассмотрим добавление формулы на лист «Excel» на примере формулы площади круга: Пи*D^2/4.
Как видите, выглядит она не очень презентабельно.
Попробуем отобразить ее в виде математической функции.
Шаг 1.
Устанавливаем курсор в нужную ячейку.
Шаг 2.
Во вкладке «Вставка» панели инструментов кликаем по значку «Уравнение».
Шаг 3.
При нажатии на значок «Уравнение» выпадает целый список готовых распространенных формул. Среди который есть и площадь круга, правда в ином формате.
Шаг 4.
Для того что бы записать формулу в том формате, который нам требуется, вставляем из списка уже готовое уравнение площади круга, а затем изменяем его при помощи пункта «Вставить новое уравнение»
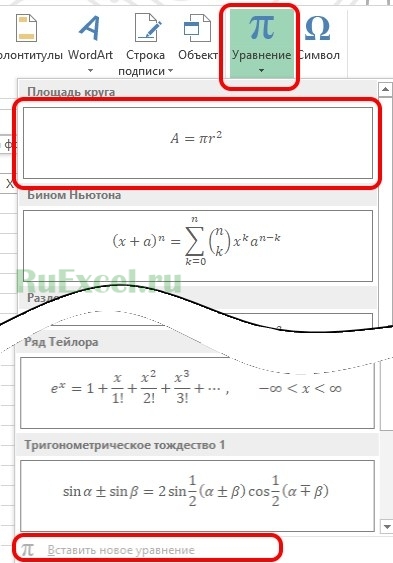 Площадь круга в «Эксель»
Площадь круга в «Эксель»Шаг 5.
После выбора пункта «Вставить новое уравнение» открывается конструктор с помощью которого можно изменить вид полученной формулы.
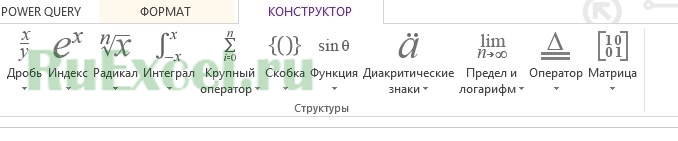 Конструктор формул в Excel
Конструктор формул в Excel
ruexcel.ru
4-1 Формулы, математические операции - ExcelProfi
Расчёты при помощи формул это одна из самых важных особенностей Excel. Как и калькулятор, Excel может складывать, вычитать, умножать и делить, но в отличие от калькулятора Excel позволяет быстро выполнять расчеты с большими массивами данных.
Рассмотрим основные математические операторы, используемые в Excel и способы ввода формул в ячейки.
Рассмотрим пример формулы.
Все формулы в Excel должны начинаться со знака равенства (=). Это связано с тем, что Excel приравнивает данные хранящиеся в ячейке (т.е. формулу) к значению, которое она вычисляет (т.е. к результату).
В формуле используются операторы, числа и ссылки на ячейки.
В ячейке с формулой отображается результат вычисления. Саму формулу можно всегда видеть в строке формул. Чтобы увидеть и отредактировать формулу в ячейке нужно выделить ячейку и нажать F2.
Excel использует стандартные операторы для формул, такие как: знак плюс для сложения (+), минус для вычитания (-), звездочка для умножения (*), косая черта для деления (/) и циркумфлекс (или просто “домик”) для возведения в степень.
Для построения сложных выражений и изменения порядка математических операций в формулах используются скобки.
В Excel можно создавать формулы, применяя фиксированные значения.
Для примера рассчитаем накопления за 12 месяцев в ячейке С10. Предположим, мы знаем сумму аванса, зарплаты и расходов за месяц.
- Выберем ячейку. Поскольку ячейка пуста, можно сразу начать ввод данных.
- Начинаем ввод формулы со знака “равно”.
- Введем некую сумму аванса, затем знак “плюс” и сумму зарплаты.
- Вычтем расходы. Добавим “минус” и сумму расходов. Завершим ввод клавишей Enter.
- Получилась сумма, сэкономленная за месяц. Чтобы узнать накопление за год, умножим её на 12.
- Выберем ячейку. Если начать ввод данных, формула будет удалена. Чтобы отредактировать формулу, нажмите F2 или дважды кликните мышью по ячейке. Также можно отредактировать выражение в строке формул.
- Заключим выражение в скобки. Добавим знак умножения – “звёздочка” и число месяцев – 12. Завершим ввод кнопкой Enter.
Формула рассчитает накопления за год.
Однако, если потребуется расчёт с новыми данными, каждый раз нужно редактировать формулу в ячейке.
Чтобы легко вычислять значения с разными данными при создании формул используются адреса ячеек.Использование ссылок в формулах также уменьшает ошибки, позволяет редактировать данные и формулы по-отдельности, задавать формулы сразу для массива данных.
Теперь введём ту же формулу используя комбинацию операторов и ссылок на ячейки.
- Выберем ячейку.
- Начинаем ввод формулы со знака “равно”. Формула в ячейке исчезнет, появится знак равно.
- Теперь кликнем по ячейке с суммой аванса. В ячейке с формулой и в строке с формулой справа от знака равно появится адрес ячейки С3, где содержится сумма аванса.
- Далее знак плюс и кликнем по ячейке с суммой зарплаты. К формуле добавится адрес этой ячейки.
- Вычтем расходы. Добавим “минус” и кликнем по ячейке с суммой расходов. Завершим ввод клавишей Enter.
- Снова рассчиталась сумма, сэкономленная за месяц. Умножим её на количество месяцев.
- Дважды кликнем по ячейке.
- Заключим выражение в скобки. Добавим знак умножения – “звёздочка” и кликнем по ячейке с числом месяцев. Завершим ввод кнопкой Enter.
Итак, формула опять рассчитает накопления за год, получилась та же сумма. А теперь посмотрим на преимущества использования ссылок. Увеличим расходы на несколько тысяч и сократим количество месяцев с 12 до 6.
Формула автоматически пересчитает сумму накоплений.
Формулу легко изменить. Например, мы хотим рассчитать накопления исходя из других значений аванса и зарплаты, которые заданы в других ячейках.
Можно изменять адреса ячеек в формуле вручную.
- Дважды кликнем по ячейке с формулой. Все ячейки, на которые ссылается формула, будут выделены разноцветными границами.
- Изменим адрес ячейки C3 на D3 и завершим редактирование кнопкой Enter.
Сумма изменится. Адрес ячейки с зарплатной изменим другим способом, перетаскиванием.
- Дважды кликнем по ячейке с формулой. Все ячейки, на которые ссылается формула, будут выделены разноцветными границами.
- Наведём мышь на границу ячейки с зарплатой, курсор примет вид крестика со стрелками. Нажмём левую кнопку мыши, удерживая её, перетащим рамку к ячейке с другим вариантом зарплаты и отпустим кнопку. Выделение переместилось, а адрес ссылки в формуле изменился с С4 на В4.
- Завершим редактирование кнопкой Enter.
В ячейке с доходом будет рассчитана новая сумма накоплений.
В примере формула вводилась в два этапа. При желании можно вводить формулу сразу, но если формула длинная, при редактировании могут возникнуть ошибки. Поэкспериментируйте и выберите удобный вам способ.
Если в ходе редактирования вы передумаете, можно нажать клавишу Esс на клавиатуре или щелкнуть команду Отмена в Строке формул, чтобы отменить изменения. После завершения редактирования отменить изменения можно командой “Отменить” в панели быстрого доступа.
Теперь вы умеете вводить и изменять формулы в ячейках Excel.
excelprofi.ru
простые математические операции с числами с формулами и без
Microsoft Excel — это табличный процессор, который может работать с огромными базами данных. Одной из его главных особенностей также является широкий функционал для работы с числовыми данными. Все математические расчеты в Экселе осуществляются с помощью формул. Формулами называются любые вычисления в Excel. При составлении формулы пользователь сам определяет порядок выполнения действий.
Простые расчеты в Excel

Пример добавления фиксированной величины к значению цены
Итак, формулы в Excel — это любые вычисления. Все формулы обязательно должны начинаться со знака равенства. К примеру, чтобы сложить 2 числа, нужно написать так: =10+12. Программа сразу же выдаст результат. Если опустить знак равенства, то в ячейке будет просто написано 10+12.
Обычно такие простые действия никто не выполняет, так как считать в Экселе можно более практичным способом. Дело в том, что программа умеет считать не только конкретные числа, но и ячейки (т.е. значения в них). Ячейка (или поле) — это основной элемент рабочего листа Excel, куда вводится информация (т.е. это одна клеточка). Программа может выполнять различные операции с данными, которые написаны в этих клеточках (тип данных должен быть одинаковый). К примеру, в поле А3 стоит цифра 5, а в поле B3 — 6. Чтобы их перемножить, надо выполнить следующие действия:
- выбрать любую пустую ячейку и ввести знак равенства;
- щелкнуть на поле А1 и написать знак умножения;
- кликнуть на ячейку B1 и нажать «Enter».
Если щелкнуть на поле, где показан результат, и посмотреть на строку формул (она находится чуть ниже панели инструментов), то можно увидеть следующее: =A3*B3. То есть в данном случае программа считает не конкретные числа, а значения в этих клеточках. Если в поле A3 написать, например, число 3, то результат тут же изменится.
Как посчитать сумму чисел?
Еще одна популярная операция в Экселе — расчет суммы. Итак, как посчитать сумму? Для начала необходимо, чтобы 1 столбец был заполнен цифрами (пару ячеек). Существует несколько способов, как рассчитать сумму:
- вручную;
- с помощью функции.
Расчет суммы вручную происходит точно так же, как и обычное сложение или умножение. То есть надо писать знак равенства, а затем выбирать мышкой нужные поля, не забывая ставить между ними знак сложения. Так можно сложить значения во всех ячейках, а можно только в выборочных.
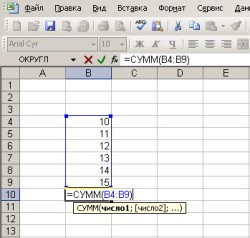
Пример использования функции СУММ для получения итоговой суммы значений диапазона ячеек
Чтобы сложить числа вторым способом, нужно выбрать в панели меню пункты «Вставка — Функция». В открывшемся окне в поле «Поиск» необходимо найти функцию «СУММ». Здесь также можно суммировать все ячейки по отдельности, а можно и выделить их все одновременно. В обоих случаях программа выдаст одинаковый результат.
Кроме того, можно воспользоваться специальной кнопкой на панели инструментов (она выглядит как греческая буква Е). Это более быстрый способ открыть рабочее окно этой же функции.
Еще один вариант — прописать эту функцию вручную. Для этого надо ввести в любое пустое поле знак равенства, затем написать слово «сумм» и открыть скобку. После этого нужно выделить отдельные поля или диапазон полей, которые будут суммироваться, и закрыть скобку.
Копирование формулы

Скопировать формулу на диапазон ячеек можно при помощи простого перетягивания
Еще одна интересная возможность программы — это копирование формулы из ячейки. Например, есть два столбца, заполненные числами. В первом столбце уже была посчитана сумма всех значений, а теперь нужно сделать то же самое и для второй колонки. Чтобы не выполнять всю процедуру сначала, можно просто «перетянуть» формулу. Можно, конечно, эту формулу просто скопировать и вставить, но это будет не совсем практично. Есть другой вариант — необходимо выделить поле, в котором посчитана сумма, и «потянуть» его в сторону. При выборе ячейки она будет подсвечена черным контуром, а в правом нижнем углу этого поля будет находиться маленький квадратик. Надо зажать мышкой этот квадратик и «потянуть» курсор вправо — теперь сумма будет рассчитана и во втором столбце.
Вот такие небольшие хитрости помогут выполнять простые операции с числами в Excel. Теперь, когда вы знаете, как можно считать в Excel, простые вычисления будут осуществляться довольно просто. Хотя возможности программы позволяют решать более сложные задачи. Сложение, умножение и расчет суммы — это лишь цветочки.
itguides.ru
Лабораторная работа №6. Математические формулы и ссылки в Excel
Цель работы: знакомство и приобретение навыков работы с математическими формулами, относительными, абсолютными и смешанными ссылками в Excel.
Методические указания
Обработка данных осуществляется по формулам, определенным пользователем. Для перехода в режим создания формулы необходимо выделить ячейку и ввести знак = . В формулах могут использоваться как стандартные арифметические операторы, так и встроенные функции Excel.
При вычислении математических выражений по формуле Excel руководствуется следующими традиционными правилами, определяющими приоритет выполнения операций:
· В первую очередь вычисляются выражения внутри круглых скобок,
· Определяются значения, возвращаемые встроенными функциями,
· Выполняются операции возведения в степень (^), затем умножения (*) и деления (/), а после – сложения (+) и вычитания (-).
Необходимо помнить, что операции с одинаковым приоритетом выполняются слева направо.
Функции могут вводиться в рабочий лист несколькими способами. После вода знака = функция может быть введена непосредственно с клавиатуры, либо выбираться в поле имени, которое в этой ситуации становиться полем функции.
Существует два способа, равноценных последнему, но не требующих предварительного ввода знака равенства:
· Через пункт меню Вставка \ Функция,
· С помощью кнопки Вставка функции на панели инструментов.
Функция определяется за два шага. На первом шаге в открывшемся окне диалога Мастер функций необходимо сначала выбрать категорию в списке Категория, а затем в алфавитном списке Функция выделить необходимую функцию. На втором шаге задаются аргументы функций. Второе окно диалога мастер функций содержит по одному полю для каждого аргумента выбранной функции. Если функция имеет переменное число аргументов, то окно диалога увеличивается при вводе дополнительных аргументов. После задания аргументов необходимо нажать кнопку ОК или клавишу Enter.
Данные для вычислений по формуле могут непосредственно вводиться в формулу, а также считывать из других ячеек. Для доступа к данным в других ячейках рабочего листа используются ссылки. Ссылка является идентификатором ячейки или группы ячеек в книге.
В Excel различают ссылки трех типов:
· Относительные,
· Абсолютные,
· Смешанные.
Существуют два стиля оформления ссылок:
· Стиль А1 или основной,
· Стиль R1C1.
Далее будем рассматривать только основной стиль.
Относительная ссылка. Необходимо различать отображаемое и хранимое значения.
Хранимое значение относительной ссылки представляет собой смещение по столбцам и строкам от ячейки с формулой до адресуемой ячейки данных. Поэтому хранимое значение относительной ссылки не зависит от места расположения ячейки с формулой на листе и не изменяется при копировании и перенесении формул.
Отображаемое значение относительной ссылки представляет собой комбинацию из имени столбца и номера ячейки, соответствующее ее текущим координатам. Отображаемое значение относительной ссылки автоматически изменяется при копировании формулы в новую ячейку.
Например, в формулах =А1+В1 и =А9+В9, находящихся в ячейках В5 и В13 (рис. 21), отображаемым значениям А1 и А9 соответствуют одинаковые хранимые значения: <текущий столбец - 1> <текущая строка - 4>.
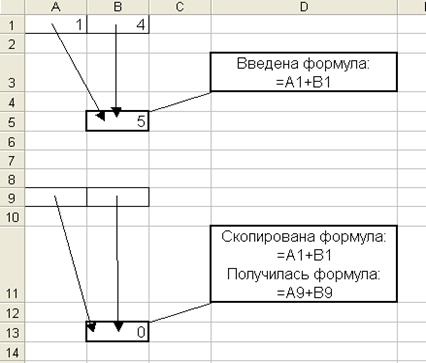
Рисунок 20 Относительная ссылка
Если до момента фиксации ввода формулы нажимать на функциональную клавишу F4, то можно изменить ссылку либо на абсолютную, либо на смешанную.
Абсолютная ссылка всегда указывает на зафиксированную при создании ячейку или диапазон и не изменяется при переносе или копировании формулы в другую ячейку. Механизм абсолютной адресации включается в двух случаях:
· При записи знака $ перед именем столбца и номером строки (рис. 21),
· При использовании имени ячейки.
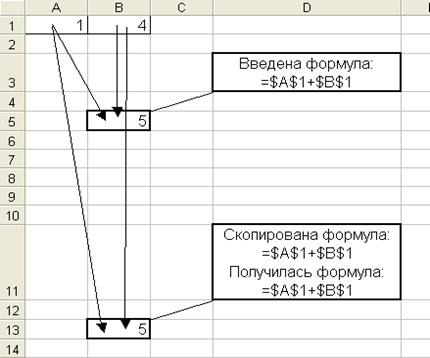
Рисунок 21 Абсолютная ссылка
Смешанные ссылки представляют собой комбинацию из относительных и абсолютных ссылок. Можно определить два типа смешанных ссылок:
· Смешанная ссылка первого типа,
· Смешанная ссылка второго типа.
В смешанной ссылке первого типа символ $ стоит перед буквой, поэтому координата столбца рассматривается как абсолютная, а координата строки – как относительная (рис. 22).
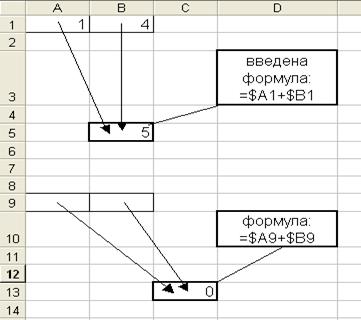
Рисунок 22 Смешанная ссылка первого типа
В смешанной ссылке второго типа символ $ стоит перед числом, поэтому координата столбца рассматривается как относительная, а координата строки – как абсолютная (рис. 23).
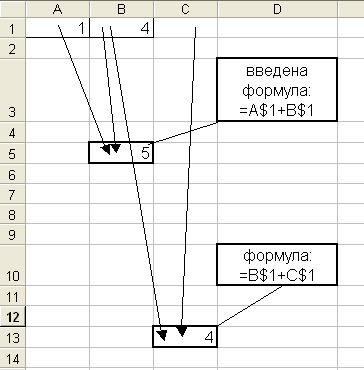
Рисунок 23 Смешанная ссылка второго типа
Порядок выполнения работы
1. Включите компьютер. Загрузите Excel.
2. Создать на рабочем листе пользовательскую таблицу, изображенную на рис. 24. Рассчитайте оплату труда сотрудников фирмы на основе данных таблицы. При выполнении расчетов необходимо использовать относительные и абсолютные ссылки.
3. Создать на рабочем листе пользовательскую таблицу, изображенную на рис. 25. Рассчитайте надбавку к зарплате по следующему правилу. Размер надбавки зависит от оклада и стажа работы. Для сотрудников, стаж работы которых от 5 до 10 лет, надбавка равна 5% от оклада; для сотрудников, стаж работы которых от 10 до 15 лет, надбавка равна 10% от оклада; для сотрудников, стаж работы которых от 15 до 20 лет, надбавка равна 15% от оклада и так далее.
При выполнении расчетов необходимо использовать смешанные ссылки.

Рисунок 24 Пользовательская таблица к заданию

Рисунок 25 Пользовательская таблица к заданию
3. Порядок оформления отчета
Подготовьте отчет о выполненной лабораторной работе. Отчет о лабораторной работе должен содержать: титульный лист (с действующим вариантом титульного листа можно ознакомиться на http://standarts.guap.ru), цель лабораторной работы, полученные в ходе выполнения работы документы. На компьютере представляются файлы с результатами работы, записанные в папку с номером вашей группы/ваша фамилия/№ лабораторной работы. Сформулируйте выводы, которые можно сделать по результатам выполненной работы.
4. Контрольные вопросы
1. Каковы основные правила составления формул в Excel и особенности вызова встроенных математических функций?
2. Какие типы ссылок используются в Excel?
3. В чем разница между типами ссылок используемых в Excel?
4. Какие стили ссылок существуют в Excel?
5. В чем разница между отображаемым и хранимым значением?
6. На что указывает абсолютная ссылка?
7. Какие типы смешанных ссылок вы знаете?
8. Когда используется абсолютная ссылка?
9. Когда используется относительная ссылка?
10. Когда используется смешанная ссылка?
Читайте также:
lektsia.com