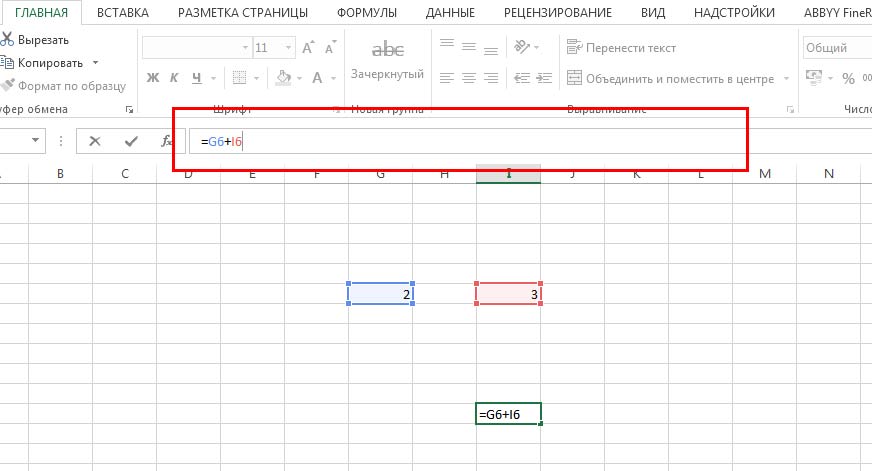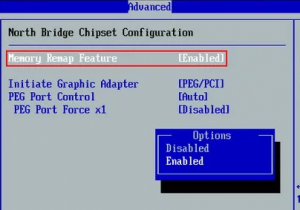Срок доставки товара в течении 1-3 дней !!!
|
|
Раздаем WiFi с ноутбука Windows 10: настройки, инструкция. Программа раздача вай фай с ноутбука windows 10
Как раздать wifi с ноутбука windows 10 за 3 минуты
 Долгожданная эпоха беспроводных технологий наступила и сегодня уже сложно представить себе пользователя, не знакомого с ними. Особой популярностью пользуется беспроводной интернет. Возможности глобальной Сети необходимы всем, но никому не нужны провода. Получить беспроводной интернет у себя дома не просто, нужно иметь технические возможности для этого. К счастью, в большинстве своем ушли в прошлое компьютеры, не имеющие возможности распространять Wi-Fi. Опцией можно пользоваться как со стационарным устройством и ноутбуком. Чтобы понимать, как раздать вай фай с компьютера, нужно иметь представление, как настраивать роутер. Ответов на вопрос как раздать вай фай с ноутбука сразу несколько: применение сторонних программ, собственных возможностей устройства — сегодня мы разберемся со всем этим инвентарем.
Долгожданная эпоха беспроводных технологий наступила и сегодня уже сложно представить себе пользователя, не знакомого с ними. Особой популярностью пользуется беспроводной интернет. Возможности глобальной Сети необходимы всем, но никому не нужны провода. Получить беспроводной интернет у себя дома не просто, нужно иметь технические возможности для этого. К счастью, в большинстве своем ушли в прошлое компьютеры, не имеющие возможности распространять Wi-Fi. Опцией можно пользоваться как со стационарным устройством и ноутбуком. Чтобы понимать, как раздать вай фай с компьютера, нужно иметь представление, как настраивать роутер. Ответов на вопрос как раздать вай фай с ноутбука сразу несколько: применение сторонних программ, собственных возможностей устройства — сегодня мы разберемся со всем этим инвентарем.
Содержание:
Все ли компьютеры и ноутбуки могут раздавать Wi-Fi
Раздавать Wi-Fi может любой ПК с подключением в Сеть. Самостоятельно осуществлять раздачу такой компьютер не может, к нему нужно подключить роутер.Для начала раздачи, нужно выполнить следующий алгоритм действий:
- Включить и запустить роутер.
- В гнездо роутера с названием WAN включить кабель интернета.
- Второй конец кабеля включить в гнездо сетевой карты на ПК.
- Установить драйвера для роутера на ПК с установочного диска.
- Набрать в строке браузера и перейти: http://192.168.1.1.
- Зайти в настройки заполнив электронную форму. Данные взять с корпуса роутера.
- Перейти в DHCP Server.
- Установить значения потенциально подключаемых IP адресов. Например, диапазон может быть таким:Start IP — 192.168.10.101, End IP 192.168.10.200.
- Напротив DHCP отметить чекбокс Enabled.

Стационарные компьютеры способны раздавать wi-fi и без роутера, но только если в них установлены передатчики wifi. Проверить его наличие можно так:
- Активировать меню пуск правой кнопкой мыши.
- Запустить «Сетевые подключения».
- Проверить список соединений. При наличии wifi-модуля будет доступно беспроводное соединение.
Совет: для автоматического создания виртуальной точки можно использовать программу Mhotspot. Для запуска процесса нужно:
- Скачать программу Mhotspot на ПК. Эта программа создает виртуальную точку и раздает wi-fi без установки на компьютер.
- Запустить Mhotspot.
- Задать в поле программы имя точки доступа и пароль.
- Активировать команду Start Hotspot и создать точку.
- Вызвать меню Пуск правой кнопкой мыши.
- Выбрать «Сетевые подключения».
- В списке сетей найти «Подключение по локальной сети».
- Открыть свойства «Подключения по локальной сети».
- Перейти во вкладку «Доступ».
- Отметить чекбоксы напротив разрешений на подключение других пользователей.
- В этом же окне из выпадающего списка выбрать «Беспроводное сетевое соединение».
- Перезагрузить компьютер.
Если встроенные адаптеры для беспроводного соединения в ПК — это редкость, то для ноутбуков, напротив, данность. Простейший способ выяснить информацию о наличии адаптера — заглянуть в технические характеристики. Если среди прочего там будет указаны wifi или wireless 802.11 — такой адаптер есть. При включенном устройстве в углу рабочего стола можно заметить значок wifi и надпись «доступны беспроводные сети». Это означает, что передатчик работает. Еще один способ выяснения наличия wifi-передатчика — зайти в диспетчер устройств — сетевые платы — найти устройство с соответствующим названием.
Как раздать Wi-Fi с ноутбука windows 10 при помощи командной строки (CMD)
 Чтобы понять, как раздать wifi с ноутбука с командной строкой, нужно следовать алгоритму действий:Проверить возможности драйвера ноутбука. Драйвер беспроводного модуля Wi-Fi должен поддерживать опцию формирования точки доступа. Для проверки нужно:
Чтобы понять, как раздать wifi с ноутбука с командной строкой, нужно следовать алгоритму действий:Проверить возможности драйвера ноутбука. Драйвер беспроводного модуля Wi-Fi должен поддерживать опцию формирования точки доступа. Для проверки нужно:
- активировать правой клавишей мыши или тачпада значок «Пуск»;
- запустить командную строку;
- ввести netsh wlan show drivers;
- нажать кнопку Enter.
Далее нужно найти ответ на вопрос — установлено ли значение «Да» в строчке «Поддержка размещенной сети». Если ответ «Нет», то драйвер нужно установить, а затем произвести проверку вновь.
Совет: драйвера лучше скачивать с ресурсов, официально представляющих их производителя.
После проделанной операции требуется запуск командной строки и ввод netsh wlan show drivers. В название команды необходимо добавить имя сети и также созданный самостоятельно пароль. Когда данные операции будут завершены, появится сообщение: сеть запущена.Для подключения гаджетов к этой сети потребуется:
- Вызвать «Пуск»
- Вызвать контекстное меню и запустить «Сетевые подключения».
- Кликнуть в новом окне по символу актуальной беспроводной Сети.
- Выбрать пункт «Свойства».
- Перейти в «Доступ».
- Разрешить устройствам использовать актуальное подключение.
Это тот минимум информации, которым важно владеть, чтобы понимать, как раздать wifi с ноутбука windows 10.
Как раздать Wi-Fi с ноутбука windows 7

- Запустить «Панель управления».
- В открывшемся окне найти список команд «Сеть и интернет».
- Активировать вкладку «Центр управления сетями».
- Активировать команду «Изменить настройки адаптера».
- В контекстном меню запустить «Свойства».
- Перейти на вкладку «Доступ».
- Отметить чекбокс напротив команды «Разрешить использовать подключение другим пользователям».
- Подтвердить команду.
Как прекратить раздачу Wi-Fi
Для прекращения распространения интернета с устройства, нужно:
- Найти «Пуск».
- Открыть меню правой кнопкой мыши.
- Запустить командную строку.
- Вбить в строчке поиска netsh wlan stop hostednetwork.
- Нажать Enter.
Как управлять подключенными устройствами
Подключенные к раздаче устройства можно отключать и подключать вновь, также следить за общим их количеством. Но если собственные подключенные устройства на виду, то о наличии чужих становится известно не сразу. Если устройств подключено слишком много, то они ощутимо снижают скорость соединения. Для проверки нужно:
- В строке браузера набрать 192.168.1.1 или 192.168.0.1 и перейти.
- Ввести пароль и логин, указанные на корпусе устройства.
- Выбрать меню «Станционный список» или «Статистика».
- Найти раздел о статистике подключений.
- Отметить сторонние адреса, если они есть.
- Активировать команду «Разорвать соединение».
Программы для раздачи Wi-Fi с ноутбука или компьютера
Для распространения Wi-Fi с ноутбука или компьютера можно воспользоваться одной из десятков специально созданных для этого программ. Функция у всех утилит одна — сформировать точку доступа к интернету.Наибольшим спросом пользуются:
- Connectify Hotspot;
- Virtual Router;
- MyPublicWiFi.
Работают программы примерно одинаково, обладают простым интерфейсом, интуитивно понятным для пользователя. Для наглядного примера, можно рассмотреть работу с программой MyPublicWiFi. Работа состоит из следующих действий:
- загрузка патча с официального сайта;
- установка патча, перезагрузка устройства;
- запуск утилиты;
- введение придуманного имени точки доступа строчке Network name;
- введение придуманного пароля;
- чекбокс около строчки enable internet sharing;
- выбор актуальной беспроводной сети;
- завершение кнопкой Set Up.
Типичные проблемы и ошибки при раздачах Wi-Fi с ноутбука
Распространены следующие ошибки при раздаче с помощью ноутбука беспроводного интернета:
- Не удался запуск виртуального роутера или данная сеть не поддерживается. Решение: обновление драйверов для устройства. Необходимый драйвер есть на официальном сайте windows. Его можно бесплатно скачать и переустановить. Или воспользоваться другим способом: Пуск — Диспетчер устройств — Сетевые адаптеры. В выпадающем списке нужно найти и обновить адаптер с названием wifi или wireles.
- Устройства подключаются, но не могут выйти в Сеть. Решение: В настройках роутера проверить, не изменилось ли название подключаемой сети. Название точки доступа должно совпадать с именем той сети, к которой подключается устройство.
- Доступ заблокирован брандмаузером или антивирусом. Решение: установить в настройках этих программ разрешение на подключение.Для брандмаузера нужно следовать по пути: Пуск — Панель управления — Система и безопасность — Брандмаузер — Разрешение взаимодействия с приложениями. В открывшемся списке отметить чекбокс рядом с необходимыми приложениями.В антивирусных программах запреты удаляются в настройках. Нужно зайти в интерфейс программы — настройки — безопасность. В появившемся списке снять чекбоксы с команд блокирования соединений или отметить галочки, если ест команда «разрешить подключение».
www.hardtek.ru
Как раздать Wi-Fi с ноутбука на Windows 10
Речь пойдёт о том, как раздать Wi-Fi с ноутбука на Windows 10 (или стационарного компьютера, в котором установлен беспроводной сетевой адаптер). В такой ситуации раздающий компьютер работает как роутер. В статье описаны три способа, два простых, которые будут понятны даже начинающим пользователям и один сложный:
- раздача Wi-Fi средствами самой Windows 10 без установки каких-либо дополнительных программ — при помощи встроенной функции Мобильный хот-спот. Эта функция стала доступна в Windows 10 начиная с версии 1607;
- второй способ — это настройка раздачи Wi-Fi и Интернета с помощью бесплатной программы MyPublicWiFi. Данный способ подойдет, если у вас по какой-то причине установлена старая сборка операционной системы.
- настройка хотспота в командной строке.
1. Функция «Мобильный Хот-спот» — самый простой способ раздать Wi-Fi с ноутбука на Windows 10
Это самый простой способ раздачи Wi-Fi в Windows 10, т.к. не требует никаких программ сторонних разработчиков равно как и особых познаний в системе. Данная функция появилась в Виндовс 10 относительно недавно. Раньше для того, чтобы раздавать Wi-Fi, приходилось заморачиваться с командной строкой либо устанавливать дополнительный софт, что описано в следующих параграфах. Еще раз повторю: для того, чтобы у вас появилась возможно раздавать Wi-Fi таким образом, вы должны иметь:
Настройка функции Мобильный Хот-спот в Windows 10:
- Откройте Центр Уведомлений Windows. Для этого можно либо нажать Win+A на клавиатуре, либо щелкнуть по соответствующему значку в правой части Панели Задач возле часов.
- Нажмите на плитку Мобильный Хот-Спот правой клавишей мыши.
- Выберите Перейти к параметрам:
- Нажмите Изменить:
- Задайте имя беспроводной сети, если хотите. По умолчанию имя беспроводной сети хот-спота будет такое же, как имя вашего компьютера.
- В поле Сетевой пароль укажите надежный пароль.
- Если ваша беспроводная сетевая карта поддерживает режим Wi-Fi 5 GHz, можете выбрать еще и частоту вещания. Выберите 2.4 ГГц, 5 ГГц или Любое доступное в поле Диапазон сети.
- Нажмите Сохранить:
- Последний шаг: переведите выключатель Разрешить использование моего интернет-соединения на других устройствах в положение Вкл: В дальнейшем для включения/отключения раздачи Wi-Fi в Windows 10 не нужно каждый раз открывать эту страницу настроек. Просто нажимайте левой кнопкой мыши на плитку Мобильный Хот-Спот в Центре Уведомлений:
2 способ. Раздача Wi-Fi с ноутбука при помощи программы MyPublicWiFi
Среди всех популярных программ, эта понравилась больше всего. Во-первых, она абсолютно бесплатна. Во-вторых, её огромным преимуществом является возможность и принимать, и раздавать Интернет по одному и тому же Wi-Fi соединению.
Мы проверили работу MyPublicWiFi на нескольких ноутбуках под такими ОС как Windows 7, Windows 8.1 и Windows 10. К сожалению, вопреки обещаниям на сайте, программа не захотела устанавливаться на моей Windows XP:
Установка программы, чтобы раздавать Wi-Fi
Скачайте программу на официальном сайте:
http://mypublicwifi.com
Никакого нежелательного спонсорского ПО в установщике программы НЕ обнаружено. Поэтому, можно смело её устанавливать. Для удобства дальнейшего использования стоит создать ярлык на рабочем столе:
После установки потребуется перезагрузка:
После перезагрузки запустите программу и обязательно от имени администратора:
Настройка программы MyPublicWiFi, чтобы раздавать Интернет по Wi-Fi с ноутбука
Настройка раздачи Wi-Fi и Интернета очень проста. Вам необходимо выполнить четыре действия:
- Выберите SSID для сети, которую создаст ваш компьютер (ноутбук), чтобы раздать WiFi;
- Укажите надёжный ключ безопасности беспроводной сети;
- Выберите сетевое подключение, через которое раздающий ноутбук подключается к Интернету. Как мы писали выше, можно использовать как проводное, так и беспроводное;
- Нажать кнопку Set up and Start Hotspot для включения виртуального роутера:
После этого подождите около 10-15 секунд. Когда вы увидите следующее окно, можно пользоваться созданной WiFi-сетью:
Созданная сеть выглядит точно так же, как и сеть обычного роутера. В данном случае роутером является сам компьютер. Подключаемся со смартфона и видим, что MyPublicWiFi создала отдельную подсеть 192.168.137.0 для клиентских устройств:
Нажмите Stop Hotspot, когда захотите выключить виртуальную точку доступа:
Кстати! При повторном запуске настроенной программы MyPublicWiFi вам не нужно ничего вводить и даже нажимать кнопку Start Hotspot. Вы просто запускаете ярлык от имени администратора и за несколько секунд ноутбук начинает раздавать Wi-Fi и Интернет.
Дополнительные возможности программы MyPublicWiFi
На вкладке Clients вы можете видеть список всех подключённых устройств: их имена хостов, IP и MAC-адреса:
Функции на вкладке Management:
- Отметьте флажок Enable Firewall to prevent the use of file-sharing software… для того, чтобы запретить работу торрент-клиентов по P2P протоколу. Это поможет предотвратить перегрузку канала.
- Нажмите кнопку Show URL-Logging для просмотра журнала доступа клиентов. Вы сможете узнать, кто какие сайты открывал. Для работы функции журналирования флажок Enable URL Log должен быть отмечен. Если вам не нужна функция логов, отключите её, дабы не отнимать дополнительные ресурсы у компьютера.
- Если вы хотите, чтобы программа автоматически запускалась при загрузке компьютера, установите флажок в области Auto start:
3 способ: настройка раздачи Интернета по Wi-Fi в командной строке
Это самый сложны способ. Однако, в предыдущих сборках Windows 10 он был единственным методом заставить компьютер работать в качестве точки доступа без установки сторонних программ. Возможно, кому-то он пригодитя и сегодня. Например, когда другие по непонятным причинам не работают и выдается ошибка мобильного хотспота.
Давайте сразу договоримся: если я пишу «введите в командной строке», то вы можете использовать либо командную строку, либо PowerShell. Поэтому, вводите команды там, где вам удобно. Итак, приступим. Первым делом запустите командную строку или PowerShell от имени администратора:

и в следующем окне разрешите запуск.
Шаг 1. Создаем хотспот. Скопируйте и вставьте следующую команду:
netsh wlan set hostednetwork mode=allow ssid="compfixer" key="1092570734" keyUsage=persistentВместо compfixer вы можете указать свое название сети, а вместо 1092570734 — любой другой пароль. Но я специально придумал сложный ключ на случай, если вам будет лень придумывать свой.
После нажатия на Enter вы должны увидеть фразу «режим размещенной сети разрешен». Довольно странная фраза, а точнее, кривой перевод с английского, но она говорит о том, что вы все сделали верно и hotspot настроен.

Шаг 2. Включаем раздачу Интернета. Введите команду:
netsh wlan start hostednetwork
Шаг 3. Настройка сетевого соединения. Последний шаг — это разрешить совместное использование Интернета в сетевых настройках Windows 10. Для этого выполните такие действия:
Если после этого ПК не начал раздавать Интернет, рекомендуется перезапустить хотспот. Для этого поочередно введите команды:
netsh wlan stop hostednetwork netsh wlan start hostednetworkПосле этого пробуйте подключиться к созданной Wi-Fi сети со своего телефона, планшета или другого ноутбука. Она должна иметь название, которое вы выбрали и будет защищена надежным алгоритмом WPA2. Введите пароль, который вы указывали в кавычках в командной строке. В нашем случае это 1092570734:

Включение / выключение хотспота из командной строки
Для того, чтобы компьютер прекратил раздавать Интернет, вам необходимо набрать в командной строке (или PowerShell) следующую команду:
netsh wlan stop hostednetworkДля включения хотспота снова введите:
netsh wlan start hostednetworkДля того, чтобы изменить имя Wi-Fi сети или ее пароль (ключ безопасности) введите строку
netsh wlan set hostednetwork mode=allow ssid="compfixer" key="1092570734" keyUsage=persistentтолько вместо compfixer и циферной комбинации используйте свое имя и пароль.
Нагрузка на ноутбук/компьютер, который раздает Wi-Fi
В завершение статьи о раздаче Интернета хотелось бы добавить информацию о нагрузке на раздающий компьютер. Имейте в виду, что ВСЕ программы, цель которых раздать Wi-Fi способны создавать ощутимую нагрузку на ноутбук, который выступает в качестве раздающего роутера. На картинке видно, что процесс PublicWiFiService загружает процессор на 37.6%:
Поэтому, если данный ПК не обладает мощным железом, человек может испытыват
compfixer.info
Раздаем WiFi с ноутбука Windows 10: настройки, инструкция
Статей по поводу решения задачи запуска виртуальной сети WiFi на ноутбуке написано достаточно много. Данное руководство описывает настройку раздачи интернета через WiFi в Windows 10. Откровенно говоря, раздавать интернет с ноутбука, когда он управляется системой семейства Windows 10, следует так же, как и на устройствах с другими семействами операционных систем. Там практически ничего не изменилось. Тем не менее, руководство именно по “десятке” тоже окажется полезным. Итак, раздаём WiFi с ноутбука (Windows 10 на нём уже должна быть установлена).
Что такое WiFi?
Если читатели данной статьи ещё не в курсе, что такое виртуальный WiFi и что он собой представляет, и как вообще с ноутбука либо обыкновенного компьютера (обустроенного беспроводным) можно перемещать сеть Интернет на любые другие устройства, то давайте в этом разберёмся. Итак, раздаем WiFi с ноутбука (Windows 10).
У большинства людей наверняка имеется ноутбук. К нему подводится Интернет при помощи сетевого кабеля. Также у многих имеются телефоны, планшеты либо другие гаджеты, которые могут подключиться к интернету по сети WiFi. Можно приобрести роутер и посредством него раздавать сеть Интернет к другим устройствам.

Также есть смысл его и не покупать и сделать роутер из ноутбука. Более того, такая вещь может быть полезна, если у вас интернет проводится через 3G модем, и его необходимо раздавать к другим устройствам. Во всех случаях данная технология полезна, и она стопроцентно работает. Далее рассмотрим, как сделать ноутбук точкой WiFi. Прежде всего, настроим hotspot на Windows 10.
Программы для построения точки доступа Интернета
Прежде всего стоит оговориться, что существует достаточно много программ, которые способны помочь в запуске точки доступа без особых затруднений. На Windows 10 они уже выпущены и хорошо работают. Достаточно удобная программа для раздачи WiFi под названием Connectify. Она обладает простым интерфейсом, и настройка раздачи интернета не должна вызвать каких-либо проблем. Более того, она продвигается по свободной лицензии. Скачать данное ПО можно с официального сайта.
Ещё одна неплохая программа для раздачи WiFi под названием MyPublicWiFi. В её функционал входит не только создание временной точки доступа к сети Интернет, но и расширение зоны его действия. Распространяется бесплатно.

Теперь рассмотрим настройку раздачи Интернета посредством командной строки. Не забываем, что мы раздаём WiFi с ноутбука (Windows 10). На остальных операционных системах процесс настройки Интернета похож на описанный в данной статье.
Точка доступа сети Интернет на компьютере с "десяткой"
Первым делом у вас должен присутствовать Интернет, и он должен работать. Он может быть подведён при помощи обычного сетевого кабеля Ethernet. Более того, нужно иметь в наличии установленный драйвер на адаптер WiFi. Обычно система Windows 10 устанавливает его по умолчанию. Говоря простым языком, WiFi должен быть рабочим, и его нужно включить.
При отсутствии возможности включения WiFi (например, из-за отсутствия кнопки для его активации), стоит произвести запуск командной строки на правах администратора. Для этого нужно нажать на клавиатуре две клавиши Win+X и нажать пункт "Командная строка". Там нужно вбить строку: netsh wlan set hostednetwork mode=allow ssid="moy-wifi.ru" key="160110890" keyUsage=persistent.
Вы можете прописать свои имя пользователя и пароль: moy-wifi.ru является именем сети, можно задать своё, а 160110890 – это пароль, который будет использован при подключении к созданной сети.
Данной командой мы создаём новую сеть и задаём ей имя пользователя и пароль. При правильном выполнении команды можно увидеть отчёт, в котором будет прописано, что режим сети разрешён, и подобную информацию. Теперь нужно произвести запуск только что созданной сети с помощью строки: netsh wlan start hostednetwork.
Раздаём беспроводную сеть с ноутбука
Итак, сеть WiFi запущена, ноутбук уже раздаёт Интернет. Можно подключать свои устройства к только что созданной беспроводной сети. Но настройка WiFi на ноутбуке ещё не закончена, так как Интернет пока не работает. Необходимо открыть общий доступ к сети Интернет. В системе семейства Windows 10 это производится следующим образом: кликаем на правую кнопку мышки на знаке соединения с Интернетом и открываем пункт "Центр управления сетями".
Затем следует выбрать пункт, как на изображении ниже.
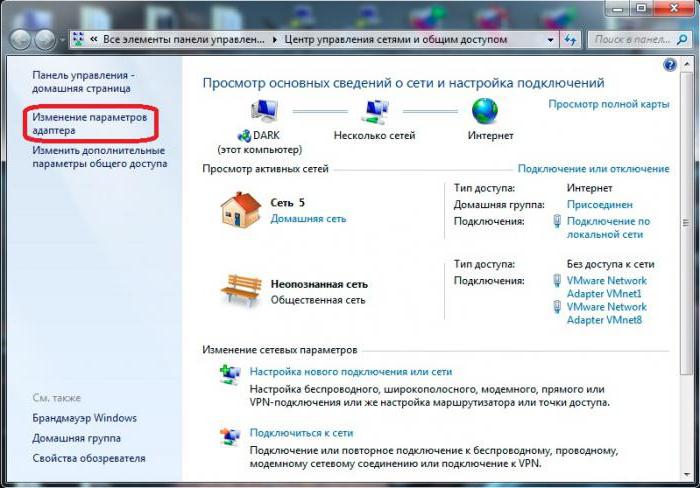
Меняем параметры адаптера для запуска виртуальной сети
Дальше необходимо кликнуть на правую кнопку мышки на том адаптере, через который у вас происходит подключение интернета. Если у вас обычное подключение посредством сетевого кабеля, как это бывает в большинстве случаев, то скорее всего ваш адаптер - Ethernet. Также можеть присутствовать и высокоскоростное подключение. В выпадающем контексном меню следует выбрать пункт "Свойства".
Затем нужно перейти на специальную вкладку "Доступ", установить в ней галочку у пункта меню "Разрешить всем пользователям сети применять подключение к Интернету у этого компьютера". Далее стоит выбрать из списка то соединение, которое должно было появиться. Как правило, такие соединения называются "Подключения по локальной сети", но может быть и другое название.
Открываем общий доступ к подключению в Windows 10
После всего проделанного правильным решением будет остановка только что запущенной сети. Сделать это можно будет при помощи строки: netsh wlan stop hostednetwork.
Далее следует опять запустить сеть строчкой, приведённой в статье выше.Вся сеть должна заработать как надо. Следует подключить WiFi на вашем устройстве и присоединиться к только что запущенной сети на ноутбуке.

Управление раздачей WiFi с ноутбука
Каждый раз, когда происходит перезагрузка компьютера, и пользователь желает начать раздачу Интернета, необходимо будет включать hotspot при помощи строки, которая была приведена в статье ранее.
Чтобы поменять название сети либо её пароль, стоит прописать в командной строке ниже изложенное: netsh wlan set hostednetwork mode=allow ssid="vashlogin.ru" key="160110890" keyUsage=persistent.
Можно заменить логин и пароль на свои при желании.
Создание сети происходит один раз. Однако для смены её имени и пароля будет необходимо запускать раздачу после каждого отключения ноутбука, что не очень удобно. Ведь для этого нужно будет каждый раз запускать командную строчку и выполнять приведённую выше команду. Правильным решением будет создание двух файлов – один для пуска сети, а второй – для её выключения.
Для этого необходимо создать на рабочем столе обычный текстовый файл и переименовать его в start.bat. Его имя может быть и другим. Главное, чтобы сохранялось расширение .bat.
Создание файла .bat для управления раздачей WiFi в Windows 10
Открываем только что созданный файл .bat в любом текстовом редакторе и копируем в него строку запуска сети, которая была приведена в статье ранее.
Далее следует закрыть файл и сохранить сделанные изменения. Теперь у нас есть средство для автоматического запуска раздачи WiFi. Подобным способом имеется возможность получить файл для управления остановкой сети. Только туда уже прописывается строчка остановки работы сети.
Как только будет произведён его пуск, вся виртуальная сеть будет приостановлена.На этом настройка WiFi на ноутбуке закончена, остаётся только соблюдать её правильную работу и верно диагностировать возникающие ошибки с последующим решением.
Решение проблем с раздачей WiFi
Если при запуске сети на своём ноутбуке под системой семейства Windows 10 возникают проблемы с этим процессом, самим подключением либо доступом к Интернету, то есть вполне конкретные решения, которые сейчас будут рассмотрены.
Вообще, при возникновении любой проблемы прежде всего нужно перезагрузить ноутбук и проверить, произведён ли пуск командной строки под именем администратора.

Вполне возможно, что не создаётся сама сеть по самой первой команде из данной статьи. Необходимо при этом проверить, включён ли WiFi. Если возможность по его включению отсутствует, необходимо установить драйвера на адаптер. После этих манипуляций следует попробовать запустить сеть ещё раз.
Если адаптер работает с уже обновлёнными драйверами, следует обновить их и для самого WiFi. Их можно загрузить из специального раздела официального сайта производителя имеющегося в наличии ноутбука либо операционной системы.
Может быть такая ситуация, что сеть на ноутбуке работает, но к ней не могут подключиться внешние устройства. При этом нужно прежде всего отключить фаерволл и антивирус. Такие программы могут блокировать любые попытки внешних воздействий на компьютер.
Следует проверить верность ввода пароля. Как вариант, можно перезагрузить сеть с новым паролем.
Весьма распространённая проблема - когда имеется подключение к сети, все устройства подключаются без помех, но при этом Интернет всё равно не работает и не открываются сайты.
В качестве решения рекомендуется первым делом проверить, работоспособен ли Интернет на компьютере, с которого производится раздача. Если всё нормально, нужно проверить настройки общего доступа к сети, которые в обязательном порядке задаются при её запуске. Это описано в начале данной статьи. Как вариант, можно отыскать ПО, которое блокирует доступ к Интернету, и отключить его.
Популярная ошибка при запуске WiFi и её решение
Распространённой проблемой при настройке параметров Интернета является тот факт, что часто ноутбук не видит WiFi сети.
Обычно при этом выплывает сообщение об ошибке примерно такого содержания: "Не удалось запустить сеть".
Путь решения - работа в "Диспетчере задач". В нём следует выбрать вкладку "Вид" и подраздел "Показать скрытые устройства".
Там следует найти "Сетевые адаптеры" и найти адаптер с названием Microsoft Hosted Network Virtual Adapter. Следует нажать на него при помощи правой кнопки мышки и указать пункт "Задействовать".
После проделанных манипуляций пробуем произвести запуск сети.
Если же по каким-либо причинам в "Диспетчере задач" такой адаптер отсутствует либо нет вообще каких-либо признаков WiFi, то в большинстве случаев это означает, что у вас нет драйвера на адаптере. Либо он нуждается в обновлении.
Также бывает, что драйвер не поддерживает виртуальную сеть. При удачных запусках hotspot по обыкновению проблем не должно возникать.Таким образом, ситуация, когда ноутбук не видит WiFi сети, не является фатальной и легко решаема.
Подключение двух ноутбуков друг к другу через WiFi
В последнее время многие ноутбуки и подобные им устройства имеют встроенный модуль WiFi, который позволяет упростить способ их подключения друг к другу через беспроводную сеть, и он не требует значительных денежных затрат. Более того, в одну структуру могут быть объединены несколько устройств, что является очень удобным вариантом. Итак, рассмотрим подключение ноутбука к ноутбуку через WiFi.

Прежде всего, стоит выбрать тот ноутбук, который будет отвечать за раздачу беспроводной сети. Следует запустить на нём командную строчку с через администратора. В ней следует набрать специальные команды. Создаём беспроводную сеть moyinet.ru с паролем 160110890. Производим запуск беспроводной сети. Затем, после проделанных операций, нужно прописать на ноутах их IP-адреса. Это производится при помощи "Панели управления" (изменяем параметры адаптера). Необходимо отыскать знак "Беспроводная сеть", нажать на него правой кнопкой компьютерной мышки и найти пункт контекстного меню "Свойства". Там следует открыть "Протокол Интернета" версии четыре (TCP/IPv4) и поставить галочки "Получить IP-адрес автоматически", "Получить адрес DNS автоматически".
После создания и запуска WiFi соединения, на другом ноутбуке следует зайти в "Беспроводные сети", где должна появиться вновь созданная сеть. Необходимо щёлкнуть на ней левой кнопкой мышки и найти пункт "Подключиться". Будет запрошен ввод пароля, после чего будет произведено подключение ноутбука к ноутбуку через WiFi. У того ноутбука, на котором была создана беспроводная сеть, будет IP, начинающийся со 192. У других устройств, подключающихся к нему, будут адреса из той же подсети. Увидеть их можно в пункте меню "Сведения о сетевом подключении".
Следует отметить, что рассмотренный способ создаёт из ноутбука отдельный WiFi-роутер, к которому имеется возможность подключить сколько угодно других устройств, будь то телевизор, либо планшет. Как видно, настроить WiFi на ноутбуке (Windows 10) не составляет труда, и такая операция доступна даже самым неопытным пользователям компьютеров.
Проверка модуля WiFi и защита беспроводной сети
При проверке модуля WiFi прежде всего необходимо удостовериться, что он включён и правильно работает. К примеру, если имеется встроенный WiFi модуль для ноутбука, он может быть выключен внутри БИОС либо с помощью специальной кнопки. На более новых ноутбуках может применяться сочетание клавиш компьютерной клавиатуры Fn+Fx для управления им. Кроме всего прочего, в Windows 10 может быть активирован режим "В самолёте". Самый простой способ убедиться в верной работе WiFi модуля – это щёлкнуть по знаку сети в трее. Должен открыться список доступных подключений, либо показываться значок самолёта при специальном режиме полёта. WiFi модуль для ноутбука сейчас выпускают многие компании. Они отличаются по цене и качеству, поэтому подобрать необходимый под свои нужды не составит труда.
Так как при использовании беспроводной сети вся информация передаётся в пространстве, то вопрос безопасности этого процесса приобретает большое значение. Сигналы при передаче информации можно с лёгкостью перехватить и воспользоваться этим не в самых благородных целях. Это значит также, что захват сетевого трафика становится очень лёгким и доступным. По мере того, как WiFi точка доступа на ноутбуке (Windows 10) становится более распространённой по численности, возрастает и количество желающих взломать беспроводную сеть. Поэтому пользоваться таким видом соединения следует с осторожностью и соблюдать при этом особые правила безопасности.

Не нужно подключаться к открытым сетям, находящимся в общественных местах, через ноутбук, на котором находится важная информация – это одно из главных правил. При необходимости такого подключения следует использовать программы защиты.
Вторым важным правилом является то, как мы раздаем WiFi с ноутбука (Windows 10). Нужно при настройке беспроводной сети всегда задавать ей сложный пароль и использовать тип защиты WPA 2. Веб-интерфейс самого роутера должен иметь доступ только посредством сетевого кабеля.
На этом все. Данная статья показывает, как подключить WiFi на ноутбуке (Windows 10), и что это действие является простым процессом, не требующим специальных знаний.
fb.ru
Раздача Вай-Фай с ноутбука WINDOWS 10. Настройка доступа Wi-Fi
Раздача интернета – задача, кажущаяся сложной для новичков. Чтобы упростить ее, воспользуйтесь предназначенными для этого утилитами с привычным графическим интерфейсом.
Бесплатно распространяемая программка Virtual Router Plus – удобный вариант для настраивания виртуальной вайфай-точки. Скачайте «чистую» версию с официальной веб-страницы – она не предлагает установить дополнительное программное обеспечение.
Недостаток Virtual Router Plus в том, что она подходит только для проводного соединения или подключения при помощи 3G-модема. Для подключения по Wi-Fi понадобятся другие способы распространения интернет-подключения.

Запустите утилиту и в диалоговом окне введите следующие параметры:
- SSID – название беспроводной сетки, которую Вы будете использовать.
- Пароль – для распространения применяется WPA-шифрование, поэтому длина шифра – от 8 символов.
- Общее подключение – отыщите соединение, через которое подключается к Internet Ваш компьютер.
После того, как заполните все поля, нажмите на кнопку «Start Virtual Router Plus». Окошко программы свернется в трей, и на экране высветится уведомление об успешном запуске новой беспроводной сети.
Почему не стоит использовать WiFi-соединение? Вы сможете создать сеть и запустить ее, но другие устройства не подключатся к ней, так как произойдет конфликт ip-адресов.
Мобильный hot-spot в Виндовс 10
В обновлениях «десятки» появилась стандартная опция раздачи вай фай – теперь у Вас есть возможность раздать соединение с ноутбука или ПК. Опция «Мобильный хотспот» расположена в параметрах в отдельной вкладке. Как и в предыдущем способе, задайте название (SSID) сети, ключ безопасности и основное подключение.
Подробная инструкция:
- Кликом по кнопке «Пуск» и значку настроек запустите «Параметры».

- Далее – ссылка «Сеть и интернет».
- Слева в меню найдите надпись «Мобильный хот-спот».

- Придумайте название и ключ безопасности для новой беспроводной сетки (пароль длиной от 8 символов).

- Откройте меню «Совместное применение интернет-подключения». Нажмите на переключатель под пунктом «Разрешить применение моего интернет-соединения…». Это нужно для того, чтобы другие устройства (смартфон, планшет и т. д.) обнаружили точку доступа и смогли подсоединиться к ней.
- Там же выберите соединение, к которому в данный момент подключен Ваш ноут или ПК.
 После завершения настройки внизу окна появится информация о запущенной точке доступа. Одновременно можно добавить к раздаче не более 8 устройств. Здесь же будут отображаться данные о подключенных устройствах, что упрощает контроль за сетью.
После завершения настройки внизу окна появится информация о запущенной точке доступа. Одновременно можно добавить к раздаче не более 8 устройств. Здесь же будут отображаться данные о подключенных устройствах, что упрощает контроль за сетью.

Раздача интернета через домашнюю сетку в Виндовс 7
В седьмой версии ОС Windows раздачу wifi с компьютера можно выполнить, применив создание домашней сети типа «Компьютер-Компьютер». Выполните описанный алгоритм:
- Рядом с часами (нижний правый угол рабочего стола) кликните на значок интернет-соединения.
- Внизу появившегося диалогового окошка со списком доступных сетей располагается гиперссылка на Центр управления сетями и общим доступом. Второй способ открыть его – набрать название в строке поиска меню «Пуск».

- Кликните на пункт «Настройка нового соединения или сетки», затем на «Настройка беспроводной сетки типа Компьютер – Компьютер» и на кнопку «Далее».

- Заполните две стандартные графы с именем сети и паролем к ней. Третья графа «Тип безопасности» – выбирайте «WPA2-Personal» для наибольшей безопасности.
- После того, как Вы заполнили три графы, ниже отметьте галочкой пункт «Сохранить настройку этой сети». Нажмите на «Далее».

- Появится уведомление о том, что раздача wifi готова к применению. Кликните по ссылке «Включить общий доступ…».
- Вернитесь назад в «Центр управления». Слева отыщите ссылку «Изменить дополнительные настройки доступа». Отметьте выбор «Включить» во всех предлагаемых пунктах, чтобы участники созданной группы Компьютер-Компьютер могли видеть Ваше подключение, а также файлы и каталоги на Вашем устройстве.
Раздача wifi c ноутбука windows 10 через командную строку
Еще один способ с применением стандартных возможностей ОС Виндовс. Работает во всех версиях.
Правой клавишей мышки нажмите на логотип windows в левом нижнем углу дисплея. Выберите ссылку «Командная строка (с правами администратор)». В поле ввода наберите команду:
 Вместо «f1comp» введите латинскими буквами название создаваемой беспроводной сети, вместо «12345678» — пароль (буквы можно использовать только латинские, минимум 8 символов).
Вместо «f1comp» введите латинскими буквами название создаваемой беспроводной сети, вместо «12345678» — пароль (буквы можно использовать только латинские, минимум 8 символов).
Нажмите на кнопку Enter. Командная строка выдаст оповещение о том, что сеть создана, ее SSID и пароль изменены успешно.
В поле с курсором набирайте строчку:
netsh wlan start hostednetwork
Эта запись включает новую точку доступа. После нажатия на Enter в командной строчке откроется запись о том, что сеть включена.

Откройте Центр управления сетями. Нажмите на гиперссылку «Изменение настроек адаптера», расположенную слева в окошке. Найдите Ваше подключение к Internet и после правого клика мышкой по нему откройте пункт «Свойства».
Во вкладке «Доступ» отмечайте галкой надпись «Разрешить другим компьютерам использовать…». В выпадающем меню отыщите только что созданную и запущенную через утилиту cmd сеть. Нажмите «Ок», чтобы сохранить заданные параметры.
Раздача интернета со смартфона на компьютер
Используйте смартфон в качестве беспроводного роутера. Откройте настройки Android, в области «Беспроводные сети» нажмите на «Еще…». Отыщите надпись «Режим модема» и в открывшемся окошке кликните по переключателю «Точка доступа Wi-Fi».
Задайте ключ безопасности, название точки доступа и способ защиты (предпочтительно WPA2 PSK).


После этого проверьте, чтобы на устройстве был включен беспроводной интерфейс и Ваш смартфон находился в списке доступных точек интернет-подключения.
То же самое можно выполнить, подключив телефон в качестве USB-модема. В настройках телефона выберите пункт «Режим модема» и поставьте галочку напротив «USB-модем».
Смартфон будет действовать так же, как стандартный 3G-модем, подсоединенный к нетбуку.
Что делать, когда раздача вай фая не действует?
Если раздача wifi c ноутбука windows 10 или другой версии операционной системы не работает, причина может заключаться в следующем:
- Проверьте настройки установленного на устройстве антивируса или фаервола. Они могут запрещать доступ к виртуальной точке раздачи, поэтому на время использования нового соединения отключите их.
- Проверяйте доступ к настроенной беспроводной сети. Вы могли пропустить этот пункт при настраивании точки доступа.
Удалять антивирусное программное обеспечение полностью не нужно. Отключите его и посмотрите, могут ли другие устройства подсоединяться к вайфаю с Вашего ноутбука. Если брандмауэр заблокировал доступ, добавьте новую сеть в перечень разрешенных программ или действий в зависимости от интерфейса установленного антивирусника.
Проблемы с подключением ноутбука как точки доступа
При настраивании раздачи wifi с ноутбука или ПК пользователь может обнаружить проблемы на любом этапе создания виртуальной точки доступа. Просмотрите варианты их исправления:
- Во время создания точки через командную строку попытка запустить вторую команду влечет за собой сообщение об ошибке или невозможности запуска. Зайдите в Диспетчер устройств (через строку поиска в меню «Пуск») и отключите драйвер WiFi адаптера. Запустите его заново.

- Беспроводной точки доступа нет среди доступных Вашему устройству? Фаервол заблокировал доступ «подозрительной» программе на Вашем ПК. Снимите ограничение на использование созданной сети в параметрах фаервола. Некоторые утилиты запрещают сторонним устройствам заходить в Internet, используя компьютер как точку доступа, поэтому Вы можете на время выключить фаервол.
- Раздачу интернета при помощи стандартной утилиты cmd можно отключить записью netsh wlan stop hostednetwork. Введите ее в окошке командной строчки виндовс, отключите ноутбук от общего подключения. В поле ввода cmd запустите распространение рассмотренной выше командой и снова подключитесь к основному соединению. Иногда такой метод избавляет от ошибки.
Нам важно Ваше мнение! Оцените пожалуйста статью и не забудьте оставить комментарий. Спасибо, что Вы с нами!
 Загрузка...
Загрузка... pclegko.ru
Как раздавать Wi-Fi на Windows 10
В этой статье мы рассмотрим как раздавать WiFi на Windows 10 разными способами. Если у Вас есть ноутбук подключенный к сети через кабель или персональный компьютер с WiFi адаптером Вы можете раздать интернет WiFi на Windows 10. Мы подобрали несколько самых надежных способов раздачи WiFi на Windows 10.
Способ 1. Мобильный хот-спот
После обновления к Windows 10 build 1607 у пользователей появилась возможность раздавать интернет через панель управления используя мобильный хот-спот.
Для этого откроем параметры нажав на Пуск — > Параметры -> Сеть и Интернет -> Мобильный хот-спот.
Чтобы начать раздачу интернета в Windows 10 build 1607 и новее Вам нужно всего лишь нужно разрешить использование Вашего интернет-соединения на других устройствах, выбрать подключение, и задать имя и пароль Вашей WiFi сети нажав на кнопку изменить.
Способ 2. Настройка Wi-Fi точки доступа на Windows 10 с помощью командной строки
Рассмотрим способ раздачи WiFi на Windows 10 с помощью командной строки. Для этого создадим текстовый файл и откроем с помощью блокнота, в нем напишем следующую команду:
netsh wlan start hostednetwork netsh wlan set hostednetwork mode=allow ssid="windd.ru" key="windd.ru" keyUsage=persistentЗдесь в поле «ssid» мы прописываем свой идентификатор беспроводной сети, а в поле «key» — пароль на вашу сеть WiFi.
После этого нам нужно переименовать расширение файла с .txt на .bat. Дальше откроем этот файл от имени администратора. После этих действий сеть будет создана, но может не быть доступа к интернету. Поэтому нужно зайти в свойства беспроводной сети
и разрешить другим пользователям использовать подключение к интернету.
Способ 3. MyPublicWiFi
MyPublicWiFi — бесплатный аналог Connectify для создания точки доступа. MyPublicWiFi — ещё один отличный вариант создания точки доступа WiFi на компьютере, причем совершенно бесплатный. Программка очень легкая и шустрая. После установки, утилиту надо запускать с правами администратора:
Затем, Вы увидите окно, в котором доступны 3 основных параметра настройки точки доступа: — Имя сети — SSID — Ключ безопасности (пароль) — Подключение к Интернет, которое будет доступно клиентам.
На вкладке Management помимо включения автозапуска программы (нижняя галка), есть ещё одна интересная фича — галка Enable Firewall. Поставив ещё Вы сделаете недоступным использование файлообменников uTorrnet и DC.
Способ 4. Virtual Router Plus
Virtual Router Plus — бесплатная программа, которая сделана из простого Virtual Router и мало чем отличается от оригинала. На официальном сайте она изначально была чистой, а в последнее время поставляет на компьютер нежелательное программное обеспечение, от которого не так-то просто отказаться. Сам по себе данный вариант виртуального роутера хорош и прост, но при установке и загрузке следует быть осторожным. Скачать Virtual Router Plus на русском языке и без лишних вещей можно с официального сайта.
- Имя сети SSID — задайте имя беспроводной сети, которая будет раздаваться.
- Пароль — пароль на Wi-Fi, состоящий не менее чем из 8 символов (используется шифрование WPA).
- Общее подключение — в этом поле следует выбрать то соединение, через которое ваш ноутбук подключен к Интернет.
Выводы
Вот и мы рассмотрели 4 способа создания точки доступа на персональном компьютере или ноутбуке на Windows 10. Надеюсь Вы получили ответ на вопрос как раздавать WiFi на Windows 10. Также не забываем отключать брандмауэр. А какими Вы пользуетесь способами раздачи WiFi, и какой способ для Вас есть оптимальным? Пишите в комментарии.
Просмотров: 5 863
windd.ru