Открыть hosts файл: Страница не найдена | REG.RU
Содержание
Настройка файла /etc/hosts — Общие вопросы
С помощью файла hosts на вашем компьютере можно настроить соответствие между доменом и конкретным IP-адресом.
Такая настройка может понадобиться, например, в случае, если вы перенесли сайт и домен на новый хостинг, и необходимо проверить работу сайта по его основному адресу. Однако кэш DNS-сервера все еще «помнит» предыдущую A-запись домена, и при обращении к сайту будет отдавать прежний IP-адрес, по которому сайт уже недоступен. Чтобы не дожидаться обновления кэша DNS (оно может занимать несколько часов), можно указать необходимую связку домена и IP-адреса в файле hosts — запрос к этому файлу имеет приоритет перед обращением к DNS-серверам.
Узнать, к какому IP идет запрос в данный момент при обращении к домену, можно с помощью команды ping — работа с ней подробнее описана здесь.
Еще один вариант использования настройки в hosts — запрет доступа к тому или иному сайту с вашего компьютера. К примеру, если домену facebook. com прописать в hosts некорректный IP (скажем, 127.0.0.1), то перейти на данный сайт с вашего компьютера будет невозможно.
com прописать в hosts некорректный IP (скажем, 127.0.0.1), то перейти на данный сайт с вашего компьютера будет невозможно.
Сама настройка очень простая: достаточно указать в файле нужный IP-адрес, а через пробел от него — доменное имя. Вносить изменения необходимо от имени администратора.
Windows
Если система устанавливалась по умолчанию на диск C, файл будет находиться по пути:
c:\windows\system32\drivers\etc\hosts
Открыть нужный файл можно одним из следующих способов. Убедитесь, что все действия вы выполняете от имени администратора.
Вариант 1.
Запустить командную строку (нажать Win+R, в появившемся окне набрать cmd и нажать ОК) и выполнить в ней команду ниже:
notepad.exe c:\windows\system32\drivers\etc\hosts
Файл hosts будет открыт в блокноте, и вы сможете внести необходимые изменения и сохранить их.
Вариант 2.
Перейти в «Мой компьютер» -> Локальный диск С -> Windows -> System32 -> drivers -> etc либо вставить нужный путь в адресную строку проводника:
В папке etc кликните правой кнопкой мыши на файле hosts, выберите «Открыть с помощью» и далее выберите «Блокнот»:
Как правило, файл выглядит следующим образом:
Введите необходимый IP и домен, например, 92.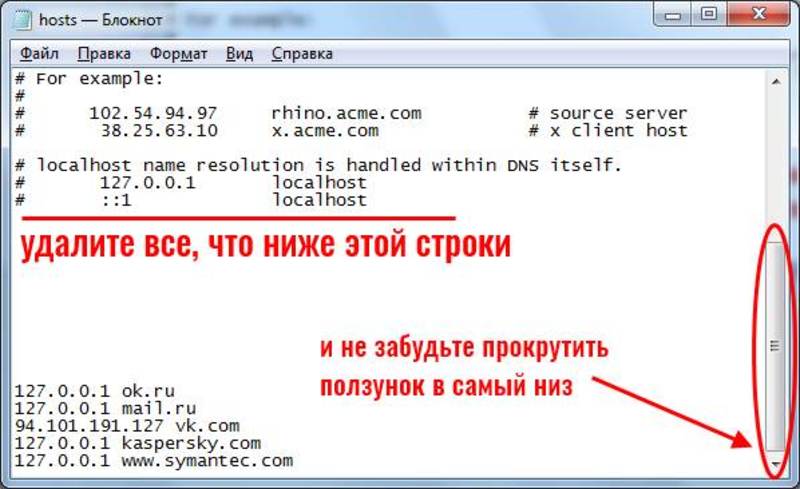 53.96.120 mydomain.com:
53.96.120 mydomain.com:
Сохраните изменения. Для этого выберите «Файл» — «Сохранить». В открывшемся окне выберите «Все файлы» и нажмите «Сохранить».
Чтобы проверить настройки, выполните в командной строке:
ping mydomain.com
Замените mydomain.com на указанный вами домен.
Если все настройки корректны, в выводе команды будет отражен IP-адрес, указанный в файле hosts.
Linux
Откройте терминал и выполните команду ниже:
sudo nano /etc/hosts
Она позволит открыть файл hosts для редактирования с правами суперпользователя. Если в вашей системе не установлен редактор nano, можно воспользоваться любым другим (gedit, vi и т.д.).
Как правило, содержимое файла выглядит следующим образом:
127.0.0.1 localhost
127.0.1.1 ваш_компьютер# The following lines are desirable for IPv6 capable hosts
::1 ip6-localhost ip6-loopback
fe00::0 ip6-localnet
ff00::0 ip6-mcastprefix
ff02::1 ip6-allnodes
ff02::2 ip6-allrouters
Введите необходимый IP и домен после второй строки, например:
127.0.0.1 localhost
127.0.1.1 ваш_компьютер
92.53.96.120 mydomain.com
Сохраните изменения (в nano — нажатием Ctrl+O, далее Ctrl+X) и проверьте настройки, выполнив в терминале:
ping mydomain.com
Если все настройки корректны, в выводе команды будет отражен IP-адрес, указанный в файле hosts.
MacOS
Запустите программу Терминал / Terminal. Ее можно найти через Spotlight / Finder.
Выполните в терминале команду:
sudo nano /etc/hosts
Далее введите ваш пароль пользователя.
В файле под уже имеющимися записями укажите нужный IP и домен, например:
92.53.96.120 mydomain.com
Сохраните изменения и закройте редактор. Это можно сделать сочетанием клавиш ⌘ и Y, после чего нажать Enter для подтверждения.
Для проверки вы можете выполнить в терминале команду:
ping mydomain.com
Если все сделано верно, в выводе команды будет отражен IP-адрес, который вы указали в файле hosts.
Как редактировать файл HOSTS в Linux Ubuntu
В операционной системе Windows, в расположении %windir%\System32\drivers\etc находится небольшой файл, который служит своего рода шлюзом между программным обеспечением и интернетом.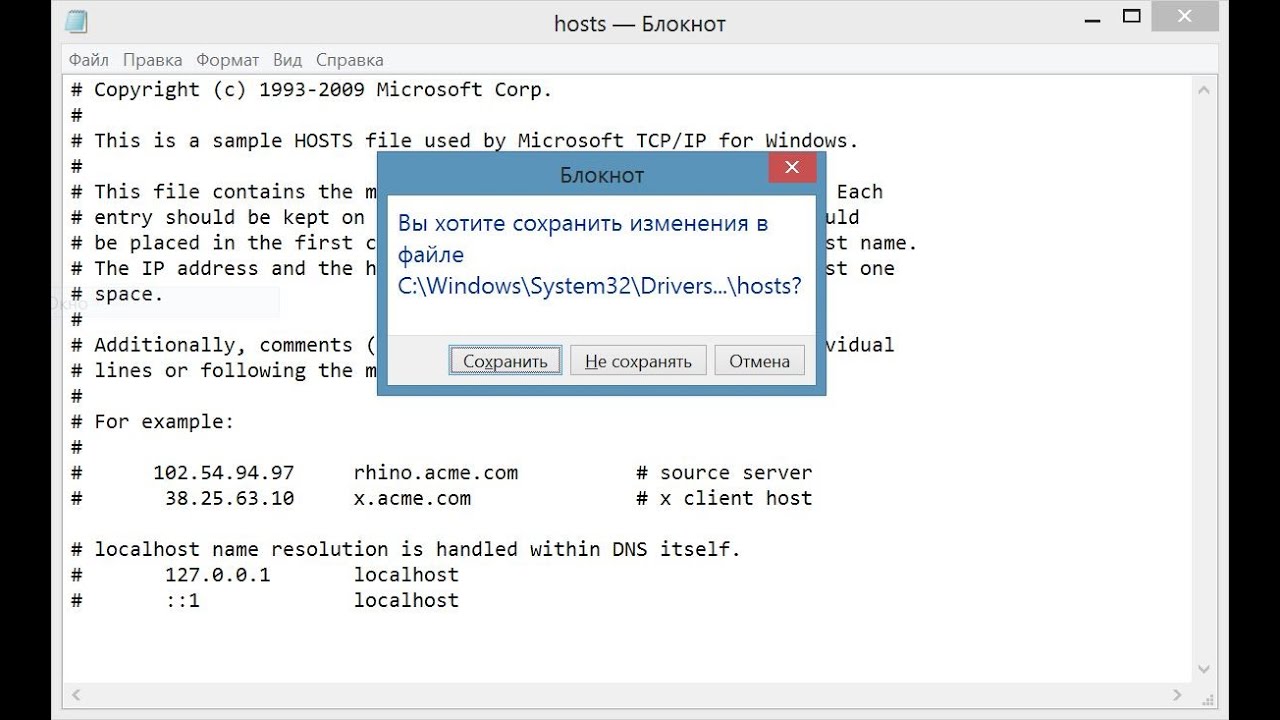 Как вы уже догадались, это файл HOSTS. Когда программа обращается к какому-нибудь веб-ресурсу по доменному имени, она в первую очередь просматривает этот файл, а нет ли в нём указания на соответствующий доменному имени цифровой IP-адрес сайта.
Как вы уже догадались, это файл HOSTS. Когда программа обращается к какому-нибудь веб-ресурсу по доменному имени, она в первую очередь просматривает этот файл, а нет ли в нём указания на соответствующий доменному имени цифровой IP-адрес сайта.
Если нет, запрос отправляется на сервер DNS, если есть, осуществляется переадресация на указанный IP-адрес, так как файл HOSTS имеет более высокий приоритет, чем удаленный сервер доменных имен.
Эта особенность позволяет пользователям перенаправлять запросы на нужные ресурсы, в том числе на локальный компьютер, осуществляя таким образом блокировку сайтов. Файл HOSTS имеется не только в Windows, но также и Linux, MacOS и Android, правда, в последней операционной системе для получения к нему доступа требуются права root.
Работа с файлом HOSTS в Linux практически ничем не отличается от работы с ним же в Windows. Чтобы его открыть, используем команду sudo nano /etc/hosts в терминале.
Чтобы его открыть, используем команду sudo nano /etc/hosts в терминале.
Файл будет открыт в текстовом редакторе nano.
Также вы можете перейти в расположение /etc во встроенном файловом менеджере и открыть файл текстовым редактором по умолчанию, но в этом случае он будет доступен только для чтения, поэтому всё же лучше и удобнее использовать терминал.
В отличие от файла HOSTS Windows, служебное содержимое файла хоста в Linux Ubuntu расположено не в самом начале, а чуть ниже, впрочем, добавить свою запись вы можете как перед блоком служебных записей, так и после него, это не имеет никакого значения.
Синтаксис тот же, что и в Windows: IP-адрес домен, например, 127.0.0.1 facebook.com.
Префикс http или https не указывается, в противном случае конфигурация работать не будет, а вот для поддомена www создать отдельную запись необходимо: 127. 0.0.1 www.facebook.com.
0.0.1 www.facebook.com.
Да, есть еще один момент, о котором не помешает знать.
Вначале мы сказали, что первым делом система смотрит содержимое файла HOSTS, но это по умолчанию, в Ubuntu изменить порядок поиска соответствий доменных имен можно путем редактирования конфигурационного файла nsswitch.conf, открыв его командой sudo nano /etc/nsswitch.conf.
В строке hosts указан порядок служб поиска IP-адреса для доменного имени, обратите внимание, что в начале строки стоит не «dns», а «files», определяя тем самым приоритет поиска соответствий в локальном файле HOSTS.
Как отредактировать файл Hosts вашего Mac и зачем вам это нужно
Когда вы покупаете по ссылкам на нашем сайте, мы можем получать партнерскую комиссию. Вот как это работает.
(Изображение предоставлено iMore)
Если вы настраиваете новый веб-сервер или другое устройство, которое будет подключено к Интернету, и хотите протестировать его, прежде чем оно будет запущено, или если у вас возникли проблемы со шпионскими и рекламными сетями, существует невидимый файл на вашем Mac, который может помочь. Он называется файлом Hosts, и вот как его использовать.
Он называется файлом Hosts, и вот как его использовать.
Система доменных имен
Когда вы вводите доменное имя веб-сайта, который хотите посетить, многое происходит за кулисами. У каждого веб-сайта, службы и устройства, подключенного к Интернету, есть уникальный числовой адрес, который сообщает всем остальным устройствам, где они находятся, — его TCP/IP-адрес. Система доменных имен (DNS) переводит эти числовые адреса в нечто более узнаваемое и запоминающееся для людей, например «www.imore.com».
При первом вводе веб-адреса ваш Mac пингует DNS-сервер — обычно автоматически настроенный для вас вашим интернет-провайдером — чтобы узнать TCP/IP-адрес сервера, к которому вы пытаетесь подключиться. Затем ваш Mac создает скрытый файл кеша, чтобы запомнить эти данные при повторном посещении того же сайта.
Файл Hosts
Система доменных имен и связанный с ней кэш — это стандартный способ вашего Mac узнать, как добраться до того места в Интернете, но есть еще один файл, который может быть очень полезным.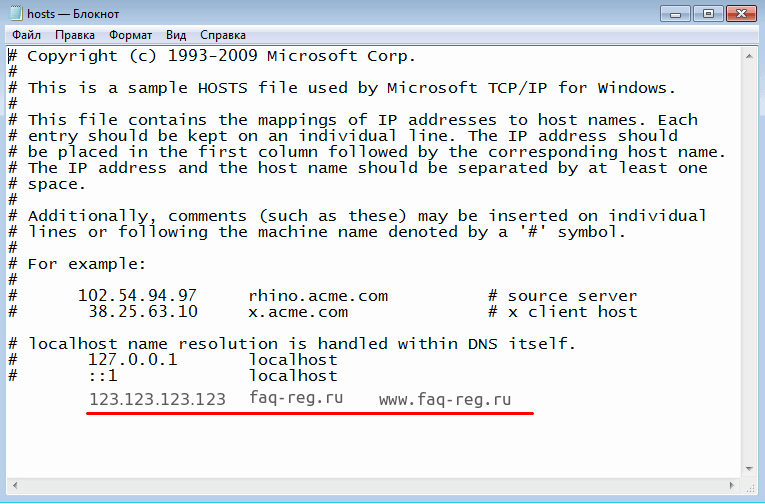 Он называется файлом Hosts, и его можно использовать для переопределения информации DNS по умолчанию.
Он называется файлом Hosts, и его можно использовать для переопределения информации DNS по умолчанию.
Есть несколько практических причин, по которым вы хотели бы использовать файл Hosts вместо того, чтобы просто позволить DNS делать свою работу. Например, допустим, вы тестируете сервер разработки, который собираетесь развернуть, и хотели бы использовать его доменное имя вместо конкретного IP-адреса машины. Прежде чем система будет подключена к сети и станет доступной для всех, кто использует DNS, вы можете вместо этого использовать файл Host: введите IP-адрес машины, и когда вы используете это доменное имя, ваш Mac вместо этого перейдет к этому устройству.
Вы также можете использовать файл Hosts, чтобы заблокировать или обойти шпионское ПО и рекламные сети, «обнулив» их IP-адреса, указав 0.0.0.0, а затем доменное имя, которое вы хотите остановить.
Как редактировать файл Hosts
Вам необходимо знать IP-адрес устройства, на которое вы хотите отправить свой Mac, или доменные имена, от которых вы пытаетесь защитить свой Mac.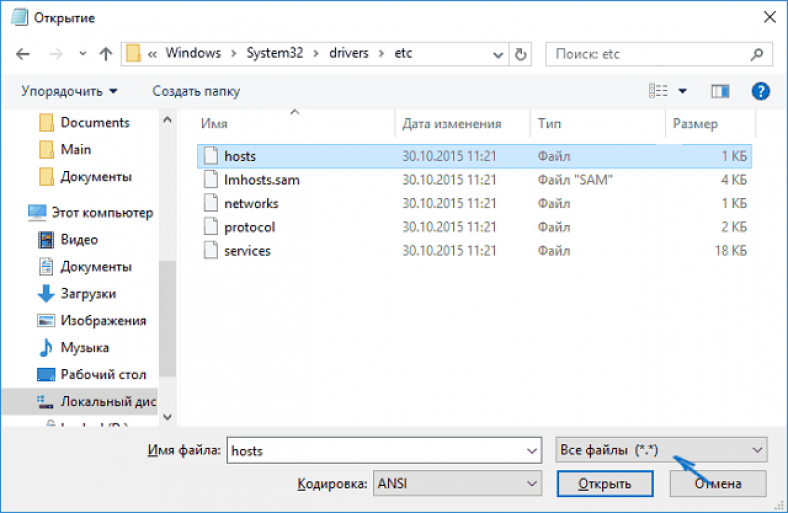 Лучший способ работать с файлом Host — использовать приложение Terminal в утилитах Mac 9.Папка 0026. Вы можете искать терминал с помощью Spotlight или выбрав его в Finder.
Лучший способ работать с файлом Host — использовать приложение Terminal в утилитах Mac 9.Папка 0026. Вы можете искать терминал с помощью Spotlight или выбрав его в Finder.
- Откройте окно Finder .
- Выберите Приложения на боковой панели.
(Изображение предоставлено iMore)
- Дважды щелкните Утилиты .
- Дважды щелкните Terminal .
Дважды щелкните «Утилиты», затем дважды щелкните «Терминал».
В окне «Терминал» вы должны ввести команду, чтобы открыть текстовый редактор Nano. Вам понадобится ваш пароль администратора , а также.
- Затем введите sudo nano /etc/hosts и нажмите return .
- Введите пароль администратора и нажмите , чтобы вернуться .
Введите текстовый редактор Nano в терминале
Теперь вы находитесь в текстовом редакторе Nano. Вы должны увидеть что-то вроде этого:
Вы должны увидеть что-то вроде этого:
Сопоставьте IP-адрес в текстовом редакторе Nano
Если вы хотите добавить новое устройство или домен, переместите курсор с помощью клавиш со стрелками и поместите его после текста в окне. Затем начните печатать.
Если вы сопоставляете определенный IP-адрес в вашей локальной сети с доменом, вы можете ввести IP-адрес, нажать на вкладку, а затем ввести имя домена.
И наоборот, если вы хотите убедиться, что URL-адрес в Интернете не ведет на предполагаемый сайт — если вы пытаетесь оградить свой Mac от определенных сайтов, используйте «127.0.0.1». Это сопоставит его с вашим Mac. Даже если вашему Mac назначен другой IP-адрес его маршрутизатором, 127.0.0.1 по умолчанию соответствует локальному компьютеру благодаря настройкам по умолчанию в этом файле шланга
Когда вы закончите, удерживайте нажатыми клавиши Control и O , чтобы сохранить файл, затем Control и X , чтобы выйти.
Вернувшись в командную строку, введите sudo killall -HUP mDNSResponder , затем введите и верните .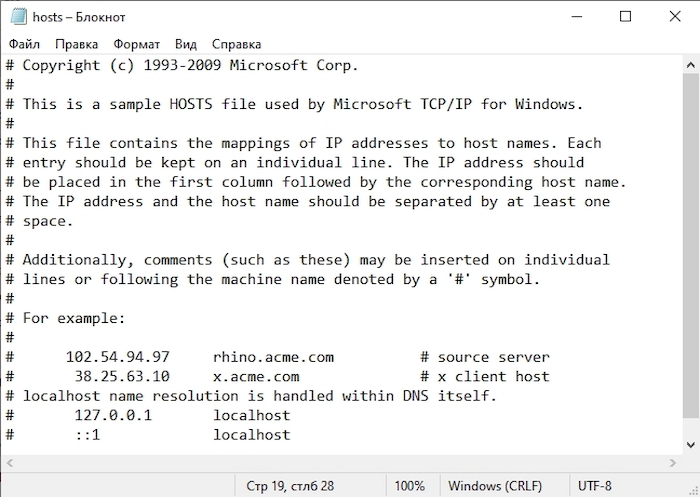 Это очистит кеш DNS вашего Mac, поэтому он не будет сбит с толку никакими изменениями, которые вы внесли в файл Hosts.
Это очистит кеш DNS вашего Mac, поэтому он не будет сбит с толку никакими изменениями, которые вы внесли в файл Hosts.
sudo killall -HUP mDNSResponder
Не забывайте, что вы изменили файл Hosts, потому что в какой-то момент вам может понадобиться отменить внесенные вами изменения, чтобы ваш Mac работал правильно.
Как сбросить файл Hosts на Mac
Когда вы будете готовы отменить изменения и восстановить путь к файлу Hosts на Mac, вы можете сделать это, заменив текущий файл hosts новым набором терминов. Вам не нужен Терминал для этого сброса.
- Убедитесь, что на вашем Mac выбран Finder .
- Нажмите Go в строке меню Mac.
- Нажмите Перейти к папке .
- Введите /private/etc/hosts в поле поиска.
- Нажмите Перейти .
- Перетащите файл Hosts из окна Finder на рабочий стол.
- Откройте файл Hosts с рабочего стола.
 По умолчанию он должен открываться в TextEdit.
По умолчанию он должен открываться в TextEdit. - Удалить содержимое файла Hosts.
- Вставьте следующее в тот же файл:
### База данных хоста## localhost используется для настройки петлевого интерфейса# при загрузке системы. Не изменяйте эту запись.##127.0.0.1 localhost255.255.255.255 широковещательный хост::1 localhost - Нажмите Сохранить .
- Перетащите этот же файл Hosts с рабочего стола обратно в ту же папку. Если у вас больше нет папки, открытой в Finder, выполните шаги с первого по пятый, чтобы снова открыть ее.
- Нажмите Заменить , когда вас спросят, хотите ли вы заменить файл.
- При появлении запроса введите пароль администратора (это пароль, используемый основным пользователем для разблокировки своего Mac).
- Перезагрузите Mac .
Эти шаги предназначены для разработчиков, которым необходимо настроить файл Mac Hosts. Если вы не разработчик, вероятно, это не то, что вам нужно делать. Тем не менее, вы можете выполнить эти шаги на всех лучших компьютерах Mac, включая MacBook Air 2022 года.
Если вы не разработчик, вероятно, это не то, что вам нужно делать. Тем не менее, вы можете выполнить эти шаги на всех лучших компьютерах Mac, включая MacBook Air 2022 года.
Наши новости, обзоры, мнения и простые руководства помогут любому владельцу iPhone стать поклонником Apple.
Свяжитесь со мной, чтобы сообщить новости и предложения от других брендов будущего.
Брайан М. Вулф уже более десяти лет пишет о технологиях на различных веб-сайтах, включая TechRadar, AppAdvice и многие другие. До этого он работал в сфере технологий в различных отраслях, включая здравоохранение и образование. В настоящее время он возглавляет iMore по всем вопросам, связанным с Mac и macOS, хотя ему также нравится работать с iPhone, iPad и Apple Watch. Брайан любит смотреть свои любимые спортивные команды, путешествовать и возить свою дочь-подростка на ее последнее сценическое шоу, прослушивание или школьное мероприятие в свободное время. Он также постоянно выгуливает своего черно-белого кокер-спаниеля Иззи и пробует новый кофе и жидкий виноград.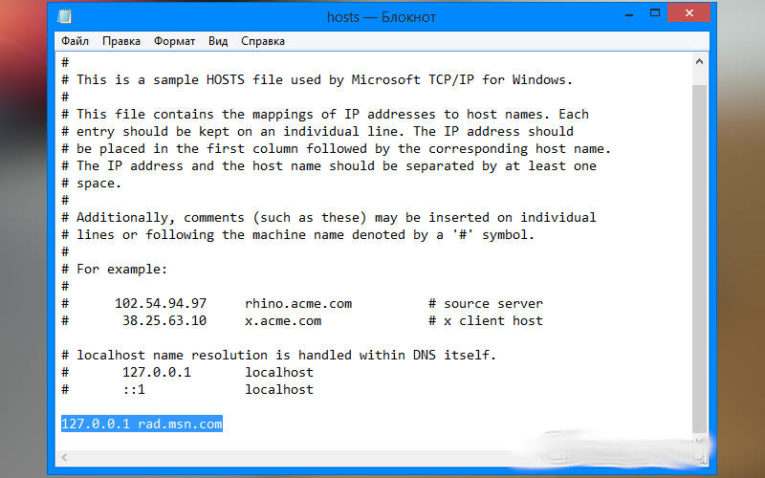
Как отредактировать файл hosts для предварительного просмотра вашего сайта
При переходе на новый хост или изменении настроек сервера имен вашего домена требуется время, чтобы эти настройки вступили в силу. Одной из причин является время, необходимое для распространения DNS. Вы не сможете получить доступ к своему сайту, используя свое доменное имя, пока распространение DNS не будет завершено. Вы можете просмотреть свой веб-сайт даже до завершения распространения DNS, отредактировав файл хоста на локальном компьютере. Эта статья покажет вам, как отредактировать файл хоста для предварительного просмотра вашего сайта.
Как редактировать файл хостов
Файл хоста представляет собой обычный текстовый файл, который можно найти на компьютерах под управлением Windows, OS X и т. д. Он сопоставляет доменные имена с определенными IP-адресами. В этом методе мы сопоставляем известный нам IP-адрес с нашим доменным именем, чтобы мы могли просмотреть веб-сайт.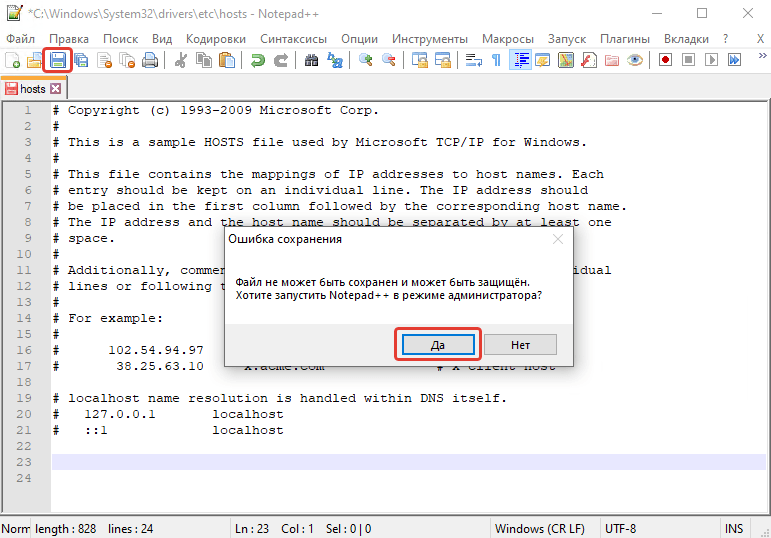
Вам потребуется доступ администратора для редактирования файла хоста. Редактировать довольно просто, так как вы должны вставить строку текста в конец файла хоста.
Редактировать файл hosts Windows
Выполните следующие действия, чтобы отредактировать файл hosts в Windows.
Шаг 1: Найдите « Блокнот » в поиске Windows, щелкните правой кнопкой мыши значок «Блокнот» и выберите Запуск от имени администратора .
Шаг 2: Нажмите « Файл >> Открыть ». Найдите следующую папку:
C:WindowsSystem32driveretc
Шаг 3: Выберите папку etc 003
Шаг 5 : Выберите файл hosts и откройте его
Шаг 6: Перейдите к последней строке, добавьте IP-адрес сервера, ваше доменное имя и его версию www
9 0025 Шаг 7: Сохраните файл
Шаг 8: Очистить кэш DNS
A) Откройте «Выполнить» (Windows+R). Введите «cmd» и нажмите «ОК». Это откроет командную строку.
Введите «cmd» и нажмите «ОК». Это откроет командную строку.
B) В командной строке выполните следующую команду:
ipconfig /flushdns
900 04
C) Нажмите Enter. Вы получите сообщение об успешном завершении, как только кеш DNS будет очищен.
Шаг 9: Откройте браузер, введите адрес веб-сайта и изучите его.
Изменить файл хостов Mac
Шаг 1: Откройте терминал Приложение
Шаг 2: В окне терминала введите следующую команду:
sudo nano / private/etc/hosts
Шаг 3: При появлении запроса введите пароль, чтобы открыть файл «hosts»
Шаг 4: Перейдите к последней строке, добавьте IP-адрес сервера, ваше доменное имя и его версию www.

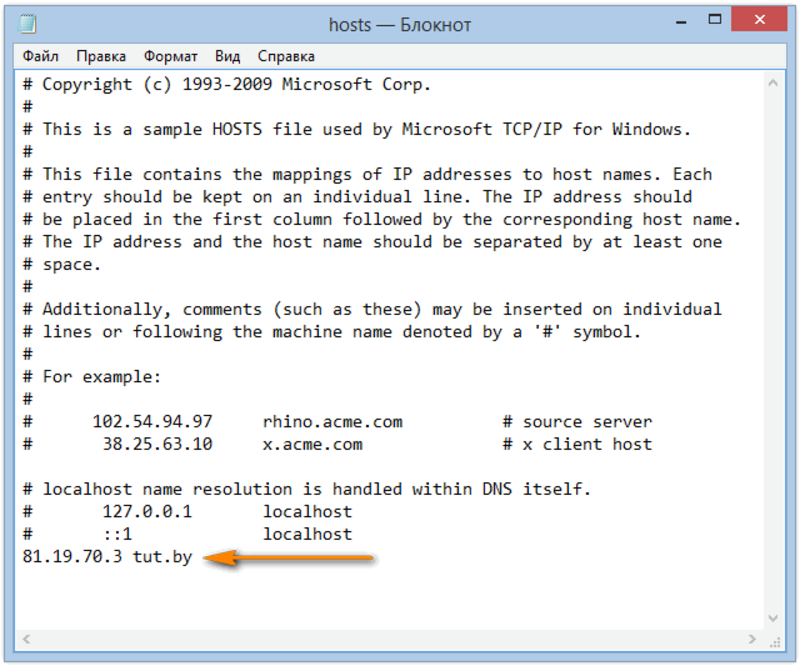 0.0.1 localhost
0.0.1 localhost По умолчанию он должен открываться в TextEdit.
По умолчанию он должен открываться в TextEdit.