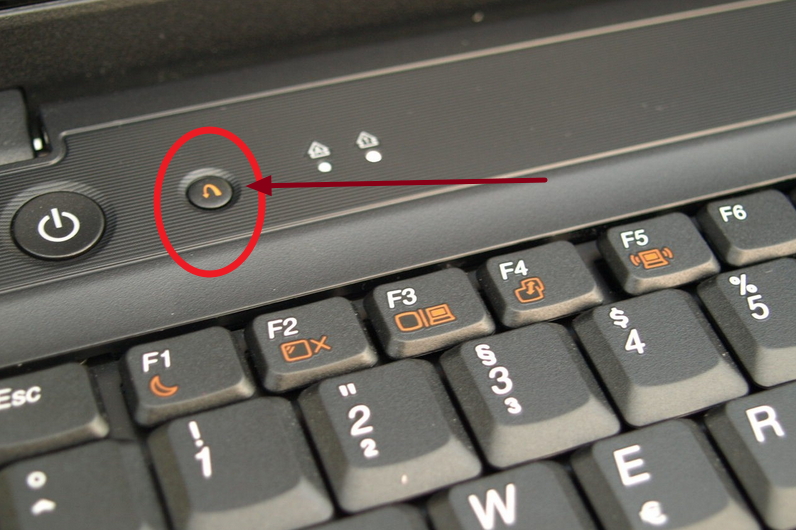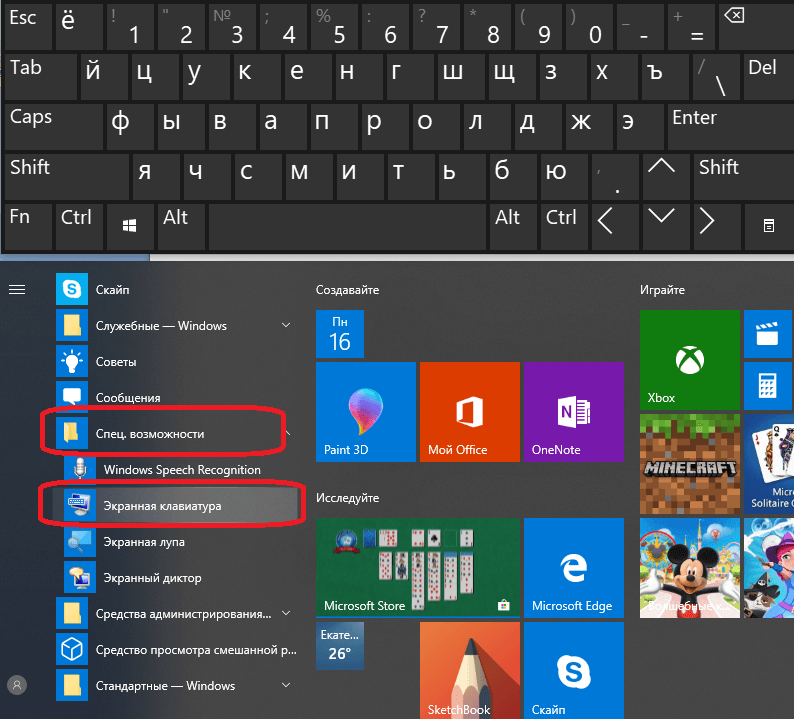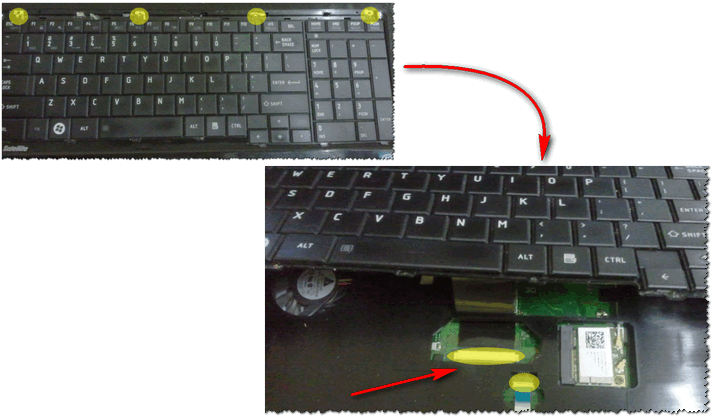Не работает клавиатура на ноутбуке леново что делать: Не работает клавиатура на ноутбуке Lenovo
Содержание
Не работает клавиатура на ноутбуке Lenovo
- Главная
- Не работает клавиатура на ноутбуке Леново
/
Симптомы поломки определить не сложно:
- нет реакции на нажатие на цифровой блок клавиатуры, неоднократное нажатие Num Lock не помогает;
- не реагируют контрольный клавишный ряд F1-F12;
- залипание или заклинивание клавиш;
- клавиатура на ноутбуке Леново не реагирует на нажатие полностью (все клавиши).
Выявить причину неисправности можно и без всесторонней компьютерной диагностики. Для этого пользователю нужно вспомнить, какие действия он совершал с девайсом накануне поломки, к популярным относят:
- Залитие жидкостью, когда внутрь устройства проникла влага (вода, чай, кофе).
- Электромеханические воздействия, к таковым относят падения, удары, сдавливания.
- Изменение настроек ОС, сбой ПО, устаревшие драйвера, «кривые» обновления.
- Замыкание в цепи питания, разрушение контактов и шлейфа клавиатуры.

Установить причину необходимо, чтобы подобрать правильную технологию ремонта notebook.
Решаем проблему ПО самостоятельно
В первую очередь рекомендуем проверить операционку на вирусы. Разрушающие действия шпионских и троянских программ не редко становятся причиной, почему не работает оборудование. Для проверки ноута используйте надежный антивирусник. Завершив контрольное сканирование, перезагрузите девайс. Вероятно, проблема устраниться сама собой. Если изменений нет, что делать? Зайдите в диспетчер устройств, попробуйте отключить и снова включить клавиатуру (вкладка устройства ввода). Изменений нет, сделайте откат обновлений ОС к старым базам, проверьте работу драйвера оборудования. Если после всех манипуляций результата нет, обратитесь в сервисный центр.
Профессионально восстановление с гарантией в сервис-центре
Электромеханические поломки рационально устранять в фирменном сервисном центре. Lenovo Repair предлагает быструю и недорогую починку аналогичных поломок, не зависимо от причины их появления. При программном сбое – сервисный мастер приедет на территорию клиента. Для устранения ошибок ПО на дому применяем лицензионный софт и сертифицированное оборудование. При проблемах в «железе» сделаем аппаратную замену комплектующих деталей на оригинальные запасники. Закупаем расходники у представителей производителя в России. Действует полноценная филиальная сеть в 15 городах РФ. Сервисы работают круглосуточно и без выходных дней. Оставьте заявку на официальном сайте — ремонт ноутбуков Леново, получите скидку в 15%. Доступны бесплатные консультации по телефону или скайпу опытными инженерами.
При программном сбое – сервисный мастер приедет на территорию клиента. Для устранения ошибок ПО на дому применяем лицензионный софт и сертифицированное оборудование. При проблемах в «железе» сделаем аппаратную замену комплектующих деталей на оригинальные запасники. Закупаем расходники у представителей производителя в России. Действует полноценная филиальная сеть в 15 городах РФ. Сервисы работают круглосуточно и без выходных дней. Оставьте заявку на официальном сайте — ремонт ноутбуков Леново, получите скидку в 15%. Доступны бесплатные консультации по телефону или скайпу опытными инженерами.
Распространенные виды ремонта:
Ноутбук Леново не видит Bluetooth устройства?
Не открывается ноутбук Леново?
Не выключается ноутбук Леново?
Перестал работать ноутбук Леново?
Телевизор не видит ноутбук Леново через HDMI?
Не запускается ноутбук Леново?
Почему не загружается ноутбук Леново?
Долго загружается ноутбук Леново?
Ноутбук Леново не видит телефон через USB?
Ноутбук Lenovo долго включается?
Ноутбук Леново медленно работает долго все грузит?
Не работают порты на ноутбуке Леново?
Ноутбук Леново не видит драйвер?
Не работает батарея на ноутбуке Леново?
Ноутбук Леново зависает/виснет?
Ноутбук Леново не видит монитор?
Ноутбук Леново не видит SD карту?
Ноутбук Леново не видит мышь?
Ноутбук Леново не видит принтер?
Ноутбук Леново не видит интернет?
Ноутбук Леново не видит роутер?
Не работает тачпад на ноутбуке Lenovo?
Ноутбук Lenovo не подключается к Wi-Fi?
Lenovo не включается ноутбук?
Ноутбук Леново тормозит?
Ремонт ноутбуков Lenovo Москва, Санкт-Петербург, Екатеринбург?
Не заряжается ноутбук Lenovo?
Ноутбук Lenovo греется?
Не работает wi-fi на ноутбуке Lenovo?
Не работает камера на ноутбуке Lenovo?
Lenovo не загружается Windows 7, 8, 10?
Проблемы с видеокартой Lenovo?
Lenovo завис?
Ноутбук Леново не работает?
Ноутбук Леново не включается?
Lenovo проблемы?
Не работает USB-порт на ноутбуке Леново?
Ноутбук Леново не заряжается?
На ноутбуке Леново нет изображения?
Ремонт Леново в Москве — Lenovo Repair Msk?
Ноутбук Lenovo не видит жесткий диск?
Ноутбук Lenovo сам перезагружается?
Lenovo не видит Wi-Fi (вай фай)?
Показать все
Не работает клавиатура на ноутбуке Леново: почему перестала печатать
Не работает клавиатура на ноутбуке Леново? Попробуйте достать и вставить аккумулятор, загрузитесь в безопасном режиме и проверьте работоспособность клавиш, выполните настройки «клавы» в БИОС, удалите и обновите драйвер, измените параметр в реестре, отключите параметр залипания кнопок и т. д. Ниже подробно рассмотрим, чем может объясняться подобная неисправность и как действовать для ее устранения.
д. Ниже подробно рассмотрим, чем может объясняться подобная неисправность и как действовать для ее устранения.
Причины
Для устранения неисправности необходимо понимать, почему не работает клавиатура на ноутбуке Lenovo. Это может объясняться следующим образом:
- Механическое повреждение.
- Программный сбой.
- Попадание внутрь жидкости, к примеру, сока, чая или воды.
- Сброс настроек операционной системы.
- Устаревшее программное обеспечение.
- Замыкание во внутренней схеме.
- Повреждение контактных соединений, плохое подключение шлейфа. Такое бывает, когда пользователь самостоятельно решает снять клавиатуру, а потом поставить ее на место.
Это основные причины, почему резко перестала работать клавиатура на ноутбуке Lenovo. Для устранения проблемы необходимо понимать, как вводить какие-то цифры / буквы. Здесь доступны следующие варианты:
- Применение дополнительной USB-клавиатуры. В этом случае девайс подключается в один из доступных портов.

- Вызов экранной клавиатуры. Для входа в нее нужно зайти в «Панель управления», а далее «Специальные возможности» и «Клавиатура». Здесь необходимо переместить интересующий тумблер в правую сторону.
Зная эти особенности, можно приступать к устранению неисправности.
Как устранить
Теперь разберемся, что делать, если клавиатура ноутбука Леново не работает и не подает признаков жизни. Сразу отметим, что здесь возможно несколько вариантов.
Не работает только при входе
Распространенный случай, когда сбой возникает при входе в учетную запись устройства. Одной из причин являются проблемы с синхронизацией данных, из-за чего клавиатуры не работает. В таком случае необходимо выключить синхронизацию параметров на всех девайсах, подключенных к учетной записи, а также удалить параметры, синхронизированные в OneDrive.
Для отключения синхронизации сделайте следующее:
- Войдите в раздел «Параметры».
- Перейдите в «Учетные записи» и «Синхронизация параметров».

- Выставьте нужный переключатель в положение «Выключено».
После этого перезапуститесь и проверьте работоспособность кнопок.
Частичный сбой
Вторая ситуация, когда только частично не работает клавиатура на ноутбуке Леново. Такое может произойти из-за механической неисправности или банальной невнимательности пользователя. Ниже рассмотрим несколько вариантов.
Почистите клавиатуру
Распространенная причина, почему не работает часть клавиатуры на ноутбуке Lenovo — загрязнение кнопок пылью. В результате они перестают нормально работать. Для решения проблемы необходимо почистить клавиатуру снаружи или изнутри. В последнем случае придется снимать нижнюю крышку и основные компоненты. Здесь нужно быть уверенным в своих действиях, чтобы не навредить девайсу.
В большинстве случаев можно удалить грязь без разборки. Для этого доступны следующие варианты:
- USB-пылесос, позволяющий осторожно достать все крошки из углублений;
- специальные липучки, которые заполняют все полости, а потом выходят вмести загрязнениями;
- простой пылесос или обычная влажная тряпка.

Проверьте факт включения клавиш на Леново
Некоторые пользователи жалуются, что не работают клавиши с цифрами на ноутбуке Lenovo, хотя остальные кнопки функционируют в обычном режиме. Причина в том, что пользователь мог случайно нажать NumLock, из-за чего нужная опция была отключена. Для нормальной работы цифровой части необходимо, чтобы клавиша была нажата, а светодиод горел. В некоторых случаях необходимо нажать сочетание NumLock вместе с Fn.
Совсем не работает клавиатура
Сложней обстоит ситуация., когда вообще не работают кнопки на клавиатуре на ноутбуке Леново в любой из ситуаций. В таком случае могут потребоваться следующие действия:
- Попробуйте перезапустить устройство. Войдите в БИОС с помощью F2 или F1 во время загрузки и проверьте, работают ли кнопки в нем. Если в BIOS все нормально, проблема с большой вероятностью в ПО.
- Отключите ноутбук и на время достаньте аккумулятор. После этого верните ее на место и проверьте работоспособность клавиш.

- Попробуйте загрузиться в безопасном режиме. Для этого во время загрузки ОС жмите на F8. Проверьте работу кнопок. Если все нормально, значит, проблемой является какая-то программа или вирусы.
- Проверьте систему антивирусным ПО. Если не реагирует клавиатура на ноутбуке Lenovo, причиной может быть действие вредоносных программ. При выявлении их нужно переместить в карантин или удалить, а после перезапустить ноутбук.
- Откатите систему к прежней версии. При появлении трудностей с клавой, когда она не работает, попробуйте вернуться к заведомо исправной Виндовс. Для этого войдите в «Параметры», «Обновление и безопасность» и «Восстановление». Там найдите нужный вариант и следуйте инструкции.
- Удалите / обновите драйвер клавиатуры. Для этого зайдите в «Диспетчер устройств» любым из способов, найдите в списке ПО для клавы Keyboards и жмите на него правой кнопкой мышки. Попробуйте обновить драйвер или удалить его. В последнем случае нужно перезагрузить систему, чтобы она самостоятельно подгрузила нужное ПО.

- Измените параметры в реестре Виндовс. Этот шаг эффективен, если сейчас не включается клавиатура на ноутбуке Lenovo, но раньше нормально работала. В таком случае жмите на Win+R, введите regedit и кликните ОК. Далее найдите реестр, который заканчивается на 08002ВЕ10318, отыщите параметр Upper Filters и жмите на него дважды. Далее отредактируйте параметр «Значение», которое должно иметь kbdclass. Сохраните изменения и перезапустите ноутбук.
- Проверьте шлейф клавиатуры. Возможно, устройство не работает из-за плохого контактного соединения. В таком случае попробуйте переподключить клаву на ноутбуке Леново и проверить контакты.
Распространенная причина, почему не работает клавиатура на ноутбуке Леново IdeaPad или других моделей — попадание внутрь воды. В таком случае без чистки не обойтись. Сделайте следующее:
- Отключите девайс.
- Отбросьте блок питания и снимите аккумулятор.
- Переверните девайс и дождитесь вытекания жидкости.

- Просушите ноутбук Леново два-три дня. Устройство должно высохнуть самостоятельно.
- Разберите девайс и посмотрите, насколько глубоко прошла жидкость.
В наиболее сложных случаях может потребоваться помощь сервисного центра. Также нельзя исключать механическую неисправность, к примеру, из-за падения или сильного удара.
Теперь вы знаете, почему в ноутбуке Леново не печатает клавиатура, чем это может быть обусловлено, и что делать. Начните к обычной перезагрузки и проверки факта включения, а уже после переходите к более серьезным шагам. В комментариях расскажите, какой способ вам помог, и какие еще способы можно использовать для решения вопроса.
Клавиатура ноутбука Lenovo не работает [ИСПРАВЛЕНО]. 9 простых способов — PC Webopaedia
Клавиатура вашего ноутбука Lenovo не работает, и вы задаетесь вопросом, как починить клавиатуру ноутбука Lenovo? Возможно, клавиатура ThinkPad не работает или клавиатура ноутбука Ideapad Lenovo заблокирована?
Мы вас прикроем! Хотя существует множество факторов, которые могут привести к неисправности клавиатуры вашего ноутбука Lenovo, существует также множество способов ее устранения — будь то механическая или программная проблема.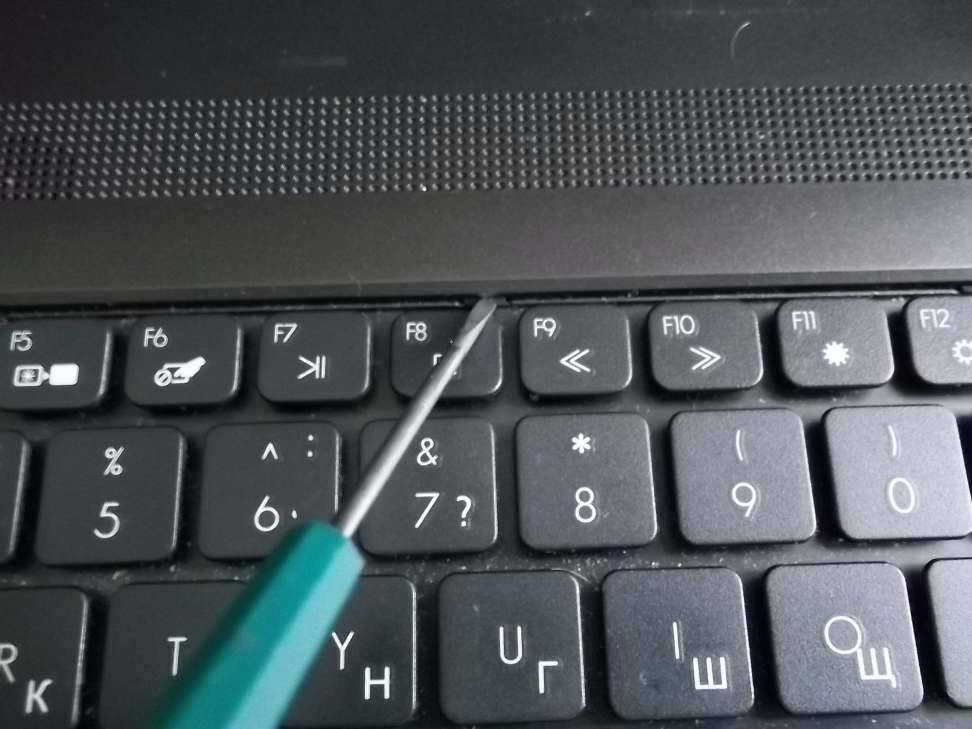
Сегодня мы расскажем о девяти различных способах восстановления работы клавиатуры ноутбука Lenovo, и вы обязательно найдете хотя бы один работающий метод!
Содержание
- 1 Способ 1. Перезагрузите ноутбук
- 2 Способ 2. Проверка физических компонентов
- 3 Способ 3. Изменение настроек клавиатуры
- 4 Способ 4. Удаление драйверов клавиатуры
- Использование 5 Способ средство устранения неполадок с клавиатурой
- 6 Способ 6. Закрытие и запуск программ
- 7 Способ 7. Обновите ОС Windows
- 8 Способ 8. Восстановите систему
- 9 Способ 9. Сбросьте настройки ноутбука
- 10 Заключение
Способ 1. Перезагрузите ноутбук
Если ключи вашего ноутбука не работает, решение может быть таким же простым, как перезагрузка компьютера.
Чтобы полностью перезагрузить компьютер, выполните следующие простые действия:
- Выключите ноутбук Lenovo.
- Когда он выключится, отсоедините шнур питания.

- Извлеките аккумулятор ноутбука.
- Нажмите кнопку питания и удерживайте ее. Это истощит любую оставшуюся энергию из вашего ноутбука.
- Когда питание закончится, вставьте аккумулятор ноутбука обратно.
- Снова подсоедините шнур питания.
Если это был простой сбой, клавиши на вашем ноутбуке Lenovo теперь должны работать.
Способ 2. Проверка физических компонентов
Если клавиши ноутбука Lenovo не работают, возможно, проблема связана с физическими компонентами клавиатуры.
Чтобы проверить физические компоненты, выполните следующие простые действия:
- Если не работают только определенные клавиши :
- Нажмите на нижние левые углы клавиш.
- Удерживайте несколько секунд.
- Проверьте, работают ли они сейчас.
- Если вся клавиатура не отвечает , или если описанные выше шаги не работают:
- Ищите мусор, застрявший под вашими ключами.

- Если вы их видите, выключите ноутбук.
- Переверните ноутбук на бок или вверх дном.
- Используйте щетку или кусок ткани, чтобы вытолкнуть мусор.
- Ищите мусор, застрявший под вашими ключами.
Если проблема механическая, клавиатура должна работать. Обратите внимание, если ваш ноутбук Lenovo не включается, это, скорее всего, проблема с питанием, а не с клавиатурой.
Способ 3: изменение настроек клавиатуры
Если клавиатура вашего ноутбука Lenovo не печатает, возможно, проблема связана с настройками клавиатуры.
Чтобы проверить и изменить настройки клавиатуры, выполните следующие действия:
- Щелкните значок Ease of Access на экране входа или в настройках.
- Нажмите на поле для « Ввод без клавиатуры (экранная клавиатура) »
- Войдите в систему с помощью мыши и убедитесь, что все клавиши на экране работают.
- Перейдите к панели управления .

- Перейти к Специальные возможности .
- Щелкните Центр специальных возможностей .
- Перейдите к « Облегчение использования клавиатуры ».
- Убедитесь, что все флажки сняты, и примените новые настройки.
- Перезагрузите ноутбук.
Когда ваш ноутбук снова включится, проверьте свои ключи в нескольких программах.
Способ 4. Удаление драйверов клавиатуры
Другой возможной причиной могут быть драйверы клавиатуры.
Чтобы удалить и обновить драйверы клавиатуры, выполните следующие действия:
- Перейдите к диспетчеру устройств на своем ноутбуке.
- Нажмите на стрелку напротив « Клавиатуры ».
- Если у вас есть внешние клавиатуры :
- Найдите драйверы для любых внешних клавиатур.
- Щелкните правой кнопкой мыши каждый драйвер и выберите « Удалить устройство ».

- Перезагрузите ноутбук.
- Проверьте, работает ли теперь ваша клавиатура. Если нет, перейдите к следующему шагу.
- Найдите драйвер для встроенной клавиатуры вашего ноутбука.
- Щелкните правой кнопкой мыши и выберите « Удалить устройство ».
- Перезагрузите ноутбук.
- Windows должна автоматически переустановить драйвер клавиатуры.
- Если это по-прежнему не работает, вам может потребоваться обновить драйвер клавиатуры :
- Перейдите на страницу https://support.lenovo.com/us/en.
- Наведите курсор на « ПК ».
- Нажмите « Обнаружить продукт ».
- Нажмите « Драйверы и программное обеспечение ».
- Нажмите « Начать сканирование ».
- Это должно помочь вам найти и установить обновления, если драйвер вашей клавиатуры устарел.

Удаление и обновление драйверов — обычное решение многих проблем с ноутбуками. Мы также используем этот метод, когда ваш ноутбук Lenovo не подключается к Wi-Fi.
Способ 5. Используйте средство устранения неполадок клавиатуры
Если клавиатура вашего ноутбука Lenovo по-прежнему не работает, вы можете использовать встроенное средство устранения неполадок клавиатуры:
- Щелкните правой кнопкой мыши значок Windows .
- Нажмите « Настройки ».
- Выберите « Обновление и безопасность ».
- Перейдите к « Устранение неполадок ».
- Нажмите « Клавиатура », и он должен автоматически устранить неполадки.
Способ 6. Закрытие и запуск программ
Некоторые программы влияют на работу клавиатуры, поэтому вам может потребоваться закрыть или запустить определенные программы.
Чтобы закрыть программы, выполните следующие действия:
- Откройте диспетчер задач .
- Выберите вкладку « Процессы ».
- Найдите « Загрузчик CTF ».
- Щелкните его правой кнопкой мыши и выберите « Завершить процесс ».
- Найдите « Cortana ».
- Щелкните его правой кнопкой мыши и выберите « Завершить процесс ».
Для запуска программ выполните следующие действия:
- Перейдите к планировщику заданий .
- Нажмите на стрелку рядом с « Библиотека планировщика заданий », чтобы развернуть меню.
- Нажмите на стрелку рядом с « Microsoft ».
- Нажмите на стрелку рядом с « Windows ».
- Найдите « TextServicesFramework » и выберите его.

- Нажмите кнопку Выполнить в правой части окна.
Способ 7. Обновите ОС Windows
Если ничего не помогает, вам может понадобиться .
Чтобы обновить ОС Windows, выполните следующие действия:
- Нажмите на Стартовое меню .
- Выберите « Настройки ».
- Перейдите к « Обновление и безопасность ».
- Нажмите « Центр обновления Windows ».
- Выберите « Проверить наличие обновлений ». Это автоматически обновит вашу ОС Windows, если она устарела.
Метод 8: восстановление системы
Если вы сохранили точки восстановления на своем ноутбуке, вы можете использовать их, чтобы попытаться восстановить работу клавиатуры.
Вы можете восстановить систему, выполнив следующие действия:
- Перейдите к « Свойства системы ».

- Выберите вкладку « Защита системы ».
- Нажмите кнопку « Восстановление системы ».
- Выберите точку восстановления с даты, когда ваша клавиатура работала.
- Нажмите « Далее ».
- Нажмите « Готово » и подтвердите все всплывающие окна.
- Перезагрузите ноутбук.
Способ 9. Сбросьте настройки ноутбука
В крайнем случае, и ничего не помогает, возможно, вам придется перезагрузить ноутбук Lenovo.
Чтобы перезагрузить ноутбук, выполните следующие действия:
- Перейдите к « Сбросить этот компьютер » в настройках системы.
- Выберите « Начало работы ».
- Нажмите « Сохранить мои файлы ».
- Продолжайте процесс, пока не будет выполнен сброс.
Заключение
Починить клавиатуру ноутбука Lenovo более чем возможно с помощью методов, которые мы перечислили выше.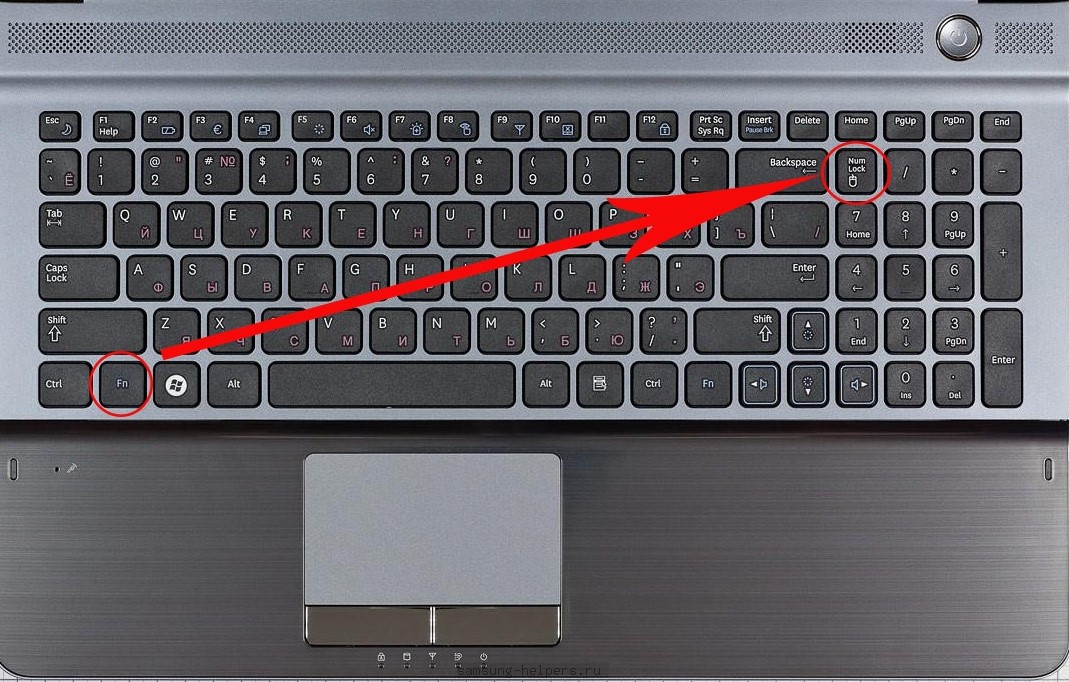
Это может быть так же просто, как очистить ваши ключи, или может потребоваться сброс вашего программного обеспечения. Если у вас есть Chromebook, ознакомьтесь с нашей статьей о том, как разблокировать клавиатуру Chromebook.
Независимо от того, в чем была проблема, мы надеемся, что эта статья помогла вам, если клавиатура вашего ноутбука Lenovo не работала!
Клавиатура Lenovo не работает? Попробуйте эти 7 исправлений
Lenovo захватила большую часть рынка ноутбуков с игровыми и бюджетными моделями. Эти ноутбуки поставляются с первоклассным аппаратным обеспечением, в том числе с качественной клавиатурой и новейшими технологиями и функциями. Но, как и любое другое оборудование, оно сталкивается с проблемами.
Проблема может заключаться в устаревшем/поврежденном драйвере или проблеме с аккумулятором. Несмотря на это, при устранении неполадок со сломанной клавиатурой вы должны учитывать все. Давайте рассмотрим все возможные причины, по которым ваша клавиатура может вести себя таким образом, и как вы можете это исправить.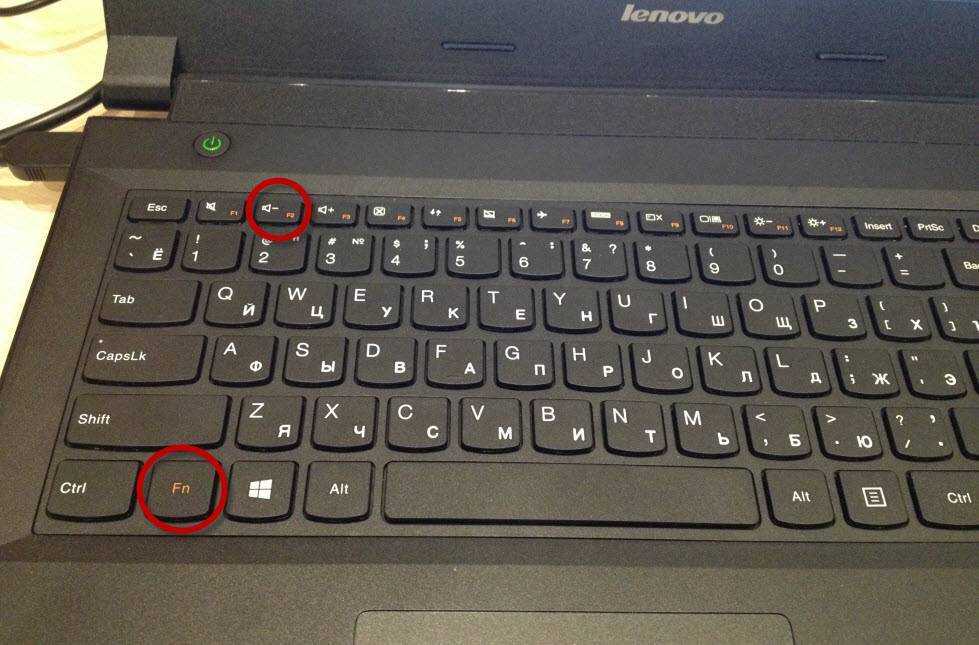
Содержание
Почему клавиатура Lenovo не работает?
Поскольку клавиатура является встроенным аппаратным обеспечением вашего ноутбука, существует несколько причин, по которым она может вести себя таким образом. Список ниже содержит все возможные причины.
- Драйверы отсутствуют или повреждены.
- Устаревшая операционная система.
- Недостаточное питание.
- Наличие пыли и мусора.
- Неисправная клавиатура.
Как починить клавиатуру Lenovo?
Теперь, когда мы обсудили несколько возможных причин, давайте посмотрим, как мы можем их исправить. Эти методы могут отличаться от пользователя к пользователю, но в целом мы просим вас ознакомиться с каждым из них.
Примечание. При попытке упомянутых исправлений, если в какой-то момент вам нужно использовать клавиатуру, включите экранную клавиатуру. Это позволяет вам использовать виртуальную клавиатуру на вашем ноутбуке без физической.
Вот шаги для включения экранной клавиатуры:
- Щелкните правой кнопкой мыши кнопку меню «Пуск» и выберите Специальные возможности .
- Далее, Взаимодействие > Клавиатура .
- Под Используйте экранную клавиатуру , включите переключатель.
Перезагрузите ноутбук
Это может показаться очевидным, но прежде чем делать что-либо еще, перезагрузите ноутбук один раз. Это помогает с очисткой памяти, исправлением любых программных/аппаратных сбоев и многим другим. Многие люди решают проблемы со своими ноутбуками, просто перезагружая их.
Следовательно, рекомендуется один раз попробовать перезапустить систему, прежде чем переходить к другим методам.
Отключение клавиш фильтра
Клавиши фильтра — это функция, которая входит в состав Windows и дает указание вашему ноутбуку не реагировать на повторяющиеся нажатия клавиш в течение некоторого времени.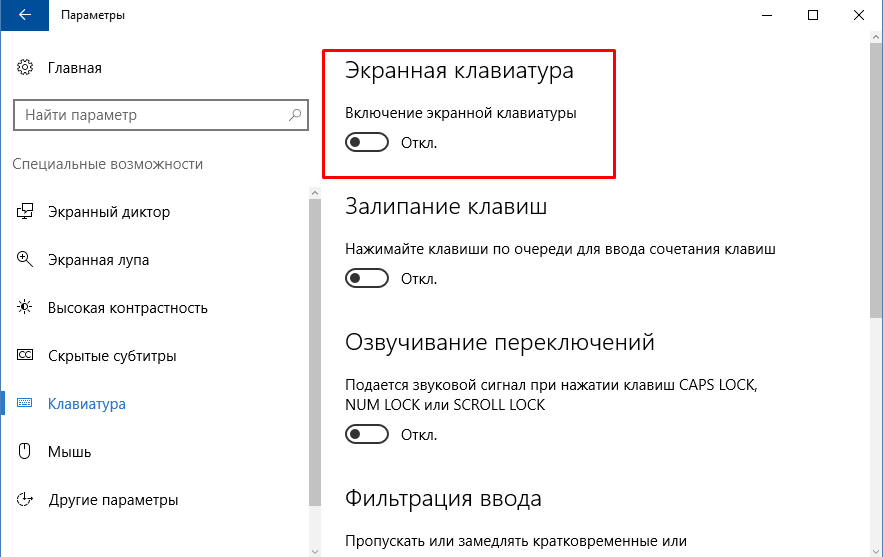 Если ваша клавиатура Lenovo не работает должным образом, попробуйте отключить настройки «Фильтрация клавиш».
Если ваша клавиатура Lenovo не работает должным образом, попробуйте отключить настройки «Фильтрация клавиш».
- Щелкните правой кнопкой мыши кнопку меню «Пуск», выберите «Выполнить » и введите control .
- Нажмите Специальные возможности .
- Затем нажмите Изменить работу клавиатуры .
- Теперь снимите флажок, который гласит: Включить ключи фильтра .
- Нажмите Применить и Ок .
Осмотрите клавиатуру
Если перезапуск не помог. Следующее, что нужно сделать, это тщательно осмотреть клавиатуру. Причиной того, что он может не работать, могут быть застрявшие частички пыли. Возьмите ватную палочку или зубочистку и попытайтесь удалить такие частицы с клавиатуры. Кроме того, возьмите ткань из мягкого материала и избавьтесь от следов разлива и тому подобного. В зависимости от степени загрязнения клавиатуры может потребоваться глубокая очистка.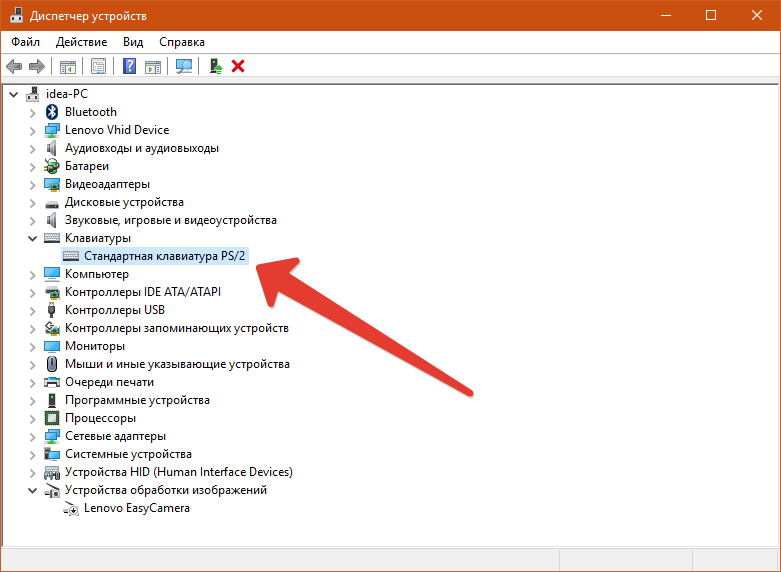
В общем, всегда идеально иметь чистую клавиатуру, чтобы предотвратить любые внешние проблемы. Старайтесь чистить его почти последовательно. Кроме того, подключите внешнюю клавиатуру, чтобы проверить, работает она или нет. Если это работает, то ваша клавиатура, несомненно, виновата.
Устранение неполадок для отдельных клавиш
Вместо всей клавиатуры, если не работают только некоторые клавиши, это может означать, что она либо заблокирована, либо что-то блокирует нажатие клавиши. Это очень распространенная проблема с клавиатурами, и исправить ее довольно просто.
Если между ними застряла какая-либо посторонняя частица, попробуйте удалить ее с помощью зубочистки. В противном случае, если вы не видите частиц пыли, отдельный ключ может быть заблокирован. Чтобы это исправить, несколько раз нажмите на левую нижнюю часть определенной клавиши. Не нажимайте слишком сильно при этом, иначе вы можете повредить клавиши.
Запустить средство устранения неполадок Windows
Windows имеет встроенный инструмент устранения неполадок, который сканирует и пытается исправить любые обнаруженные проблемы. Это не выполняет очень детальную диагностику, однако может найти общие проблемы и попытаться их исправить.
Это не выполняет очень детальную диагностику, однако может найти общие проблемы и попытаться их исправить.
Выполните следующие действия, чтобы устранить неполадки конкретно для вашей клавиатуры.
В Windows 10
- Щелкните правой кнопкой мыши меню «Пуск» и выберите Настройки , а затем щелкните Обновление и безопасность .
- Далее, Устранение неполадок > Дополнительные средства устранения неполадок .
- Щелкните Клавиатура , а затем Запустите средство устранения неполадок .
В Windows 11
- Щелкните правой кнопкой мыши меню «Пуск» и выберите Параметры .
- В разделе Система нажмите Устранение неполадок .
- Затем нажмите Другие средства устранения неполадок .
- Найдите клавиатуру в списке и нажмите Выполнить .

Обновление драйверов
Драйверы очень важны для любого компонента. Обновление драйверов гарантирует отсутствие лишних проблем и работу компонента. Если ваша клавиатура по-прежнему не работает, попробуйте обновить для нее драйверы.
Драйвера можно обновить через Диспетчер устройств. Lenovo также имеет специальный раздел на своем веб-сайте, где вы можете скачать все необходимые драйверы для вашего ноутбука.
Вот шаги для обновления драйвера клавиатуры:
- Нажмите клавишу Windows + R , чтобы открыть командную строку «Выполнить», и введите
devmgmt.msc. - Разверните Клавиатура , щелкните правой кнопкой мыши клавиатуру и выберите Обновить драйвер .
- Далее нажмите Автоматический поиск драйверов . Теперь Windows автоматически ищет последние версии драйверов и соответствующим образом обновляет их.
- Или выберите Поиск драйверов на моем компьютере , чтобы вручную установить файлы драйверов, если у вас есть загружаемые файлы, но вы не зарегистрированы.

Для обновления драйверов через официальный сайт Lenovo.
- Сначала перейдите на сайт поддержки Lenovo.
- Далее наведите курсор на ПК и выберите Просмотр поддержки ПК .
- Теперь выберите Обзор продуктов > Ноутбуки .
- Выберите конкретную модель ноутбука из раскрывающегося меню.
- Наконец, нажмите Драйверы и программное обеспечение . Теперь вы можете выбрать либо Ручное обновление для определенных обновлений драйверов, либо Автоматическое обновление драйверов , чтобы позволить ему сканировать обновления.
Обновить Windows
Если ничего не помогло, мы предлагаем вам проверить, есть ли ожидаемые обновления Windows. Иногда запуск старой версии Windows может привести к сбоям и ошибкам, которые могут привести к сбоям в работе клавиатуры. Поэтому убедитесь, что вы всегда на последней сборке.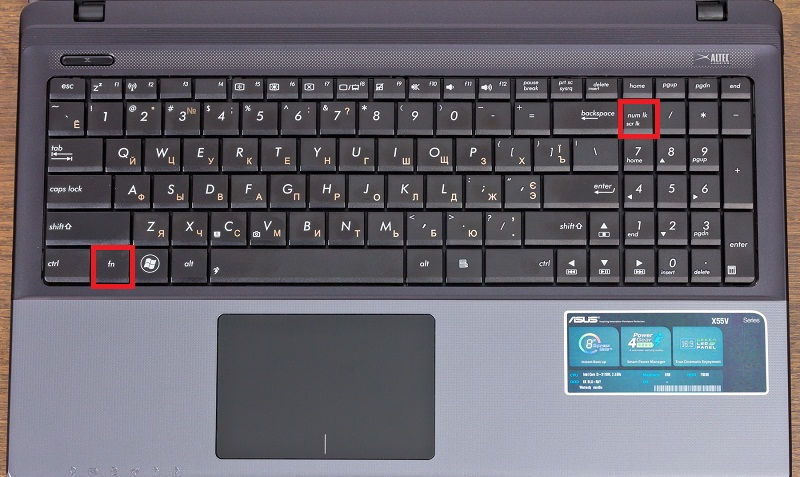
Чтобы проверить наличие обновлений Windows, выполните следующие действия.
- Нажмите Win + I , чтобы открыть настройки, а затем нажмите Обновление и безопасность .
- В разделе Центр обновления Windows нажмите Проверить наличие обновлений .
Теперь Windows начнет поиск любых обновлений, доступных на вашем устройстве, и автоматически начнет загрузку (если они есть).
Повторное подключение аккумулятора и шнура питания
Аккумулятор вашего ноутбука питает ноутбук и поддерживает правильное функционирование всех компонентов. Точно так же он также отвечает за питание клавиатуры и других функций, таких как подсветка и тому подобное.
Поэтому попробуйте снова подключить аккумулятор вместе со шнуром питания. Это доказало свою эффективность для многих людей. Вы должны попробовать.
- Прежде всего, полностью выключите ноутбук и отсоедините шнур питания.