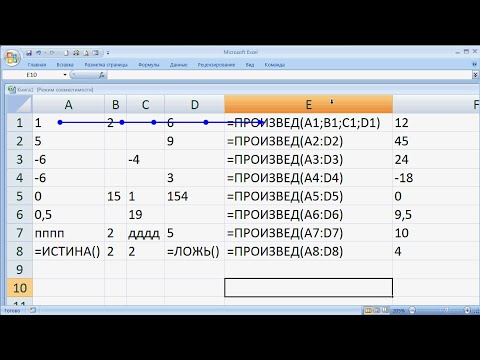Функция в excel ячейка: ЯЧЕЙКА (функция ЯЧЕЙКА)
Содержание
Excel 10. Диапазон и вычисления в нем – Эффективная работа в MS Office
По окончании этого урока вы сможете:
- Работать с диалоговыми окнами «Вставка функции» и «Аргументы функции»
- Присвоить имя диапазону ячейки и работать с именами диапазонов
- Ввести формулу с абсолютным и относительным адресом ячейки.
Скачайте файл тут. Откройте файл. (Признаюсь – не владею ни одним из этих видов творчества. Просто взяла из Интернета)
1. Диалоговые окна «Вставка функции» и «Аргументы функции»
Шаг 1. Вводим в ячейку А7 Максимум и переходим в ячейку В7:
Шаг 2. Открываем диалоговое окно «Вставка функции» (лента Формулы → команда Вставить функцию):
Как только мы вызвали диалоговое окно «Вставка функции», в вычисляемой ячейке появился знак «=».
Шаг 3. Выбираем в списке из 10 последних использовавших функций «МАКС» (поле «Выберите функцию»).
Это ещё один способ вставить функцию в дополнение к уже известным по прошлой статье (Excel 9). В Excel встроено около 300 функций. Вряд ли вы будете использовать все функции. Поэтому полезно знать, где находится список из самых вами любимых функций, чтобы избежать длительных поисков.
В Excel встроено около 300 функций. Вряд ли вы будете использовать все функции. Поэтому полезно знать, где находится список из самых вами любимых функций, чтобы избежать длительных поисков.
В поле «Поиск функции» вы можете ввести описание нужной вам функции, и Excel услужливо поможет вам в поиске.
При нажатии кнопки выпадающего меню поля «Категории» вы увидите перечень всех категорий функций:
Нашли функцию МАКС? ОК!
Но у нас с вами мелкая неприятность – диалоговое окно «Аргументы функции» перекрывает ряд чисел:
Шаг 4. Щелкаем по значку со стрелкой справа от поля «Число!». Диалоговое окно свернется и вам надо выбрать диапазон, в котором будет искаться максимум.
Шаг 5. Щелкаем по значку со стрелкой справа от поля «Число!» – диалоговое окно «Аргументы функции» развернется. Нажимаем ОК.
В предыдущих версиях Excel эта операция носила название «Мастер функций.
| Понять и запомнить! | Кнопка со стрелкой, которая позволяет свернуть и развернуть диалоговое окно, встречается очень часто, так что рекомендую запомнить эту полезную операцию |
2.
 Имя диапазона
Имя диапазона
Хорошо, если диапазон для вычислений у нас небольшой, хорошо, если вычисляемая ячейка находится по вычисляемым диапазоном. Но мечты и реальность не всегда совпадают. Вот тут на помощь придет полезная возможность, которая называется «Имя диапазона».
1 способ.
Шаг 1. Выделяем диапазон ячеек В1:В6.
Шаг 2. Задаем имя диапазону (лента Формулы → группа команд Определенные имена → Создать из выделенного):
Откроется диалоговое окно «Создание имен из выделенного диапазона». Оставим активным параметр «в строке выше». ОК.
2 способ.
Шаг 3. Выделите диапазон ячеек А1:А6.
Шаг 4. Задаем имя диапазону (лента Формулы → группа команд Определенные имена → Присвоить имя):
Откроется диалоговое окно «Создание имени».
- По умолчанию содержимое первой ячейки выделенного диапазона становится именем диапазона. Но никто не мешает нам задать другое имя.
 Обратите внимание, что пробел заменился на нижнее тире. Что поделаешь? Требование Excel.
Обратите внимание, что пробел заменился на нижнее тире. Что поделаешь? Требование Excel. - Определение области действия имени: вся книга или конкретный лист.
- Пояснения, которые мы сочтем нужным дать этому диапазону. Пояснения не участвуют в вычислениях, операциях и во всем другом прочем. Это «напоминалка» для нас.
- Определенная величина диапазона. Но мы можем скорректировать величину диапазона. Например, у нас прибавились записи, которые следует отнести к этому диапазону. Тем более, что рядом присутствует кнопка со стрелкой, которая позволит нам на время свернуть диалоговое окно.
| Понять и запомнить! | При присвоении имени диапазону название не должно содержать пробелов. |
Шаг 5. Нажимаем на кнопку выпадающего меню имени ячейки (неважно, где находится активная ячейка):
Шаг 6. Щелкаем ЛМ по первому имени в этом списке:
Диапазон с именем «Наименование_курса» выделился полностью.
| Понять и запомнить! | Разница между двумя способами: 1. Имя диапазона определяется автоматически 2. Имя диапазона можно задать по своему желанию |
Шаг 7. Щелкните в любой ячейке по вашему выбору. Набираем «=су»:
Двойной щелчок ЛМ по «СУММ».
Шаг 8. Выбираем диапазон по имени (набираем непосредственно в ячейке «ц». сразу появляется выпадающий список, в котором присутствуют функции, начинающие на «ц», и имя нашего диапазона). Двойной щелчок ЛМ по имени диапазона:
Шаг 9. И обязательно закрывающая скобка! Требования Excel по части синтаксиса написания формул надо соблюдать.
Шаг 10. Нажимаем Enter:
Смотрим на строку формул: =СУММ(Цена). То есть по имени определил соответствующий диапазон.
Шаг 11. Лента Формулы → группа команд Определенные имена → команда Диспетчер имен. Откроется диалоговое окно «Диспетчер имен»:
В этом окне вы можете создать новое имя для диапазона, изменить или удалить имеющееся имя диапазона. В поле «Диапазон» прописано: на каком листе книги расположен диапазон и адреса граничных ячеек. Кнопка с стрелкой, которая находится справа от этого поля, позволяет свернуть диалоговое окно и изменить диапазон.
В поле «Диапазон» прописано: на каком листе книги расположен диапазон и адреса граничных ячеек. Кнопка с стрелкой, которая находится справа от этого поля, позволяет свернуть диалоговое окно и изменить диапазон.
3. Абсолютный и относительный адрес ячейки
Скопируем одну таблицу. Вот тут внимание! Если вы просто выделите весь диапазон и перенесете на другое место листа (Excel 5), то вы увидите следующую картину:
Потом потратим драгоценное время на настройки ширины и высоты ячеек. Так что не торопитесь.
Шаг 1. Выделяем таблицу со значениями и копируем в буфер обмена:
Шаг 2. Вставляем содержимое буфера обмена в ячейку F1 специальной вставкой с сохранение ширины столбцов:
Советую постепенно заучивать кнопки специальной вставки – сбережете время и нервы.
Сейчас мы подсчитаем стоимость курса для группы из 20 человек (больше набирать смысла нет). Для первой таблицы введите в диапазоне С2:С6 число «20» в каждую ячейку. Для второй таблицы введите число «20» в ячейку Н1:
Для второй таблицы введите число «20» в ячейку Н1:
Шаг 3. В ячейку D2 введите формулу «=ПРОИЗВЕД(В2;С2). Можно проще: «=В2*С2»:
Шаг 4. А теперь распространим эту формулу по всему столбцу стоимости курсов. Это можно сделать двумя способами.
1 способ.
- Подвести курсор к зеленому квадратику в правом нижнем углу ячейки с формулой – курсор превратиться в черный крест (курсор заполнения таблицы – Excel 3)
- Нажать ЛМ и, не отпуская, протянуть на весь диапазон:
2 способ.
- Подвести курсор к зеленому квадратику в правом нижнем углу ячейки с формулой – курсор превратиться в черный крест (курсор заполнения таблицы – Excel 3)
- Дважды щелкнуть ЛМ:
Посмотрим на формулы в каждой ячейке.
Шаг 5. Покажем формулы (лента Формулы → группа команд Зависимости формул → команда Показать формулы):
Несмотря на наше недвусмысленное указание, какие ячейки будут перемножены, при копировании формулы вниз по диапазону адрес ячейки учитывает номер строки.
| Понять и запомнить! | Относительный адрес ячейки адрес ячейки соотносится с номером строки, если мы идем вниз и адрес ячейки соотносится с именем столбца, если мы идем вправо |
Если вы ещё раз щелкните ЛМ по команде «Показать формулы», то в ячейках мы увидим значение формулы.
Поработаем со второй таблицей.
Шаг 6. В ячейку Н2 вводим формулу «=G2*h2»:
Теперь нам надо указать, что при копировании формулы ссылка будет только на ячейку Н1, то есть адрес этой ячейки будет абсолютным. Для указания абсолютного адреса в Excel служит знак «$» или знак доллара. Если не лень, ставьте вручную (Shift+4 в английской раскладке клавиатуры). Но лучше воспользоваться функциональной клавишей F4, которой все равно какая раскладка клавиатуры):
Если вы работаете за ноутбуком, то не забудьте в дополнение одновременно нажить клавишу Fn.
Шаг 7. Поместите курсор на имя ячейки «Н1» в формуле и нажмите Fn на клавиатуре:
Попробуйте пощелкать.
- Относительный адрес. Относительная адресация – это изменяющийся при копировании и перемещении формулы адрес ячейки, содержащей исходное данное (используется по умолчанию).
- Абсолютный адрес. Абсолютная адресация – это не изменяющийся при копировании и перемещении формулы адрес ячейки, содержащей исходное данное. Выглядит такиой адрес следующим образом: $А$1. Знак доллара обозначает, что значения строки и столбца «закреплены».
- Смешанный или частичный адрес. Частичная абсолютная адресация указывается, если при копировании формулы не меняется номер строки или наименование столбца. При этом символ $ в первом случае ставится перед номером строки, а во втором – перед наименованием столбца: B$5; D$12.
| Понять и запомнить! | F4 – единственный способ изменить тип адреса ячейки! |
Шаг 8. Нажмем Enter и скопируем формулу по диапазону:
Нажмем Enter и скопируем формулу по диапазону:
Шаг 9. Покажем формулы (лента Формулы → группа команд Зависимости формул → команда Показать формулы):
При копировании формулы адрес с ценой курса соответствующим образом меняется, а адрес ячейки Н1 повторяется – это абсолютный адрес.
Если вы ещё раз щелкните ЛМ по команде «Показать формулы», то в ячейках мы увидим значение формулы.
Теперь вы сможете:
- Работать с диалоговыми окнами «Вставка функции» и «Аргументы функции»
- Присвоить имя диапазону ячейки и работать с именами диапазонов
- Ввести формулу с абсолютным и относительным адресом ячейки.
По ходу дела мы узнали, что есть:
- Ещё одна возможность специальной вставки буфера обмена
- Работа с курсором заполнения диапазона (черный крестик)
- Режим «Показать формулы»
Ячейка в Excel. — it-black.ru
Ячейка в Excel. — it-black.ru
Ячейка в Excel – это основной элемент электронной таблицы, образованный пересечением столбца и строки. Имя столбца и номер строки, на пересечении которых находится ячейка, задают адрес ячейки и представляют собой координаты, определяющие расположение этой ячейки на листе.
Имя столбца и номер строки, на пересечении которых находится ячейка, задают адрес ячейки и представляют собой координаты, определяющие расположение этой ячейки на листе.
Основные сведения
Каждый лист в Excel состоит из тысячи прямоугольников, которые называют ячейками. Ячейка – это пересечение строки и столбца. Столбцы в Excel обозначают буквами (A, B, C), а строки обозначают числами (1, 2, 3).
Каждой ячейке в Excel присваивается имя, его также называют адрес. Например, Е7 – это ячейка, которая находится на пересечении столбца Е и строки 7. При выделении ячейки ее адрес отображается в поле Имя. При выборе ячейки, заголовки строки и столбца, на пересечении которых она находится, становятся подсвеченными.
ВЫДЕЛЕНИЕ ЯЧЕЕК
В Excel имеется возможность выбирать сразу несколько ячеек. Набор из двух или более ячеек принято называть диапазоном. Любой диапазон, точно также, как и ячейка, имеет свой адрес. Адрес диапазона состоит из адреса левой верхней и правой нижней ячеек, разделенных двоеточием. Такой диапазон называют смежным или непрерывным. Напимер на рисунке ниже выделен диапазон ячеек A1:A8:
Любой диапазон, точно также, как и ячейка, имеет свой адрес. Адрес диапазона состоит из адреса левой верхней и правой нижней ячеек, разделенных двоеточием. Такой диапазон называют смежным или непрерывным. Напимер на рисунке ниже выделен диапазон ячеек A1:A8:
СОДЕРЖИМОЕ ЯЧЕЕК
Содержимое ячейки в Excel может быть самым разнообразным. Это могут быть простые данные, которые хранятся в ячейках, либо атрибуты, которые отвечают за внешний вид. Любая информация, которую вводится на рабочий лист Excel, хранится в ячейке. Каждая ячейка может содержать определенные данные, включая текст, форматирование, формулы и функции.
- Ячейка может содержать текст, состоящий из букв, цифр или дат.
- Ячейка может содержать атрибуты форматирования, которые влияют на отображение букв, цифр или дат. С помощью атрибутов форматирования можно изменить фон ячейки.
- Ячейка может содержать формулы и функции, которые позволяют вычислять различные значения.

ВВОД В ЯЧЕЙКУ EXCEL
1. Нужно щелкнуть по ячейке, чтобы выделить ее.
2. Ввести данные в выделенную ячейку, затем нажать Enter на клавиатуре. Содержимое появится как в ячейке, так и в строке формул. Также можно вводить и редактировать данные прямо в строке формул.
УДАЛЕНИЕ ИЗ ЯЧЕЙКИ EXCEL
1. Нужно выбрать ячейку, содержащую данные, которые требуется удалить.
2. Нажать клавишу Delete или Backspace на клавиатуре. Содержимое будет удалено. (Клавиша Delete позволяет удалить значения сразу из всех выделенных ячеек. Клавиша Backspace очищает только активную ячейку.)
КОПИРОВАНИЕ СОДЕРЖИМОГО В EXCEL
Excel позволяет копировать данные, которые уже имеются на рабочем листе, и вставлять их в другие ячейки. В ряде случаев это может сэкономить много времени и сил.
1. Нужно выделить ячейку, которую необходимо скопировать.
2. Нажать иконку “Копировать” на вкладке “Главная” или комбинацию клавиш Ctrl+C на клавиатуре.
3. Вокруг скопированных ячеек появится динамическая пунктирная линия. Выделяем ячейку, в которую нужно вставить данные.
4. Нажать иконку “Вставить” на вкладке “Главная” или комбинацию клавиш Ctrl+V на клавиатуре.
ПЕРЕТАСКИВАНИЕ ЯЧЕЕК В EXCEL
В Excel есть хороший способ перетаскивания ячеек называется он drag-and-drop (тащи и бросай).
1. Нужно выделить ячейку, которую хотим переместить.
2. Наводим указатель мыши на границу выделенной ячейки, курсор примет вид черного перекрестия со стрелками.
3. Нажимаем левую кнопку мыши и, не отпуская ее, перемещаем курсор в требуемое место. Отпускаем левую кнопку мыши, ячейки окажутся в требуемом месте.
Перемещение ячейки в Excel
В отличие от команды “Копировать”, которая дублирует содержимое ячейки, команда “Вырезать” позволяет перемещать данные между ячейками.
1. Выделяем ячейку, которую хотим вырезать.
2. Нажимаем иконку “Вырезать” на вкладке “Главная” или комбинацию клавиш Ctrl+X на клавиатуре.
3. Вокруг ячеек, как и при копировании, появится динамическая пунктирная линия. Выделяем ячейки, в которые необходимо переместить данные.
4. Нажимаем иконку “Вставить” на вкладке “Главная” или нажмите Ctrl+V на клавиатуре. Вырезанные ячейки переместятся на новое место вместе с атрибутами форматирования.
АВТОЗАПОЛНЕНИЕ ЯЧЕЕК В EXCEL
Автозаполнение ячеек в Excel позволяет ускорить ввод данных на рабочий лист. Некоторые действия в Excel приходится повторять по несколько раз, что отнимает большое количество времени. Именно для автоматизации таких задач и была разработана функция автозаполнения.
Иногда возникает необходимость скопировать содержимое в несколько смежных ячеек листа. Можно копировать и вставлять данные в каждую ячейку по отдельности, но есть способ гораздо проще. Для этого необходимо воспользоваться маркером автозаполнения, который позволяет быстро скопировать и вставить данные.
Для этого необходимо воспользоваться маркером автозаполнения, который позволяет быстро скопировать и вставить данные.
1. Выделяем ячейку, данные которой необходимо продублировать. В правом нижнем углу выделенной ячейки появится маленький квадрат – это маркер автозаполнения.
2. Нажимаем и, удерживая левую кнопку мыши, перетаскиваем маркер автозаполнения, пока все требуемые ячейки не будут выделены. Разом можно заполнять ячейки либо столбца, либо строки. Отпускаем кнопку мыши, чтобы заполнить выбранные ячейки.
МГНОВЕННОЕ ЗАПОЛНЕНИЕ В EXCEL
В Excel 2013 появилась новая опция “Мгновенное заполнение”, которая может автоматически вводить данные на лист, экономя время. Точно так же, как и Автозаполнение, данная опция определяет, какого рода информацию нужно вводить на лист.
Начинаем вводить данные на листе. Когда функция “Мгновенное заполнение” определит закономерность, под выделенной ячейкой появится предварительный просмотр вариантов. Нажимаем Enter. Данные будут добавлены на лист.
Нажимаем Enter. Данные будут добавлены на лист.
ПОИСК В EXCEL
При работе с большим количеством данных в Excel, иногда достаточно трудно отыскать какую-то конкретную информацию. И, как правило, такой поиск занимает очень много времени. Excel предлагает прекрасный инструмент поиска. Можно с легкостью отыскать любую нужную информацию в рабочей книге Excel с помощью команды “Найти”, которая позволяет еще и изменить данные с помощью инструмента “Найти и Заменить”.
1. На вкладке “Главная” нужно воспользоваться командой “Найти и выделить”, а затем из раскрывающегося списка выбераем пункт “Найти”.
2. Появится диалоговое окно “Найти и заменить”. Вводим данные, которые необходимо отыскать.
3. Нажимем “Найти далее”. Если данные присутствуют на листе, то они будут выделены.
4. Если еще раз нажать на кнопку “Найти далее”, то можно увидеть следующий вариант поиска.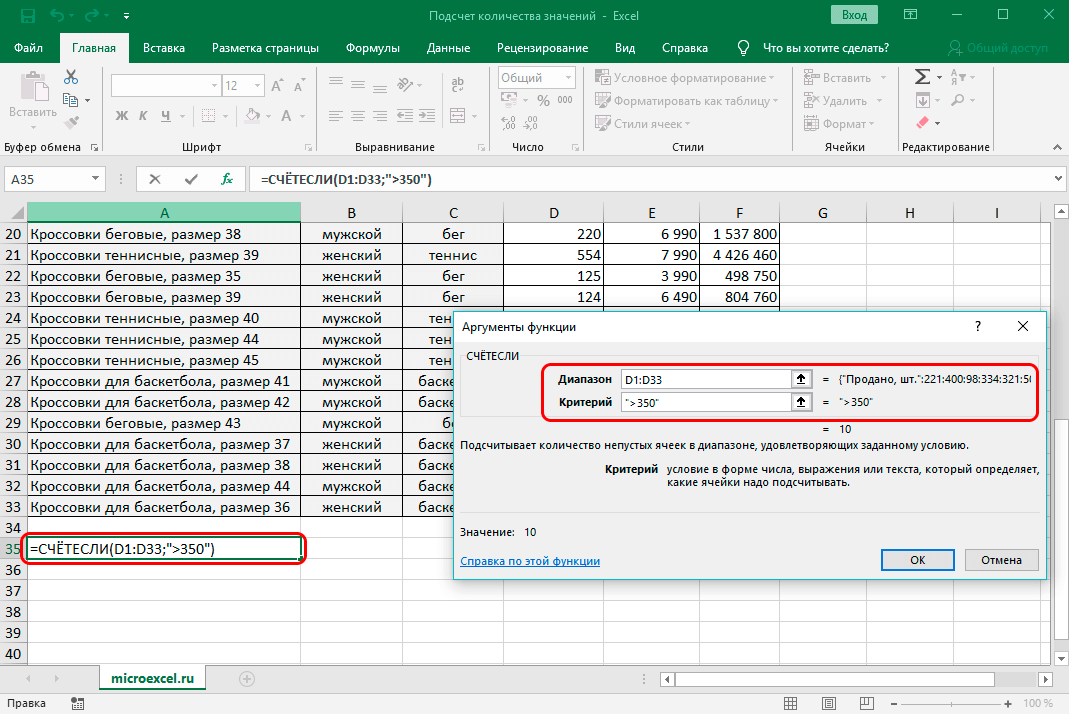 Также можно выбрать “Найти все”, чтобы увидеть все варианты, которые отыскал Excel.
Также можно выбрать “Найти все”, чтобы увидеть все варианты, которые отыскал Excel.
ЗАМЕНА СОДЕРЖИМОГО ЯЧЕЙКИ В EXCEL
Бывают случаи, когда допущена ошибка, повторяющаяся во всей книге Excel. Например, неправильно написано чье-то имя или необходимо изменить определенное слово или фразу на другую. Можно воспользоваться инструментом “Найти и заменить”, чтобы быстро внести исправления.
1. На вкладке “Главная” нажимаем команду “Найти и выделить”, а затем из раскрывающегося списка выбераем пункт “Заменить”.
2. Появится диалоговое окно “Найти и заменить”. Вводим текст, который ищем в поле “Найти”.
3. Вводим текст, на который требуется заменить найденный, в поле “Заменить на”. А затем нажимаем “Найти далее”. Если значение будет найдено, то содержащая его ячейка будет выделена.
4. После нахождения нужного текста выбераем одну из опций замены:
- Заменить: исправляет по одному значению зараз.

- Заменить все: исправляет все варианты искомого текста в книге.
Появится диалоговое окно, подтверждающее количество замен, которые будут сделаны. Нажимаем “ОК” для продолжения.
Поделиться в facebook
Поделиться в twitter
Поделиться в vk
VK
Поделиться в google
Google+
Виктор Черемных
14 августа, 2017
2 комментов
Группа в VK
Помощь проекту
Обнаружили опечатку?
Сообщите нам об этом, выделите текст с ошибкой и нажмите Ctrl+Enter, будем очень признательны!
Свежие статьи
Облако меток
Vk
Youtube
Telegram
Odnoklassniki
Полезно знать
Рубрики
Авторы
© it-black.
 ru | 2016 — 2022
ru | 2016 — 2022
Вставка изображений в ячейки с помощью функции ИЗОБРАЖЕНИЕ в Excel
Привет, инсайдеры! Меня зовут Элизабетта Калдези, я менеджер по продукту в команде Excel. Я рад поделиться с вами новой функцией IMAGE, которая возвращает изображение внутри ячейки.
Функция ИЗОБРАЖЕНИЕ
Мы получили много отзывов о желании иметь возможность вставлять изображения в ячейки, и мы рады предоставить! Теперь ваши изображения могут быть частью рабочего листа, а не плавать сверху. Вы можете перемещать и изменять размер ячеек, сортировать и фильтровать, а также работать с изображениями в таблице Excel. Это улучшение открывает и упрощает множество новых сценариев, таких как отслеживание запасов, создание информационных панелей сотрудников или создание игр и брекетов.
Как это работает
Функция ИЗОБРАЖЕНИЕ вставляет изображения в ячейки из исходного местоположения вместе с альтернативным текстом. Все, что вам нужно сделать, это ввести в ячейку следующее: = ИЗОБРАЖЕНИЕ (источник, [alt_text], [размер], [высота], [ширина]) , где:
Все, что вам нужно сделать, это ввести в ячейку следующее: = ИЗОБРАЖЕНИЕ (источник, [alt_text], [размер], [высота], [ширина]) , где:
- [Обязательно] источник URL-адрес файла изображения с использованием протокола «https». (ПРИМЕЧАНИЕ. Поддерживаемые форматы файлов включают BMP, JPG/JPEG, GIF, TIFF, PNG, ICO и WEBP.)
- [Дополнительно] alt_text — это альтернативный текст, описывающий изображение (для доступности).
- [Необязательно] размер определяет размеры изображения. Возможны несколько значений:
- 0: Вписать изображение в ячейку и сохранить соотношение сторон.
- 1: Заполните ячейку изображением и игнорируйте его соотношение сторон.
- 2: Сохранить исходный размер изображения, который может превышать границы ячейки.
- 3: Настройте размер изображения с помощью высота и ширина
- [Необязательно] высота и ширина определяют высоту и ширину изображения только при использовании параметра размера 3.

Сценарии, которые можно попробовать
- Вставьте сферу в ячейку, введя
=IMAGE("https://support.content.office.net/en-us/media/2d9e717a-0077-438f-8e5e-f85a1305d4ad. jpg", "Сфера")
- Вставить цилиндр в ячейку:
- Копирование и вставка следующего URL-адреса в ячейку B1: https://support.content.office.net/en-us/media/35aecc53-b3c1-4895-8a7d-554716941806.jpg
- Ввод Цилиндр в ячейку B2.
- Введите = ИЗОБРАЖЕНИЕ (B1, B2, 0) в ячейку A3 и нажмите клавишу ВВОД.
Известные проблемы
- Если URL-адрес используемого вами файла изображения указывает на сайт, требующий проверки подлинности, изображение не будет отображаться.
- Увеличение и уменьшение изображений в ячейках может привести к искажению изображений.
- Перемещение между платформами (например, Windows и Mac) может привести к неправильному отображению изображения.

Доступность
Функция IMAGE доступна инсайдерам, использующим следующие сборки Beta Channel:
- Windows: версия 2209 (сборка 15608.10000) или более поздняя
- Mac: версия 16.65 (сборка 22080701) или более поздняя
- iOS: версия 2.65 (сборка 22080701) или более поздняя
- Android: 16.0.15608.10000 или более поздняя версия
Еще нет? Это скорее мы, а не вы.
Функции выпускаются в течение некоторого времени, чтобы обеспечить бесперебойную работу. Мы выделяем функции, которых у вас может не быть, потому что они медленно выпускаются для большего числа инсайдеров. Иногда мы удаляем элементы, чтобы улучшить их на основе ваших отзывов. Хотя это случается редко, мы также оставляем за собой право полностью исключить функцию из продукта, даже если вы, как инсайдер, имели возможность попробовать ее.
Обратная связь
Поскольку вы используете предварительный просмотр новой функции ИЗОБРАЖЕНИЕ в Excel, мы надеемся, что вы присоединитесь к нам в этом путешествии. Нажмите Справка > Отзыв , чтобы поделиться своим отзывом и помочь нам расставить приоритеты в нашей работе.
Нажмите Справка > Отзыв , чтобы поделиться своим отзывом и помочь нам расставить приоритеты в нашей работе.
Узнайте, какую другую информацию вы должны включить в свой отзыв, чтобы он был действенным и дошел до нужных людей. Мы рады услышать от вас!
Функция ЯЧЕЙКА в Excel и примеры ее использования
Очень часто при работе в Excel необходимо использовать данные об адресации ячеек в электронной таблице. Для этого была предусмотрена функция CELL. Рассмотрим его использование на конкретных примерах.
Значение и свойства функции ЯЧЕЙКА в Excel
Следует отметить, что Excel использует несколько функций для адресации ячеек:
- — СТРОКА;
- — КОЛОННА и другие.
Функция CELL возвращает информацию о форматировании, адресе или содержимом ячейки. Функция может возвращать подробную информацию о формате ячейки, тем самым устраняя необходимость использования VBA в некоторых случаях. Функция особенно полезна, если вам нужно отобразить в ячейках полный путь к файлу.
Функция особенно полезна, если вам нужно отобразить в ячейках полный путь к файлу.
Как работает функция ЯЧЕЙКА в Excel?
Функция в своей работе использует синтаксис, состоящий из двух аргументов:
=ЯЧЕЙКА(тип_информации,[ссылка])
- Тип_информации — текстовое значение, указывающее тип необходимой информации о ячейке. При вводе функции вручную отображается выпадающий список, где показаны все возможные значения аргумента «тип информации»:
- [Ссылка] — необязательный аргумент. Ячейка, для которой вы хотите получить информацию. Если этот аргумент опущен, информация, указанная в аргументе information_type, возвращается для последней измененной ячейки. Если аргумент ссылки указывает на диапазон ячеек, функция возвращает информацию только для верхнего левого значения диапазона.
Примеры использования функции ЯЧЕЙКА в Excel
Пример 1. Дана таблица учета труда сотрудников организации вида:
Необходимо с помощью функции ЯЧЕЙКА вычислить в какой строке и столбце зарплата в размере 235 000 долларов.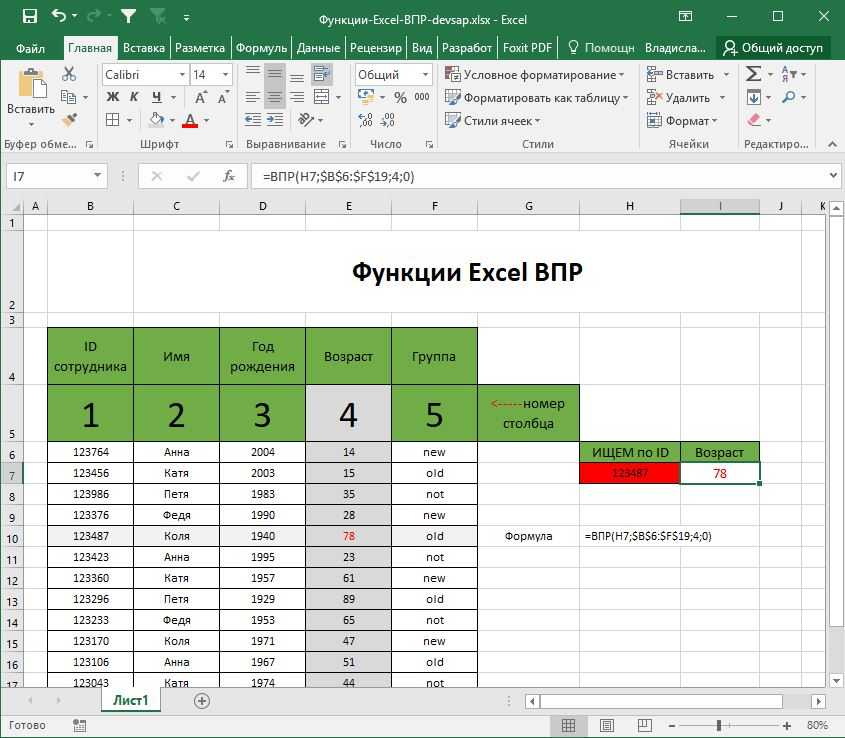
Для этого введем следующую формулу:
здесь:
- — «строка» и «столбец» — выходной параметр;
- — C8 — адресные данные с окладом.
В результате вычислений получаем: строка №8 и столбец №3 (С).
Как узнать ширину электронной таблицы Excel?
Пример 2. Необходимо рассчитать ширину таблицы в символах. Сразу следует отметить, что в Excel по умолчанию ширина столбцов и ячеек измеряется количеством символов, которые вмещаются в их значение и доступны для отображения в ячейке без переноса строки.
Примечание. Высота строк и ячеек в Excel по умолчанию измеряется в единицах основного шрифта — в пунктах (pt). Чем крупнее шрифт, тем выше строка для полного отображения символов по высоте.
Введем в C14 формулу расчета суммы ширины каждого столбца таблицы:
здесь:
- — «ширина» — параметр функции;
- — A1 — ширина конкретного столбца.
Как получить значение первого значения в диапазоне
Пример 3.

 Обратите внимание, что пробел заменился на нижнее тире. Что поделаешь? Требование Excel.
Обратите внимание, что пробел заменился на нижнее тире. Что поделаешь? Требование Excel.