Как сбросить настройки до заводских на ноутбуке асус: Как восстановить заводские настройки на ноутбуке ASUS
Содержание
Утилита Aptio Setup зависла на ноутбуках Asus? Вот как это исправить
Утилита Aptio Setup иногда может застрять на ноутбуке ASUS, и это может стать серьезной проблемой. Тем не менее, есть способ решить эту проблему, и сегодня мы собираемся показать вам, как это сделать.
Пользовательские опции BIOS не редкость. AMI (American Megatrends Incorporated) имеет собственный BIOS UEFI, называемый Aptio Setup Utility, и в основном поставляется с настольными компьютерами и ноутбуками ASUS.
Теперь между этой и другими настройками BIOS нет большой разницы, если бы не одна изолированная проблема, которая беспокоит множество пользователей Asus.
И это внезапная остановка, которая не дает им загрузиться в Windows 10.
Предположительно, они застряли в этой утилите установки при каждом новом перезапуске, что приводит к бесконечному циклу. Нашей первой мыслью в этом вопросе является неисправность жесткого диска, которая может быть вызвана:
- Неисправный жесткий диск не загружается
- Не заводская замена жесткого диска не загружается.

Напротив, если вы на 100% уверены, что ваш жесткий диск работает нормально или что его замена поддерживается и правильно подключена, есть несколько шагов, которые вы можете предпринять, чтобы решить эту проблему. Чтобы помочь вам, мы предоставили несколько решений ниже. Не забудьте проверить их.
- Перезагрузите компьютер
- Сбросить BIOS до значений по умолчанию
- Включить CSM и отключить безопасную загрузку
- Переустановите Windows
Решение 1. Перезагрузите компьютер
Иногда самые простые решения являются лучшими, и несколько пользователей сообщили, что они исправили проблему с помощью Aptio Setup Utility, просто перезагрузив свой компьютер.
Это звучит как очевидное решение, но некоторые пользователи утверждают, что это исправление сработало для них, поэтому вы можете попробовать его.
Это правда, что зависание установки Aptio является серьезной и широко известной проблемой, но иногда самые сложные проблемы могут быть решены самым простым способом.
Просто перезагрузите компьютер несколько раз и ищите изменения. Если вы все еще застряли в подвешенном состоянии BIOS, обязательно проверьте дополнительные шаги. Мы предоставили эти ниже.
Если перезагрузка компьютера не сработает, не волнуйтесь! Проверьте это руководство, чтобы исправить это.
Решение 2. Сброс BIOS до значений по умолчанию
Если предыдущее решение не сработало, попробуйте сбросить BIOS. Тем самым вы сможете исправить эту и другие проблемы, вызванные неправильной настройкой BIOS.
Если вы не уверены, как сбросить настройки BIOS, следуйте инструкциям ниже:
- Перезагрузите компьютер.
- Должно появиться главное меню Aptio Setup Utility .
- Войдите в настройки и найдите параметры « Сброс настроек » или « Сброс настроек ».
- Сброс BIOS до заводских данных и сохранение изменений.

- Выйдите из Aptio и перезагрузите компьютер.
Однако, в случае, если вы не можете получить доступ к этим настройкам, есть дополнительный, ручной способ сделать это. Извлекая батарею CMOS из материнской платы, вы наверняка восстановите заводскую конфигурацию BIOS и тем самым решите проблемы.
Кроме того, это не должно быть слишком большой проблемой и требует минимальных усилий.
Выполните следующие действия, чтобы временно удалить батарею CMOS на вашем ПК или ноутбуке:
- Выключи компьютер.
- Выключите выключатель питания на задней панели и отсоедините шнур питания . Если вы используете ноутбук, убедитесь, что выньте аккумулятор.
- Нажмите и удерживайте кнопку питания около минуты, чтобы полностью разрядить компьютер.
- Прежде чем продолжить вмешательство в работу оборудования, обязательно дотроньтесь до металлической поверхности, чтобы снять статическое электричество с вашего тела.

- Батарея CMOS должна быть стандартной плоской батареей наручных часов. Осторожно снимите его, сдвинув боковой штифт.
- Подождите некоторое время и вставьте аккумулятор обратно в гнездо .
- Включите компьютер и ищите изменения.
Решение 3 — Включить CSM и отключить безопасную загрузку
Некоторые пользователи решили проблемы, просто отключив безопасную и быструю загрузку и повторно включив CSM (модуль поддержки совместимости).
А именно, безопасная загрузка и быстрая загрузка могут вызвать проблемы с жестким диском, особенно если вы заменили заводской жесткий диск и установили альтернативное устройство хранения .
Это особенно актуально для ноутбуков производства Asus и является мерой безопасности с основной целью защиты ваших данных.
Если вы спросите нас, это скорее недостаток, поскольку он может сделать ваш компьютер полностью непригодным для использования.
Внимательно следуйте этим инструкциям, чтобы включить CSM и отключить пользовательские настройки загрузки:
- Перезагрузите компьютер .

- Войдите в настройки Aptio Utility .
- Выберите Безопасность .
- Выберите Безопасная загрузка .
- Выберите « Отключить безопасную загрузку ».
- Сохранить и выйти .
- Теперь это не решит проблему остановки загрузки, поэтому перезагрузите компьютер еще раз и подождите, пока он снова загрузит настройки Aptio Utility .
- Откройте раздел « Загрузка ».
- Перейдите как к безопасной загрузке, так и к быстрой загрузке и отключите их соответственно .
- В том же меню включите CSM и сохраните изменения.
- Перезагрузите компьютер и подождите, пока он загрузится в Windows.
Тем не менее, если даже этого не хватит, все равно чистая переустановка будет самым жизнеспособным решением.
Решение 4 — Переустановите Windows
Наконец, если вы уверены в своем состоянии здоровья жесткого диска и уверены, что он работает должным образом, вы можете переустановить систему снова.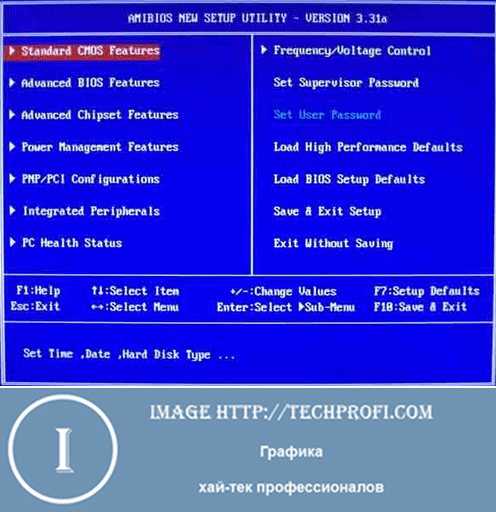
Вы можете проверить состояние жесткого диска с помощью одного из этих программ, чтобы быть абсолютно уверенным.
По сути, вам нужно использовать альтернативный компьютер для создания загрузочного носителя (USB или DVD) и попытаться загрузиться с него.
У большинства пользователей нет USB-накопителя для восстановления, и, если вы являетесь частью более осторожного меньшинства и у вас есть носитель для восстановления, обязательно попробуйте его, прежде чем переходить к переустановке.
Если вы не уверены, как переустановить систему и устранить проблемы с помощью утилиты Aptio BIOS, выполните следующие действия:
- Загрузите инструмент Media Creation на альтернативный компьютер. Вы можете сделать это, перейдя по этой ссылке .
- Вставьте чистый DVD или вставьте совместимая флешка (4ГБ).
- Бегать Media Creation Tool и примите условия лицензии.
- Выберите «Создать установочный носитель (USB-накопитель, DVD или файл ISO) для другого ПК» и нажмите «Далее».

- Выберите предпочитаемый язык, архитектуру и издание и нажмите « Далее» . Обязательно выберите версию, для которой у вас есть лицензионный ключ.
- Выберите USB-накопитель или ISO в зависимости от выбранного носителя и нажмите « Далее» .
- После завершения загрузки настроек вы можете продолжить процедуру с USB или записать файл ISO на DVD и перейти оттуда.
- Наконец, как только мы подготовили все, перезагрузите компьютер .
- В настройках Aptio Utility BIOS перейдите в раздел Boot.
- выбирать Флэш-накопитель USB или DVD-ROM в качестве основного загрузочного устройства. Сохраните изменения и перезагрузите компьютер снова.
- Отсюда ваши установочные файлы Windows должны начать загрузку. Просто следуйте инструкциям, и у вас все получится.
Наконец, как мы уже говорили, эти решения учитываются, только если ваш жесткий диск полностью функционален.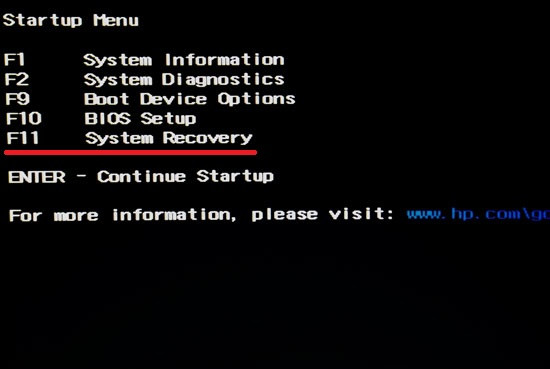 Если это не так, вы можете заменить его соответствующим образом и начать с этого.
Если это не так, вы можете заменить его соответствующим образом и начать с этого.
Не теряйте свои данные после переустановки Windows! Вот лучшие инструменты для резервного копирования, чтобы сохранить ваши файлы!
Мы надеемся, что это было полезным чтением. Если у вас есть вопросы, предложения или альтернативные решения, которые мы не упомянули, не стесняйтесь сообщить нам в комментариях ниже.
Примечание редактора . Эта публикация была первоначально опубликована в октябре 2017 года и с тех пор была обновлена и обновлена для обеспечения ее свежести, точности и полноты.
СВЯЗАННЫЕ ИСТОРИИ, КОТОРЫЕ ВЫ ДОЛЖНЫ УЗНАТЬ:
- ПК не загружается после обновления BIOS? Вот как это исправить
- Исправлено: повреждение BIOS в Windows 10
- ASUS выпускает мощный игровой ноутбук ROG Zephyrus для Windows 10
Как сбросить виндовс 8 до заводских настроек на разных устройствах
Здравствуйте, дорогие читатели.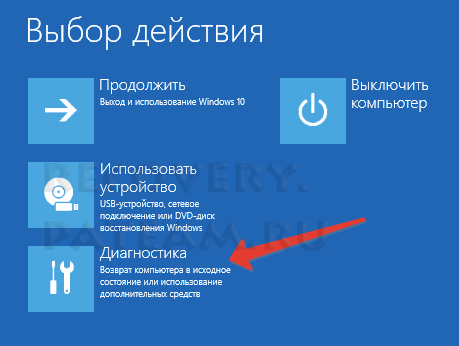
Некоторые пользователи встречаются с ситуациями, когда их компьютер нуждается в сбросе всех параметров до момента, когда устройство было выпущено заводом. К счастью, существует несколько способов это сделать. Процедура выполняется, как из системы, так и другими методами. В основном она нужна, когда в работе оборудования появились заметные отклонения. Причем они возникли после настройки или установки нового программного обеспечения. Иногда это полезно, когда нужно подготовить ноутбук к предпродажному состоянию. Независимо от мотивов, в статье далее я расскажу, как сбросить виндовс 8 до заводских настроек на различных устройствах.
Содержание статьи
- Через параметры
- Asus
- HP
- Acer
- Lenovo
Через параметры( к содержанию ↑ )
Самым простым способом является использование функции возвращения к заводским параметрам, которая уже встроена в операционную систему восьмой версии от Microsoft. При этом процесс происходит без установочного диска. Необходимо выполнить несколько простых действий:
При этом процесс происходит без установочного диска. Необходимо выполнить несколько простых действий:
Открываем правую панель и выбираем «Параметры».
Далее переходим на «Изменение…».
Затем нас интересует режим «Обновление…».
В итоге мы должны прийти к «Восстановлению».
После этого отроется меню, в котором пользователям доступно несколько вариантов на выбор:
Восстановление без удаления данных.
Полная переустановка ОС.
Особые вариант – этот пункт не относится к теме, а потому мы о нем рассказывать не будем.
Выбор первого варианта приведет к сбросу основных параметров Windows. При этом личные файлы не будут затронуты. К последним относятся загрузки, личные документы, музыка и другие. Но вместе с тем удалится стороннее ПО, которое юзеры размещали на ПК самостоятельно. При этом останутся приложения из магазина Windows 8, а также те, которые устанавливались на заводе.
При этом останутся приложения из магазина Windows 8, а также те, которые устанавливались на заводе.
Важно! Вышеописанное возможно, если ранее не был удален системный раздел восстановления. Обычно это происходит в случае размещения новой операционной системы, выполненное пользователем.
Использование второго пункта приведет к полной переустановке операционки, возвращая оборудование к стандартным настройкам. Это также производится из области восстановления. Если имеется несколько разделов на винчестере, можно перенести все файлы на несистемные – здесь все останется прежним.
Важно! В случае отсутствия важной области на жестком диске, из которой и производится вся процедура, сброс тоже можно провести, правда для этого понадобится переносная память с дистрибутивом. Также стоит помнить, что при обновлении Windows c версии 8 до 8.1, и последующем возвращении в стандартное состояние, пользователи получат первый вариант, нуждающийся опять в проделанной операции.
Кроме того, в некоторых вариантах нужно будет ввести лицензионных ключ.
Если не запускается операционная система, восстановление также работает, правда для этого необходимо выполнить другие действия.
Asus( к содержанию ↑ )
Для «возвращения к жизни» системы на ноутбуке Asus, предусмотрена специальная утилита. Выполняем ряд действий:
Запускаем устройство и сразу нажимаем кнопку «F2». В результате мы должны зайти через БИОС.
Отправляемся в меню «Boot».
Выбираем пункт «Boot Booster» и устанавливаем «Disabled». Этот шаг позволит отключить функцию быстрой загрузки.
Нажимаем «F10» или выбираем «Save and exit».
Подтверждаем действия.
Начнется перезагрузка. Но мы, не дожидаясь загрузки, зажимаем кнопку питания и выключаем.
Теперь опять запускаем и тут же выбираем «F9».
 Должен появиться экран загрузки.
Должен появиться экран загрузки.Утилита произведет подготовку данных, а затем появится запрос на подтверждение. Все данные удалятся.
После этого все происходит в автоматическом режиме.
Во время процедуры аппарат несколько раз перезапустится.
HP( к содержанию ↑ )
Перед началом важно отсоединить все элементы переносной памяти, включая карты памяти. Далее на ноутбуке HP делаем следующее:
Запускаем и сразу нажимаем «F11». Должно появиться приложение Recovery Manager.
Нас интересует «Восстановление».
Появится запрос о сохранения данных. Это можно произвести.
Далее все система выполнит самостоятельно.
В результате получится аппарат с ОС, драйверами и фирменными программами HP.
Acer( к содержанию ↑ )
Для восстановления заводских параметров на ноутбуке Acer выполняем такие действия:
Запускаем оборудование, удерживаем «Alt» и нажимаем «F10» два раза в секунду.

Появится запрос на ввод секретной комбинации символов для продолжения. Если забыли пароль или ранее вообще никогда не делали ничего подобного с этим компонентом, можете попробовать ввести шесть нулей.
Мы увидим меню, в котором выбираем «Factory reset».
Lenovo( к содержанию ↑ )
Специально, когда у вас появилась необходимость вернуть ОС в рабочее состояние на ноутбуке Lenovo, производитель предусмотрел отдельную кнопку для этого. Она обычно находится рядом с питанием. Ее нажатие переводит к фирменной программе «OneKey Rescue System» (только во время выключенного устройства). Далее выполняем несколько движений:
Через консоль выбираем «System Recovery».
Отмечаем «Восстановление с исходной…». А затем «Далее».
Затем просто соглашаемся со всеми вопросами. Начнется процесс отката.
Он пройдет в автоматическом режиме до момента, пока не появится предложение принять лицензионное соглашение.
 Далее будут возникать экраны, на которых нужно выполнять уже знакомые действия по переустановке Windows.
Далее будут возникать экраны, на которых нужно выполнять уже знакомые действия по переустановке Windows.
Надеюсь, вы сможете проделать со своим устройством задуманное. Подписывайтесь и рассказывайте другим!
Материалы по теме
Руководство по восстановлению заводских настроек Asus ZenBook UX330UA
Переключитесь в темный режим, который менее вреден для глаз в ночное время.
Переключитесь на режим освещения, который менее вреден для глаз в дневное время.
Переключитесь на темный режим, который менее вреден для глаз в ночное время.
Переключитесь на режим освещения, который менее вреден для глаз в дневное время.
в Руководстве по установке
по
Рахул
1.9k просмотров
Вот Как восстановить заводские настройки Asus ZenBook UX330UA?, следуйте этому пошаговому процессу для сброса настроек или общего сброса, который вернет ваше устройство в исходное состояние.
Об Asus ZenBook UX330UA
- Asus ZenBook UX330UA оснащен 13,3-дюймовым дисплеем с разрешением 1920 x 1080 пикселей.
- Он оснащен процессором Intel i5-8250U 8-го поколения с 8 ГБ оперативной памяти DDR3 и 256 ГБ встроенной памяти.
- Графика основана на Intel HD Graphics 620.
- Наконец, предустановлена ОС Windows 10 Home edition.
Полные характеристики
Что такое сброс настроек?
- Сброс к заводским настройкам также известен как общий сброс, который представляет собой способ восстановить электронное устройство до его предыдущего или исходного состояния.
- Это тоже попытка восстановить заводские настройки.
- Этот метод эффективно удаляет все данные с устройства, что часто используется для устранения проблемы.
- Устройства включают смартфоны и ноутбуки.
- При этом все данные устройства будут стерты, при этом данные на SD-карте, а также предустановленные приложения не будут затронуты.

- Кроме того, другие устройства, такие как телевизоры и устройства GPS, также могут быть сброшены к заводским настройкам.
Способы восстановления заводских настроек Asus ZenBook UX330UA
Ваш ноутбук можно восстановить до заводских настроек, если применим любой из следующих способов:
- На вашем компьютере установлен раздел восстановления. Кроме того, этот раздел восстановления обычно устанавливается производителем вашего ПК и может использоваться для восстановления компьютера.
- Для вашего ноутбука доступен набор дисков восстановления. Кроме того, эти диски поставляются с вашим ноутбуком и могут использоваться для восстановления.
- У вас есть оригинальный установочный диск Windows или загрузочный USB-накопитель Windows. Кроме того, это оригинальный диск, который используется для переустановки Windows.
Метод 1: Восстановите Asus ZenBook UX330UA с помощью клавиш «Alt + F10»
Примечание: Этот метод применим только к Windows 10/8. 1/8.
1/8.
Общий метод восстановления Asus ZenBook UX330UA с помощью ремонтного диска, если диск недоступен, мы будем использовать этот метод.
- Запустите ноутбук или выключите питание, а затем запустите его и нажмите клавишу F9 при запуске, когда появится логотип Acer, чтобы получить доступ к скрытому разделу
- Нажмите «Ввод», когда появится диспетчер загрузки Windows.
- Теперь выберите свой язык из вариантов и нажмите «Далее».
- Прочитайте сообщения на экране, нажмите «Далее» и выберите один из следующих вариантов: «Восстановить Windows только на первый раздел», «Восстановить Windows на весь жесткий диск» или «Восстановить Windows на весь жесткий диск с двумя разделами».
- Наконец, нажмите «Далее», чтобы перейти к процессу восстановления заводских настроек вашего ноутбука.
- Метод 2: сброс с помощью встроенного параметра сброса
- Когда-то восстановление заводских настроек компьютера было очень неэффективным и неудобным процессом, но он был улучшен в Windows 8 и был включен в Windows 10 со многими улучшениями.

- Чтобы перезагрузить компьютер, просто перейдите в «Настройки»> «Обновление и безопасность»> «Восстановление» , где вы увидите «Сбросить этот компьютер». 9заголовок 0018; Теперь нажмите кнопку Начать , чтобы начать процесс.
- Теперь у вас есть два варианта: Сохранить мои файлы или Удалить все.
- Также подтвердите операцию, нажав кнопку Сброс , и дождитесь завершения процесса.
- Наконец, убедитесь, что у вас есть подключаемый модуль, чтобы избежать потери питания во время сброса настроек вашего Asus ZenBook UX330UA.
3. Способ 3: с помощью опции «Новый запуск» в Windows 10
- В Windows 10 появилась новая опция для сброса ПК к заводским настройкам с помощью параметра «Новый запуск» в разделе «Производительность и работоспособность устройства».
- Вы можете начать работу с этой опцией, перейдя на страницу Настройки > Обновление и безопасность > Восстановление или выполнив поиск Новый запуск после нажатия кнопки Windows,
- Щелкните текст ссылки.
 Узнайте, как начать заново с чистой установкой Windows в разделе «Новый запуск».
Узнайте, как начать заново с чистой установкой Windows в разделе «Новый запуск». - Нажмите Начать для продолжения.
Почему «Новый запуск» может быть лучше из перечисленных выше вариантов:
- «Новый запуск» всегда сохраняет ваши личные файлы, без возможности их удаления, как указано выше.
- Кроме того, параметр «Новый запуск» загружает последнюю версию Windows 10, в то время как параметр стандартного сброса использует информацию с диска восстановления.
- Это предоставляется производителем вашего ПК, или, если вы установили Windows самостоятельно, оно должно храниться в Папка C:\Recovery .
4. Переустановите Windows с помощью установочного носителя
Если вас не интересуют описанные выше способы, вы можете использовать метод сброса к заводским настройкам с помощью установочного носителя для установки операционной системы. Этот метод сотрет все на вашем Asus ZenBook UX330UA и установит новую копию Windows. Узнайте, как создать загрузочную флешку с Windows 10.
Узнайте, как создать загрузочную флешку с Windows 10.
Читайте также:
- Asus Zenbook UX330UA Загрузка с USB для Linux и Windows
- Как установить Ubuntu на Asus Zenbook UX330UA с USB
- Как установить Windows 7 на Asus Zenbook UX330UA с USB
- Установите Kali Linux на Asus Zenbook UX330UA с USB
- Проблема перегрева Asus ZenBook UX330UA устранена
- Asus Zenbook UX330UA Проблемы и их решения
Как установить Ubuntu 18.04 на Acer Aspire One
по
Мэтт Робертс
Как установить Kali Linux на Lenovo Ideapad 530S
по
Мэтт Робертс
Как установить Kali Linux на Dell Alienware 17 R5
по
Мэтт Робертс
Руководство по установке LineageOS 16 для Huawei P20 Pro
по
Рахул
Как установить Kali Linux на Huawei MateBook X
по
Мэтт Робертс
Как установить Kali Linux на Lenovo Yoga 730 + Dual Boot
по
Рахул
Как изменить язык в Huawei nova 8 Pro 5G?
Отказ от ответственности
Учебники, которые мы показываем, не тестировались, поэтому убедитесь, что вы делаете это на свой страх и риск.
Партнерская информация
Мы являемся частью партнерской программы Amazon, наши статьи могут содержать некоторые партнерские ссылки, которые могут дать нам небольшую комиссию, если вы можете купить что-то на Amazon.
В начало
РЕШЕНО: Как сбросить пароль BIOS на новых ноутбуках ASUS? — Asus EeeBook X205TA
Этот компьютер был выпущен компанией Asus в 2014 году.
37 вопросов
Посмотреть все
Райан
Реп: 325
Опубликовано:
Опции
- Постоянная ссылка
- История
- Подписаться
Я игрался с настройками BIOS и каким-то образом набрал пароль не один, а два раза. . и теперь я полностью заблокирован от компьютера. Я пытался выяснить, в чем разница между паролем «Пользователь» и паролем «Администратор» — и разница в том, что «Пользователь» вообще не позволит системе загружаться без этого пароля.
. и теперь я полностью заблокирован от компьютера. Я пытался выяснить, в чем разница между паролем «Пользователь» и паролем «Администратор» — и разница в том, что «Пользователь» вообще не позволит системе загружаться без этого пароля.
Я пытался отключить основное питание от крошечной материнской платы, и, похоже, это не имеет значения для этих новых ноутбуков, у которых нет специальных батарей для биоса, которые нужно удалить. Какие-либо предложения?
Ответил!
Посмотреть ответ
У меня тоже есть эта проблема
Хороший вопрос?
Да
№
Оценка
27
Отмена
Выбранное решение
Джимфиксер
@jimfixer
Респ: 101.7k
18
183
301
Опубликовано:
Опции
- Постоянная ссылка
- История
Не самое лучшее видео, но оно работает, так что попробуйте
https://www.youtube.com/watch?v=NZfFcHtY…
Надеюсь, это поможет
Был ли этот ответ полезен?
Да
№
Оценка
9
Отменить
Джимфиксер
@jimfixer
Респ: 101.7k
18
183
301
Опубликовано:
Опции
- Постоянная ссылка
- История
Я провел еще несколько исследований вашего ноутбука, нетбука без батареи cmos, он должен использовать питание от батареи, и если он отключен, он останется жизнеспособным со статическим зарядом, который остается на плате. Таким образом, чтобы разрядить плату, отсоедините батарею и удерживайте кнопку питания кнопку на несколько минут, затем попробуйте и посмотрите, сработало ли это, если это не сработало, снова отсоедините аккумулятор и оставьте аккумулятор отключенным на несколько дней, пока не будет снята вся остаточная мощность, когда вы думаете, что у вас полностью разрядилась остаточная мощность. в и попробуйте еще раз. Надеюсь, это работает лучше
Был ли этот ответ полезен?
Да
№
Оценка
2
Отменить
Филип Ле Риш
@pleriche
Респ: 27. 7k
7k
70
22
69
Опубликовано:
Опции
- Постоянная ссылка
- История
Ссылки на пару сайтов для восстановления пароля BIOS (или правильнее UEFI) вы найдете здесь:
https://therestartproject.org/wiki/UEFI_. ..
..
Производители, похоже, понадеялись на то, что Google не будет индексировать такие сайты, но вы все еще можете найти их через российский поисковик Яндекс.ру
С уважением — Филипп
Был ли этот ответ полезен?
Да
№
Оценка
1
Отменить
ПК. Технические компьютеры на заказ
Рем: 13
1
Опубликовано:
Опции
- Постоянная ссылка
- История
Таким образом, все коды кажутся одинаковыми, за исключением первого символа, в случае Михая это была «А», поскольку первым символом в моем случае было «1», остальное все равно «BLDABLA»
Был ли этот ответ полезен ?
Да
№
Оценка
1
Отменить
Линетт Рид
@linettereed
Рем: 1
3
1
Опубликовано:
Опции
- Постоянная ссылка
- История
- Загрузка при нажатии/удержании F2 для входа в BIOS / UEFI
- Когда появится окно ввода пароля, нажмите Alt + r
- Появится окно «Введите пароль восстановления» с ГГГГ-ММ-ДД
Этот ответ был полезен?
Да
№
Оценка
1
Отменить
Джейсон Томпсон
@scrapper7718
Рем: 64
5
1
Опубликовано:
Опции
- Постоянная ссылка
- История
Спасибо за помощь, однако я попробовал это сделать, и, по-видимому, это не работает на более новых (2017+) ноутбуках Asus. Компьютер не позволит вам нажать alt + r, чтобы получить возможность ввода аварийного пароля. Я очень хорошо знаком с решением «вставить ссылку», и для меня кажется, что единственный выбор — отправить его в ASUS или заменить материнскую плату. Насколько я понимаю, батареи «CMOS» для удаления нет, это остаточный заряд, оставшийся на материнской плате, который поддерживает BIOS в актуальном состоянии, и его отключение не поможет. Я не могу изменить параметр загрузки и использовать USB, порт, SD-карту или что-либо еще для прошивки, восстановления или сброса, и этот ноутбук, как и большинство более новых, не имеет возможности перемычки для сброса пароля.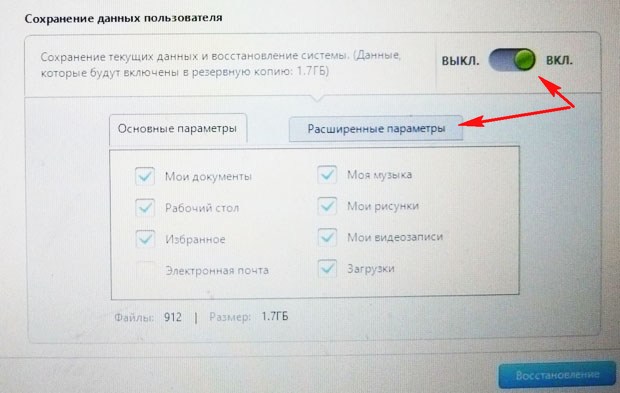 Похоже, нет другого выхода, кроме как отправить его. О, забавное примечание, техническая поддержка члена отряда фанатов Best Buy сказала мне, что я могу просто выбросить компьютер! Я должен был получить его босса и получить образование, но я выбрал Мерси, так как мне нужна Мерси. Исходя из опыта технической поддержки/поддержки электромеханического оборудования, я, по крайней мере, уверен, что это был неправильный ответ! Судя по всему, ASUS молчит о раскрытии сброса пароля, и это понятно. Мне грустно … Я иду на канал Asus на YouTube и свяжусь с «JJ», все люди должны знать, и просто попрошу у него совета. Предложения?
Похоже, нет другого выхода, кроме как отправить его. О, забавное примечание, техническая поддержка члена отряда фанатов Best Buy сказала мне, что я могу просто выбросить компьютер! Я должен был получить его босса и получить образование, но я выбрал Мерси, так как мне нужна Мерси. Исходя из опыта технической поддержки/поддержки электромеханического оборудования, я, по крайней мере, уверен, что это был неправильный ответ! Судя по всему, ASUS молчит о раскрытии сброса пароля, и это понятно. Мне грустно … Я иду на канал Asus на YouTube и свяжусь с «JJ», все люди должны знать, и просто попрошу у него совета. Предложения?
Был ли этот ответ полезен?
Да
№
Оценка
1
Отменить
Роб Вулкок
Рем: 13
1
Опубликовано:
Опции
- Постоянная ссылка
- История
попробуйте зайти сюда https://bios-pw.org/
вы вводите неверный p/w, затем вводите код на этот веб-сайт
Был ли этот ответ полезен?
Да
№
Оценка
1
Отменить
Габриэль Гонсалес
Рем: 13
1
Размещено:
Опции
- Постоянная ссылка
- История
- Загрузка при нажатии/удержании F2 для входа в BIOS / UEFI
- Когда появится окно ввода пароля, нажмите Alt + r
- Появится окно «Введите пароль восстановления» с ГГГГ-ММ-ДД
когда вы получите эту дату, перейдите на этот сайт: https://www. biosbug.com/asus.php
biosbug.com/asus.php
введите «ГГГГ-ММ-ДД», который отображается на вашем экране, и он сгенерирует код.
поместите этот код в пароль спасения и готово.
сбросил биос. Работает только на Асус.
Был ли этот ответ полезен?
Да
№
Оценка
1
Отменить
Килима Килима
@jnrlima
Рем.: 1
Опубликовано:
Опции
- Постоянная ссылка
- История
Со всеми ноутбуками или компьютерами с Windows 8, у которых есть проблемы с паролем безопасности Bios.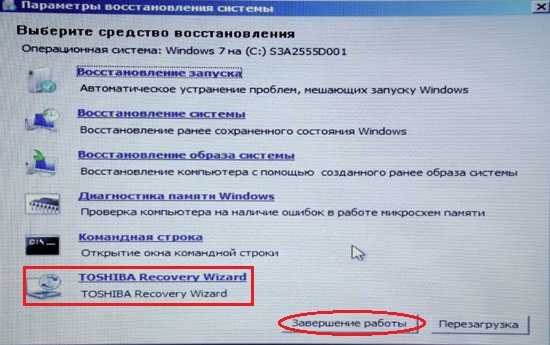 Что вы можете сделать, введите свой пароль для входа или обычный пароль для входа в систему безопасности Bios. Нажмите Enter, и он направит вас к окнам Bios. В верхней строке поиска «Безопасность» перейдите ко всем паролям, введите в него тот же пароль, а затем введите, когда появится окно, чтобы повторно ввести новый пароль, оставьте его пустым. Просто нажмите Enter, и он просто направит вас к обычному входу в систему.
Что вы можете сделать, введите свой пароль для входа или обычный пароль для входа в систему безопасности Bios. Нажмите Enter, и он направит вас к окнам Bios. В верхней строке поиска «Безопасность» перейдите ко всем паролям, введите в него тот же пароль, а затем введите, когда появится окно, чтобы повторно ввести новый пароль, оставьте его пустым. Просто нажмите Enter, и он просто направит вас к обычному входу в систему.
Был ли этот ответ полезен?
Да
№
Оценка
0
Отменить
zztwp1
Рем.: 1
Опубликовано:
Опции
- Постоянная ссылка
- История
Сено?
Работаю на компьютерах уже много лет:
Чтобы почистить биос и С открыть заднюю часть компьютера:
В слоте где винчестер красный и черный провод в нем стоит батарейка :
Отключите эту вилку, подождите 15 минут, затем снова подключите ее, это очистит все C moss и Bios:
Затем вы можете открыть BIOS и C moss и перепрограммировать на то, что хотите:
Был ли этот ответ полезен?
Да
№
Оценка
0
Отменить
T1 Ледли
Рем: 1
1
Опубликовано:
Опции
- Постоянная ссылка
- История
Мой компьютер решил, что он не позволит мне НИЧЕГО редактировать в BIOS, а затем полностью заблокировал меня. Я пытаюсь войти в него, нажав ESC (ноутбук ASUS), но он больше не работает.
Был ли этот ответ полезен?
Да
№
Оценка
0
Отменить
Бриджит Вудс
Рем.: 1
Размещено:
Опции
- Постоянная ссылка
- История
Хотел бы я, чтобы у меня был ответ для вас.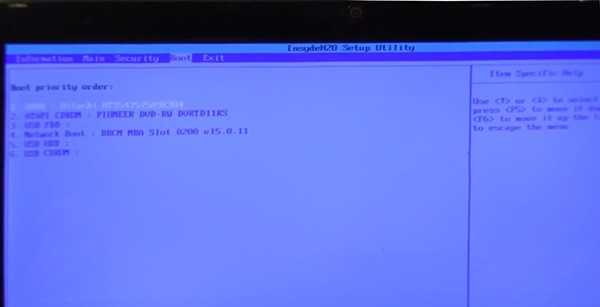





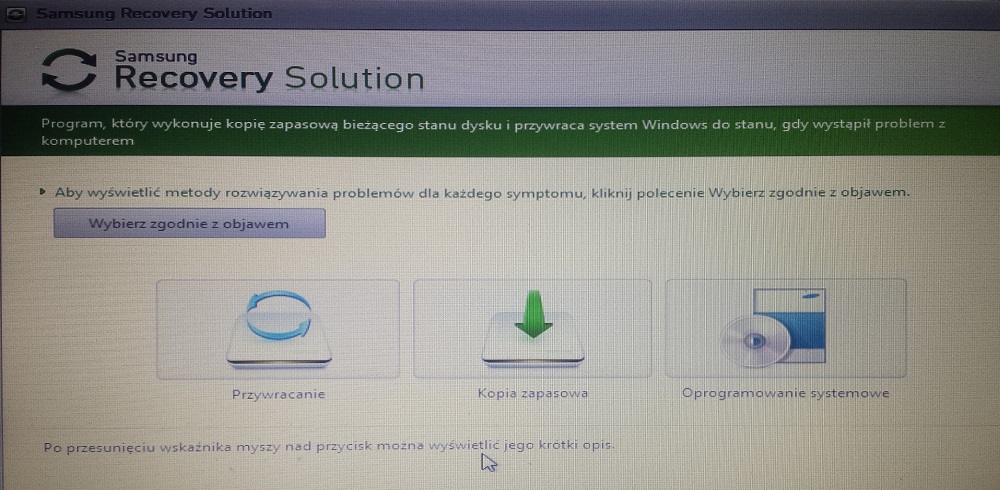
 Кроме того, в некоторых вариантах нужно будет ввести лицензионных ключ.
Кроме того, в некоторых вариантах нужно будет ввести лицензионных ключ. Должен появиться экран загрузки.
Должен появиться экран загрузки.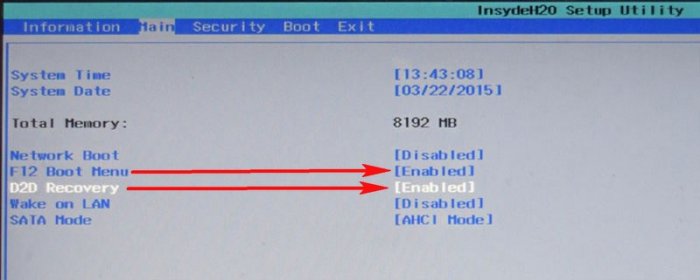
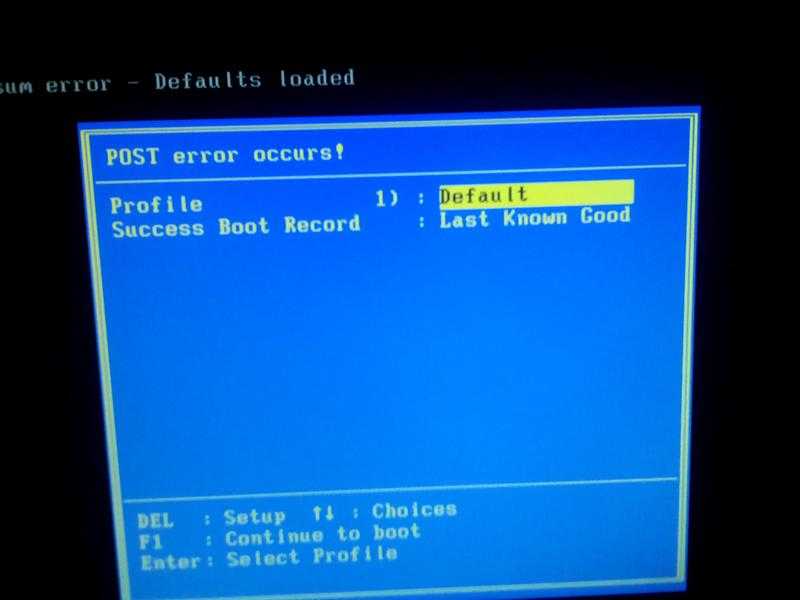 Далее будут возникать экраны, на которых нужно выполнять уже знакомые действия по переустановке Windows.
Далее будут возникать экраны, на которых нужно выполнять уже знакомые действия по переустановке Windows.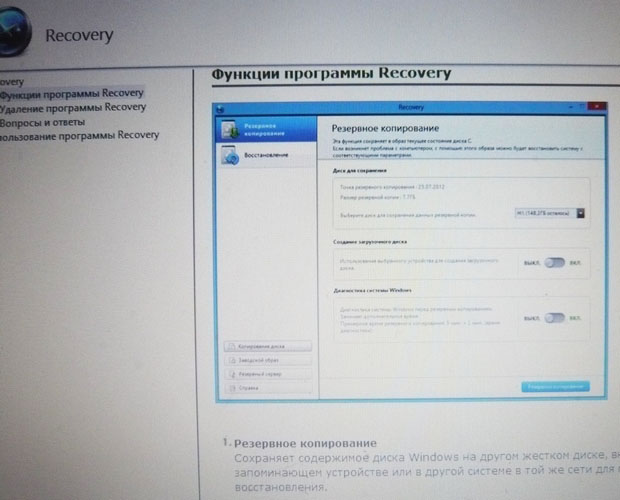

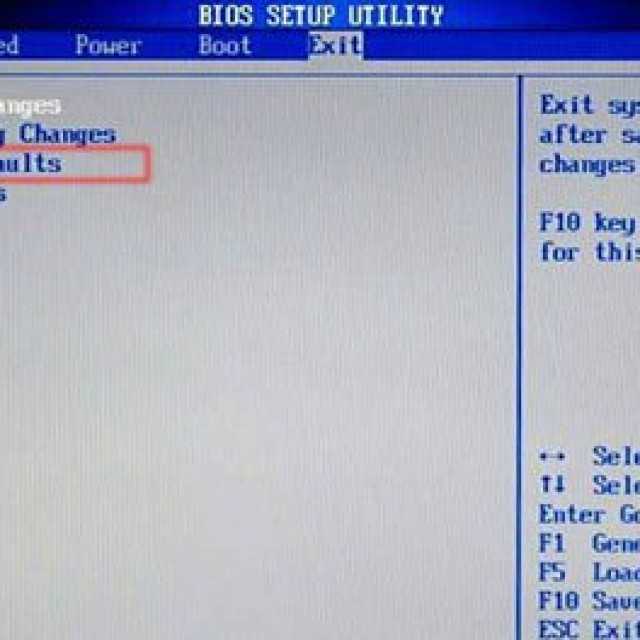 Узнайте, как начать заново с чистой установкой Windows в разделе «Новый запуск».
Узнайте, как начать заново с чистой установкой Windows в разделе «Новый запуск».