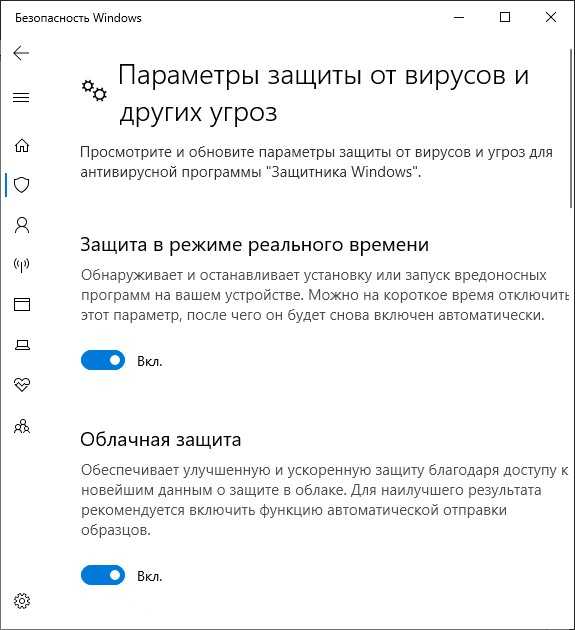Отключить защитник в виндовс 10: Отключение антивирусной защиты в Защитнике Windows на панели «Безопасность Windows»
Содержание
5 причин, почему стоит отключить Microsoft Defender на Windows
Не уверены, как следует поступить со встроенным защитником Windows? Мы расскажем, что и почему нужно сделать.
Microsoft позаботилась о своих пользователях настолько, что снабдила каждую версию Windows бесплатным продуктом против киберугроз. Однако не каждое встроенное ПО несет лишь благо. Есть достаточно причин, почему многие пользователи предпочитают выключать Защитника Windows, и сейчас мы расскажем почему.
1. Установка другого антивирусного продукта
Нет ничего криминального в том, чтобы иметь на компьютере две программы со схожим функционалом. Вот только антивирусов это не касается. Они любят мешать работе друг друга. И бесплатный Avast, и какой-нибудь масштабный пакет безопасности обязательно будет в той или иной степени конфликтовать с Windows Defender.
Справедливости ради стоит признать, что в Windows Защитнике есть функция самоотключения при обнаружении другого антивируса, однако она не всегда срабатывает должным образом.
Защитник Windows – это приложение с функцией постоянного сканирования устройства на предмет подозрительной активности и самодублирующихся файлов, которые могут указывать на наличие вредоносного ПО. По этой причине Защитник может принять второй антивирус, выполняющий свою работу, за вирус и ограничить его действия.
Одновременный запуск двух антивирусных продуктов не дает компьютеру двойной защиты. Как раз наоборот, это решение влечет за собой множество проблем вплоть до сбоя всей операционной системы.
2. Вопрос приватности
Антивирусное ПО предоставляет защиту от цифровых угроз. Конфиденциальность пользователей – не его забота. Запуская любой антивирус, в том числе и Защитник Windows, вы открываете ему полный доступ ко всем файлам и веб-трафику.
Большинство разработчиков антивирусных приложений утверждают, что не шпионят за своими клиентами и не занимаются сборкой данных. Но проверить это нельзя, и остается только поверить на слово.
Для компьютера с особо личными или секретными рабочими файлами антивирус потребительского сегмента может представлять угрозу.
3. Ресурсы процессора, памяти и дискового пространства
Как и любое приложение, работающий антивирус задействует часть ресурсов процессора и оперативной памяти, а также занимает некоторую область дискового пространства. От большинства приложений Windows Defender отличается тем, что работает непрерывно.
Он постоянно находится в поиске вирусов, вредоносных программ и шпионского ПО, что влечет за собой повышенный расход ресурсов и может помешать полноценному использованию компьютера.
Ради безопасности данных частью вычислительной мощности все равно придется пожертвовать, однако Защитник известен своей жадностью, особенно когда дело касается процессора и оперативной памяти.
При запуске глубокого сканирования проблема лишь усугубляется: Defender отнимает большую часть сил ПК, что затрудняет использование других приложений.
4. Ошибки обновления
Любому антивирусному ПО требуются регулярные обновления. Устаревшие пакеты безопасности не могут защитить компьютер от свежих угроз извне, а устареть они могут буквально за несколько часов.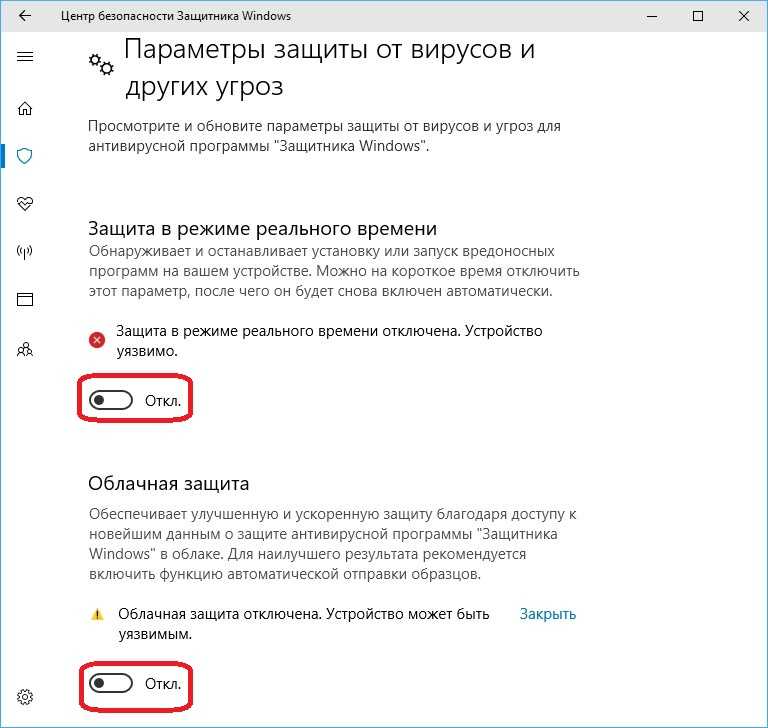
Все это относится и к Защитнику Windows. За исключением того, что он не обновляется сам по себе, как любой сторонний антивирус. Его обновления выходят вместе с апдейтами Windows 10, и если при установке апдейта произойдет ошибка (либо вы вручную его отмените), Защитник не обновится. И вместо того, чтобы защищать вас, он превратится в слабое место.
5. Помехи приложениям
Windows Defender известен еще и тем, что он очень любит осложнять запуск программ, которые действуют как сервер и принимают пакеты данных из сети, например, онлайн-игры.
Это же касается и приложений, которые требуют доступа к системным файлам и используют инструменты восстановления данных. Проблему можно устранить частично, добавив нужные программ в белый список, но ситуация будет повторяться с другими программами, а это сильно отвлекает от работы.
Нельзя просто взять и выключить Defender
Любой антивирус, в том числе и Windows Defender – это первая оборонная линия между вами и любым вредоносным приложением, на которые вы можете наткнуться в интернете или при подключении чужого внешнего хранилища.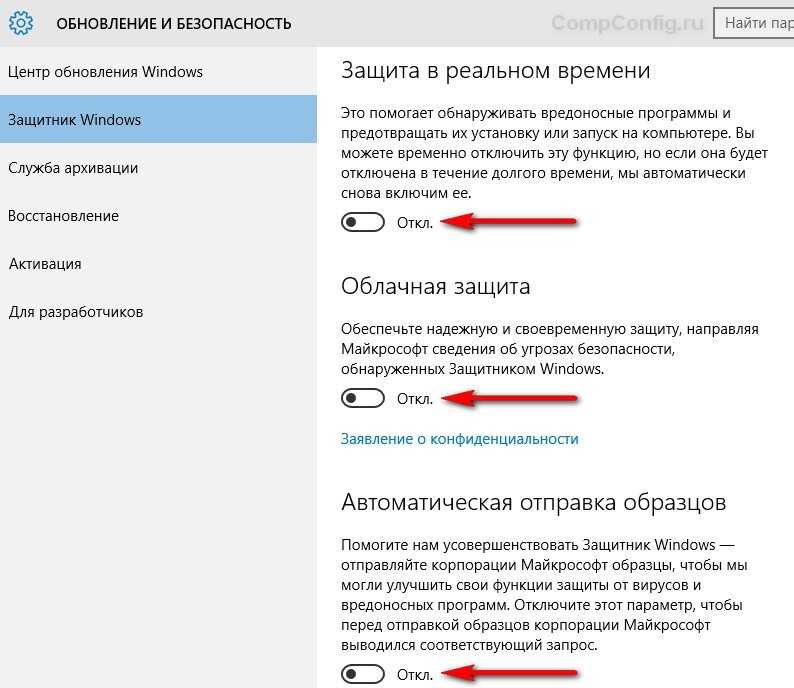
Отключать Защитника, не позаботившись о безопасности компьютера – очень глупое решение.
Безопасно ли отключать Windows Defender?
Отключение Windows Defender – процедура безопасная, она никак не повлияет на работоспособность системы. Проблемы могут возникнуть лишь в том случае, если на замену Защитнику вы не установите другой антивирус и начнете тотально игнорировать меры предосторожности.
В попытке защитить пользователей от неразумных действий Microsoft усложнила отключение Защитника Windows. Возможности деактивировать его навсегда, изменив ключ в разделе реестра DisableAntiSpyware, больше нет. И хотя Microsoft утверждает, что это решение было направлено исключительно во благо, многим ситуация не понравилась.
И тем не менее возможность отключить Защитника Windows 10 остается. Изменение будет обратимым, поэтому при желании вы всегда сможете вернуть его обратно.
Защитник отключен. Что делать дальше?
Работа за компьютером без какого-либо антивирусного ПО сопряжена с большими рисками.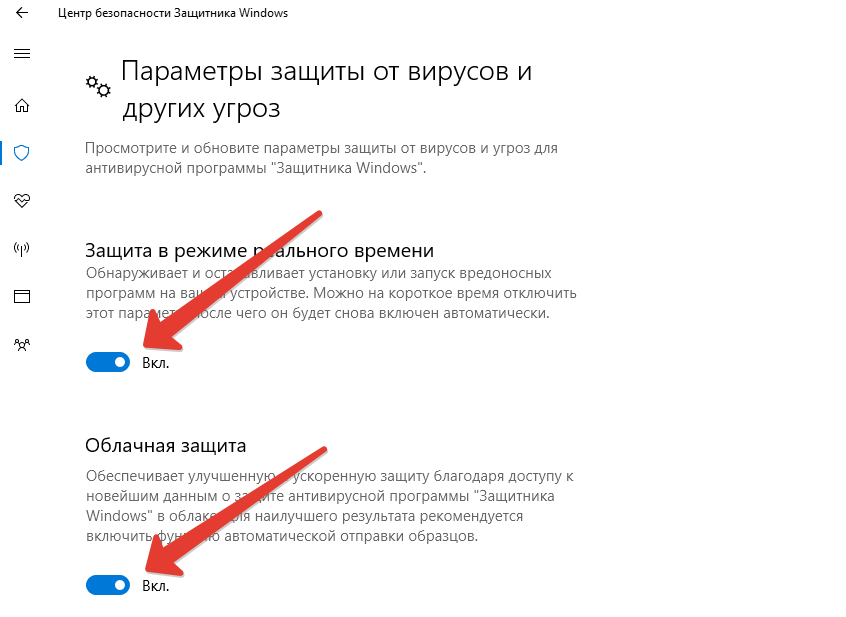 Особенно если вы активно пользуетесь интернетом и портативными накопителями данных. Обеспечить должный уровень безопасности помогут следующие меры.
Особенно если вы активно пользуетесь интернетом и портативными накопителями данных. Обеспечить должный уровень безопасности помогут следующие меры.
Посещайте только безопасные сайты
Ограничьте веб-серфинг сайтами с хорошей репутацией и действующим сертификатом SSL. Проверку сайтов доверьте расширениям безопасности, например, HTTPS Everywhere для Chrome и Firefox.
Загружайте файлы только из надежных источников
Установка сомнительного ПО, скачивание файлов из непонятных источников и подозрительных вложений в почте – верный способ заразить компьютер. Без антивируса сканирование перед загрузкой проводиться не будет, поэтому придерживайтесь только тех источников, которым доверяете на 100%. До загрузки любых вложений из email нелишним будет связаться с отправителем и удостовериться, что письмо не было поддельным.
По возможности выключайте интернет
Если для работы на компьютере подключение к интернету не требуется, тогда и в антивирусе нет большого смысла, так как подавляющее большинство угроз идет из сети.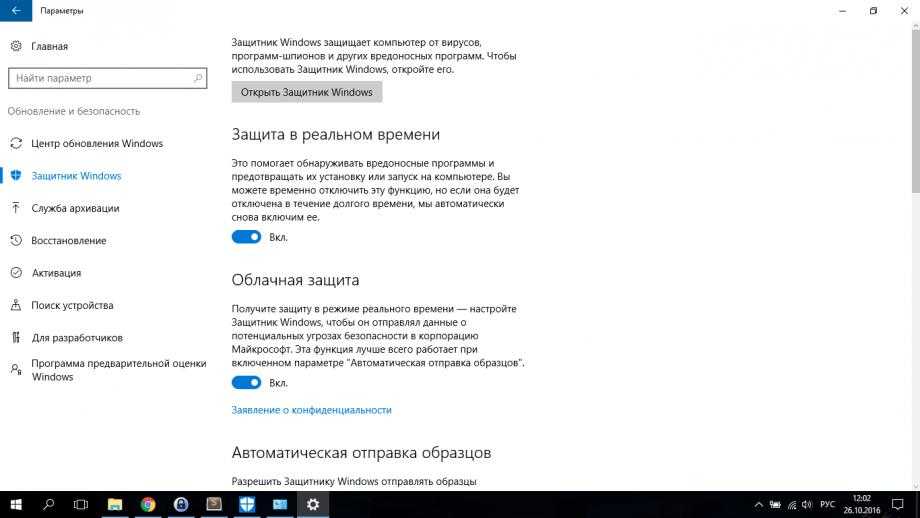 Остается только не подключать к компьютеру чужие флешки, и 99% вирусов обойдет вас стороной.
Остается только не подключать к компьютеру чужие флешки, и 99% вирусов обойдет вас стороной.
Подключайтесь только к надежным сетям
Открытые общественные сети часто используются мошенниками и хакерами. При отсутствии антивируса выходите в интернет только из домашней сети или той, в защищенности которой нет никаких сомнений. Для шифрования данных поможет VPN.
Своевременно обновляйте Windows и установленные приложения
Устаревшее и неподдерживаемое ПО представляет угрозу безопасности даже для тех компьютеров, на которых установлен свежий антивирус. Убедитесь, что все установленные приложения не заброшены разработчиками. Если это не так, попрощайтесь с ними как можно скорее.
Читайте новости о компьютерной безопасности
Этот совет пригодится и тем, у кого стоит свежий антивирус, неважно Defender или какой-то другой. Последние новости из области безопасности сообщат о новых мошеннических схемах, предупредят о подозрительных программах и расскажут, каким антивирусам точно не стоит доверять.
Источник: www.makeuseof.com
Как отключить Защитник Windows (3 метода)
Как отключить Защитник Windows (3 метода)
Антивирусная программа «Защитник Windows» — действительно отличный бесплатный инструмент, на который можно положиться, поскольку он обеспечивает надежную защиту в режиме реального времени. Однако Защитник Windows также блокирует установку приложений, представляющих очень низкий риск. Это наиболее вероятная причина, по которой люди хотят отключить Защитник Windows. Итак, здесь мы поделились двумя рабочими методами отключения Защитника Windows
Что ж, если вы используете операционную систему Windows 10, то вы, возможно, хорошо знаете об антивирусе Защитника Windows. Антивирусная программа «Защитник Windows» поставляется вместе с Windows 10 и обеспечивает защиту от различных угроз, таких как вирусы, программы-вымогатели, программы-шпионы и т. д.
Антивирусная программа «Защитник Windows» — действительно отличный бесплатный инструмент, на который можно положиться, поскольку он обеспечивает надежную защиту в режиме реального времени.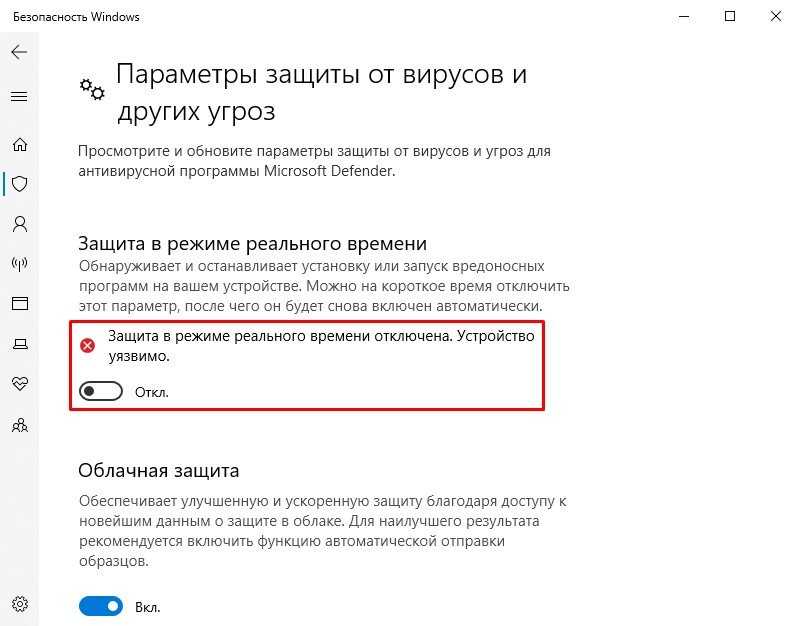 Однако он потребляет много оперативной памяти и ресурсов диска. Кроме того, инструмент безопасности от Microsoft не такой продвинутый по сравнению с другими.
Однако он потребляет много оперативной памяти и ресурсов диска. Кроме того, инструмент безопасности от Microsoft не такой продвинутый по сравнению с другими.
Итак, мощный ли Защитник Windows?
Защитник Windows, который когда-то был известен как Microsoft Security Essentials, действительно является мощным инструментом безопасности. Однако инструмент безопасности от Microsoft не такой мощный по сравнению с другими, такими как Norton, TrendMicro, Kaspersky и т. д.
Поскольку он поставляется предварительно установленным на ПК с Windows 10, он в конечном итоге блокирует все вредоносные действия. Иногда Защитник Windows также блокирует установку приложений, представляющих очень низкий риск. Это наиболее вероятная причина, по которой люди хотят отключить Защитник Windows.
Читайте также: Как исключить файлы и папки из Защитника Windows
Обычно пользователи Windows 10 не имеют встроенной опции для полного отключения инструмента безопасности. Вы можете приостановить его, но он снова запустится через несколько минут или часов.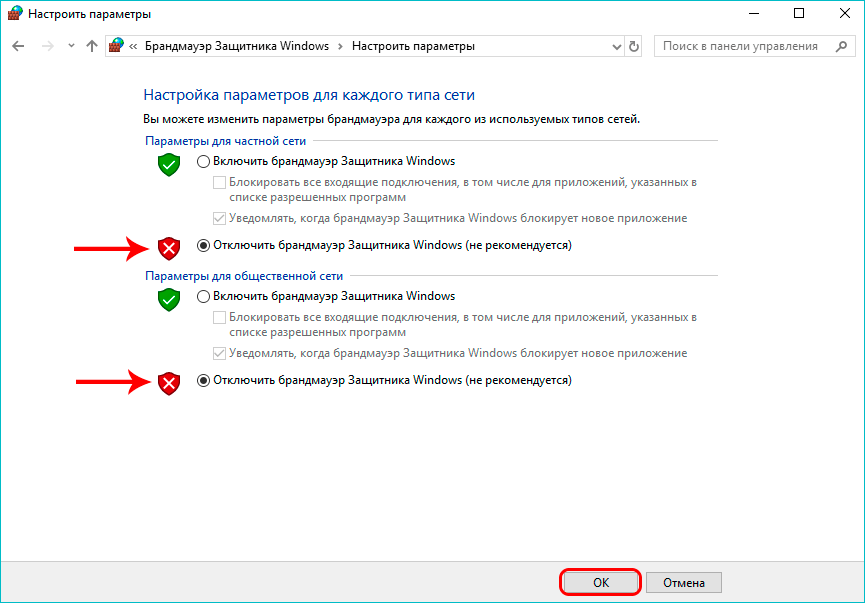 Итак, если вы хотите полностью отключить Защитника Windows в Windows 10, вам нужно поиграть с файлом реестра.
Итак, если вы хотите полностью отключить Защитника Windows в Windows 10, вам нужно поиграть с файлом реестра.
Перед редактированием файла реестра обязательно сделайте полную резервную копию наиболее важных файлов и папок. Итак, давайте узнаем, как отключить Защитник Windows в Windows 10.
1. Использование реестра
Шаг 1. Прежде всего, откройте диалоговое окно «Выполнить» на компьютере с Windows 10. Для этого нажмите клавишу с логотипом Windows + R.
Шаг 2. В диалоговом окне «Выполнить» введите «Regedit» и нажмите «ОК»
Шаг 3. Затем найдите следующий файл HKEY_LOCAL_MACHINE>ПРОГРАММНОЕ ОБЕСПЕЧЕНИЕ>Политики>Microsoft>Защитник Windows. Или же вы можете скопировать и вставить следующую команду в строку поиска реестра — HKEY_LOCAL_MACHINE\SOFTWARE\Policies\Microsoft\Windows Defender
Шаг 4. Теперь щелкните правой кнопкой мыши панель «Окно» с правой стороны и затем выберите «Создать» > «DWORD (32-разрядное)».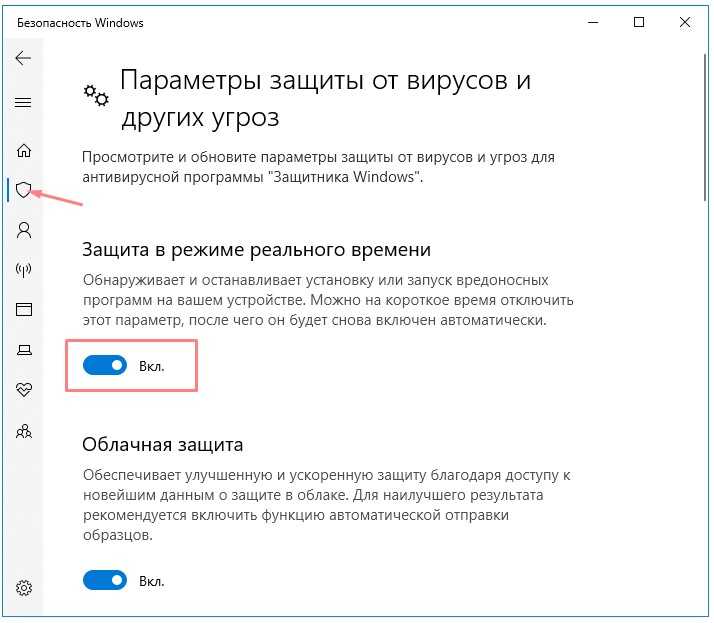
Шаг 5. Назовите вновь созданный ключ «DisableAntiSpyware» и нажмите кнопку «Ввод».
Готово! Теперь просто перезагрузите компьютер с Windows 10, и вы успешно отключили Защитник Windows на своем компьютере. Если вы хотите включить Защитник Windows, просто удалите вновь созданный файл DWORD из файла реестра.
2. Отключить Защитник Windows с помощью локальной групповой политики
Вы можете отключить Защитник Windows с помощью локальной групповой политики, только если вы используете Windows 10 Pro, Enterprise или Education. Итак, если вы используете Windows 10 Pro, Enterprise или Education, выполните несколько простых шагов, приведенных ниже, чтобы отключить Защитник Windows из локальной групповой политики.
Шаг 1. Прежде всего, нажмите клавишу Windows + R, и откроется диалоговое окно «Выполнить».
Шаг 2. В диалоговом окне RUN введите gpedit. msc и нажмите Enter. Это откроет редактор локальной групповой политики.
msc и нажмите Enter. Это откроет редактор локальной групповой политики.
Шаг 3. Теперь в редакторе локальной групповой политики перейдите по следующему пути:
Конфигурация компьютера > Административные шаблоны > Компоненты Windows > Антивирусная программа «Защитник Windows»
Шаг 4. После обнаружения дважды щелкните «Отключить антивирусную программу «Защитник Windows»» в меню справа.
Шаг 5. В следующем окне выберите «Включено» и нажмите «Применить».
Готово! Вам просто нужно нажать «ОК», чтобы выйти из редактора локальной групповой политики. Итак, вот как вы можете отключить Защитник Windows из локальной групповой политики.
3. Временное отключение Защитника Windows (Настройки)
Ну, мы понимаем, что не всем удобно редактировать реестр Windows. Поэтому в этом методе мы будем использовать Системные настройки для временного отключения Защитника Windows.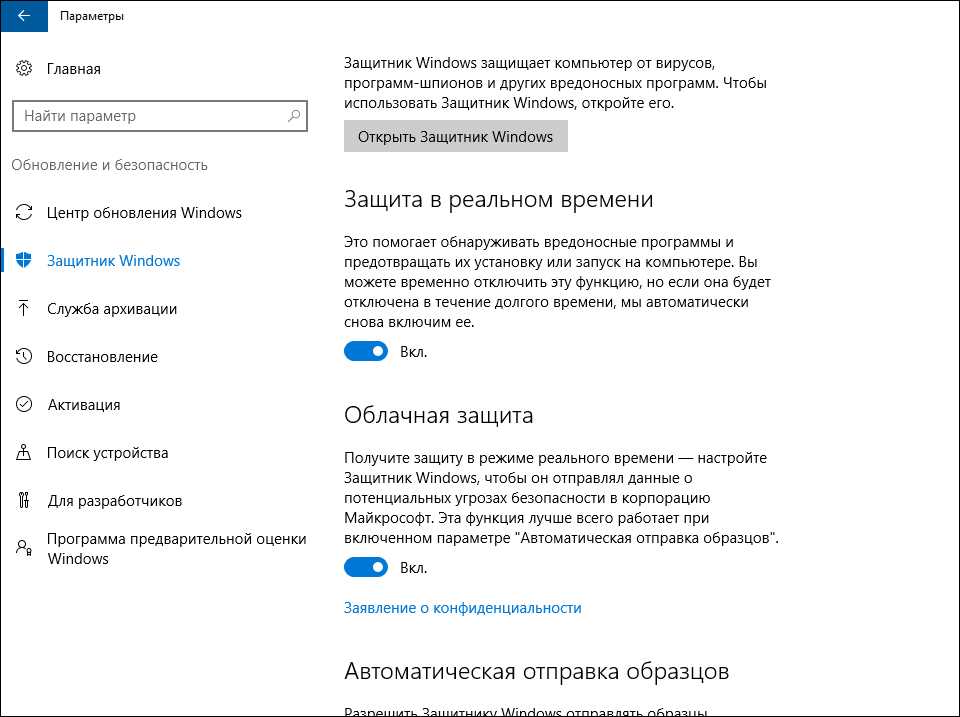 Итак, давайте проверим, как временно отключить Защитник Windows в Windows 10.
Итак, давайте проверим, как временно отключить Защитник Windows в Windows 10.
Шаг 1. Прежде всего, введите «Защита от вирусов и угроз» в строке поиска Windows.
Шаг 2. Теперь в «Настройках защиты от вирусов и угроз» выберите «Управление настройками»
Шаг 3 . На следующем шаге отключите «Защиту в реальном времени», «Облачную защиту», «Автоматическую отправку проб»
Вот и все, готово! Вот как вы можете временно отключить Защитник Windows на вашем компьютере с Windows 10. Теперь просто перезагрузите компьютер, чтобы изменения вступили в силу.
Итак, это два лучших способа отключить Защитник Windows на компьютерах с Windows 10. Если у вас есть какие-либо другие сомнения относительно приведенных выше методов, обязательно обсудите их с нами в комментариях.
Отключение Защитника Windows в Windows 10 с помощью GUI и PowerShell: 2 самых простых и быстрых способа
Если вы настроили веб-сервер с помощью Xampp или сжимаете большие объемы файлов с помощью WinRAR, возможно, заметили, что отключение Windows Defence ускоряет работу время отклика веб-сервера или сокращает время сжатия.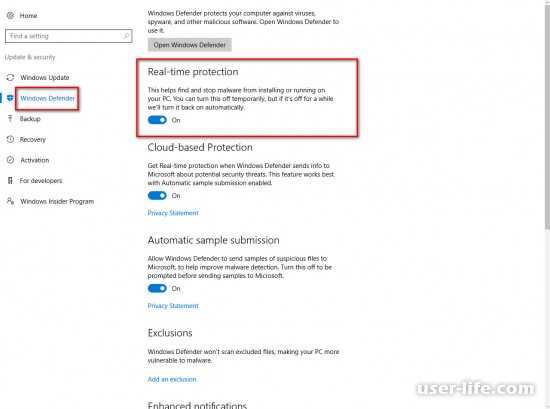
Мне часто приходится временно отключать Windows Deference на моем ПК под управлением Windows 10 Professional. Среди способов, которые я нашел в Интернете, я написал о двух способах, которые наиболее просты и каждый может сделать это быстро.
Защитник Windows запускается автоматически вместе с Windows, отслеживает мой компьютер и обеспечивает защиту в режиме реального времени от вредоносных вирусов и вредоносных программ.
Шаг 1 — самый простой, и я использовал собственный графический интерфейс Windows для отключения Защитника Windows.
Шаг 2 использует Windows PowerShell, текстовый командный терминал для автоматизации задач в ОС Windows.
Давайте подпрыгнем и нырнем в него.
Способ 1
а) Нажмите и отпустите клавишу Windows, затем введите «defender». В результатах поиска вы увидите запись «Защитник Windows». Щелкаем по нему правой кнопкой мыши и выбираем «Запуск от имени администратора». Нажмите «Да», когда вам будет предложено выбрать, хотите ли вы запускать это приложение с повышенными привилегиями. Приложение Защитника Windows появится на рабочем столе.
Приложение Защитника Windows появится на рабочем столе.
Найдите Защитник Windows в меню «Пуск».
б) Нажмите кнопку «Настройка», и вы увидите форму настроек Защитника Windows. В разделе «Постоянная защита» есть переключатель «Вкл./Выкл.». Нажмите на нее, чтобы выключить состояние. Закройте форму настройки, нажав кнопку с крестиком (X).
Защитник Windows защищает ПКЗащита Windows в режиме реального времени в действииСостояние защиты в реальном времени Защитника Windows
c) Теперь, если вы вернетесь к приложению Защитника Windows, вы увидите красную полосу в верхней части приложения, кричащую « Статус ПК: Под угрозой ». Таким образом, Windows Defence отключается.
Защитник Windows не активен.
Способ 2
а) Откройте Windows PowerShell в режиме администратора. Для этого просто нажмите и отпустите клавишу Windows и начните вводить «PowerShell». Windows PowerShell появится в результатах поиска. Щелкаем по нему правой кнопкой мыши и выбираем «Запуск от имени администратора». Нажмите «Да»
Нажмите «Да»
б) Выполните следующую команду в терминале PowerShell:
Set-MpPreference -DisableRealtimeMonitoring $true
в) Появится обычное уведомление с сообщением ниже:
в) вы заметите, что Защитник больше не осуществляет мониторинг в режиме реального времени.
d) Чтобы снова включить мониторинг в режиме реального времени в Защитнике Windows, установите для DisableRealTimeMonitoring значение false в терминале PowerShell.
Set-MpPreference -DisableRealtimeMonitoring $false
Защитник очень доволен, теперь его окно приложения окрашено в зеленый цвет, и он снова будет обеспечивать защиту в режиме реального времени.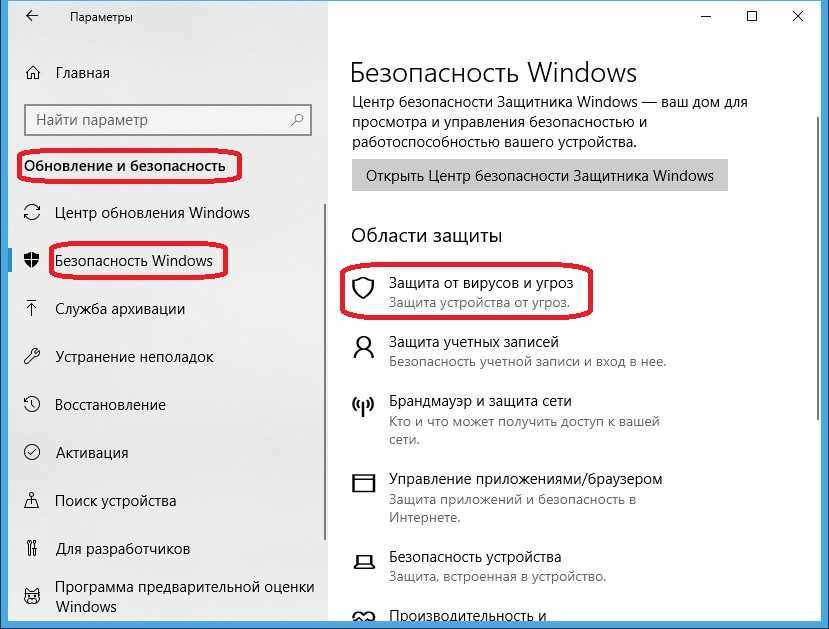
Как навсегда отключить Защитник Windows с помощью локальной групповой политики
Вы устали каждый день отключать Windows Defence? Вот процесс, чтобы навсегда отключить его в ОС Windows 10 (версии Enterprise или Education) с помощью локальной групповой политики.
- Откройте команду «Выполнить » с помощью сочетания клавиш Windows + R .
- Введите gpedit.msc и нажмите OK, чтобы открыть «Редактор локальной групповой политики».
- На левой боковой панели в разделе «Политика локального компьютера» разверните сворачиваемые узлы и перейдите к пути «Защитник Windows»:
Конфигурация компьютера > Административные шаблоны > Компоненты Windows > Защитник Windows
- Справа дважды щелкните «Отключить Защитник Windows».

- Выберите «Включено», чтобы отключить Защитник Windows.
- Нажмите «Применить».
- Нажмите OK.
После выполнения описанных выше действий Защитник Windows перестанет работать, но значок Защитника Windows на панели задач Windows будет отображаться так, как будто он все еще работает. В этом случае вы просто перезагружаете свой персональный компьютер.
Выполнив указанные выше шаги, вы заметите, что значок щита Защитника Windows продолжает отображаться на панели задач. Чтобы избавиться от значка, просто перезагрузите компьютер.
Если вы хотите повторно включить Защитник Windows, откройте редактор групповой политики с помощью команды «Выполнить» и перейдите к шагу 5 из описанных выше шагов, выберите параметр «Не настроено», нажмите «Применить», а затем «ОК». ». Подождите несколько секунд, а затем перезагрузите компьютер. Это снова активирует Защитник Windows.
Важная информация об отключении Защитника Windows в операционной системе Microsoft Windows
Защитник Windows — это антивирус № 1 в Windows 10, защищающий от вирусов, вредоносных программ, шпионских программ и других угроз больше компьютеров, чем любое другое решение.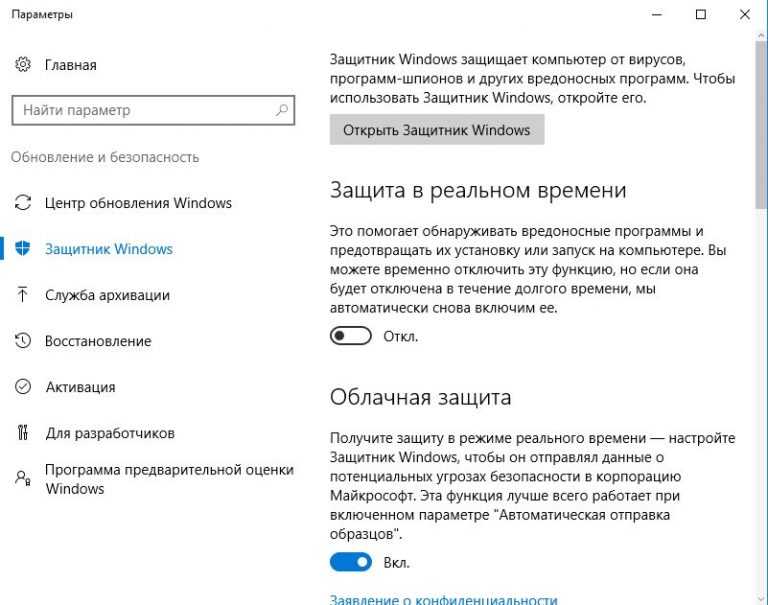 Защитник Windows поставляется в комплекте с Windows 10. Таким образом, вам не нужно приобретать отдельные системы защиты от вирусов и вредоносных программ. Не нужно ничего устанавливать или настраивать, не требуется подписка и нет nagware. Это дает вам следующие преимущества:
Защитник Windows поставляется в комплекте с Windows 10. Таким образом, вам не нужно приобретать отдельные системы защиты от вирусов и вредоносных программ. Не нужно ничего устанавливать или настраивать, не требуется подписка и нет nagware. Это дает вам следующие преимущества:
- Virus protection and removal
- Malware protection and removal
- Spyware detection and removal
- Boot-time protection
- Real-time protection
- Cloud-based protection
- Network inspection
- FREE automatic updates
Windows Защитник помогает вам защитить ваш компьютер двумя способами:
- Система защиты в режиме реального времени уведомляет вас, когда какая-либо угроза пытается проникнуть в вашу систему или когда какое-либо приложение пытается изменить важные настройки вашего компьютера.
- Опции сканирования по запросу. Вы можете инициировать сканирование на любой части вашего ПК или USB-устройства.