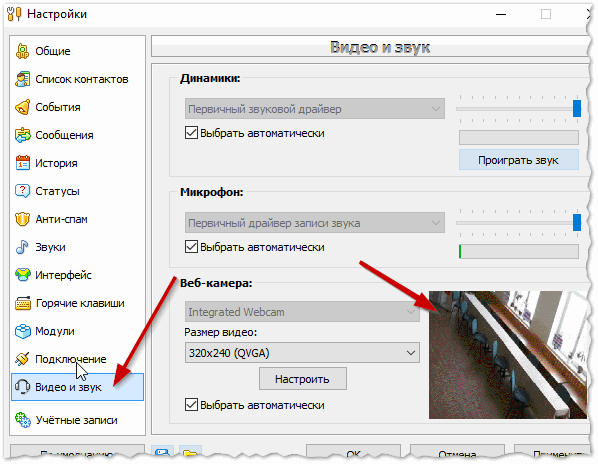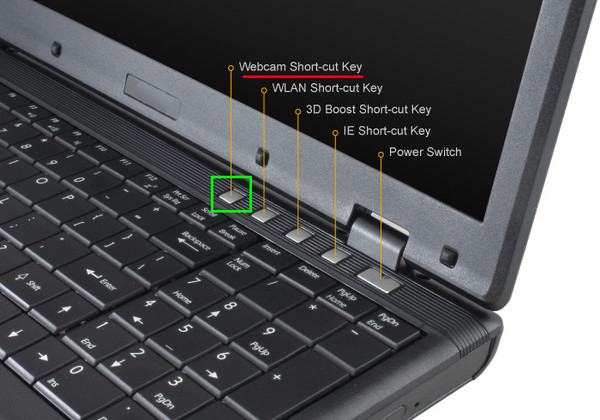Где на ноутбуке включается камера: Как включить камеру на ноутбуке?
Содержание
Как включить камеру на ноутбуке?
При покупке нового ноутбука мы попросту не обращаем внимание на некоторые детали. Какие? Например, мы прекрасно знаем, что каждый современный лэптоп оснащается камерой — даже самый дешевый. Понятно, что в более дорогих устройствах используется камера получше. А ведь в первых моделях ноутбуков никаких камер не было, тогда еще даже не знали, что в скором будущем все так сильно поменяется…
Веб-камера чаще всего используется при общении. Например, многие пользователи пользуются ею при видео общении по Skype или любой другой подобной программе. При этом с помощью камеры вы можете делать снимки или даже снимать видео — все зависит от вашего желания. А учитывая то, что социальные сети, в частности Instagram, пользуются огромным успехом, то наличие этого устройства просто необходимо…
Очень часто пользователи жалуются на то, что веб-камера не работает. Вернее, она-то как раз работает, но включаться почему-то не хочет. И действительно, очень часто в первоначальной конфигурации ноутбука отсутствует какая-либо программа для работы той самой камеры, поэтому она и не запускается. Сегодня я расскажу о том, как ее включить.
Сегодня я расскажу о том, как ее включить.
Заранее хочу сказать, что инструкция относится к любому из современных ноутбуков, включая такие фирмы, как: Asus, Lenovo, Acer, Sony, HP, MSI, Samsung, Dell, Packrad Bell и т.д.
Проверить работу камеры вы можете довольно-таки просто — для этого запустите любой клиент, который поддерживает ее работу. Самым известным клиентом является тот же Skype. Запустите программу, нажмите на тестовое изображение и если оно появилось, значит, камера функционирует, просто включается она именно в тот момент, когда это нужно.
Если вы хотите использовать веб-камеру для того, что бы записывать видео или снимать фотографии, я рекомендую вам воспользоваться специальными программами, которые позволяют это делать. Как правило, их выпускают сторонние производители и зачастую распространяются они бесплатно. Например, LiveWebCam или WebCam Companion.
Очень часто камера действительно может быть выключена и включается она с помощью дополнительных манипуляций. Так, на некоторых немногочисленных старых моделях для этого используется отдельная кнопка.
Так, на некоторых немногочисленных старых моделях для этого используется отдельная кнопка.
Решение, надо сказать, гениальное и крайне удобное. Однако оно почему-то не прижилось (скорее всего из-за экономии) и производители решили пойти другим путем. Как вы знаете, на ноутбуках есть специальная клавиша Fn, которая служит для выполнения дополнительных операций. Например, с ее помощью можно поменять уровень звука вашего устройства, его яркость, уйти в спящий режим и т.п. Так вот, очень часто именно с помощью кнопки Fn включается и отключается веб-камера.
Посмотрите на свою клавиатуру. В ее верхней части вы можете увидеть клавиши F1, F2, F3 и т.д. Сразу под ними находятся синие пиктограммы, которые означают дополнительные опции. Найдите среди них значок камеры (у меня он находится на клавише F5), затем нажмите кнопку Fn и, удерживая ее, нажмите на F5. Таким образом камера включится. Отключить ее вы сможете точно таким же образом.
Если ничего не получается, попробуем пойти другим путем. Вам необходимо открыть диспетчер устройств. Сделать это можно, например, таким простым способом: наведите курсор мышки на значок «Компьютер» на своем рабочем столе и нажмите на правую кнопку, тем самым вызвав меню. В нем выберите пункт «Свойства». Затем перед вами появится окно с основными сведениями о вашем компьютере. В его правой части есть меню есть пункт «Диспетчер устройств». Вот именно он-то нам и нужен.
Вам необходимо открыть диспетчер устройств. Сделать это можно, например, таким простым способом: наведите курсор мышки на значок «Компьютер» на своем рабочем столе и нажмите на правую кнопку, тем самым вызвав меню. В нем выберите пункт «Свойства». Затем перед вами появится окно с основными сведениями о вашем компьютере. В его правой части есть меню есть пункт «Диспетчер устройств». Вот именно он-то нам и нужен.
Открыв диспетчер задач, вы увидите список устройств. Найдите в нем «Устройство обработки изображений», кликните по этому пункту левой кнопкой мыши — так вы увидите установленную камеру.
Затем наведите курсор на само устройство, нажмите на правую кнопку и зайдите в «Свойства». Если камера отключена, то включите ее. Как вариант, можно попробовать переустановить драйвера для устройства, которые можно скачать на сайте-производителя ноутбука. В некоторых случаях советуют удалить камеру из диспетчера задач, после чего попробовать найти ее вновь.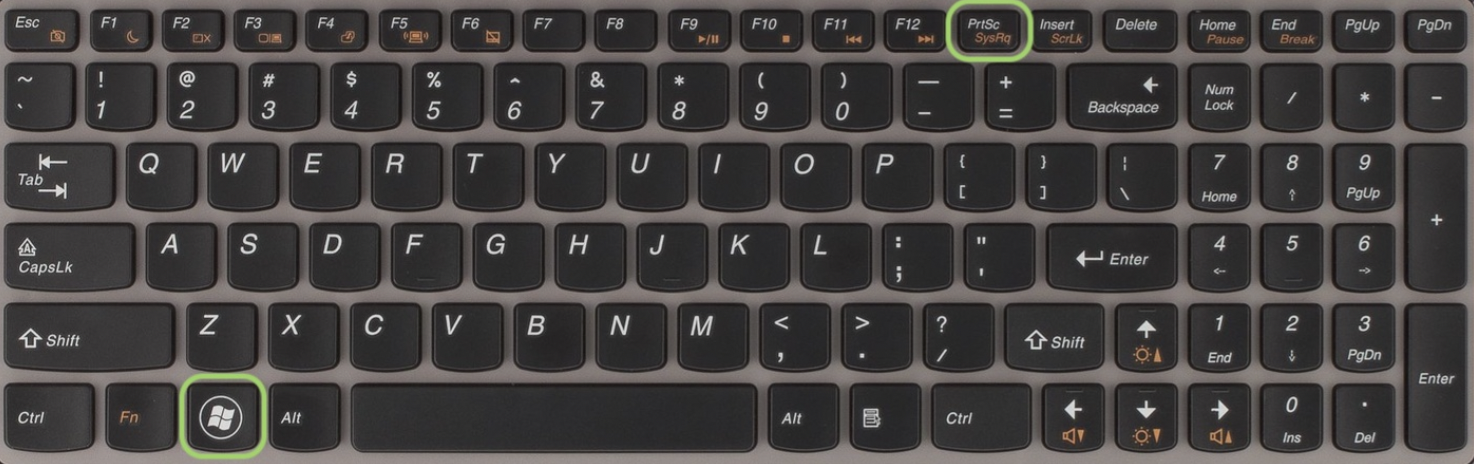 Говорят, иногда помогает, сам я этот способ не пробовал.
Говорят, иногда помогает, сам я этот способ не пробовал.
Ну а напоследок скажу, что многие пользователи путают понятия работающая и отключенная камера. Чаще всего она как раз-таки работает, просто находится в нерабочем состоянии, поскольку это не требуется. Включается же она по первому требованию или же при включения того же клиента для видеосвязи.
Как включить камеру на ноутбуке
В этом уроке я покажу, как включить камеру на ноутбуке. Мы научимся ее запускать и использовать, решать возникающие проблемы.
Как включить камеру на ноутбуке
Приложение «Камера» (Windows 10, 8)
В Windows 10 есть приложение, через которое можно проверить работу веб-камеры, а также сделать при помощи нее фото и записать видео.
1. Прямо в открытом меню Пуск напечатайте камера и запустите приложение.
2. Если устройство активно, то в верхней части ноутбука загорится индикатор, и программа покажет изображение. Справа будет иконка фотоаппарата и видеокамеры.
Щелкнув по значку, приложение автоматически сделает снимок или запустит запись видео. Все записанные файлы можно найти в папке Компьютер — Изображения — Пленка.
Skype
Официальный сайт: skype.com
1. Для включения камеры в скайпе войдите в меню (три точки) и откройте «Настройки».
2. Перейдите на вкладку «Звук и видео». Убедитесь, что выбрано правильное устройство. Если оно указано верно, на фоне автоматически появится картинка.
Media Player Classic
Официальный сайт: mpc-hc.org/downloads
Media Player Classic – это бесплатный проигрыватель видео и аудио файлов. Часто эта программа уже установлена на компьютере, так как входит в пакет кодеков «K-Lite Codec Pack». Работает на любой версии Windows (XP, 7, 8, 10).
1. Щелкните по меню «Файл» и выберите пункт «Открыть Устройство».
2. Активируется вебка и запустится прямой эфир, который можно записать, нажав на «Запись».
По умолчанию файлы сохраняются в папке «Документы».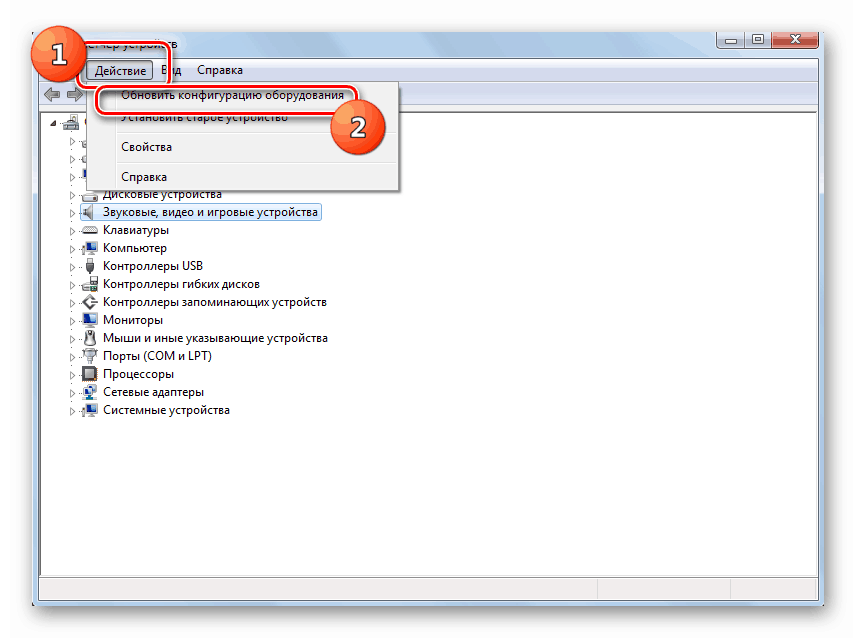
MyCam
Официальный сайт: e2esoft.com/mycam
Бесплатная программа для включения и использования камеры — записи фото и видео:
- Работает с любыми устройствами.
- Проста в использовании.
- Имеет фотофильтры и видеоэффекты.
Для начала работы перейдите во вкладку «Media» и нажмите «Open camera».
ManyCam
Официальный сайт: manycam.com
ManyCam используется для наложения различных спецэффектов на изображение в режиме онлайн. Вебка может не отобразится в программе, если вы её случайно удалили или переустановили драйвер. Рассмотрим, как это исправить.
1. В панели «Video Sources» щелкните по значку +.
2. В новом меню выберите «WebCam».
3. Кликните по устройству, найденному в списке.
Перезагрузите программу и изображение должно появится.
Как включить камеру в браузере
Если вы случайно закрыли доступ к видео захвату или установили жесткие настройки безопасности, вебка в браузере может не задействоваться. В этом разделе рассмотрим основные настройки, где это можно исправить.
В этом разделе рассмотрим основные настройки, где это можно исправить.
Google Chrome
1. Откройте меню (три точки) и перейдите в «Настройки».
2. Щелкните по разделу «Конфиденциальность и безопасность» и выберите «Настройки сайта».
3. В разрешениях кликните по пункту «Камера».
4. Убедитесь, что переключатель установлен в «Спрашивать разрешение на доступ».
Если вы случайно запретили доступ, его всегда можно удалить в настройках сайта.
На заметку. Для проверки работы устройства перейдите на сайт webcamtests.com, разрешите доступ и проверьте наличие изображения.
Mozilla Firefox
1. Войдите в меню (три пунктира) и откройте «Настройки».
2. Выберите раздел «Приватность и защита». Прокрутите панель настроек немного вниз, в разрешениях нажмите на кнопку «Параметры» напротив значка камеры.
3. В следующем окне будет показано, какие сайты запрашивали доступ.
Вы можете изменить или удалить настройки разрешений, кликнув по конкретному сайту.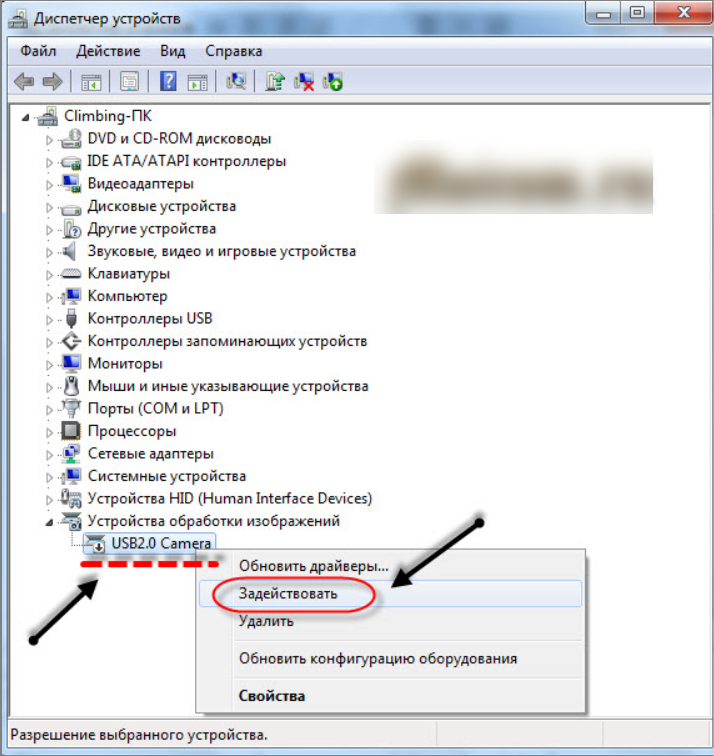
Яндекс.Браузер
По умолчанию при переходе на сайт, где требуется доступ к вебке, Яндекс.Браузер запрашивает разрешение у пользователя.
Если вы случайно заблокировали доступ к нужному сайту, вебку можно включить, кликнув по значку «Protect». И в окошке активировать переключатель «Использовать камеру».
После обновления страницы изображение на сайте появится.
Браузер Edge и другие приложения Microsoft
1. В меню Пуск откройте «Параметры».
2. Выберите «Конфиденциальность».
3. Перейдите в раздел «Камера». Справа активируйте переключатель «Вкл» и выберите приложения, которым нужно предоставить доступ.
Если камера не работает
Если при включении вебки на ноутбуке нет изображения, возможно, устройство не активно. Задействовать его можно одним из трех способов.
Способ 1: комбинация клавиш
На некоторых ноутбуках есть специальная клавиша на клавиатуре, которая включает и выключает веб-камеру.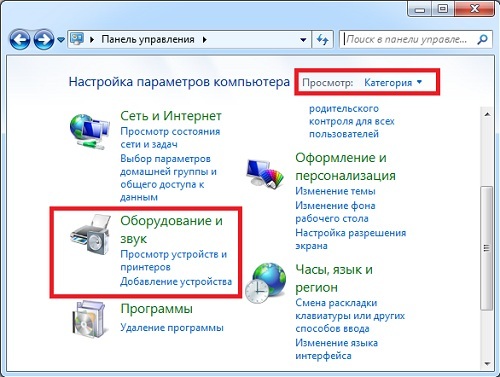 Она находится в самом верхнем ряду, на одной из функциональных кнопок (F1-F12). Чтобы ее активировать, нужно нажать на эту клавишу вместе с Fn.
Она находится в самом верхнем ряду, на одной из функциональных кнопок (F1-F12). Чтобы ее активировать, нужно нажать на эту клавишу вместе с Fn.
Такая кнопка встречается у производителей Asus, HP, Lenovo, Samsung. На некоторых моделях используется сочетание Fn + V.
В некоторых случаях для того чтобы вебка активировалась, на компьютере должна быть установлена специальная программа управления клавишами. Скачать ее можно на сайте производителя, выбрав свою модель компьютера. Также рекомендую загрузить инструкцию, в которой будут указаны точные клавиши для активации.
Способ 2: активация в Диспетчере устройств
Если не получилось включить вебку клавишами и нет времени разбираться с настройками, можно перейти в Диспетчер устройств и задействовать её там.
1. Щелкните правой кнопкой мыши по Пуск, в контекстном меню выберите «Управление компьютером».
2. Перейдите в «Диспетчер устройств», разверните ветку «Устройство обработки изображений». Щелкните по устройству правой кнопкой мыши и выберите пункт «Задействовать».
Способ 3: активация в BIOS
В Диспетчере может не отобразиться устройство захвата изображения. Такое бывает, если вебка принудительна отключена в BIOS.
- При включении ноутбука нажмите клавишу F2. На некоторых моделях клавиша может отличаться.
- В меню биос найдите раздел «Advanced». В нём перейдите в «System Configuration».
- Найдите параметр «Onboard Camera» и убедитесь, что установлено «Enabled».
Другие причины
Если камера всё равно не включается, значит, в системе есть ошибки. Рассмотрим, как их устранить.
Не установлен драйвер
Без драйвера компьютер не сможет опознать устройство и правильно с ним работать. Для проверки щелкните правой кнопкой мыши по Пуск и выберите «Управление компьютером».
Если всё в порядке, в Диспетчере будет пункт «Камеры». Нажав на него, появится описание устройства.
А если вместо этого пункта будет иконка с вопросительным знаком, значит, нужно загрузить и установить драйвер.
Для этого зайдите на официальный сайт производителя, выберите свою модель ноутбука, скачайте драйвер для вебки и установите его.
Подробнее об установке и обновлении драйверов читайте в этом уроке.
Антивирус блокирует доступ
Некоторые антивирусы в целях безопасности могут принудительно заблокировать доступ к устройству. Из-за такой блокировки приложения и сервисы не смогут включить вебку. Рассмотрим, как настраивается защита на примере антивирусной системы Eset Internet Security.
1. В главной панели программы перейдите в «Настройка». Щелкните по значку «Дополнительные настройки».
2. Перейдите в раздел «Контроль устройств», справа разверните вкладку «Защита веб камеры».
3. Можно полностью выключить защиту, сняв переключатель «Интегрировать в систему». Или назначить разрешающие правила для доступа к приложениям.
Не активна служба разделения доступа
По умолчанию если какой-нибудь сервис задействует вебку, то система может запретить к ней доступ другим программам. Для разделения доступа нужно активировать специальную службу.
Для разделения доступа нужно активировать специальную службу.
1. В меню Пуск напечатайте службы и запустите приложение.
2. Найдите в списке пункт «Сервер кадров камеры Windows» и дважды по нему щелкните.
3. Нажмите кнопку «Запустить».
Перезагрузите компьютер. Если не помогло, постарайтесь найти процесс или службу, которые используют камеру.
Физическая неисправность
Если ни один из советов не помог, скорее всего, устройство неисправно. Можно, конечно, попробовать переустановить Windows, чтобы убедиться наверняка. Если не поможет, обратиться в сервисный центр. Или приобрести внешнюю USB вебку.
Автор: Илья Курбанов
Редактор: Илья Кривошеев
Как включить камеру на компьютере с Windows 10
- Вы можете сразу включить камеру на компьютере с Windows с помощью встроенного приложения «Камера».
- Если камера на вашем компьютере не работает, возможно, она не включена или не включена.

- Если вы используете внешнюю веб-камеру, вам также может потребоваться установить для нее программное обеспечение или обновления.
При правильной работе приложение «Камера» в Windows 10 чрезвычайно просто использовать как на ноутбуках, так и на настольных компьютерах.
Но иногда камера может работать не так, как ожидалось. Вот как включить камеру в Windows 10 и что делать, если у вас возникнут проблемы.
Как включить камеру в Windows 10
1. Щелкните строку поиска или значок увеличительного стекла в левом нижнем углу экрана. Если у вас не включена панель поиска, щелкните правой кнопкой мыши панель задач, выберите «Поиск», а затем нажмите «Показать окно поиска» или «Показать значок поиска».
2. Найдите «Камера» и щелкните приложение «Камера», когда оно появится в результатах.
После открытия приложения «Камера» камера вашего компьютера должна включиться автоматически.
Приложение «Камера» позволяет снимать фотографии и видео.
Крисси Монтелли/Business Insider
Однако приложение «Камера» — не единственная программа, в которой вы можете использовать камеру. Чтобы полностью включить камеру для использования в других программах:
1. Нажмите кнопку «Пуск», затем нажмите «Настройки». .»
Откройте настройки вашего компьютера.
Крисси Монтелли/Business Insider
Выберите опцию «Конфиденциальность».
Крисси Монтелли/Business Insider
2. В появившемся окне прокрутите вниз до пункта «Конфиденциальность» и нажмите на него.
3. В левой части меню прокрутите вниз до пункта «Камера» и нажмите на него. Отсюда вы можете щелкнуть ползунки, чтобы включить или отключить использование вашей камеры с другими приложениями.
Существует множество вариантов изменения конфиденциальности камеры.
Крисси Монтелли/Business Insider
Что делать, если ваша камера Windows не работает
Если у вас возникли проблемы с работой камеры Windows, и вы убедились, что камера полностью включена (см.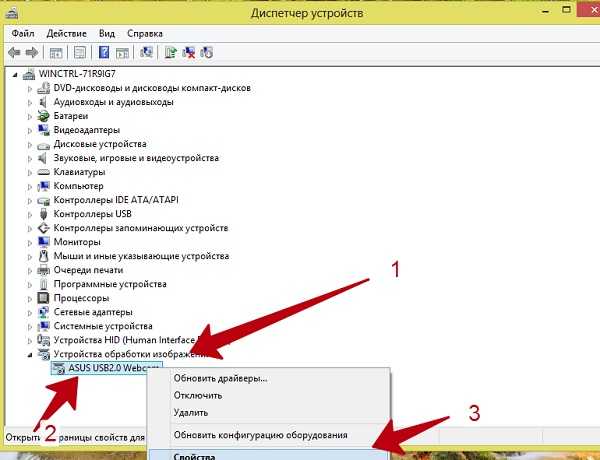 выше), есть несколько вещи, которые вы можете попытаться восстановить и запустить.
выше), есть несколько вещи, которые вы можете попытаться восстановить и запустить.
Убедитесь, что вы правильно настроили веб-камеру.
Если вы используете внешнюю веб-камеру, она может поставляться с собственным программным обеспечением. Убедитесь, что вы правильно настроили веб-камеру и что она полностью обновлена.
Проверьте наличие обновлений и установите доступные.
Даже встроенная камера может работать со сбоями, поскольку требует обновления. Посмотрите, не ждут ли Windows каких-либо обновлений, или проверьте драйверы вашей камеры.
Перезагрузите компьютер
Если одно из ваших устройств не работает, вы всегда должны пытаться перезагрузить его. Перезагрузите компьютер, что поможет установить ожидающие вас обновления.
Откройте приложение «Камера», чтобы протестировать его
Если вам будет предложено предоставить камере доступ к вашим приложениям, нажмите «Да», а затем проверьте, правильно ли работает камера.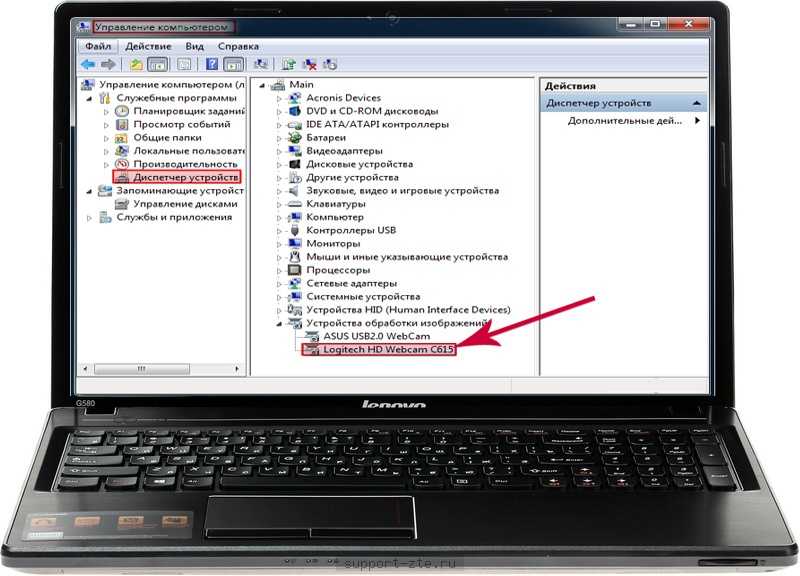 Это может сообщить вам, есть ли проблема с приложением «Камера», самой камерой или другим приложением.
Это может сообщить вам, есть ли проблема с приложением «Камера», самой камерой или другим приложением.
Найдите физический переключатель на вашем компьютере
Если камера вашего компьютера управляется с помощью переключателя, вам нужно убедиться, что переключатель включен, иначе ваша камера не будет работать. Если вы используете внешнюю веб-камеру, убедитесь, что она подключена. Также убедитесь, что вы ничем не закрыли камеру и не забыли о ней!
Проверьте антивирусное программное обеспечение вашего компьютера
Возможно, между вашим антивирусом и программой, пытающейся использовать вашу камеру, возник конфликт. Их более внимательное изучение может помочь вам диагностировать проблему, а затем устранить ее.
Как подключить ПК к проектору за несколько простых шагов
Как подключить ПК к телевизору по беспроводной сети тремя различными способами, чтобы смотреть фильмы, работать в Интернете или транслировать игры
«Почему мой компьютер не подключается к Wi-Fi?»: 6 способов устранения неполадок с интернет-соединением вашего компьютера с Windows
Как подключить контроллер Xbox One к ПК тремя различными способами Как добавить любой принтер на компьютер с Windows 10 с помощью приложения «Настройки»
Крисси Монтелли
Крисси Монтелли — писатель и создатель контента из Лонг-Айленда, штат Нью-Йорк.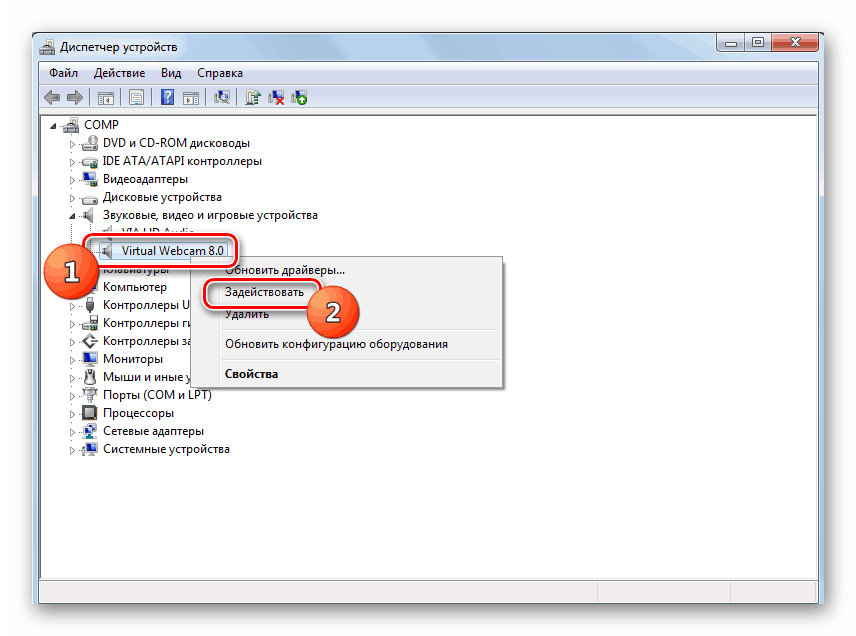 Она является автором двух сборников стихов, Heart Float (Bottlecap Press) и Going to Ithaca (Ghost City Press), а также различных онлайн-публикаций.
Она является автором двух сборников стихов, Heart Float (Bottlecap Press) и Going to Ithaca (Ghost City Press), а также различных онлайн-публикаций.
Узнайте больше от нее на chrissymontelli.wordpress.com.
ПодробнееПодробнее
Как включить камеру на ноутбуке с Windows 10?
Чтобы открыть веб-камеру или камеру, нажмите кнопку «Пуск», а затем выберите «Камера» в списке приложений. Если вы хотите использовать камеру в других приложениях, нажмите кнопку «Пуск», выберите «Настройки» > «Конфиденциальность» > «Камера», а затем включите параметр «Разрешить приложениям использовать мою камеру».
Índice de contenidos
Как включить веб-камеру в Windows 10?
Как изменить веб-камеру по умолчанию в Windows 10
- а. Нажмите клавишу Windows + X.
- b. Выберите Панель управления.
- в. Нажмите «Устройства и принтеры».
- д. Проверьте, есть ли веб-камера Logitech в списке.

- эл. Щелкните правой кнопкой мыши веб-камеру Logitech.
- ф. Нажмите «Установить это устройство по умолчанию».
- а. Нажмите Windows + X, нажмите «Диспетчер устройств».
- б. Щелкните Устройства обработки изображений.
Почему моя камера не работает в Windows 10?
Если ваша камера не работает в Windows 10, возможно, отсутствуют драйверы после недавнего обновления . Также возможно, что ваша антивирусная программа блокирует камеру, ваши настройки конфиденциальности не разрешают доступ к камере для некоторых приложений или возникла проблема с приложением, которое вы хотите использовать.
Как активировать веб-камеру?
О: Чтобы включить встроенную камеру в Windows 10, просто введите «камера» в строку поиска Windows и найдите «Настройки». Либо нажмите кнопку Windows и «I», чтобы открыть настройки Windows, затем выберите «Конфиденциальность» и найдите «Камера» на левой боковой панели.
youtube.com/embed/Jr0w80w5cc4?feature=oembed» frameborder=»0″ allow=»accelerometer; autoplay; clipboard-write; encrypted-media; gyroscope; picture-in-picture» allowfullscreen=»»>
Как перевернуть камеру на ноутбуке?
Перейдите на вкладку Видео в левой колонке окна настроек. Наведите указатель мыши на предварительный просмотр вашей камеры. Нажмите Поверните кнопку 90° на 90° в верхнем правом углу предварительного просмотра, пока камера не повернется правильно.
Как активировать камеру на ноутбуке?
Чтобы открыть веб-камеру или камеру, нажмите кнопку «Пуск» , а затем выберите «Камера» в списке приложений. Если вы хотите использовать камеру в других приложениях, нажмите кнопку «Пуск», выберите «Настройки» > «Конфиденциальность» > «Камера», а затем включите параметр «Разрешить приложениям использовать мою камеру».
Как исправить неработающую камеру на ноутбуке?
Как починить камеру ноутбука, если она не работает?
- Запустите средство устранения неполадок оборудования.

- Обновите драйвер камеры ноутбука.
- Переустановите камеру ноутбука.
- Установить драйвер в режиме совместимости.
- Откатить драйвер.
- Проверьте антивирусное программное обеспечение.
- Проверьте настройки конфиденциальности камеры.
- Создать новый профиль пользователя.
Почему моя встроенная камера не работает?
Основная причина обычно несовместимое, устаревшее или поврежденное программное обеспечение драйвера . Также может быть, что веб-камера отключена в диспетчере устройств, приложении «Настройки», BIOS или UEFI. В Windows 10 проблему «веб-камера не работает» можно решить с помощью системной опции, которая управляет использованием веб-камеры для ваших приложений.
Где камера на моем ноутбуке?
Многие ноутбуки теперь оснащены встроенной камерой, расположенной над экраном, в его центре .