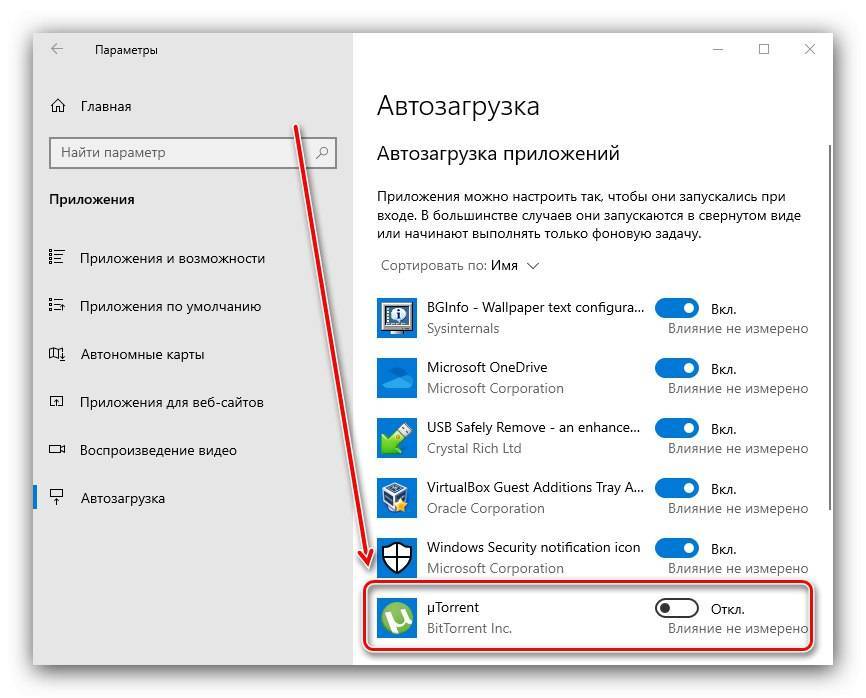Отключить windows 10: подбор и сравнение вкладов, кредитов, кредитных карт, автострахование, калькулятор ОСАГО и каско, рейтинг страховых компаний
Содержание
Какие службы отключить в Windows 10, улучшение производительности системы
Содержание
Какие службы отключать в Windows 10 и как это делать?
Находим список служб
Как отключить службу?
Какие службы можно отключать?
Программа для отключения
Заключение
Пользователи Windows зачастую сталкиваются с проблемой большого потребления оперативной памяти на поддержание работы операционной системы.
Такая проблема наследуется от версии к версии и в новой Windows 10 она никуда не делась.
Чтобы уменьшить потребляемые ресурсы, некоторые неиспользуемые службы Windows можно отключить.
Какие службы отключать в Windows 10 и как это делать?
Почему активно так много служб?
Разработчики Windows не могут знать, какие службы необходимы конкретному пользователю, поэтому по умолчанию при запуске системы запускается и весь массив служб. Нашей задачей для оптимизации является выявление ненужных и их отключение.
Нашей задачей для оптимизации является выявление ненужных и их отключение.
Какие службы можно отключить в Windows 10? Например, для пользователей, не использующих дисковод и функцию записи на диск, можно отключить службу, отвечающую за это. Пользователи, которые не используют принтер, могут отключить службу печати, таким образом отключив не нужные нам службы, мы можем повысить производительность компьютера.
Находим список служб
Существует несколько вариантов обнаружения работающих служб:
- нажав сочетание клавиш “Win+R”, в поле для ввода команд пишем “services.msc”;
- нажав сочетание “Win+X” выбираем «Управление компьютером» и нажимаем на вкладку «Службы»;
- в «Панели управления» выбираем пункт «Администрирование», потом «Службы».

После любого пройденного вами пути откроется окно со службами, как работающими, так и неработающими. Перейдя во вкладку «Расширенные», вы можете получить информацию о конкретной службе, а в частности, за что она отвечает.
Как отключить службу?
Следует понимать, что Windows 10 сложная система, где процессы завязаны друг за другом, поэтому бездумное и беспорядочное отключение служб может привести к нестабильности системы.
Совет! Если вы неуверенный пользователь системы, то рекомендуем установить точку восстановления системы, что позволит в случае нарушения работы системы вернуть её к предыдущему состоянию. Также перейдите сразу к варианту использования программы Easy Service Optimizer.
Какие службы отключить в Windows 10 должен решить каждый пользователь самостоятельно исходя из своих потребностей в них.
Для отключения выбранной службы необходимо дважды кликнуть на название службы и в открывшемся окне выбрать тип запуска “Отключена”. И не забыть нажать на кнопку “Применить”.
Какие службы можно отключать?
Ниже мы приведем список служб, которые можно отключать без затрагивания основных процессов операционной системы, вам остается только выбрать неиспользуемые:
- Dmwappushservice. Нужна для маршрутизации push-сообщений WAP. Функция телеметрии, отключаем по желанию.
- Machine Debug Manager. Используется профессиональными программистами. Если вы не программист – отключаем.
- NVIDIA Stereoscopic 3D Driver Service. Служба видеокарт NVIDIA, можно отключить, если не используете 3D стерео изображения.
- NVIDIA Streamer Service. Использует мощность видеокарт GeForce® GTX™, чтобы передавать игры с вашего ПК на устройство SHIELD. Целесообразно отключить, если не используете технологию SHIELD и не играете в ПК игры на экране телевизора.
- NVIDIA Streamer Network Service.
- Superfetch. Отключайте, если используете SSD диск.

- Windows Search. Отвечает за поиск, встроенный в систему. Т.е. помогает по названию отыскать файлы в системе. Если вы поиском не пользуетесь, то отключайте.
- Биометрическая служба Windows. Сбор, обработка и хранение биометрических данных.
- Брандмауэр. Если вы используете сторонний антивирус, а не брандмауэр Windows, то отключаем.
- Браузер компьютеров. Обслуживает список компьютеров в сети и выдает его программам по запросу. Неактуально, если работаете только с одним ПК в сети.
- Беспроводная настройка. В случае, если выход в сеть Интернет осуществляется путем подключения кабеля, а не Wi-Fi, то необходимость данной службы отпадает.
- Вторичный вход в систему. Отвечает за вход в Windows с нескольких учетных записей. Если у вас одна учетная запись, то можно отключить.
- Диспетчер печати. Отвечает за распечатывание файлов посредством принтера.
 При его отсутствии целесообразно отключить.
При его отсутствии целесообразно отключить. - Изоляция ключей CNG.
- Общий доступ к подключению к Интернету (ICS). Если не используете общий доступ к интернету через этот ПК, например не раздаете через него Wi-Fi на другие устройства.
- Рабочие папки. Эта служба синхронизирует файлы с сервером рабочих папок, поэтому их можно использовать на любом устройстве, где настроены рабочие папки. Отключайте, если работаете с одним ПК или синхронизация не нужна.
- Сервер. Если вы не используете функции доступа к общим файлам и принтерам, то можно отключить.
- Сетевая служба Xbox Live.
- Служба географического положения. Отслеживает местоположение системы и управляет геозонами для взаимодействия с приложениями.
- Служба данных датчиков.
- Служба датчиков.
- Служба записи компакт-дисков.
 Время компакт-дисков уходит в небытие, поэтому при отсутствии дисковода либо необходимости записи информации на компакт-диск отключаем службу.
Время компакт-дисков уходит в небытие, поэтому при отсутствии дисковода либо необходимости записи информации на компакт-диск отключаем службу. - Служба лицензий клиента (ClipSVC). Отключайте, если не работаете с приложениями из магазина Windows.
- Служба загрузки изображений. Отвечает за загрузку изображений со сканера и камеры. Если у вас нет сканера, тоже можно отключить.
- Служба маршрутизатора AllJoyn. Перенаправляет сообщения AllJoyn для локальных клиентов AllJoyn. Это популярный протокол взаимодействия приложений, устройств и пользователей через WiFi и Bluetooth (и другие типы сетей) вне зависимости от типа устройства. Не пользуетесь? Отключайте.
- Служба обмена данными (Hyper-V). Механизм обмена данными между виртуальной машиной и ОС ПК. Неактульно, если не пользуетесь виртуальной машиной Hyper-V.
- Служба завершения работы в качестве гостя (Hyper-V).
- Служба пульса (Hyper-V).

- Служба сеансов виртуальных машин Hyper-V.
- Служба синхронизации времени Hyper-V.
- Служба обмена данными (Hyper-V).
- Служба виртуализации удаленных рабочих столов Hyper-V.
- Служба наблюдения за датчиками. Наблюдение за различными датчиками.
- Служба общего доступа к портам Net.Tcp. Обеспечивает диспетчеризацию поступающих сообщений, адресованных службе приложения. По умолчанию служба отключена. Если вы оптимизируете домашний компьютер, проследите чтобы службы была отключена.
- Служба перечислителя переносных устройств. Обеспечивает возможность синхронизации и автоматическое воспроизведение файлов с переносных устройств. Также малоприменимая служба и ее можно отключить.
- Служба поддержки Bluetooth. Отключайте, если не используете Bluetoth.
- Служба помощника по совместимости программ.

- Служба регистрации ошибок Windows.
- Служба шифрования дисков BitLocker. Если не пользуетесь шифрованием дисков, отключайте.
- Службы, запускаемые при установке различных программ. Следует обратить внимание на службы, которые появляются при установке различных программ. Многие из этих служб вам также будут не нужны.
- Удаленный реестр. Позволяет удаленным пользователям изменять параметры реестра на этом компьютере.
- Удостоверение приложения.
- Факс. Позволяет получать и отправлять факсы, используя ресурсы этого компьютера и сетевые ресурсы.
- Функциональные возможности для подключенных пользователей и телеметрия. Относится к телеметрии – отключайте по желанию.
Совет! Как дополнение, вы можете остановить службы телеметрии, чтобы оптимизировать систему и отключить слежку.
Программа для отключения
Easy Service Optimizer – специальная бесплатная программа для оптимизации параметров запуска служб Windows 10. С ее помощью пользователь сможет остановить не используемые службы. Программа русскоязычная с понятным интерфейсом, поэтому разобраться сможет даже начинающий пользователь.
С ее помощью пользователь сможет остановить не используемые службы. Программа русскоязычная с понятным интерфейсом, поэтому разобраться сможет даже начинающий пользователь.
Утилита предлагает отключить службы Windows 10 для оптимизации по таким критериям:
- Безопасно.
- Оптимально.
- Экстрим.
Важно! Перед использованием программы обязательно сделайте точку восстановления системы.
Коме того, вы сможет вернуть все настройки в исходное состояние, нажав кнопку “По умолчанию”.
По двойному клику вы сможете открыть любую службу, посмотреть информацию о ней, и изменить “Тип запуска” и “Тип восстановления”.
Заключение
Надеемся, вы разобрались, какие службы можно отключить в Windows 10 для лучшего быстродействия. Скажем только, что данный список является открытым. Вы по своему усмотрению можете отключить ещё множество служб, которые вами не используются. Такая процедура позволит освободить несколько сот мегабайт оперативной памяти вашего компьютера.
А какие службы отключили вы? Какие возможно оставили? И насколько улучшилась производительность ОС? Если есть минутка, поделитесь этой информацией в комментариях с другими пользователями.
Как отключить уведомления в Windows 10
Всплывающие уведомления с новостями или сообщениями — штука удобная, но не когда вы пытаетесь сосредоточиться на работе или смотрите кино. Многие пользователи Windows 10 со временем начинают недолюбливать правый нижний угол экрана, где то и дело что-то вылезает, или нервно вздрагивать от системных звуков. К счастью, это легко поправить — сейчас расскажем как.
Важно: в этой инструкции мы приводим советы только для Windows 10. Предыдущие версии системы перестали получать обновления, а значит, стали уязвимы для вирусов, троянов и других угроз. Поэтому, если у вас все еще стоит Windows 7, 8.1 или более ранние версии, постарайтесь поскорее обновиться. А уже потом вы сможете спокойно и в безопасности настроить уведомления.
- Какие уведомления лучше оставить
- Настройка уведомлений в Windows 10
- Как отключить все уведомления сразу
- Настройка уведомлений для отдельных программ
- Режим «Фокусировка внимания»
- Тишь и благодать
Какие уведомления лучше оставить
Средства Windows 10 позволяют отключить практически все уведомления, но есть две их категории, которые мы рекомендуем оставить. Они могут влиять на безопасную работу всего компьютера.
Они могут влиять на безопасную работу всего компьютера.
- Антивирусная защита. О любой подозрительной активности на вашем компьютере лучше узнать вовремя. Ради этого можно даже поставить сериал на паузу.
- Обновление системы. Обновления операционной системы важны для безопасности: они устраняют уязвимости, которые злоумышленники могут использовать, чтобы заразить ваш компьютер чем-нибудь неприятным. Иногда их выпускают в срочном порядке, если какой-нибудь зловред активно распространяется через неизвестную ранее уязвимость, поэтому устанавливать их нужно как можно оперативнее.
Настройка уведомлений в Windows 10
Остальные уведомления вы можете смело заглушать и скрывать, если они доставляют неудобства. Вот как это сделать.
Как отключить все уведомления сразу
- Откройте меню Пуск и перейдите в раздел Параметры, нажав на шестеренку.
- Перейдите в группу Система.

- В меню слева выберите Уведомления и действия.
- Прокрутите вниз и нажмите на переключатель Получать уведомления от приложений и других отправителей. Он должен стать серым.
Уведомления об обновлении системы и сообщения от Защитника Windows при этом останутся — для их настройки есть отдельное меню. Зато никаких сообщений от Outlook или новостей о новом сезоне в PUBG вы больше не увидите.
Рядом с описанным выше переключателем есть еще несколько полезных опций. Здесь можно:
- Запретить системе показывать уведомления на экране блокировки — чтобы случайные люди не прочитали ваши личные сообщения из VK.
- Отключить советы, подсказки и рекомендации от Windows, которые появляются после установки обновлений, новых устройств или просто во время работы в системе.
Настройка уведомлений для отдельных программ
Допустим, вы хотите отключить не все уведомления, а только те, что приходят от некоторых программ — например, Skype или Facebook.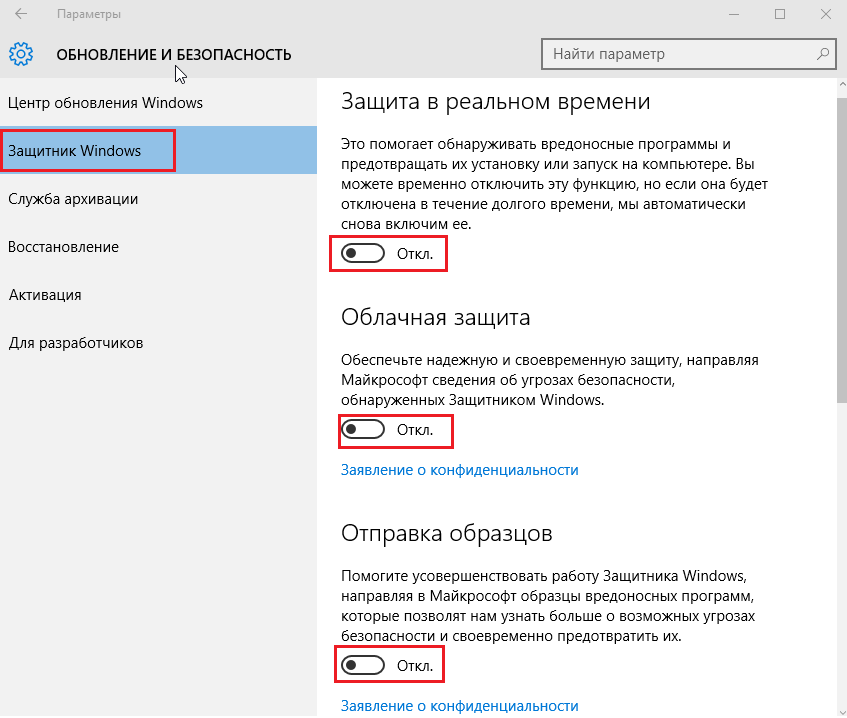 Для этого:
Для этого:
- Откройте Пуск -> Параметры -> Система -> Уведомления и действия.
- Прокрутите вниз до пункта Получать уведомления от этих приложений.
- Найдите в списке нужные приложения и отключите переключатели рядом с ними.
Если вас донимают уведомления от важной программы — например, рабочей почты или мессенджера для связи на удаленке — и вы не можете позволить себе отключить их целиком, попробуйте сделать их комфортнее для себя.
Некоторых людей главным образом раздражает звук, а других — мельтешение перед глазами. Если убрать основной раздражитель, важные уведомления перестанут действовать вам на нервы. В Windows 10 вы можете выборочно отключить для программы звуковые сигналы или всплывающие оповещения. Для этого нажмите на иконку приложения в списке и рассмотрите расширенное меню.
- Чтобы отключить звуковой сигнал, но оставить всплывающие оповещения, передвиньте переключатель Звуковой сигнал при получении уведомления в положение Откл.

- Чтобы избавиться от всплывающих сообщений, но оставить звук, уберите галочки в пунктах Показывать баннеры уведомлений и Отображать уведомления в центре уведомлений.
Отдельная история — уведомления от сайтов, которым вы когда-то их разрешили. Обычно это новости с сайтов СМИ, специальные предложения от интернет-магазинов и так далее. Если один-два источника еще можно вынести, то после пары десятков разрешений браузер начнет выплевывать новые сообщения каждую минуту. Узнайте, как это исправить, из нашей инструкции по отключению уведомлений браузера.
Режим «Фокусировка внимания»: поставьте уведомления на паузу
В Windows 10 есть режим «Фокусировка внимания», который позволяет поставить уведомления (все или только некоторые) на паузу, — например, чтобы не отвлекаться на социальные сети, пока вы заняты срочным отчетом, или вечером не вздрагивать от уведомлений о новых письмах на рабочую почту. Чтобы включить режим фокусировки внимания:
- Откройте меню Пуск и перейдите в раздел Параметры.

- В группе Система откройте раздел Фокусировка внимания.
Теперь настройте ограничения:
- Выберите Только будильники, чтобы запретить все уведомления, кроме сигналов будильника или таймера с обратным отсчетом.
- Выберите Только приоритет, если хотите в определенное время, например в рабочее, получать уведомления только от приложений или контактов из приоритетного списка, который вы создаете сами.
Как настроить приоритетный список программ и контактов:
- Под пунктом Только приоритеты нажмите на ссылку Настройте список приоритетов.
- Выберите типы разрешенных уведомлений — сообщения об SMS и входящих вызовах или напоминания.
- В меню Люди при необходимости настройте список контактов, уведомления от которых будут показываться в приложениях Звонки, Почта или Skype.
 Обратите внимание: эта настройка не подойдет тем, кто по работе должен получать сообщения от незнакомых людей.
Обратите внимание: эта настройка не подойдет тем, кто по работе должен получать сообщения от незнакомых людей. - В меню Приложения можно изменять список программ, которым разрешено присылать уведомления в режиме фокусировки, — например, оставить в нем только почтовый клиент или приложения для удаленной работы и больше ни на что не отвлекаться. Чтобы убрать лишнее приложение из списка, нажмите на его иконку, а затем — нажмите Удалить.
У режима фокусировки есть дополнительные настройки — автоматические правила. Здесь вы можете:
- Настроить время автоматического включения режима — например, на час ежедневной летучки.
- Запретить все уведомления, кроме сигналов таймеров или сообщений от приоритетных программ и контактов, когда вы проводите презентацию, играете в игру или используете любое другое приложение в полноэкранном режиме.
«Фокусировка внимания» не уничтожает лишние уведомления, а лишь скрывает их до того момента, пока вы этот режим не отключите. При желании вы можете в любой момент просмотреть их в Центре уведомлений, это кнопка внизу справа от часов.
При желании вы можете в любой момент просмотреть их в Центре уведомлений, это кнопка внизу справа от часов.
Если читать их все нет желания, в настройках режима поставьте галочку Показать сводные данные о том, что я пропустил во время включения фокусировки внимания. Когда время для режима фокусировки внимания истечет, система предоставит вам краткую справку о том, что вы пропустили.
Тишь и благодать
Теперь никакие раздражители не помешают вам работать, учиться или отдыхать. Помните, что пропущенные уведомления всегда можно прочесть в Центре уведомлений справа от часов. Не отключайте их для действительно важных вещей — средств защиты и обновления системы, — благодаря которым ваш компьютер продолжает работать штатно.
У нас есть инструкции по отключению уведомлений для Android, для iPhohe и iPad, а также для macOS. А о том, как достичь еще большего цифрового комфорта, читайте в нашем блоге.
Промышленный тренинг в формате VR
Kaspersky Interactive Protection Simulation теперь доступен в формате виртуальной реальности. Зачем это нужно и что это вообще такое?
Зачем это нужно и что это вообще такое?
Советы
Осторожно, домены .zip и .mov!
Имена сайтов в зонах zip и mov неотличимы от имен файлов. Как это повлияет на IT-системы и что будут делать злоумышленники?
Знай свой личный ландшафт угроз
Понятие ландшафта угроз из корпоративной безопасности можно применить и к самому себе — так проще оставаться в безопасности.
Защита детей: вечная тема в новом исполнении
Какие нововведения в Kaspersky Safe Kids помогут родителям лучше организовывать время ребенка и прививать здоровые цифровые привычки.
Пять атак на аппаратные криптокошельки
Аппаратные криптокошельки эффективно защищают криптовалюту, но украсть ваши деньги могут и из них. Разберемся, от каких рисков нужно защищаться их владельцам.
Подпишитесь на нашу еженедельную рассылку
- Email*
- *
- Я согласен(а) предоставить мой адрес электронной почты АО “Лаборатория Касперского“, чтобы получать уведомления о новых публикациях на сайте.
 Я могу отозвать свое согласие в любое время, нажав на кнопку “отписаться” в конце любого из писем, отправленных мне по вышеуказанным причинам.
Я могу отозвать свое согласие в любое время, нажав на кнопку “отписаться” в конце любого из писем, отправленных мне по вышеуказанным причинам.
- Я согласен(а) предоставить мой адрес электронной почты АО “Лаборатория Касперского“, чтобы получать уведомления о новых публикациях на сайте.
Как быстро отключить нежелательные функции в Windows 10
Windows 10 полна интересных функций, но вы, вероятно, никогда не будете использовать многие из них. Например, Internet Explorer 11, проигрыватель Windows Media, HyperV, Telnet Client и XPS Viewer — некоторые из менее важных функций этой платформы. Итак, почему бы не отключить лишние компоненты Windows 10, которые вам не нужны? Вот как вы можете быстро отключить функции, которые вам не нужны в Windows 10.
Как отключить функции с помощью апплета функций Windows панели управления
Панель управления содержит апплет Windows Features, с помощью которого можно отключить многие дополнительные функции платформы. В этом окне отображается список флажков, которые можно снять, чтобы удалить функции. Оттуда вы можете удалить такие функции, как устаревший браузер Internet Explorer 11 и Windows Media Center.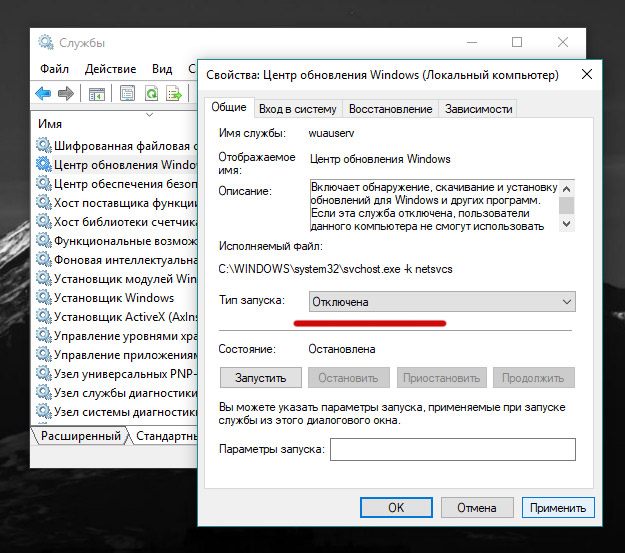 Вы можете отключить функции этого апплета следующим образом.
Вы можете отключить функции этого апплета следующим образом.
- Нажмите одновременно клавиши Win + S , чтобы открыть окно поиска.
- Тип Функции Windows в поле поиска, чтобы найти этот апплет.
- Щелкните Включение или отключение компонентов Windows , чтобы открыть окно, показанное на снимке экрана непосредственно ниже.
- Затем снимите флажок для включенной функции, которая вам не нужна. Например, если снять флажок Internet Explorer 11 , эта функция будет отключена.
- Нажмите Да в диалоговом окне, чтобы подтвердить, что вы хотите отключить эту функцию.
- Нажмите ОК кнопка.
- Затем откроется мастер компонентов Windows и попросит вас перезапустить платформу. Щелкните параметр «Перезагрузить сейчас » в этом окне.
В этом окне вы можете как отключать, так и включать функции. Чтобы отключить более конкретные функции, такие как проигрыватель Windows Media, вам может потребоваться расширить определенные категории функций, нажав кнопки + . Просмотрите флажки, которые являются ответвлениями от основных функций. Вот некоторые из вещей, которые вы можете отключить в компонентах Windows:
Просмотрите флажки, которые являются ответвлениями от основных функций. Вот некоторые из вещей, которые вы можете отключить в компонентах Windows:
- Печать в PDF
- Net Framework 3.5
- Windows PowerShell 2.0
- Windows Media Player
- DirectPlay
- XPS Document Writer
- TFTP Client 9 0012
Читайте также: Дополнительные функции Windows 10: краткое руководство по лучшим Дополнительные возможности
Как отключить функции Windows 10 с помощью WinSlap
С помощью WinSlap можно быстро отключить еще больше функций Windows 10. WinSlap — это стороннее программное обеспечение, которое позволяет пользователям устранять широкий спектр функций раздувания, которые не все пользователи ценят в Windows 10. С помощью этой программы вы можете отключить такие функции, как Cortana, поиск Bing, предложения меню «Пуск», звуки запуска, удаленный помощник, Aero Шейк и многое, многое другое. Это особенно полезно для отключения функций, ориентированных на конфиденциальность. Вот как вы можете отключить функции с WinSlap.
Вот как вы можете отключить функции с WinSlap.
- Откройте страницу WinSlap Softpedia в веб-браузере.
- Выберите вариант Загрузить сейчас .
- Выберите параметр Безопасная загрузка Softpedia (США) .
- Нажмите значок папки Проводника на панели задач.
- Откройте папку, в которую загружен WinSlap.
- Дважды щелкните файл WinSlap.exe, чтобы открыть программу (устанавливать ее не требуется). Чтобы настроить ярлык для WinSlap, щелкните правой кнопкой мыши файл WinSlap.exe и выберите Отправить на > Рабочий стол (Создать ярлык) .
- Вкладка Tweaks содержит большинство параметров WinSlap. Установите флажок «Отключить» для функции Windows 10, которую вы хотите исключить на этой вкладке.
- Нажмите кнопку Шлепок .
- Откроется диалоговое окно с вопросом: «Готовы ли вы дать пощечину?» Нажмите Да в этом диалоговом окне для подтверждения.

Помимо вкладки Tweaks , вы также можете отключить (и применить) визуальные функции в Windows 10. Нажмите кнопку Внешний вид вкладка для просмотра его параметров. Там вы можете выбрать параметры, чтобы отключить размытие экрана блокировки, использовать регулятор громкости Windows 7, скрыть кнопку Task View и применить маленькие значки на панели задач. Таким образом, WinSlap также содержит несколько удобных параметров настройки.
Предупреждаю: восстановить функции, отключенные с помощью WinSlap, не всегда просто. По этой причине рекомендуется настроить точку восстановления системы перед отключением функций с помощью WinSlap. Затем вы можете откатить Windows 10 до точки восстановления, чтобы при необходимости отменить изменения, примененные к этому программному обеспечению.
Читайте также: Как создать точку восстановления в Windows 11
Отключение ненужных функций Windows 10
Быстро и легко отключить функции Windows 10 с помощью апплета Windows Features и WinSlap. Вы можете отключить дополнительные функции, которые вам не нужны, с помощью функций Windows. С помощью WinSlap вы можете отключить менее ценные функции и настроить Windows 10 в соответствии со своими предпочтениями.
Вы можете отключить дополнительные функции, которые вам не нужны, с помощью функций Windows. С помощью WinSlap вы можете отключить менее ценные функции и настроить Windows 10 в соответствии со своими предпочтениями.
Как отключить веб-поиск Windows и ускорить работу ПК
Когда вы совершаете покупку по ссылкам на нашем сайте, мы можем получать партнерскую комиссию. Вот как это работает.
(Изображение предоставлено Tom’s Hardware)
Одна из самых раздражающих вещей в Windows 11 (и 10) — это то, как она пытается подтолкнуть вас к результатам Bing через функцию поиска операционной системы. Возможно, вам просто нужно найти ярлык для вашего любимого приложения или документа Word, над которым вы работали. Но вместо того, чтобы получать список результатов с вашего компьютера, вам показываются результаты поиска в Bing.
Даже когда вы впервые нажимаете на поле поиска, вам приходится ждать несколько секунд, пока Windows выводит список рекомендуемых новостей и результатов поиска MSN. com. Это дополнительное время, которое вы тратите впустую, ожидая пользовательского интерфейса, только для того, чтобы Microsoft могла продвигать свой веб-контент и сервис.
com. Это дополнительное время, которое вы тратите впустую, ожидая пользовательского интерфейса, только для того, чтобы Microsoft могла продвигать свой веб-контент и сервис.
К счастью, отключить веб-поиск Windows достаточно просто, внеся несколько быстрых изменений в реестр. Эти шаги будут работать как в Windows 11, так и в Windows 10.
1. Откройте regedit . Вы можете попасть туда, выполнив поиск «regedit» и щелкнув верхний результат. Нажмите «Да» , если будет предложено Управление учетными записями пользователей.
(Изображение предоставлено Tom’s Hardware)
2. Перейдите к HKEY_CURRENT_USER\Software\Policies\Microsoft\Windows
(Изображение предоставлено Tom’s Hardware)
3. Создайте новый ключ (также известный как папка) с именем Explorer и перейдите к нему. Вы можете создать ключ, щелкнув правой кнопкой мыши на правой панели и выбрав New->Key и переименовав его в Explorer.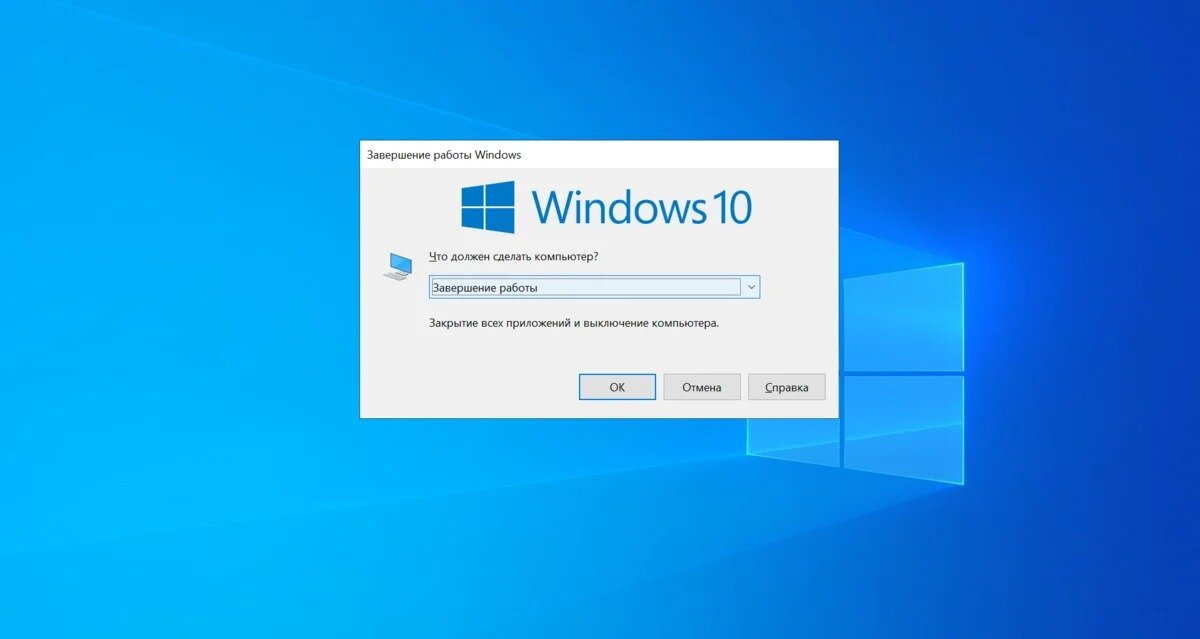
(Изображение предоставлено: Будущее)
4. Создайте новый раздел реестра DWORD (32-разрядный) и назовите его DisableSearchBoxSuggestions . Вы можете создать новый раздел реестра, щелкнув правой кнопкой мыши в правой части окна и выбрав New->DWORD.
(Изображение предоставлено: Будущее)
5. Дважды щелкните DisableSearchBoxSuggestions , чтобы отредактировать его и , установите для поля Value data значение 1 и нажмите OK.
(Изображение предоставлено Future)
6. Закрыть Regedit и перезагрузить .
Отныне у вас будет быстро загружающееся меню поиска, которое не захватывает продвижение статей и эскизы из MSN.
(Изображение предоставлено Future)
И если вы ищете что-то, чего нет на вашем ПК, вы получите прямой ответ, что оно не найдено, а не список результатов веб-поиска, который есть у Windows. секунд, чтобы вытащить из Интернета.
секунд, чтобы вытащить из Интернета.
(Изображение предоставлено: Будущее)
Присоединяйтесь к экспертам, которые читают Tom’s Hardware, чтобы быть в курсе последних новостей компьютерных технологий для энтузиастов, и делают это уже более 25 лет. Мы будем присылать вам последние новости и подробные обзоры процессоров, графических процессоров, искусственного интеллекта, аппаратного обеспечения производителя и многого другого прямо на ваш почтовый ящик.
Свяжитесь со мной, чтобы сообщить о новостях и предложениях от других брендов Future. Получайте электронные письма от нас от имени наших надежных партнеров или спонсоров.
Аврам Пилтч — главный редактор Tom’s Hardware. Когда он не играет с последними гаджетами на работе или не надевает виртуальные шлемы на выставках, вы обнаружите, что он рутирует свой телефон, разбирает свой компьютер или кодирует плагины. Обладая техническими знаниями и страстью к тестированию, Аврам разработал множество реальных тестов, в том числе наш тест батареи ноутбука.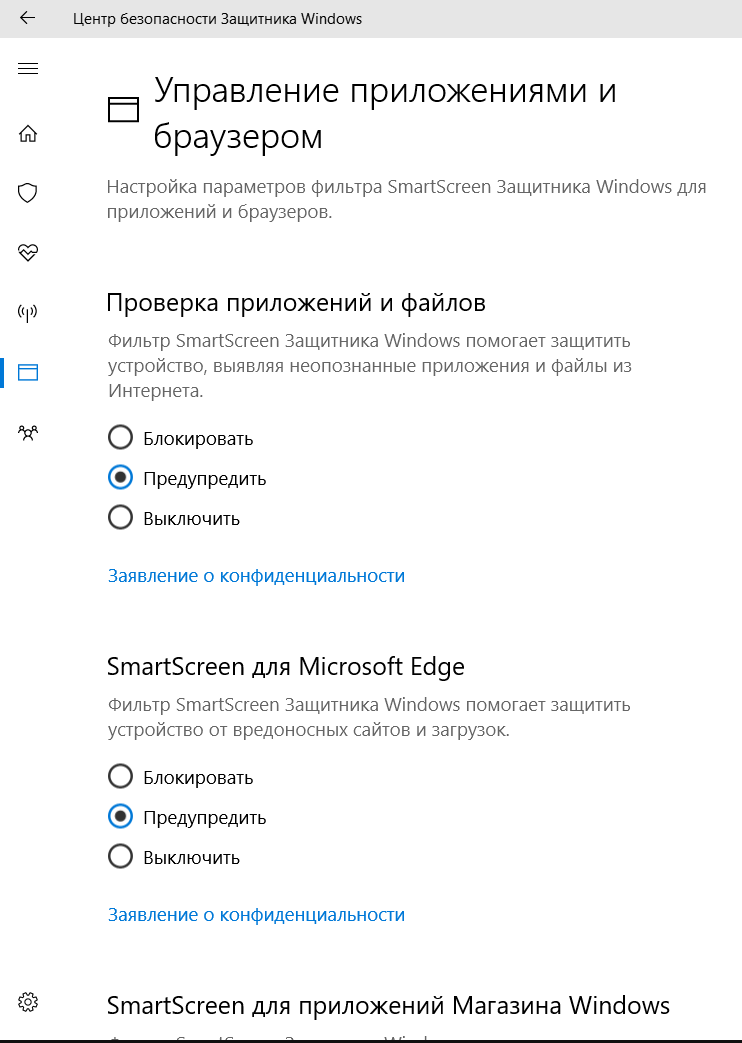

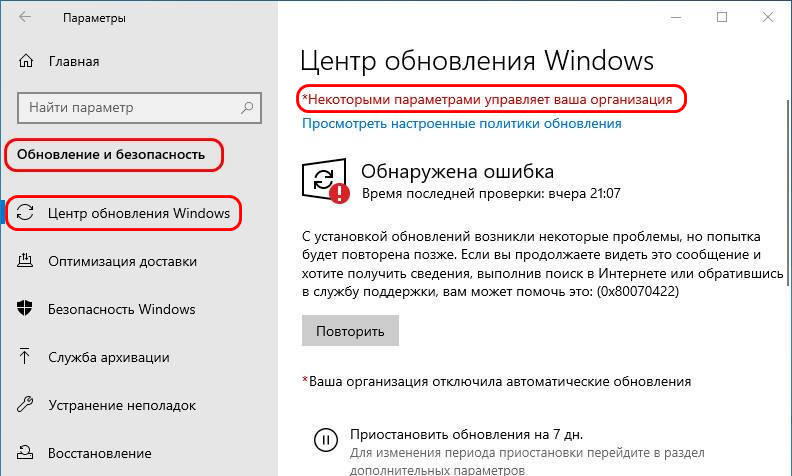

 При его отсутствии целесообразно отключить.
При его отсутствии целесообразно отключить. Время компакт-дисков уходит в небытие, поэтому при отсутствии дисковода либо необходимости записи информации на компакт-диск отключаем службу.
Время компакт-дисков уходит в небытие, поэтому при отсутствии дисковода либо необходимости записи информации на компакт-диск отключаем службу.
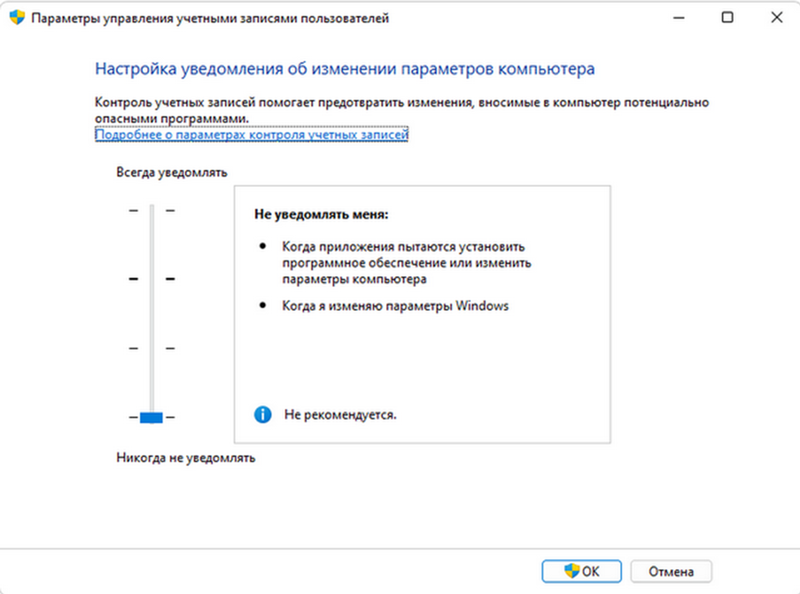
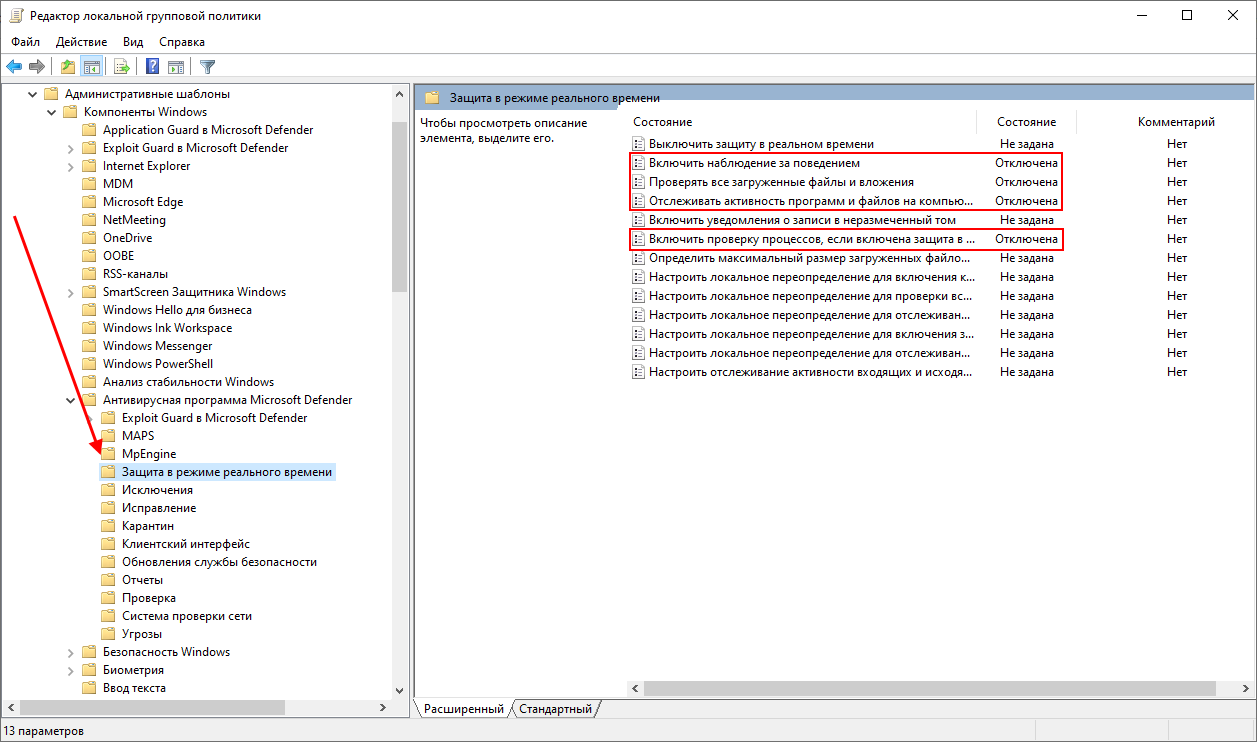
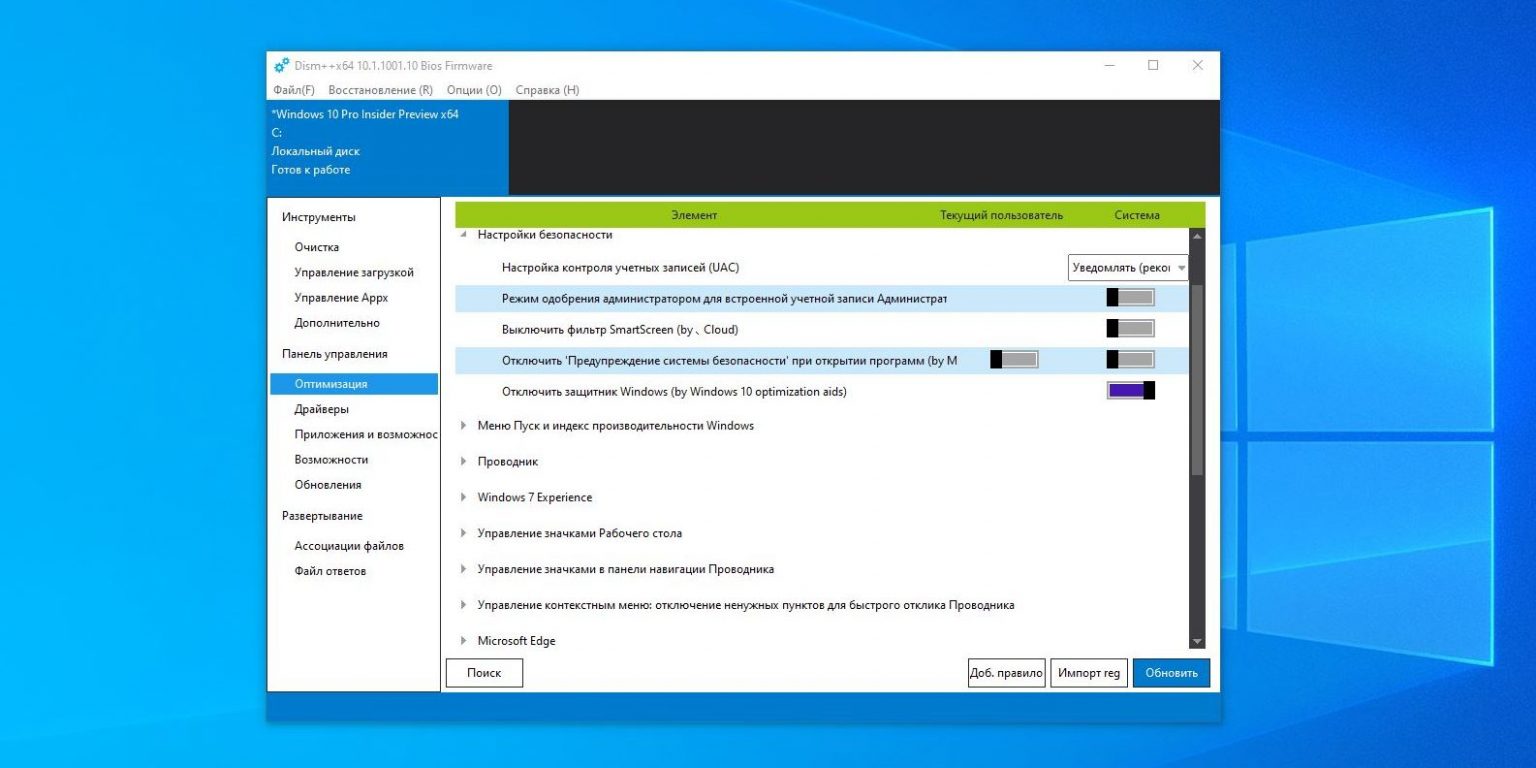

 Обратите внимание: эта настройка не подойдет тем, кто по работе должен получать сообщения от незнакомых людей.
Обратите внимание: эта настройка не подойдет тем, кто по работе должен получать сообщения от незнакомых людей.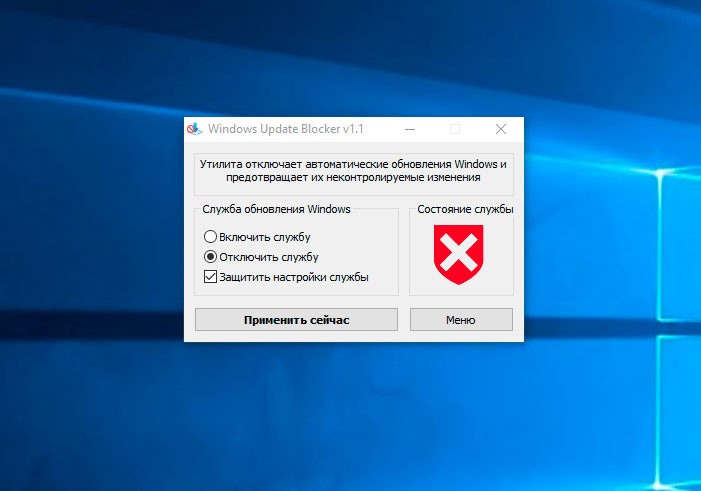 Я могу отозвать свое согласие в любое время, нажав на кнопку “отписаться” в конце любого из писем, отправленных мне по вышеуказанным причинам.
Я могу отозвать свое согласие в любое время, нажав на кнопку “отписаться” в конце любого из писем, отправленных мне по вышеуказанным причинам.