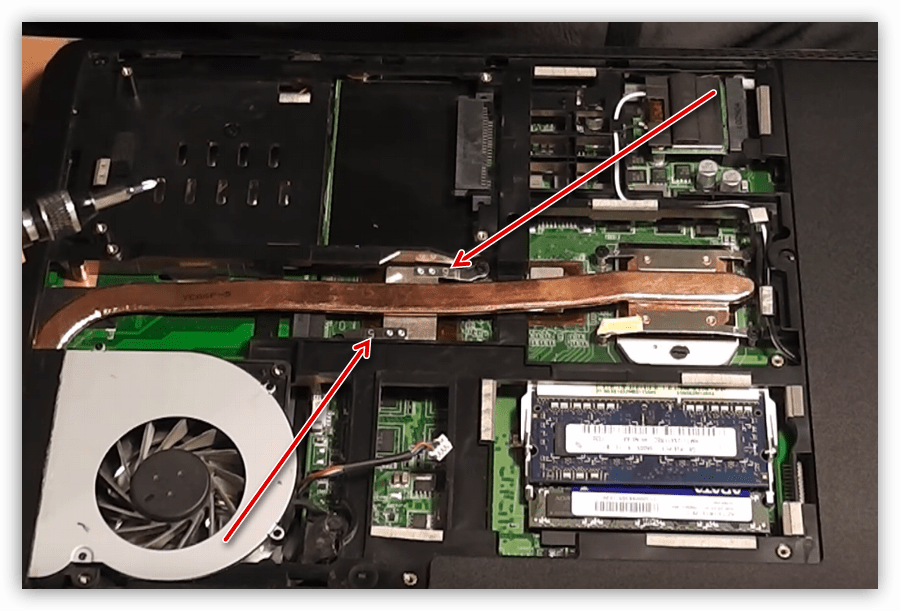Как уменьшить нагревание ноутбука: что делать? Температура все время высокая: 85°C+
Содержание
Как уменьшить температуру процессора, снизить температуру CPU
Любой процессор в любом современном устройстве, будь то компьютер, ноутбук, планшет или телефон, выделяет определенное количество тепла, пропорциональное мощности камня. Чтобы процессор в вашем ПК не уходил в защиту и не выбивал, его надо постоянно охлаждать. Чем мощнее охлаждение, тем ниже температура процессора. Если вы вдруг заметили, что температура слишком высокая или вентилятор постоянно работает на высоких оборотах, рекомендуем вам ознакомиться с несколькими советами, которые помогут вам уменьшить температуру процессора, насколько это вообще возможно.
Для начала проверьте температуру процессора в удобном для вас приложении (либо используйте несколько одновременно). Проведите замеры в режиме простоя и под нагрузкой, а затем сверьте полученный результат со спецификациями процессора (можно найти на официальном сайте). Если вас не устраивает полученный результат, значит надо заняться либо обслуживанием системы охлаждения, либо ее заменой.
В чем здесь проблема? Основные способы ее решения
Все существующие на текущий момент центральные процессоры изготавливаются из такого полупроводникового материала, как кремний. Температура порядка 70-100 0С приводит к тому, что данный компонент персонального компьютера начинает пропускать циклы обработки информации, снижается его производительность, а в некоторых случаях он выходит из строя. Поэтому очень важно контролировать именно этот параметр ЦПУ и при его выходе за пределы нормы принять меры для того, чтобы он снова вернулся в допустимые рамки. Основные способы того, как понизить температуру процессора, можно разделить на 2 вида:
- Аппаратные.
- Программные.
К первой группе способов можно отнести замену термопасты или системы охлаждения и ревизию кулера. Во втором же случае используется программное обеспечение, причем это может быть как системный софт, так и прикладной (его иногда называют специальным). Аппаратные способы понижения степени нагрева центрального процессора значительно проще применять на стационарных системных блоках по той причине, что процесс разбора ПК в этом случае достаточно прост.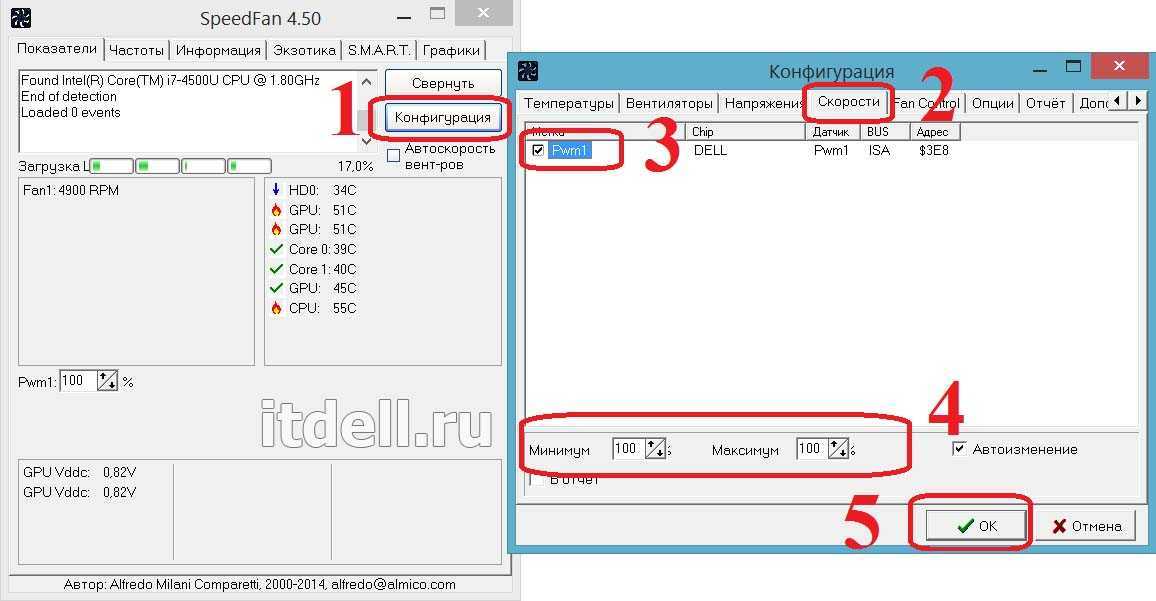 А вот программные способы значительно лучше подходят к мобильным ПК. В это случае получить доступ к системе охлаждения весьма затруднительно, а заменить термопасту или кулер вообще достаточно сложно. Именно по этой причине и используют в таком случае программное обеспечение в первую очередь.
А вот программные способы значительно лучше подходят к мобильным ПК. В это случае получить доступ к системе охлаждения весьма затруднительно, а заменить термопасту или кулер вообще достаточно сложно. Именно по этой причине и используют в таком случае программное обеспечение в первую очередь.
Способ второй: способ более точный, но долгий, т.е под нагрузкой = в процессе работы
Температуры в простое (когда компьютер почти не используется, — это одно). А вот под нагрузкой и в стресс-состоянии — это другое. Поэтому для снятия показания температур мы воспользуемся проверенной временем программой — тяжеловесом под названием AIDA (бывший Everest).
Для начала немного о самой программе. AIDA — это, пожалуй, единственная программа, которая может рассказать о Вашем компьютере вообще всё, начиная от того, какой у Вас процессор, операционная система и заканчивая тем, открыт ли у Вас в данный момент корпус системного блока, сколько миллионов транзисторов в вашей видеокарте и какие тапочки на Ваших ногах сейчас одеты (про тапочки конечно шутка ;)). Подробно об этой действительно великолепной программе я писал в другой статье, а пока вернемся к тому, для чего мы хотели её использовать, — для определения температуры компонентов системы.
Подробно об этой действительно великолепной программе я писал в другой статье, а пока вернемся к тому, для чего мы хотели её использовать, — для определения температуры компонентов системы.
В открывшейся большой и страшной программе (кстати она на русском) надо перейти на вкладку «Компьютер — Датчик». Там Вы увидите все температуры компонентов Вашего компьютера.
Перейдем к непосредственному использованию.
Проверка реальных значений
До того как понизить температуру центрального процессора, необходимо убедиться в правильности проведенных замеров. Например, та же самая утилита CPU-Z не всегда отображает корректно измеренные значения. Поэтому лучше дополнительно использовать другие способы: БИОС или какие-то дополнительные программные средства. Также нелишним будет сравнить полученное значение с максимально допустимым для данной модели ЦПУ, которое приведено на официальном сайте производителя. В некоторых случаях чип может успешно функционировать в штатном режиме при значении в 80-85 0С, а максимально допустимая для него температура — 105 0С. Для других же полупроводниковых решений максимум составляет 70-75 0С, а работают они при 50-55 0С.
Для других же полупроводниковых решений максимум составляет 70-75 0С, а работают они при 50-55 0С.
#ASUS #Девайсы
В Afterburner вывод оверлея настривается в окне параметров (кнопка с шестеренкой) на закладке Мониторинг. У интересующих нас показателей необходимо проставить флаги Показывать в ОЭД, чтобы они отображались на экране в играх. Саму программу закрывать не надо, достаточно просто свернуть и она скроется в трэй.
На самом деле, троттлинг включается не только из-за температуры самого процессора (но именно ее показания выводят встроенные датчики). Поводом для ограничения быстродействия может быть и температура окружающих процессор компонентов, и суммарно выделяемое компонентами ЦП тепло, т.н. TDP. По умолчанию для i5 8300H общий теплопакет (т.е. суммарно выделяемое тепло) или TDP составляет 45 Вт, в пиках до 78 Вт. Урезав его можно еще притормозить процессор, параллельно снизив температуру. Повышать эти значения категорически не рекомендуется.
Upd. 09.03.2019:
09.03.2019:
По итогам работы обнаружил косяк с этой самой XTU: при работе в Lightroom система падает в BSOD с причиной Driver_Power_State_Failure. Причем, если 6.14 начинает работать почти нормально, стоит лишь отключить андервольтинг, то 7.4 стабильно вырубает комп через 5-10 минут работы. Или сразу после попытки поставить фото на экспорт. Пока снес, буду смотреть на эффект.
Upd. 19.03.2019:
Вы будете смеяться, но и отключение MSI Afterburner не вылечило проблему. Ситуация когда панель nVidia Переставала видеть дискретную карту повторялась раз за разом. Пристальное изучение списка установленных программ выявило подозрительную малопонятную утилиту Asus GPU check. Снес ее нафиг, продолжаю вести наблюдение.
Upd. 03.04.2019:
Вторую неделю полет нормальный. Видяха не отваливается, голубые экраны не появляются. То ли дело действительно было в утилите, то ли обновление Nvidia Extreme с откатом драйвера на 418 версию помогло. Короче, пока без явных показаний обновлять дрова не буду.
Профиль электропитания Windows: отключаем Turboboost в простое
Одним из вопросов, которые волновали меня стал следующий: Зачем процессор держит повышенные частоты в простое? Логически вытекающим из него стал вопрос: Как отключить Turboboost когда он не нужен? Решение здесь достигается средствами самой операционной системы.
Теперь при работе в подавляющем большинстве обычных приложений частота ядер находится на базовом уровне, а температура в простое не выше 50С вместо прежних 60С+ с пиками до 70-75С. Более того, некоторые игры также вполне довольствуются базовыми частотами. К их числу относится WarThunder, а вот Doom работает странновато, запускаясь через раз то в режиме турбобуста, то без него.
Программная оптимизация
Снижение вычислительной нагрузки на ЦПУ — это первый этап борьбы с таким негативным явлением, как завышенная температура процессора. Как понизить ее в этом случае? А очень просто: начинаем с запущенных приложений, которые функционируют в фоновом режиме.
Их пиктограммы находятся в правом нижнем углу экрана, и необходимо с помощью мышки закрыть большинство из них. Оставить нужно лишь системные пиктограммы и ярлычок антивируса. Закрытие каждого из таких фоновых приложений должно снизить вычислительную нагрузку на ЦПУ и, как результат, понизить его тепловую нагрузку. Только вот нужно не забывать о том, что мгновенно температура не может понизиться, и нужно подождать 10-15 минут для того, чтобы получить результат в данном случае.
Если тепловой режим чипа после этой манипуляции вернулся в норму, то необходимо ПК перезагрузить и затем, выгружая каждое такое фоновое приложение, давать ему 10-15 минут на то, чтобы ЦПУ перестало перегреваться. При выявлении источника перегрева деинсталлируем его или отключаем. Если же проблема не в фоновых потоках обработки информации, то приступаем к следующему этапу.
Делаем температурный режим оптимальным
Сейчас я расскажу о простых способах, которые помогут охладить Ваш ноутбук. Возможно, я не открою Америку, но кому-то данные советы обязательно пригодятся.
Возможно, я не открою Америку, но кому-то данные советы обязательно пригодятся.
В первую очередь, необходимо правильно организовать рабочее место. К примеру, у меня был ноутбук HP Pavilion g6, у которого вентиляционные отверстия располагались слева. Когда я ставил устройство на стол, то ПК был близко расположен к стене, что мешало циркуляции воздуха и негативно сказывалось на охлаждении. Другие модели могут иметь заднее размещение данных отверстий. Стоит учитывать этот момент. Также, желательно не подкладывать под устройство ворсистые ткани.
Проверяем работоспособность вентиляторов, количество оборотов при нагрузке с помощью специального софта (скачать можно здесь). При необходимости выполняем чистку или замену кулера на боле эффективный.
Если система активного охлаждения издает странные звуки (стучит, щелкает и т.д.), скорее всего проблема в подшипниках. Их можно заменить или смазать.
Я пользовался разными лэптопами, но только в моделях компании Asus увидел достойное охладительное устройство с интеллектуальным охлаждением. То есть, в зависимости от нагрузки, специальная утилита регулировала обороты кулера. Это существенно снижало расход ресурсов батареи и была обеспечена нормальная рабочая температура у процессора ноутбука.
То есть, в зависимости от нагрузки, специальная утилита регулировала обороты кулера. Это существенно снижало расход ресурсов батареи и была обеспечена нормальная рабочая температура у процессора ноутбука.
А вот компания Lenovo зачастую ставит на свои бюджетные модели не очень качественные вентиляторы. Если заметили, что градусы резко повышаются при подаче нагрузки (запуск игры, просмотр видео высокого разрешения) и проблема не в пыли, то следует приобрести более производительный кулер.
- Как найти драйвера на компьютер для всех устройств
- Несколько способов входа в безопасный режим Safe Mode на Windows 10
- Как снять защиту от записи с флешки USB?
- Как подключить телефон к телевизору через USB, HDMI и без проводов
Выполняем очистку. Периодически мне приходилось ужасаться от увиденного во время разборки ноутбуков. На следующем снимке показана не самая запущенная ситуация:
О каком отводе тепла может идти речь, если внутри ПК начинают селиться насекомые, собирается куча пыли, волос, хлебных крошек и прочего мусора?
Так вот, чистку следует проводить ежегодно.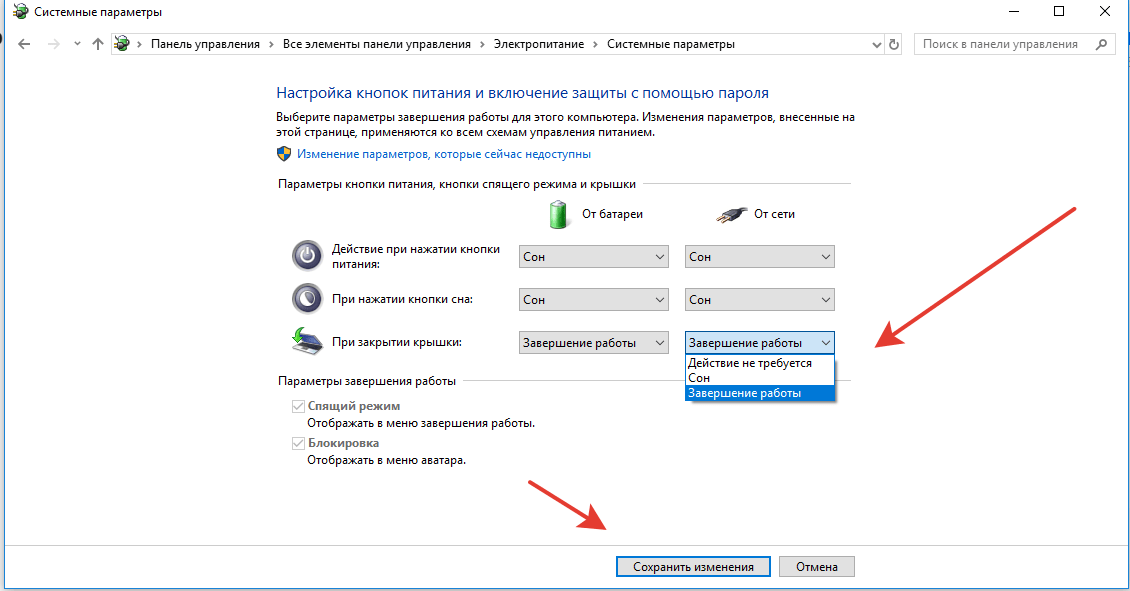 Можно даже два раза в год. Всё зависит от условий эксплуатации. Если ПК используется на пыльном складе, то следует чаще его «пылесосить», чтобы избежать перегревания.
Можно даже два раза в год. Всё зависит от условий эксплуатации. Если ПК используется на пыльном складе, то следует чаще его «пылесосить», чтобы избежать перегревания.
Меняем термопасту
В одной из предыдущих статей я подробно рассказывал об этой процедуре и её важности. Вот, почитайте
Меня часто спрашивают, какую пасту лучше выбрать. Советую «Titan» или отечественную «Алсил». Обязательно проверяйте срок годности при покупке.
Используем специальную подставку. Иногда поднятие задней части устройства помогает улучшить циркуляцию воздуха. Помните, я говорил о вентиляционных отверстиях. Их ни в коем случае нельзя закрывать. Хорошим решением станет установка подставки с активным охлаждением.
Я использую такую для своего компактного нэтбука Acer, который, увы, неслабо греется при просмотре фильмов.
Теперь Вы знаете, какая нормальная температура процессора ноутбука и р методах снижения, которые реально работают. Может хотите поделиться своим опытом? С нетерпением жду Ваши комментарии.
Специальный софт
Еще один возможный способ того, как понизить температуру процессора на ноутбуке или стационарном системном блоке, — это применение специальных программных средств. В качестве примера такого софта можно привести Clock Utility, разработанную компанией RightMark. Опять-таки, результат от работы такого софта возможен на новых моделях ноутбуков и лишь в тех случаях, когда частота и напряжение, подаваемые на ЦПУ, могут динамически регулироваться.
Суть работы такой утилиты сводится к тому, что в зависимости от теплового состояния процессора и уровня сложности обрабатываемого им программного кода изменяются его рабочие параметры (частота и напряжение). По существу, эта программа дублирует фирменную технологию , которая называется TurboBoost. Поэтому на ноутбуках этого производителя можно отказаться от установки такого специализированного софта и активировать нужный режим работы ПК.
Если компьютер базируется на чипе от АМД, то в этом случае нужно использовать аналогичную технологию от данного производителя, которая называется Cool’n’Quiet. Если активация приведенных ранее технологий не дает желаемого результата, то можно вручную в БИОСе установить минимальные значения частоты и напряжения и проверить степень нагрева ПК в таком режиме. В случае выхода температуры за допустимые рамки проблема может быть решена лишь только аппаратным способом.
Если активация приведенных ранее технологий не дает желаемого результата, то можно вручную в БИОСе установить минимальные значения частоты и напряжения и проверить степень нагрева ПК в таком режиме. В случае выхода температуры за допустимые рамки проблема может быть решена лишь только аппаратным способом.
Описание и функциональные возможности программ для измерения температуры ноутбука
CoreTemp
Бесплатная программа для проверки температуры ЦП. Отображает информацию по каждому из ядер отдельно. Корректно работает с любой версией Windows.
HWMonitor
Одна из самых популярных утилит для мониторинга рабочих температур компьютера. Как и в предыдущем случае, мониторит по отдельности каждое из ядер, а также проверяет температуру на сокете. Также с помощью этого приложения можно узнать температуру винчестера, твердотельного накопителя, видеокарты, подаваемого напряжения на эти компоненты.
Speccy
Удобная утилита для начинающего пользователя. Имеет упрощенный русифицированный интерфейс, данные в котором логично разбиты на основные группы.
Имеет упрощенный русифицированный интерфейс, данные в котором логично разбиты на основные группы.
SpeedFan
Используется для управления работой кулера CPU, однако, может мониторить его рабочую температуру. Также проверяет нагрев всех остальных компонентов — жестких дисков, материнской платы, модулей оперативной памяти. Приложение регулярно обновляется и поддерживает все современные материнские платы. Отображает данные в линейном виде и может строить графики в реальном времени. Удобно, чтобы проверить, как нагреваются компоненты в зависимости от подаваемой нагрузки.
HWInfo
Может получать информацию со всех температурных датчиков в системе, однако, с другими данными не работает. Существуют 32- и 64-юитные версии утилиты, которые применяются в ОС различной разрядности.
AIDA64
Программа раньше называлась Everest, но название сменили после того, как у нее поменялся правообладатель. Утилита давно не обновлялась, так как ее поддержка прекращена.
В отличие от многих бесплатных аналогов, приложение собирает полные данные по каждому из компонентов системы. Есть встроенные тесты и бенчмарки, с помощью которых можно провести дополнительную проверку.
Sisoftware Sandra
Программа, которая по функционалу не отличается от предыдущей и тоже является платной. Поддержка не прекращена, поэтому распознает все современные детали и может считывать с них информацию.
MSI Afterburner
Утилита, созданная известным брендом — производителем комплектующих, для разгона видеокарт. Не имеет привязки к марке оборудования. Хотя это прежде всего оверлокерский софт, он корректно отображает информацию о скорости вращения кулеров ЦП и видеокарты и позволяет менять ее, а также проверяет нагрев этих деталей.
Riva Tuner
Утилита, которая считается прародителем всех программ для разгона видеокарт. Несмотря на то, что поддержка прекращена и приложение больше не обновляется, оно корректно распознает современные комплектующие и позволяет разгонять графический ускоритель.
HDD Life
Простой и удобный виджет с минимальным функционалом. Все, что он умеет — следить за свободным местом и рабочей температурой жестких дисков. К сожалению, не распознает твердотельные накопители.
Устанавливать все вышеперечисленные приложения необязательно — достаточно одного, функционал которого отвечает потребностям пользователя. Эти приложения почти не создают дополнительной нагрузки на систему, так как влияют на ее работу минимально: только мониторят необходимые данные. Какая из этих программ лучше, сказать трудно — каждая хороша по-своему.
Как узнать температуру процессора, видеокарты, материнской платы и жесткого диска?
Чистка системы охлаждения
Следующий способ того, как понизить температуру процессора на компьютере, — это очистка системы охлаждения. На радиаторе кулера собирается пыль, и ее постепенное накопление приводит к тому, что теплоотвод ухудшается. Поэтому ее периодически необходимо чистить. На системном блоке в этом случае все предельно просто: снимаем боковую металлическую пластину, которая находится с другой стороны от системной платы, и с помощью фена (только нужно отключить в нем режим нагрева и дуть только холодным воздухом), зубочисток и прочих дополнительных средств чистим кулер. А вот на ноутбуке не всегда так все просто: получить доступ к системе охлаждения зачастую очень трудно. Поэтому в этом случае нужно либо посмотреть технологию разборки корпуса каждой конкретной модели мобильного ПК, либо обратиться за помощью в сервисный центр. В остальном же методика очистки системы охлаждения идентичная: с помощью любых подручных средств удаляем всю пыль с радиатора. При этом не забываем о том, что использование чего-то влажного недопустимо. Можно использовать лишь только сухие материалы.
А вот на ноутбуке не всегда так все просто: получить доступ к системе охлаждения зачастую очень трудно. Поэтому в этом случае нужно либо посмотреть технологию разборки корпуса каждой конкретной модели мобильного ПК, либо обратиться за помощью в сервисный центр. В остальном же методика очистки системы охлаждения идентичная: с помощью любых подручных средств удаляем всю пыль с радиатора. При этом не забываем о том, что использование чего-то влажного недопустимо. Можно использовать лишь только сухие материалы.
Как уменьшить температуру процессора в ноутбуке
Настольные компьютеры удобны тем, что предлагают пользователям большое количество гибкости и пространства для апгрейда. Если не устраивает какой-то компонент, его можно легко выбросить и заменить на новый. Это правило распространяется и на системы охлаждения. К сожалению, в этом вопросе дела обстоят гораздо хуже, когда речь заходит о ноутбуках. При всем желании вы не сможете заменить систему охлаждения в своем лэптопе, поэтому придется воспользоваться лишь советами и «лайфхаками», помогающими немного снизить температуру.
- Переведите компьютер в более энергоэффективный режим. Производители настраивают эти режимы так, чтобы материнская плата снижала частоты процессора для экономии энергии. Это не только увеличивает жизнь от одного заряда, но и снижает температуру процессора. Минус вполне очевидный и заключается он в сниженной производительности.
- Компьютер всегда греется при зарядке. Если вы замечаете сильный нагрев вашего ноутбука, попробуйте снять его на время с зарядки. Совет этот будет полезен не всегда. При сильной нагрузке на процессор батарея сядет быстрее, а производительность будет ниже.
- Увеличьте скорость вращения вентиляторов. Это поможет ускорить приток холодного воздуха к процессору и точно так же ускорить отвод горячего. Увеличить скорость вращения вентилятора охлаждения ноутбука можно через разработанный самим производителем компьютера софт (обычно таковые утилиты установлены из коробки или доступны на официальном сайте), сторонние утилиты или В руководстве вашего ноутбука или на сайте производителя должна быть указана нужная информация.
 За счет этого увеличения скорости вентиляторов вы сможете уменьшить температуру процессора, но придется мириться с увеличенным шумом.
За счет этого увеличения скорости вентиляторов вы сможете уменьшить температуру процессора, но придется мириться с увеличенным шумом. - Если софтверная настройка или снятие компьютера с зарядки не помогли, попробуйте прочистить вентиляционные отверстия и воздуховоды с внешней стороны компьютера. Не стоит спешить сразу лезть вовнутрь. Для начала убедитесь, что извне ничто не мешает потоку холодного воздуха внутрь ноутбука и потоку горячего воздуха извне ноутбука.
- Лучше всего работать с ноутбуком на твердой ровной поверхности, чтобы отверстия забора и отвода воздуха не перекрывались наглухо. Учтите, что температура будет сильно расти, если вы будете держать компьютер на коленях или мягкой поверхности. Все из-за того, что такая позиция перекроет воздуховоды и система охлаждения начинает задыхаться.
- Используйте вентиляционный стол. Заменить охлаждение в ноутбуке на более эффективное у вас не получится, но в ваших силах направить на него дополнительную струю холодного воздуха.
 Используйте для этого специальные подставки с вентиляторами. Их можно найти в магазинах с компьютерной техникой, а цена варьируется в зависимости от мощности и качества установленных вентиляторов. Минус такого способа охлаждения в комфорте – многие подставки сильно шумят. Если раскошелиться на более дорогую подставку, этот недочет можно будет свести к минимуму.
Используйте для этого специальные подставки с вентиляторами. Их можно найти в магазинах с компьютерной техникой, а цена варьируется в зависимости от мощности и качества установленных вентиляторов. Минус такого способа охлаждения в комфорте – многие подставки сильно шумят. Если раскошелиться на более дорогую подставку, этот недочет можно будет свести к минимуму.
Если ничего из вышесказанного не помогло и ноутбук далее горяч как цыганский борщ, пришло время использовать продвинутые методы.
Предупреждение: если вы не уверены в своих силах или у вас нет опыта, лучше всего обратиться в сервис и описать им свои претензии. Специалисты с помощью подходящего оборудования прочистят систему охлаждения, поменяют термоинтерфейс и приведут ваш ноутбук в максимально холодное состояние. Если же вам терять нечего, и вы уверены, что сможете собрать все обратно, хватайте отвертку и читайте далее.
Второе предупреждение: если ваш компьютер еще на гарантии, не вскрывайте его и не пытайтесь самостоятельно чистить систему охлаждения. Этим вы сразу же лишите себя гарантии. Сервисный центр легко обнаружит следы вскрытия. Некоторые винтики, которые надо отвинтить для снятия крышки или системы охлаждения, закрываются специальными гарантийными пломбами. Повреждение этой пломбы автоматически сделает вашу гарантию недействительной, поэтому лучше обратиться в сервисный центр. Если же гарантия кончилась и вы уверены в своих силах, можете попытаться лично обслужить внутренности вашего компьютера. Лишь не забывайте, что ответственность за свой ПК несете только вы.
Этим вы сразу же лишите себя гарантии. Сервисный центр легко обнаружит следы вскрытия. Некоторые винтики, которые надо отвинтить для снятия крышки или системы охлаждения, закрываются специальными гарантийными пломбами. Повреждение этой пломбы автоматически сделает вашу гарантию недействительной, поэтому лучше обратиться в сервисный центр. Если же гарантия кончилась и вы уверены в своих силах, можете попытаться лично обслужить внутренности вашего компьютера. Лишь не забывайте, что ответственность за свой ПК несете только вы.
- Разберите ноутбук и почистите его от пыли. Советуем посмотреть видеоролики на YouTube с разборкой конкретно вашего ноутбука. Разные производители по-разному собирают компьютеры, поэтому, чтобы не поломать его, лучше предварительно ознакомиться с так называемыми “teardown-видео”. Они же помогут вам собрать все назад. В первую очередь очистите вентиляторы. Поскольку в ноутбуках используется турбинное охлаждение, лучше всего использовать баллончик со сжатым воздухом для продувки системы (пылесос никто не отменял, но его эффективность гораздо ниже, плюс есть вероятность затянуть лишнюю деталь).
 Обязательно прочистите воздуховоды, чтобы в них не было пыли или грязи.
Обязательно прочистите воздуховоды, чтобы в них не было пыли или грязи. - Замените термопасту. Будьте при этом максимально осторожны. Не поломайте трубки охлаждения и не прикладывайте лишнюю силу при демонтаже системы охлаждения. Если она не поддается, значит вы опустили где-то какой-нибудь винтик. Внимательно ознакомьтесь с доступными в интернете материалами по чистке вашей модели, иначе незнание или неосторожность может привести к фатальным результатам и серьезным поломкам.
Это, пожалуй, все, что можно посоветовать владельцам ноутбуков, которые желают уменьшить температуру процессоров. Примите к сведению также тот факт, что каждый ноутбук комплектуется своей уникальной системой охлаждения. У одних моделей она работает тихо и эффективо, у других издает много шума, но хорошо охлаждает, а у третьих и шумит сильно и охлаждает плохо. Если вам не помог вообще никакой из этих советов, вам остается только смириться с тем фактом, что система охлаждения вашего ноутбука далеко не самая лучшая. Компьютер будет далее работать нормально, но вам придется мириться с шумом и высокой температурой.
Компьютер будет далее работать нормально, но вам придется мириться с шумом и высокой температурой.
Замена термопасты
Если чистка системы охлаждения не решила проблему перегрева ЦПУ, то следующий этап в решении вопроса, как можно понизить температуру процессора, — это замена термопасты. В этом случае необходимо ее приобрести в специализированном магазине, а также растворитель (например, спирт). В этом случае необходимо выполнить следующие действия:
- Разбираем корпус ПК.
- Аккуратно демонтируем систему охлаждения. Как правило, для стационарных системных блоков достаточно разомкнуть одну защелку, а для ноутбуков — открутить несколько винтов, которые фиксируют кулер на системной плате.
- Остатки старой термопасты с ЦПУ и кулера удаляем с помощью растворителя и ватных палочек.
- Наносим новую термопасту тонким слоем на процессор и устанавливаем заново систему охлаждения.
- Собираем полностью ПК.
Основные причины нагревания ноутбуков
Все модели ноутбуков оснащены специальными отверстиями для забора холодного воздуха, а их открытость – одно из главных требований по использованию. Такие мягкие поверхности, как кровать, ковёр, диван, частично или полностью закрывают такие отверстия, чем затрудняют забор воздуха для охлаждения. Решить данную проблему легко. Достаточно разместить ноутбук на ровной твёрдой поверхности. Это может быть как рабочий стол, так и журнальный столик или деревянная доска, с которой будет удобно работать на ковре или кровати.
Такие мягкие поверхности, как кровать, ковёр, диван, частично или полностью закрывают такие отверстия, чем затрудняют забор воздуха для охлаждения. Решить данную проблему легко. Достаточно разместить ноутбук на ровной твёрдой поверхности. Это может быть как рабочий стол, так и журнальный столик или деревянная доска, с которой будет удобно работать на ковре или кровати.
В том случае если данное требование выполнено, а ноутбук всё равно характеризуется высокой температурой в процессе работы, то стоит обратить внимание на длительность его использования и типаж конструкции и мощности.
Замена системы охлаждения
Поломка кулера — это еще один вариант того, что выше нормы будет температура процессора. Как понизить данный параметр в этом случае: просто заменить систему охлаждения. Алгоритм замены кулера идентичен ранее приведенному для замены термопасты. Разница заключается лишь в том, что вместо старой системы охлаждения устанавливается новая, которая была приобретена заблаговременно.
Усиление воздушного потока
От радиатора процессора избыточное тепло отводится с помощью потока воздуха. Со временем даже самый лучший процессорный кулер начинает работать хуже, что связано с его износом. Хотя должно пройти несколько лет для этого, такую возможность исключать не следует.
Кроме того, многие боксовые CPU еще на заводе комплектуются малоэффективными стоковыми кулерами. Один из возможных вариантов, чтобы снизить температуру благодаря более сильному потоку воздуха — поставить кулер помощнее.
Еще один из возможных вариантов — кулер стоит хороший, но воздуха ему попросту не хватает. В этом случае нужно провести апгрейд системы охлаждения, установив пару дополнительных вентиляторов: один на вдув и один на выдув.
Иногда достаточно просто переставить кулера, которые уже есть, чтобы более эффективно перенаправить поток воздуха. Учитывайте, что он должен попадать непосредственно на материнскую плату в районе процессора. Детальнее о том, какая температура процессора считается нормальной, вы можете почитать здесь.
Боремся с перегревом ноутбуков и предотвращаем троттлинг
Этот материал написан посетителем сайта, и за него начислено вознаграждение.
Чем опасен перегрев ноутбука
Многие пользователи ноутбуков недооценивают их перегрев, хотя он может приводить к постепенному деформированию микросхем, выходу из строя процессора или видеокарты. В результате постоянного перегрева могут выйти из стоя порты USB, тачпад (сенсорная панель) и клавиатура.
рекомендации
Важно!!! Нельзя ставить ноутбук на одеяло или на подушку. В это время у него перекрываются вентиляционные решётки и происходит усиленный нагрев всех его компонентов. Когда после подобного пользования ноутбуком, его ставят на стол, или любую жёсткую поверхность, то даже небольшая встряска способна вызвать отпайку микросхем. Поэтому, в случае сильного нагрева ноутбука, дате ему несколько минут на остывание и никуда его при этом не переносите для исключения встряски и вибраций.
Как узнать, что ноутбук перегрелся
Во время работы, особенно во время игр, ноутбуки прилично нагреваются. Но есть определённые признаки, по которым можно с высокой вероятностью определить перегрев.
Прежде всего проверяем внешние признаки, которые можно увидеть без специальных утилит или замера температуры инфракрасным термометром (пирометром) в разных частях корпуса. Сначала проверяем шумность системы охлаждения ноутбука, если он работает громче обычного, значит система охлаждения работает на пределе. Если увеличение шума мы не заметили, а оно было, то через время могут появиться тормоза в различных ресурсоёмких (прожорливых) программах, или артефакты на экране. Если всё совсем запущено, то ноутбук начинает отключаться после незначительного времени работы.
Приведу ряд полезных советов, кок определить необходимость обращения в сервисный центр. При интенсивной работе вентиляторов ноута, поднесите руку к решётке системы вентиляции, откуда обычно выдувается горячий воздух. Если поток воздуха не ощущается даже во время запуска игр или рендеринга видео, то это признак сильного засорения системы охлаждения. Если вентиляторы постоянно работают на максимальной мощности, а запущена одна Виндовс, то нужно обращаться в сервис. Поскольку при штатной работе, кулеры должны работать тихо, периодически повышая обороты, а затем снова их снижая. Также рекомендую потрогать в разных местах корпус ноутбука, если он горячий, то нужно проверять его на перегрев утилитами Everest, AIDA64, HW Monitor.
Если поток воздуха не ощущается даже во время запуска игр или рендеринга видео, то это признак сильного засорения системы охлаждения. Если вентиляторы постоянно работают на максимальной мощности, а запущена одна Виндовс, то нужно обращаться в сервис. Поскольку при штатной работе, кулеры должны работать тихо, периодически повышая обороты, а затем снова их снижая. Также рекомендую потрогать в разных местах корпус ноутбука, если он горячий, то нужно проверять его на перегрев утилитами Everest, AIDA64, HW Monitor.
Штатная и максимально допустимая температура компонентов ноутбука (для разных моделей эти цифры могут немного отличаться):
Процессор обычно нагревается до 30-50°С, в играх 90°С.
Видеокарта в офисных приложениях и при просмотре видео обычно греется 40-65°С, в играх же допустимая температура до 95°С.
Жёсткий диск в штатном режиме прогревается до 30-40°С, допустимая 50°С.
Накопитель SSD может нагреваться до 70 °C.
Нюансы теплоотвода
Радиаторы бывают алюминиевые, медные и смешанные (тепловые трубки и площадка, прилегающая к охлаждаемой поверхности из меди, а рёбра радиатора из алюминия). Медь более дорогая и лучше отводит тепло.
Медь более дорогая и лучше отводит тепло.
Кулеры отличаются по конструкции, числу оборотов и объёму прогоняемого воздуха. Большинство кулеров пластиковые, хотя уже есть металлические, их теплоотвод считается получше.
Система охлаждения бюджетного ноутбука
| Система охлаждения игрового ноутбука
|
Немного о теплопроводности и графене
Теплопроводность — перемещение тепла в радиаторе и термотрубках от более нагретых участков к менее нагретым. В результате выравнивается температура всей системы охлаждения. Способность проводить тепло определяется коэффициентом теплопроводности — количеством тепла, пропускаемого через себя материалом (в нашем случае алюминием или медью) толщиной 1 метр через площадь поверхности 1 м2 в течение одной секунды при единичной разнице температур.
Медь имеет коэффициент теплопроводности 382-390 Вт/(м*К) при температуре от 20 до 100 °С. Конкурировать с ней может только серебро 430 Вт/(м*К). Например, у стали теплопроводность ниже в 9 раз, а у железа в 6 раз. Теплопроводность медных и алюминиевых систем охлаждения сильно зависит от примесей (чем их больше, тем она хуже). У алюминия, который чаще всего используется в бюджетных радиаторах, теплопроводность 202-236 Вт/(м*К).
Конкурировать с ней может только серебро 430 Вт/(м*К). Например, у стали теплопроводность ниже в 9 раз, а у железа в 6 раз. Теплопроводность медных и алюминиевых систем охлаждения сильно зависит от примесей (чем их больше, тем она хуже). У алюминия, который чаще всего используется в бюджетных радиаторах, теплопроводность 202-236 Вт/(м*К).
Относительно недавно (примерно в 2004 году) был открыт элемент Графен. После графенового напыления теплопроводность медного элемента увеличивается на четверть. Но в компьютерной технике эта технология пока применяется нешироко, найдя применение в автомобильных аккумуляторах, увеличивая почти втрое ёмкость обычного Li-Ion аккумулятора. Так в Tesla Model S графеновый аккумулятор увеличил бы пробег с 334 км до 1013 км, имея при этом такой же вес. Также были озвучены 3000 циклов перезарядки, после которых не наступает деградация, и возможность работы с мощными зарядными устройствами.
Важно!!! Помните, что самостоятельная замена термопасты и термопрокладок может являться законным поводом для отказа в гарантийном обслуживании. Поэтому делать это самостоятельно можно только после окончания срока гарантии. Если нет опыта, то обратитесь в сервисный центр, он предоставит гарантию на свою работу. Многие производители ноутбуков экономят на термопасте, нанося самую дешёвую. В то время, как дорогие термопасты способны эффективно отводить тепло до 6-8 лет, по заверениям их производителей, дешёвые высыхают уже за 1-2 года. Поэтому дорогая термопаста, это не понты и деньги на ветер, а возможность более редкой её замены, при более хорошем теплоотводе. Аналогично и с кулерами, по ним информацию найти сложно, какие модели стоят в каком ноутбуке, но с дорогими кулерами продуваемость его компонентов может отличаться в разы.
Поэтому делать это самостоятельно можно только после окончания срока гарантии. Если нет опыта, то обратитесь в сервисный центр, он предоставит гарантию на свою работу. Многие производители ноутбуков экономят на термопасте, нанося самую дешёвую. В то время, как дорогие термопасты способны эффективно отводить тепло до 6-8 лет, по заверениям их производителей, дешёвые высыхают уже за 1-2 года. Поэтому дорогая термопаста, это не понты и деньги на ветер, а возможность более редкой её замены, при более хорошем теплоотводе. Аналогично и с кулерами, по ним информацию найти сложно, какие модели стоят в каком ноутбуке, но с дорогими кулерами продуваемость его компонентов может отличаться в разы.
Терминология
Если почитать форумы компьютерщиков, то можно встретить непонятные термины, связанные с перегревом ноутбука или компьютера.
Троттлинг — снижение частоты процессора или видеокарты, в результате превышения установленного предела максимальной температуры, при которой они должны работать. Троттлинг чаще встречается именно на ноутбуках, при повышении потребляемой мощности, так как блок питания ноутбука рассчитан на определённое потребление, и приличного запаса по мощности там обычно нет, по сравнению с настольными компьютерами.
Троттлинг чаще встречается именно на ноутбуках, при повышении потребляемой мощности, так как блок питания ноутбука рассчитан на определённое потребление, и приличного запаса по мощности там обычно нет, по сравнению с настольными компьютерами.
Андервольтинг — снижение вольтажа. В идеале это снижение вольтажа без потери FPS. Многие энтузиасты и геймеры им настолько сильно увлекались, что, начиная с середины прошлого года андервольтинг был заблокирован на большинстве ноутбуков. Исключением стали топовые модели MSI (в них андервольтинг доступен в расширенном БИОС), и геймерские ноуты HP Omen (потребуется фирменная утилита Omen Command Center).
Даунвольт — занижение напряжения видеокарты, в целях уменьшения её нагрева, а также общего нагрева начинки ноутбука.
Что можно сделать для снижения нагрева ноутбука
Если ноутбук новый, то рекомендую подобрать для него подставку, желательно с одним большим вентилятором и регулировкой его скорости вращения. Если вентиляторы будут маленькими, то желательно их расположение напротив вентиляционных отверстий. Например, есть в продаже подставки для ноутбуков с переставляемыми вентиляторами, когда можно установить их прямо напротив воздухозаборников ноута. Согласно тестам, многие подставки охлаждают внутренности ноутбука всего на несколько градусов, но при интенсивной работе или играх, эти градусы могут спасти его от перегрева.
Если вентиляторы будут маленькими, то желательно их расположение напротив вентиляционных отверстий. Например, есть в продаже подставки для ноутбуков с переставляемыми вентиляторами, когда можно установить их прямо напротив воздухозаборников ноута. Согласно тестам, многие подставки охлаждают внутренности ноутбука всего на несколько градусов, но при интенсивной работе или играх, эти градусы могут спасти его от перегрева.
Если ноутбуку больше года, то рекомендуется замена термопасты и термопрокладок, с продувом рёбер радиаторов системы охлаждения. На Ютубе есть много видео, как делается продув в домашних условиях без разбора ноутбука. Но если термопаста уже успела высохнуть, то большого эффекта это не принесёт.
Троттлинг обычно бывает в ноутбуках с плохим охлаждением, а в последние годы он одолевает даже новые ноутбуки. Поскольку многие производители хотят сэкономить, продавая игровой ноутбук за более скромную цену. Если сравнивать два игровых ноутбука с якобы одинаковой видеокартой, но отличными в полтора-два раза по цене, то окажется, что у дешёвой модели видюха с урезанными частотами и энергопотреблением, а также более слабый блок питания, не позволяющий её разогнать.
Но встречается троттлинг и в нормальных ноутбуках и компьютерах, на которых запускают игры без ограничения по FPS. Так на Ютубе было видео от сервисного центра, когда на мощном игровом компьютере с топовой видеокартой запускали одну из частей Сталкера, которая изначально выдавала более 200-300 FPS, а при попадании игрока в аномалию до 1000 FPS, что приводило к дикому гулу маломощного блока питания и прочим проблемам, вплоть до выключения компьютера.
Андервольтинг и даунвольт сейчас стали уделом энтузиастов и некоторых геймеров. Гораздо проще и быстрее просто ограничить энергопотребление процессора, а перегревается чаще всего именно он, до 98-99%. В некоторых моделях ноутбуков эта возможность изначально скрыта и придётся включить её в реестре Виндовс.
Этот материал написан посетителем сайта, и за него начислено вознаграждение.
Как охладить ноутбук
Скопированная ссылка!
Дуайт Павлович
|
24 августа 2018 г.
При таком количестве стресса, который может воздействовать на ноутбук на протяжении всего срока его службы, очень важно понимать, как сохранить его прохладным. Поддержание температуры вашего устройства является ключевой частью обслуживания и отличным способом получить максимальную отдачу от ваших инвестиций.
К счастью, существует множество способов избежать потери функциональности с течением времени, и большинство из них направлено на предотвращение избыточного тепла, которое может привести к износу отдельных компонентов.
Некоторые решения просты и низкотехнологичны, в то время как другие требуют добавления или изменения программного обеспечения или настроек. Мы рассмотрим некоторые из них, чтобы помочь вам сохранить ваш (ноутбук) прохладным, чтобы вы могли оставаться продуктивными.
Недорогие решения без дополнительных технологий
Самый простой способ сохранить прохладу вашего ноутбука — это, прежде всего, предотвратить его перегрев, поэтому самое простое недорогое решение — обеспечить его надлежащую вентиляцию. Вот несколько простых способов сделать это.
Вот несколько простых способов сделать это.
1. Избегайте ковровых покрытий или мягких поверхностей
Ковры, одеяла, подушки и одежда действуют как изоляторы, что означает, что ваш ноутбук не может должным образом вентилироваться, когда вы работаете на этих поверхностях. Чтобы предотвратить блокировку встроенных вентиляционных отверстий вашего ноутбука, избегайте всего, что может закрыть ваш ноутбук снизу.
2. Поднимите ноутбук под удобным углом
Лучший способ обеспечить надлежащую вентиляцию — поднять ноутбук над рабочей поверхностью. Подставки для ноутбуков и настенные крепления широко доступны, но вы также можете импровизировать с книгой или подобным небольшим предметом.
3. Держите свой ноутбук и рабочее место в чистоте
Хотя ковры, одеяла и другие материалы могут серьезно затруднять вентиляцию, пыль, забивающая вентиляционные отверстия или скапливающаяся на компонентах, может иметь аналогичный эффект.
Вам следует периодически вытирать пыль с рабочего места и очищать ноутбук ватными тампонами или сжатым воздухом, когда он выключен, чтобы предотвратить скопление и чрезмерное нагревание. Есть также несколько способов настроить ваш компьютер.
Есть также несколько способов настроить ваш компьютер.
Программное обеспечение и решения для настройки
Если вы сделали все вышеперечисленное, но по-прежнему нуждаетесь в способах охлаждения вашего ноутбука, есть варианты программного обеспечения и настроек, которые могут помочь предотвратить перегрев.
4. Понимание типичной производительности и настроек вашего ноутбука
Знание технических характеристик вашего ноутбука имеет основополагающее значение для понимания его производительности. Если вы интенсивно используете мультимедиа, вполне вероятно, что будет накапливаться дополнительное тепло. Однако, если вы малоактивный пользователь, который сталкивается с той же проблемой, могут возникнуть более серьезные проблемы, которые необходимо решить.
Какой бы ни была ситуация с вашим ноутбуком, вы должны следить за конфигурацией питания, которой можно управлять через обычный интерфейс настроек на ноутбуках с Windows 10.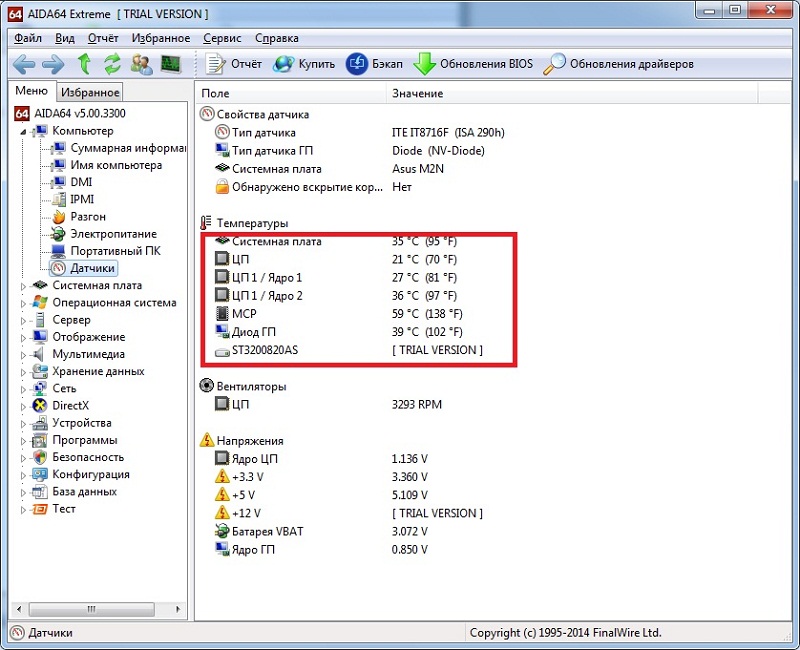 Один простой совет — уменьшить яркость дисплея.
Один простой совет — уменьшить яркость дисплея.
5. Программное обеспечение для очистки и обеспечения безопасности
Функциональность вашего ноутбука также может быть серьезно нарушена потенциальными шпионскими и вредоносными программами, которые появляются при регулярном использовании Интернета.
Существует множество бесплатных и платных сервисов с антивирусным сканированием и защитой, которые не позволяют третьим лицам установить это программное обеспечение на ваш ноутбук. Вредоносное и шпионское ПО может снижать производительность и в результате увеличивать накопление тепла.
Аксессуары для охлаждения
6. Охлаждающие коврики
Одним из наиболее доступных аксессуаров является охлаждающая подставка или коврик для ноутбука.
Разработанный как плоская вставка, которая равномерно располагается между ноутбуком и рабочей поверхностью, она предназначена для отвода тепла от наиболее активных компонентов вашего устройства и его отвода. Большинство из них будут лежать ровно или под углом, и иногда они интегрированы в подставки. У многих есть USB-вентиляторы.
Большинство из них будут лежать ровно или под углом, и иногда они интегрированы в подставки. У многих есть USB-вентиляторы.
7. Радиаторы
Добавление радиатора с воздушным или жидкостным охлаждением к вашему ноутбуку может быть более трудоемким и дорогим, но это одно из самых прямых решений для рассеивания избыточного тепла.
Раковина поглощает тепло от расположенных рядом компонентов, а затем быстро рассеивает его через стандартную вентиляцию.
Следите за температурой вашего компьютера
Даже если вы не можете найти решение с помощью программного обеспечения или охлаждающих аксессуаров, вы можете, по крайней мере, обратить внимание на внешнюю температуру вашего ноутбука.
Если вы используете его, и он кажется более горячим, чем обычно, вы можете дать ему небольшой отдых. Оттуда вы можете следовать советам, изложенным выше, чтобы помочь найти решение ваших проблем с теплом.
Об авторе
Дуайт Павлович — автор статей для HP® Tech Takes. Дуайт — автор музыки и технологий из Западной Вирджинии.
Дуайт — автор музыки и технологий из Западной Вирджинии.
Раскрытие информации: Наш сайт может получать долю дохода от продажи продуктов, представленных на этой странице.
Как охладить горячий ноутбук
Ноутбуки склонны к перегреву из-за ограниченного пространства внутри для циркуляции воздуха.
Если вам нужно знать, как охладить ноутбук, то вы обратились по адресу.
Эта статья содержит простые советы о том, как снизить температуру вашего ноутбука или ПК. Кроме того, вы узнаете, что можно сделать, чтобы предотвратить его перегрев в будущем.
Как охладить горячий ноутбук
Когда ваш ноутбук начинает перегреваться, это признак проблемы. Попробуйте следующее, чтобы снизить его температуру:
Дайте ему перерыв
Самый простой и надежный способ — выключить ноутбук. Оставьте на несколько часов, пока он полностью не остынет на ощупь. Если отключить его невозможно, можно попробовать следующее, пока он еще работает:
Уменьшить нагрузку на процессор
Когда на вашем ноутбуке часто выполняются программы, требующие большой обработки, соответствующие компоненты работают с большей нагрузкой; в конечном итоге вызывает перегрев. Это тот случай, когда одновременно открыто несколько приложений. В этом случае выполните следующие действия:
Это тот случай, когда одновременно открыто несколько приложений. В этом случае выполните следующие действия:
- Закройте все неиспользуемые приложения и браузеры
- Отключите все устройства с питанием от USB
- Уменьшите разрешение экрана
Проверьте параметры питания
Рассмотрите возможность настройки параметров питания таким образом, чтобы использовалась только мощность, необходимая для запуска ваших приложений, а не всегда использовалась максимальная скорость процессора.
Чтобы настроить это в Windows 10, вам нужно сделать следующее:
- Выберите «Электропитание» в меню «Пуск».
- В разделе Питание и спящий режим выберите Дополнительные параметры питания.
- Выберите Сбалансированный (рекомендуется).
- Затем выберите Изменить настройки плана.
- Выберите для параметров «От батареи» и «От сети» подходящие вам параметры.
- Затем выберите «Изменить дополнительные параметры питания».

- Наведите курсор на параметры питания, чтобы увидеть их описание. Чтобы сбалансировать энергопотребление с учетом мощности, настройте каждый параметр в соответствии с вашим использованием.
- Затем нажмите «Применить» и «ОК» > «Сохранить изменения».
Очистка вентиляционных отверстий
Когда пыль или мусор забивают вентиляционные отверстия, они блокируют внутренний поток воздуха и удерживают тепло. Проверьте вентиляционные отверстия, чтобы увидеть, так ли это; они обычно находятся по бокам, сзади и под ноутбуком. Если вы обнаружите, что вентиляционные отверстия можно очистить, выключите и отсоедините ноутбук от сети, а затем очистите его ватными тампонами.
Следите за скоплением пыли, так как забитые вентиляционные отверстия являются частой причиной перегрева ноутбука. Для более легкой и тщательной очистки купите баллончик со сжатым воздухом или компьютерный пылесос, чтобы выдуть пыль.
Убедитесь, что ваш ноутбук находится там, где вентиляционные отверстия свободны, например, не на мягкой поверхности, такой как одеяло.
Как предотвратить перегрев ноутбука
Помимо описанных выше исправлений, вы должны сделать следующее, чтобы предотвратить развитие проблем в первую очередь:
Использование на плоской поверхности
Для обеспечения хорошей циркуляции воздуха кладите ноутбук на плоскую, чистую и твердую поверхность, а не в места, где он будет притягивать пыль и подвергаться воздействию прямых солнечных лучей. Подумайте о покупке подставки для ноутбука. Он поднимает ноутбук, поэтому способствует циркуляции воздуха; некоторые поставляются со встроенными вентиляторами.
Более того, поскольку вы можете удобно расположить ноутбук, это снижает риск повторяющихся стрессовых травм и напряжения шеи.
Работа с охлаждающим ковриком для ноутбука
Охлаждающий коврик/подставка для ноутбука, охлаждающий коврик или охладитель — это аксессуар, предназначенный для размещения под ноутбуком и подключаемый через кабель питания USB. Это помогает снизить температуру, когда ноутбук не может сделать это в достаточной степени.
Коврик вмещает большой вентилятор или несколько маленьких вентиляторов, покрытых сеткой. Размер вентиляторов влияет на уровень шума, который они производят, например, большие вентиляторы обычно имеют более крупные лопасти и вращаются быстрее, что делает их более шумными.
Не использовать во время зарядки
Внутренние компоненты, использование и зарядка аккумулятора выделяют тепло. По возможности, чтобы снизить температуру, не используйте ноутбук во время зарядки.
Учитывайте температуру в помещении
Температура окружающей среды, в которой используется ноутбук, может способствовать его перегреву. Когда в комнате жарко, холодный воздух не позволяет температуре внутри ноутбука стать слишком высокой. Влага в холодных помещениях может вызвать внутреннюю конденсацию и повредить электрические компоненты.
Комната с температурой около 50-95 градусов по Фаренгейту или 10-35 градусов по Цельсию является безопасным температурным диапазоном.
Как предотвратить перегрев компьютера
Аналогично приведенным выше советам для ноутбуков:
- Настройте параметры, чтобы сбалансировать нагрузку на процессор
- Убедитесь, что вентиляционные отверстия содержатся в чистоте и имеет свободное пространство вокруг него
- Храните в комнате, в которой не слишком жарко/холодно
- Избегайте размещения компьютера рядом с источником тепла или любыми другими горячими электрическими устройствами
Кроме того, примите во внимание следующее для обеспечения оптимального воздушного потока внутри корпуса:
Проверьте наличие неисправных вентиляторов
Всякий раз, когда вы начинаете слышать странные шумы или вибрации, исходящие от вашего компьютера, это может быть признаком того, что его необходимо заменены. Иногда вентиляторы компонентов умирают без предупреждения. Если вы подозреваете, что это может быть причиной проблемы, откройте корпус и посмотрите, не перестал ли вращаться какой-либо из вентиляторов.
Иногда вентиляторы компонентов умирают без предупреждения. Если вы подозреваете, что это может быть причиной проблемы, откройте корпус и посмотрите, не перестал ли вращаться какой-либо из вентиляторов.
Дополнительные вентиляторы корпуса
Вентиляторы корпуса помогают прогонять воздух через компьютер. Они достаточно малы, чтобы их можно было прикрепить к внутренней передней или задней части корпуса компьютера. Лучший способ охладить компьютер с помощью корпусных вентиляторов — установить один для отвода теплого воздуха из компьютера, а другой — для подачи холодного воздуха внутрь. Их легко установить, намного проще, чем установить вентилятор ЦП.
Обновите вентилятор ЦП
Центральный процессор (ЦП) похож на сердце системы и, вероятно, является наиболее чувствительной частью вашего компьютера; он склонен к перегреву. Он поставляется с собственным вентилятором, но, как правило, со временем его необходимо заменить.
Модернизация вашего вентилятора помогает предотвратить перегрев внутренних компонентов, а также увеличить срок службы других компонентов. Они работают, рассеивая тепло от вашего процессора по большой площади поверхности, охлаждая его воздухом или жидкостью.
Они работают, рассеивая тепло от вашего процессора по большой площади поверхности, охлаждая его воздухом или жидкостью.
Дополнительные часто задаваемые вопросы
Как понять, что ноутбук перегревается?
Ваш ноутбук, вероятно, перегревается, если он нагревается и выполняет одно из следующих действий:
• С трудом выполняет основные задачи, такие как открытие нового окна браузера
• Вентилятор дольше начинает работать на полной скорости и издает громкие звуки
• Отображаются неожиданные или случайные сообщения об ошибках
• Отображается страшный синий экран смерти после фатальной системной ошибки
• Выключается
Откуда вы знаете, что ваш компьютер перегревается?
Подобно перегреву ноутбука, ваш компьютер будет делать следующее:
• Мучительно медленно реагирует на ваши действия
• Он внезапно выключается и перезагружается
• Вентиляторы корпуса и системы стали шуметь
• Вентиляционные отверстия корпуса сильно нагреваются
• Появляется синий экран смерти
В этом случае выключите компьютер и подождите, пока он остынет.
Правда ли, что мой ноутбук может снизить уровень тестостерона?
Вот краткое изложение некоторых исследований, предпринятых для выяснения влияния использования ноутбука на уровень тестостерона:
В ходе одночасового исследования у 29 здоровых мужчин в возрасте 21–35 лет измеряли температуру мошонки каждые три минуты, пока они совмещали работу. и неработающие ноутбуки на коленях.
Исследование пришло к выводу, что повышение температуры мошонки было больше при работе с ноутбуками; около 5 градусов по Фаренгейту/2,7 градуса по Цельсию.
У тех, у кого не было работающих ноутбуков, температура мошонки повысилась примерно на 3-4 градуса по Фаренгейту/2,1 градуса по Цельсию.
Балансирование ноутбука на сомкнутых бедрах также повышает температуру мошонки, однако тепло, выделяемое ноутбуками, усугубляет проблему.
Как содержать ноутбук в чистоте?
Чтобы сохранить ноутбук в чистоте, сделайте следующее:
• Выключите ноутбук, отсоедините его от сети и, если возможно, извлеките аккумулятор. Затем продуйте или используйте баллончик со сжатым воздухом, чтобы удалить пыль с клавиатуры, портов и вентиляционных отверстий.
Затем продуйте или используйте баллончик со сжатым воздухом, чтобы удалить пыль с клавиатуры, портов и вентиляционных отверстий.
• Очистите поверхности тканью из микрофибры, смоченной небольшим количеством спирта. Чтобы попасть в зазоры между клавишами клавиатуры, можно использовать спирт и ватную палочку.
• Для экрана используйте ткань из микрофибры и немного воды.
Некоторые бытовые чистящие средства могут быть слишком жесткими. Избегайте тех, которые содержат химические вещества, такие как аммиак или щелочь.
Как обеспечить охлаждение ноутбука
Теперь, когда вы вооружены множеством советов и рекомендаций по охлаждению ноутбука/ПК, вы можете продлить срок службы своего компьютера. Помните, что наиболее распространенной причиной неудовлетворительного состояния ноутбука является накопление тепла из-за заблокированных вентиляционных отверстий. Горячий воздух должен выпускаться, чтобы внутренние компоненты не перегревались.
У вас когда-нибудь возникали проблемы с перегревом ноутбука? Если да, мы хотели бы знать, что вы сделали, чтобы решить эту проблему.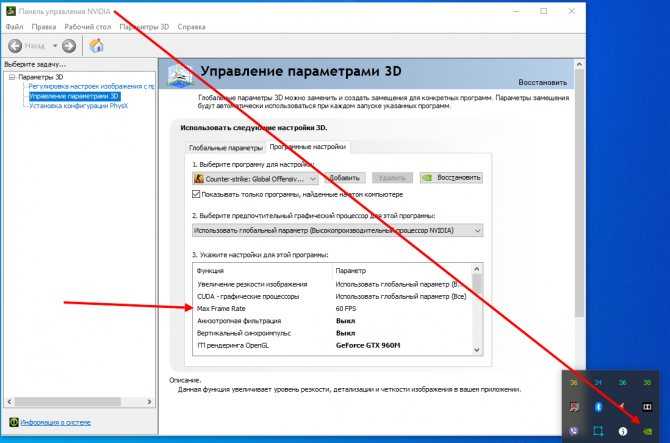

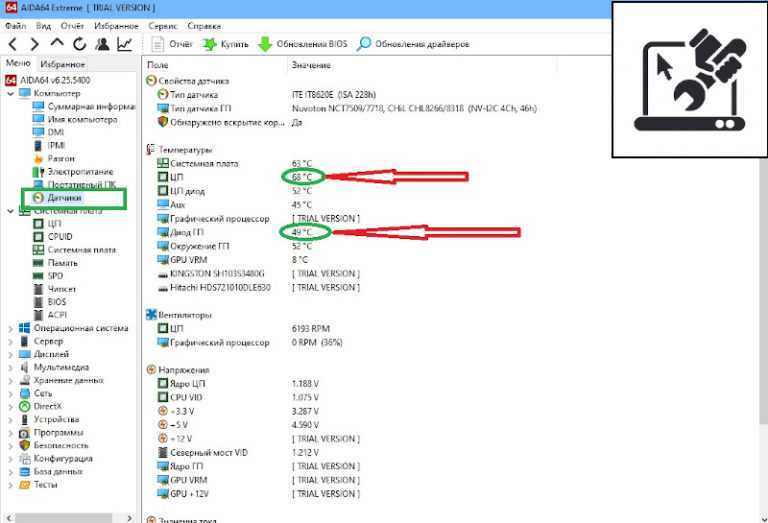 За счет этого увеличения скорости вентиляторов вы сможете уменьшить температуру процессора, но придется мириться с увеличенным шумом.
За счет этого увеличения скорости вентиляторов вы сможете уменьшить температуру процессора, но придется мириться с увеличенным шумом. Используйте для этого специальные подставки с вентиляторами. Их можно найти в магазинах с компьютерной техникой, а цена варьируется в зависимости от мощности и качества установленных вентиляторов. Минус такого способа охлаждения в комфорте – многие подставки сильно шумят. Если раскошелиться на более дорогую подставку, этот недочет можно будет свести к минимуму.
Используйте для этого специальные подставки с вентиляторами. Их можно найти в магазинах с компьютерной техникой, а цена варьируется в зависимости от мощности и качества установленных вентиляторов. Минус такого способа охлаждения в комфорте – многие подставки сильно шумят. Если раскошелиться на более дорогую подставку, этот недочет можно будет свести к минимуму. Обязательно прочистите воздуховоды, чтобы в них не было пыли или грязи.
Обязательно прочистите воздуховоды, чтобы в них не было пыли или грязи.