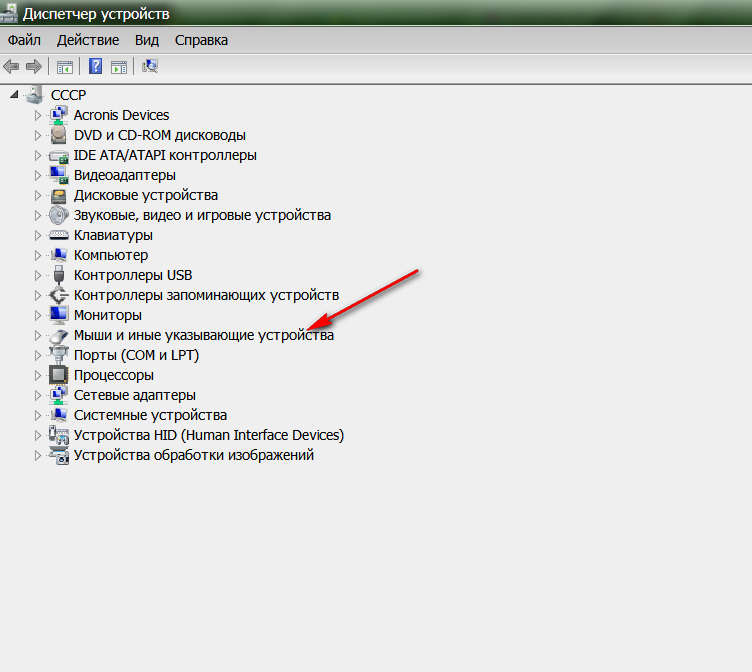Не работает мышь на ноутбуке но горит: Мышь горит, но не двигается курсор
Содержание
Ошибка OE (0E) стиральной машины LG: что она означает и как ее исправить — журнал LG MAGAZINE Россия
Что означает ошибка ОЕ (0Е) в стиральной машине LG при отжиме? Причины ее возникновения и что можно сделать самостоятельно для устранения ошибки ОЕ (0Е) на стиральных машинах LG.
Стиральная машина lg показывает ошибку ОЕ (0Е), когда она не может слить воду из системы. Обычно ошибка ОЕ возникает в самый неподходящий момент. Стиральная машинка набирает полный бак воды и останавливается на этапе стирки или полоскания. При этом барабан остается полным воды, а на дисплее мигает ОЕ. Если у стиральной машины LG нет дисплея, то об отсутствии слива может символизировать одновременное мигание всех кнопок режимов полоскания или несколько горящих лампочек режима «Отжим».
Код ошибки 0Е означает, что у сливной системы возникли сложности и она не может слить воду из бака. При этом стиральная машина LG выдает ошибку не сразу. В течение нескольких минут агрегат пытается устранить возникшие неисправности и слить воду. Если через 5-7 минут вода остается на месте, стиральная машинка прекращает попытки и выдает ошибку ОЕ.
Если через 5-7 минут вода остается на месте, стиральная машинка прекращает попытки и выдает ошибку ОЕ.
Что делать в этом случае и можно ли самостоятельно устранить ошибку ОЕ?
Чаще всего проблема кроется в нарушении работы сливной системы, в редких случаях ломаются детали, не связанные со сливом воды напрямую.
Ошибка 0Е может возникнуть:
- По причине сбоя в работе электроконтроллера.
- По причине засора шлангов или фильтра сливной системы.
- При засоре канализации.
- Если вышел из строя датчик уровня воды (прессостат).
- Из-за неисправности сливного насоса
Чтобы точно определить причину, по которой стиральная машина lg выдает ошибку, необходимо поочередно исключить каждый из вариантов. Первым делом необходимо проверить, не было ли сбоя в работе электроконтроллера. Попробуйте исправить ситуацию, когда стиральная машина LG показывает ошибку, перезагрузив саму стиральную машинку: отключите ее от сети на 10-15 минут, затем снова включите и продолжите стирку.
Если отключение не помогло и стиральная машина LG все равно показывает ошибку ОЕ, это значит, что надо проверить элементы сливной системы:
- Для начала необходимо проверить состояние сливного шланга. Возможно, он пережат, и его нужно распрямить. Возможно стиральная машина LG показывает ошибку ОЕ именно по этой причине.
- Затем проверяем шланг на предмет засора. Если засор есть, то шланг следует отсоединить от сливной системы и либо промыть под струей горячей воды, либо прочистить стальной проволкой.
- После проверяем на засор сливной фильтр. Устранить засор несложно, для этого открываем нижнюю панель стиральной машины и выкручиваем деталь против часовой стрелки. Сам фильтр промывается под струей воды. После промывки устанавливаем на место.
- Также необходимо проверить на предмет засора канализацию в квартире. Для этого открываем все краны и смотрим, как сколько быстро утекает вода в раковине и в ванной.
Если после вышеуказанных действий стиральная машина LG выдаст ошибку ОЕ снова, вам необходимо провести комплексную диагностику. Что делать в этом случае? Лучше всего обратиться в ближайший сервисный центр LG и не пытаться исправить ситуацию самостоятельно. Возможно, стиральной машине требуется ремонт или замена отдельных деталей:
Что делать в этом случае? Лучше всего обратиться в ближайший сервисный центр LG и не пытаться исправить ситуацию самостоятельно. Возможно, стиральной машине требуется ремонт или замена отдельных деталей:
- Если после ручного слива воды из бака, вода не набирается в него повторно, скорее всего возникли неисправности с датчиком уровня воды. Первым делом необходимо провести очистку трубок, ведущих к устройству. При этом если стиральная машина LG выдает ошибку снова, значит, проблема в прессостате и требуется его замена.
- Если стиральная машина LG пишет ошибку, и при этом насос не издает ни звука либо наоборот работает слишком громко, скорее всего проблема именно в нем. Часто требуется только чистка насоса, в более сложных ситуациях потребуется его замена.
Следует соблюдать правила эксплуатации и следить за состоянием сливной системы, вы сможете избежать ситуации с появлением на стиральных машинах LG ошибки ОЕ.
Читайте так же «Вопросы и ответы»
Код ошибки OE [Очистить фильтр] — Стиральная машина не сливает воду
На Reddit опубликовали фотографии обгоревшего процессора Ryzen 7 7800X3D
Пока неясно, виновата ли материнская плата, процессор или кривые руки пользователя.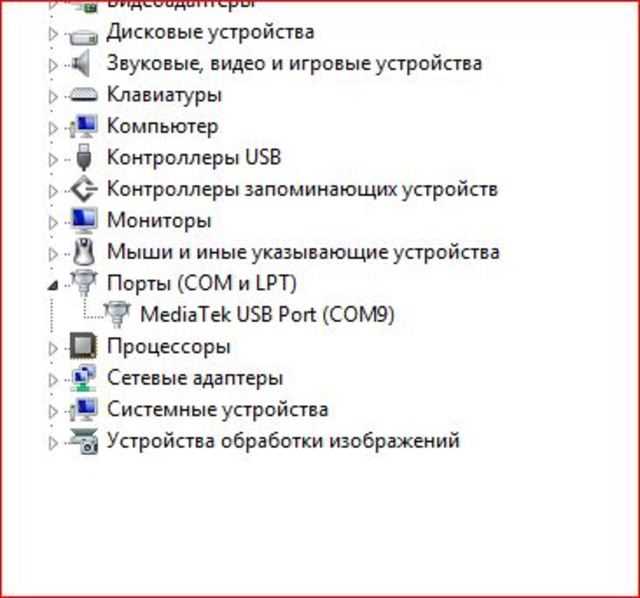
AMD выпустила в этом году свои последние процессоры Zen 4 с поддержкой V-Cache. 12- и 16-ядерные модели появились в феврале, а восьмиядерные модели в апреле. И вот, всего несколько месяцев спустя, мы начинаем получать сообщения о том, что новые процессоры AMD с поддержкой V-Cache сгорают внутри сокета. Неясно, кто виноват, но результаты, несомненно, плохие. Они указывают на проблему с материнскими платами Asus, возможно, связанную с напряжением, проходящим через процессор.
Сообщения о сгоревших процессорах начали появляться в сабреддите /r/AMD, и хотя пока их всего несколько, все они имеют поразительное сходство. Больше всего внимания привлекло изображение (см. выше) от пользователя Reddit под ником /u/Speedrookie под названием «7800X3d только что убил себя и мой компьютер». Автор утверждает, что он оставил свою систему без присмотра и, вернувшись домой, обнаружил, что она мертва, а вентиляторы работают на полной скорости. После сброса BIOS и обнаружения того, что система не может выполнить POST, он увидел, что на дисплее отладки на материнской плате отображается код «00», что указывает на проблему с ЦП.
Мертвый сокет материнской платы.
Speedrookie отметил, что кулер AIO был «чертовски горячим», когда его пытались снять, то есть достаточно горячим, чтобы обжечь человека. При осмотре процессора и разъема AM5 обнаружился заметно выгоревший участок размером с горошину. Более того, по словам автора сообщения, они заметили, что контактная площадка LGA вздулась из-за теплового расширения и, по-видимому, была причиной проблемы, а не из-за того, что происходило внутри самого процессора. Автор загрузил полную галерею фотографий, которую вы можете просмотреть здесь.
Что самое интересное в этой ситуации, так это то, что, по словам Speedrookie, он разгонял только память, поскольку сам процессор этого не позволяет. Он использовал новый разгон памяти AMD EXPO одним щелчком мыши и включил его в BIOS. Несмотря на то, что никаких нарушений со стороны пользователя не было, Asus сообщила ему, что гарантия на материнскую плату не распространяется на данные повреждения, что удивительно.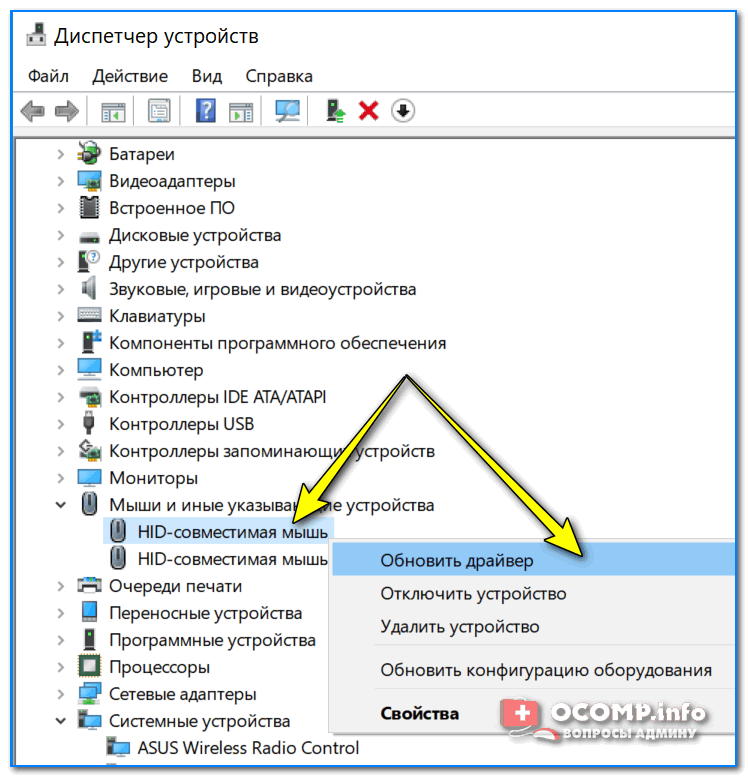 Все, что он смог добиться, так это то, что Asus предложила взять плату на ремонт.
Все, что он смог добиться, так это то, что Asus предложила взять плату на ремонт.
На этой фотографии хорошо видно как «выгорела» термопаста.
Но это не единичный случай с 7800X3D, так как Wccftech обнаружил еще три аналогичных случая, все с Ryzen 9 7950X3D. Что особенно беспокоит, так это то, что в этих случаях следы ожогов находятся в одном и том же месте, и все они также используют материнские платы Asus. Igor’s Lab также опубликовал подробный обзор одного из мертвых процессоров 7800X3D и обнаружил, что обугленные контактные площадки были расположены там, где на процессор подается питание. Он написал: «Все затронутые контакты подают на процессор питание VDDCR (питание ядра процессора)».
рекомендации
На данный момент Стив из Gamer’s Nexus приобрел процессор и материнскую плату, чтобы провести более тщательный осмотр, поэтому ожидаем новые подробности в ближайшее время. Speedrookie также сказал, что Asus и AMD продемонстрировали образцовую реакцию на ситуацию: обе компании обратились к пользователю и предложить услуги по ремонту. Однако «мертвые» детали уже были отправлены в Gamers Nexus для оценки.
Однако «мертвые» детали уже были отправлены в Gamers Nexus для оценки.
Этот материал написан посетителем сайта, и за него начислено вознаграждение.
Как исправить проблему с исчезающим курсором в Windows 10?
Вопрос
Проблема: Как исправить проблему с исчезающим курсором в Windows 10?
Здравствуйте, сегодня я зашел на свой компьютер под управлением Windows 10, и, к сожалению, курсор не появился на экране. Как мне теперь перемещаться и управлять компьютером? Я даже не могу решить задачу. Можете ли вы предоставить решение проблемы с исчезающей мышью?
Решенный Ответ
Проблемы с исчезновением курсора в Windows 10 могут быть вызваны аппаратными проблемами, совместимостью программного обеспечения или проблемами с повреждением файлов. Невосприимчивый курсор может быть особенно неприятным, когда компьютер необходим для выполнения важных рабочих или школьных задач. [1]
Компьютерный ввод осуществляется с помощью мыши или клавиатуры, хотя так было не всегда. А пока пользователи настолько привыкли к этому указывающему устройству, что пользоваться компьютером без него кажется кошмаром — бывает, когда курсор мыши начинает исчезать как бы из ниоткуда.
А пока пользователи настолько привыкли к этому указывающему устройству, что пользоваться компьютером без него кажется кошмаром — бывает, когда курсор мыши начинает исчезать как бы из ниоткуда.
Конечно, у владельцев ноутбуков также есть сенсорная панель [2] , на которую они могут положиться — они могут использовать это устройство для устранения проблем с курсором мыши, вызывающих разочарование или отсутствующих. Однако пользователям ПК будет гораздо сложнее, если у них нет сенсорной панели, на которую можно положиться. Тем временем исчезающий курсор не позволяет пользователям нормально работать на своих компьютерах.
В большинстве случаев пользователи считают, что исчезновение курсора мыши происходит внезапно и что проблема ни с чем не связана. Однако в большинстве случаев проблема появляется после обновлений Windows, [3] , либо после обновления операционной системы до более новой версии (например, с Windows 8 до Windows 10). Кроме того, это также может произойти после выхода компьютера из спящего режима.
Исправление проблемы с исчезающим курсором
Однако, как и для любой другой ошибки и проблемы Windows, существует множество других причин, по которым курсор мыши исчезает. Проблема может заключаться в самом аппаратном обеспечении [4] — как и другие устройства, мышь может сломаться или некоторые ее компоненты могут выйти из строя.
Поэтому, прежде чем приступить к следующим исправлениям исчезновения курсора мыши, вы должны выполнить следующие задачи:
- Отключите и снова подключите мышь. Иногда мышь может дать сбой (как и любое другое устройство), и «перезагрузка» путем подключения и обратного подключения к USB-разъему может решить проблему.
- Попробуйте другую мышь. Если у вас есть еще одно указывающее устройство, которое вы можете использовать, попробуйте подключить его, так как ваше текущее может быть просто сломано.
Если эти два метода не помогли устранить проблему с исчезнувшим курсором, выполните следующие действия.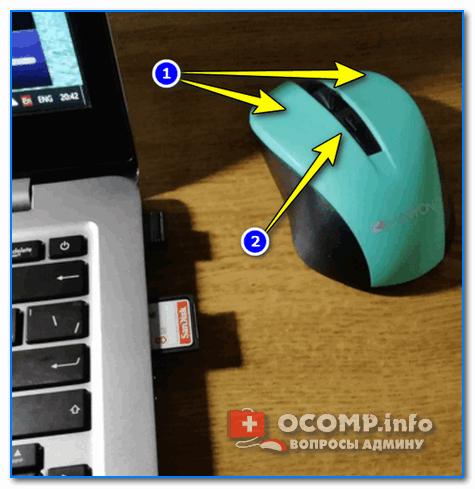 Обратите внимание, что в некоторых случаях вам придется перемещаться с помощью клавиатуры. Вы также можете проверить систему на наличие повреждений или проблем с файлами с помощью RestoroMac Washing Machine X9.и исправить ошибки автоматически.
Обратите внимание, что в некоторых случаях вам придется перемещаться с помощью клавиатуры. Вы также можете проверить систему на наличие повреждений или проблем с файлами с помощью RestoroMac Washing Machine X9.и исправить ошибки автоматически.
Кроме того, вы должны проверить следующие статьи, чтобы найти более подходящий ответ для вашего конкретного случая, когда речь идет о проблемах с мышью:
- Мышь Bluetooth не работает
- Удаление автоматического выбора
- Мышь Logitech не работает
- Сам щелчок мышью.
1. Устраните проблему исчезновения курсора на ноутбуке с Windows 10, включив функцию
Исправьте сейчас! Исправьте прямо сейчас!
Для восстановления поврежденной системы необходимо приобрести лицензионную версию Restoro Mac Washing Machine X9.
Многие пользователи, сообщившие о проблеме с исчезновением курсора, использовали ноутбуки различных марок, включая Dell, Acer, HP, Asus и другие.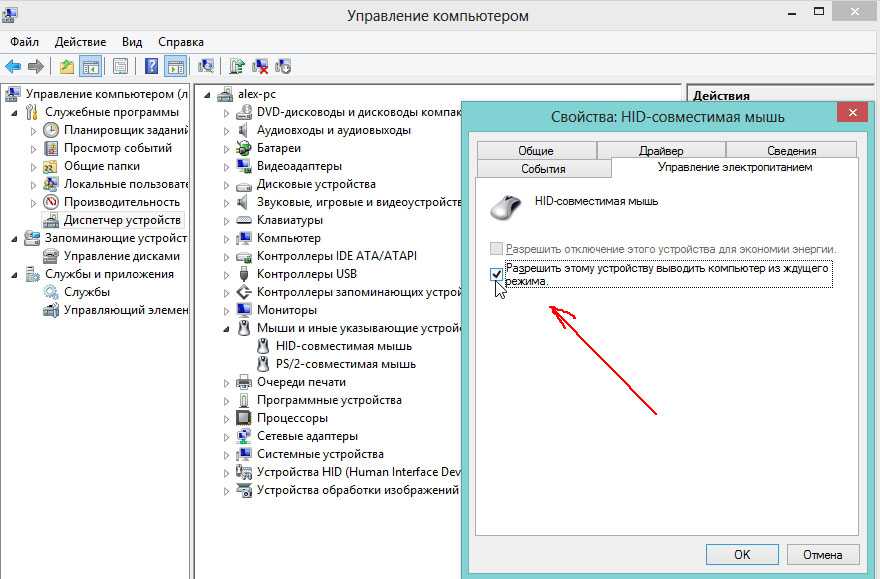 На ноутбуках отключение курсора мыши иногда возможно, и не всегда это делается специально. Поэтому попробуйте включить мышь с помощью клавиатуры — просто нажмите следующие комбинации (все зависит от марки вашего ноутбука):
На ноутбуках отключение курсора мыши иногда возможно, и не всегда это делается специально. Поэтому попробуйте включить мышь с помощью клавиатуры — просто нажмите следующие комбинации (все зависит от марки вашего ноутбука):
Fn + F3/ Fn + F5/ Fn + F9/ Fn + F11
Использование комбинаций клавиш на ноутбуке для включения указателя мыши
2. Перезагрузите компьютер
Исправьте это сейчас! Исправьте это сейчас!
Для восстановления поврежденной системы необходимо приобрести лицензионную версию Restoro Mac Washing Machine X9.
Иногда для решения определенной проблемы с Windows достаточно просто перезапустить операционную систему. Однако, поскольку вы не можете использовать мышь, вам необходимо выполнить следующие действия:
- Нажмите одновременно клавишу Windows + X .
- Используйте стрелку вверх для выбора Завершение работы или выход из системы .

- Используйте стрелку вправо, чтобы перейти к опции Перезапустить , а затем нажмите Введите . Перезагрузите Windows
- Подождите, пока ваш компьютер перезагрузится, и попробуйте переместить мышь, чтобы увидеть, появляется ли курсор на экране.
3. Включить мышь
Исправить сейчас! Исправить сейчас!
Для восстановления поврежденной системы необходимо приобрести лицензионную версию Restoro Mac Washing Machine X9.
- Нажать Клавиша Windows + R . В окне Выполнить введите main.cpl и нажмите Введите .
- Это должно открыть Свойства мыши . С помощью клавиш со стрелками и клавиши TAB перейдите на вкладку Настройки устройства .
- Несколько раз нажмите клавишу TAB, пока на кнопке Включить не появится пунктирный квадрат.
 Нажмите Введите .
Нажмите Введите .
4. Настройка размера указателя
Исправить сейчас! Исправить сейчас!
Для восстановления поврежденной системы необходимо приобрести лицензионную версию Restoro Mac Washing Machine X9.
- Нажмите кнопку Windows и в поиске введите Курсор и указатель .
- Выберите первый вариант и откройте экран конфигурации указателя .
- Сдвиньте Размер указателя изменения вверх или вниз с помощью клавиш со стрелками, чтобы изменить размер.
- Проверьте, сохраняется ли проблема исчезновения указателя.
5. Измените параметры указателя, чтобы устранить проблему с исчезающим курсором
Исправьте сейчас! Исправьте прямо сейчас!
Для восстановления поврежденной системы необходимо приобрести лицензионную версию Restoro Mac Washing Machine X9.
- Запустите приглашение «Выполнить», одновременно удерживая клавишу Windows + R .
- Введите main.cpl , нажмите Enter.
- С помощью клавиш со стрелками и клавиши Tab перейдите на вкладку Параметры указателя и щелкните Введите , чтобы открыть ее.
- Нажмите клавишу Tab столько раз, сколько потребуется для достижения Увеличить точность указателя 9Вариант 0079. Отмените выбор этой опции с помощью Введите клавишу .
- Перейдите к Отобразите следы указателя , используя ту же клавишу Tab. Используйте клавишу Введите , чтобы включить эту опцию.
- Теперь используйте ту же технику, чтобы снять флажок Скрыть указатель при вводе опции .
- Наконец, проверьте Показать положение указателя, когда Я нажимаю клавишу CTRL .
 Настройка параметров указателя мыши
Настройка параметров указателя мыши - Перейдите к Применить, и нажмите Ввод.
- Перезапустите систему, используя метод, описанный в методе 1.
6. Обновите драйверы
Исправьте сейчас! Исправьте прямо сейчас!
Для восстановления поврежденной системы необходимо приобрести лицензионную версию Restoro Mac Washing Machine X9.
- Нажмите Клавиша Windows + R .
- В приглашении Выполнить введите devmgmt.msc и нажмите Введите .
- Перемещайтесь по списку с помощью стрелок вверх и вниз. Вам также может понадобиться использовать клавишу Tab для навигации. Перейдите к Мыши и другие указывающие устройства , а затем нажмите клавишу со стрелкой вправо.
- Затем нажмите клавишу со стрелкой вниз, чтобы открыть подменю. Выберите свое устройство мыши.
- Нажмите одновременно клавишу Shift и F10 .

- Используйте клавиши со стрелками для доступа к меню Свойства. Нажмите Введите . Откройте Диспетчер устройств
- Теперь используйте клавишу Tab и нажимайте ее столько раз, сколько потребуется, чтобы перейти на вкладку Общие .
- Используйте клавишу со стрелкой вправо для доступа к вкладке Драйвер . Нажмите Введите или Вкладка , чтобы открыть его.
- Нажмите клавишу Tab еще раз столько раз, сколько потребуется, чтобы выбрать кнопку Обновить драйвер… . Нажмите Введите .
- С помощью клавиш со стрелками выберите параметр Автоматический поиск обновленного программного обеспечения драйвера и нажмите Enter. Обновите драйвер мыши
- Проверьте, отсутствует ли ваш курсор. В случае, если новых обновлений нет или они не работают, выберите кнопку Cancel и нажмите Enter .

- В окне Свойства проверьте, доступен ли драйвер отката … . Если это так, перейдите к нему с помощью клавиш клавиатуры и нажмите Введите .
- Для выбора причины следует использовать клавиши «Вверх» и «Вниз». Щелкните . Введите для подтверждения. Активировать Да 9Кнопка 0079 для сохранения.
Примечание. Обновление драйверов можно выполнить автоматически с помощью надежного средства обновления драйверов. Мы рекомендуем использовать DriverFix
7. Сканировать ваш компьютер на наличие вредоносных программ
Исправьте это сейчас! Исправьте это сейчас!
Для восстановления поврежденной системы необходимо приобрести лицензионную версию Restoro Mac Washing Machine X9.
Вредоносное ПО [5] может вызывать различные проблемы в Windows 10, включая исчезновение курсора мыши. Поэтому мы настоятельно рекомендуем вам сканировать ваше устройство с помощью Microsoft Defender или другой антивирусной программы:
- Нажмите клавишу Windows + T один раз, а затем нажмите Tab .

- Нажмите Enter, чтобы отобразить скрытые значки.
- Используйте клавишу со стрелкой Вверх , чтобы перейти к значку Microsoft Defender — нажмите Введите .
- Нажмите клавишу со стрелкой Вниз , чтобы выбрать Защита от вирусов и угроз , и нажмите Введите .
- Нажмите Tab, чтобы перейти к Параметры сканирования . Сканировать компьютер на наличие вредоносных программ
- Используйте вкладку, пока не достигнете Полное сканирование , затем нажмите Пробел .
- Нажмите Tab, чтобы перейти к Отсканируйте сейчас и нажмите Введите .
- Теперь дождитесь окончания сканирования.
8. Отредактируйте записи реестра, чтобы решить проблему с исчезающим курсором.
Исправьте прямо сейчас! Исправьте прямо сейчас!
Для восстановления поврежденной системы необходимо приобрести лицензионную версию Restoro Mac Washing Machine X9.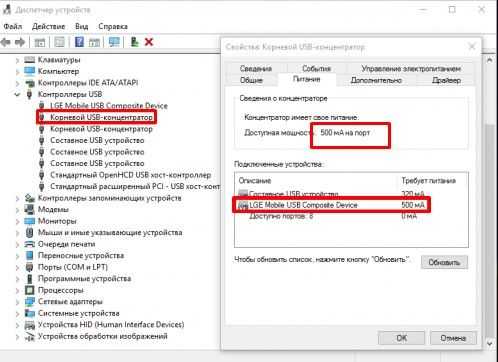
- Нажмите клавиши Windows и R на клавиатуре.
- Введите regedit в поле запуска откройте шляпу и нажмите Enter.
- Используйте стрелки и перейдите к папке HKEY_LOCAL_MACHINE , которую вы должны развернуть.
- Перейдите к \\ПРОГРАММНОЕ ОБЕСПЕЧЕНИЕ\\Microsoft\\Windows\\CurrentVersion\\Policies\\System.
- Выберите System и нажмите клавишу TAB , чтобы перейти вправо.
- Выделите EnableCursorSuppression и нажмите Enter.
- Когда он откроется, введите 0 в поле Value и нажмите TAB , чтобы выделить OK .
- Перезапустите устройство.
9. Запустите сканирование SFC
Исправьте сейчас! Исправьте сейчас!
Для восстановления поврежденной системы необходимо приобрести лицензионную версию Restoro Mac Washing Machine X9.
- Нажмите клавишу Windows и введите cmd.
- Используйте Стрелка вверх , чтобы перейти к Командная строка , затем нажмите стрелку вправо и выберите Запуск от имени администратора .
- Если отображается Контроль учетных записей пользователей , выберите Да.
- В новом окне введите sfc /scannow и нажмите Enter.
- Подождите, пока Windows завершит процесс и перезагрузите ваш компьютер.
10. Используйте очистку диска
Исправьте это сейчас! Исправьте это сейчас!
Для восстановления поврежденной системы необходимо приобрести лицензионную версию Restoro Mac Washing Machine X9.
- Нажмите клавишу Windows , введите Очистка диска и нажмите Enter.

- Выберите диск по умолчанию (обычно C: ) и нажмите OK/Enter .
- Выберите временные файлы, которые вы хотите удалить.
- Нажмите OK и затем Удалить файлы .
Автоматическое исправление ошибок
Команда ugetfix.com делает все возможное, чтобы помочь пользователям найти лучшие решения для устранения их ошибок. Если вы не хотите возиться с методами ручного ремонта, используйте автоматическое программное обеспечение. Все рекомендуемые продукты были протестированы и одобрены нашими специалистами. Инструменты, которые вы можете использовать для исправления вашей ошибки, перечислены ниже:
Restoro — запатентованная специализированная программа восстановления Windows. Он продиагностирует ваш поврежденный компьютер. Он просканирует все системные файлы, библиотеки DLL и ключи реестра, которые были повреждены угрозами безопасности. Стиральная машина Mac X9 — запатентованная специализированная программа восстановления Mac OS X. Он продиагностирует ваш поврежденный компьютер. Он будет сканировать все системные файлы и ключи реестра, которые были повреждены угрозами безопасности.
Он продиагностирует ваш поврежденный компьютер. Он будет сканировать все системные файлы и ключи реестра, которые были повреждены угрозами безопасности.
Этот запатентованный процесс восстановления использует базу данных из 25 миллионов компонентов, которые могут заменить любой поврежденный или отсутствующий файл на компьютере пользователя.
Чтобы восстановить поврежденную систему, необходимо приобрести лицензионную версию средства удаления вредоносных программ Restoro. Чтобы восстановить поврежденную систему, необходимо приобрести лицензионную версию средства удаления вредоносных программ Mac Washing Machine X9.
VPN имеет решающее значение, когда речь идет о конфиденциальности пользователей. Онлайн-трекеры, такие как файлы cookie, могут использоваться не только платформами социальных сетей и другими веб-сайтами, но также вашим интернет-провайдером и правительством. Даже если вы применяете самые безопасные настройки через веб-браузер, вас все равно можно отслеживать через приложения, подключенные к Интернету. Кроме того, браузеры, ориентированные на конфиденциальность, такие как Tor, не являются оптимальным выбором из-за снижения скорости соединения. Лучшее решение для обеспечения максимальной конфиденциальности — Частный доступ в Интернет: будьте анонимны и защищены в Интернете.
Кроме того, браузеры, ориентированные на конфиденциальность, такие как Tor, не являются оптимальным выбором из-за снижения скорости соединения. Лучшее решение для обеспечения максимальной конфиденциальности — Частный доступ в Интернет: будьте анонимны и защищены в Интернете.
Программное обеспечение для восстановления данных — это один из вариантов, который может помочь вам восстановить ваши файлы. Когда вы удаляете файл, он не растворяется в воздухе — он остается в вашей системе до тех пор, пока поверх него не будут записаны новые данные. Data Recovery Pro — это программа для восстановления, которая ищет рабочие копии удаленных файлов на вашем жестком диске. Используя этот инструмент, вы можете предотвратить потерю ценных документов, школьных работ, личных фотографий и других важных файлов.
•
Испанский
•
Летувью
•
Немецкий
•
Французский
•
Polski
Мышь не работает в Valorant? Узнайте, как легко решить проблему
Последнее обновление:
Мышь не работает в Valorant? Вот все, что вам нужно знать о том, как исправить проблему с неработающей мышью и ошибку Valorant. Узнайте больше, чтобы узнать.
ИЗОБРАЖЕНИЕ: PLAYVALORANT TWITTER
Valorant — это, по сути, один из крупнейших тактических шутеров от первого лица от Riot. Бесплатный геройский шутер в последнее время быстро растет и продолжает расти с каждым днем. Благодаря постоянно растущей пользовательской базе и отличному интерфейсу, Valorant предоставляет игрокам новые обновления, чтобы сделать игру более интересной для всех. Но после недавнего обновления многие игроки сообщают, что их мышь перестает работать во время игры. Тем не менее, можно легко решить проблему, следуя мгновенному взлому. Итак, если вы столкнулись с той же проблемой, то не волнуйтесь, вот все, что вам нужно знать о том, как исправить неработающую мышь в Valorant.
Как исправить неработающую мышь в Valorant?
По словам многих игроков в социальных сетях, в недавнем обновлении Valorant есть ошибка, из-за которой игроки не могут использовать мышь внутри игры. Однако в некоторых отчетах говорится, что одна кнопка мыши не работает, в то время как в некоторых других мышь полностью теряет все функции в игре. Но не о чем беспокоиться, так как обе эти проблемы требуют одного и того же решения, поэтому следуйте приведенным ниже инструкциям, чтобы исправить неработающую мышь в проблеме Valorant —
Однако в некоторых отчетах говорится, что одна кнопка мыши не работает, в то время как в некоторых других мышь полностью теряет все функции в игре. Но не о чем беспокоиться, так как обе эти проблемы требуют одного и того же решения, поэтому следуйте приведенным ниже инструкциям, чтобы исправить неработающую мышь в проблеме Valorant —
Перезапуск Valorant в режиме администратора —
Одно из наиболее часто предлагаемых исправлений, многие игроки пробовали это решение, и, как сообщается, оно решило проблему для многих игроков. Здесь все, что вам нужно сделать, это открыть режим Амина и просто перезапустить игру.
ЧТЕНИЕ | Утечки Valorant раскрывают новую карту Breeze в тропической тематике: посмотрите
Переустановка Valorant —
Одно из классических исправлений: переустановив любую игру или приложение, игроки могут избежать риска повреждения файла любым нетрадиционным способом. Использование этого метода также помогает им загрузить и перезагрузить последнюю версию игры.

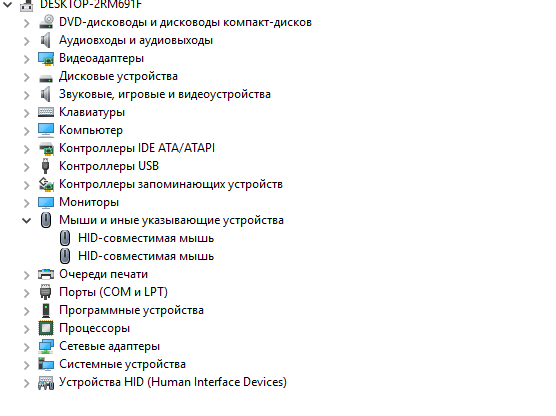
 Нажмите Введите .
Нажмите Введите . Настройка параметров указателя мыши
Настройка параметров указателя мыши