На ноутбуке сенсорная мышь не прокручивает: Что делать, если не работает прокрутка на тачпаде windows 7, 10 — советы от iChip.ru
Содержание
причины и как включить, 5 способов
Тачпад на цифровом устройстве необходим для управления курсором на экране вместо компьютерной мыши. Ввод команд происходит с помощью прикасания пальцев к сенсорной панели. Устройство может быть встроено в оборудование или подключаться отдельно. Иногда происходит ситуация, когда не работает прокрутка на тачпаде ПК с Windows 10. Причины неисправности могут быть разными. Узнаем, какие бывают источники проблемы, как их найти и устранить.
СОДЕРЖАНИЕ СТАТЬИ:
Причины неполадок с прокруткой на тачпаде
Не на всех гаджетах с операционной системой Виндовс 10 программное обеспечение работает грамотно ввиду молодого возраста программы. Главной причиной неработающего скролла на тачпаде становится программная проблема. Обычно она связана с драйверами устройства или неправильными настройками системы.
Иногда причиной неработающего touchpad становится проникновение в ОС вредоносного ПО. В этом случае пользователь может самостоятельно решить задачу по настройке и восстановлению работоспособности прокрутки тачпада.
Редко проблема возникает по причине выхода из строя оборудования. Если элемент перестал работать из-за технических неисправностей, пользователю придется воспользоваться услугами сервисного центра.
С описываемой проблемой могут столкнуться владельцы ноутбуков различных производителей: Asus, HP, Samsung и других. Принцип восстановления работоспособности touchpad у них практически одинаковый.
Методы решения проблемы в Windows 10
Универсального способа решения проблемы не существует. Восстановление работы скроллинга тачпада зависит от некоторых нюансов. Устройство может не работать полностью или лишь частично не выполнять команды. Рассмотрим 4 варианта устранения неполадки.
Настройка с помощью специальных клавиш
После переустановки операционки или по невнимательности пользователя touchpad может перестать работать. Скорей всего, функционал просто отключен в настройках. Для включения опции потребуется выполнить следующее:
- Включить компьютер.

- Войти в систему.
- Нажать комбинацию клавиш: «Fn + F (1-12)». Выбор определенной клавиши зависит от модели ноутбука. Обычно на кнопке «F» присутствует специальное изображение.
Отключение функции происходит нажатием тех же клавиш.
Проверка настроек ОС
Возможно, проблема кроется в самой операционной системе. Для проверки настроек пользователю нужно выполнить следующее:
- Открыть «Пуск».
- Нажать на значок шестеренки, зайти в «Параметры».
- Выбрать пункт «Устройства».
- Зайти в раздел «Мышь и сенсорная панель».
- Выбрать «Дополнительные параметры мыши».
- Кликнуть по вкладке «ELAN».
- Найти кнопку «Активировать устройство», которая должна отображаться в сером цвете. Если цвет не соответствует, включить ее.
- Снять маркер возле пункта «Отключить при присоединении мыши через USB».
После этого юзеру останется проверить, заработал ли скролл touchpad. Если устройство по-прежнему не работает, перейти к следующему способу.
Если устройство по-прежнему не работает, перейти к следующему способу.
Обновление драйвера
Переустановка или обновление драйверов зачастую помогает решить проблему программного характера. Установить программное обеспечение можно двумя способами: вручную или автоматически.
Автоматически
Обновить ПО таким способом можно через Диспетчер устройств. Для выполнения операции нужно следовать пунктам плана:
- Открыть меню «Пуск».
- Выбрать из списка «Диспетчер устройств».
- Кликнуть по разделу «Мыши и иные указывающие устройства».
- Нажать на название тачпада.
- Выбрать из списка «Обновить».
После выполнения всех пунктов плана начнется автоматический поиск необходимых драйверов.
Вручную
Для ручной установки драйверов оборудования юзеру придется выполнить те же шаги, что и в предыдущем методе. Только вместо строки «Обновить» нужно выбрать пункт «Удалить».
После выполнить следующее:
- Зайти на официальный сайт производителя.

- Найти раздел с драйверами.
- Выбрать точную модель ноутбука, установленную ОС.
- Нажать на «Скачать».
- Инсталлировать ПО, установить на компьютер.
Юзеру останется перезагрузить устройство, после чего touchpad должен заработать.
Настройка через BIOS
Некоторые производители гаджетов настройки тачпада помещают в базовую систему ввода-вывода. Настроить сенсорную панель через БИОС можно следующим образом:
- Войти в БИОС, у разных моделей девайсов алгоритм действий может отличаться.
- Перейти во вкладку «Advanced».
- Найти «Internal Pointing Device», устройство ввода также может отличаться.
- Установить значение «Enabled» («Включено»).
- Сохранить настройки.
- Выйти из BIOS.
Пользователю останется сделать перезагрузку системы, чтобы изменения вступили в силу.
Другие проблемы
При загрязнении панели на девайсе юзер может столкнуться с тем, что тачпад перестанет функционировать.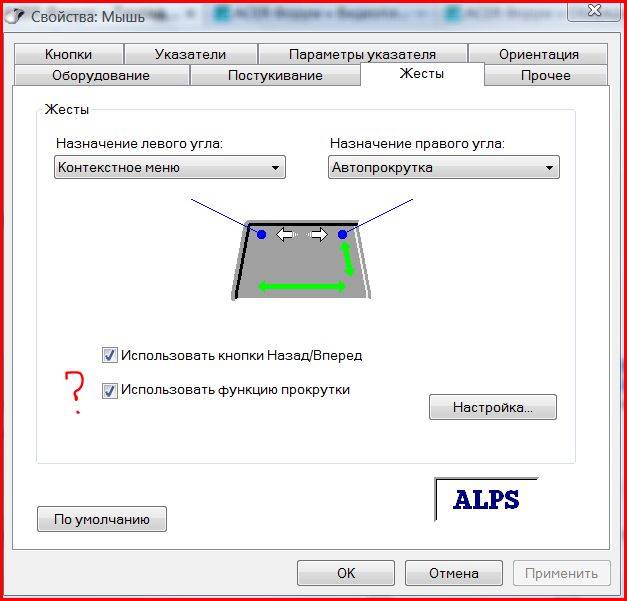 В этом случае рекомендуется провести очистку с помощью ватного диска с мыльным раствором. После обработки технику протирают влажной салфеткой, оставляют высыхать естественным путем.
В этом случае рекомендуется провести очистку с помощью ватного диска с мыльным раствором. После обработки технику протирают влажной салфеткой, оставляют высыхать естественным путем.
Возможна и такая ситуация, когда сенсорная панель не реагирует на команды после прикасаний грязными руками. Желательно перед использованием техники вымыть руки с мылом.
Прокрутка страницы с помощью скроллинга сенсорной панели может не срабатывать из-за вирусных атак. Если в операционку проникли вирусные ПО, это может повлечь серьезные проблемы с функционалом техники. Для обнаружения вредоносных программ пользователю стоит воспользоваться встроенными и установленными защитными средствами.
Механические поломки устройства требуют вмешательства специалистов. При возникновении аппаратных проблем технику доверяют специалистам сервисного центра.
При неработающей прокрутке на тачпаде в Windows 10 владелец гаджета способен самостоятельно устранить неполадку, воспользовавшись выше приведенной инструкцией. Исправный touchpad легко включается комбинацией клавиш после установки правильных настроек системы или обновления драйверов.
Исправный touchpad легко включается комбинацией клавиш после установки правильных настроек системы или обновления драйверов.
Вам помогло? Поделитесь с друзьями — помогите и нам!
Твитнуть
Поделиться
Поделиться
Отправить
Класснуть
Линкануть
Вотсапнуть
Запинить
Наш Youtube-канал
Канал Telegram
Сочинения на любую тему
Не работает прокрутка на тачпаде в Windows 10
У тачпада есть одна очень удобная функция — с его помощью можно прокручивать страницы. Для этого используются жесты. Стандартное решение для прокрутки — одновременно водить двумя пальцами вверх или вниз. Но иногда жест не срабатывает. Это не самая большая проблема, но я предпочитаю пользоваться жестами, к которым давно привык, поэтому такие ошибки всегда исправляю.
Настройка в фирменной утилите
Некоторые производители ноутбуков устанавливают фирменные утилиты для управления тачпадом. В них обычно содержатся стандартные настройки устройства, в том числе параметры использования жестов. Ссылку на такую программу можно найти в «Панели управления».
В них обычно содержатся стандартные настройки устройства, в том числе параметры использования жестов. Ссылку на такую программу можно найти в «Панели управления».
- Открываем «Панель управления».
- Находим утилиту с названием тачпада.
На некоторых ноутбуках ASUS есть такое фирменное приложение для управления тачпадом
- Переходим на вкладку «Жесты» и отмечаем пункт «Прокрутка».
- Для сохранения конфигурации нажимаем «ОК».
Если не включить жесты для прокрутки, то она не будет работать на тачпаде. Название и интерфейс программы может меняться в зависимости от марки и бренда ноутбука. Иногда фирменной утилиты вообще нет, и тогда приходится искать другие способы.
Включение тачпада
Если на тачпаде перестала работать не только прокрутка, но и другие функции, то следует проверить, включен ли он в системе. Для этого доступно несколько способов.
Горячие клавиши
Это самый быстрый способ включить тачпад. Например, на моём ноутбуке ASUS включить или выключить тачпад можно сочетанием Fn+F9. На некоторых моделях ASUS используется сочетание Fn+F7, а, например, на Lenovo, Dell и Toshiba обычно работает Fn+F5. Чтобы не гадать, посмотрите на пиктограммы на клавишах. Вам нужна кнопка, на которой нарисован перечёркнутый тачпад.
На некоторых моделях ASUS используется сочетание Fn+F7, а, например, на Lenovo, Dell и Toshiba обычно работает Fn+F5. Чтобы не гадать, посмотрите на пиктограммы на клавишах. Вам нужна кнопка, на которой нарисован перечёркнутый тачпад.
Ищите на клавиатуре такую кнопку — она управляет состоянием тачпада
«Панель управления»
Ещё один способ включения устройства — использование раздела «Мышь» в «Панели управления».
- Открываем «Панель управления».
- Переходим в раздел «Оборудование и звук».
- В меню «Устройства и принтеры» выбираем пункт «Мышь».
Тачпад — это та же мышка с точки зрения системы
- Переходим на вкладку ELAN (может называться ClicPad или «Параметры устройства»).
- Нажимаем «Активировать устройство» и убираем отметку с пункта «Отключение при подсоединении внешней USB мыши», если она была установлена.
- Сохраняем конфигурацию.
Включаем тачпад и отказываемся от его автоматического отключения
Автоматическое отключение тачпада при подключении мыши — крайне противоречивая опция. С одной стороны, она позволяет не дублировать работу, если вам удобнее использовать внешний контроллер. С другой стороны, эта функция часто становится причиной ошибок. Поэтому лучше её деактивировать.
С одной стороны, она позволяет не дублировать работу, если вам удобнее использовать внешний контроллер. С другой стороны, эта функция часто становится причиной ошибок. Поэтому лучше её деактивировать.
BIOS
Самый хардкорный способ включения/выключения тачпада — выбор состояния через BIOS. Он вырубает устройство на аппаратном уровне, после чего можно сколько угодно нажимать на горячие клавиши или заходить в «Панель управления» — ничего не изменится. Единственный способ снова заставить тачпад работать — вернуться в BIOS и включить его там.
- Перезагружаем ноутбук и заходим в BIOS.
- Переходим на вкладку Advanced. Она может называться иначе, но это самое распространённое наименование.
- Находим пункт Internal Pointing Device.
- Выделяем его, нажимаем Enter и выбираем значение Enabled — то есть включено.
- Перезагружаем ноутбук с сохранением конфигурации. Обычно для этого нужно нажать клавишу F10 и подтвердить выбор.
На некоторых ноутбуках управлять состоянием тачпада можно через BIOS
Порядок действий отличается в зависимости от модели лэптопа и версии BIOS. Так что это не универсальная инструкция, а лишь призыв поискать настройки тачпада поглубже.
Так что это не универсальная инструкция, а лишь призыв поискать настройки тачпада поглубже.
Переустановка драйверов
Проблемы с жестами и тачпадом, в целом, могут возникнуть и из-за некорректной работы драйверов. Поэтому нужно их проверить и при необходимости обновить.
- Кликаем правой кнопкой по меню «Пуск» и выбираем в контекстном меню пункт «Диспетчер устройств».
- Раскрываем раздел «Мышь и иные указывающие устройства».
- Находим тачпад. Обычно он называется ELAN Input Device или просто TouchPad.
- Кликаем по нему правой кнопкой и выбираем пункт «Обновить драйвера».
Без обновленных драйверов любое устройство будет работать с ошибками
Для начала выбираем автоматический поиск драйверов. Если это не помогло, то идём на сайт производителя ноутбука, скачиваем последнюю версию драйверов для тачпада на нашей модели ноутбука, повторяем процедуру запуска обновления, только на этот раз выбираем уже ручной поиск.
Нам нужно выбрать файл с драйверами и установить их
При выборе драйверов главное соблюдать разрядность и версионность. Если у вас Windows 10 x64, то и драйвер тачпада должен быть для Windows 10 x64.
Если у вас Windows 10 x64, то и драйвер тачпада должен быть для Windows 10 x64.
Чистка клавиатуры
Если программно тачпад полностью исправен, но всё равно не выполняет функции, то, возможно, есть смысл отнести его в сервисный центр или попробовать почистить ноутбук самостоятельно. Грязь, жир, жидкость — всё это выводит устройство из строя.
Клавиатура ноутбука может вытаскиваться без разбора корпуса — на некоторых моделях достаточно поддеть её край плоской отвёрткой. Через отверстие можно заодно прочистить и тачпад. На моём лэптопе так сделать не получится — нужно откручивать кучу болтиков и беречь крепления.
Почистить ноутбук можно самостоятельно — страшно только в первый раз
Прежде чем разбирать ноутбук, найдите подробный мануал для своей модели. Обычно это не проблема: легко гуглятся и тексты со скриншотами, и целые видеоинструкции. Ничего сложного в разборке нет. Главное – быть осторожным и не повредить компоненты, ведь у ноутбука они куда более хрупкие, чем у ПК.
Post Views: 4 615
Функция прокрутки двумя пальцами не работает в Windows? Вот как это исправить
Прокрутка двумя пальцами — отличная функция, позволяющая перемещать дисплей вверх и вниз с помощью двух пальцев на сенсорной панели устройства. Это повышает вашу производительность и устраняет физические усилия, необходимые для нажатия клавиш клавиатуры или перетаскивания ползунка прокрутки вручную с помощью мыши. Однако иногда он может работать со сбоями, как и любая другая функция.
На вашем устройстве не работает жест прокрутки двумя пальцами? Если это так, не волнуйтесь; это легко исправить. В этой статье вы узнаете, почему эта функция перестает работать и как это исправить.
Прокрутка двумя пальцами может перестать работать по нескольким причинам. Некоторые из них перечислены ниже:
- Функция отключена в настройках устройства.
- Он не включен или не поддерживается в приложении, где он не работает.
- Проблема с сенсорной панелью вашего устройства.

- Драйвер сенсорной панели поврежден или вы давно не обновляли его.
- Неправильно установлены настройки тачпада.
Узнав об основных причинах этой проблемы, давайте обсудим, как ее можно исправить.
Чтобы исправить функцию прокрутки двумя пальцами, убедитесь, что она включена в настройках, обновите или переустановите драйверы сенсорной панели, отмените все изменения, внесенные в настройки сенсорной панели, проверьте возможные проблемы с оборудованием и проверьте, не работает ли она только в одном приложении, убедитесь, что приложение поддерживает его, и функция включена в нем.
Теперь давайте посмотрим, как восстановить прокрутку двумя пальцами, используя приведенные выше исправления.
1. Сначала примените некоторые предварительные проверки
Примените эти исправления, прежде чем приступать к серьезному устранению неполадок, так как они могут быстро решить проблему:
- Если вы впервые используете функцию прокрутки двумя пальцами, убедитесь, что вы используете ее правильно.

- Если эта проблема возникает в определенном приложении, закройте и перезапустите его.
- Перезагрузите устройство, чтобы исключить временные проблемы.
- Если вы используете магнитную клавиатуру с сенсорной панелью, как на моделях Surface Pro, вам следует один раз отсоединить ее и снова присоединить.
- Если у вас возникла эта проблема с клавиатурой с поддержкой Bluetooth и сенсорной панелью, отключите ее один раз и снова подключите.
- Использование сторонних приложений для активации или изменения жестов сенсорной панели также может вызвать обсуждаемую проблему. Итак, если вы используете такое приложение, закройте его.
Примените оставшиеся исправления, если указанные выше проверки не помогли решить проблему.
2. Убедитесь, что функция прокрутки двумя пальцами включена
Функция прокрутки двумя пальцами должна быть включена в настройках вашего устройства, если вы хотите ее использовать. Итак, сначала проверьте это, и если он отключен, включите его снова. Если вы используете Windows 10, следуйте нашему руководству, чтобы включить прокрутку двумя пальцами.
Если вы используете Windows 10, следуйте нашему руководству, чтобы включить прокрутку двумя пальцами.
Пользователи Windows 11 могут включить его, выполнив следующие действия:
- Введите «Настройки» в поиске Windows и откройте приложение Настройки .
- Выберите Bluetooth и устройства на левой боковой панели.
- Перейдите к Сенсорная панель на правой панели.
- Нажмите Прокрутите и увеличьте .
- Установите флажок рядом с Проведите двумя пальцами, чтобы прокрутить .
Если эта функция уже включена, перейдите к следующему исправлению. Если вы не видите эту опцию в настройках сенсорной панели, ваша сенсорная панель не поддерживает этот жест.
3. Убедитесь, что сенсорная панель не грязная и не влажная
Прилипание пыли или мусора к сенсорной панели устройства или попадание на нее жидкости может вызвать обсуждаемую проблему. Если сенсорная панель вашего устройства слишком чувствительна, это, скорее всего, произойдет.
Если сенсорная панель вашего устройства слишком чувствительна, это, скорее всего, произойдет.
Чтобы убедиться, что это не так, протрите сенсорную панель мягкой сухой тканью, пока она не станет блестящей. Если вы использовали его мокрыми пальцами, высушите его должным образом. Это может решить проблему.
4. Проверка на наличие проблем, связанных с приложением
Прокрутка двумя пальцами не работает только в определенном приложении? Если да, то либо приложение не поддерживает эту функцию, либо она отключена в настройках приложения. Чтобы узнать, поддерживает ли приложение, в котором вы столкнулись с этой проблемой, эту функцию, посетите его официальный сайт.
Если приложение не поддерживает эту функцию, вам потребуется найти альтернативное приложение, которое ее поддерживает. Если эта функция доступна в приложении, узнайте, как ее активировать. Затем включите его, и вы сможете прокручивать двумя пальцами.
5. Обновите или переустановите драйвер сенсорной панели
Автоматическая прокрутка может перестать работать, если драйверы сенсорной панели устарели или несовместимы с текущей операционной системой. Чтобы исключить такую возможность, следует обновить драйвер. Для этого выполните следующие действия:
Чтобы исключить такую возможность, следует обновить драйвер. Для этого выполните следующие действия:
- Откройте Диспетчер устройств. См. наше руководство о том, как открыть Диспетчер устройств для получения дополнительной информации.
- Расширьте категорию Устройства интерфейса пользователя или Мыши и другие указывающие устройства .
- Найдите драйвер сенсорной панели. На ноутбуке Surface он называется HID-совместимая сенсорная панель . На вашем устройстве он может иметь другое имя.
- Найдя его, щелкните его правой кнопкой мыши и выберите Обновить драйвер .
Если обновление драйвера не решает проблему, переустановите его. Для этого щелкните его правой кнопкой мыши и выберите Удалить устройство . Затем перезагрузите устройство, и Windows автоматически установит его.
6. Загрузите драйверы с веб-сайта производителя
По словам пользователей Reddit, загрузка и установка драйверов сенсорной панели непосредственно с веб-сайта производителя также устраняет проблему прокрутки двумя пальцами. Поэтому, если обновление драйвера из Диспетчера устройств ничего не дает, удалите его и установите свежую копию с сайта производителя.
Поэтому, если обновление драйвера из Диспетчера устройств ничего не дает, удалите его и установите свежую копию с сайта производителя.
7. Сброс настроек сенсорной панели
Если вы недавно вносили изменения в настройки сенсорной панели, и с тех пор прокрутка двумя пальцами перестала работать, возможно, вы их перепутали. Итак, сбросьте настройки сенсорной панели, чтобы убедиться, что неправильно настроенные настройки не вызывают проблемы.
Чтобы сбросить настройки сенсорной панели, выполните следующие действия:
- Щелкните правой кнопкой мыши кнопку Пуск и выберите Настройки .
- Затем перейдите на вкладку Bluetooth и устройства слева.
- После этого нажмите Touchpad и разверните меню Touchpad .
- Если кнопка Сброс отображается серым цветом, снимите флажок рядом с Оставлять сенсорную панель включенной при подключении мыши .
 Снятие этого флажка иногда отключает сенсорную панель, поэтому держите мышь рядом, чтобы вы могли перемещать курсор, чтобы сбросить настройки сенсорной панели.
Снятие этого флажка иногда отключает сенсорную панель, поэтому держите мышь рядом, чтобы вы могли перемещать курсор, чтобы сбросить настройки сенсорной панели. - Затем нажмите Сброс .
Обнаружение того, что прокрутка двумя пальцами не работает на вашем устройстве, может серьезно затруднить ваш рабочий процесс. Надеемся, описанные выше исправления помогут вам решить проблему, и вы сможете начать прокрутку двумя пальцами. Если ваше устройство не поддерживает эту функцию, либо обновите ее, либо установите сторонние приложения, чтобы включить ее.
8 Исправления для прокрутки сенсорной панели не работает
Полоса прокрутки сенсорной панели расположена с правой стороны сенсорной панели. Пользователи могут проводить по нему пальцами, чтобы прокручивать файлы. После введения прокрутки двумя пальцами производители ноутбуков убрали прокрутку сенсорной панели из новых ноутбуков. « прокрутка сенсорной панели, не работает »о проблеме сообщили несколько пользователей ноутбуков на онлайн-дискуссионных форумах. Эта ошибка возникает из-за устаревших драйверов, поврежденных системных файлов или из-за того, что сенсорная панель не включена в настройках. Если вы прошли весь путь, чтобы получить решение, то вы находитесь в самом нужном месте. Потому что целью данного руководства является решение заявленной проблемы.
Эта ошибка возникает из-за устаревших драйверов, поврежденных системных файлов или из-за того, что сенсорная панель не включена в настройках. Если вы прошли весь путь, чтобы получить решение, то вы находитесь в самом нужном месте. Потому что целью данного руководства является решение заявленной проблемы.
Эта запись в блоге направлена на решение проблемы « прокрутка сенсорной панели не работает ».
Как решить проблему «Прокрутка сенсорной панели не работает»?
Указанная проблема может быть устранена следующими способами:
- Перезагрузите ПК
- Включить сенсорную панель
- Обновить драйвер сенсорной панели
- Изменить указатель мыши
- Переустановите драйвер тачпада
- Откат драйвера сенсорной панели
- Включить прокрутку двумя пальцами
- Исправление редактора реестра
Давайте рассмотрим каждый из методов один за другим.
Исправление 1.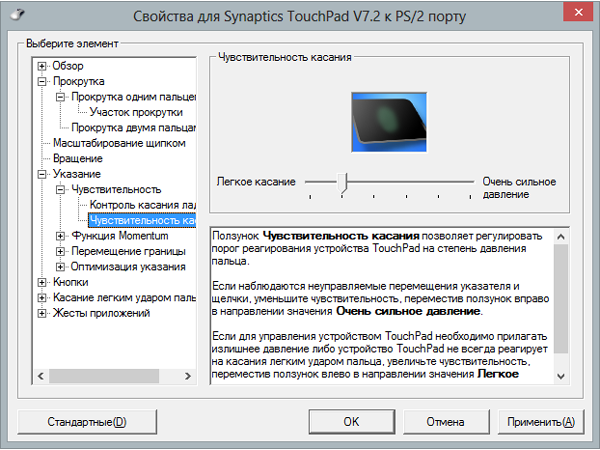 Перезагрузите компьютер
Перезагрузите компьютер
Чтобы перезапустить Windows, сначала нажмите «9».0054 Alt+F4 », чтобы запустить всплывающее окно « Завершение работы Windows », и нажмите кнопку « OK »: .
Исправление 2: Включить сенсорную панель
Включение сенсорной панели поможет решить указанную проблему. По этой причине, прежде всего, введите « main.cpl » в меню «Пуск» и запустите его:
Перейдите к « Настройки ClickPad 9».0055» и нажмите « ClickPad Enable »:
Наконец, нажмите кнопку « OK »:
Это активирует сенсорную панель.
Исправление 3: Обновите драйвер сенсорной панели
Указанная проблема может быть устранена путем обновления драйверов тачпада. Для этого запустите « Диспетчер устройств » через меню «Пуск»:
Расширьте список « Мыши и другие указывающие устройства ». Щелкните правой кнопкой мыши драйвер тачпада и выберите «9».0054 Обновить драйвер ”:
Щелкните правой кнопкой мыши драйвер тачпада и выберите «9».0054 Обновить драйвер ”:
Диспетчер устройств начал поиск обновлений драйвера тачпада:
Будет установлен последний драйвер для тачпада, если он доступен.
Исправление 4: изменение указателя мыши
Прежде всего, запустите « Панель управления » из меню «Пуск» Windows:
Щелкните параметр « Оборудование и звук »: 90 003
Нажмите на « Мышь ” option:
Перейдите к разделу « Указатели ». Нажмите на раскрывающийся список «Схема ». Выберите желаемую схему указателя:
После выбора схемы указателя нажмите кнопку « OK »:
Исправление 5: Переустановите драйвер сенсорной панели
Переустановка сенсорной панели водитель окажет помощь в решении заявленной ошибка. Для этого, прежде всего, запустите « Диспетчер устройств ». Расширьте « Мыши и другие указательные устройства ». Найдите драйвер тачпада. Щелкните его правой кнопкой мыши и вызовите « Удаление устройства »:
Для этого, прежде всего, запустите « Диспетчер устройств ». Расширьте « Мыши и другие указательные устройства ». Найдите драйвер тачпада. Щелкните его правой кнопкой мыши и вызовите « Удаление устройства »:
Триггер « Удаление »:
Нажмите кнопку « Действие » и выберите «9 0054 Сканирование аппаратных изменений ” :
Как видите, драйверы тачпада переустановлены:
Исправление 6: Откатить драйвер тачпада
Сначала запустите « Диспетчер устройств » через меню «Пуск». Расширьте список « Мыши и другие указывающие устройства ». Щелкните правой кнопкой мыши драйвер тачпада и выберите « Properties »:
Перейдите в раздел « Driver » и нажмите на драйвер « Roll Back Driver »:
Выберите подходящую причину и нажмите кнопку « Да »:
Нажмите « Да », чтобы перезапустить Windows:
После перезагрузки Windows проверьте, устранена ли проблема.
Исправление 7: включить прокрутку двумя пальцами
Сначала введите « Main.cpl » в меню «Пуск» и запустите его. Перейдите к « Настройки ClickPad » и выберите опцию « Настройки ClickPad »:
Установите флажок « Прокрутка двумя пальцами » и нажмите кнопку « OK »:
прокрутка двумя пальцами была успешно включена.
Исправление 8. Отключите мышь
Иногда сенсорная панель не работает, потому что мышь подключена. По этой причине отключите мышь от ПК и проверьте, устранена ли ошибка.
Заключение
Проблема с неработающей прокруткой сенсорной панели может быть решена различными способами, включая перезагрузку ПК, включение сенсорной панели, обновление драйвера сенсорной панели, изменение указателя мыши, переустановку драйвера сенсорной панели, включение прокрутки двумя пальцами, или отключить мышь.





 Снятие этого флажка иногда отключает сенсорную панель, поэтому держите мышь рядом, чтобы вы могли перемещать курсор, чтобы сбросить настройки сенсорной панели.
Снятие этого флажка иногда отключает сенсорную панель, поэтому держите мышь рядом, чтобы вы могли перемещать курсор, чтобы сбросить настройки сенсорной панели.